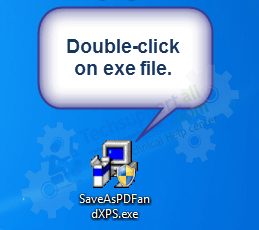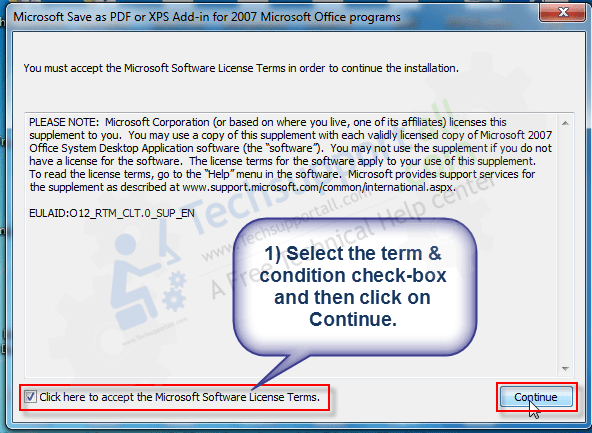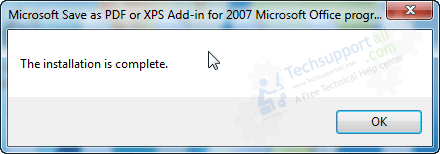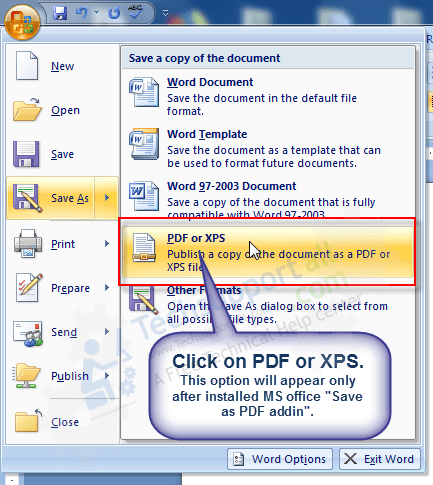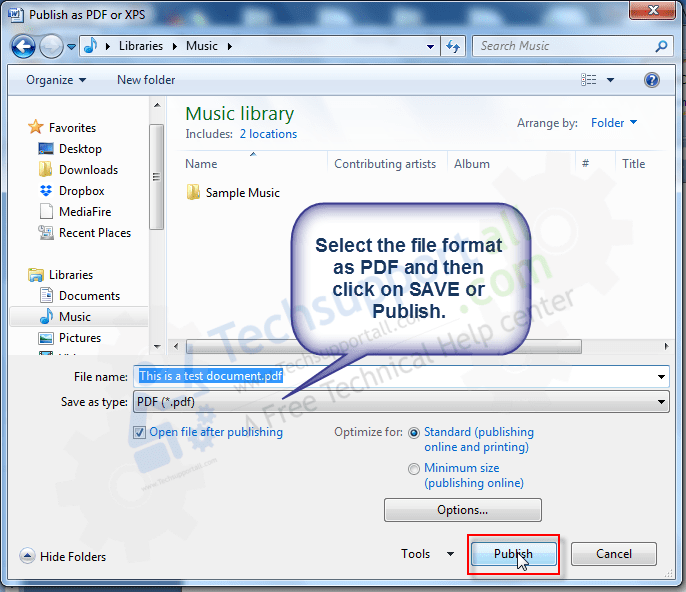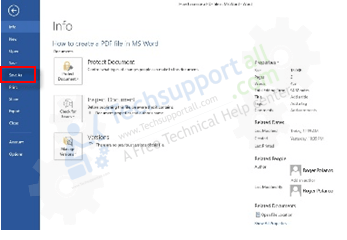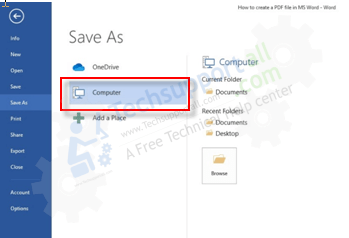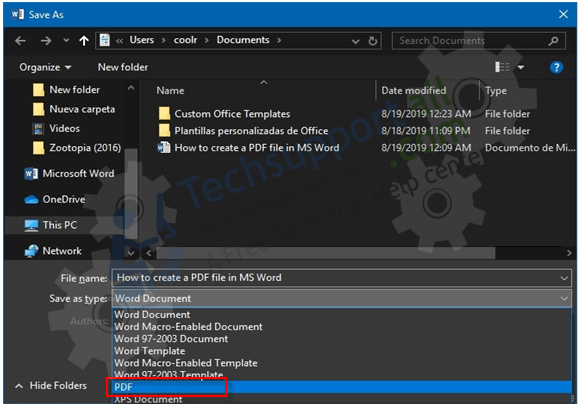- Remove From My Forums
-
Question
-
A richly formatted, 30-page document I’ve frequently saved as a PDF will not now export from Word 2016.
Whether I choose File > Export > Create PDF/XPS or File > Save As, this error appears as soon as I click Save or Publish: «The export failed due to an unexpected error.»
If I print to CutePDF — or try to print the document to a physical printer — Word errors with «There is not enough memory or disk space to repaginate or print this document.» There’s 50+GB of free disk space on the C: drive and 4GB (49%) of free
memory.Cycling the PC did not affect this. I opened the file from its network location with Word 2010 and saved it to PDF without a problem.
Answers
-
It’s possible the document has acquired some for of corruption, or that there’s a fault in the Office installation itself.
Corrupt documents can often be ‘repaired’ by inserting a new, empty, paragraph at the very end, copying everything except that new paragraph to a new document based on the same template (headers & footers may need to be copied separately), closing the
old document and saving the new one over it.You can repair a faulty Office installation via Start > Windows Control Panel > Programs > Programs & Features > Microsoft Office (version) > Change>Repair.
Other errors can be cause by third-party Addins such as Digital Guardian Agent. Uninstalling or upgrading to the latest available version of the Addin may resolve the issue.
See also:
https://support.office.com/en-us/article/Fixes-or-workarounds-for-recent-issues-in-Word-for-Windows-bf6bf17c-2807-4871-83ce-e337ae8f0b86
Cheers
Paul Edstein
[MS MVP — Word]-
Marked as answer by
Monday, November 9, 2015 10:35 AM
-
Edited by
macropodMVP
Tuesday, August 23, 2016 3:44 AM
Added link to MS Fixes or workarounds page
-
Marked as answer by
Экспорт содержимого в PDF через приложения Microsoft Office, такие как Word, Excel, PowerPoint и т. Д., Является одним из наиболее распространенных действий, которые мы выполняем. Если есть один формат документа, который почти так же популярен, как Word, это PDF, поэтому преобразование в этот формат так важно для пользователей Office 365. Проблема в том, что у некоторых людей возникали проблемы при попытке экспортировать документы Office в PDF, и это проблема во многих отношениях.
Исходя из того, что мы собрали, люди видят следующее сообщение об ошибке:
- Microsoft Word: К сожалению, нам не удалось найти ваш файл. Был ли он перемещен, переименован или удален
- Майкрософт Эксель: Документ не сохранен. Возможно, документ открыт или при сохранении произошла ошибка.
- Microsoft PowerPoint: Произошла ошибка при сохранении файла PowerPoint.
- Издатель Microsoft: Издатель не может сохранить файл.
Эта ошибка может свести вас с ума, но не волнуйтесь, мы вас хорошо прикрыли. Вот как решить эту проблему раз и навсегда.
Если вы столкнулись с этой проблемой, попробуйте эти предложения.
1]Восстановить Microsoft Office
Прежде чем делать какие-либо другие шаги, восстановите установленный Microsoft Office. Мы делаем это, щелкнув правой кнопкой мыши по кнопке «Пуск», затем оттуда выберите Приложения и функции через всплывающее меню WinX.
Выберите Microsoft Office из списка и нажмите «Изменить», когда он появится.
Следуйте инструкциям, чтобы восстановить установленный Microsoft Office. Имейте в виду, что ремонт вашей установки может не сработать, поэтому в этом случае следуйте совету ниже.
2]Профиль цветового пространства sRGB не в том месте
Хорошо, вот в чем дело. Word или другое приложение Office ищет Цветовое пространство sRGB Profile.icm не в том месте. Из-за этого приложение не может найти профиль для использования. Таким образом, вам необходимо удалить эти значения реестра.
Сначала создайте точку восстановления системы, затем запустите диалоговое окно «Выполнить» и введите regedit в поле и нажмите клавишу Enter. После этого найдите путь:
HKEY_CURRENT_USERSoftwareMicrosoftWindows NTCurrentVersionICMRegisteredProfiles
Ищите sRGB value и удалите его из реестра.
Далее перейдите в Путь:
HKEY_CURRENT_USERSoftwareMicrosoftWindows NTCurrentVersionICMRegisteredProfiles
Обратите внимание на значение sRGB и удалите его.
Наконец, теперь вы можете делать попытки экспортировать свои PDF-документы.
Пожалуйста, дайте нам знать, сработало это для вас или нет.
Hi, in this opportunity, we are going to talk about a Microsoft office feature “Save as pdf.” Specifically, regarding how to save as PDF in Microsoft Word Excel 2007, 2010. Some peoples don’t have an idea how to create a PDF file using MS word. In this article, we’ll show you with the step-by-step guide how to save as your “.doc” file into a “.PDF” file. Please follow the following steps.
- Steps for Microsoft Word 2007
- Steps for Microsoft Word 2010 or later
How to save as pdf in Microsoft word 2007
In MS Office 2003, 2007, we have an option to save as a PDF format, but only if you have installed the Save as PDF add-in on your computer. Please follow the following steps to learn how to do.
- Download MS Office Save As PDF add-in and run it.
- Select the term & condition check-box and then click on Continue. The add-in will begin installing.
- After installed, you’ll get successfully finished message.
- Open the word document which you want to save into PDF format in MS word.
- Click on File menu → Save As → PDF or XPS and then choose the location in the box below.
Note: This PDF or XPS will add automatically when you installed the above give MS add-in.
- Enter the file name and click on save or publish.
How to save as pdf in Microsoft word 2010 or later
Since MS Office 2010, we already have the option to create a PDF document with our favorite MS word. It doesn’t need any external add-on. To do that, please follow the following steps:
- Open the word document which you want to save into PDF format in MS word.
- Click on File menu and then click on Save As, choose the location and in the box below.
- Choose the type of file to save: PDF. As you can see, it is a very simple process.
Editing a PDF document with Microsoft Word
Since Word 2013, we have the opportunity to import and edit a PDF document. From Word 2013, we have the opportunity to import and edit a PDF document.
- To achieve this, just go to File, open and there we will search for the desired PDF document.
- MS Word will start to process it, and in a few seconds, we will have a draft very similar to the original. It is likely that some content, such as frames, tables or labels are not completely the same. But most of the content such as text and images will be accurate.
- Once we have the draft already edited, we can save it either in. DOC or in PDF. Please keep in mind that if you are not satisfied with the results, you can always go back to the original document.
Well, that’s all for now. Finally, I want to leave you this little tip. If you do not have Microsoft Word, note that Windows 10 incorporates a virtual printer that saves any document in PDF.
Additional Info
Microsoft Word is the word processor of the suite. Word has a dominant position in the word processing market. Its proprietary DOC format is considered standard, although in its Word 2007 version it uses a new XML-based format called. DOCX, but it also can save and open documents in the DOC format. Word is also included in some versions of Microsoft Works. It is available for Microsoft Windows and Mac OS platforms. The first version of Word, released in 1983, was for the MS-DOS operating system and had the distinction of introducing the use of the mouse to numerous peoples.
Moreover, the format most used in Microsoft Word is .DOC. However, the PDF format is roughly used at a general level.PDF means Portable Document Format, used to display documents in an electronic way independent of the software, hardware or operating system where it is displayed. Originally developed by Adobe Systems as a universally compatible file format based on the PostScript format, it has become a de facto international standard for the exchange of documents and information. Here’s how to create a PDF document from Microsoft Word.
Надстройка Mac PDFMaker отключена после обновления до 64-разрядной версии Office 2016
Если Office 2016 для Mac обновлен до 64-разрядной версии с 32-разрядной, надстройка PDFMaker для Word и PowerPoint отключается. Кнопка надстройки на ленте неактивна. Это происходит потому, что надстройка совместима только с 32-разрядной версией Office 2016.
Adobe знает об этой проблеме и работает над тем, чтобы сделать надстройку совместимой с 64-разрядной версией Office 2016 в будущем выпуске Acrobat.
Открытие файла Word приводит к следующей ошибке: «Ошибка компиляции в скрытом модуле»
Если вы обновили свою систему Office 2016 до 64-разрядной версии и на вашем компьютере установлено приложение Acrobat , при открытии файла Word на экране появится следующее сообщение об ошибке:
Решение: Загрузите и примените последнюю версию исправления
Проблема была устранена в последнем выпуске Acrobat. Загрузите и примените исправление для решения проблемы. Скачать патч можно отсюда — https://helpx.adobe.com/acrobat/release-note/acrobat-dc-august-02-2016.html.
Одновременно отображаются два диалогового окна преобразования файлов в формат PDF, или преобразование завершается сообщением об ошибке
При конвертировании документа Word в формат PDF при помощи ленты Acrobat («Acrobat» > «Создать PDF») с использованием программы Mac Word 2016 (32-битная версия Word, 15.23.2 или более поздняя версия) может возникнуть следующая проблема:
- Вместо одного диалогового окна преобразования документа отображаются одновременно два окна. Сначала появится диалоговое окно с параметрами «Разрешить» и «Не разрешать». Затем появится диалоговое окно преобразования Acrobat PDFMaker.
- При выборе опции «Запретить», преобразование в формат PDF завершается сообщением об ошибке «Не удалось сохранить ссылки».
Решение: попробуйте различные параметры или настройки
Чтобы решить возникшую проблему, попробуйте выполнить одно из следующих действий:
- В диалоговом окне выберите Разрешить.
-OR- - Откройте Word, перейдите к «Word» > «Настройки» > «Безопасность и конфиденциальность» и выберите параметр «Использовать веб-службу Microsoft для открытия и сохранения определенных типов файлов».
-OR- - Выберите «Создать PDF» на ленте Acrobat. В диалоговом окне Сохранить выберите Оптимально для печати, а затем нажмите кнопку Экспорт.
Как преобразовать Word в PDF
С проблемой несовместимости документов с расширением *.doc и *.docx сталкиваются все пользователи ПК, работающие в текстовом редакторе. Особые трудности с открытием файлов возникают при пересылке данных, когда отправитель не знает, какая именно версия Microsoft Word используется получателем. Чтобы избежать недоразумений, передают объекты в формате *.pdf. Документы с таким расширением обязательно откроются на ПК. Выясним, как преобразовать Word в PDF различными способами.
Способ №1: используя Microsoft Office
Работая с текстовым редактором Microsoft Word, можно научиться сохранять данные в различных форматах. В перечне типов файлов есть и PDF. Алгоритм сохранения данных следующий:
- Открыть файл Word;
- В горизонтальном меню найти блок «Файл», перейти;
Далее проверить, что в указанной при сохранении объекта папке появился новый документ с расширением *.pdf. Пользоваться встроенным функционалом Microsoft Office и удобно, и безопасно.
Способ №2: используя онлайн-сервисы
Если с пересохранением в редакторе Microsoft Office возникли проблемы, можно воспользоваться специальными онлайн ресурсами. Поиск в Интернете выдаст огромное количество сервисов. Но не все они окажутся полезными и понятными. Среди русскоязычных ресурсов с понятным интерфейсом и быстрой конвертацией, можно выделить следующие три:
- https://www.pdf2go.com/ru/word-to-pdf;
- https://pdf.io/ru/doc2pdf/;
- https://smallpdf.com/ru/word-to-pdf.
Наиболее простым считается сервис pdf.io/ru/doc2pdf. У него максимально облегченный интерфейс — всего одна активная кнопка. Есть возможность загружать объекты как с дисков компьютера, так и с Google Диск, Dropbox и др. Алгоритм работы с онлайн сервисом следующий:
- Перейти по ссылке;
- Нажать на кнопку «Выбрать файл»;
В новом окне указать путь к документу, указать «Открыть»;
Сохраненный в новом формате объект попадет в папку «Загрузки», если при настройке браузера не был указан иной путь хранения данных. Время конвертирования зависит от размера исходного документа. Если процедура занимает несколько минут, это нормально. Этим способом преобразования данных из *.docx в *.pdf можно воспользоваться при стабильном доступе к сети.
Способ №3: используя сторонние программные продукты
Для того чтобы преобразовать ПДФ в Ворд, можно применять функциональное вспомогательное программное обеспечение. Оно устанавливается на ПК отдельно. Среди предлагаемых разработчиками программ, внимание стоит обратить на Smallpdf. Софт распространяется в сети бесплатно, имеет стандартную инсталляцию и дружелюбный интерфейс. Новичкам в вопросах конвертации данных будет несложно разобраться с меню программного продукта. Но все-таки главное его преимущество — независимость от Интернета.
Официальный сайт для загрузки: https://smallpdf.com/ru/desktop
- Скачайте и установите программу;
- В блоке слева указать «Office to PDF»;
Нажать на кнопку «Convert 1 file».
Конвертация выполнится в течение нескольких секунд. Объект пересохраняется в новом формате в ту же папке, где находится оригинал (если не выбран новый путь). Если местоположение документа забыто, программа подскажет, куда была сохранена информация. Для этого нужно нажать в центральном блоке на иконку папки рядом с названием преобразованного файла.
Способ №4: используя Google Диск
Очень удобный способ пересохранения документов Microsoft Word в ПДФ. Но он зависим от стабильной работы Интернета. Если доступ к сети есть, аккаунт зарегистрирован, конвертация займет не больше 2 минут. Действуют так:
- Войти в аккаунт Google;
- Перейти в Google Диск;
- В левом блоке меню нажать на кнопку «Создать»;
Перейти в меню «Файл», далее Выбрать «Скачать как» и указать «Документ PDF».
Почему документ Ворд не сохраняется в PDF формате? Как правильно сохранить документ Word в PDF формате?
Статья расскажет, как сохранять документ «Word» в формате «PDF».
Некоторые пользователи спрашивают, почему текстовой редактор «Word» не сохраняет документы в формате PDF?
Формат PDF широко распространен и также применяется для создания/чтения различных документов, книг, журналов и т.д. В сегодняшнем обзоре мы поговорим, как следует сохранять документ “Word” в формате PDF.
Как сохранить документ Word в PDF формате?
Проделать данную операцию можно с помощью различных способов. Поговорим о них.
Используем стандартные средства «Microsoft Office»
Наиболее простым способом сохранить “Word” документ в формате PDF – это использование самого редактора «Word» и его возможностей. Чтобы применить данный метод, желательно иметь на компьютере полную версию текстового редактора со всеми его компонентами. Разумеется, вам необходимо предварительно установить и «Adobe Reader».
Итак, действующем следующим образом:
- Запускаем текстовой редактор, проходим в «Файл» на панели инструментов и далее жмем на «Сохранить и отправить» (или «Экспорт» в других версиях «Word»). Далее проделайте действия, указанные на скриншоте.
Конвертируем «Word» в PDF
- После этого откроется окно для сохранения вашего документа на компьютере в формате PDF. Выберите место хранения и нажмите на «Опубликовать». Вот и все.
Конвертируем «Word» в PDF
Используем онлайн-сервисы
Еще один вариант сохранения «Word» документов в формате PDF – соответствующие сайты в Интернете. Этот способ будет полезен тем, кто не разобрался с предыдущим способом, а также не желает устанавливать на компьютере дополнительный софт. В принципе, в данном случае вы сможете сохранять документы в PDF, даже не имея установленного на компьютере редактора «Word».
Сайтов для осуществления подобных операций много, но мы посоветуем вам один неплохой ресурс, на который можно попасть по данной ссылке. Пройдите по указанной ссылке, прокрутите страницу немного вниз и сделайте следующее:
- Нажмите на кнопку «Обзор», выберите на компьютере нужный документ и нажмите на «Конвертировать».
Конвертируем «Word» в PDF
Конвертируем «Word» в PDF
Конвертируем «Word» в PDF
- Подождите пока пройдет процесс конвертации файла, после чего сайт предложит вам скачать готовый PDF файл, если скачивание не произойдет автоматически.
Конвертируем «Word» в PDF
Использование сторонних программ
Вы также можете использовать сторонний софт, для сохранения «Word» в PDF. Для этого существует, например, специальная программа, которая имитирует подключение принтера к компьютеру – это так называемый виртуальный принтер.
Дело в том, что при сохранении документа «Word» в документ PDF, текстовой редактор предлагает сделать это в том числе с помощью подключенного к компьютеру принтера. Чтобы из-за этого не покупать дополнительное оборудование, и разработана вышеуказанная программа. Скачать ее вы сможете по этой ссылке.
Скачайте и установите программу. После установки она появится в списке принтеров в «Диспетчере устройств». Далее сделайте следующее:
- Откройте документ «Word», зайдите на панели инструментов в «Файл», затем пройдите в «Печать» и выберите принтер «doPDF», как показано на скриншоте.
Что делать если Excel и Word 2007 не сохраняет в PDF формате
Обычно это проблема встречается у 2003 офис, если у вас именно эта проблема, то читайте здесь Как сохранить в PDF Word и Excel 2003 — в этой статье подробно описано как установить виртуальный PDF принтер. Но бывает, что Word и Excel 2007 года не сохраняет в PDF формате, проблема встречается реже.
Во многих статьях пишется, что для сохранения нужно зайти в меню Файл, выбрать пункт Сохранить как и там будет строчка с словом PDF она и нужно. Но как я уже написал, бывает что этой строчки нет. Все потому что не установлено дополнение.
Если Excel, Word 2007 не сохраняет в PDF — решение проблемы
Для решения проблемы сначала скачайте это дополнение. Скачать здесь.
Закройте все приложения MS Office, если есть открытые. Запустите и установите его. С установкой все просто, два клика по файлу а потом далее, далее и далее.
Все, откройте любой документ Word или Excel нажмите Файл — Сохранить как — и вы увидите строчку со словом PDF. Как показано на рисунке выше.
Жми Привет! Если статья полезна, поддержи меня и сайт, поделись ей
Читайте также:
Добреля Тимофей автор
Если моя информация на сайте была полезна поддержи меня. Спасибо.