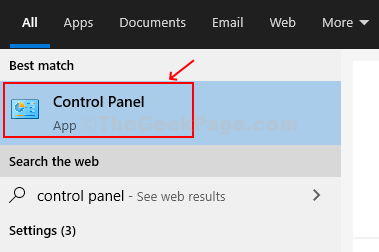Сводка
В этой статье описано, как устранять проблемы, которые могут возникнуть при запуске или использовании Microsoft Word. Используйте следующие методы в том порядке, в котором они представлены. Если вы попробуйте один из этих способов, но он не помогает, перейдите к следующему методу.
Решение
Проверка и установка последних обновлений
Возможно, вам придется настроить Windows обновления, чтобы автоматически скачивать и устанавливать рекомендуемые обновления. Установка важных, рекомендуемых и необязательных обновлений часто устраняет проблемы, заменяя их и устраняя уязвимости. Чтобы установить последние обновления Microsoft Office, см. Office Обновления Майкрософт на компьютере и на компьютере.
Список последних обновлений Office см. в Office обновления. Если после установки последних обновлений Windows и Office проблема не устранена, перейдите к методу 2.
Убедитесь, что на компьютере установлены последние обновления для Windows. Обновления часто устраняют проблемы с программным обеспечением. Прежде чем использовать один из следующих способов, сначала попробуйте установить обновления. После установки обновлений перезагрузите компьютер и запустите Word.
Устранение неполадок, которые возникают при запуске Word
ВАЖНО:Будьте внимательны, выполняя действия, описанные в этом разделе. Ошибки при изменении реестра могут привести к серьезным проблемам. Перед внесением изменений зарегистрировать реестр на случай проблем и его потребуется восстановить позже.
Способ 1. Вставка документа в другой файл
Последний знак абзаца в документе Word содержит сведения о документе. Если документ поврежден, вы можете получить его текст, если можете опустить последний знак абзаца.
Чтобы получить доступ к документу, но оставить знак последнего абзаца, выполните следующие действия:
-
Щелкните Файл > новый > новый документ.
-
На вкладке Вставка нажмите кнопку Объекти выберите текст из файла.
-
Выберите файл, который вы хотите открыть и вставить, а затем нажмите кнопку Вставить.
Способ 2. Запуск Word с помощью переключателя /a
Переключатель/ — это средство устранения неполадок, с помощью которой можно определить, где может возникнуть проблема в Word. Переключатель /предотвращает автоматическое загрузку надстройок и глобальных шаблонов. Переключатель /a также блокирует файлы параметров, чтобы предотвратить его чтение или изменение. Чтобы запустить Word с помощью переключателя /a, выполните следующие действия:
-
Нажмите кнопку > поиск,введите «Выполнить» и нажмите ввод.
-
Во всплывающее окно Выполнить введите «winword /a» и нажмите ввод.
Дополнительные сведения о переключателье / см. в описании переключателя запуска «/a» в Word.
Если проблема не возникает при запуске Word с помощью переключателя /, попробуйте следующий способ определить ее источник.
Способ 3. Удаление подменю реестра данных Word
Большинство часто используемых параметров в Word хранятся в подменю реестра данных Word. Распространенный этап устранения неполадок — удаление подменю реестра данных Word. При перезапуске Word программа перестраит ключ реестра данных Word, используя параметры по умолчанию.
ПРИМЕЧАНИЕ: При удалении подменю реестра данных Word некоторые параметры заменяются настройками по умолчанию. Например, Word сбрасывает список «последний использованный файл» в меню Файл. Кроме того, Word сбрасывает многие параметры, настроенные во всплывающее окно Параметры.
ВАЖНО: Будьте внимательны, следуя этим шагам. Ошибки при изменении реестра могут привести к серьезным проблемам. Перед внесением изменений зарегистрировать реестр на случай проблем и его потребуется восстановить позже.
Чтобы удалить подменю реестра данных Word, выполните указанные здесь действия.
-
Выйдите из Office программ.
-
Введите «regedit» в поле Поиск и нажмите ввод.
-
Найдите следующий подменю реестра, соответствующий используемой версии Word:
Word 2016: HKEY_CURRENT_USERSoftwareMicrosoftOffice16.0WordData
Word 2013: HKEY_CURRENT_USERSoftwareMicrosoftOffice15.0WordData
Word 2010: HKEY_CURRENT_USERSoftwareMicrosoftOffice14.0WordData
Word 2007: HKEY_CURRENT_USERSoftwareMicrosoftOffice12.0WordData
Word 2003: HKEY_CURRENT_USERSoftwareMicrosoftOffice11.0WordData -
Щелкните Данныеи выберите файл > экспорт.
-
Назовите файл «Wddata.reg» и сохраните его на рабочем столе.
-
Нажмите кнопку > удалитьи нажмите кнопку Да.
-
Зайдите из редактора реестра и запустите Word.
Если Word запускается и работает правильно, проблема устранена (поврежденный ключ реестра данных Word). Для восстановления избранных параметров в Word может потребоваться изменить несколько параметров.
Если проблема не устранена, восстановите исходный подменю реестра данных Word и попробуйте следующий способ:
Восстановление исходного ключа реестра данных Word
Чтобы восстановить исходный подменю реестра данных Word, выполните указанные здесь действия.
-
Выйдите из Office программ.
-
Дважды щелкните значок Wddata.reg на рабочем столе.
-
Нажмите кнопку Даи нажмите кнопку ОК.
Если восстановление подменю реестра данных Word не работает, перейдите к следующей процедуре.
Способ 4. Удаление ключа реестра «Параметры Word»
В параметрах реестра Word есть параметры, которые можно настроить в Word. Эти параметры разделены на группы по умолчанию и необязательные. Параметры по умолчанию создаются во время настройки программы. Необязательные параметры не создаются во время настройки. Вы можете изменить как стандартные, так и необязательные параметры в Word.
Чтобы удалить параметры реестра Word, выполните следующие действия:
-
Выйдите из Office программ.
-
Введите regedit в поле Поиск (в Windows 10, Windows 8.1 или Windows
или в поле Начать поиск в меню Пуск (в более ранних версиях Windows) и нажмите ввод.
-
Найдите следующий подменю реестра, подходящий для запущенной версии Word:
Word 2016: HKEY_CURRENT_USERSoftwareMicrosoftOffice16.0WordOptions
Word 2013: HKEY_CURRENT_USERSoftwareMicrosoftOffice15.0WordOptions
Word 2010: HKEY_CURRENT_USERSoftwareMicrosoftOffice14.0WordOptions
Word 2007: HKEY_CURRENT_USERSoftwareMicrosoftOffice12.0WordOptions
Word 2003: HKEY_CURRENT_USERSoftwareMicrosoftOffice11.0WordOptions -
Нажмите кнопкуПараметры и выберите файл > экспорт.
-
Назовите файл «Wddata.reg» и сохраните его на рабочем столе.
-
Нажмите кнопку > удалитьи нажмите кнопку Да.
-
Зайдите из редактора реестра и запустите Word.
Если Word запускается и работает правильно, проблема устранена (поврежденный параметр реестра Параметры Word). Для восстановления избранных параметров в Word может потребоваться изменить несколько параметров.
Если проблема не устранена, восстановите исходный ключ реестра Параметры Word и попробуйте следующий способ.
Восстановление исходного ключа реестра «Параметры Word»
Чтобы восстановить исходный подменю «Параметры Word», выполните указанные здесь действия.
-
Выйдите из Office программ.
-
Дважды щелкните значок Wdoptn.reg на рабочем столе.
-
Нажмите кнопку Даи нажмите кнопку ОК.
Способ 5. Замените глобальный файл шаблонов Normal.dot или Normal.dotm
Форматирование, автотекст и макрос, хранимые в глобальном файле шаблонов, могут повлиять на работу Word и любых открытых документов. Для этого замените глобальный файл шаблона.
ВАЖНО: Этот метод включает переименование глобального файла шаблона, чтобы Word не нашел его, как ожидалось, при перезапуске. В связи с этим Word повторно создаст глобальный файл шаблона. Таким образом вы сохраняете исходный файл на тот случай, если его придется восстановить. При переименовании глобального файла шаблона по умолчанию сбрасываются некоторые параметры, включая пользовательские стили, настраиваемые панели инструментов, макрос и элементы автотекста. Поэтому мы настоятельно рекомендуем сохранить глобальный файл шаблона и не удалять его.
ДОПОЛНИТЕЛЬНОЕ ПРИМЕЧАНИЕ. В некоторых ситуациях может быть несколько глобальных файлов шаблонов. Например, это происходит, если на одном компьютере запущено несколько версий Word или на одном компьютере работает несколько установок рабочих станции. В таких ситуациях необходимо переименовать каждый глобальный файл шаблона, чтобы он четко отражал соответствующую установку Word.
Чтобы переименовать глобальный файл шаблона, выполните следующие действия:
-
Выйдите из Office программ.
-
Нажмите кнопку > поиск, введите «cmd» и нажмите ввод.
-
В командной области введите команду, соответствующую вашей версии Word:
Word 2016, Word 2013, Word 2010 или Word 2007: «ren %userprofile%AppDataRoamingMicrosoftTemplatesNormal.dotm OldNormal.dotm»
Word 2003: «ren %userprofile%AppDataRoamingMicrosoftTemplatesNormal.dot OldNormal.dot»
-
Нажмите клавишу ВВОД.
-
В командной области введите «выход» и нажмите ввод.
-
Запустите программу Word.
Если Word запускается правильно, проблема решена. В этом случае проблема заключается в поврежденного глобальном файле шаблона. Теперь для восстановления избранных параметров может потребоваться изменить несколько параметров.
ПРИМЕЧАНИЕ: Старый глобальный файл шаблона может содержать настройки, которые нельзя легко создать. Эти настройки могут включать стили, макрос и элементы автотекста. В этом случае вы можете скопировать настройки из старого глобального файла шаблона в новый глобальный файл шаблона с помощью организатора. Чтобы получить дополнительные сведения об использовании организатора для копирования макроса и стилей, нажмите F1 в Word, чтобы открыть справку Microsoft Word, введите «переименовать макрос» в поле Поиск и нажмите кнопку Поиск, чтобы просмотреть эту тему.
Если проблема не устранена, восстановим исходный глобальный файл шаблона и перейдите к следующему разделу.
Восстановление исходного глобального файла шаблона
Чтобы восстановить исходный глобальный файл шаблона, выполните следующие действия:
-
Выйдите из Office программ.
-
Нажмите кнопку > поиск, введите «cmd» и нажмите ввод.
-
В командной области введите команду, соответствующую вашей версии Word:
Word 2016, Word 2013, Word 2010 или Word 2007: «ren %userprofile%AppDataRoamingMicrosoftTemplatesNormal.dotm OldNormal.dotm»
Word 2003: «ren %userprofile%AppDataRoamingMicrosoftTemplatesNormal.dot OldNormal.dot»
-
Нажмите клавишу ВВОД.
-
В командной области введите «выход» и нажмите ввод.
-
Запустите программу Word.
Способ 6. Отключение надстройки для папки «Загрузка»
При запуске Word Word автоматически загружает шаблоны и надстройки, которые находятся в папках «Загрузка». Конфликты или проблемы, влияющие на надстройки, могут привести к проблемам в Word. Чтобы определить, является ли элемент в папке «Загрузка» причиной проблемы, временно отключите параметр реестра, который указывает на эти надстройки.
Для этого выполните следующие действия:
-
Выйдите из Office программ.
-
Запустите Windows проводника, введите «windows ex» в поле Поиск и нажмите ввод.
-
В командной области введите команду, соответствующую вашей версии Word:
Word 2016, 64-битная установка C2R: «%programfiles%Microsoft Officerootoffice16Startup»
Word 2016, 32-битная установка C2R: «%programfiles% (x86)Microsoft Officerootoffice16Startup»
Word 2016, 64-битная установка MSI:
«%programfiles%Microsoft Officeoffice16Startup» Word 2016, 32-bit MSI installation: «%programfiles% (x86)Microsoft Officeoffice16Startup»
Word 2013, 64-битная установка C2R: «%programfiles%Microsoft Officerootoffice15Startup»
Word 2013, 32-битная установка C2R: «%programfiles% (x86)Microsoft Officerootoffice15Startup»
64-битная установка MSI в Word 2013: «%programfiles%Microsoft Officeoffice15Startup»
Word 2013, 32-bit MSI installation: » %programfiles% (x86)Microsoft Officeoffice15Startup»
Word 2010: «%programfiles%Microsoft OfficeOffice14Startup»
Word 2007: «%programfiles%Microsoft OfficeOffice12Startup»
Word 2003: «%programfiles%MicrosoftOfficeOffice11Startup» -
Нажмите клавишу ВВОД.
-
Щелкните правой кнопкой мыши один из файлов, содержащихся в папке, и выберите переименовать.
-
После имени файла введите .old и нажмите ввод.
ВАЖНО: Внимание! Заметьте исходное имя файла, чтобы при необходимости его можно было восстановить.
-
Запустите программу Word.
-
Если воспроизвести проблему больше не удалось, найдена надстройка, которая вызывает проблему. Если вам необходимо иметь функции, которые предоставляет надстройка, обратитесь к ее поставщику для обновления.
Если проблема не устранена, переименуйте надстройки, используя исходное имя, и повторите шаги 3–6 для каждого файла в папке «Запуск».
-
Если проблему по-прежнему можно воспроизвести, введите следующий путь в адресной Windows проводника и нажмите кнопку ОК.
Windows 10, 8.1, 8 или 7: «%userprofile%AppDataRoamingMicrosoftWordStartup»
Windows XP: «%userprofile%Application DataMicrosoftWordStartup» -
Повторите действия 3–6 для каждого файла в этой папке startup.
Если после отключения надстройки «Папка для загрузки» проблема не устранена, перейдите к следующему способу.
Способ 7. Удаление реестра надстройки COM
Надстройки COM можно установить в любом месте. Программы, взаимодействующие с word, устанавливают надстройки COM. Чтобы определить, вызывает ли проблема надстройка COM, временно отключать ее, удаляя ключи реестра для надстройки COM.
Чтобы удалить ключи реестра надстроек COM, выполните следующие действия:
-
Выйдите из Office программ.
-
Нажмите кнопку < поиск, введите «regedit» и нажмите ввод.
-
Найдите подменю реестра: HKEY_CURRENT_USERSoftwareMicrosoftOfficeWordAddins.
-
Нажмите кнопку Добавить ивыберите файл > экспорт.
-
Назовите файл «WdaddinHKCU.reg» и сохраните его на рабочем столе.
-
Нажмите кнопку > удалитьи нажмите кнопку Да.
-
Найдите подменю реестра: HKEY_LOCAL_MACHINESoftwareMicrosoftOfficeWordAddins
-
Нажмите кнопку Добавить ивыберите файл > экспорт.
-
Примените к файлу имя WdaddinHKLM.reg, а затем сохраните его на рабочем столе.
-
Нажмите кнопку > удалитьи нажмите кнопку Да.
-
Зайдите из редактора реестра и запустите Word.
Если проблема устранена, вы определили, что проблема возникает из-за надстройки COM. Затем необходимо определить, какая надстройка COM вызывает проблему.
Определение программы надстройки COM, которая вызывает проблему
Чтобы определить, какая надстройка COM вызывает проблему, выполните указанные здесь действия.
-
Выйдите из Office программ.
-
Дважды щелкните значок Wdaddin.reg на рабочем столе.
-
Нажмите кнопку Да, а затем — кнопку ОК.
-
Если вы используете Word 2016, Word 2013 или Word 2010:
-
Щелкните Параметры > файла.
-
Щелкните Надстройки.
-
В списке Управление нажмите Надстройки COM, а затем — Перейти.
ПРИМЕЧАНИЕ: Если надстройка указана во всплывающее Add-Ins COM, отвяжем ее. Если в списке несколько надстроек, каждый раз отсвейте только одну надстройку. Эта процедура помогает определить, какая надстройка вызывает проблему.
-
Нажмите кнопку ОК, чтобы закрыть всплывающее Add-Ins COM.
-
Выберите файл > Выход.
-
-
Если вы используете Word 2007:
-
Нажмите кнопку Microsoft Office и выберите параметры Word.
-
Щелкните Надстройки.
-
В списке Управление нажмите Надстройки COM, а затем — Перейти.
ПРИМЕЧАНИЕ: Если надстройка указана во всплывающее Add-Ins COM, отвяжем ее. Если в списке несколько надстроек, каждый раз отсвейте только одну надстройку. Эта процедура помогает определить, какая надстройка вызывает проблему.
-
Нажмите кнопку ОК, чтобы закрыть всплывающее Add-Ins COM.
-
Нажмите кнопку Microsoft Office и выберите выход из Word.
-
Выберите файл > Выход.
-
-
Запустите программу Word.
Если проблема устранена при запуске Word, вы определили, какая надстройка COM является причиной проблемы. Если у вас должны быть функции, которые предоставляет надстройка, необходимо определить, какая надстройка включает эти функции, чтобы связаться с поставщиком обновления.
Если проблема не устранена при запуске Word, повторите шаги 4 и 5 для каждой надстройки COM, которая указана в списке, пока не определите, какая надстройка вызывает проблему.
Чтобы восстановить надстройки COM, повторите шаг 4, но выберите для каждой надстройки COM, которую вы хотите восстановить.
Способ 8. Изменение принтера по умолчанию
Чтобы изменить принтер по умолчанию, выполните следующие действия:
-
Выйдите из Office программ.
-
Нажмите кнопку < поиск, введите «regedit» и нажмите ввод.
-
Щелкните правой кнопкой мыши Microsoft XPS Document Writerи выберите установить принтер по умолчанию.
-
Запустите программу Word.
Если проблема устранена после запуска Word, вы определили, что проблема обусловлена принтером. В этом случае обратитесь к поставщику, чтобы узнать, есть ли обновление драйвера принтера.
Варианты поддержки Майкрософт
Если вы не можете решить эту проблему, воспользуйтесь службой поддержки Майкрософт для поиска ответов в базе знаний Майкрософт и других технических ресурсах. Вы также можете настроить сайт для управления поиском. Чтобы начать поиск, перейдите на веб-сайт службы поддержки Майкрософт.
Главная страница » Word » Не запускается Microsoft Word: 3 проверенных способа исправить ошибку
Несмотря на множество аналогов, текстовый редактор Word все равно остается одним из самых популярных. Пользователи любят его за удобный и понятный функционал. Однако и такой популярный продукт не застрахован от различных сбоев в собственной работе или же в работе системы, особенно если эта система — Windows 10.
К счастью, по сравнению с другими ошибками, причин, по которым не запускается Microsoft Word не так много, а исправить их довольно легко.
Отсутствие лицензии
Как и многие продукты, этот набор приложений от Microsoft имеет свою лицензию. Зачастую у пользователей не возникает сложностей с оригинальной версией, однако ошибки в ее работе не исключены. Проверить наличие лицензии можно с помощью встроенной командной строки.
Этот метод сработает для программ, принадлежащих пакетам Office 365 и Office 2016.
Для начала откройте «Командную строку» и скопируйте в нее следующий текст: «cd “C:Program FilesMicrosoft OfficeOffice16”». Нажмите «Enter» на клавиатуре, чтобы подтвердить ввод. Вставьте команду: «cscript ospp.vbs /dstatus».
Дождитесь окончания загрузки и найдите строчку «LICENSE STATUS».
Если в одной строке с ней стоит «LICENSED», значит, ваша лицензия до сих пор действует, и проблемы в ней нет. В обратном случае вам предстоит приобрести лицензию заново, потому что истек срок ее действия. Если сроки все еще актуальны, то нужно обратиться в техподдержку Microsoft.
Запуск от имени администратора
Как правило, запуск от имени администратора позволяет решить вопрос с открытием большинства программ. Часто приложения начинают требовать этого из-за незначительных сбоев в системе.
Откройте меню «Пуск» и найдите в списке всех приложений «Word».
Нажмите на него правой кнопкой мыши и выберете пункт «Запуск от имени администратора». Если приложение открылось, то проблема была именно в этом. Обычно после такого запуска программы продолжают открываться без проблем, однако можно провести дополнительные настройки, которые окончательно исправят ошибку.
Чтобы это сделать, нужно снова кликнуть правой кнопкой мыши по этой программе в меню «Пуск», но в этом случае выбрать «Перейти к расположению файла».
В появившемся списке снова найдите «Word», нажмите правой кнопкой мыши и выберите строку «Свойства». Найдите строку «Объект» и отмотайте до конца поля. Добавьте: «/r» в конце. Нажмите сначала «Применить», а потом «Ок».
Исправление ошибок
Этот способ подойдет в том случае, если все остальные варианты не дали результата. Вам потребуется произвести полное восстановление всех программ из пакета Office.
Для этого откройте окно «Выполнить» с помощью комбинации клавиш «Win+R».
Введите в строку «appwiz.cpl» и нажмите «Ок». В появившемся списке программ найдите «Microsoft Office» (в некоторых случаях возможно наличие программы «Microsoft Word» отдельно). Нажмите на него, а затем на кнопку «Изменить».
В открывшемся окне выберите «Восстановить» и нажмите «Продолжить».
Дождитесь завершения загрузки настроек. После этого проблема с включением Word должна быть полностью решена. Теперь вы сможете самостоятельно решить проблему с запуском программы Microsoft Word. Как видите, все эти способы простые и не затратят много времени.
- Распечатать
Оцените статью:
- 5
- 4
- 3
- 2
- 1
(23 голоса, среднее: 2.3 из 5)
Поделитесь с друзьями!
Если вы недавно установили Microsoft Office на свой компьютер с Windows, вы могли столкнуться с проблемами, связанными с Microsoft Word. Некоторое время все работает нормально, пока однажды Microsoft Word внезапно не перестает работать и не отображает сообщение: «Microsoft Word перестал работать».
Это одна из распространенных проблем, о которой сообщают многие пользователи после установки Office Suite и при попытке открыть Word. Это может быть неприятно, особенно если ваша работа основана на MS Word. Но, к счастью, есть несколько способов решить эту проблему. Посмотрим, как.
РЕКЛАМА
Способ 1: использование быстрого восстановления
Шаг 1: Рабочий стол> нажмите «Пуск»> введите «Панель управления» в поле поиска> нажмите на результат.
Шаг 2: В окне панели управления> выберите «Просмотр по — категории»> выберите «Программы».
Шаг 3: Окно «Программы»> нажмите «Программы и компоненты».
Шаг 4. Выберите пакет Microsoft Office, установленный на вашем ПК > Microsoft Office для дома и учебы 2016 > щелкните правой кнопкой мыши > выберите Изменить.
РЕКЛАМА
Шаг 5: Далее> выберите «Быстрое восстановление»> нажмите кнопку «Восстановить».
Шаг 6: Далее > снова нажмите «Восстановить».
Шаг 7. Далее начинается подготовка программ и компонентов Office. Пусть ремонт завершится.
После завершения вы можете закрыть приглашение, и теперь ваш MS Word должен работать нормально. Если проблема не устранена, попробуйте второй способ.
Способ 2: удаление надстроек
Шаг 1: Нажмите клавишу Windows + R > поле «Выполнить» > введите winword.exe /a в поле поиска > нажмите Enter.
Шаг 2: Мы используем версию Microsoft Word 2016. Нажмите «Параметры» в левом нижнем углу.
РЕКЛАМА
Шаг 3: В окне «Параметры Word»> выберите «Надстройки» в левой части панели> в правой части панели перейдите в «Управление»> оставьте параметр «Надстройки COM» без изменений> нажмите GO.
Шаг 4: Окно надстроек COM> снимите все надстройки. Нажмите ОК.
Вот и все! Теперь вы можете использовать свой MS Word, как обычно, однако, если вы все еще не можете его открыть, попробуйте способ 3.
Способ 3: как исправить ошибку «Microsoft Office перестал работать» в Windows 10 с помощью редактора реестра
Шаг 1: Нажмите клавишу Windows + R > поле «Выполнить» > введите Regedit > Редактор реестра.
Шаг 2: Окно редактора реестра> перейдите по указанному ниже пути:
HKEY_CURRENT_USERSoftwareMicrosoftOffice.0WordData
РЕКЛАМА
Теперь в левой части панели > Данные > щелкните правой кнопкой мыши > выберите Удалить, чтобы удалить ключ.
*Примечание: указанный выше путь предназначен для Microsoft Word 16. Просто замените поле версии в пути на другую версию MS Office. Например, для MS Office 10 замените его на 10.0, для версии 14 на 14, 0 и так далее.
Word воссоздаст ключ данных при повторном запуске Word. Итак, перезагрузите компьютер, и теперь ваш MS Word должен работать нормально.
Microsoft Word is probably the best-known word processing software on the market. In fact, many people use the term “Word” generically to refer to any word processing program. Despite years of development and widespread use, the Word application doesn’t always run smoothly. Often, Word freezes during startup or will not open a file. In many cases, the problem is not caused by Word itself, but by previously installed add-ins, macros, or antivirus software. Corrupted documents or templates can also prevent Word from responding when you launch it.
Contents
- Restart and install updates
- Start Word in Safe Mode
- Automatic Office Repair
- Disable Word add-ins
- Delete Normal.dotm
- Change the Windows default printer
- Problems with antivirus software
Restart and install updates
This simple trick will often resolve the issue:
- Instead of openingWord by double-clicking a document, click the application icon.
- Create a new document and save it. In most cases, you can then open Word as usual by double-clicking on a document after that.
Missing updates in the program are another common source of the problem. Sometimes, Microsoft Word stops working or fails to open if the latest updates have not been installed and you’re using newer macros or Windows system components. Make sure that both Word and Windows are automatically updated on a regular basis.
Tip
Microsoft 365, formerly known as “Microsoft Office 365” is a server-based Office suite including Word, Excel, and PowerPoint for personal users and small businesses. With Microsoft 365, you always automatically have the latest version and never have to worry about updates.
Here’s how to receive automatic updates:
- In the Windows 10 settings app, choose “Update and Security” and then “Windows Update” and click on “Advanced options” at the bottom of the screen.
- In the next window, turn on “Receive updates for other Microsoft products when you update Windows”. This means that Windows Update will automatically search for updates for Word and other Office components and install them in the background along with Windows security updates.
Start Word in Safe Mode
You can start Word in Safe Mode, as you would if you were having difficulties starting Windows. Safe Mode bypasses add-ins, macros, customized toolbars, or templates that are loaded automatically at startup. There are two ways to start Word in Safe Mode:
- Hold down the Ctrl key while double-clicking the Word icon to open the application. Word then starts in Safe Mode.
- Alternatively, you can use the “/safe” command to open Word. To do this, use the keyboard shortcut Windows logo key + R and enter “winword /safe”.
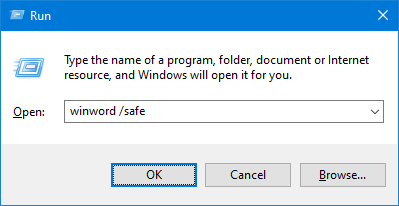
Automatic Office Repair
Microsoft has a built-in Office Repair utility that you can use to fix many problems that cause Office applications like Word to stop responding.
- This repair feature can be found in the Windows 10 settings under “Apps”.
- Search the list for “Microsoft Office” and click on “Modify”.
- Choose “Yes” when prompted by User Account Control to confirm.
- In the next dialog box, you can choose to add or remove further features or repair the entire Office suite. If the repair is successful, you’ll usually be able to launch Word without any issues.
There is also an automatic document recovery feature that opens if documents were not saved the last time you closed Word. The next time you launch Word, the software will try to recover unsaved Word documents automatically.
Disable Word add-ins
If Word works in Safe Mode but doesn’t start properly other time, the problem is usually caused by a previously installed add-in.
- Click on “Options” on the “File” tab on the ribbon.
- In the next dialog box, select the “Add-ins” section in the sidebar. All installed add-ins will be listed.
- In the “Manage” drop-down menu at the bottom of the dialog box, select “COM Add-ins” and click on “Go”.
- Uncheck the box for all COM add-ins in the list to start Word without these potentially problematic add-ins. Select “OK” and then restart Word. If an incompatible add-in was causing Word to stop working, the application should now run without any issues.
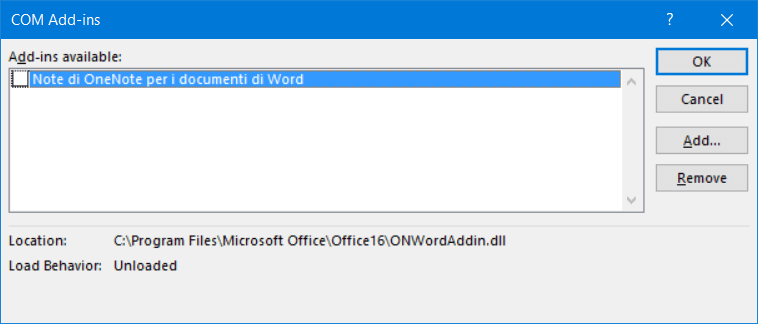
In this dialog box, you can re-enable individualWord—add-ins one by one to locate the problem add-in. If possible, install a new version of the incompatible add-in. Otherwise, remove it or leave it inactive until the vendor provides an update.
Delete Normal.dotm
Word uses the Normal.dotm template for all new documents. This template includes default styles, customized ribbons, and other settings. An error in this template can cause Word to stop working.
- First, close Word.
- Rename the “Normal.dotm” file in the folder C:Users<username>AppDataRoamingMicrosoftTemplates. For example, you could rename it to “_Normal.dotm”.
- When you restart Word, a new default template will be created automatically. Any custom styles or other customizations will be lost.
Change the Windows default printer
Like all Microsoft Office applications, Word accesses information from the installed default printer to match the layout of documents on the screen as closely as possible to the print layout. If the default printer driver does not work or the default printer is not connected, Word may fail to open.
- In the Windows 10 settings, go to “Devices” and then “Printers & scanners” and set a working printer as the default printer. For example, choose the preinstalled “Microsoft Print to PDF” printer.
- Restart Word. The problem should now be resolved if it was caused by the printer settings.
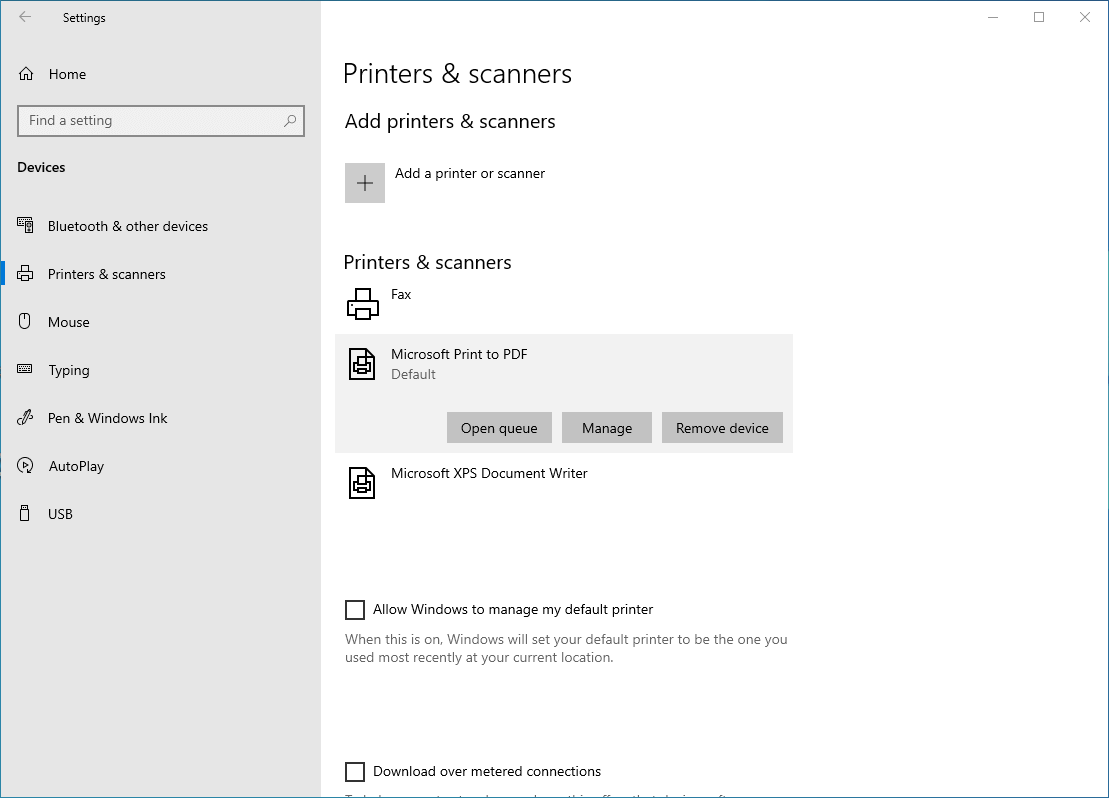
Problems with antivirus software
Third-party antivirus software can cause Word to freeze when you open it or prevent it from opening at all. Some antivirus software does not recognize Word macros or add-ins correctly and blocks them. In many cases, an error message is not even displayed when this happens.
- Check the scan logof your antivirus software to see whether Word or a certain add-in was blocked.
- If you can’t find anything in the log, try to start Word with the antivirus software turned off. If this solves the problem, the antivirus software was most likely the culprit.
- Go to the settings of your antivirus software and try to exclude Word and other Microsoft Office components as well as all add-ins you want to use. You are less likely to have any issues opening Word and other Microsoft applications if you use the Microsoft Defender Antivirus software included in Windows 10 instead of third-party antivirus programs.

Word Shortcuts: an overview of the best ones
Word shortcuts make working with the popular word processing program quicker and easier. Whether you are copying text, printing a document or changing the formatting – many commands do not need a mouse click to be activated. Thanks to shortcuts, you can work faster and more effectively. Here is a list of the most common Word shortcuts.
Word Shortcuts: an overview of the best ones
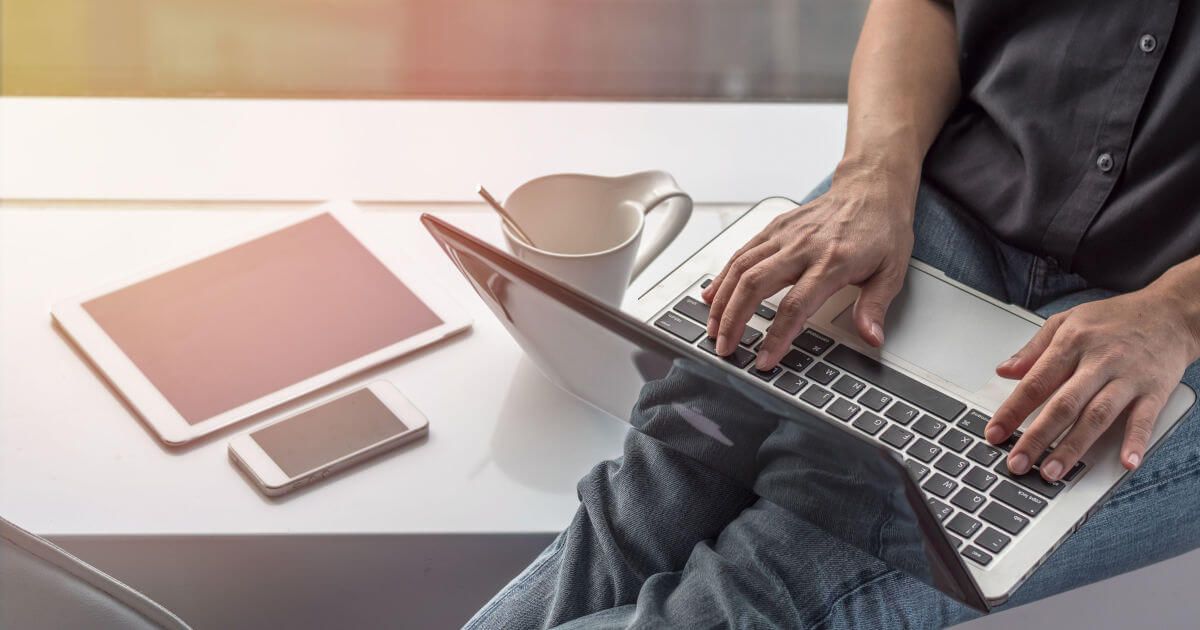
Excel is not responding: What to do when Excel is not working
Excel is not working: As a Microsoft Office user, you’ve no doubt experienced this issue before. Excel freezes and suddenly stops responding for a number of reasons. These can include problematic add-ins or other issues that are not caused by Excel itself, such as printer settings or issues with antivirus software. We’ll show you how you can easily fix this problem yourself.
Excel is not responding: What to do when Excel is not working

How to turn spell check on and off in Word
In this guide, you’ll learn how to turn spell check on and off in Word. If you want to check your spelling in Word, you can set the application to automatically display misspelled words and grammatical errors. Word can also suggest corrections, which you can accept or ignore. You can show or hide these highlighted errors at any time.
How to turn spell check on and off in Word

What to do if spell check isn’t working in Word
Has spell check stopped working in Microsoft Word? If so, it’s usually either turned off or the text is formatted in the wrong language. Usually, all you have to do is select the correct language so that only actual spelling errors are marked with wavy red lines. Incorrectly formatted styles can also cause the spell check to stop working.
What to do if spell check isn’t working in Word
Download PC Repair Tool to quickly find & fix Windows errors automatically
Microsoft has published an article that describes how to troubleshoot problems that occur when you start or use Microsoft Office Word. The methods that are described can help you determine the cause of a problem with Word when you cannot identify the problem by another method.

You may have to try one or more of these suggested troubleshooting steps and after every try, see if your Word starts and runs correctly. Before you proceed, create a system restore point first.
1. Delete the Word Data registry key
Open regedit and locate the following registry subkey, as appropriate for the version of Word that you are running:
For instance-
- Word 2021/19/16: HKEY_CURRENT_USERSoftwareMicrosoftOffice16.0WordData
- Word 2010: HKEY_CURRENT_USERSoftwareMicrosoftOffice14.0WordData
- Word 2007: HKEY_CURRENT_USERSoftwareMicrosoftOffice12.0WordData
- Word 2003: HKEY_CURRENT_USERSoftwareMicrosoftOffice11.0WordData
- Word 2002: HKEY_CURRENT_USERSoftwareMicrosoft Office10.0WordData
Similarly, check the path for your version of Office.
Click Data, and then click Export on the File menu. Name the file Wddata.reg, and then save the file to the desktop.
Click Delete on the Edit menu, and then click Yes. Exit Registry Editor.
If Word starts and works correctly, great! If not, restore the original backed-up Word Data registry key Wddata.reg, by double-clicking on it.
Related: Microsoft Word has stopped working
2. Delete the Word Options registry key
To delete the Word Options registry key, open Registry Editor and locate the following registry subkey, as appropriate for the version of Word that you are running:
- Word 2021/19/16: HKEY_CURRENT_USERSoftwareMicrosoftOffice16.0WordOptions
- Word 2010: HKEY_CURRENT_USERSoftwareMicrosoftOffice14.0WordOptions
- Word 2007: HKEY_CURRENT_USERSoftwareMicrosoftOffice12.0WordOptions
- Word 2003: HKEY_CURRENT_USERSoftwareMicrosoftOffice11.0WordOptions
- Word 2002: HKEY_CURRENT_USERSoftwareMicrosoftOffice10.0WordOptions
Click Options, and then click Export on the File menu. Name the file Wdoptn.reg, and then save the file to the desktop.
Click Delete on the Edit menu, and then click Yes. Exit Registry Editor.
If Word starts and works correctly, you have resolved the problem. The problem was a damaged Word Options registry key. If the problem is not resolved, restore the original Wdoptn.reg Word Options registry key.
3. Other troubleshooting suggestions
- Disable the Startup folder add-ins
- Delete the COM add-ins registry keys
- Determine which COM add-in program is causing the problem
- Rename the Normal.dot or Normal.dotm global template file
If nothing helps, repairing your Office installation is an option you may want to consider.
Read next: Microsoft Word keeps crashing.
Anand Khanse is the Admin of TheWindowsClub.com, a 10-year Microsoft MVP (2006-16) & a Windows Insider MVP (2016-2022). Please read the entire post & the comments first, create a System Restore Point before making any changes to your system & be careful about any 3rd-party offers while installing freeware.

 или в поле Начать поиск в меню Пуск (в более ранних версиях Windows) и нажмите ввод.
или в поле Начать поиск в меню Пуск (в более ранних версиях Windows) и нажмите ввод.