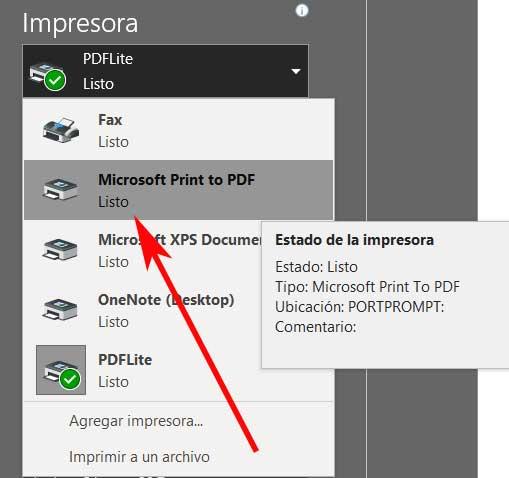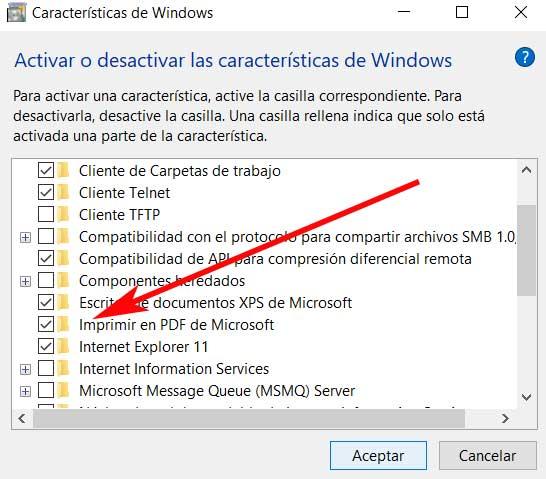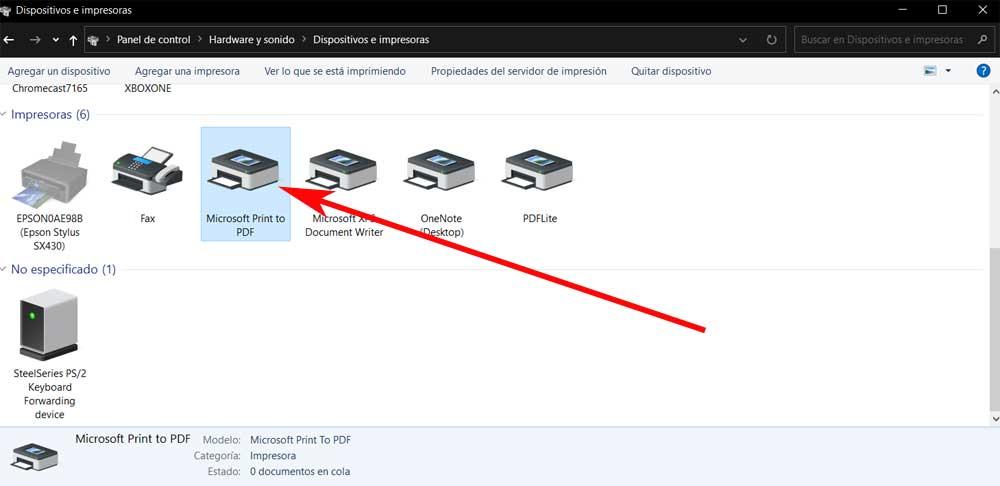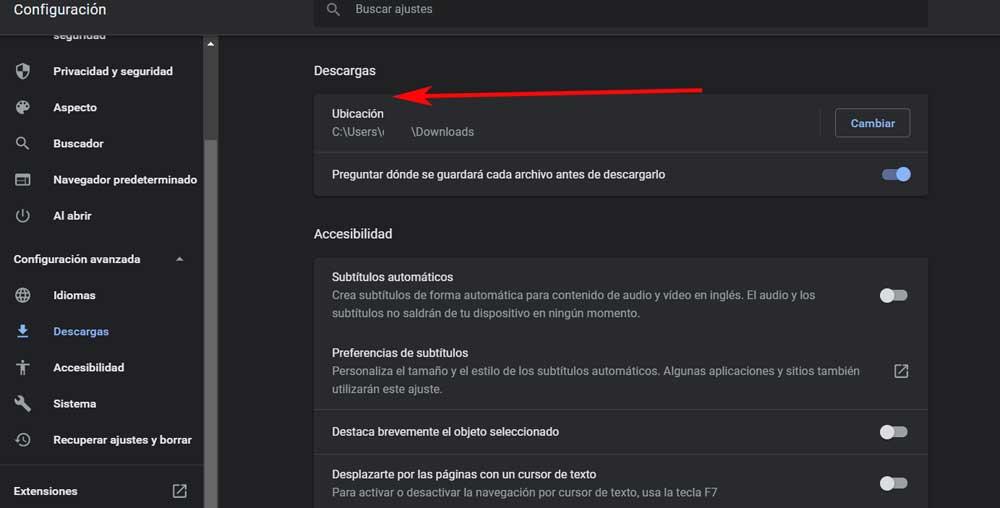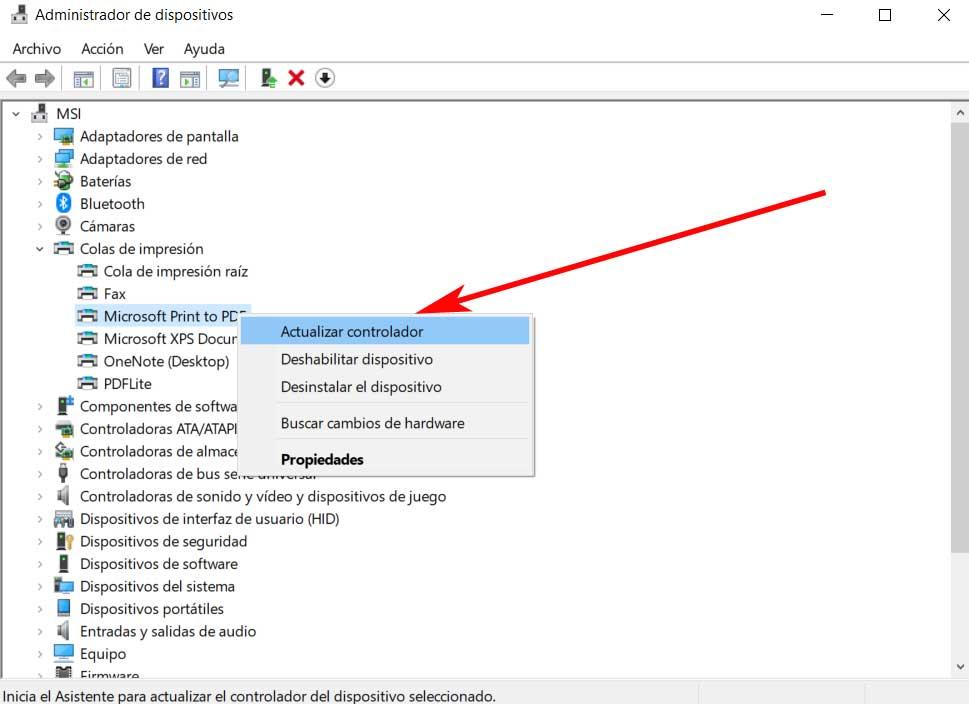A feature in Windows 10 that many users fell in love with for its usefulness is the print to PDF function. It allows you to print a web page, file, .jpg image or Word file as a PDF with the help of the integrated PDF Printer by Microsoft. This printer is called the Microsoft Print to PDF.
As many users depend on this feature to get high-quality PSF files, it becomes a large issue when the Print to PDF tool stops working. Reports say that some users experience issues such as their web browser becoming unresponsive and no download process starts, nor does a save prompt appear.
In our article, we’ll be taking a look at the top solutions to fix the Microsoft Print to PDF feature not working. Without any further ado, let’s troubleshoot the error.
Jump to Solution
- Before fixing: Check your user folder for PDFs
- Disable and re-enable the Microsoft Print to PDF feature
- Set Microsoft Print to PDF as the default printer
- Reinstall Microsoft Print to PDF drivers
- Update Windows 10
- (Bonus tip) Don’t use commas when saving a PDF
Why is Microsoft Print to PDF not Working?
There could be several reasons why Microsoft Print to PDF is not working. Here are some possible solutions to troubleshoot the issue:
- This can only work in Windows 10 and later. If you are using Windows 7 or 8, it is practically impossible for you to be able to do this. The feature is only available for Windows 10 or later. So if you want to print to PDF in Microsoft, you have to upgrade to Windows 10 or Windows 11.
-
Check if the Print to PDF feature is enabled: Go to «Settings» > «Devices» > «Printers & scanners» and select «Microsoft Print to PDF.» Ensure the option «Let Windows manage my default printer» is turned off.
-
Restart the Print Spooler service: Press Windows + R keys and type «services.msc» in the Run dialog box. Scroll down and find the «Print Spooler» service. Right-click on it and select «Restart.»
-
Update your printer driver: Check if there are any updates available for your printer driver. Go to «Settings» > «Devices» > «Printers & scanners,» select your printer, and click on «Manage.» Then, click «Printer properties» and go to the «Advanced» tab. Click «New Driver» and follow the on-screen instructions to update your printer driver.
-
Clear the print queue: If there are any pending print jobs, clear the print queue by going to «Settings» > «Devices» > «Printers & scanners,» select your printer, and click on «Open queue.» Then, select all the pending print jobs and click «Cancel.»
-
Reinstall the Print to PDF printer: Go to «Settings» > «Devices» > «Printers & scanners,» and click on «Add a printer or scanner.» Then, select «The printer I want isn’t listed» and click «Add a local printer or network printer with manual settings.» Select «Microsoft» as the manufacturer and «Microsoft Print to PDF» as the printer model.
If none of these solutions work, you may want to seek further assistance from Microsoft support or a professional technician.
How to Use Print to PDF in Microsoft in Word, Excel, and PowerPoint
Each one of these three Microsoft applications allows for printing to PDF in its own way. Let’s look at how to do this for each one individually.
How to Use Microsoft Word Print to PDF
To print Microsoft Word to PDF, you first need to open the file you would like to print in Microsoft Word, then follow these simple steps:
- Step 1: Hit «Ctrl + P» on your keyboard or click on «File» and then select «Print.»
- Step 2: This will open the print window.
- Step 3: Click on the drop-down menu under «Printer,» and from the options presented, select «Microsoft Print to PDF».
- Step 4: You can also select other settings, such as the number of pages to print. This will print Word to PDF and, in essence, create another file that is in PDF format.
How to Use Microsoft Excel Print to PDF
To Print Microsoft PDF in Excel, you essentially have to follow the same process. First, begin by opening the Excel file you wish to print to PDF, and then follow these simple steps:
- Step 1: Again, click «File» and then choose «Print.» Or even hit Ctrl + P on your keyboard to open the «Print» menu.
- Step 2: In the pop-up window, after clicking «Printer,» find «Microsoft Print to PDF» and select it.
- Step 3: The Excel file could be created into a PDF document.
How to print Microsoft PowerPoint as a PDF
PowerPoint Presentation (PPT) can also be printed as a PDF with the same method. It could be done even without your PPT file opened.
- Step 1: Select the PPT file you want to print, then right-click and select the «Print» item on the drop-down menu.
- Step 2: In the new window, choose «Microsoft Print to PDF».
- Step 3: Once you are done, you will have created a PDF of your PowerPoint Presentation that you can now save or print.
6 Methods to Fix Microsoft Print to PDF
Note: You might be required to have access to an administrator account to perform all of the steps described below. If the account you’re currently using doesn’t have administrative permissions, make sure to change this in your settings.
Method 1: Before fixing: Check your user folder for PDFs
Many users don’t know this, but in some cases, the PDF files you’re saving might be going into the default user folder instead of the usual destination. This can make it seem like the Print to PDF feature is not working, when in reality it is. Before you start troubleshooting, we recommend checking if your PDFs are stored here.
- Press the Windows + R keys on your keyboard. This is going to open the Run application, where you can reach any place or software by typing.
- Type in the following line and hit the Enter key: C:users%username%
- Check if you find any of the PDF files you’ve been saving in this folder. If you still don’t find anything, try the following folder: C:users%username%Documents
- If you still can’t find the PDFs you’ve been saving, proceed with the methods below.
Method 2: Disable and re-enable the Microsoft Print to PDF feature
Sometimes a simple restart to the service can fix issues. Try this quick fix and get rid of errors related to the Microsoft Print to PDF feature not working.
- Press the Windows + R keys on your keyboard to launch the Run application. Using this, you can launch any app by simply typing, as long as you know its name.
- Type in the word “appwiz.cpl” and hit the OK button. Doing so will launch the classic Control Panel application on the Programs and Features page.
- Click on the Turn Windows features on or off-link.
- Scroll down and uncheck Microsoft Print to PDF. Press the OK button to make the change and temporarily disable the feature.
- Restart your computer and repeat steps 1 — 3.
- Check the box next to Microsoft Print to PDF. Press the OK button to finalize the change. You successfully restarted the feature!
- Restart your computer and attempt using the Microsoft Print to PDF feature again to see if the error is still present.
Method 3: Set Microsoft Print to PDF as the default printer
If you have a different printer connected to your device, it might interfere with the Print to PDF in Windows 10. To avoid this issue, simply follow the steps below to make Print to PDF your default printer and start saving PDFs with ease again.
- Press the Windows + R keys on your keyboard to launch the Run application. Using this, you can launch any app by simply typing, as long as you know its name.
- Type in the word “control printers” and hit the OK button. You should be able to see the Devices and Printers window.
- Right-click on Microsoft Print to PDF and select Set as default printer from the context menu.
- Restart your computer and attempt using the Microsoft Print to PDF feature again to see if the error is still present.
Method 4: Reinstall Microsoft Print to PDF drivers
It’s important to keep your drivers up to date to ensure no outdated codes cause conflict with your system other once Windows 10 rolls out a newer version. To update drivers related to the Print to PDF feature, simply use the guide below.
- Press the Windows + R keys on your keyboard to launch the Run application. Using this, you can launch any app by simply typing, as long as you know its name.
- Type in the word “control printers” and hit the OK button. You should be able to see the Devices and Printers window.
- Right-click on Microsoft Print to PDF and select Remove device from the context menu.
- If prompted, enter an administrator password or give administrator confirmation to complete the step.
- Click on the Add printer button in the top region of the window. Alternatively, right-click any empty space in the window and click Add devices and printers.
- Click on the “The printer that I want isn’t listed” link at the bottom of the window.
- Select “Add a local printer or network printer with manual settings” and click Next.
- Select “Use an existing port” and choose PORTPROMPT: (Local Port) from the dropdown menu, then click Next.
- Select Microsoft from the left column, then scroll down and select Microsoft Print to PDF from the right column. Click Next.
- Select “Replace the current driver” and click Next.
- Name the printer Microsoft Print to PDF and click Next.
- Restart your computer and attempt using the Microsoft Print to PDF feature again to see if the error is still present.
Method 5: Update Windows 10
Upgrading to the newest Windows 10 release may be able to restore some system issues on your device. Many users report that an update was able to resolve known bugs, and it also brings you new and exciting features, patches up security holes, and much more.
Here are the steps to guide you when updating Windows 10.
- Click on the Start menu and choose Settings. You can alternatively use the Windows + I keyboard shortcut as well.
- Click on the Update & security tile.
- Make sure to stay on the default Windows Update tab.
- Click on the Check for updates button.
- When an update is found, click on the Install button and wait for Windows 10 to download and apply the update.
Method 6: (Bonus tip) Don’t use commas when saving a PDF
If you notice that no matter what you do, PDF files simply don’t download anymore, make sure that you never use commas or other specific notations in the file name when saving. These symbols can cause the Print to PDF feature to fail properly, converting the website, image, or document you’re trying to make into a PDF.
Conclusion
We hope that this guide was able to help you troubleshoot the Microsoft Print to PDF feature not working properly on your Windows system.
If you notice in the future that your system is experiencing similar issues, feel free to return to our article and apply some other fixes. If nothing works, we recommend turning to either Microsoft’s customer support team or looking for an IT specialist in regards to your PC’s health.
На чтение 4 мин. Просмотров 2.2k. Опубликовано 14.06.2021
36

Печать в PDF – это новая замечательная функция, встроенная в Windows 10. Пользователи могут распечатывать свои файлы, такие как JPG, Word, в формате PDF. файл. Такой полезный инструмент! Однако многие пользователи жаловались, что Microsoft Print to PDF не работает в их Windows 10.
К счастью, у нас есть ответ. В этой статье мы покажем вам самые эффективные решения проблемы. Выполните простые шаги с изображениями ниже, тогда вы снова сможете распечатать PDF-файл.
Содержание
- Попробуйте следующие исправления:
- Решение 1. Отключите функцию Microsoft Print to PDF и снова включите ее
- Решение 2. Включите, чтобы в имени файла, которое вы вводите, не было запятой
- Решение 3. Установите для Microsoft Print значение PDF в качестве принтера по умолчанию
- Решение 4. Удалите Microsoft Print to PDF и переустановите его драйвер
- Хотите, чтобы мы исправили проблему за вас?
Попробуйте следующие исправления:
- Отключите функцию Microsoft Print to PDF и включите ее снова
- Включите, чтобы в имени файла, которое вы вводите, не было запятой
- Установить для Microsoft Print PDF как принтер по умолчанию
- Удалить и восстановить Microsoft Print в PDF и переустановить его драйвер
Решение 1. Отключите функцию Microsoft Print to PDF и снова включите ее
1) Введите функция Windows в поле поиска в меню “Пуск”. Затем нажмите Включить или выключить функции Windows в верхней части экрана.

2) Прокрутите всплывающее окно функций Windows. Найдите и снимите флажок Microsoft Print to PDF . Затем нажмите OK , чтобы сохранить настройки.

3) Перезагрузите Windows 10.
4) Снова выполните шаг 1), чтобы открыть окно функций Windows. На этот раз найдите и отметьте Microsoft Print to PDF , чтобы включить его. Затем нажмите OK , чтобы сохранить изменения.

Теперь ваша печать в PDF должна работать правильно.
Решение 2. Включите, чтобы в имени файла, которое вы вводите, не было запятой

Если имя файла PDF, который вы хотите сохранить, содержит запятые, файл будет создан с 0 байтами, и вы не сможете найти его при сохранении папка. В результате кажется, что ваш Microsoft Print to PDF не работает. В таком случае избегайте использования запятых или каких-либо других обозначений в имени файла.
Решение 3. Установите для Microsoft Print значение PDF в качестве принтера по умолчанию
1) Введите printer в поле поиска в меню “Пуск”. Затем нажмите Устройства и принтеры в верхней части экрана.

2 ) Найдите и щелкните правой кнопкой мыши Microsoft Print to PDF в диалоговом окне «Принтеры» в окне «Устройства и принтеры». Затем нажмите Установить как принтер по умолчанию .

Решение 4. Удалите Microsoft Print to PDF и переустановите его драйвер
1) Выполните шаг 1 третьего способа, чтобы открыть окно «Устройства и принтеры».
2) Найдите и щелкните правой кнопкой мыши Microsoft Print to PDF в диалоговом окне «Принтеры». . Затем нажмите Удалить устройство . Нажмите Да , когда вас попросят подтвердить.

3) Щелкните правой кнопкой мыши пустую область в окне« Устройства и принтеры », чтобы выбрать Добавить устройства и принтеры .

4) Щелкните Требуемый принтер отсутствует в списке .

5) Установите флажок Добавить локальный или сетевой принтер с ручными настройками . Затем нажмите Далее .

6) Выберите ПОРТПРОМПТОМ: (Локальный порт) из раскрывающегося списка. t в разделе Использовать существующий порт. Затем нажмите 
7) Установить производителя Microsoft и Принтеры be Microsoft Print to PDF . Нажмите Далее , чтобы продолжить.



9) Нажмите Далее .

10) Вы восстановили Microsoft Print в PDF. Нажмите Готово , чтобы завершить процесс.
Теперь вы можете использовать его правильно.
Хотите, чтобы мы исправили проблему за вас?

Если ни одно из вышеперечисленных исправлений не помогло, или у вас просто нет времени или уверенности, чтобы устранить проблему самостоятельно, попросите нас исправить ее за вас. Все, что вам нужно сделать, это купить годовую подписку на Driver Easy (всего 29,95 долларов США), и вы получите бесплатную техническую поддержку как часть покупки . Затем вы можете напрямую связаться с нашими компьютерными специалистами, объяснить вашу проблему, и они исследуют, смогут ли они решить ее удаленно.
Вот и все.
Если у вас возникнут какие-либо вопросы, пожалуйста, оставьте свой комментарий ниже, спасибо!
- Remove From My Forums
-
Question
-
A richly formatted, 30-page document I’ve frequently saved as a PDF will not now export from Word 2016.
Whether I choose File > Export > Create PDF/XPS or File > Save As, this error appears as soon as I click Save or Publish: «The export failed due to an unexpected error.»
If I print to CutePDF — or try to print the document to a physical printer — Word errors with «There is not enough memory or disk space to repaginate or print this document.» There’s 50+GB of free disk space on the C: drive and 4GB (49%) of free
memory.Cycling the PC did not affect this. I opened the file from its network location with Word 2010 and saved it to PDF without a problem.
Answers
-
It’s possible the document has acquired some for of corruption, or that there’s a fault in the Office installation itself.
Corrupt documents can often be ‘repaired’ by inserting a new, empty, paragraph at the very end, copying everything except that new paragraph to a new document based on the same template (headers & footers may need to be copied separately), closing the
old document and saving the new one over it.You can repair a faulty Office installation via Start > Windows Control Panel > Programs > Programs & Features > Microsoft Office (version) > Change>Repair.
Other errors can be cause by third-party Addins such as Digital Guardian Agent. Uninstalling or upgrading to the latest available version of the Addin may resolve the issue.
See also:
https://support.office.com/en-us/article/Fixes-or-workarounds-for-recent-issues-in-Word-for-Windows-bf6bf17c-2807-4871-83ce-e337ae8f0b86
Cheers
Paul Edstein
[MS MVP — Word]-
Marked as answer by
Monday, November 9, 2015 10:35 AM
-
Edited by
macropodMVP
Tuesday, August 23, 2016 3:44 AM
Added link to MS Fixes or workarounds page
-
Marked as answer by
Первое, что нужно иметь в виду, это то, что PDF-файлы используются во всех сферах, как профессиональных, так и домашних, или связанных с образованием. Более того, во многих случаях эти конкретные файлы используются для официальной документации. MicrosoftОперационная система и многие ее приложения пытаются упростить нам использование этих файлов. Именно для этого при печати документов во многих Windows программ, мы находим Microsoft Print to PDF опцию.
Преобразование офисных файлов из Word или Excel в PDF
Это не будет иметь большого смысла при выгрузке содержимого других офисных файлов в новый PDF-файл. Это то, что мы можем сделать даже из таких программ, как Word, Excel или PowerPoint. Отсюда важность и широкое использование этой интегрированной функциональности.
Но иногда эта полезная функция может вызвать у нас проблемы. Именно по этой причине ниже мы увидим возможные решения для возможного сбоя, который Microsoft Print to PDF может предоставить нам. Как вы, наверное, уже знаете, это позволяет пользователям сохранять документы и веб-сайты в формате PDF на своих компьютерах. Это функция, которая работает во множестве приложений. и т. д. Чтобы использовать его, просто нажмите кнопку Ctrl + P на клавиатуре и выберите Microsoft Print to PDF в разделе принтеров.
Устранение проблем с Microsoft Print to PDF
Но, как мы упоминали ранее, иногда из-за ошибки Microsoft Print to PDF не работает. Фактически, некоторые пользователи сообщили, что эта функция не работает в таких программах, как Edge , или со многими другими совместимыми приложениями, установленными на их Windows 10 компьютер.
Поэтому и сейчас мы увидим несколько полезных решений, которые помогут нам решить проблему. Конечно, прежде чем использовать эти методы для решения проблемы, сначала рекомендуется проверить, есть ли какие-либо обновления Windows, ожидающие установки.
Проверьте содержимое ящика пользователя
Иногда при запуске команды Microsoft Print to PDF в интернет-браузере mime сохраняет веб-страница как PDF в каталоге по умолчанию. Однако он не показывает нам никаких диалоговых окон хранения информации на экране. В этом случае загруженные файлы могут быть доступны в любом из следующих мест, и мы считаем, что процесс завершился ошибкой:
C:/Users/USUARIO C:/Users/USUARIO/Documentos
Просмотрите имя нового файла PDF
С другой стороны, мы должны знать, что новый файл в формате PDF то, что мы создаем, должно иметь правильное имя, иначе процесс не удастся. При этом мы хотим сказать вам, что это имя не должно содержать запятых или других специальных символов. Следовательно, если он содержит запятые или какие-либо специальные символы, Windows создаст его с размером нулевых байтов, и мы не сможем найти его в папке назначения.
Это может создать путаницу или заставить нас думать, что сама функция печати не работает, но на самом деле это была наша ошибка.
Деактивировать и снова активировать функцию
В определенных случаях может случиться так, что повторное включение функции «Печать в PDF» может помочь нам, если она не работает. Это то, чего мы собираемся достичь простым способом, как мы покажем вам ниже. На этом этапе первое, что нам нужно сделать, это ввести Windows Features в поле окно поиска на системная панель задач.
Как только новое окно, соответствующее ему, появится на экране, среди множества функций, которые появятся здесь, мы ищем Печать в Microsoft PDF. Затем все, что нам нужно сделать, это снять флажок, чтобы отключить его. Нажимаем ОК для сохранения настроек и перезагружаем компьютер. После того, как Windows снова будет запущена, мы повторяем те же шаги и снова активируем функцию.
Установите Microsoft Print в PDF в качестве принтера по умолчанию
Еще одно возможное решение сбоя функции печати, о котором мы говорим, — установить Microsoft Print в PDF в качестве принтера по умолчанию. Чтобы добиться этого, первое, что нам нужно сделать, это запустить Панель управления . В новом окне мы переходим к Раздел оборудования и звука и щелкните «Устройства и принтеры». Затем в разделе «Принтеры» мы находим функцию Microsoft Print to PDF.
Теперь нам нужно только щелкнуть правой кнопкой мыши по этой записи и выбрать Установить как принтер по умолчанию.
Измените расположение папки загрузок вашего браузера
Если после использования вышеупомянутых методов у нас все еще есть проблема с функцией PDF, мы попробуем другое изменение. В частности, мы имеем в виду возможность попытки изменить место загрузки файлов, установленное в веб-браузерах. После изменения места загрузки по умолчанию проверьте, решена ли проблема.
Например, если мы сосредоточимся на самом используемом браузере в мире, Google Chromeэто то, что мы можем сделать из Настройки раздел. попав в него, нам не нужно будет переходить в Загрузки / Местоположение.
Здесь у нас уже будет возможность создать путь к диску в котором по умолчанию мы хотим, чтобы файлы, загруженные в программу, сохранялись. Таким же образом файлы PDF, которые нам нужны с нужными веб-сайтами, будут сохранены в том же месте.
Обновите драйвер Microsoft Print до PDF
Эта проблема также возникает из-за неисправного или поврежденного драйвера в Windows. Из-за этого мы можем обновить драйвер Print to PDF и проверить, помогает ли это исправить. Для этого все, что нам нужно сделать, это открыть диспетчер устройств, например, щелкнув правой кнопкой мыши меню «Пуск». В появившемся новом окне мы увидим обширный список Компоненты ПК , поэтому мы открываем раздел «Очереди печати».
Затем мы найдем запись для Microsoft Print to PDF, поэтому щелкните ее правой кнопкой мыши и выберите Обновить драйвер.
Печать в PDF — это новая функция в Windows 10, которая позволяет вам распечатывать все, что находится на вашем компьютере, в виде файла PDF. Это функция, которую просили многие пользователи, но, к сожалению, многие пользователи сообщают, что эта функция не работает у них в Windows 10.
Вот еще несколько примеров этой проблемы:
- Microsoft Print to PDF не работает в Windows 7. Хотя мы говорим здесь о Windows 10, вы можете легко применить большинство этих решений к Windows 10.
- Adobe Print to PDF не работает в Windows 10 — Adobe Print to PDF также является популярным инструментом для сохранения веб-страниц, и, поскольку он работает по аналогичному принципу, вы также можете применить к нему решения из этой статьи.
- Microsoft Print to PDF поврежден . Это одно из сообщений об ошибках, с которыми вы можете столкнуться.
- Печать в PDF без сохранения — еще одно распространенное сообщение об ошибке.
Как включить печать в формате PDF?
Вы можете активировать функцию печати как PDF прямо из настроек Windows 10. Таким образом, вы можете использовать панель управления и найти включение/выключение функций Windows.
После этого у вас появится окно функций Windows, содержащее параметр печати Microsoft в PDF, поэтому обязательно проверьте его. Этот параметр можно использовать специально в Windows 10, чтобы включить этот параметр печати.
Если вам нужно использовать параметр печати в формате PDF в Windows 7, имейте в виду, что эта функция не включает эту функцию в этой версии ОС Windows. Следовательно, вы можете использовать специальное программное обеспечение PDF, чтобы добавить его в качестве принтера PDF.
Можно использовать этот параметр печати в Windows 11, используя тот же метод. Вам нужно только выполнить поиск в Панели управления> Программы> Включить или отключить функцию Windows. Установите флажок, если он еще не установлен, и попробуйте распечатать любые документы или файлы.
Как исправить функцию «Печать в PDF» в Windows 10?
- Проверьте папку «Пользователи»
- Изменить выходной каталог
- Обновите драйвер принтера
- Установите «Печать в PDF» в качестве принтера по умолчанию.
- Убедитесь, что имя файла или папка назначения не содержит запятых.
- Удалите Microsoft Print to PDF и замените его драйвер
- Установите последние обновления
- Вручную добавить принтер PDF
- Используйте специальное программное обеспечение для работы с PDF
1. Проверьте папку «Пользователи».
Некоторые пользователи сообщили, что не видят диалоговое окно, позволяющее сохранить файл PDF в определенном каталоге. Эта проблема в основном связана с Microsoft Edge, поскольку Edge иногда автоматически сохраняет документы PDF в каталоге по умолчанию.
Если вы не видите диалоговое окно сохранения при использовании Microsoft Edge, обязательно проверьте папку C:Users%username% на наличие сохраненных PDF-файлов.
Некоторые пользователи сообщают, что Edge автоматически сохраняет сохраненный PDF-файл в папке UserDocuments, поэтому обязательно проверьте его.
2. Измените выходной каталог
Есть сообщения о том, что функция «Печать в PDF» работает неправильно, если вы сохраняете файлы PDF в папку «Документы».
Пользователи сообщали о пустых PDF-файлах при сохранении их в папку «Документы», но вы можете легко исправить это, выбрав другой выходной каталог для своих PDF-файлов.
3. Обновите драйвер принтера
Если замена драйвера принтера не решила проблему, попробуйте обновить текущий. Если вы не знаете, как это сделать, просто следуйте этим инструкциям:
- Перейдите в «Поиск», введите «Диспетчер устройств» и откройте «Диспетчер устройств».
- Разверните Очереди печати.
- Щелкните правой кнопкой мыши Microsoft Print to PDF и выберите «Обновить драйвер».
- Следуйте дальнейшим инструкциям на экране.
- Перезагрузите компьютер.
Автоматическое обновление драйверов
Если вы не хотите возиться с обновлением драйверов вручную, мы настоятельно рекомендуем делать это автоматически с помощью профессионального инструмента для обновления драйверов.
Программа начнет сканирование вашего ПК на наличие устаревших или поврежденных драйверов и сопоставит ваше оборудование с лучшей доступной версией драйвера.
⇒ Получить DriverFix
4. Отключите функцию «Печать в PDF» и снова включите ее.
Ряд пользователей утверждают, что вы можете решить проблемы с функцией «Печать в PDF», просто отключив и включив эту функцию. Для этого выполните следующие действия:
- Нажмите клавишу Windows + S и введите функции Windows. Выберите «Включить или отключить функции Windows» в меню.
- Когда откроется окно «Функции Windows», найдите Microsoft Print to PDF и отключите его. Нажмите OK, чтобы сохранить изменения.
- Перезагрузите компьютер.
- Когда ваш компьютер перезагрузится, повторите те же шаги и снова включите Microsoft Print to PDF.
- Нажмите OK, чтобы сохранить изменения.
После повторного включения этой функции функция «Печать в PDF» должна снова работать без каких-либо проблем.
У нас также есть полное руководство, которое может помочь, если ваши PDF-файлы не печатаются должным образом.
5. Установите «Печать в PDF» в качестве принтера по умолчанию.
Пользователи утверждают, что установка «Печать в PDF» в качестве принтера по умолчанию устраняет проблемы с этой функцией, поэтому вы можете попробовать это. Чтобы установить «Печать в PDF» в качестве принтера по умолчанию, вам необходимо сделать следующее:
- Нажмите клавишу Windows + S и введите принтеры. Выберите Устройства и принтеры из списка результатов.
- Когда откроется окно «Устройства и принтеры», перейдите в раздел «Принтеры».
- Найдите «Печать в PDF», щелкните его правой кнопкой мыши и выберите «Установить как принтер по умолчанию» в меню. После этого вы должны увидеть зеленую галочку рядом с «Печать в PDF», что означает, что он установлен в качестве принтера по умолчанию.
6. Убедитесь, что имя файла или папка назначения не содержит запятых.
Ряд пользователей сообщили, что наличие запятых в имени файла или каталоге назначения для файлов PDF приведет к созданию файла PDF размером 0 байт.
Чтобы избежать этой проблемы, убедитесь, что имя файла PDF и имя целевого каталога не содержат запятую.
Пользователи подтвердили, что запятая вызывает эту проблему, но на всякий случай, возможно, вам следует полностью избегать использования специальных символов, пока Microsoft не исправит эту проблему.
7. Удалите Microsoft Print to PDF и замените его драйвер.
Немногие пользователи утверждают, что удаление принтера и его повторная установка решают проблему, поэтому вы можете попробовать это. Для этого выполните следующие действия:
- Перейдите в раздел «Устройства и принтеры».
- Найдите Microsoft Print to PDF, щелкните его правой кнопкой мыши и выберите «Удалить устройство».
- После удаления Microsoft Print to PDF нажмите кнопку «Добавить принтер».
- Щелкните Принтер, который мне нужен, отсутствует в списке.
- Выберите «Добавить локальный принтер или сетевой принтер с настройками вручную» и нажмите «Далее».
- Выберите в меню PORTPROMPT: (локальный порт) и нажмите «Далее».
- Выберите Microsoft и Microsoft Print to PDF.
- Выберите «Заменить текущий драйвер» и нажмите «Далее».
- Добавьте имя для принтера и подождите, пока Windows установит его.
Если вы хотите узнать, как удалить поврежденный драйвер принтера, прочтите эту статью и узнайте больше об этом.
После переустановки Microsoft Print to PDF вы сможете без проблем печатать в PDF в Windows 10.
Печать в PDF — долгожданное дополнение к Windows 10, но, как видите, с ним может возникнуть несколько проблем. Мы надеемся, что некоторые из наших решений были вам полезны и вам удалось решить проблемы с печатью в PDF.
Как разрешить функцию «Печать в PDF» в Windows 7
1. Вручную добавьте принтер PDF
- Откройте меню «Пуск».
- Введите Панель управления и нажмите Enter.
- В разделе «Оборудование и звук» нажмите «Просмотр устройств и принтеров».
- Выберите параметр «Добавить принтер».
- Выберите Принтер, который мне нужен, отсутствует в списке.
- Выберите первый вариант и нажмите «Далее».
- Выберите принтер после завершения поиска.
2. Используйте специальное программное обеспечение для работы с PDF
Учитывая тот факт, что в Windows 7 нет параметра «Печать в PDF», вы должны знать, что невозможно выполнить печать непосредственно из вашего местоположения файла.
В этом случае можно использовать специализированный инструмент для просмотра PDF, чтобы добавить новую опцию «Печать в PDF» на вашем компьютере.
Следовательно, наиболее подходящим программным обеспечением для этой задачи будет Adobe Acrobat Reader из-за его возможностей печати и редактирования, а также поддержки добавления нового устройства принтера.
Выделенные системы Windows подвержены системным ошибкам, которые мешают их оптимальной работе.
Если у вас есть другие вопросы или предложения, не стесняйтесь оставлять их в разделе комментариев ниже, и мы обязательно их рассмотрим.