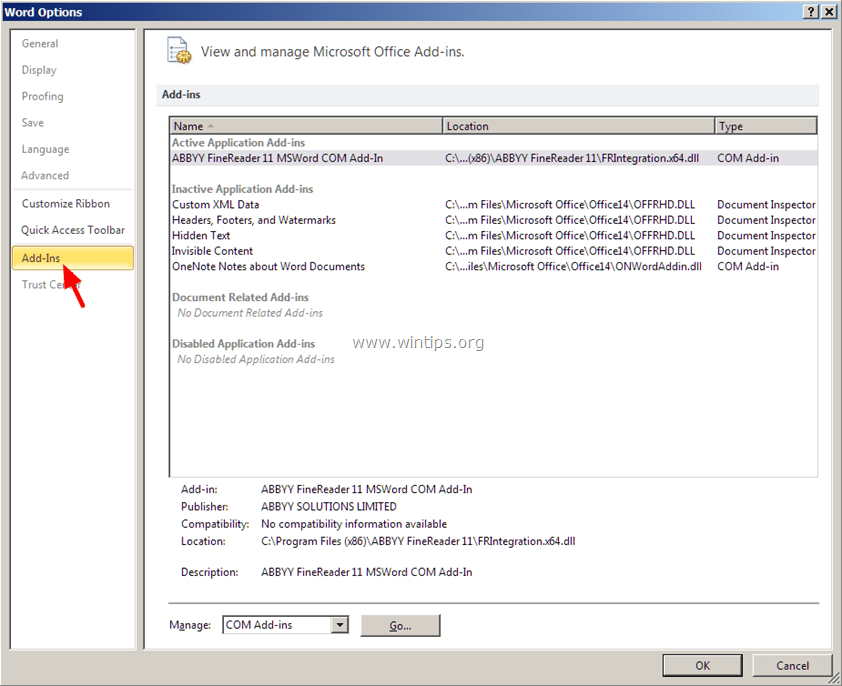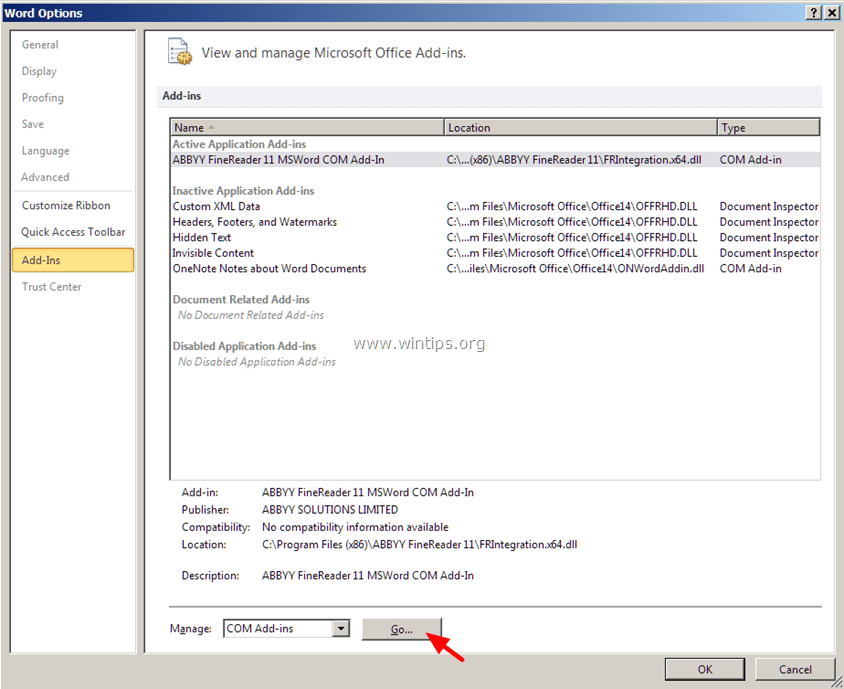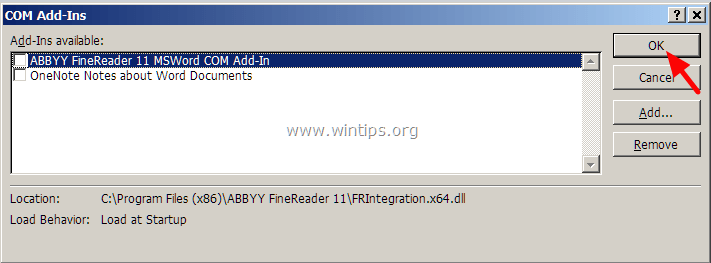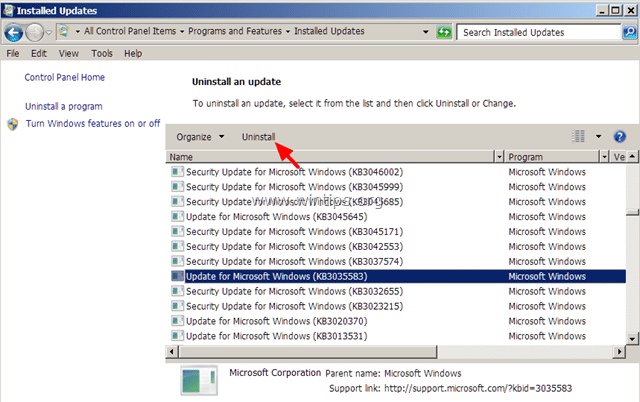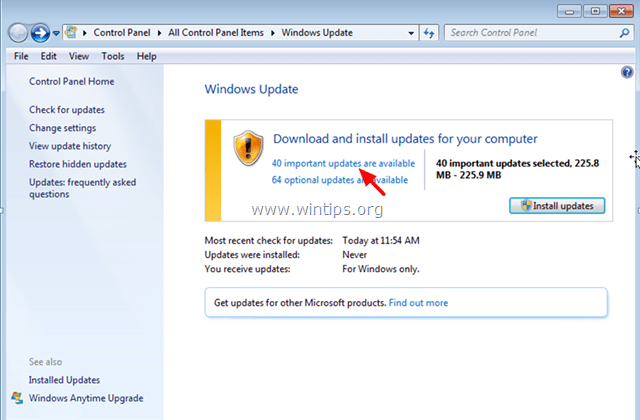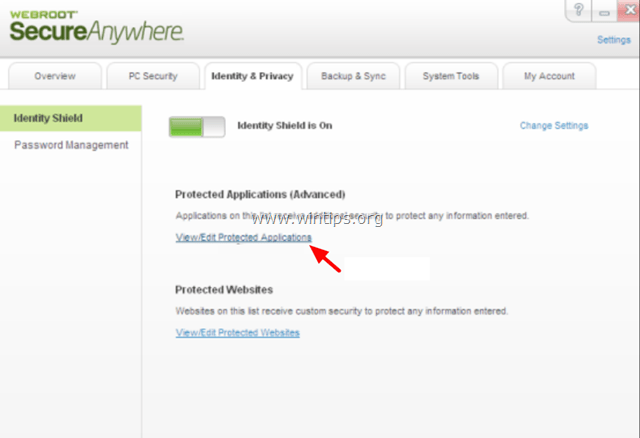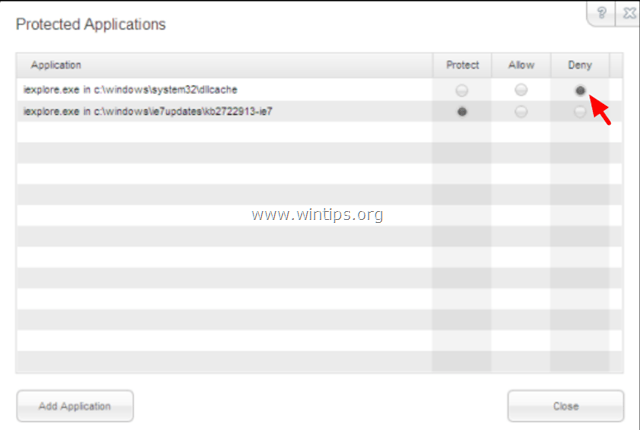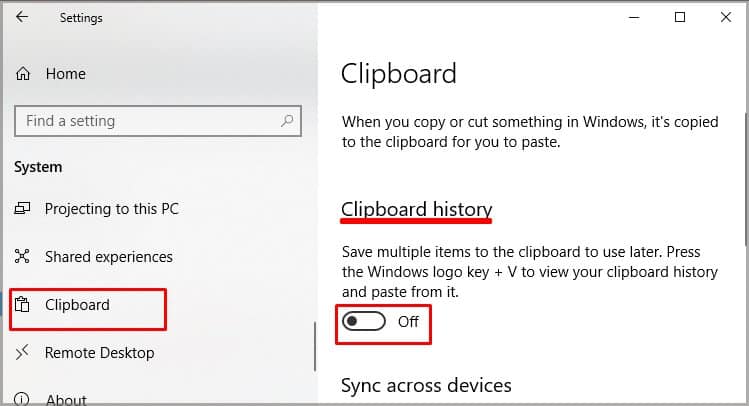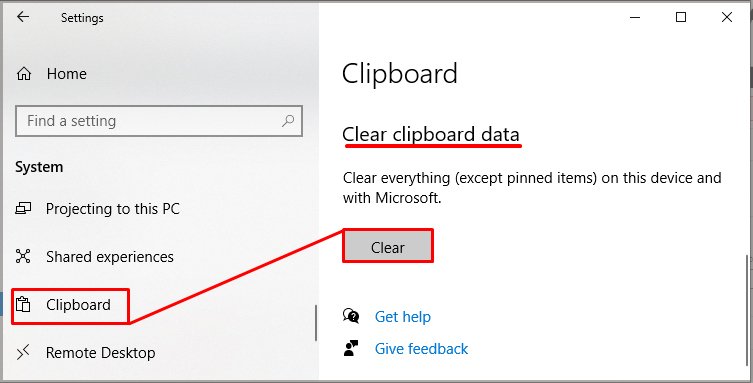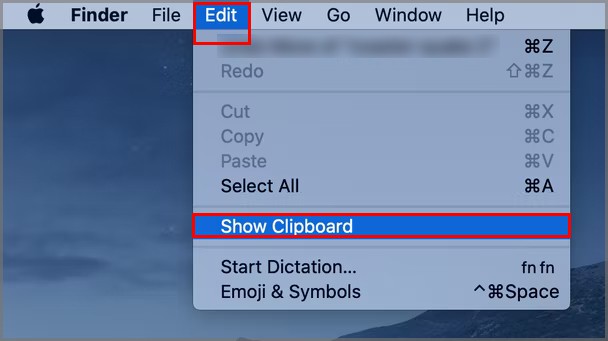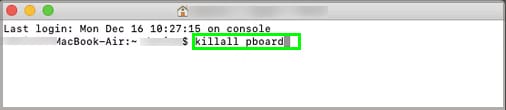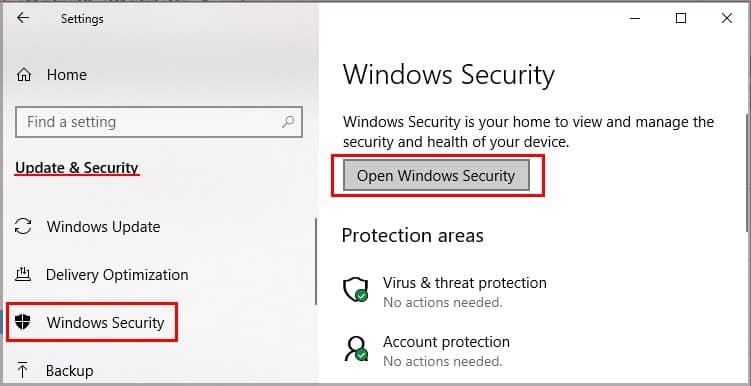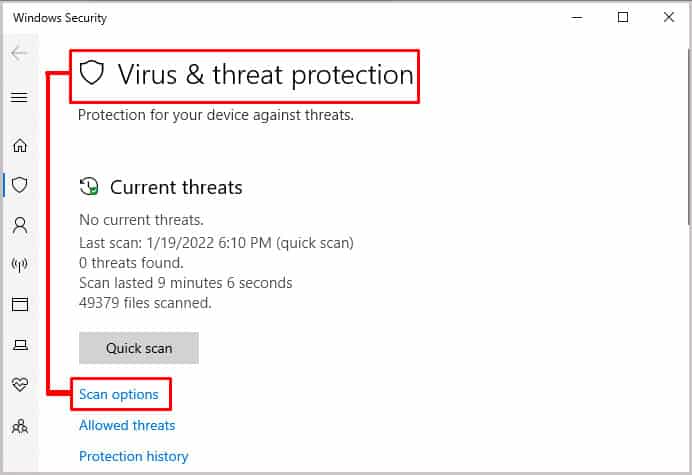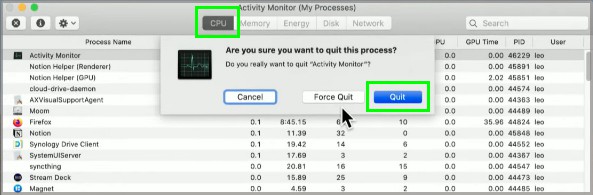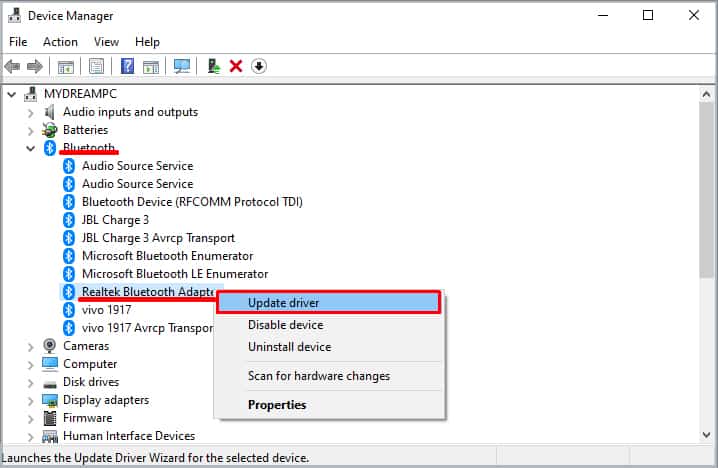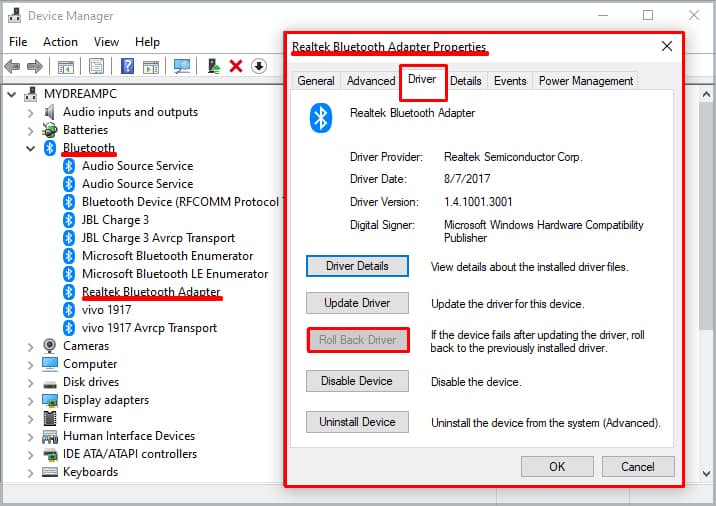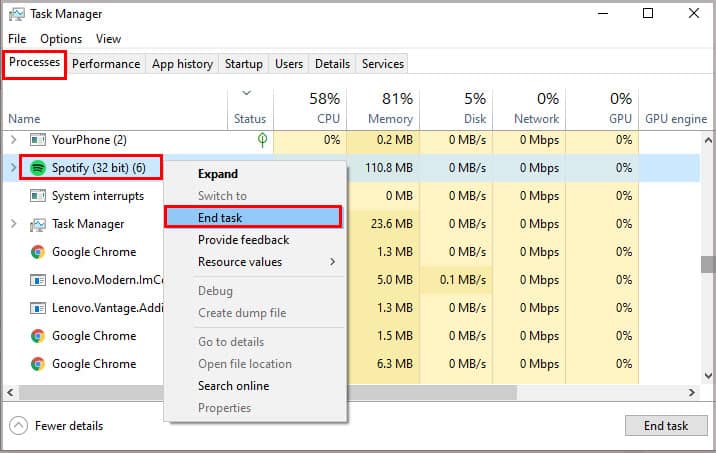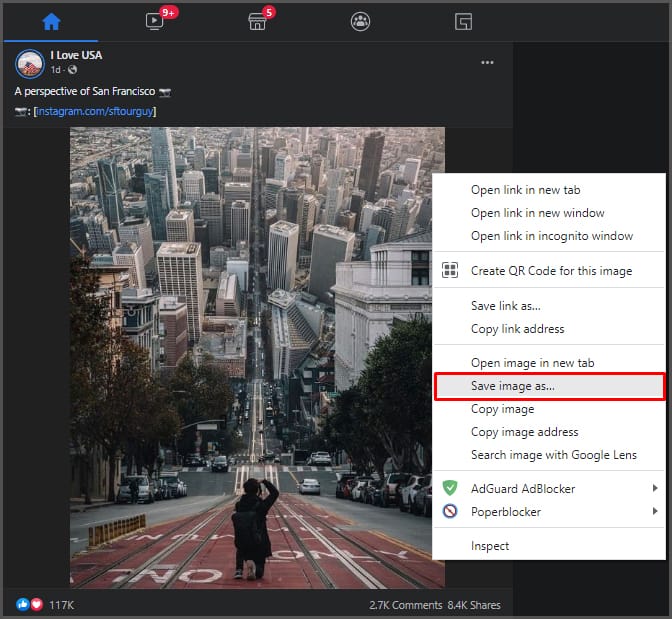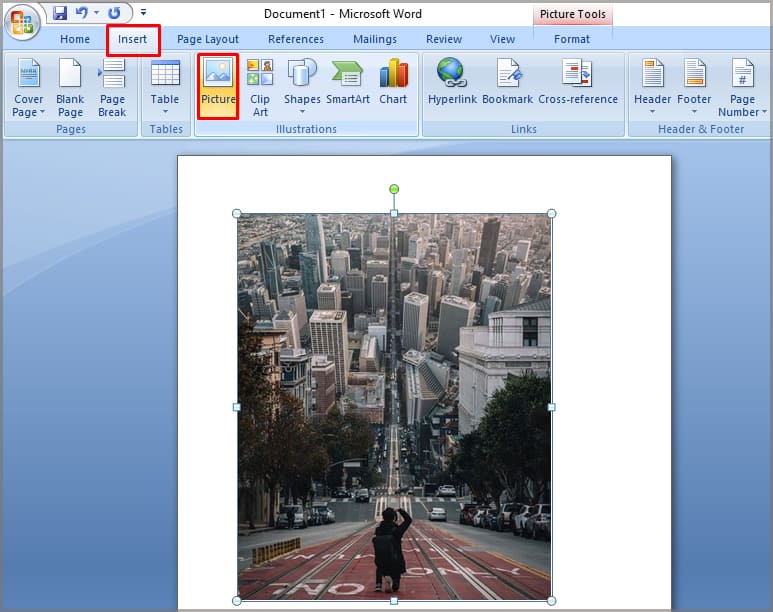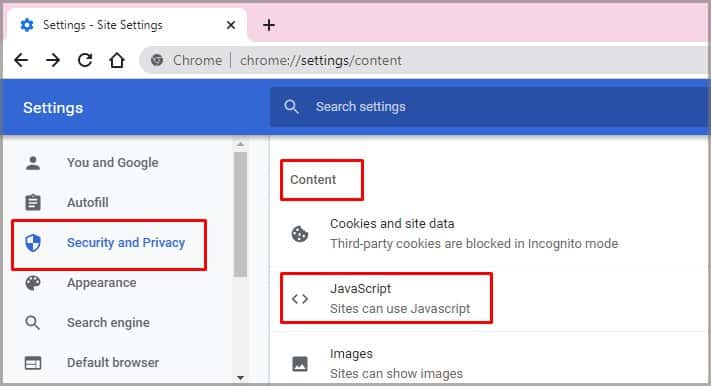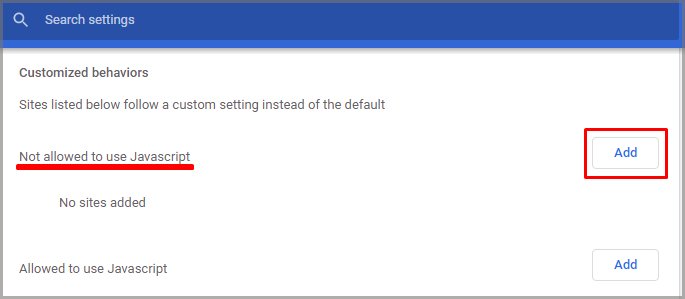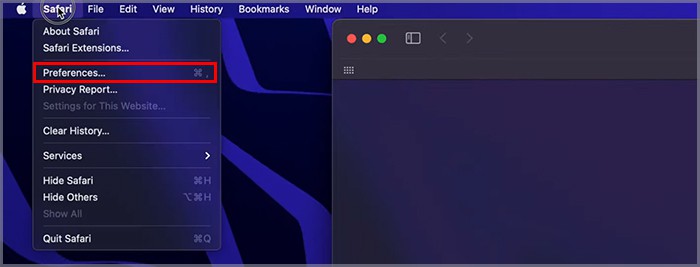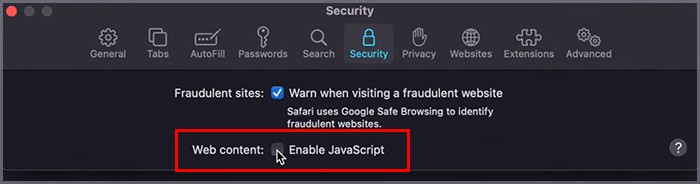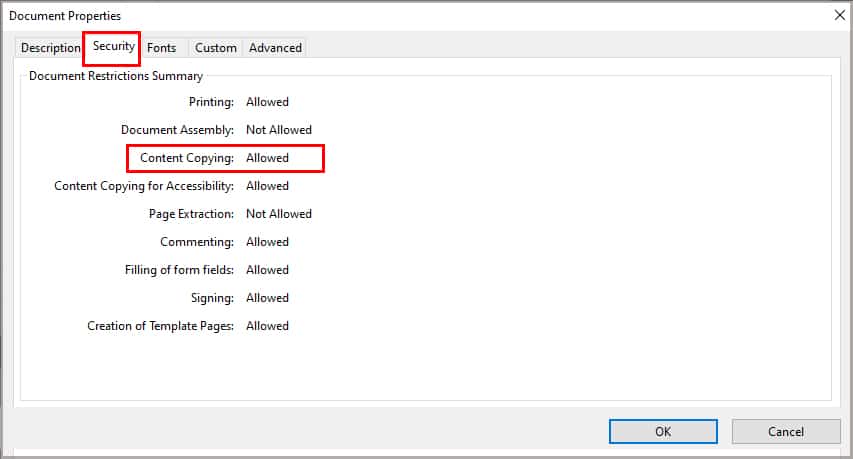Working with Microsoft Word is common for people nowadays.
But sometimes, you may face issues with the copy-paste functionality in Microsoft Word.
Since copy-paste is a basic operation we execute frequently, it needs immediate attention.
Luckily, I’ve gone through various fixes in this post, and you can expect to solve the problem in a short time.
Keep reading till the end.
You can’t copy-paste in Word because of a clipboard issue, any Word Add-in conflicting with the copy-paste operation, or corrupted Microsoft Office files. If some shortcut keys are misconfigured or the Word app is outdated, the problem can persist.
Copy-paste is the most basic functionality that we use all the time, no matter what software we’re using. Copy and paste are more integral when we’re writing, like while using the MS Word app.
So, when copy and paste stops working, it needs to be fixed as soon as possible. There are various reasons behind copy and paste not working in Word.
Here are the reasons why copy and paste is not working in Word:
Clipboard Issue
The clipboard is the place where the copied words and characters get temporarily saved. Sometimes there are problems in Windows clipboard as it gets messy because of copying and pasting several things in a row. It is a glitch that can be solved by cleaning the clipboard.
Word Add-ins
If a Word Add-in is not working correctly, it can conflict with the copy and paste operation. This can be due to an incompatible add-in or an add-in that is interfering with Word’s built-in copy and paste functionality.
Corrupted Microsoft Office Files
Corrupted Microsoft Office files can cause problems with the Word copy and paste function. The reason could be a corrupted file or a file that has been infected by a virus or other types of internet or security threats.
Misconfigured Shortcut Keys
If the shortcut keys are remapped, it is evident that the usual keyboard shortcuts for copy and paste will not work. It is also possible that they have been changed by the user or another application.
Out-of-date MS Word
An outdated Word app may not be compatible with the latest operating system or software updates. This can cause problems with the copy and paste operation in Word, as well as other functions within the app. Always ensure your apps are up-to-date on your machine.
Remote Desktop Connection App
Remote desktop connection apps running in the background can interfere with the shortcuts for MS Word or the operating system in general and cause problems.
How to Fix Copy and Paste in Microsoft Word
To fix copy paste in Microsoft Word, clear the clipboard cache and run Word in safe mode. Then you can disable the add-ins manually or repair the Office installation. Updating Word, checking the assigned keyboard shortcuts, and closing remote desktop or any background apps also help.
Any of the several factors mentioned in the previous section can lead to copy-paste not working in Microsoft Word. So, you need to go through all the fixes gradually and see which resolves the problem.
Here are the methods to fix copy-paste in Microsoft Word:
1. Clear Clipboard Cache
If the clipboard is not properly cleared or conflicts with other applications running on the computer, Word or Excel can face problems during copy-paste. So, you need to clear the Windows clipboard cache.
Follow these steps to clear the clipboard cache in Windows:
- Press the Windows key + R on your keyboard to open the Run dialog box.
- Type “cmd” in the Run dialog box and press Enter to open the Command Prompt.
- Type the following command in the Command Prompt: echo off | clip
- Press Enter.
This will clear the cache contained in the clipboard on your computer. Now, try copying and pasting into Word again to see if the problem has been resolved. You can also try clearing the clipboard on the Mac computer.
2. Run Word in Safe Mode
Launching Word in Safe Mode is a great solution to resolve the problem as add-ins don’t get loaded in safe mode. Therefore, running Word in safe mode will allow you to tell if any extra add-in is behind the problem
Here are the steps to run Word in safe mode:
- Close Word and any other Office app.
- Press Win+R to open the Run dialog box.
- Type winword /safe and press Enter.
Word will open in safe mode. Now try to copy-paste in the opened window. If you can copy and paste without any hassle, then there might be some problems with your add-ons.
Disable all the add-ins and enable them one by one to find out the culprit. The details are in the next method.
To run Word in normal mode, close the already opened window of Word in safe mode and launch Word as you do regularly.
3. Disable Add-ins
Add-ins are helpful for the work environment in Word. But sometimes, it conflicts with the Word app and breaks common functionalities like copy-paste.
Disable all the add-ins, then enable them one by one and check if the problem re-appears. Then you’ll know which add-in is initiating the problem.
Here are the steps to disable add-ins in Word:
- Launch Word.
- Go to File > Options > Add-ins.
- Select COM Add-ins in the Manage dropdown and click Go.
- Disable all the add-ins available there.
- Check if the copy-paste feature works well or not.
If copy paste works, go back to the add-in menu and enable one add-in. Then check if copy-paste is working or not. Repeat the process until copy-paste stops working. Then the last enabled add-in is the culprit behind the problem.
If copy-paste doesn’t work even after disabling all the add-ins, try repairing the Office package.
4. Repair Office
Your copy of Microsoft Office might get broken because of any corrupted installation file affecting Word. Repairing it may solve the problem.
Here are the steps to repair MS Office:
- Press Win+I to go to Settings.
- Go to Apps > Apps and Features.
- Scroll and click on Office.
- Click on Modify.
- Select Repair.
- Wait for the time being as the job gets done.
- Check if the issue has been resolved or not.
You can also use the Quick Repair feature from the Control Panel. Go to Control Panel > Programs > Uninstall a program. Right-click on Office, then click on Change > Quick Repair or Online Repair.
If it doesn’t work, you may try terminating the background processes and features connected to the Office suite.
5. Close Background Apps
It is possible that some background processes for example, OCR software, PDF rendering apps, etc. interfere with Word and that’s why the copy-paste option isn’t working as expected.
You can terminate the related background processes from the Task Manager.
Here are the steps to terminate background processes:
- Press Ctrl + Alt + Esc altogether to open the Task Manager.
- Go to the Processes tab.
- Select the process related to Office and click on the End Task Repeat the method for all the processes that might cause the problem.
Now select the text you want to copy and paste the text. If background apps were causing the issue, it will be gone.
Note: If you have any remote desktop app running, close it. It is common for remote access apps to interfere with the shortcuts or the Word functionality.
6. Check the Keyboard
The problem could be with your keyboard if you’re using Ctrl+C and Ctrl+V for copy-paste.
To rule out this possibility, open any other text editor like Notepad. Type some text and try to copy and paste using shortcuts.
If it works, then copy-paste is not working only on the Word app and it might have been re-assigned.
7. Check the Keyboard Shortcuts
If you’re able to copy and paste in other applications but not Word, it’s possible that the shortcuts have been changed. So, you need to check what the current shortcuts are set to.
Here are the steps to check the shortcuts in Word:
- Open Word.
- Go to File > Options.
- Select Customize Ribbon from the left.
- Click on the Customize button next to the Keyboard shortcuts.
- Select Home Tab as the Categories and EditCopy as the Command from the two lists. Then check if the Current Keys box displays the correct shortcut for copying. If not, assign the actual key using the Press new shortcut key
- Select EditCut from the Command list and check if the correct shortcut for the cut operation is applied. If not, change as needed.
- Select EditPaste from the Command list and check if the correct shortcut for pasting is applied. If not, change as required.
If every shortcut was assigned correctly, try reinstalling MS Office.
8. Reinstall Office
If you are facing problems even after following the previous methods, you may need to reinstall Office.
Here are the steps to reinstall Office:
- Go to Start Menu.
- Go to Control Panel > Uninstall a Program.
- Select Office.
- Click Uninstall.
After the uninstallation process is done, make sure you have downloaded the MS Office program from the official site. Then install it.
9. Check for Updates
Well, Microsoft keeps pushing updates for its Office Suite. Some updates change the configuration or fix current bugs.
So you should get an update for the Office programs to resolve the issues as soon as possible.
Also read, 2 Steps to Enable Dark Mode in Word Online
Here are the steps you can follow to check updates in MS Office:
- Launch Office.
- Go to Files > Account.
- Click on Update Options > Update Now.
- See if any updates are available or not. If yes, click on Update.
After the update and installation get done, your Word applications should be working fine if a bug was causing the issue.
10. Activate Office
You might be having issues with Office regarding copy and paste after the trial days are over. If the previous methods didn’t work for you, then you can check for the activation status.
Here are the steps to activate your copy of Office easily:
- Launch Word.
- On the boot screen, you will get the dialog box saying Activate Office.
- Put the serial key on your Office license.
- Click Activate.
Activation is completed. But if you don’t have a serial key to activate, buy an Office 365 subscription to activate.
11. Scan the Computer for Viruses
Viruses and malware can interfere with the options inside any application like Word.
Therefore, you should perform a virus scan on your computer. If you don’t have antivirus software, use Windows Defender to perform a quick scan.
12. Create a New User Profile
Using Microsoft Word through a new user profile in Windows will fix the problem if the origin of the issue is a bug attached to your current Windows user profile.
Follow the steps below to set up a new user profile:
- Press Win+I to go to Settings.
- Go to Accounts > Family & other users > Add someone else to this PC.
- Follow the on-screen instructions to set up a new user profile.
- Sign in to the new user profile.
- Run Word with the new user profile.
Now see if the issue persists.
Follow our guide on how to Find and Replace Text in Microsoft Word
FAQ
How do I enable copy and paste in Word?
Go to File > Options > Advanced. Select the Show Paste Options button when content is pasted in the Cut, copy, and paste section. This will enable copy and paste features in Word.
Why does my copy and paste not work?
Copy and paste features might not work correctly because of any temporary glitch, software interference, device drivers, or a corrupted system file. Check the settings and clean your keyboard also.
Why is Ctrl V not working in Word?
This might happen as you may have set the shortcut for any other purposes. Check the keyboard shortcut settings in Microsoft word and make it default to paste whenever you press Ctrl + V.
How do I copy text from a book to Word?
To copy text from a book to Word, you can use Google Lens to extract the words and characters from the book. Google Lens also can translate the text if you needed somewhere around.
How can I convert a hard copy to a Word document?
If you have a hard copy of anything written that you need to get into Word as a soft copy, try scanning with Microsoft OneNote. This app helps you to scan and extract the words and characters from the document. Using OneNote, you can easily convert a hard copy to a Word document.
Conclusion
Microsoft Word is an essential piece of software and copy and paste is our most used tool in it. We get into very much trouble when we’re not able to use copy-paste.
To fix copy and paste in Microsoft Word, you can clean the clipboard cache, run Word in safe mode, disable Add-ins, re-assign the shortcuts, repair or reinstall Office, and close the background applications.
I hope this guide proved useful to solve your problem quickly. Leave a comment on what you think.
Thanks for reading.
- Remove From My Forums
-
Вопрос
-
I have a user that is not able to Cut and Paste within Word 2010. They are able to use Copy and Paste just fine. I am in the process of trying to find out if it is the Cut function that isnt working right by having them check the clipboard
after cutting, but I wanted to see if there was a known issue or fix for this problem. Thanks.
Ответы
-
«LNikon» wrote in message news:0ec63123-ea20-4d63-a7a4-ebbf455e1d63@communitybridge.codeplex.com…
I have a user that is not able to Cut and Paste within Word 2010. They are able to use Copy and Paste just fine. I am in the process of trying to find out if it is the Cut function that isnt working right by having them check the clipboard
after cutting, but I wanted to see if there was a known issue or fix for this problem. Thanks.
When cut and paste doesn’t work, the problem is usually an add-in that interferes with cut and paste operations. Did the user install something? What happens if Word is started in Safe mode? To do so, hold Ctrl as you click the shortcut that starts Word.
When prompted about Safe mode, click Yes.
Stefan Blom, Microsoft Word MVP
-
Помечено в качестве ответа
14 декабря 2011 г. 1:46
-
Помечено в качестве ответа
Home
> Posts > Fix: Keyboard shortcuts Ctrl-C, Ctrl-V, Ctrl-Z, Ctrl-A not working in Word
For some time now, I was getting very annoyed while copy-pasting content from other software into Microsoft Word 2010. I would press CTRL+C at some other software and then would press ALT+TAB to go into an open Word document and press CTRL+V to paste, but it would not. So I had to move my fingers far away to SHIFT+INSERT to paste.
Today had enough so after some Google search on it, found the best fix by Moshe Eschel at:
http://superuser.com/questions/215595/keyboard-shortcuts-such-as-ctrl-c-ctrl-v-and-ctrl-z-not-working-in-word-2010-on
To «restore» word to the way you remember, you need to go to, File->Options->Customize Ribbon On the bottom there is a label «Keyboard Shortcuts» and a button «Customize…» – click it
On the Categories box, scroll until you find «All Commands» and select it. Now, from the right box select the following Command: EditCopy Look at the «Current Keys» Box you will see «Ctrl+Insert» which is the NEW mapping now put your cursor in the «Press new shortcut key» and Press Ctrl+C, a button on the bottom named Assign will light up, and you click on it.
Do the same for all the shortcuts you like, such as EditPaste, EditUndo, EditRedo, EditCut, SelectAll etc.
Wonder why Microsoft didn’t add both the old and new shortcuts there, since it seems the dialog does support it. What a huge oversight, having Microsoft Word try to impose a shortcut from Macs (as it seems) to longtime Windows users (especially when other software the user works with use other set of shortcuts for copy-paste).
Moreover, the option to reassign the shortcut keys was very deeply hidden, hard for the average user to find it by themselves (couldn’t find it either and I don’t consider myself an average user).
Even more pathetic was the default shortcut key for Select All (usually Ctrl+A). It was Ctrl+5 and Ctrl+Clear (Numeric keyboard 5). What the heck Microsoft?
The «Copy and Paste commands not working» problem can happen for various reasons on a Windows computer. For example, if the computer becomes infected by a virus, then the clipboard stops working (CTRL+C or CTRL+V are not working and «Paste» command is greyed out). In other cases, the «copy-paste not working» behavior may occur after a Windows update, corrupted system files, improper shortcut key settings in Word application, etc..
This guide contains detailed steps to troubleshoot copy/paste problems in Windows, Word, Excel or other programs.
How to fix: Ctrl+C, Ctrl+V, Ctrl+X Not Working in Windows or Office applications.
Step 1. Scan your computer for viruses and malware.
Important: Before following the steps below, make sure that your computer is 100% clean from harmful programs like rootkits, malware or viruses. To accomplish this task, follow the steps in this Quick Malware Scan and Removal Guide, and then try to use copy/paste again. If the problem persists, then continue to the next step.
Step 2. Check Copy & Paste shortcuts keys in various applications.
To check the copy/paste shortcuts in Word:
1. From Word’s main menu (File), go to Options.
2. Choose Customize Ribbon on the left.
3. Then click at Customize button next to «Keyboard shortcuts«.
At Customize Keyboard options, choose:
** In «EditPaste» command you should have these two (2) shortcut keys by default:
- Ctrl+V
- Shift+Insert
4. When done, check if the «Copy Paste Not Working» problem is resolved. If not, continue to the next step.
Step 3. Run Word (or Excel) without Plugins.
Some times an extra plugin can cause serious problems in Word application. To ensure that you don’t have a plugin that causes trouble in your Word functionality, run Word without any plugin. To do that:
1. Close Word
2. Press Window + R keys to open the RUN command box and type the following command: *
- winword /safe
- * Note: To start Excel in Safe Mode (without plugins) type: «excel /safe«
– Now Microsoft Word application should open in Safe Mode without any plugins loaded.
4. From Word’s main menu (File), go to Options.
5. Choose Add-ins on the left.
6. At the right pane in Manage menu, choose the COM Add-ins and click Go…
7. Now uncheck to disable all additional plugins & click OK.
8. Close and re-open Word in normal operation.
9. Check if the Copy-Cut-Paste commands are working normally.
10. If the commands are working properly now, then go again at Add-ins and enable the extra plugins one by one to find out which one causes the problem.
Step 4. Uninstall Windows Update KB3057839
Sometimes Windows Security Updates can cause problems in your computer’s operation. One of these updates is the KB3057839 security update that is reported to cause problems with Copy-Paste functions. So, follow the instructions below to uninstall the KB3057839 security update (if installed) and get back the copy-paste functionality in your computer.
1. Press Windows + R keys to load the Run dialog box.
2. Type the following command to open Windows Update and press Enter.
- wuapp.exe
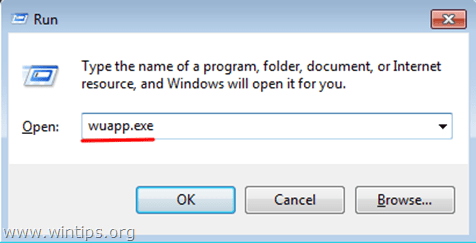
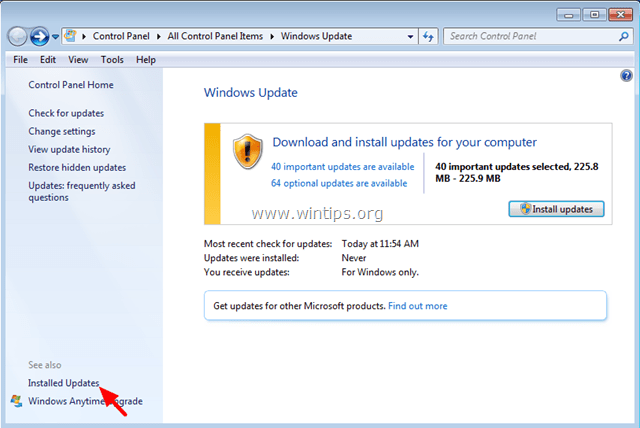
5. After the uninstall, check if the copy/paste commands are working. If yes, then prevent KB3057839 from being installed in the future. To do this:
6. At Windows Update panel, click Check for Updates.
7. Choose the Important Updates link.
8. Right-click at Update KB3057839 and select Hide update.
8. Press OK.
Step 5. Try to disable the security software.
Some security applications likeWebroot SecureAnywhere can cause the copy/paste not working problem. To ensure that, a simple solution is to temporary disable your security application and then see if the copy/paste commands are working normally.
In the case that you have Webroot SecureAnywhere installed on your computer, then open the program’s interface and disable the «Identity Protection» for the programs where the copy-paste commands don’t work. To do that:
1. Double-click the «Webroot» shortcut icon on your desktop:
2. Click the Identity & Privacy tab.
3. Click Identity Shield on the left, then click View/Edit Protected Applications.
4. At Protected Applications panel, set to DENY the application(s) that you have problems while pasting.
Other tips to fix the copy-paste not working issue.
1. Uninstall any recent version of IE.
2. If you have the Skype Call to Click installed, uninstall it from Programs and Features in Control Panel. Additionally try to completely uninstall Skype and then re-install the latest version.
3. Use the System File Checker (SFC) tool to fix Windows corrupted files and services: To do that:
- Right-click at Command prompt shortcut (Start > All Programs > Accessories > Command prompt) and select “Run as administrator”.
- In the command window, type the following command and press Enter.
- SFC /SCANNOW
- Wait and do not use your computer until SFC tool checks and fixes the corrupted system files or services.
- When SFC tool finishes, reboot your computer and check if copy/paste are working.
4. If you use a remote desktop connection to connect to a remote machine and copy & paste commands are not working when connected, then kill and re-run the remote desktop clipboard process «rdpclip.exe». To do that:
- Right-click on the taskbar and select Task Manager.
- Click the Processes Tab
- Select rdpclip.exe
- Click End Process
- Click the Application Tab.
- Click New Process.
- Type rdpclip.
- Click OK.
5. Repair your Office installation.
6. Check with another keyboard.
That’s it!
If this article was useful for you, please consider supporting us by making a donation. Even $1 can a make a huge difference for us in our effort to continue to help others while keeping this site free:

If you want to stay constantly protected from malware threats, existing and future ones, we recommend that you install Malwarebytes Anti-Malware PRO by clicking below (we
do earn a commision from sales generated from this link, but at no additional cost to you. We have experience with this software and we recommend it because it is helpful and useful):
Full household PC Protection — Protect up to 3 PCs with NEW Malwarebytes Anti-Malware Premium!
#1
ershaffer
-
- New Member
-
- 1 posts
New Member
Posted 31 August 2013 — 07:58 AM
I just used cut and paste to copy Title into Description. So the problem is not in this computer.
I have several computers, all using Word from Office XP (the 2002 version of Word)
I am writing from my new (1 mo. old) laptop, running on Windows 7 Professional. (Other computers use one version or another of Windows 7)
I noticed that cut and paste had stopped working on my desktop PC — had to copy and paste content into Notepad, then again select content in Notepad, and copy and paste into my Word document.
Now I’m having the same problem on this new laptop.
I’ve checked the Options in Tools; tried to find Clipboard function in «Run,» didn’t see it; uninstalled Skype Click program. No luck. Now what?
- Back to top
Advertisements
Advertisements
Register to Remove
#2
paws
paws
-
- Administrator
-
- 6,088 posts
Tech Team
Posted 01 September 2013 — 01:26 AM
Hi ershaffer, and welcome to the WTT forums.
Sorry to hear about the Cut and Paste problem.
There are a fair few folks who have experienced this …so you are not alone!
There are, unfortunately, a number of things that need to be addressed in order to get a fix for this so it will need you to do a little work!
Take a look here:
http://answers.micro…007b8e8d?page=2
Follow all the steps as set out in each post (and please do them ion the order set out…) please don’t just start by selecting one fix that you think might do the trick, as we will not then know from your responses at which stage we need to provide revised instructions)
Please also reboot your computer after each fix and then test it solely on Word’s ability to cut and paste before moving on to more general tests.
Let us know how you get on
Regards
paws
The help you receive here is free. If you wish to show your appreciation, then you may donate to help keep us online. http://www.whatthetech.com/donate
- Back to top
#3
Peter1
Peter1
- Interests:Grandchildren, puttering, pc.
Posted 07 November 2013 — 08:56 AM
Hi Paws
Excuse me for joining but I have trouble pasting to WTT with MSIE 11. It works with Firefox and Chrome. I think it is a browser thing but anther member says he has no trouble with MSIE 11.
MSIE 11 has another problem with Enhanced Protected Mode where it alerts you that a particular site is incompatible wish Enhanced Protected Mode and you can either turn it on or off at the alert.
If you want to disable this mode go to internet options >advanced and uncheck it there.
The irony is that this incompatibility occurs in MS’s own mail, Oulook.com. So MS is alerting you that MS is a risk.
I wrote to Ztruker about this after I got it cleared up by reading an article by MS explaining you can’t have it both ways; either the alert with no risk or no alert with risk.
Obviously I am using Firefox but signing in to my mail etc. is a pain.
Peter
- Back to top
Related Topics
|
04-19-2012, 07:04 PM |
|||
|
|||
|
MS Word 2010 — cannot cut and paste I cannot paste into word. I always get the attached graphic. |
|
04-20-2012, 02:13 AM |
||||
|
||||
|
__________________ |
|
04-23-2012, 07:26 PM |
|||
|
|||
|
Works great thanks! |
|
04-24-2012, 02:34 AM |
||||
|
||||
|
I’m glad you were able to fix the problem!
__________________ |
One of my colleagues has experienced a strange occurence using cut and paste.
A MS Word file was cut out with CTRL + X and a new folder was selected to paste it with CTRL + V. The file was no longer saved for some reason and couldn’t be pasted. It was not in the old folder either and also not in the trash can.
Is this file lost forever? Could the clipboard be erased automatically? There were only a few seconds in between and we only have daily backups. Could be rather expensive.
asked Aug 4, 2011 at 13:40
That would not have deleted the file. It is almost certain that it got moved to some location that was the focus of the mouse, while not realizing it. The key is to finding it.
I would do a search of both the local drives, and the network drives. You will need to know the name of the file, or try a search sorted by date at a command prompt:
dir "name of file*.doc" /s
dir *.* /s /t:w /o:-d /p
answered Aug 4, 2011 at 15:36
KCotreauKCotreau
25.5k5 gold badges47 silver badges72 bronze badges
Where the file could be, I cannot say. But the file content is normally not in the clipboard.
If you move a file via copy and paste, a link to the file gets put into the clipboard with additional information if it was copied (Ctrl-C) or cut (Ctrl-X).
On pasting (Ctrl-V), the file is copied or moved to the target depending on the said tag.
Is the containing source folder on a network? Maybe someone took it out before
answered Aug 4, 2011 at 14:04
glglglglglgl
1,43911 silver badges23 bronze badges
1

Table of Contents
- How to Use Keyboard Shortcuts to Cut, Copy, and Paste
- How to Use the Ribbon to Cut, Copy, and Paste
- How to Use the Shortcut Menu to Cut, Copy, and Paste
- Bonus Tip: How to Choose a Pasting Option after Pasting Text
But first…
What Does It Mean to Cut, Copy, and Paste?
Cutting: When you cut text or an image, you are removing it from its original location, which can be your current Word document or another editable location, such as Microsoft Excel or Google Docs. Once cut, it will be placed in the Clipboard, which is a temporary storage area on your computer.
Copying: When you copy text or an image, you are placing a duplicate in the Clipboard, but you are not removing it from its original location.
Pasting: After cutting or copying, you can then use the paste function to move the text or image from the Clipboard to a new location in your document.
For an advanced look at the Clipboard, please see “How to Use the Clipboard in Microsoft Word.”
Do you want to copy and paste formatting instead of text? Check out “How to Use the Format Painter in Microsoft Word.”
This tutorial is available as a YouTube video showing all the steps in real time.
Watch more than 150 other writing-related software tutorials on my YouTube channel.
The images below are from Word for Microsoft 365. These steps also apply to Word 2021, Word 2019, Word 2016, and Word 2013.
How to Use Keyboard Shortcuts to Cut, Copy, and Paste
The following keyboard shortcuts work in Windows across all Microsoft Office apps, Adobe Acrobat, Google Docs, and many other locations such as email platforms, social media comment boxes, and website text boxes.
To Cut or Copy
- Select the text or image you want to cut or copy.
- Press the keyboard shortcut:
Cut: Ctrl + X
Copy: Ctrl + C
Your text or image should now be cut or copied.
To Paste
- Place your cursor where you want to insert the text or image.
- Press the keyboard shortcut:
Paste: Ctrl + V
Your text or image should now be pasted into the new location in your document.
How to Use the Ribbon to Cut, Copy, and Paste
The ribbon method requires more steps than the keyboard shortcuts; however, it offers more customization options for pasting.
To Cut or Copy
- Select the text or image you want to cut or copy.
- Select the Home tab in the ribbon.
- Select Cut or Copy from the Clipboard group.
Your text or image should now be cut or copied.
To Paste
- Place your cursor where you want to insert the text or image.
- Select the Home tab in the ribbon (see figure 1).
- Select the Paste button to paste the text or image without additional options.
- Select the Paste Options menu arrow for additional options.
- Choose an option from the drop-down menu:
A. Keep Source Formatting maintains the formatting (e.g., font, size, color, etc.) of the pasted text.
B. Merge Formatting changes the formatting of the pasted text to match the formatting of the new location.
C. Picture pastes the text or other content as an image (only available in Word for Microsoft 365).
D. Keep Text Only removes the formatting of the pasted text and adds the formatting of the new location.
What Is the Difference between Merge Formatting and Keep Text Only?
The difference between Merge Formatting and Keep Text Only is a bit confusing, so let’s dig into them a little deeper.
Merge Formatting matches the formatting of the pasted text to the formatting of the new location. However, it doesn’t remove existing emphasis formatting (boldness, italics, or underlining) from the pasted text.
For example, if you use Merge Formatting to paste a twenty-word paragraph with black font and five bold words into a location with red font, all twenty words will turn red. But, the five bold words will maintain the bold format.
Keep Text Only removes all formatting from the pasted text, including emphasis formatting, and then adds the formatting of the new location to the pasted text.
So, if you use Keep Text Only to paste that same twenty-word paragraph with black font and five bold words into a location with red font, all twenty words will turn red and the five bold words will lose the bold format.
- (Optional) For further customization, choose an advanced option from the drop-down menu:
-
- Paste Special opens the Paste Special dialog box with additional options including pasting as HTML format and unformatted Unicode text.
- Set Default Paste opens the Word Options dialog box where you can choose default options for pasting within the same document, pasting between documents, and pasting from other programs.
Your text or image should now be pasted into the new location in your document.
How to Use the Shortcut Menu to Cut, Copy, and Paste
The shortcut menu attached to the Mini toolbar lets you cut, copy, and paste from inside the document.
To Cut or Copy
- Select the text or image you want to cut or copy.
- Right-click the selected text or image, and then select Cut or Copy from the shortcut menu.
Your text or image should be cut or copied.
To Paste
- Right-click where you want to insert the text or image, and then select an option from the shortcut menu:
A. Keep Source Formatting
B. Merge Formatting
C. Picture (only available in Word for Microsoft 365)
D. Keep Text Only
See the definition for each option in step 5 of the section above.
Your text or image should now be pasted into the new location in your document.
Bonus Tip: Choose a Pasting Option after Pasting Text
Word provides a convenient way to choose a pasting option after you have pasted text into its new location.
- Select the Paste Options button that appears after you paste your text into its new location.
- Select an option from the shortcut menu:
A. Keep Source Formatting
B. Merge Formatting
C. Picture (Word for Microsoft 365 only)
D. Keep Text Only
Your pasted text should change formatting according to your selection.
Important Note: The Paste Options button will disappear once you perform another function such as typing or pressing the Enter key, so if you want to use this button, you must do so immediately after pasting your text.
Related Resources
How to Insert Files into Existing Files in Microsoft Word (PC & Mac)
How to Change the Font, Font Size, and Font Color in Microsoft Word
How to Insert and Modify Images in Microsoft Word
How to Add Page Numbers in Microsoft Word
Updated June 18, 2022
Copy-paste is one of the most useful functions while editing documents or writing emails and such. However, sometimes we find ourselves unable to do it for various reasons.
Some factors like issues with the keyboard or a full clipboard can cause the copy and paste function to not work. So, let’s discover more causes why the copy and paste function not working and fixes to address it accordingly.
Below are the different reasons why you are not able to copy-paste and how you can fix it.
Issues With Keyboard
If you are using keyboard shortcuts to copy and paste but it is not working, try using the mouse or trackpad. The problem may be with the keyboard and not the processor. Simply select what you want to copy with your mouse and click on Copy and then Paste.
Clipboard Is Full
When you select the copy function, the content is copied to the device’s clipboard. Sometimes, the copy and paste function does not work when the clipboard contains a large amount of cluttered data or high-resolution images. In order to clear your clipboard, you can follow the steps:
For Windows:
- Click on the Windows logo.
- Go to Settings.
- Select System.
- Find Clipboard from the menu on the left, and click on it. (Before clearing out the Clipboard, you might want to check your pinned items and see if there is content you want to save).
- If there is content you want to save from the pinned items, shift the toggle to “on” under Clipboard history.
- If you want to clear everything, shift the toggle to “off” under Clipboard history.
- Click on “Clear” to clear out the Clipboard.
For Mac:
- Go to Edit, located on the top left of your Mac.
- Click on Show Clipboard.
- This will show you the content that is stored on the Clipboard. (You cannot delete the content from here. To do so, follow these steps below).
- Click on Go, located on the top left of your Mac.
- Click on Utilities.
- Find Terminal and Click on it.
- Type killall pboard and press the Enter key.
- Recheck on Clipboard that all the content has been cleared.
Potential Malware
Copy-paste function may not work if the files are corrupted or if there are certain viruses in the clipboard. In order to scan viruses, follow the steps below:
For Windows:
- Click on Windows logo.
- Go to Settings.
- Click on Update & Security.
- Click on Windows Security on the left hand panel.
- On the right box, Click on “Open Windows Security.”
- Click on Virus & threat protection.
- Click on Scan Options and select Scan now.
- If files are detected with malware, the application provides you with the option of quarantining or deleting the files.
For Mac:
- Go to the Search button, located on the top right corner.
- Type Applications.
- Scroll down to Utilities.
- Click on Activity Monitor.
- Click on the CPU tab.
- Analyze the processes consuming % of the CPU.
- Do the same with Memory, Energy and Disk tabs.
- Look for processes that are using a lot of processing power.
- If you do not recognise the processes, you can Google them to check if it is a virus or malware.
- If it turns out to be either one, double-click on it, Select the Quit option.
- Select Force Quit.
Outdated Driver
Outdated drivers can cause glitches and hinder operations and functions such as copy-paste. So, updating the driver allows for smooth functioning of the device. In order to ensure your driver is up-to-date in Windows, please follow the steps:
- Go to Device Manager.
- Select the device which you want to Update.
- Right click on the device.
- Select the Update driver option.
The pop-up box will provide you an option of either searching for the software on the internet or downloading it from a folder. If you have it downloaded, you can simply select the file from your device. Restart your computer once the driver is updated and see whether the copy-paste function works again.
Roll-Back Driver
The Rollback device option allows your driver to be reinstated to its previous state. If you notice the copy-paste function not working after an update, you can try reverting the update back with the steps below:
- Go to Device Manager.
- Select the device that you updated.
- Right click on the device and go to Properties.
- Under the Driver tab, Select the Roll-Back Device option.
RAM Optimization Process
When the copy function is used, the device uses Random Access Memory (RAM) to store it in the clipboard. If your computer uses RAM optimization apps to optimize space, it might remove all the clipboard data where the content has been copied.
To fix this, go to the settings of the optimization software you have and remove the clipboard from the optimization process.
Processes Overload
Sometimes the copy and paste function may not work if you have too many applications open or running in the background. In order to completely close all apps:
- Right click on the empty area of the taskbar.
- Select Task Manager.
- Go to the Processes Tab.
- Select the program/process you want to close/stop under Apps.
- Right Click on the App and select “End task.”
How to Fix Copy-paste Issues in Specific Programs?
Beyond the above-mentioned causes and fixes for Windows and Mac, here are some common copy-paste issues found in daily-use applications:
Google Docs
Google Docs does not have access to your computer’s clipboard. Due to this, you need to install the Google Docs Offline extension which will allow you to copy and paste using the keyboard shortcuts. Once this extension is added, you should be able to use the functions with ease.
Copying Photos From Facebook to Word
While you can Copy and Paste text from Facebook into Word, you can not Copy and Paste photos from Facebook into Word. In order to use the Photo from Facebook in your Word document, there are a few extra steps you need to take:
- Right Click on the Photo.
- Select “Save Image As” and save the photo.
- Go to the Word Document.
- Go to Insert.
- Click on Pictures.
- Select the Downloaded images.
Copying From a Website
Some websites do not allow copy-paste functions. Either you cannot select the text or the website does not allow a copy option. In order to copy content from such a website, you can disable JavaScript which will allow you to copy and paste:
For Chrome:
- Go to Settings and on the bottom click on Advanced.
- Select Privacy and security.
- Go to Site settings.
- On the Content section, located at the end, Click on JavaScript.
- Add the site from which you want to copy under “Not allowed to use Javascript.”
For Safari:
To disable Javascript from Safari, please follow the steps below.
- Open Safari.
- On the menu located at the top of your screen, Click on Safari.
- Select Preferences.
- Go to the Security tab.
- Under Web content, you can find the option Enable Javascript.
- Uncheck the box to disable it.
Extensions:
Another option for websites is to use third-party extensions such as RightToCopy or Enable Copy Paste for Chrome. You can also search for similar extensions for Safari and other browsers.
Frequently Asked Questions
Why Can’t I Copy and Paste From the PDF ?
If the PDF file is protected, you will not be able to copy from it. As such, when you right click on the text, the copy option will not show. You can check the whether the pdf is protected or not by following the steps below:
- Go to File.
- Click on Document Properties.
- Click on Security Tab.
- Oversee the “Content Copying” option.
Why I Can’t Copy Paste My Password?
Some websites, especially banks, do not allow for copy-pasting of passwords for safety reasons. This is because, when the password is copied, it gets stored in the device’s clipboard. Having vital data in the clipboard makes the data vulnerable to hacks.
Why Can’t I Copy Paste Data on Excel?
When trying to Copy and paste large amount of information on excel from one sheet to the other, it is important to make sure the cell formats match. As such, the number of rows and columns that you want to copy, must match the paste area with same number of rows and columns.




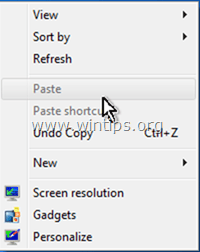
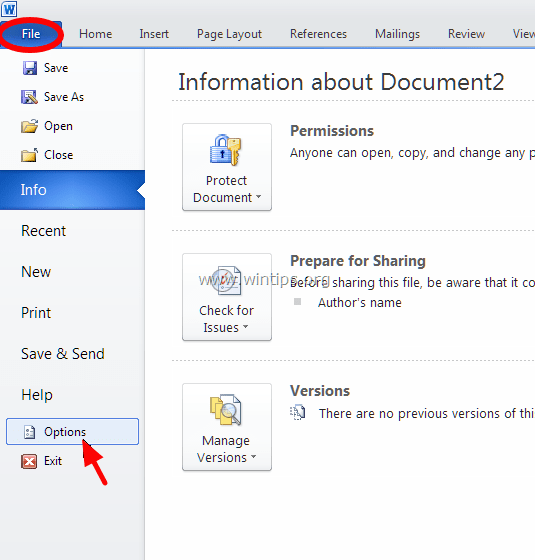
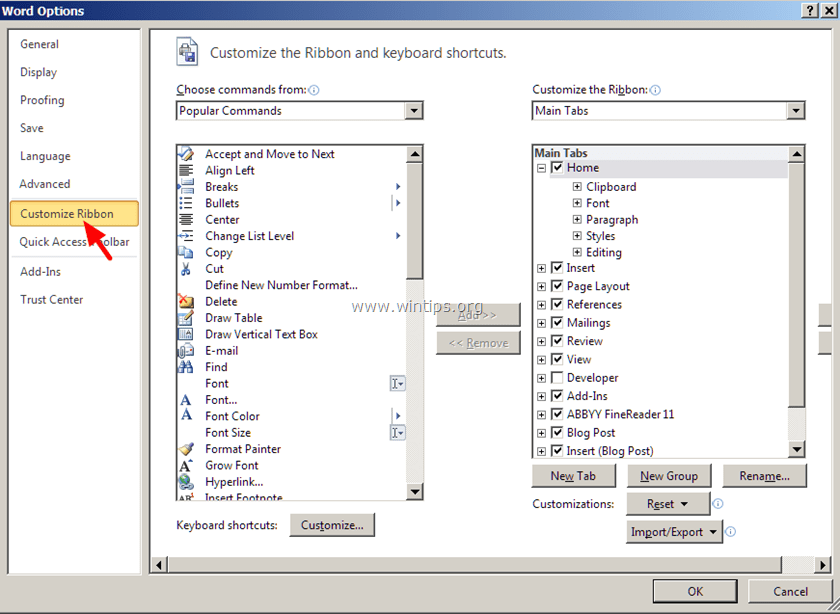
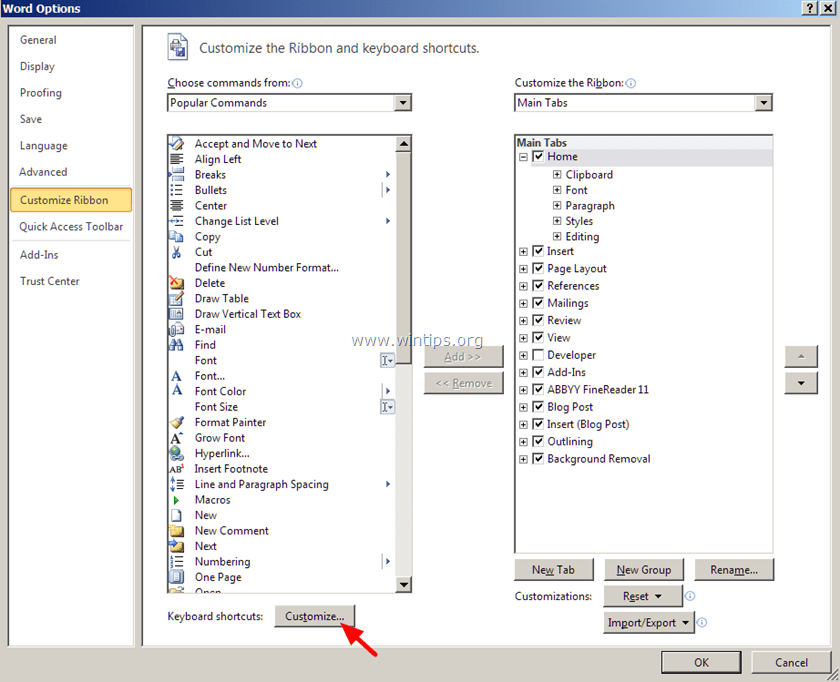
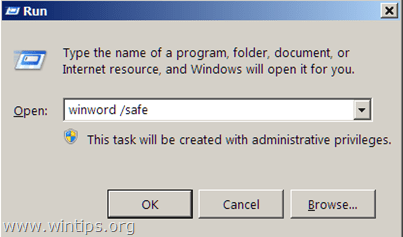 – Now Microsoft Word application should open in Safe Mode without any plugins loaded.
– Now Microsoft Word application should open in Safe Mode without any plugins loaded.