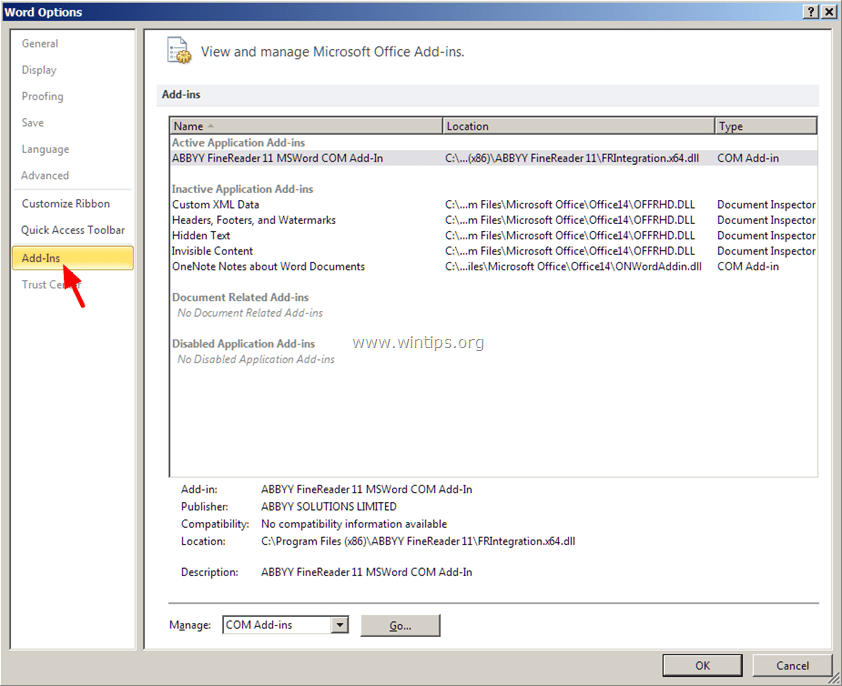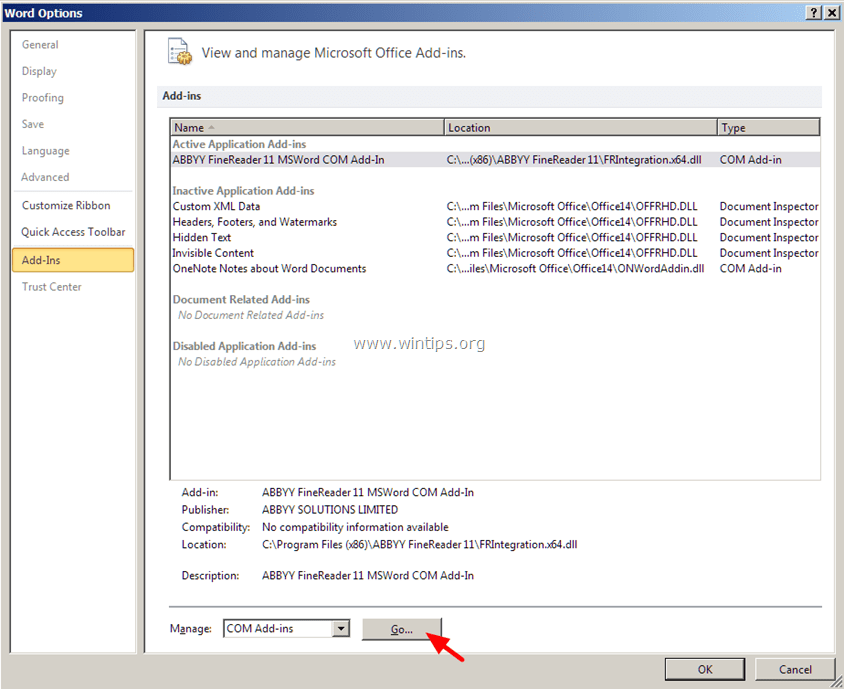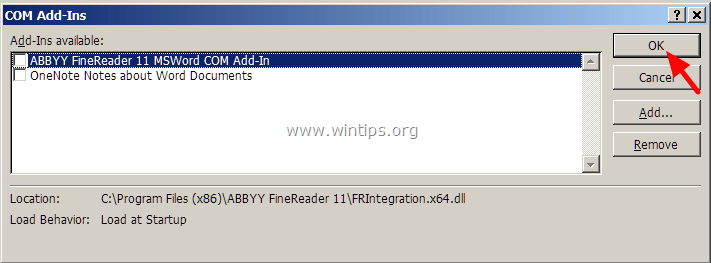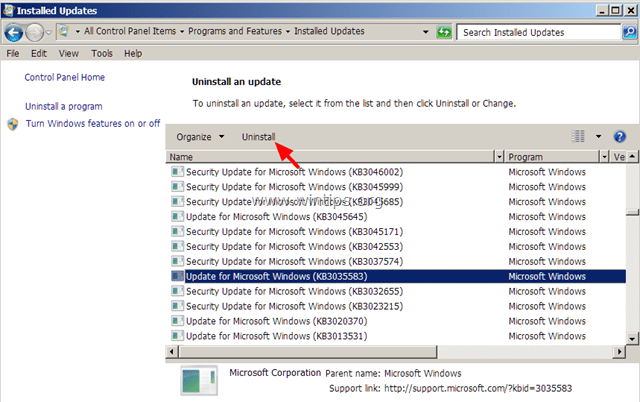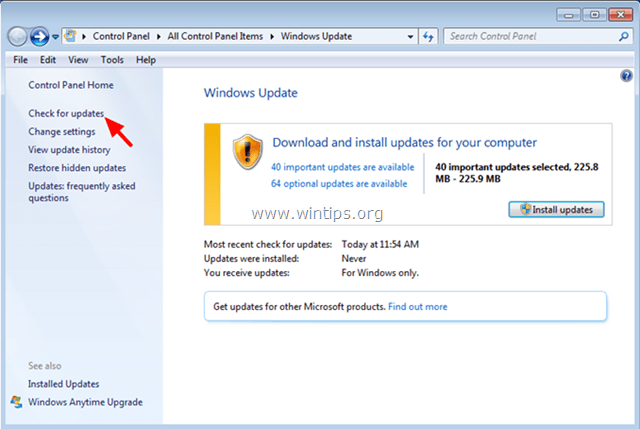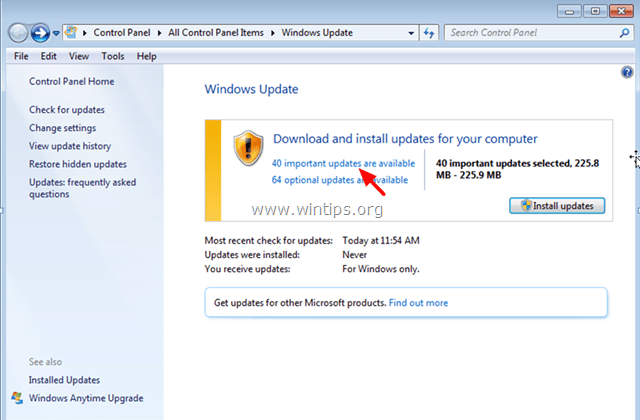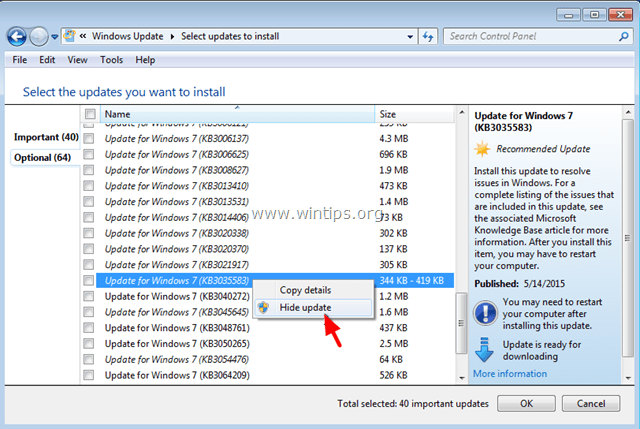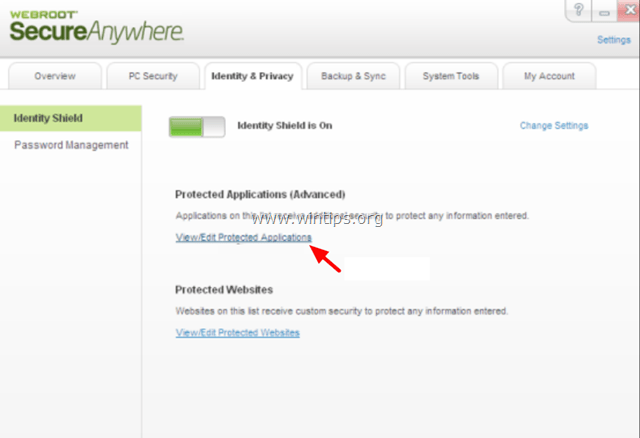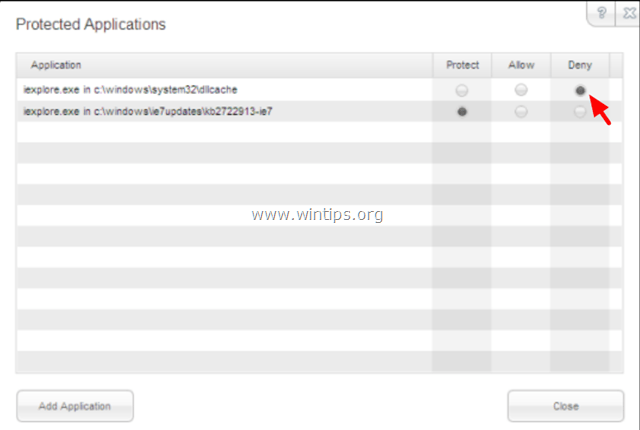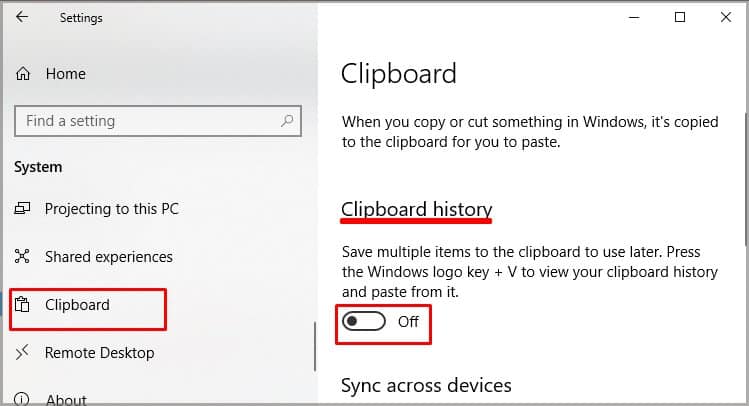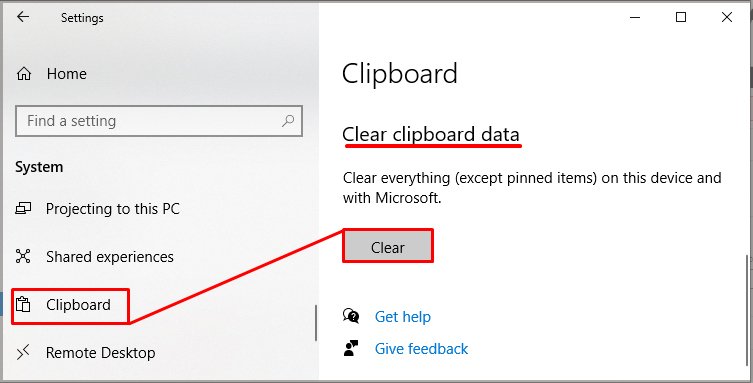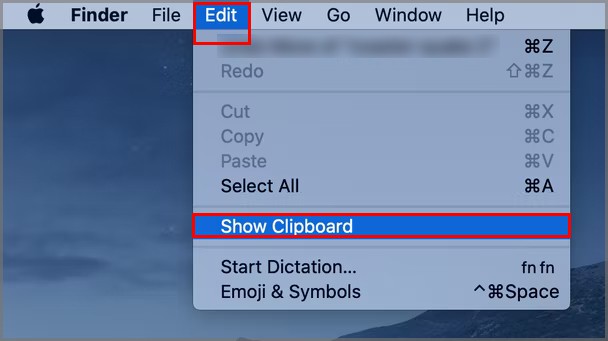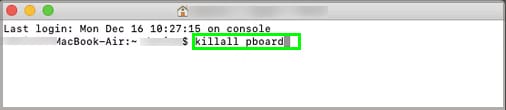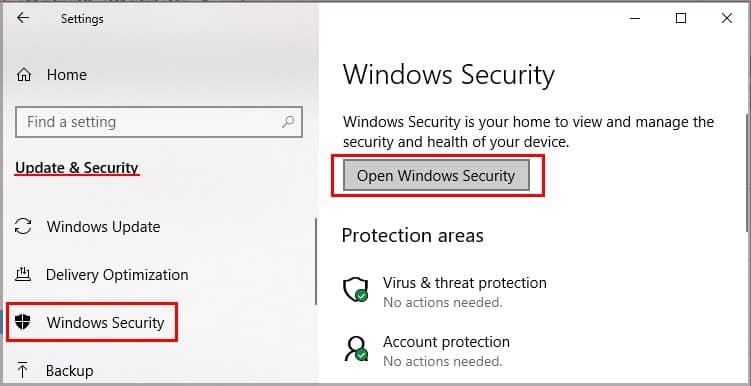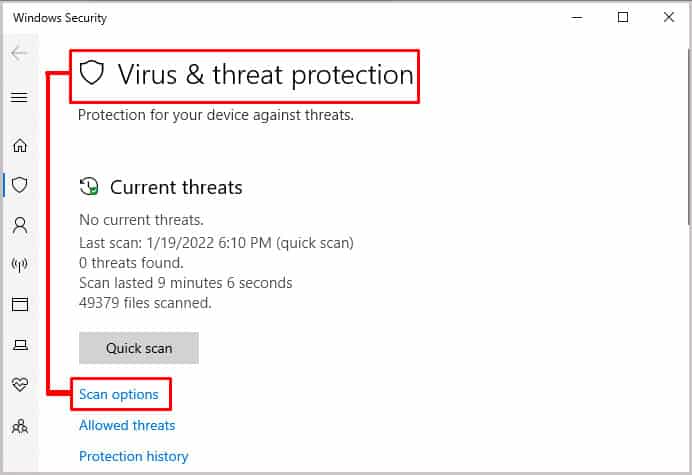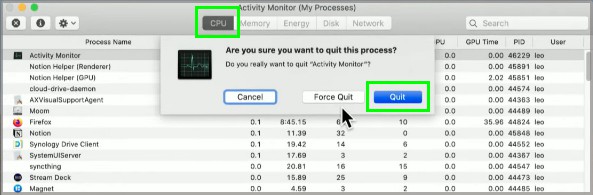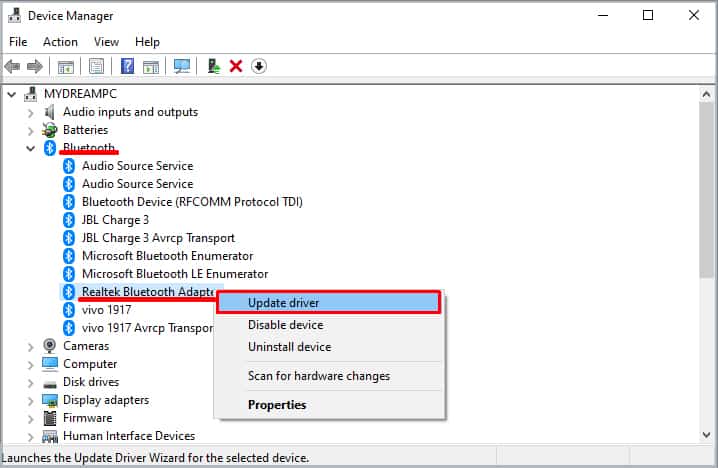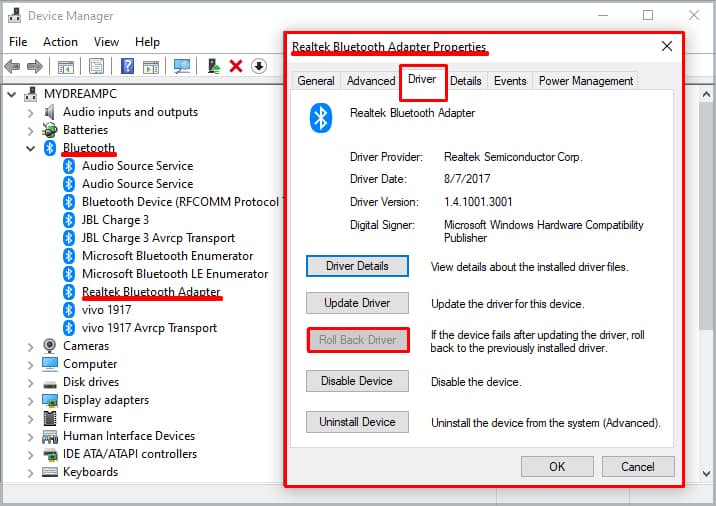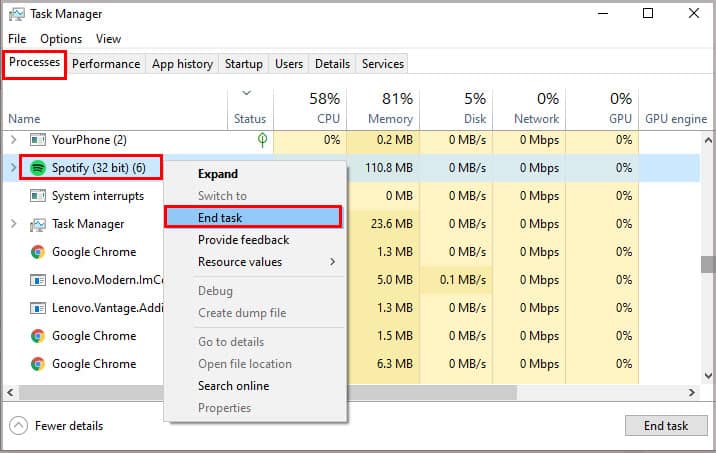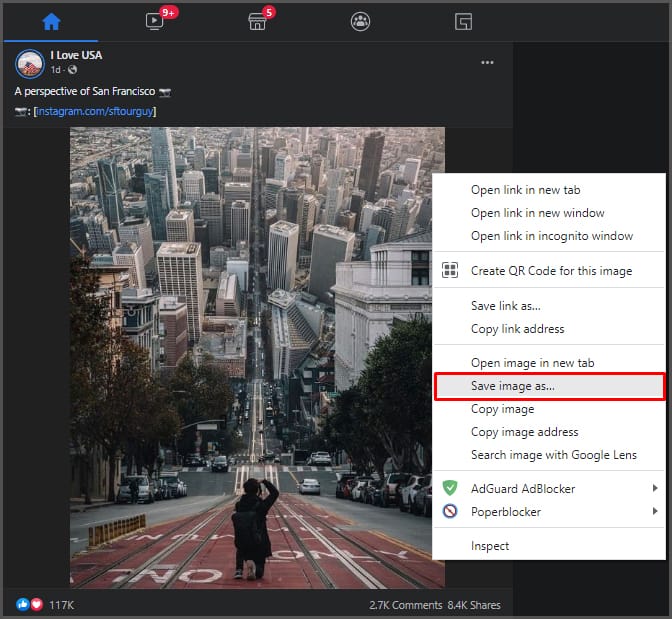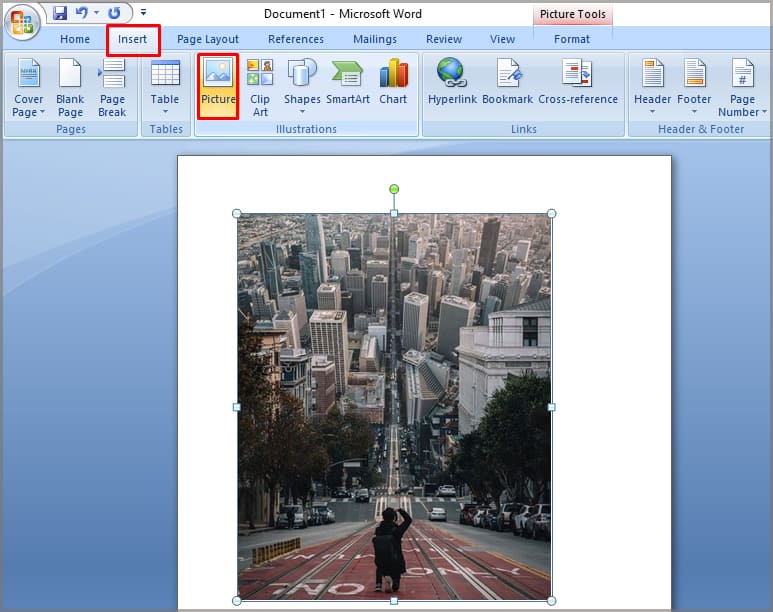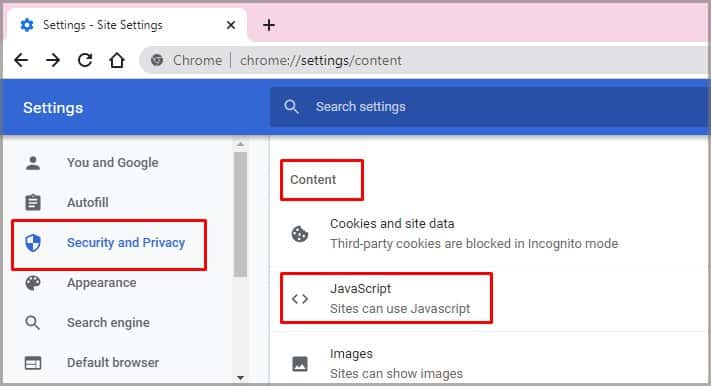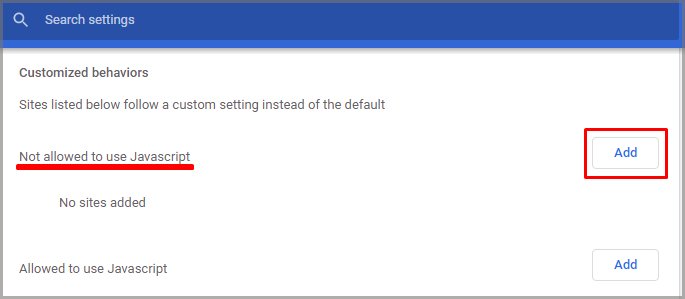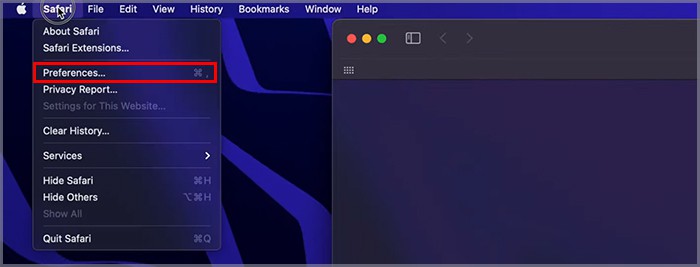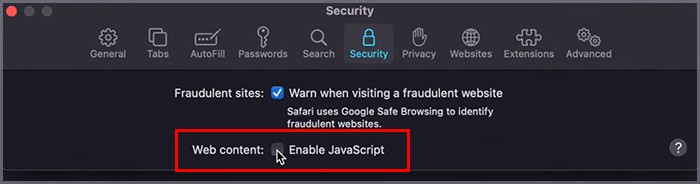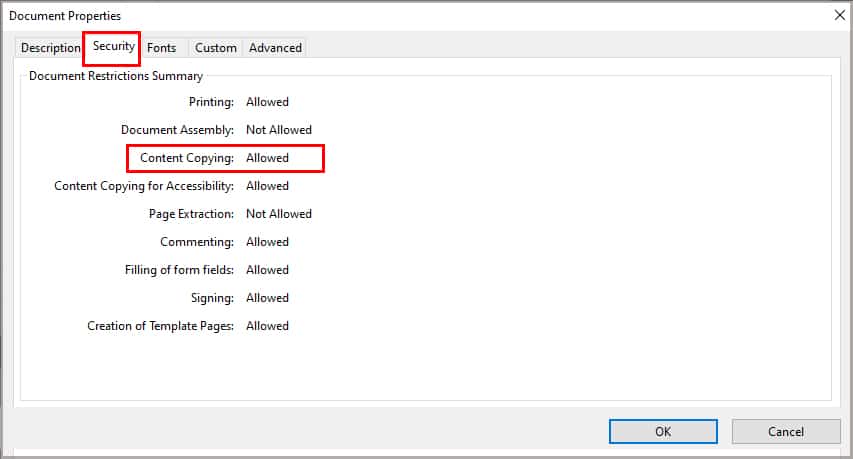The «Copy and Paste commands not working» problem can happen for various reasons on a Windows computer. For example, if the computer becomes infected by a virus, then the clipboard stops working (CTRL+C or CTRL+V are not working and «Paste» command is greyed out). In other cases, the «copy-paste not working» behavior may occur after a Windows update, corrupted system files, improper shortcut key settings in Word application, etc..
This guide contains detailed steps to troubleshoot copy/paste problems in Windows, Word, Excel or other programs.
How to fix: Ctrl+C, Ctrl+V, Ctrl+X Not Working in Windows or Office applications.
Step 1. Scan your computer for viruses and malware.
Important: Before following the steps below, make sure that your computer is 100% clean from harmful programs like rootkits, malware or viruses. To accomplish this task, follow the steps in this Quick Malware Scan and Removal Guide, and then try to use copy/paste again. If the problem persists, then continue to the next step.
Step 2. Check Copy & Paste shortcuts keys in various applications.
To check the copy/paste shortcuts in Word:
1. From Word’s main menu (File), go to Options.
2. Choose Customize Ribbon on the left.
3. Then click at Customize button next to «Keyboard shortcuts«.
At Customize Keyboard options, choose:
** In «EditPaste» command you should have these two (2) shortcut keys by default:
- Ctrl+V
- Shift+Insert
4. When done, check if the «Copy Paste Not Working» problem is resolved. If not, continue to the next step.
Step 3. Run Word (or Excel) without Plugins.
Some times an extra plugin can cause serious problems in Word application. To ensure that you don’t have a plugin that causes trouble in your Word functionality, run Word without any plugin. To do that:
1. Close Word
2. Press Window + R keys to open the RUN command box and type the following command: *
- winword /safe
- * Note: To start Excel in Safe Mode (without plugins) type: «excel /safe«
– Now Microsoft Word application should open in Safe Mode without any plugins loaded.
4. From Word’s main menu (File), go to Options.
5. Choose Add-ins on the left.
6. At the right pane in Manage menu, choose the COM Add-ins and click Go…
7. Now uncheck to disable all additional plugins & click OK.
8. Close and re-open Word in normal operation.
9. Check if the Copy-Cut-Paste commands are working normally.
10. If the commands are working properly now, then go again at Add-ins and enable the extra plugins one by one to find out which one causes the problem.
Step 4. Uninstall Windows Update KB3057839
Sometimes Windows Security Updates can cause problems in your computer’s operation. One of these updates is the KB3057839 security update that is reported to cause problems with Copy-Paste functions. So, follow the instructions below to uninstall the KB3057839 security update (if installed) and get back the copy-paste functionality in your computer.
1. Press Windows + R keys to load the Run dialog box.
2. Type the following command to open Windows Update and press Enter.
- wuapp.exe
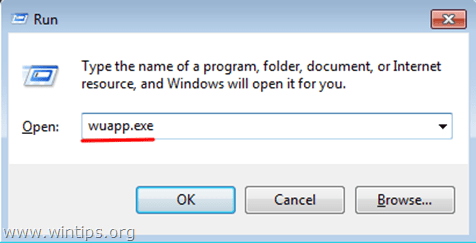
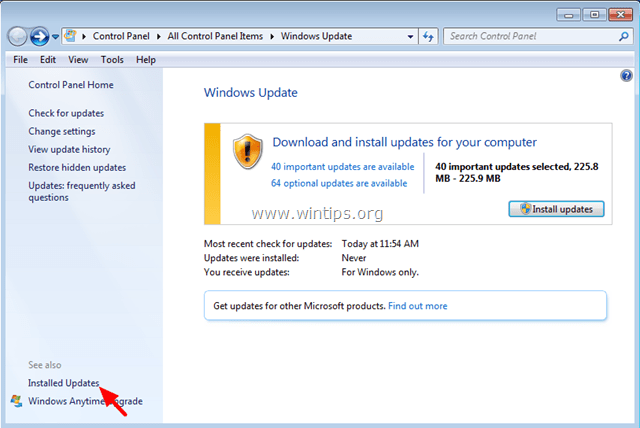
5. After the uninstall, check if the copy/paste commands are working. If yes, then prevent KB3057839 from being installed in the future. To do this:
6. At Windows Update panel, click Check for Updates.
7. Choose the Important Updates link.
8. Right-click at Update KB3057839 and select Hide update.
8. Press OK.
Step 5. Try to disable the security software.
Some security applications likeWebroot SecureAnywhere can cause the copy/paste not working problem. To ensure that, a simple solution is to temporary disable your security application and then see if the copy/paste commands are working normally.
In the case that you have Webroot SecureAnywhere installed on your computer, then open the program’s interface and disable the «Identity Protection» for the programs where the copy-paste commands don’t work. To do that:
1. Double-click the «Webroot» shortcut icon on your desktop:
2. Click the Identity & Privacy tab.
3. Click Identity Shield on the left, then click View/Edit Protected Applications.
4. At Protected Applications panel, set to DENY the application(s) that you have problems while pasting.
Other tips to fix the copy-paste not working issue.
1. Uninstall any recent version of IE.
2. If you have the Skype Call to Click installed, uninstall it from Programs and Features in Control Panel. Additionally try to completely uninstall Skype and then re-install the latest version.
3. Use the System File Checker (SFC) tool to fix Windows corrupted files and services: To do that:
- Right-click at Command prompt shortcut (Start > All Programs > Accessories > Command prompt) and select “Run as administrator”.
- In the command window, type the following command and press Enter.
- SFC /SCANNOW
- Wait and do not use your computer until SFC tool checks and fixes the corrupted system files or services.
- When SFC tool finishes, reboot your computer and check if copy/paste are working.
4. If you use a remote desktop connection to connect to a remote machine and copy & paste commands are not working when connected, then kill and re-run the remote desktop clipboard process «rdpclip.exe». To do that:
- Right-click on the taskbar and select Task Manager.
- Click the Processes Tab
- Select rdpclip.exe
- Click End Process
- Click the Application Tab.
- Click New Process.
- Type rdpclip.
- Click OK.
5. Repair your Office installation.
6. Check with another keyboard.
That’s it!
If this article was useful for you, please consider supporting us by making a donation. Even $1 can a make a huge difference for us in our effort to continue to help others while keeping this site free:

If you want to stay constantly protected from malware threats, existing and future ones, we recommend that you install Malwarebytes Anti-Malware PRO by clicking below (we
do earn a commision from sales generated from this link, but at no additional cost to you. We have experience with this software and we recommend it because it is helpful and useful):
Full household PC Protection — Protect up to 3 PCs with NEW Malwarebytes Anti-Malware Premium!
Проблема «Команды копирования и вставки не работают» может возникать по разным причинам на компьютере с Windows. Например, если компьютер заражен вирусом, буфер обмена перестает работать (CTRL + C или CTRL + V не работают, а команда «Вставить» отображается серым цветом). В других случаях поведение «копирование-вставка не работает» может возникнуть после обновления Windows, поврежденных системных файлов, неправильных настроек сочетания клавиш в приложении Word и т. Д.
Это руководство содержит подробные инструкции по устранению проблем с копированием / вставкой в Windows, Word, Excel или других программах.
Как исправить: Ctrl + C, Ctrl + V, Ctrl + X не работает в приложениях Windows или Office.
Шаг 1. Просканируйте свой компьютер на наличие вирусов и вредоносных программ.
Важный: Прежде чем выполнять следующие шаги, убедитесь, что ваш компьютер на 100% чист от вредоносных программ, таких как руткиты, вредоносные программы или вирусы. Чтобы выполнить эту задачу, следуйте инструкциям в этом Краткое руководство по сканированию и удалению вредоносных программ
, а затем попробуйте снова использовать копирование / вставку. Если проблема не исчезнет, перейдите к следующему шагу.
Шаг 2. Установите флажок Копировать и вставить сочетания клавиш в различных приложениях.
Чтобы проверить ярлыки копирования / вставки в Word:
1. Из главного меню Word (Файл), перейти к Опции.
2. Выбирать Настроить ленту слева.
3. Затем нажмите на Настроить кнопка рядом с «Горячие клавиши«.
В Настроить клавиатуру варианты, выберите:
** В «EditPaste«по умолчанию у вас должны быть эти две (2) сочетания клавиш:
- Ctrl + V
- Shift + Insert
4. Когда закончите, проверьте, решена ли проблема «Копировать, вставить не работает». Если нет, переходите к следующему шагу.
Шаг 3. Запустите Word (или Excel) без плагинов.
Иногда дополнительный плагин может вызвать серьезные проблемы в приложении Word. Чтобы убедиться, что у вас нет подключаемого модуля, который вызывает проблемы с функциональностью Word, запустите Word без подключаемого модуля. Для этого:
1. Закрыть слово
2. Нажмите Окно + R ключи, чтобы открыть БЕГАТЬ поле команды и введите следующую команду: *
- winword / сейф
- * Примечание: Чтобы запустить Excel в безопасном режиме (без плагинов), введите: «превосходно / безопасно«
— Теперь приложение Microsoft Word должно открываться в безопасном режиме без загруженных плагинов.
4. Из главного меню Word (Файл), перейти к Опции.
5. Выбирать Надстройки слева.
6. На правой панели в Управлять меню, выберите Надстройки COM и нажмите Идти…
7. Теперь снимите флажок, чтобы отключить все дополнительные плагины, и нажмите В ПОРЯДКЕ.
8. Закройте и снова откройте Word в обычном режиме.
9. Проверьте, нормально ли работают команды Копировать-Вырезать-Вставить.
10. Если теперь команды работают правильно, снова перейдите в Надстройки и включите дополнительные плагины один за другим, чтобы выяснить, какой из них вызывает проблему.
Шаг 4. Удалите Центр обновления Windows KB3057839
Иногда обновления безопасности Windows могут вызвать проблемы в работе вашего компьютера. Одно из этих обновлений — обновление безопасности KB3057839, которое, как сообщается, вызывает проблемы с функциями копирования и вставки. Итак, следуйте приведенным ниже инструкциям, чтобы удалить обновление безопасности KB3057839 (если оно установлено) и вернуть на свой компьютер функцию копирования и вставки.
1. Нажмите Окна + р ключи для загрузки Бегать чат.
2. Введите следующую команду, чтобы открыть Центр обновления Windows, и нажмите Enter.
- wuapp.exe


5. После удаления проверьте, работают ли команды копирования / вставки. Если да, то предотвратить KB3057839 от установки в будущем. Сделать это:
6. На панели Центра обновления Windows щелкните Проверить обновления.
7. Выбрать Важные обновления ссылка на сайт.
8. Щелкните правой кнопкой мыши на Обновлять KB3057839 и выберите Скрыть обновление.
8. Нажмите В ПОРЯДКЕ.
Шаг 5. Попробуйте отключить программу безопасности.
Некоторые приложения безопасности, такие какWebroot SecureAnywhere может привести к тому, что копирование / вставка не работает. Чтобы убедиться в этом, простое решение — временно отключить приложение безопасности, а затем посмотреть, нормально ли работают команды копирования / вставки.
В случае, если у вас есть Webroot SecureAnywhere установлен на вашем компьютере, затем откройте интерфейс программы и отключите «Защита личности«для программ, в которых не работают команды копирования и вставки. Для этого:
1. Дважды щелкните значок ярлыка «Webroot» на рабочем столе:
2. Щелкните значок Вкладка «Личность и конфиденциальность».
3. Нажмите Щит идентичности слева, затем щелкните Просмотр / редактирование защищенных приложений.
4. На панели «Защищенные приложения» установите значение ОТКАЗЫВАТЬСЯ ОТ приложения, при вставке которых возникли проблемы.
Другие советы по устранению проблемы с копированием и вставкой.
1. Удалите все последние версии IE.
2. Если у вас есть Skype Call to Click установлен, удалите его из Программы и особенности в Панель управления. Дополнительно попробуйте полностью удалить Skype, а затем переустановить последнюю версию.
3. Использовать Проверка системных файлов (SFC) инструмент для исправления поврежденных файлов и служб Windows: Для этого:
- Щелкните правой кнопкой мыши в Командная строка ярлык (Пуск> Все программы> Стандартные> Командная строка) и выберите «Запустить от имени администратора”.
- В командном окне введите следующую команду и нажмите Входить.
- SFC / SCANNOW
- Ждать и не используйте свой компьютер до того как Инструмент SFC проверяет и исправляет поврежденные системные файлы или службы.
- Когда инструмент SFC закончит, перезагружать ваш компьютер и проверьте, работает ли копирование / вставка.
4. Если вы используете подключение к удаленному рабочему столу для подключения к удаленному компьютеру и копирования и вставки команд не работают при подключении, затем завершите работу и перезапустите процесс буфера обмена удаленного рабочего стола «rdpclip.exe». Для этого:
- Щелкните правой кнопкой мыши на панели задач и выберите Диспетчер задач.
- Щелкните значок Процессы Вкладка
- Выбирать rdpclip.exe
- Нажмите Завершить процесс
- Щелкните значок Применение Табл.
- Нажмите Новый процесс.
- Тип rdpclip.
- Нажмите В ПОРЯДКЕ.
5.Восстановите установку Office.
6. Проверьте с другой клавиатурой.
Вот и все!
БРАВО!! большое спасибо! Долго искал решение этой проблемы! У меня есть ms word 2016. Я никогда раньше не делал пожертвований сайту, но сделаю его сейчас, потому что вы этого заслуживаете. Еще раз спасибо!
Проблема «Копирование и вставка команд не работает» может возникнуть по разным причинам на компьютере с Windows. Например, если компьютер заражен вирусом, буфер обмена перестает работать (не работают клавиши CTRL + C или CTRL + V, а команда «Вставить» неактивна). В других случаях поведение «копировать-вставить не работает» может возникнуть после обновления Windows, поврежденных системных файлов, неправильных настроек сочетаний клавиш в приложении Word и т. Д.
Это руководство содержит подробные инструкции по устранению проблем копирования / вставки в Windows, Word, Excel или других программах.
Как исправить: Вырезать, Копировать, Вставить проблемы в приложениях Windows или Office.
Шаг 1. Сканирование компьютера на наличие вирусов и вредоносных программ.
Важный: Прежде чем следовать приведенным ниже инструкциям, убедитесь, что ваш компьютер на 100% чист от вредоносных программ, таких как руткиты, вредоносные программы или вирусы. Чтобы выполнить эту задачу, следуйте инструкциям в этом Руководстве по быстрому сканированию и удалению вредоносных программ, а затем попробуйте снова использовать копирование / вставку. Если проблема не устранена, перейдите к следующему шагу.
Шаг 2. Проверьте копию Вставьте сочетания клавиш в различные приложения.
Чтобы проверить ярлыки копирования / вставки в Word:
1. Из главного меню Word (файл), перейти к Опции.
2. Выберите Настроить ленту налево.
3. Затем нажмите на Настроить Кнопка рядом с «Сочетания клавиш».
В Настроить клавиатуру варианты, выберите:
** В команде «EditPaste» у вас должны быть эти две (2) сочетания клавиш по умолчанию:
- Ctrl + V,
- Shift + Insert
4. Когда закончите, проверьте, решена ли проблема «Copy Paste Not Working». Если нет, перейдите к следующему шагу.
Шаг 3. Запустите Word (или Excel) без плагинов.
Иногда дополнительный плагин может вызвать серьезные проблемы в приложении Word. Чтобы убедиться, что у вас нет плагина, который вызывает проблемы в работе Word, запустите Word без плагина. Для этого:
1. Закрыть слово
2. Нажмите Window + R ключи, чтобы открыть БЕГ в командной строке введите следующую команду: *
- winword / safe
- * Примечание: чтобы запустить Excel в безопасном режиме (без плагинов), введите: «excel / safe»
— Теперь приложение Microsoft Word должно открываться в безопасном режиме без загружаемых плагинов.
4. Из главного меню Word (файл), перейти к Опции.
5. выберите Надстройки налево.
6. На правой панели в управлять меню, выберите Надстройки COM и нажмите Идти…
7. Теперь снимите флажок, чтобы отключить все дополнительные плагины щелчок хорошо.
8. Закройте и снова откройте Word в обычном режиме.
9. Проверьте, работают ли команды Copy-Cut-Paste нормально.
10. Если команды теперь работают должным образом, перейдите снова к надстройкам и включите дополнительные плагины один за другим, чтобы выяснить, какая из них вызывает проблему.
Шаг 4. Удалить обновление Windows KB3057839
Иногда обновления безопасности Windows могут вызывать проблемы в работе вашего компьютера. Одним из таких обновлений является обновление безопасности KB3057839, которое, как сообщается, вызывает проблемы с функциями копирования и вставки. Поэтому следуйте приведенным ниже инструкциям, чтобы удалить обновление безопасности KB3057839 (если оно установлено) и вернуть функцию копирования и вставки на вашем компьютере.
1. Нажмите Windows + р ключи для загрузки Бег чат.
2. Введите следующую команду, чтобы открыть Центр обновления Windows, и нажмите Enter.
- wuapp.exe
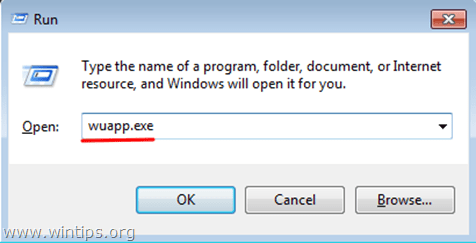
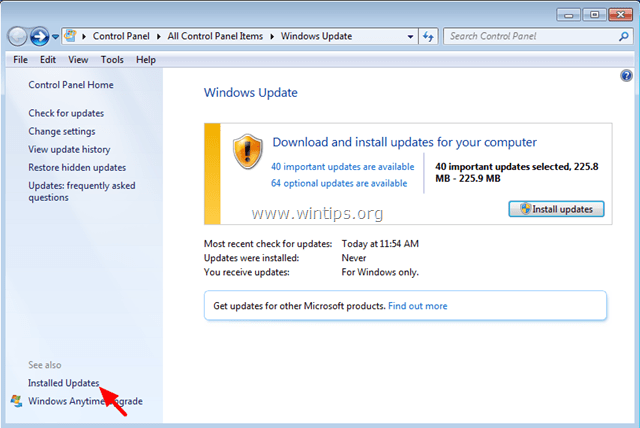
5. После удаления проверьте, работают ли команды копирования / вставки. Если да, то предотвратить KB3057839 от установки в будущем. Сделать это:
6. На панели Центра обновления Windows нажмите Проверить наличие обновлений.
7. Выбрать Важные обновления ссылка.
8. Щелкните правой кнопкой мыши на Обновить KB3057839 и выберите Скрыть обновление.
8. Нажмите хорошо.
Шаг 5. Попробуйте отключить защитное программное обеспечение.
Некоторые приложения безопасности, такие как Webot SecureAnywhere, могут вызвать проблемы с копированием / вставкой. Чтобы убедиться в этом, простое решение состоит в том, чтобы временно отключить приложение безопасности, а затем посмотреть, работают ли команды копирования / вставки нормально.
В случае, если на вашем компьютере установлен Webroot SecureAnywhere, откройте интерфейс программы и отключите «Identity Protection» для программ, в которых команды copy-paste не работают. Для этого:
1. Дважды щелкните значок ярлыка «Webroot» на рабочем столе:
2. Нажмите тождественность Вкладка конфиденциальности.
3. Нажмите Identity Shield слева, затем нажмите Просмотр / редактирование защищенных приложений.
4. На панели защищенных приложений установите значение ОТКАЗЫВАТЬСЯ ОТ приложения, которые у вас есть проблемы при вставке.
Другие советы по исправлению проблемы копирования-вставки.
1. Удалите все последние версии IE.
2. Если у вас есть Skype Call to Click установить, удалить его из меню «Программы и компоненты» панели управления. Дополнительно попробуйте полностью удалить Skype, а затем переустановите последнюю версию.
3. Используйте средство проверки системных файлов (SFC) для исправления поврежденных файлов и служб Windows. Для этого:
- Щелкните правой кнопкой мыши в Командная строка ярлык (Пуск> Все программы> Стандартные> Командная строка) и выберите «Запустить от имени администратора».
- В командном окне введите следующую команду и нажмите Войти.
- SFC / SCANNOW
- Подождите а также не используйте свой компьютер пока инструмент SFC не проверит и не исправит поврежденные системные файлы или сервисы.
- Когда инструмент SFC заканчивается, перезагружать ваш компьютер и проверьте, если копирование / вставка работают.
4. Если вы используете подключение к удаленному рабочему столу для подключения к удаленному компьютеру и копирования Команды вставки не работают при подключении, затем убейте и повторно запустите процесс буфера обмена удаленного рабочего стола «rdpclip.exe». Для этого:
- Щелкните правой кнопкой мыши на панели задач и выберите Диспетчер задач.
- Нажмите на Процессы табуляция
- Выбрать rdpclip.exe
- щелчок Завершить процесс
- Нажмите на заявка Tab.
- щелчок Новый процесс.
- Тип rdpclip.
- щелчок ХОРОШО.
5. Восстановите вашу установку Office.
6. Проверьте с другой клавиатурой.
Это оно!
Copy-paste is one of the most useful functions while editing documents or writing emails and such. However, sometimes we find ourselves unable to do it for various reasons.
Some factors like issues with the keyboard or a full clipboard can cause the copy and paste function to not work. So, let’s discover more causes why the copy and paste function not working and fixes to address it accordingly.
Below are the different reasons why you are not able to copy-paste and how you can fix it.
Issues With Keyboard
If you are using keyboard shortcuts to copy and paste but it is not working, try using the mouse or trackpad. The problem may be with the keyboard and not the processor. Simply select what you want to copy with your mouse and click on Copy and then Paste.
Clipboard Is Full
When you select the copy function, the content is copied to the device’s clipboard. Sometimes, the copy and paste function does not work when the clipboard contains a large amount of cluttered data or high-resolution images. In order to clear your clipboard, you can follow the steps:
For Windows:
- Click on the Windows logo.
- Go to Settings.
- Select System.
- Find Clipboard from the menu on the left, and click on it. (Before clearing out the Clipboard, you might want to check your pinned items and see if there is content you want to save).
- If there is content you want to save from the pinned items, shift the toggle to “on” under Clipboard history.
- If you want to clear everything, shift the toggle to “off” under Clipboard history.
- Click on “Clear” to clear out the Clipboard.
For Mac:
- Go to Edit, located on the top left of your Mac.
- Click on Show Clipboard.
- This will show you the content that is stored on the Clipboard. (You cannot delete the content from here. To do so, follow these steps below).
- Click on Go, located on the top left of your Mac.
- Click on Utilities.
- Find Terminal and Click on it.
- Type killall pboard and press the Enter key.
- Recheck on Clipboard that all the content has been cleared.
Potential Malware
Copy-paste function may not work if the files are corrupted or if there are certain viruses in the clipboard. In order to scan viruses, follow the steps below:
For Windows:
- Click on Windows logo.
- Go to Settings.
- Click on Update & Security.
- Click on Windows Security on the left hand panel.
- On the right box, Click on “Open Windows Security.”
- Click on Virus & threat protection.
- Click on Scan Options and select Scan now.
- If files are detected with malware, the application provides you with the option of quarantining or deleting the files.
For Mac:
- Go to the Search button, located on the top right corner.
- Type Applications.
- Scroll down to Utilities.
- Click on Activity Monitor.
- Click on the CPU tab.
- Analyze the processes consuming % of the CPU.
- Do the same with Memory, Energy and Disk tabs.
- Look for processes that are using a lot of processing power.
- If you do not recognise the processes, you can Google them to check if it is a virus or malware.
- If it turns out to be either one, double-click on it, Select the Quit option.
- Select Force Quit.
Outdated Driver
Outdated drivers can cause glitches and hinder operations and functions such as copy-paste. So, updating the driver allows for smooth functioning of the device. In order to ensure your driver is up-to-date in Windows, please follow the steps:
- Go to Device Manager.
- Select the device which you want to Update.
- Right click on the device.
- Select the Update driver option.
The pop-up box will provide you an option of either searching for the software on the internet or downloading it from a folder. If you have it downloaded, you can simply select the file from your device. Restart your computer once the driver is updated and see whether the copy-paste function works again.
Roll-Back Driver
The Rollback device option allows your driver to be reinstated to its previous state. If you notice the copy-paste function not working after an update, you can try reverting the update back with the steps below:
- Go to Device Manager.
- Select the device that you updated.
- Right click on the device and go to Properties.
- Under the Driver tab, Select the Roll-Back Device option.
RAM Optimization Process
When the copy function is used, the device uses Random Access Memory (RAM) to store it in the clipboard. If your computer uses RAM optimization apps to optimize space, it might remove all the clipboard data where the content has been copied.
To fix this, go to the settings of the optimization software you have and remove the clipboard from the optimization process.
Processes Overload
Sometimes the copy and paste function may not work if you have too many applications open or running in the background. In order to completely close all apps:
- Right click on the empty area of the taskbar.
- Select Task Manager.
- Go to the Processes Tab.
- Select the program/process you want to close/stop under Apps.
- Right Click on the App and select “End task.”
How to Fix Copy-paste Issues in Specific Programs?
Beyond the above-mentioned causes and fixes for Windows and Mac, here are some common copy-paste issues found in daily-use applications:
Google Docs
Google Docs does not have access to your computer’s clipboard. Due to this, you need to install the Google Docs Offline extension which will allow you to copy and paste using the keyboard shortcuts. Once this extension is added, you should be able to use the functions with ease.
Copying Photos From Facebook to Word
While you can Copy and Paste text from Facebook into Word, you can not Copy and Paste photos from Facebook into Word. In order to use the Photo from Facebook in your Word document, there are a few extra steps you need to take:
- Right Click on the Photo.
- Select “Save Image As” and save the photo.
- Go to the Word Document.
- Go to Insert.
- Click on Pictures.
- Select the Downloaded images.
Copying From a Website
Some websites do not allow copy-paste functions. Either you cannot select the text or the website does not allow a copy option. In order to copy content from such a website, you can disable JavaScript which will allow you to copy and paste:
For Chrome:
- Go to Settings and on the bottom click on Advanced.
- Select Privacy and security.
- Go to Site settings.
- On the Content section, located at the end, Click on JavaScript.
- Add the site from which you want to copy under “Not allowed to use Javascript.”
For Safari:
To disable Javascript from Safari, please follow the steps below.
- Open Safari.
- On the menu located at the top of your screen, Click on Safari.
- Select Preferences.
- Go to the Security tab.
- Under Web content, you can find the option Enable Javascript.
- Uncheck the box to disable it.
Extensions:
Another option for websites is to use third-party extensions such as RightToCopy or Enable Copy Paste for Chrome. You can also search for similar extensions for Safari and other browsers.
Frequently Asked Questions
Why Can’t I Copy and Paste From the PDF ?
If the PDF file is protected, you will not be able to copy from it. As such, when you right click on the text, the copy option will not show. You can check the whether the pdf is protected or not by following the steps below:
- Go to File.
- Click on Document Properties.
- Click on Security Tab.
- Oversee the “Content Copying” option.
Why I Can’t Copy Paste My Password?
Some websites, especially banks, do not allow for copy-pasting of passwords for safety reasons. This is because, when the password is copied, it gets stored in the device’s clipboard. Having vital data in the clipboard makes the data vulnerable to hacks.
Why Can’t I Copy Paste Data on Excel?
When trying to Copy and paste large amount of information on excel from one sheet to the other, it is important to make sure the cell formats match. As such, the number of rows and columns that you want to copy, must match the paste area with same number of rows and columns.
- Remove From My Forums
-
Вопрос
-
Hi Guys,
Having trouble with Word 2007 on my Windows 7 laptop.
I can copy and paste within the document fine, but when I want to copy and paste into the document, for example a piece of text from the internet, or an image from a PowerPoint slide, it simply doesn’t want to. I have tried both the copy and paste buttons,
and keyboard shortcutsThis problem is just affecting Word I believe, I can easily copy and paste things into PowerPoint.
I have heard about clipboard problems, but I don’t believe it is. I think it may be a third party add-in — I saw somewhere about typing winword / a into the search bar, opening it up and copying and pasting into the Word document… I tried this and the
copy and paste was successful!The question is — is it a third party add-in? And if it is, how do I get rid of it?!
Thanks,
Mike
Ответы
-
Troubleshooting add-ins is discussed in the sections that refer to startup and COM add-ins in the Knowledge Base article at
http://support.microsoft.com/kb/921541/en-us/ (How to troubleshoot problems that occur when you start or use Word).
Stefan Blom, Microsoft Word MVP
-
Предложено в качестве ответа
15 ноября 2013 г. 1:04
-
Помечено в качестве ответа
Tony Chen CHN
18 ноября 2013 г. 0:57
-
Предложено в качестве ответа
-
Tuesday, 11 July 2017 21:47
Not to get too technical here, but copying and pasting from Microsoft Word is like releasing a kraken onto your website. It’s a pretty big deal. The last thing you need is a legendary sea monster of enormous size wreaking havoc on your website. As if you aren’t already stressed out enough!
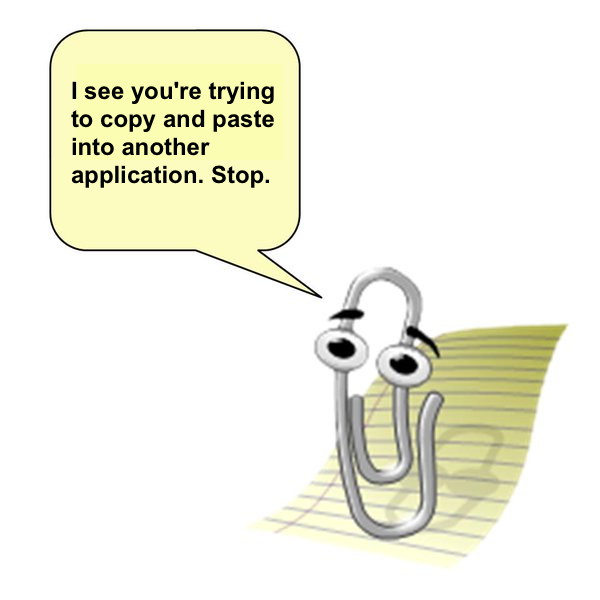
You see, Microsoft has it’s own markup language that is not relevant to anything else… and your website has an editor that tries to interpret your content into HTML. HTML is the format necessary for browsers and google (and the rest of the internet) to understand. If you put Microsoft markup into your website, it gets translated into poorly written HTML. This can cause display issues and a number of other unpredictable problems that you don’t need in your life.
Unlike the kraken, Microsoft markup is invisible to you because all of the formatting code remains behind the scenes. At least you would be able to see the kraken coming.
So how do we deal with this invisible code monster? I deal with it by eating sugary food and binge watching Netflix, but that’s probably not healthy. Luckily, there are better ways.
Compose in the Editor
The best way to avoid “copy & paste” problems is… don’t copy and paste. You can compose all of your content within the content manager itself, just remember to save periodically and you will completely avoid the weird Microsoft code messing up your content.
Use keyboard shortcuts
If you like magic you can also use keyboard shortcuts. When you paste, instead of using Command/Control+V, you can use the following shortcuts instead. This will paste your text without the formatting. Unless you are using Microsoft Word, of course. Microsoft Word doesn’t care about keyboard shortcuts. Poor Clippy, personal growth is hard.
Mac: Shift+Option+Command+V
Windows: CTRL+SHIFT+V
Use a Text Editor
The most common method is to paste into a text editor and copy from there to the article. When you paste into your text editor you will see that the copy is converted into simple text.
Mac
- Open the TextEdit program from Applications > Utilities > TextEdit
- Click the «Format» tab at the top and select «Make Plain Text» in the dropdown.
- Paste your Word document text into the editor.
- Copy the format free text from the TextEditor into your Joomla article.
Windows
- Open the Notepad from Start > All Programs > Accessories > Notepad
- Paste your Word document text into the editor.
- Copy the format free text from the Notepad into your Joomla article.

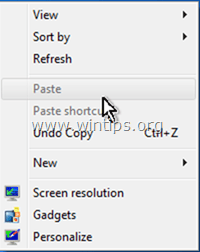
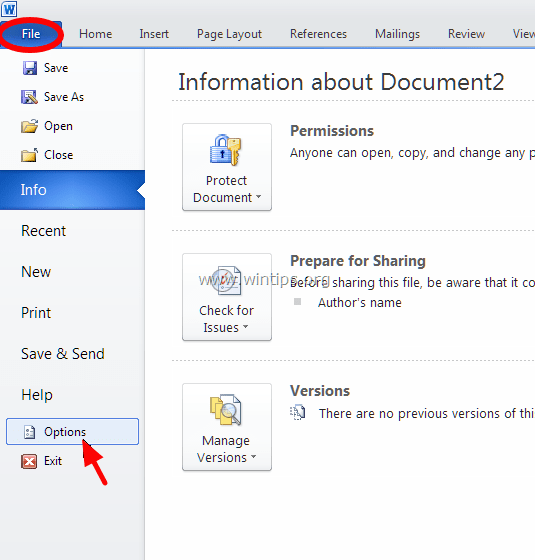
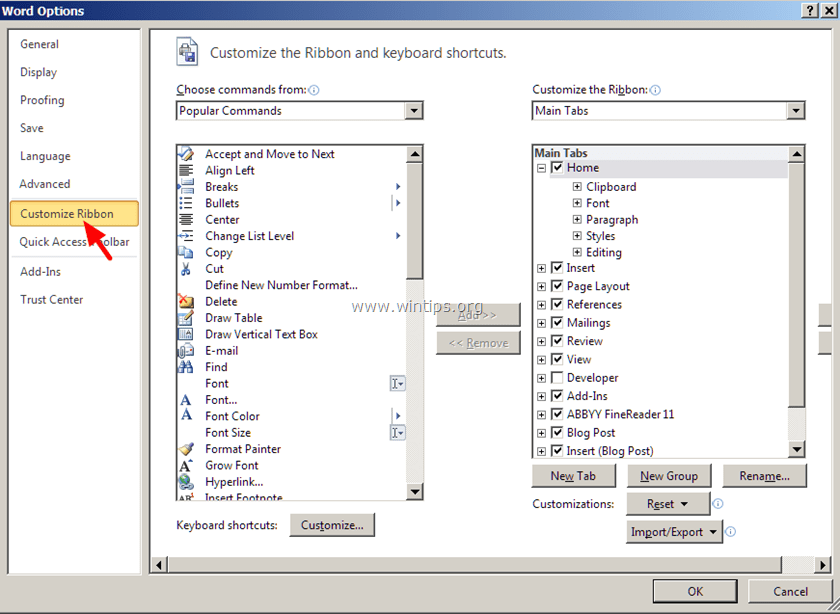
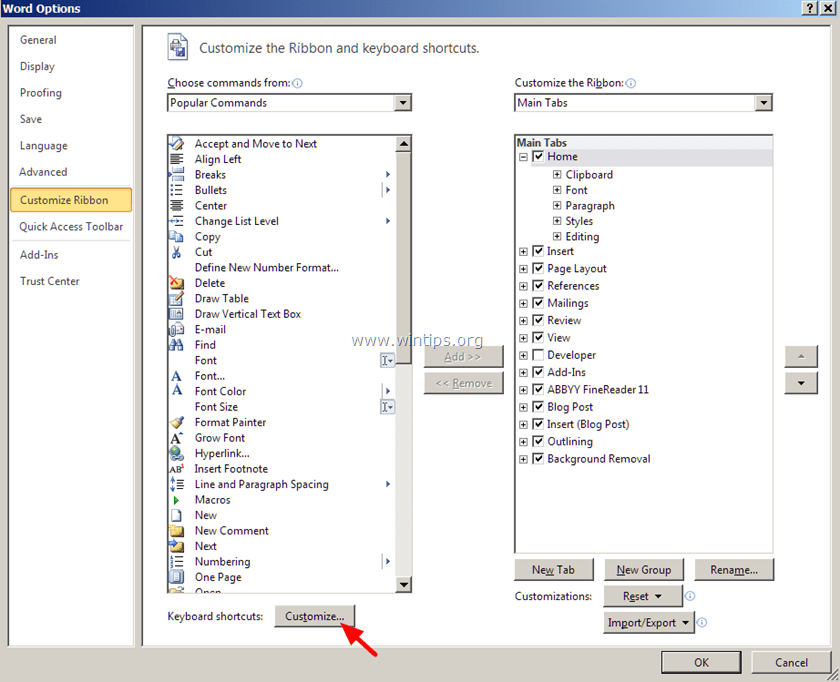
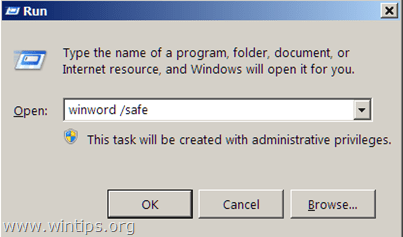 – Now Microsoft Word application should open in Safe Mode without any plugins loaded.
– Now Microsoft Word application should open in Safe Mode without any plugins loaded.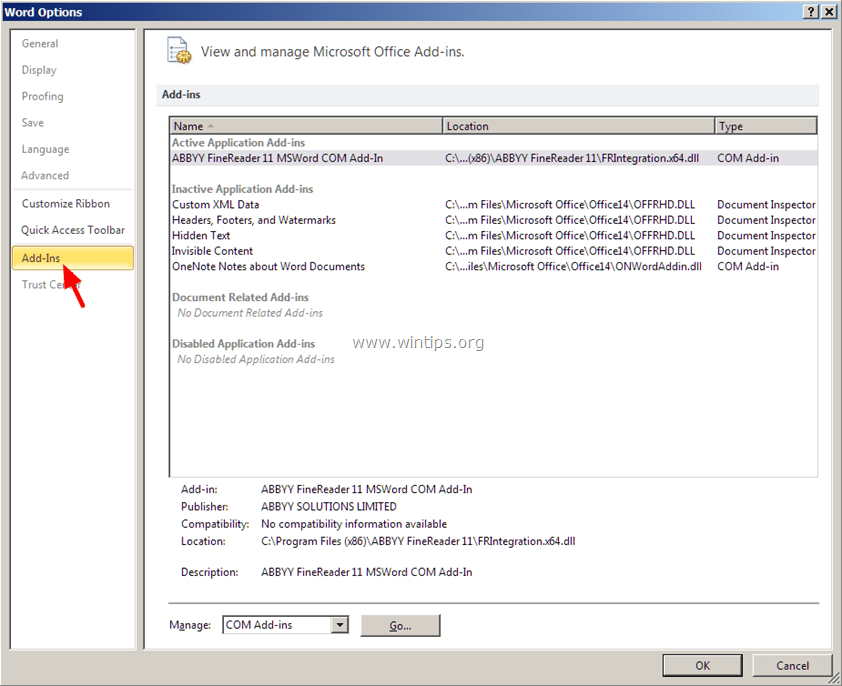
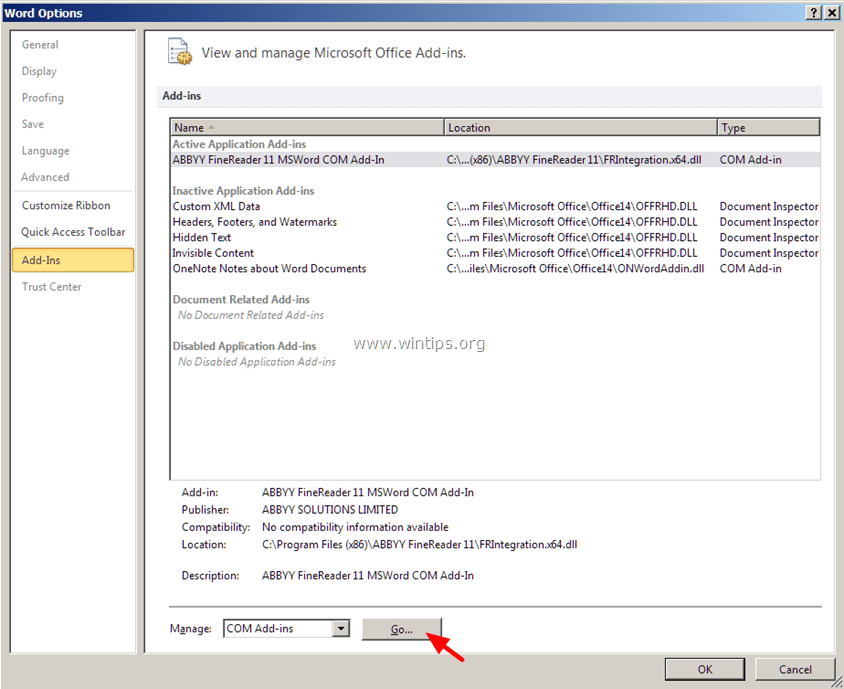
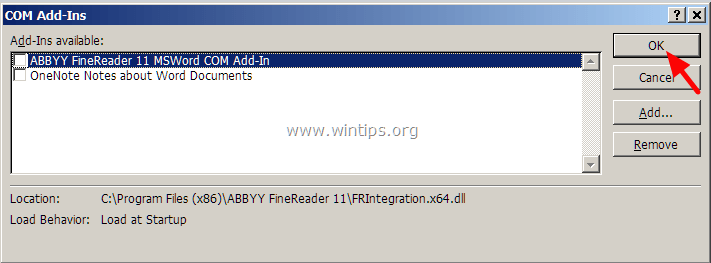
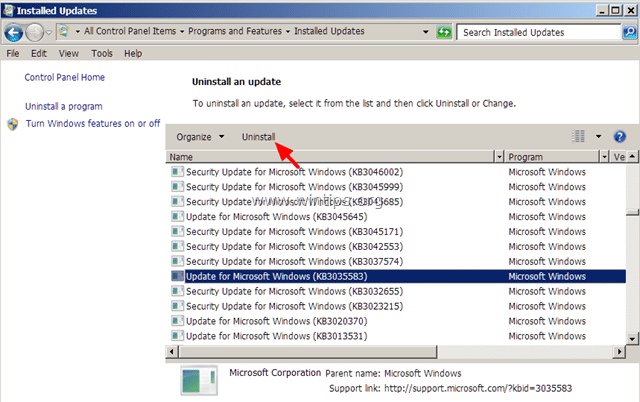

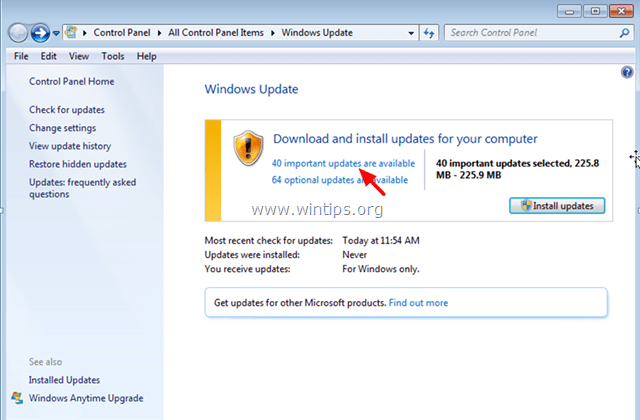

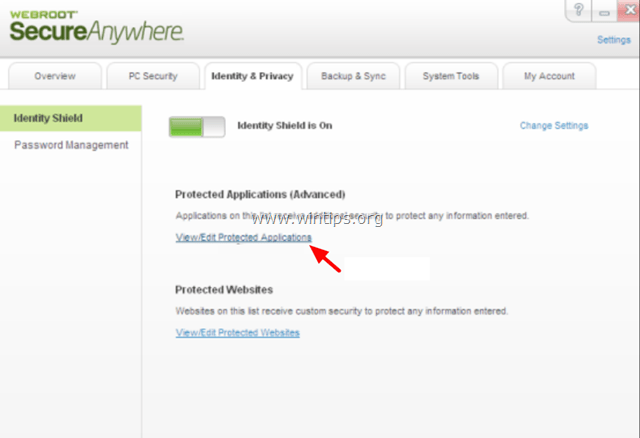
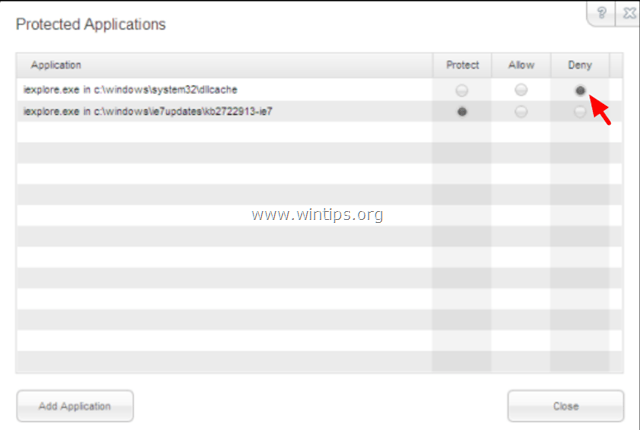














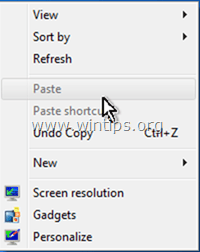
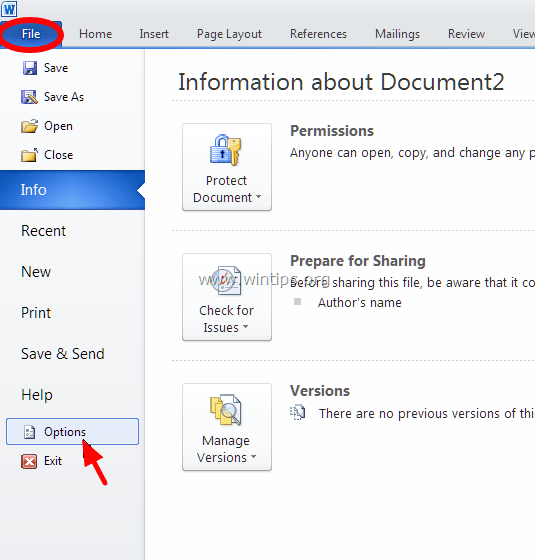
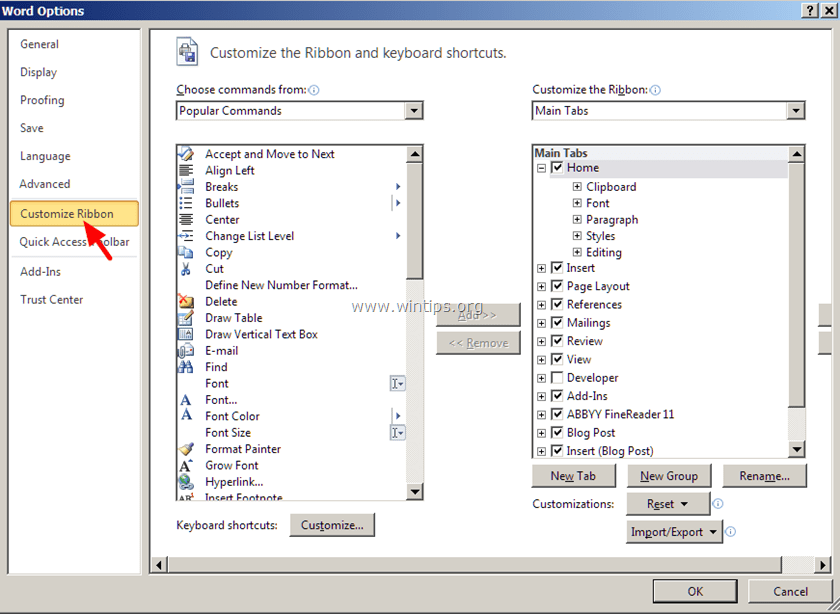
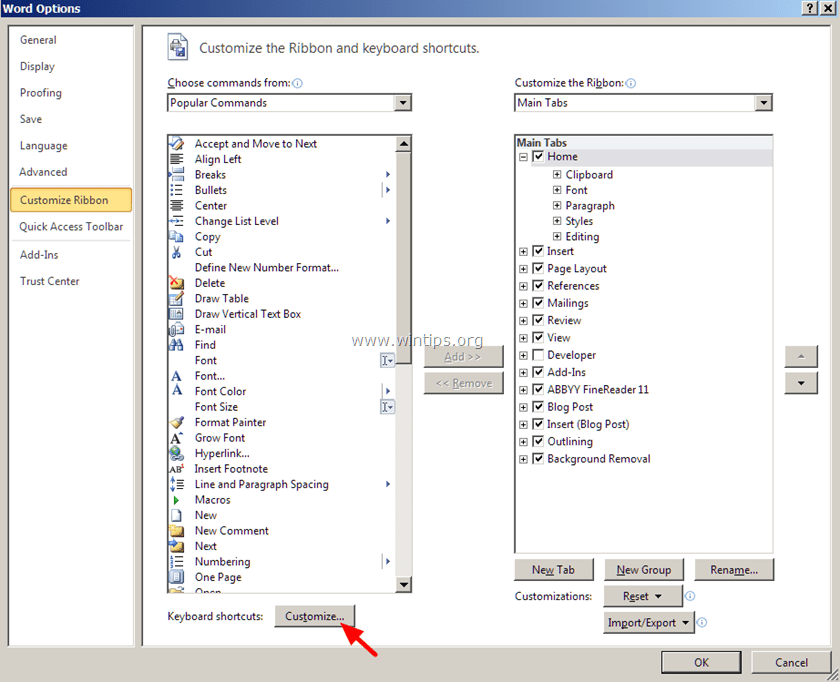
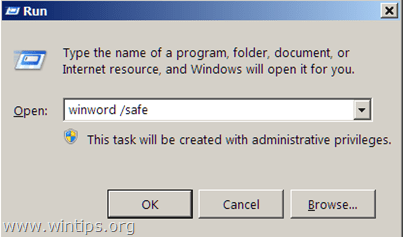 — Теперь приложение Microsoft Word должно открываться в безопасном режиме без загружаемых плагинов.
— Теперь приложение Microsoft Word должно открываться в безопасном режиме без загружаемых плагинов.