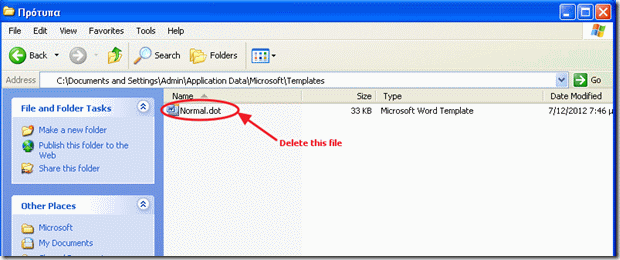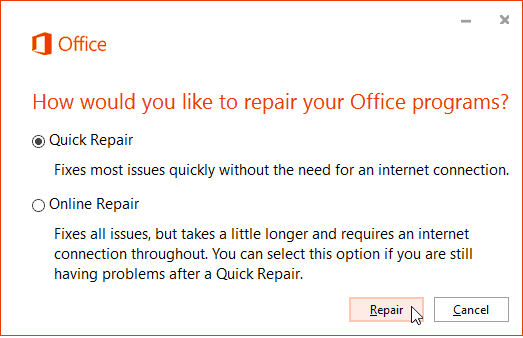Lee
This person is a verified professional.
Verify your account
to enable IT peers to see that you are a professional.
datil
This may shock all of you, but I figured it out on my own.

I disabled all application add-ins by clicking on the Microsoft office button, Word options, trust center, trust center settings, add-ins, disable all application add-ins (may impair functionality) — I did not care at this point — OK.
Thanks for all your help!
Why should we be shocked at that? You were smart enough to use Spiceworks, so you must be smart enough to do that! 
Good luck. You may be able to enable other add-ins one at a time to see what the actual culprit is.
Don’t forget to mark Best Answer and any Helpful Posts.
Was this post helpful?
thumb_up
thumb_down
Singer at large
-
#1
Microsoft Word will not close. No dialogue box evident. Help!
This seems to be a recurring problem and is resolved if I switch the
computer off completely. I have 2 word docs open which will not allow me to
close them until I «open Word and close the dialogue box». There is no
dialogue box evident.
Earlier I tried to open a new Word doc from the Start menu and nothing
happened so i opened a new file from the one doc I had open at the time.
Any ideas?
Advertisements
Suzanne S. Barnhill
-
#2
Have you tried minimizing the Word window to see if a dialog box is open
behind it?
—
Suzanne S. Barnhill
Microsoft MVP (Word)
Words into Type
Fairhope, Alabama USA
http://word.mvps.org
Marty Man
-
#3
Mine will not close either, especially when I try to print. This started
when I tried to update the font in one of my styles. Now, I cannot print nor
can I disable my add-ins. Word hangs up and I have to ctrl-alt-delete to
close it. Could it be Adobe Acrobat? Excel automatically disabled it as an
add-in.
Advertisements
Marty Man
-
#4
I got it to work. In regedit, I went to the path
HKEY_CURRENT_USER/Software/Microsoft/Office/12.0/Word and then changed the
folder called «data» to «olddata» and changed the folder called «options» to
«oldoptions». When Word opened, it created new folders and everything worked
fine.
Want to reply to this thread or ask your own question?
You’ll need to choose a username for the site, which only take a couple of moments. After that, you can post your question and our members will help you out.
Ask a Question
- Remove From My Forums
-
Question
-
Everytime I close a Word document, Word remains open with «program not responding» displayed at the top.
I then have the right click at the bottom and click the red cross. I then get the WINWORD.EXE box that gives me the option to Close the Program or Wait for the Program to Respond — which it never does.
Has anyone else experienced this and is there a fix?
Thanks
-
Moved by
Friday, March 16, 2012 6:21 AM
(From:Office 2007 Application Compatibility)
-
Moved by
Answers
-
Are your files local or on a network drive?
Where is Word’s Normal.dotm located in your environment? You can check the path from Word > File > Options > Advanced > File Locations
Also where are your AutoRecovery files located?
Do you have full permission to those paths and are they local paths?
If everything checks out that they are local paths and you have full permission to the locations, try an experiment with Word fully closed and it might even be best if you restarted the system … use Windows Explorer and navigate to the directory containing
your Normal.dotm template. There should only be one Word template with the name Normal and the extension of dotm. If there is a Normal.dot file in the folder move it out of that folder. Rename the Normal.dotm template to oldNormal.dotm.Restart Word and verify the behavior.
Kind Regards, Rich … http://greatcirclelearning.com
-
Marked as answer by
William Zhou CHN
Thursday, March 22, 2012 2:31 AM
-
Marked as answer by
1. Clicking a Word document does open Word but NOT the document
I have W98SE and Office 2000
I’m not sure of the correct names of the options and commands, because I use
the Finnish version of Office.
This problem started some time ago, it wasn’t there in the beginning.
When I click a Word document, the program Word 2000 starts, but the document
itself is not opened. I have to use File|Open after the program has started.
Even if the program is already running, clicking a document only opens
another program window but not the document.
I have tried the «Repair»-option in Office Setup but it didn’t help.
Is there anything else I could tryexcept totally uninstalling and
reinstalling Office?
Is there something in the Windows Registry that I could change to solve the
problem?
All other Office programs function properly in this regard.
Arska
2. Small Print Problem
3. open my document folder and click on document/word can’t find document
4. How to add a storefront to MSPublisher2000 generated web?
5. Word 6.0 (DOS) and Word 5.0 (DOS) Document Retrieval
6. Access 97/2000 concurrent running
7. opening word for dos documents in Word 2002
8. MAPI error
9. Customizing open an Office document and New Office document menus ?
10. Start Menu/Documents — Recent Documents Not Displaying
11. customizing Open an Office document and New Office document menus
12. Documents would not open correctly.
13. How do I open a Word Document as a Word Document Using Internet Explorer
One common problem faced on many computers is the slow launching or termination of MS Word. This problem is usually due to a corrupted or problematic «Normal.dot» template. The «Normal.dot» template is the location where word saves all the default settings (e.g. font type, font size etc.) and it is used with every word file –blank or not- you open.
This tutorial fixes the following problem(s) of Word: Word is to slow to start, load documents or close.
To solve these problems find the word templates location folder and delete the «Normal.dot» (or «Normal.dotm» if you have Word 2007/2010) file. To do this follow these steps:
1. With your MS Word application closed, go to Start > Run
2. At the «Run command box» copy and paste one of the following commands according to your operating system version and then press OK
a. For Windows XP:
- %USERPROFILE%Application DataMicrosoftTemplates
b. For Windows Vista / Windows 7 /Windows 8 & Windows 10:
- %appdata%MicrosoftTemplates
2. Locate the file called «Normal.dot» if you have Word 2003, or the «Normal.dotm» file if you have Word 2007, 2010, 2013 or a later version of MS Office and delete it. Don’t worry about the deletion. Next time you open MS Word, a new, clean Normal Template (Normal.dot, Normal.dotm), will be created.
Now open MS Word and enjoy writing! *
* Additional help: If after performing the above, the Word is still slow when launching or closing then restore it to its default settings by following the steps below:
a. Close Word.
b. Open the Registry Editor. (To do that, at «Run» command box, type REGEDIT and press Enter.)
c. At Registry Editor, navigate to the following registry location according the installed Word (Office) version:
If this article was useful for you, please consider supporting us by making a donation. Even $1 can a make a huge difference for us in our effort to continue to help others while keeping this site free:

If you want to stay constantly protected from malware threats, existing and future ones, we recommend that you install Malwarebytes Anti-Malware PRO by clicking below (we
do earn a commision from sales generated from this link, but at no additional cost to you. We have experience with this software and we recommend it because it is helpful and useful):
Full household PC Protection — Protect up to 3 PCs with NEW Malwarebytes Anti-Malware Premium!
After you upgrade to Windows 10, and you face an error while launching Microsoft Word 2013 that looks similar as below:
|
We‘re sorry, but Word has run into an error that is preventing it from working correctly. Word will need to be closed as a results. Would you like us to repair now? |
And then further, upon opening other applications of Microsoft Office like Excel, you’ll find above similar error, only the name Word would be replaced by Excel. And upon running the repair task doesn’t help. Neither the quick repair nor online repair would help. Also, uninstalling and reinstalling Microsoft Office won’t help, and the issue would still repeat.
This issue happens because Microsoft Office applications after an upgrade, are running in your computer on Compatibility mode. During the update, because of internal settings in Microsoft Office, all applications like Word, Excel, PowerPoint, Outlook, etc. configure themselves to work in compatibility mode. It’s because, if the program is not yet compatible with Windows 10, it’ll still keep working automatically in compatibility mode of the Previous operating system. But for a few users, this creates an issue and produce the above-said error. Hence, to resolve this issue, you have to disable compatibility mode for your Office 2013. Here’s what you need to do:
When on Desktop, right-click on Start Menu (press and hold the icon if using from a touchscreen device) and select Run.
Type in following command in the Run dialog box and press Enter:
|
%systemdrive%Program FilesMicrosoft Office 15rootoffice15 |
Above command would open Office15 folder from Program Files and then you need to locate following files:
- For Microsoft Word, find
winword.exeor just WINWORD - For Microsoft Excel, find
excel.exeor just EXCEL - For PowerPoint, find
powerpoint.exeor just POWERPOINT - For Outlook. find
outlook.exeor just OUTLOOK - For Access, find
msaccess.exeor just MSACCESS
Likewise above, every application which you have installed in your computer of Microsoft Office, find those and do the following procedure for each file:
- Right-click on respective files above and select Properties.
- When WORD or EXCEL or POWERPOINT or OUTLOOK or MSACCESS Properties dialog box opens, locate Compatibility Tab.
- Now, Uncheck the checkbox “Run this program in compatibility mode for:”
- Click OK.
You’re done fixing the issue. If by chance, Compatibility tab doesn’t appear for you, then you need to do the following tasks on each file located in the above solution like Word, Excel, etc.:
- Right-click on the file (
winword.exeorexcel.exeor others stated above), and selectTroubleshoot Compatibility.
- When Program Compatibility Troubleshooter opens, select
Try recommended settings.
- This would apply the recommended settings to the application. Now click,
Test the Program,and if you’re being asked for allowing this process or not, click Yes.
- The above step would remove the setting of running the application in compatibility mode and shall open that application whose settings you just fixed by using troubleshooter. The application now should open without any issue.
- Come back to troubleshooter and click Next.
- Now, select “Yes, save these settings for this program.”
- Close the Troubleshooter.
Now, you’re done fixing the startup issue of Microsoft Office applications on Windows 10. Here’s a related video we found on youtube for this.
Most of the customers face this error “We are sorry but word has run into an error ” that is preventing it from working correctly word will need to be closed as a result and would you like us to repair now. As a conclusion, it is working perfectly in Windows 10. In this article, we will explain how does this error code “We are sorry but word has run into an error” pop up and what are the steps involved to solve this error message.
Why this Error “We are sorry but word has run into an error” pop up?
This error message “We are sorry but word has run into an error” occurs when the user try to upgrade the version of the Microsoft Office application. Another reason for the existence of this error is running the Windows upgrade of the application in compatibility mode. When a customer tries to upgrade the Microsoft Office application all the other applications like Excel, PowerPoint, Word, Outlook starts to configure themselves automatically in the compatibility mode.
Therefore to erase the error code “We are sorry but word has run into an error” that is preventing it from working correctly Microsoft Word will need to be closed as a result would you like us to repair now completely, below are some of the steps that should be followed to get fixed this error.
How to Solve the Error “We are Sorry But Word Has Run Into an Error”?
- Go to the Control Panel in your PC and click on the Programs and Features
- Next, Click on the Microsoft Office, enlisted in the list of installed applications
- After that pic the option and click “Change”
- After that, a dialogue box will appear in which you have to click on the “Online Repair”
Online repair process for Office Installation
Similarly, to fix this error follow the online repair process of Microsoft Office installation
- First, click on Windows Start button
- Then click on Settings button and then click on Apps
- Now, enter the Microsoft Office in the list
- After that, click on Modify option
- Finally, click on Online Repair
Conclusion :
If you are still not able to fix this error message “We are sorry but word has run into an error ” that is preventing it from working correctly word will need to be closed as a result and would you like us to repair now, chat with our experts they will provide you with the best solutions and techniques to be followed to resolve this error message perfectly.
If anyone need more information can visit our website. For more details about this process at https://support.microsoft.com/en-us/help/929135/how-to-perform-a-clean-boot-in-windows
As a result, we give you support about your money and the service. Feel free to chat with our experts to get solutions. If you want to see the process for a paid support, to clarify, you may ask the Tech Available online here on this page.
Microsoft chat support
Read more:
error code 30045-11
error code 30088-1021-0 solved office 365
Microsoft Outlook error 0x800c8101
8007371b windows update error
error code c80003fa solution