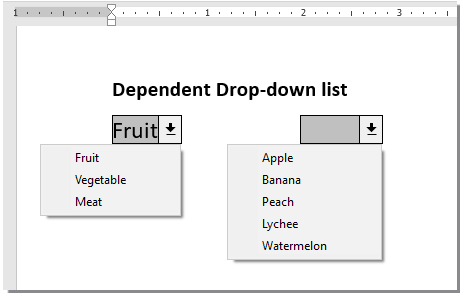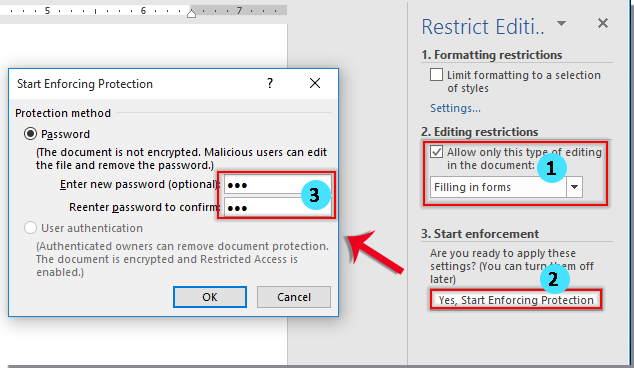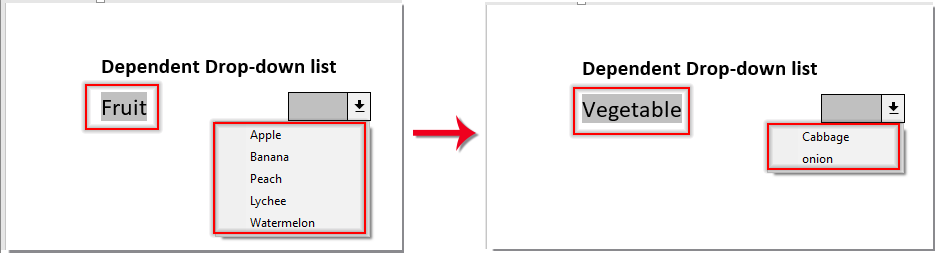В интерфейсах программного обеспечения, а также на сайтах часто используется такой интерактивный элемент как раскрывающийся список, позволяющий выбрать какую-то определенную опцию или значение. А как насчет документов Word, можно ли вставить такой список в обычный вордовский файл? Да, можно. На сайте разработчика текстового редактора даже имеется инструкция по добавлению интерактивных элементов.
Правда, изложенная в такой форме, которая у начинающего пользователя может вызвать только недоумения.
Поэтому мы решили изложить ее более доступным и понятным языком.
Итак, чтобы иметь возможность использовать интерактивные элементы, сначала их нужно добавить на ленту инструментов Word.
Перейдите в меню «Файл» → «Параметры» → «Настроить ленту», отметьте флажком чекбокс «Разработчик» и сохраните настройки.
В результате в области заголовка текстового редактора у вас появится одноименный раздел, следующий сразу после раздела «Вид». Переключитесь на него. Установите курсор в то место документа, в которое хотите вставить выпадающий список, и выберите в блоке «Элементы управления» значок «Элемент управления содержимым «раскрывающийся список»».
Появится форма с текстом «Выберите элемент». По умолчанию она пуста и неактивна, чтобы добавить в нее элементы, нажмите в блоке «Элементы управления» ставшим активным пункт «Свойства». Также открыть свойства добавленной в документ формы можно из ее контекстного меню, но для этого в тех же «Элементах управления» сначала придется активировать режим конструктора.
Откроется окошко свойств, в котором формируется список. В поле «Название» укажите текст, который станет отображаться над выпадающим списком. Это поле не является обязательным для заполнения, при желании шаг можно пропустить. То же самое касается поля «Тэг». Элемент свойств «Показывать как» определяет внешний вид выпадающего списка, здесь же можно выбрать цвет рамки и даже задать собственный визуальный стиль формы и шрифта.
Чтобы добавить сами элементы списка, нажмите в окне свойств кнопку «Добавить», впишите в поле «Краткое имя» открывшегося диалогового окошка нужный вам текст и нажмите «OK». Точно так же добавьте второй, третий, четвертый и прочие элементы.
Выпадающий список готов.
В неактивном состоянии он будет отображаться как подсвечиваемый серым и заданным цветом текст «Выберите элемент», а в активном, то есть при нажатии на него – как обведенный рамкой поле с импровизированной стрелкой-кнопкой, раскрывающей содержимое списка.
Примечание: вместо «Элемента управления содержимым «раскрывающийся список»» можно использовать «Элемент управления содержимым «поле со списком»». Оба инструмента позволяют создавать выпадающие списки, но второй отличается тем, что название действия по умолчанию (выберите элемент) можно заместить произвольным текстом, ничем не отличающимся от остального текста в Word-документе.
Загрузка…
1 11.03.2012 08:41:12
- Geniy_dzydo
- рядовой
- Неактивен
- Зарегистрирован: 11.03.2012
- Сообщений: 7
Тема: Связанный выпадающий список
Добрый день гуру Ворда. Хочу у вас спросить следующее: как сделать связанный выпадающий список, поясню, есть список (как его сделать в 10 ворде я понял:-)) в этом списке названия отделов — а вдругом «месте» (предполагаю что это поле или что еще))) фамилии начальников — так вот при выборе отдела фамилия должна ставиться автоматически. Помогите пожалуйста, как это устроить???
2 Ответ от aap77 01.04.2012 14:24:28
- aap77
- генерал-полковник
- Неактивен
- Зарегистрирован: 12.09.2011
- Сообщений: 925
- Поблагодарили: 243
- За сообщение: 4
Re: Связанный выпадающий список
Вот самый простой способ создания связанного выпадающего списка.
1. Создайте новый шаблон и сохраните его в папке шаблонов Word под оригинальным именем, например Список.dot
2. В первом абзаце наберите «Отдел » и вставьте форму выпадающего списка, в свойствах списка присвойте ему имя cmb_Отдел.
3. Во втором абзаце наберите «Руководитель » и вставьте форму TextBox, в свойствах присвойте ей имя txtРуководитель.
4. В редакторе VBA откройте модуль ThisDocument шаблона Список и создайте 2 взаимосвязанных свойства Список Отделов и Список руководителей, пример:
Public Property Get lstСписокОтделов() As Variant ' Свойство список отделов
Dim lst(1 To 5) As String
lst(1) = "Проектирования"
lst(2) = "Сборки"
lst(3) = "Доставки"
lst(4) = "Маркетинга"
lst(5) = "Бухгалтерия"
lstСписокОтделов = lst
End Property
Public Property Get lstСписокРуководителей() As Variant ' Свойство список руководителей
Dim lst(1 To 5) As String
lst(1) = "Иванов И.И."
lst(2) = "Петров П.П."
lst(3) = "Сидоров С.С."
lst(4) = "Смиронова М.А."
lst(5) = "Потапова Т.С."
lstСписокРуководителей = lst
End Property5. Теперь создадим процедуру создания новых документов на основе шаблона список:
Private Sub Document_New() ' Создание нового документа
ActiveDocument.cmb_Отдел.List = lstСписокОтделов
ActiveDocument.cmb_Отдел.ListIndex = 0
End SubДанная процедура заполняет наш всплывающий список и присваивает свойству Text 1-е значение списка.
6. Теперь создадим процедуру которая будет вставлять в текстовое поле фамилию руководителя в зависимости от выбранного раздела и будет выполняться в том случае если значение списка равно одному из выбранных разделов:
Private Sub cmb_Отдел_Change()
If ActiveDocument.cmb_Отдел.ListIndex >= 0 Then
ActiveDocument.txtРуководитель.Text = lstСписокРуководителей(ActiveDocument.cmb_Отдел.ListIndex + 1)
End If
End Sub7. Сохраните шаблон и закройте.
8. Теперь откройте меню Файл —> Создать —> Мои шаблоны и выберете шаблон список, проверьте что выбрано создание нового документа, а не шаблона. Проверьте работу кода выбирая разные отделы в всплывающем списке.
9. Файл примера прилагаю.
Post’s attachments
Список.dot 31.5 Кб, 153 скачиваний с 2012-04-01
You don’t have the permssions to download the attachments of this post.
3 Ответ от Brain86 16.05.2012 14:31:21
- Brain86
- рядовой
- Неактивен
- Зарегистрирован: 15.05.2012
- Сообщений: 1
Re: Связанный выпадающий список
не подскажите как тоже самое осуществить без использования шаблона, а также чтоб стрелка выпадающего списка не печаталась.
4 Ответ от mikkelle 13.09.2016 12:43:58
- mikkelle
- полковник
- Неактивен
- Зарегистрирован: 21.01.2010
- Сообщений: 227
- Поблагодарили: 12
- За сообщение: 1
Re: Связанный выпадающий список
Brain86 пишет:
не подскажите как тоже самое осуществить без использования шаблона, а также чтоб стрелка выпадающего списка не печаталась.
1. Сохраняйте файл в формате *.docm
2. Что бы при печати не отображались рамка и стрелка, для элемента управления в свойствах выставите следующие параметры:
ShowDropButtonWhen = 1
SpecialEffect = 0
Для доступа к свойствам элемента управления на вкладке «Разработчик» включите «Режим конструктора» и нажмите кнопку «Свойства»
5 Ответ от azur 12.06.2021 09:58:56
- azur
- сержант
- Неактивен
- Зарегистрирован: 06.08.2011
- Сообщений: 27
Re: Связанный выпадающий список
aap77 пишет:
9. Файл примера прилагаю.
Здравствуйте!
Подскажите… Скачал файл примера: всё прекрасно работает! Респект.
Но… Сохраняю новый документ на основании этого шаблона. Открываю его. Предупреждение безопасности — разрешаю. Визуально ничего не изменилось, но в выпадающем списке остался только тот отдел, который был выбран в шаблоне на момент сохранения. А при клике по стрелке выпадает одна пустая строка, а не список…(
Подскажите, пожалуйста, почему список перестал работать?
Файл в прицепе.
Post’s attachments
Отдел.docx 22.19 Кб, файл не был скачан.
You don’t have the permssions to download the attachments of this post.
Содержание
- 1 Вкладка разработчик в MS Word
- 2 Создаем настраиваемую форму в MS Word
- 3 Защищаем форма от изменений
- 4 Какие ещё защищенные поля можно создавать в MS Word?
Михаил спрашивает:
Как в ворде создать выпадающий список?
Аналогичный вопрос пришел и от Алексея:
Как в Word в сплошном тексте сделать выпадающие списки в нужных разделах, которые давали возможность пользователю выбирать только существующие записи, а основной текст документа пользователь не мог редактировать?
Для этого нужно использовать специальный инструмент редактора — списки. Кнопка «Поле со списком» располагается на панели инструментов Формы (в Word 2003):
В редакторе Word 2007 эта кнопка находится на вкладке Разработчик:
В свойствах данных полей можно ввести нужные вам элементы списка.
После того, как вы установите в нужных местах эти списки и внесете в них данные для выбора, защитите документ, нажав на кнопку с изображением замка (панель инструментов «Формы» в Word 2003 или нажав кнопку Защитить документ (вкладка «Разработчик» в Word 2007).
Мало кто знает, но текстовый редактор MS Word позволяет создавать такую полезную вещь, как настраиваемые формы. Чем же она полезна? Всего один пример — итак, вам нужно получить несколько десятков анкет в электронном виде. Вы рассылаете респондентам шаблон DOC-файла заполненный по образцу, снова получаете уже заполненные анкеты и…
Да, понимаете, что что-то пошло не так. Правильно заполнена только половина анкет, а во всех остальных случаях полный разброд — кто-то удалил важные поля, кто-то что-то добавил, до неузнаваемости изменил форматирование и т.п. В итоге, приходится тратить время на стандартизацию и исправления. Сейчас я расскажу вам как справится с этой проблемой раз и навсегда — наш выбор, настраиваемые формы.
Убедитесь, что вкладка «разработчик» включена
Вкладка разработчик в MS Word
Для начала убедитесь, что в нашем MS Word присутствует вкладка «Разработчик«, которая по умолчанию отключена. Если вкладки нет, первым делом придется её активировать — откройте настройки MS Word («Файл» → «Параметры«) и разыщите пункт «Настроить ленту«. Справа в списке поставьте галочку рядом с пунктом «Разработчик» и примените изменения нажав «Ок».
Включаем вкладку «разработчик» , если она выключена
Теперь вкладка должна появится. переходим туда.
Создаем настраиваемую форму в MS Word
Усложнять мы не будем, и в нашей первой «анкете» будет всего одно поле: имя. В группе «Элементы управления» на вкладке «Разработчик» найдите инструмент «Обычный текст» и щелкните на него. Тотчас на листе появится текстовое поле заполненное заготовкой «место для ввода текста».
Создаем простую форму в MS word
Прекрасно, теперь начинается волшебство. Щелкните по инструменту «Ограничить редактирование» и обратите внимание на появившуюся справа панель. Мы хотим добиться простого результата: пользователь заполняющий документ может ввести текст в поле формы (в данном случае, свои имя), но не может изменить само поле, а также изменить форматирование или вставить в документ какой-то дополнительный текст.
Поле формы вставленное в лист текстового редактора
Защищаем форма от изменений
Теперь сделайте следующее:
- В пункте «Ограничения на форматирование» поставьте галочку «Ограничить набор разрешенных стилей»
- В пункте «Ограничения на редактирование» выберите из выпадающего списка значение «Ввод данных в поля формы».
- В пункте «Включение защиты» нажмите единственную кнопку «Да, включить защиту»
Запрещаем изменение документа
На экран будет выведено окно с предложением ввести пароль — можете ничего не вводить и сразу нажать «Ок», или ввести простой пароль, который не забудете. Вот и всё.
Защищаем страницу от изменений с помощью пароля
Попробуйте ввести имя в созданное нами ранее поле. Получается? А теперь попробуйте ввести текст куда-бы то ни было помимо этого поля. Ага! Страница защищена от редактирования. Можете смело сохранять её и будьте уверены — сохранятся только данные введенные в соответствующее поле.
Что если вам потребуется внести в форму изменения, например, добавив новые поля? Обратите внимание на нижнюю часть панели «Ограничить редактирование» и нажмите кнопку «Отключить защиту». По её нажатию, документ снова будет доступен для редактирования.
Если вы хотите отредактировать страницу, ограничения можно отменить
Какие ещё защищенные поля можно создавать в MS Word?
Кроме уже знакомого нам поля типа «Обычный текст», MS Word предлагает к вашим услугам такие «ходовые» поля как:
- «Форматированный текст» — к тексту в поле можно применить форматирование
- «Флажок» — возможность создать форму с вариантами выбора
- «Раскрывающийся список» — возможность задать элемент с заранее предустановленными вариантами выбора
- «Выбор даты» — раскрывающийся список с календарем для удобного выбора нужной даты
С помощью этого набора вы можете создавать в текстовом редакторе Word формы с практически неограниченными возможностями применения.
В этой заметке мы с вами рассмотрим некоторые из наиболее полезных элементов управления и возможные области их применения.
Добраться до элементов управления можно перейдя на вкладку ленты «Разработчик» (рис. 1.).
Рисю 1. Меню «Элементы управления»
Здесь собраны самые распространенные и полезные инструменты:
- Вставка форматированного и простого текста;
- Вставка рисунка;
- Поле со списком (текст предложенных вариантов в поле можно редактировать);
- Раскрывающийся список (текст редактировать нельзя, можно выбрать только предложенные варианты);
- Выбор даты (календарь).
Все эти инструменты (ну или большую часть из них) можно использовать для создания быстро заполняемых бланков и форм – например, заявления на отпуск:
- Вставка текста – имя и фамилия заявителя;
- Раскрывающийся список – причина подачи заявления;
- Выбор даты – указание даты начала и конца отпуска.
Давайте разберем процесс настройки на примере элемента «Раскрывающийся список». После вставки элемента настроить его можно при помощи двух кнопок – «Режим конструктора» и «Свойства» (рис.2).
Рис. 2. Кнопки настройки элемента
Кнопка «Режим конструктора» позволяет управлять расположением элемента и его заголовком (рис.3).
Рис.3 Настройка элемента в режиме «конструктора»
Кнопка «Свойства» позволяет задать значения выпадающего списка, защиту от редактирования (рис. 4).
Рис. 4. Настройка свойств элемента
В итоге, после всех стараний, получаем готовый раскрывающийся список и возможность сэкономить немного времени при заполнении документов (рис. 5).
Рис. 5. Настроенный элемент «Раскрывающийся список»
Настройка остальных типов элементов примерно похожа – с этим вы без затруднений разберетесь самостоятельно. Удачи!
Как показано на скриншоте слева, вам нужно ограничить выбор во втором раскрывающемся списке на основе параметра в первом раскрывающемся списке, как вы можете это сделать? В этой статье будет показан способ создания зависимых раскрывающихся списков в документе Word.
Создавать зависимые выпадающие списки в Word с кодом VBA
Создавать зависимые выпадающие списки в Word с кодом VBA
Приведенный ниже код VBA может помочь вам создать зависимый раскрывающийся список в документе Word. Пожалуйста, следуйте инструкциям шаг за шагом.
1. Во-первых, вам нужно вставить два раскрывающихся списка в ваш документ Word. Нажмите Застройщик > Устаревшие формы > Раскрывающееся поле формы. Смотрите скриншот:
2. Щелкните правой кнопкой мыши первый раскрывающийся список (этот раскрывающийся список должен быть родительским) и щелкните Свойства. Смотрите скриншот:
3. В дебюте Параметры поля раскрывающейся формы диалоговое окно, вам необходимо:
3.1 Введите категорию в Выпадающий элемент и нажмите Добавить кнопку, повторяйте операцию, пока все категории не будут добавлены в раскрывающийся список Элементы в.
3.2 Ввод ддфуд в закладка пунктом.
3.3 Щелкните значок OK кнопка. Смотрите скриншот:
4. Щелкните правой кнопкой мыши второй раскрывающийся список, щелкните Предложения открыть Параметры поля раскрывающейся формы диалоговое окно и в диалоговом окне введите ддКатегория в закладка и нажмите OK кнопка. Смотрите скриншот:
5. нажмите другой + F11 , чтобы открыть Microsoft Visual Basic для приложений окно.
6. в Microsoft Visual Basic для приложений окна, нажмите Вставить > Модуль, затем скопируйте ниже код VBA в окно модуля.
Код VBA: создать зависимый раскрывающийся список в Word
Sub Populateddfood()
'Update by Extendoffice 2018/10/25
Dim xDirection As FormField
Dim xState As FormField
On Error Resume Next
Set xDirection = ActiveDocument.FormFields("ddfood")
Set xState = ActiveDocument.FormFields("ddCategory")
If ((xDirection Is Nothing) Or (xState Is Nothing)) Then Exit Sub
With xState.DropDown.ListEntries
.Clear
Select Case xDirection.Result
Case "Fruit"
.Add "Apple"
.Add "Banana"
.Add "Peach"
.Add "Lychee"
.Add "Watermelon"
Case "Vegetable"
.Add "Cabbage"
.Add "Onion"
Case "Meat"
.Add "Pork"
.Add "Beef"
.Add "Mutton"
End Select
End With
End SubНоты:
1. В коде, пожалуйста, измените элементы для каждого случая по мере необходимости.
2. ддфуд и ддКатегория должны соответствовать параметрам закладки, которые вы ввели в двух предыдущих Параметры поля раскрывающейся формы диалоговые окна.
7. Сохраните код и вернитесь к документу.
8. Щелкните правой кнопкой мыши первый раскрывающийся список и выберите Предложения для открытия Параметры поля раскрывающейся формы диалоговое окно. В диалоговом окне выберите указанное выше имя макроса (здесь Popolateddfood) из Выход раскрывающийся список, а затем щелкните OK кнопку.
9. Теперь щелкните Застройщик > Ограничить редактирование как показано ниже.
10. в Ограничить редактирование панель, вам необходимо:
10.1) Проверьте Разрешить только этот тип редактирования в документе коробка;
10.2) Выбрать Заполнение форм вариант из выпадающего списка;
10.3) Нажмите Да, начать усиление защиты кнопка;
10.4). Начать усиление защиты диалоговом окне введите пароль и щелкните OK кнопка. Смотрите скриншот:
Теперь создается зависимый выпадающий список. При выборе «Фрукты» в первом раскрывающемся списке во втором можно выбрать только категории фруктов.
Рекомендуемые инструменты для повышения производительности Word
Kutools For Word — Более 100 расширенных функций для Word, сэкономьте 50% времени
- Сложные и повторяющиеся операции можно производить разово за секунды.
- Вставляйте сразу несколько изображений из папок в документ Word.
- Объединяйте и объединяйте несколько файлов Word из папок в одну в желаемом порядке.
- Разделите текущий документ на отдельные документы в соответствии с заголовком, разрывом раздела или другими критериями.
- Преобразование файлов между Doc и Docx, Docx и PDF, набор инструментов для общих преобразований и выбора и т. Д.
Комментарии (27)
Оценок пока нет. Оцените первым!
|
Перенос длинной строки из выпадающего списка |
||||||||
Ответить |
||||||||
Ответить |