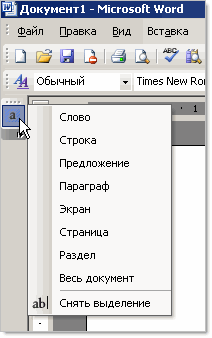При редактировании документа часто возникает небходимость выделения некоторых текстовых фрагментов. Чаще всего необходимо выделять самостоятельные объекты: слово, предложение, строка, абзац, страница, раздел или весь документ.
Выделить эти объекты, безусловно, можно мышью или с помощью сочетания клавиш. Мне же, наоборот, удобнее выделять нужные фрагменты текста либо двойным щелчком (по слову, например), либо используя собственные макрокоманды. Я решил объединить эти команды и создать небольшой шаблон с собственной панелью инструментов, кнопкой и всплывающим меню с командами выделения.
Вот как это выглядит в реальности:
Выбор любой команды из меню выделит нужный фрагмент текста в вашем документе.
Подробное описание шаблона, порядок его установки и методов работы с ним, дано в прилагающейся к шаблону Инструкции.
Скачать шаблон вы можете на странице Полезности Word.
Хотелось бы услышать ваши мнения, какие еще команды следовало бы добавить в меню этого шаблона? Насколько команда «Снять выделение» необходима в меню, если учесть, что снять любое выделение можно щелкнув мышью в любом месте документа?
Предположу, что многим может быть интересна возможность выделить текущую таблицу, строку в ней или колонку. Если это действительно нужно, то добавлю соответствующие команды в следующую версию шаблона.
При работе в текстовом редакторе, пользователи часто используют выделение текста в Ворде для выполнения различных операций: изменения форматирования документа, копирования всего содержимого или фрагмента текста в этот или в другой документ, для перемещения или удаления.
В программе Microsoft Word имеется несколько способов, с помощью которых можно выделять текст, в зависимости от конкретной ситуации. В основном, это необходимо для целей форматирования документа. Форматирование шрифта, абзаца, другой части текста позволяет создавать неповторимые документы, делает их удобными и увеличивает отдачу.
Содержание:
- Выделение текста мышью
- Как выделить весь текст в Word — 1 способ
- Как выделить весь документ — 2 способ
- Выделение всех страниц документа Word — 3 способ
- Выделение всего текста документа Word — 4 способ
- Выделение слов в тексте Word — 2 способа
- Как выделить отдельные символы в тексте
- Выделение предложений в тексте — 2 способа
- Выделение строки в документе — 2 способа
- Как выделить абзац в тексте Word — 2 способа
- Как выделить фрагмент текста в Ворде — 2 способа
- Выделение вертикальной области в тексте
- Выводы статьи
Выделение символов, слов и фрагментов текста — необходимое условие для форматирования текста документа. Умение быстро и правильно выделять содержимое, позволит намного сократить время работы при выполнении форматирования документов разной степени сложности.
В этой статье мы рассмотрим разные способы выделить текст в MS Word: как выделить весь текст в Ворде, выполним выделение фрагментов текста, абзацев, предложений, выделение слов и символов в тексте.
Выделение текста мышью
Самый простой и распространенный способ: непосредственное выделение текста с помощью стандартного ручного манипулятора мыши. При использовании этого способа, пользователь нажимает на левую кнопку мыши, а затем проводит курсором мыши по тексту документа, выделяя отдельные слова, части текста, абзацы, другие фрагменты текста, или весь текст целиком.
Не всегда это удобно, особенно, когда нужно выделить большой объем текста в документе, поэтому пользователи часто используют другие способы для выделения текста.
Как выделить весь текст в Word — 1 способ
Сначала рассмотрим, как в Ворде сразу выделить весь текст, находящийся в данном документе. Мы используем «горячие» клавиши для выделения всего текста.
Это способ позволит, используя клавиши, выделить весь текст в Ворде. Для этого, необходимо выполнить следующие действия:
- Щелкните указателем мыши в любом месте внутри документа Word.
- Нажмите на клавиши клавиатуры «Ctrl» + «A».
В результате, весь текст, содержащийся в документе, станет выделенным. Далее вы можете скопировать или вырезать этот текст, изменить его форматирование, или выполнить другие операции.
Как выделить весь документ — 2 способ
Для выделения текста всего документа Word, можно использовать функциональную клавишу «F8». Сделайте это следующим способом:
- Щелкните курсором мыши внутри документа.
- Нажмите 4 раза на клавишу «F8».
Выделение всех страниц документа Word — 3 способ
В интерфейс программы Word встроены элементы, предназначенные для выделения объектов в документе. В частности, в версиях программы Word 2019, Word 2016, Word 2013, Word 2010, Word 2007 имеется кнопка выделения текста, с помощью который выполняются все необходимые действия.
Пройдите шаги:
- В окне программы Word, во вкладке «Главная», войдите в группу «Редактирование».
- Нажмите на кнопку «Выделить».
- В открывшемся контекстном меню выберите «Выделить все».
Выделение всего текста документа Word — 4 способ
Еще один способ выделения всего содержимого документа:
- Щелкните указателем мыши в любом месте внутри текстовой части документа.
- Кликните 3 раза правой кнопкой мыши в левой свободной части листа (полоса выделения, расположенная между текстом и краем страницы).
Выделение слов в тексте Word — 2 способа
Для выделения одного слова, можно воспользоваться несколькими простыми способами.
1 способ:
- Необходимо 2 раза щелкнуть курсором мыши по нужному слову в предложении.
2 способ:
- Установите курсор мыши перед нужным словом.
- Нажмите на клавиши «Ctrl» + «Shift» + «➜» (стрелка вправо).
Если указатель мыши установлен в конце слова, то используются клавиши «Ctrl» + «Shift» + «←» (стрелка влево).
Как выделить отдельные символы в тексте
Иногда нужно выделить не все слово, а только отдельные элементы: часть слова, символы, буквы, цифры и т. д.
Если нужно выделить несколько символов в одном слове, воспользуйтесь следующим вариантом:
- Установите указатель мыши в нужное место на странице документа.
- После нажатия на клавиши «Ctrl» + «Shift» + «➜» (стрелка вправо) или «Ctrl» + «Shift» + «←» (стрелка влево), будут выделены символы, расположенные справа от указателя мыши, или слева, находящиеся до конца или до начала отдельного слова.
Для выделения отдельных символов используйте другой способ:
- Установите курсор мыши в нужном месте.
- Нажимайте на клавиши «Shift» + «➜» (стрелка вправо) или «Ctrl» + «←» (стрелка влево), чтобы выделить символ справа или слева от указателя мыши.
Выделение предложений в тексте — 2 способа
Часто пользователям необходимо выделить отдельное предложение в документе Word.
1 способ:
- Нажмите на клавишу «Ctrl», а затем щелкните по нужному предложению в тексте документа.
2 способ:
- Щелкните указателем мыши по предложению, нажмите 3 раза на клавишу «F8».
Выделение строки в документе — 2 способа
В некоторых случаях, может потребоваться выделение одной строки в тексте документа Word.
1 способ:
- Установите мышь перед нужной строкой в документе, отведите указатель мыши влево, пока на курсоре мыши не появилась стрелка с наклоном вправо.
- Щелкните левой кнопкой мыши.
2 способ:
- Подведите курсор мыши к началу строки, нажмите на клавиши «Shift» + «End».
Как выделить абзац в тексте Word — 2 способа
Выделение абзаца в тексте — довольно распространенная операция, необходимая в процессе форматирования документа Word.
1 способ:
- Щелкните 3 раза левой кнопкой мыши по любому слову в нужном абзаце.
2 способ:
- Установите курсор мыши в начало абзаца.
- Нажмите на сочетание клавиш на клавиатуре «Ctrl» + «Shift» + «↓» (стрелка вниз).
В случае установки курсора мыши в конце абзаца, необходимо использовать клавиши «Ctrl» + «Shift» + «↑» (стрелка вверх).
Как выделить фрагмент текста в Ворде — 2 способа
Выделение части текста можно понадобится в разных ситуациях, например, для выделения фрагмента текста в документе.
1 способ подходит для выделения большого фрагмента текста:
- В окне открытого документа ставим указатель мыши в начале фрагмента.
- Нажимаем на клавишу «Shift».
- Щелкаем мышью конце нужного фрагмента.
2 способ подойдет, если нам необходимо в Ворд выделить текст до конца документа:
- Установите курсор мыши в начале фрагмента текста.
- Нажмите на клавиши «Ctrl» + «Shift» + «End».
Выделение фрагмента подобным способом снизу вверх проходит следующим образом:
- Щелкните указателем мыши в конце фрагмента.
- Нажмите на клавиши клавиатуры «Ctrl» + «Shift» + «Home».
Выделение вертикальной области в тексте
Хотя подобная возможность редко востребована, тем не менее существует и такой способ выделения отдельной области текста:
- Нажмите на клавишу «Alt», проведите курсором мыши по области текста в нужных направлениях.
Выводы статьи
Выделение текста в документе — часто используемая функция при работе в текстовом редакторе Word. Пользователям приходится выполнять в программе какие-либо действия: копировать, переносить, удалять или форматировать выделенный текст. В зависимости от потребностей пользователя, в приложении Microsoft Word имеются различные способы для выполнения необходимых операций с текстом: выделение всего текста, отдельных символов, слов, строк, предложений, или фрагментов документа.
Похожие публикации:
- Как перевернуть страницу в Ворде
- Как открыть файл DOCX (DOC) онлайн — 7 способов
- Как удалить нумерацию в Word
- Как вставить водяной знак в Word
- Как убрать режим ограниченной функциональности Word 2019, 2016, 2013, 2010, 2007
По окончании урока вы сможете:
- Указать полосу выделения в документе.
- Выделить текстовую информацию с помощью мыши
- Выделить текстовую информацию с помощью функциональных клавиш
- Выделить текстовую информацию в Режиме выделения
- Выделить текст в разных местах документа
Word – программа, работающая с текстовой и информацией. Единицы информации – символ, слово, абзац. Ещё таблица, графический объект, но об этом позже.
Чтобы изменить внешний вид текста (отформатировать текст), его надо для начала выделить. Как вы это делаете? Перетаскиваете мышки, нажав на левую клавишу? Конечно, бывают ситуации, когда без этого не обойтись. Давайте рассмотрим другие случаи выделения необходимой части текста. Чтобы отработать эти случаи, откройте документ.
Скачайте учебный файл тут
Давайте договоримся, что левая клавиша мыши будет называться ЛМ, а правая, соответственно, – ПМ.
1. Полоса выделения
Для начала запомним термин «Полоса выделения». Это пространство между левой границей листа и текстом:
Именно там курсор мыши разворачивается к тексту лицом.
2. Выделение текста с помощью клавиатуры
Двойной клик ЛМ на слове – выделяется слово целиком с пробелом.
А если слово в кавычках?
Как видите, кавычки не выделяются. Если нужно выделить текст вместе с кавычками, то алгоритм действий таков:
Шаг 1. Щёлкните в начале выделяемого фрагмента.
Шаг 2. Нажмите ЛМ
Шаг 3. Перетащите указатель по тексту, который нужно выделить, удерживая нажатой ЛМ.
| Что выделяем? | Курсор установлен в тексте | Курсор на полосе выделения |
| Слово | Двойной клик ЛМ | |
| Абзац | Тройной клик ЛМ | Двойной клик ЛМ |
| Строка текста | Клик ЛМ | |
 |
||
| Весь документ | Тройной клик ЛМ |
3. Выделение текста с помощью функциональных клавиш
Функциональные клавиши находятся на клавиатуре:
Обратите внимание: не важно с какой стороны вы будете нажимать эти клавиши
| Что выделяем? | Курсор установлен в тексте |
| Предложение | CTRL+ клик ЛМ |
 |
|
| Я советую вам обратить внимание на этот способ выделения одного предложения. Нам часто бывает нужно одно предложение, и как мучительно порой бывает перетаскивать мышку по предложению, раскиданному на нескольких строчках | |
| Вертикальный блок текста | Удерживая нажатой клавишу ALT, перетащите указатель мыши по тексту |
 |
|
| Честно говоря, не припомню, чтобы мне понадобилось выделять вертикальный блок текста, но на всякий случай. |
Можно поэкспериментировать с клавишами SHIFT, CTRL, и стрелками:
| Что выделяем? | Что делаем? |
| Один знак справа | SHIFT+→. |
| Один знак слева | SHIFT+←. |
| Слово от начала к концу | Курсор в начале слова SHIFT+CTRL+ → |
| Слово от конца к началу | Курсор в конце слова SHIFT+CTRL+← |
| Строка от начала к концу | HOME, а затем SHIFT+END. |
| Строка от конца к началу | END, а затем SHIFT+HOME. |
| Одна строка вниз | END, а затем SHIFT+↓. |
| Одна строка вверх | HOME, а затем SHIFT+↑. |
| Абзац от начала к концу | Курсор в начале абзаца SHIFT+CTRL+ ↓. |
| Абзац от конца к началу | Курсор в конце абзаца SHIFT+CTRL+ ↑. |
| Документ от конца к началу | Курсор в конце документа SHIFT+CTRL+ HOME. |
| Документ от начала к концу | Курсор в начале документа SHIFT+CTRL+ END. |
| Весь документ | CTRL+A. |
Из этой таблицы можно сделать вывод:
| Запомнить! | Сначала нажимайте SHIFT, а нажатие CTRL увеличивает площадь выделения. |
4. Режим выделения
Интересные возможности даёт Режим выделения. Щёлкните ЛМ в том месте документа, где вы планируете начать выделять текст. Для перехода в режим выделения нажмите функциональную клавишу F8.
| Что выделяем? | Что делаем, находясь в режиме выделения? | |
| Ближайший знак | → или ← | |
| Слово | Сколько раз следует нажать клавишу F8? | Один раз |
| Предложение | Два раза | |
| Абзац | Три раза | |
| Документ | Четыре раза | |
| Вертикальный блок текста | CTRL+SHIFT+F8, а затем клавиши со стрелками |
Для выхода из режима выделения нажмите клавишу Esc на клавиатуре.
5. Выделение текста в разных местах
Иногда необходимо собрать кусочки информации, которая располагается в разных местах документа. Например, необходимо выделить предложение в первом абзаце и предложение во втором абзаце.
Шаг 1. Выделите фрагмент текста CTRL+ клик ЛМ.
Шаг 2. Удерживая нажатой клавишу CTRL, выделите другой фрагмент текста (уже тройным щелчком ЛМ).
А вот это бывает нужно
Почему так важно знать и уметь применять способы выделения?
Когда вы форматируете многостраничный документ, вам приходится много работать мышкой. Перетаскивание мышки с нажатой ЛМ далеко не так безобидно для состояния мышц вашего запястья. Кроме того, применение этих способов выделения очень экономит время и повышает производительность труда.
| Совет | Не стремитесь запомнить все способы выделения текста, которые приведены в таблицах – это невозможно. Главное запомнить три момента:
|
А о выделении рисунков и таблиц поговорим в другой статье.
Теперь вы сможете:
- Указать полосу выделения в документе.
- Выделить текстовую информацию с помощью мыши
- Выделить текстовую информацию с помощью функциональных клавиш
- Выделить текстовую информацию в Режиме Выделение
- Выделить текст в разных местах документа
Секреты Word. Создание собственного шаблона с полями для ввода текста
Возможности текстового редактора Word позволяют упростить заполнение изменяемых полей документа и запретить изменение его стандартной части, что очень удобно при работе со сложными шаблонами.
При создании документа в Microsoft Word на основе шаблона в новый документ вставляется неизменяемый текст, который присутствует во всех документах. А в каждый документ пользователь добавляет тот текст, которыми документы между собой отличаются. Например, если это шаблон справки о заработной плате, то неизменяемый текст шаблона содержит текст справки, а в каждый создаваемый на основе шаблона документ вставляется фамилия человека, которому справка будет выдана и непосредственные данные о его зарплате.
Некоторые средства текстового редактора Word позволяют упростить заполнение изменяемых полей и запретить изменение стандартной части, что очень удобно при работе со сложными шаблонами.
В любом случае, при создании нового шаблона в нем необходимо разместить неизменяемый текст. Его просто набирают и размещают соответствующим образом на странице.
Для упрощения ввода изменяемых данных в шаблоне размещают поля для ввода текста. Для этого необходимо отобразить в окне редактора панель инструментов «Формы», на которой размещены необходимые для формирования шаблона элементы. Сделать это можно выбрав «Вид -> Панели инструментов -> Формы».
Первая кнопка «Текстовое поле» панели инструментов «Формы» позволяет вставить в шаблон поле, в которое пользователь будет вводить текст. Двойной щелчок мышки по вставленному полю отобразит окно его свойств. Здесь можно задать текст, отображаемый по умолчанию во вставленном поле при создании документа, а также длину и формат текста. Используя кнопку «Текст справки» можно настроить отображение информации в строке состояния или в окне после нажатия клавиши «F1».
Окно свойств текстового поля.
Если для заполнения поля можно использовать список значений, воспользуйтесь кнопкой «Поле со списком» панели инструментов «Формы». Сформировать список необходимо в окне свойств поля, получить которое можно также двойным нажатием мышкой на вставленном поле. Значения задаются в поле «Элемент списка», после ввода которых необходимо нажать «Enter» или воспользоваться кнопкой «Добавить». Сформированный список можно просмотреть в поле «Список». Информацию о поле можно задать так же используя кнопку «Текст справки».
Создание поля со списком.
Поле, которое может принимать одно из двух значений («Включено/Выключено» или «Да/Нет») можно задать с помощью элемента «Флажок». В окне свойств этого элемента задается его размер и состояние по умолчанию.
Окно свойств объекта «Флажок».
Кроме этих полей, в шаблон можно добавлять таблицу и рамку, для этих элементов предназначены свои поля на панели инструментов «Формы».
Кнопка «Затенение полей формы» предназначена для выделения добавленных в шаблон полей, в этом случае их легко отличить от обычного текста, размещенного в шаблоне.
Затенение полей формы позволяет выделить поля изменяемой части шаблона.
После того, как все поля в шаблон добавлены, его можно защитить от изменений. Для этого предназначена кнопка «Защита формы», после нажатия которой в шаблоне и во всех документах, базирующихся на нем, можно будет размещать текст только во вставленных полях.
Для защиты от изменений неизменяемой части шаблона воспользуйтесь кнопкой «Защита формы».
Создав документ на основе шаблона, в который были вставлены поля и использована защита формы, вы получите доступ только к вводу информации во вставленные в шаблон поля. В текстовые поля данные можно вводить, набирая их на клавиатуре, а значение поля со списком выбирается из созданного списка значений.
Создание формы в Word
В случае, если вам необходимо создать документ Word для заполнения другими людьми, например, создать анкету участника конференции, чтобы упростить процесс, вы можете создать форму для заполнения в Microsoft Word. Форма в ворде позволяет создавать заполнители для различных типов информации, таких как текст, дата, да-нет вопросы и т. д.
Включение вкладки «Разработчик»
Прежде чем перейти к созданию формы в ворде, вам нужно активировать вкладку « Разработчик » на ленте. Для этого нажмите « Файл » —> « Параметры », чтобы открыть диалоговое окно « Параметры Word ». Выберите « Настроить ленту », затем установите флажок для вкладки « Разработчик ».
Создание формы в Word – Параметры Word
Теперь на ленте появится вкладка « Разработчик ».
Создание формы в Word – Вкладка Разработчик
Добавление полей формы в ворде
Теперь мы готовы перейти к созданию формы в ворде. Для этого мы будем использовать разнообразные поля, которые будут являться составляющими нашей будущей формы для заполнения в ворде.
Чтобы добавить поле формы для заполнения, поместите курсор в нужное место, затем выберите необходимый элемент из группы « Элементы управления » на вкладке « Разработчик ». Вы можете навести указатель мыши на поля, чтобы увидеть различные параметры. В этом примере мы добавляем текстовое поле, чтобы пользователи могли вводить свои имена.
Создание формы в Word – Элементы управления для создания формы в ворде
В документе появится тестовое поле:
Создание формы в Word – Текстовое поле
Вы можете добавить несколько типов полей для создания формы в ворде. Например, вы можете добавить флажок для выбора:
Создание формы в Word – Поле «флажок»
Или даже поле выбора даты:
Создание формы в Word – Поле для выбора даты
После того, как вы добавили все поля в документ, ваша форма в ворде готова, и вы можете отправлять ее другим пользователям!
Настройка полей формы в ворде
Если вы хотите еще больше контролировать способ отображения полей своей формы в ворде, вы можете включить « Режим конструктора » в группе « Элементы управления » на вкладке « Разработчик ».
Создание формы в Word – Режим конструктора
Затем вы можете изменить свойства для каждого поля вашей формы в ворде, включая текст, который будет отображаться в каждом поле. Если вы готовы потратить немного времени на настройку каждого поля, вы можете создать довольно прочную форму. Например, вы можете создать в своей форме заполнения собственный выпадающий список, как в приведенном ниже примере:
Создание формы в Word – Использование выпадающего списка в форме
В итоге в нашем примере, мы получили следующую форму для заполнения в ворде:
Создание формы в Word – Пример формы для заполнения в ворде
В этой статье мы рассмотрели основы создания формы в ворде. Теперь вы можете с легкостью создать собственную форму для заполнения в Microsoft Word.
Добавление, копирование и удаление текстового полей в Word
Текстовое поле — это объект, который можно добавить в документ и с помощью которого можно вставлять и вводить текст в любом месте файла. Текстовые поля позволяют привлечь внимание к определенному фрагменту, а также перемещать его по документу.
Добавление текстового поля
Перейдите в >, а затем выберите одну из предварительно отформатированные текстовых полей из списка, выберите Другие текстовые поля из Office.com или нарисовать текстовое поле.
Если вы выбрали нарисовать текстовоеполе, щелкните в документе и перетащите его, чтобы нарисовать текстовое поле нужного размера.
Чтобы добавить текст, выберите поле и введите или введите текст.
Если вы не используете мышь
Нажмите и отпустите клавиши ALT, N, а затем нажмите клавишу X.
С помощью клавиш со стрелками выберите нужную надпись, а затем нажмите клавишу ВВОД.
Когда вы завершите ввод и решите вернуться к редактированию текста в документе, нажмите клавишу ESC.
Чтобы отформатировать текст, выделите его и воспользуйтесь элементами форматирования в группе Шрифт на вкладке Главная.
Для форматирования самой надписи используйте команды на контекстной вкладке Формат, которая отображается в разделе Средства рисования, когда вы выбираете надпись.
Чтобы изменить расположение текстового поля, щелкните его и, когда курсор примет вид , перетащите текстовое поле в новое место.
Несколько надписей можно связать между собой, чтобы текст из одной надписи перетекал в другую. Щелкните надпись, а затем в разделе Работа с надписями на вкладке Формат в группе Текст нажмите кнопку Создать связь.
Копирование текстового поля
Выберите границу текстового окна, которое вы хотите скопировать.
Нажмите клавиши CTRL+C.
Примечание: Убедитесь, что указатель находится на границе надписи, а не внутри ее. В противном случае скопируется текст, а не надпись.
Щелкните нужное место и нажмите клавиши CTRL+V, чтобы вставить надпись.
Удаление текстового поля
Выберите границу текстового окна, которое вы хотите удалить, и нажмите кнопку УДАЛИТЬ.
Примечание: Убедитесь, что указатель находится на границе надписи, а не внутри ее. В противном случае удалится текст, а не надпись.
Поддержка Office 2010 прекращена 13 октября 2020 г.
Перейдите на Microsoft 365, чтобы работать удаленно с любого устройства и продолжать получать поддержку.
Добавление текстового поля
Перейдите в > ,а затем выберите Нарисовать текстовое поле.
Щелкните документ или коснитесь его и перетащите, чтобы нарисовать текстовое поле нужного размера.
Чтобы добавить текст в текстовое поле, вы выберите внутри него и введите или введите или введите текст.
Если у вас возникают проблемы при печати текстовых полей, перейдите в меню Файл > Параметры > Отображение и в области Параметры печати выберитеПечать рисунков, созданных в Word.
Чтобы отформатировать текст, выделите его и воспользуйтесь элементами форматирования в группе Шрифт на вкладке Главная.
Чтобы расположить текстовое поле, вы выберите его, а затем, когда указатель , перетащите его в новое место.
Несколько нарисованных текстовых полей можно связать между собой, чтобы текст из одного поля перетекал в другое. Выберите одно из текстовых полей, а затем в группе Средства рисования навкладке Формат в группе Текст нажмите кнопку Создать связь.
Копирование текстового поля
Выберите границу текстового окна, которое вы хотите скопировать.
Перейдите на главная > Копировать .
Указатель должен находиться не внутри текстового поля, а на его границе. Если указатель не на границе, то при нажатии кнопки Копировать копируется не само текстовое поле, а только находящийся в нем текст.
Перейдите на главная и выберите Вировать.
Удаление текстового поля
Вы выберите границу текстового окна и нажмите кнопку DELETE.
Указатель должен находиться не внутри текстового поля, а на его границе. Если указатель не на границе, при нажатии нажатие delete удаляет текст в текстовом поле.
Добавление текстового поля
На вкладке > текстовое поле выберите нарисовать текстовое поле (где текст выровнен по горизонтали на странице) или Вертикальная (если текст выровнен по вертикали на странице).
Выберите документ и перетащите его, чтобы нарисовать текстовое поле нужного размера.
Чтобы добавить текст в текстовое поле, щелкните или коснитесь его, а затем введите или введите или введите текст.
Чтобы отформатировать текст в текстовом поле, вы выберите его, а затем, нажав control, щелкните текст и выберите Шрифт.
Чтобы добавить к текстовой поле различные эффекты, выберем ее и используйте параметры на вкладке Формат фигуры (например, изменение направления текста или выравнивание текста по верхнему, среднему или нижнему части текстового окна).
Чтобы расположить текстовое поле, вы выберите и удерживайте его, а затем, когда указатель , перетащите текстовое поле в новое место.
Примечание: Если вы добавили несколько текстовых полей, их можно связать, чтобы текст перетекал из одного поля в другое. С выбранным текстовым полем можно связать только пустое поле. Для этого выберите текстовое поле, которое вы хотите связать с другим текстовым полем, а затем перейдите в формат фигуры > Создать связь.
Копирование текстового поля
Выберите текстовое поле, который нужно скопировать.
Указатель должен находиться не внутри поля, а на его границе. Если указатель не на границе, копируется текст в текстовом поле.
Нажмите control и щелкните, а затем выберите Копировать. Вы также можете нажать клавиши +C.
Выберите место в документе, куда вы хотите в виде текстового окна, нажмите control и, нажав кнопку мыши, выберите В виде вложения. Вы также можете нажать клавиши +V.
Удаление надписей
Выберите границу текстового окна, которое нужно удалить, и нажмите кнопку DELETE.
Указатель должен находиться не внутри поля, а на его границе. Если указатель не на границе, при нажатии delete удаляется текст в текстовом поле.
Добавление текстового поля
Перейдите в > вставка.
Щелкните в том месте файла, куда вы хотите вставить текстовое поле, удерживая нажатой кнопку мыши, а затем перетащите указатель, чтобы нарисовать текстовое поле нужного размера.
После того как вы нарисуйте текстовое поле, щелкните внутри него, чтобы добавить текст.
Копирование текстового поля
Выберите текстовое поле, который нужно скопировать.
Указатель должен находиться не внутри поля, а на его границе. Если указатель не на границе, копируется текст в текстовом поле.
Нажмите control и щелкните, а затем выберите Копировать. Вы также можете нажать клавиши +C.
Выберите место в документе, куда вы хотите в виде текстового окна, нажмите control и, нажав кнопку мыши, выберите В виде вложения. Вы также можете нажать клавиши +V.
Удаление надписей
Выберите границу текстового окна, которое нужно удалить, и нажмите кнопку DELETE.
Указатель должен находиться не внутри поля, а на его границе. Если указатель не на границе, при нажатии delete удаляется текст в текстовом поле.
Выделение через комбинацию клавиш
Самый простой способ выделить весь текст в Ворде – через сочетание клавиш Ctrl+A, данная комбинация клавиш работает почти на всех программах на платформе Windows.
Обычно все выделяется что бы текст:
- Скопировать (Ctrl + C);
- Вырезать (Ctrl + X);
- Удалить (Delete или Backspace).
Если нужно весь текст скопировать и вставить в НОВЫЙ файл, то рекомендую просто воспользоваться функцией «Сохранить как». В этом случае сохранится точная копия документа с форматированием, а при копировании всего текста и вставки, то может сбиться форматирование.
Дополнительные методы выделения
Кнопка «Выделить все»
Что бы сразу выделить весь текст в Ворде можно воспользоваться стандартной кнопкой «выделить все». Кнопка находится в ленте Word, на вкладке «Главная», в блоке Редактирование, открывается по нажатию кнопки «Выделить».
Выделение через 3-ой щелчок мышки
Выделить все можно мышкой. Нужно 3 раза щелкнуть левой клавишей мышкой в специальной области – левой части текста, там ваш курсор поменяется со знака выделения текста на знак курсора:
Так же перевести курсора на начало текста, нажать мышкой и перетаскивать (выделять) до конца документа. Такой метод интуитивно понятный, но когда у вас файл большой (на несколько десятков страниц), то это очень неудобный метод.
Выделение через кнопки Home и End
Еще один простой метод как выделить все в Word – через сочетание клавиш Ctrl + Shift + Home или Ctrl + Shift + End. Но есть нюанс, нужно перевести курсор на начало документа и нажать Ctrl + Shift + End, или наоборот, курсор перевести на конец документа и нажать Ctrl + Shift + Home.
Если у вас ноутбук, то эти кнопки находятся в области цифровой клавиатуры, только нужно выключить NumLock (перевести на режим управления курсором).
Как выделить абзац
Выделение абзаца мышкой
Самый простой способ выделения абзаца в Ворде – это 3 раза щелкнуть левой клавишей мышки в любом месте абзаца.
Примечание: Если нажать левой клавишей мышки 2 раза – выделиться слово, если нажать 1 раз, то просто переведется курсор.
Дополнительно: Если абзац не сильно громоздкий, то можно просто нажать на начало абзаца, зажать левую клавишу мыши, и выделить абзац. Это интуитивно понятный метод, но не всегда самый быстрый.
Выделение абзаца комбинацией клавиш
Что бы выделить абзац клавиатурой, нужно просто перенести курсор на начало абзаца и нажать Ctrl + Shift + «Вниз». Или наоборот: перенести курсор мыши в конец абзаца и нажать Ctrl + Shift + «Вверх».
Как выделить всю страницу в Ворде
На практике чаще всего используется выделение 1 страницы мышкой, путем простого выделения. Нужно нажать в начало или в конец страницы, зажать левую клавишу мышки и провести по всей странице до конца или начала. Это не самый быстрый метод, но интуитивно понятный и на практике используется именно этот метод.
Дополнительно можно выделить через нажатие клавиш Shift + PgUp (PgDn). Но этот метод работает не совсем корректно, и обычно выделяет треть страницы.
Есть еще один рабочий метод, но на практике не применяется. Нужно нажать на кнопку «Заменить», далее перейти во вкладку «Перейти», а там уже написать «page» (тут обратный слэш), и нажать кнопку «Перейти».
Примечание: это рабочий метод, но замороченный, и не всегда вспомнишь команду «page», поэтому таким методом на практике пользуются гораздо реже.
Как выделить строку в Ворде
Проще всего строку выделить мышкой: нажать в начале строки, зажать левую клавишу мышки и протащить до конца строки. Это рабочий и быстрый метод.
Дополнительно можно воспользоваться таким методом: перевести курсор на начал строки, и нажать Shift + «Вниз». Этот метод работает если нет отступу в строке, если будет отступ, то метод работает не корректно.
Выделить текст имеющий такой же формат
Если нужно выделить текст с одинаковым форматом, то необходимо воспользоваться кнопкой «Выделить текст имеющий такой же формат».
В результате у нас выделились все заголовки 2 уровня. Если бы перевели курсор на обычный абзац (Стиль «Обычный»), то выделился бы весь текст с данным стилем.
Метод подходит, если вам нужно выделить, например, все заголовки документа. Но если вам нужно сделать содержание (Оглавление) файла, то для этого есть специальная кнопка «Оглавление».