Применение стилей
Проверьте, как это работает!
Стили позволяют придать документу однородный и профессиональный вид.
-
Выделите текст, который вы хотите отформатировать.
Совет: Если вы установите курсор в абзаце, стиль будет применен ко всему абзацу. Если вы выделите определенный текст, будет отформатирован только выделенный текст.
-
На вкладке Главная укажите на стиль, чтобы просмотреть его.
Если вы не видите нужный стиль, нажмите кнопку Дополнительно
, чтобы развернуть коллекцию.
-
Выберите стиль.
Раздел Заголовки позволяет перемещать части документа. Выберите Вид > Область навигации и переместите указанные заголовки в документе вверх или вниз. Заголовки также можно использовать при создании оглавления.
Примечание: Если нужно другое оформление, перейдите в раздел Конструктор > Темы и выберите новое оформление. Каждая тема имеет свой набор стилей.
Вам нужны дополнительные возможности?
Использование области навигации в Word
Применение тем
Настройка и создание стилей в Word
Вставка оглавления
Нужна дополнительная помощь?
Страницы 1
Чтобы отправить ответ, вы должны войти или зарегистрироваться
1 15.09.2010 08:39:53
- mikkelle
- полковник
- Неактивен
- Зарегистрирован: 21.01.2010
- Сообщений: 227
- Поблагодарили: 12
Тема: Выделить текст, имеющий такой же формат
Подскажите, как программно реализуется команда Выделить текст, имеющий такой же формат контекстного меню Стили в Ворде 2007?
С уважением
2 Ответ от Вождь 16.09.2010 13:25:46
- Вождь
- Модератор
- Неактивен
- Зарегистрирован: 07.01.2010
- Сообщений: 745
- Поблагодарили: 181
- За сообщение: 1
Re: Выделить текст, имеющий такой же формат
Application.Run MacroName:="SelectSimilarFormatting"Макросы под заказ и готовый пакет — mtdmacro.ru
3 Ответ от mikkelle 16.09.2010 13:34:39
- mikkelle
- полковник
- Неактивен
- Зарегистрирован: 21.01.2010
- Сообщений: 227
- Поблагодарили: 12
Re: Выделить текст, имеющий такой же формат
Спасибо. Я так понял это внутренний макрос приложения? Подскажите тогда еще по данному вопросу: каков состав этих макросов в приложении; где можно их просмотреть; и существует ли возможность просмотреть структуру самого макроса?
4 Ответ от Вождь 16.09.2010 13:47:42
- Вождь
- Модератор
- Неактивен
- Зарегистрирован: 07.01.2010
- Сообщений: 745
- Поблагодарили: 181
Re: Выделить текст, имеющий такой же формат
Насколько я знаю, внутренние команды Word не имеют отношения Visual Basic, и для многих команд аналог на Visual Basic написать невозможно.
Макросы под заказ и готовый пакет — mtdmacro.ru
5 Ответ от mikkelle 16.09.2010 13:51:58
- mikkelle
- полковник
- Неактивен
- Зарегистрирован: 21.01.2010
- Сообщений: 227
- Поблагодарили: 12
Re: Выделить текст, имеющий такой же формат
Хорошо, а список-то данных макросов где можно посмотреть (в связке с выполняемыми командами)?
6 Ответ от Вождь 16.09.2010 13:57:16
- Вождь
- Модератор
- Неактивен
- Зарегистрирован: 07.01.2010
- Сообщений: 745
- Поблагодарили: 181
Re: Выделить текст, имеющий такой же формат
MS Word > Alt+F8 > в списке «Макросы из» выбираем «Команды Word» > выбираем команду и читаем «Описание»
Макросы под заказ и готовый пакет — mtdmacro.ru
7 Ответ от mikkelle 16.09.2010 13:58:58
- mikkelle
- полковник
- Неактивен
- Зарегистрирован: 21.01.2010
- Сообщений: 227
- Поблагодарили: 12
Re: Выделить текст, имеющий такой же формат
Спасибо, все понятно.
8 Ответ от Kreol2013 17.07.2013 09:39:43
- Kreol2013
- лейтенант
- Неактивен
- Зарегистрирован: 18.02.2013
- Сообщений: 59
- Поблагодарили: 2
Re: Выделить текст, имеющий такой же формат
Приветствую.
Возник такой вопрос.
Если у меня есть разношерстный текст.
Возможно ли получить массив этих самых строк, с нужным мне стилем.
Алгоритм
1)Мы пробегаем по всему документу ищем нужный нам стиль
2)получаем начальную и конечную позиции символа начала и конца стиля
3)переходим к другой точке нахождения стиля.
все эти данные пишем в массив.
Буду очень признателен за ответ.
9 Ответ от Вождь 17.07.2013 10:31:21
- Вождь
- Модератор
- Неактивен
- Зарегистрирован: 07.01.2010
- Сообщений: 745
- Поблагодарили: 181
Re: Выделить текст, имеющий такой же формат
Kreol2013 пишет:
…Возник такой вопрос…
Public Sub Стилизованные_фрагменты_в_главной_части_документа()
Const c_StyleName$ = "Заголовок 1" ' искомый стить
Dim R As Word.Range
Dim COL As New Collection
' готовим поиск стиля
Set R = ActiveDocument.Range(0, 0)
With R.Find
.ClearFormatting
.Replacement.ClearFormatting
.Forward = True
.Wrap = Word.wdFindStop
.Format = True
.Style = c_StyleName
End With
' цикл поиска
Do
' ищем
R.Find.Execute
If R.Find.Found <> True Then Exit Do
' запоминаем найденный фрагмент
COL.Add Item:=R.Duplicate
' обработка 1
'With R.Duplicate
' ............................
'End With
' ищем далее
If R.End >= R.StoryLength - 1 Then Exit Do
R.Collapse Direction:=Word.wdCollapseEnd
Loop
' обработка 2
'For Each R In COL
' ............................
'Next R
' освобождаем
Set COL = Nothing
End SubМакросы под заказ и готовый пакет — mtdmacro.ru
10 Ответ от Kreol2013 17.07.2013 13:14:02
- Kreol2013
- лейтенант
- Неактивен
- Зарегистрирован: 18.02.2013
- Сообщений: 59
- Поблагодарили: 2
Re: Выделить текст, имеющий такой же формат
Да действительно работает.
Спасибо огромное.
Пришлось немного поколдовать, но разобрался.
Но если у нас при конвертации текста ниже (при этом мы выбираем только транслит)
क्क, kka, क्ख, kkha, क्च, kca, १क्त, 1kta, २क्त 2kta क्त्व, ktva, क्म, kma, क्य, kya, क्र, kra, क्श, kça, क्श्म, kçma, क्श्य, kçya, ख्य
предвещает смещение сконвертированого текста влево, то есть то, что мы и имеем क्क, kka,
Изначально было просто kka, => क्क, kka, так вот как тогда быть?. Я дописал
Dim i, temp As Integer
i = 0
For Each R In COL
i = i + 1
If (i = 1) Then
ActiveDocument.Range(Start:=COL.Item(i).Start, End:=COL.Item(i).End).Select
Else
temp = temp + Len(COL.Item(i - 1))
ActiveDocument.Range(Start:=COL.Item(i).Start + temp, End:=COL.Item(i).End + temp).Select
End If
Call Trans_2_Dev_Multistring_F5но тут же столкнулся с проблемой, если у меня помещаемый в итем текст имеет пробел вначале, моя функция конвертинга If VBA.Len(arrText(i)) <= 0 Then Exit Sub вылетает. И меня вполне устраивает это.
А как сделать чтоб в итем не попадал пробел вначале?
Попытка удалить его перед помещением в итем ведет к тому, что этот пробел удаляется в документе.
If R.Find.Found <> True Then Exit Do
If Left(R.Duplicate, 1) = " " Then
R.Duplicate.Text = Right(R.Duplicate.Text, Len(R.Duplicate.Text) - 1)
End IfМожет и несу бред. Запутался я что-то.
11 Ответ от Вождь 17.07.2013 15:09:17
- Вождь
- Модератор
- Неактивен
- Зарегистрирован: 07.01.2010
- Сообщений: 745
- Поблагодарили: 181
Re: Выделить текст, имеющий такой же формат
Kreol2013 пишет:
…Запутался…
Можно организовать урезание пробелов в моей функции, но это ошибочный подход, т.к. в найденных фрагментах может быть что угодно. Поэтому, ваша функция конвертации должна не обрезать текст, а обрабатывать только конвертируемые знаки. Ошибка в ней.
Тяжело собрать что-то из кусков непонятно чего. Так же, как и советовать, не зная задачи.
Макросы под заказ и готовый пакет — mtdmacro.ru
12 Ответ от Kreol2013 31.07.2013 10:19:52
- Kreol2013
- лейтенант
- Неактивен
- Зарегистрирован: 18.02.2013
- Сообщений: 59
- Поблагодарили: 2
Re: Выделить текст, имеющий такой же формат
Вот попробовал описать проблему визуально.
Когда мы производим поиск по тексту
क्क, kka, क्ख, kkha,
мы находим kka, выделяем его и производим конвертацию.
После конвертации конвертер вставит текст слева от выделения. Дальше нам нужно перейти к следующему слову kkha, но так как я не знаю как получить координаты следующего слова, я на него не могу перейти.
внешняя ссылка
Пользоваться поиском по словам не представляется возможным, так как могут быть повторы.
Есть ли способ перейти к следующему слову и выделить его?
13 Ответ от Kreol2013 31.07.2013 10:30:23
- Kreol2013
- лейтенант
- Неактивен
- Зарегистрирован: 18.02.2013
- Сообщений: 59
- Поблагодарили: 2
Re: Выделить текст, имеющий такой же формат
ссылка на youtube
14 Ответ от Alex_Gur 12.03.2015 16:20:21
- Alex_Gur
- Модератор
- Неактивен
- Откуда: Москва
- Зарегистрирован: 28.07.2011
- Сообщений: 2,758
- Поблагодарили: 492
Re: Выделить текст, имеющий такой же формат
Вождь пишет:
Application.Run MacroName:="SelectSimilarFormatting"
В прилагаемом файле 2-я и 4-я строки имеют форматирование «Все прописные». Мне нужно преобразовать эти строки из строчных букв с указанным форматированием в прописные без форматирования.
Я ставлю курсор на 2-ю строку и выполняю следующий макрос:
Sub Macro1()
Application.Run MacroName:="SelectSimilarFormatting"
Selection.Range.Case = wdNextCase
Selection.Range.Case = wdNextCase
Selection.Range.Case = wdNextCase
Selection.MoveRight Unit:=wdCharacter, Count:=1
End SubОбе строки выделяются, но изменение регистра производится только для 4-й строки!
Post’s attachments
Пример1.docx 11.16 Кб, 2 скачиваний с 2015-03-12
You don’t have the permssions to download the attachments of this post.
Удобной и приятной работы в Word!
Перевести спасибо на Яндекс кошелёк — 41001162202962; на WebMoney — R581830807057.
15 Ответ от Вождь 12.03.2015 16:45:57
- Вождь
- Модератор
- Неактивен
- Зарегистрирован: 07.01.2010
- Сообщений: 745
- Поблагодарили: 181
Re: Выделить текст, имеющий такой же формат
Selection.Range — это последний из выбранных фрагментов.
Команды есть для всех кнопок интерфейса Word, в том числе для смены регистра букв:
Application.Run MacroName:=»SelectSimilarFormatting»
Application.Run MacroName:=»ChangeCase»
Список всех команд:
внешняя ссылка
Макросы под заказ и готовый пакет — mtdmacro.ru
16 Ответ от Alex_Gur 12.03.2015 17:01:26
- Alex_Gur
- Модератор
- Неактивен
- Откуда: Москва
- Зарегистрирован: 28.07.2011
- Сообщений: 2,758
- Поблагодарили: 492
Re: Выделить текст, имеющий такой же формат
Вождь пишет:
Selection.Range — это последний из выбранных фрагментов.
Команды есть для всех кнопок интерфейса Word, в том числе для смены регистра букв:Application.Run MacroName:=»SelectSimilarFormatting»
Application.Run MacroName:=»ChangeCase»Список всех команд:
внешняя ссылка
Спасибо. Но после первого применения данного макроса выделение снимается, как и форматирование.
Можно ли сделать, чтобы обе строки преобразовались в состояние wdUpperCase?
Можно ли запустить команду Application.Run MacroName:=»ChangeCase» с параметром wdUpperCase?
Удобной и приятной работы в Word!
Перевести спасибо на Яндекс кошелёк — 41001162202962; на WebMoney — R581830807057.
17 Ответ от Вождь 12.03.2015 17:32:21
- Вождь
- Модератор
- Неактивен
- Зарегистрирован: 07.01.2010
- Сообщений: 745
- Поблагодарили: 181
Re: Выделить текст, имеющий такой же формат
Нет, только по кругу.
Придется загнать поиск в цыкл и работать с Range.
Макросы под заказ и готовый пакет — mtdmacro.ru
18 Ответ от Вождь 12.03.2015 17:35:04
- Вождь
- Модератор
- Неактивен
- Зарегистрирован: 07.01.2010
- Сообщений: 745
- Поблагодарили: 181
- За сообщение: 1
Re: Выделить текст, имеющий такой же формат
Можно поизвращатся с Selection, используя какую-либо метку. Например цвет:
Application.Run MacroName:=»SelectSimilarFormatting»
Selection.Font.Color = 1
Application.Run MacroName:=»ChangeCase»
Application.Run MacroName:=»SelectSimilarFormatting»
Application.Run MacroName:=»ChangeCase»
Application.Run MacroName:=»SelectSimilarFormatting»
Selection.Font.ColorIndex = wdAuto
Макросы под заказ и готовый пакет — mtdmacro.ru
19 Ответ от Alex_Gur 12.03.2015 17:55:47
- Alex_Gur
- Модератор
- Неактивен
- Откуда: Москва
- Зарегистрирован: 28.07.2011
- Сообщений: 2,758
- Поблагодарили: 492
Re: Выделить текст, имеющий такой же формат
Вождь пишет:
Можно поизвращатся с Selection, используя какую-либо метку. Например цвет:
Application.Run MacroName:=»SelectSimilarFormatting»
Selection.Font.Color = 1
Application.Run MacroName:=»ChangeCase»
Application.Run MacroName:=»SelectSimilarFormatting»
Application.Run MacroName:=»ChangeCase»
Application.Run MacroName:=»SelectSimilarFormatting»
Selection.Font.ColorIndex = wdAuto
Добавить еще одну пару операторов — и все отлично работает!
Еще для справки: во что мы здесь покрасили строки оператором Selection.Font.Color = 1? Это черный цвет?
Удобной и приятной работы в Word!
Перевести спасибо на Яндекс кошелёк — 41001162202962; на WebMoney — R581830807057.
Страницы 1
Чтобы отправить ответ, вы должны войти или зарегистрироваться
По окончании урока вы сможете:
- Указать полосу выделения в документе.
- Выделить текстовую информацию с помощью мыши
- Выделить текстовую информацию с помощью функциональных клавиш
- Выделить текстовую информацию в Режиме выделения
- Выделить текст в разных местах документа
Word – программа, работающая с текстовой и информацией. Единицы информации – символ, слово, абзац. Ещё таблица, графический объект, но об этом позже.
Чтобы изменить внешний вид текста (отформатировать текст), его надо для начала выделить. Как вы это делаете? Перетаскиваете мышки, нажав на левую клавишу? Конечно, бывают ситуации, когда без этого не обойтись. Давайте рассмотрим другие случаи выделения необходимой части текста. Чтобы отработать эти случаи, откройте документ.
Скачайте учебный файл тут
Давайте договоримся, что левая клавиша мыши будет называться ЛМ, а правая, соответственно, – ПМ.
1. Полоса выделения
Для начала запомним термин «Полоса выделения». Это пространство между левой границей листа и текстом:
Именно там курсор мыши разворачивается к тексту лицом.
2. Выделение текста с помощью клавиатуры
Двойной клик ЛМ на слове – выделяется слово целиком с пробелом.
А если слово в кавычках?
Как видите, кавычки не выделяются. Если нужно выделить текст вместе с кавычками, то алгоритм действий таков:
Шаг 1. Щёлкните в начале выделяемого фрагмента.
Шаг 2. Нажмите ЛМ
Шаг 3. Перетащите указатель по тексту, который нужно выделить, удерживая нажатой ЛМ.
| Что выделяем? | Курсор установлен в тексте | Курсор на полосе выделения |
| Слово | Двойной клик ЛМ | |
| Абзац | Тройной клик ЛМ | Двойной клик ЛМ |
| Строка текста | Клик ЛМ | |
 |
||
| Весь документ | Тройной клик ЛМ |
3. Выделение текста с помощью функциональных клавиш
Функциональные клавиши находятся на клавиатуре:
Обратите внимание: не важно с какой стороны вы будете нажимать эти клавиши
| Что выделяем? | Курсор установлен в тексте |
| Предложение | CTRL+ клик ЛМ |
 |
|
| Я советую вам обратить внимание на этот способ выделения одного предложения. Нам часто бывает нужно одно предложение, и как мучительно порой бывает перетаскивать мышку по предложению, раскиданному на нескольких строчках | |
| Вертикальный блок текста | Удерживая нажатой клавишу ALT, перетащите указатель мыши по тексту |
 |
|
| Честно говоря, не припомню, чтобы мне понадобилось выделять вертикальный блок текста, но на всякий случай. |
Можно поэкспериментировать с клавишами SHIFT, CTRL, и стрелками:
| Что выделяем? | Что делаем? |
| Один знак справа | SHIFT+→. |
| Один знак слева | SHIFT+←. |
| Слово от начала к концу | Курсор в начале слова SHIFT+CTRL+ → |
| Слово от конца к началу | Курсор в конце слова SHIFT+CTRL+← |
| Строка от начала к концу | HOME, а затем SHIFT+END. |
| Строка от конца к началу | END, а затем SHIFT+HOME. |
| Одна строка вниз | END, а затем SHIFT+↓. |
| Одна строка вверх | HOME, а затем SHIFT+↑. |
| Абзац от начала к концу | Курсор в начале абзаца SHIFT+CTRL+ ↓. |
| Абзац от конца к началу | Курсор в конце абзаца SHIFT+CTRL+ ↑. |
| Документ от конца к началу | Курсор в конце документа SHIFT+CTRL+ HOME. |
| Документ от начала к концу | Курсор в начале документа SHIFT+CTRL+ END. |
| Весь документ | CTRL+A. |
Из этой таблицы можно сделать вывод:
| Запомнить! | Сначала нажимайте SHIFT, а нажатие CTRL увеличивает площадь выделения. |
4. Режим выделения
Интересные возможности даёт Режим выделения. Щёлкните ЛМ в том месте документа, где вы планируете начать выделять текст. Для перехода в режим выделения нажмите функциональную клавишу F8.
| Что выделяем? | Что делаем, находясь в режиме выделения? | |
| Ближайший знак | → или ← | |
| Слово | Сколько раз следует нажать клавишу F8? | Один раз |
| Предложение | Два раза | |
| Абзац | Три раза | |
| Документ | Четыре раза | |
| Вертикальный блок текста | CTRL+SHIFT+F8, а затем клавиши со стрелками |
Для выхода из режима выделения нажмите клавишу Esc на клавиатуре.
5. Выделение текста в разных местах
Иногда необходимо собрать кусочки информации, которая располагается в разных местах документа. Например, необходимо выделить предложение в первом абзаце и предложение во втором абзаце.
Шаг 1. Выделите фрагмент текста CTRL+ клик ЛМ.
Шаг 2. Удерживая нажатой клавишу CTRL, выделите другой фрагмент текста (уже тройным щелчком ЛМ).
А вот это бывает нужно
Почему так важно знать и уметь применять способы выделения?
Когда вы форматируете многостраничный документ, вам приходится много работать мышкой. Перетаскивание мышки с нажатой ЛМ далеко не так безобидно для состояния мышц вашего запястья. Кроме того, применение этих способов выделения очень экономит время и повышает производительность труда.
| Совет | Не стремитесь запомнить все способы выделения текста, которые приведены в таблицах – это невозможно. Главное запомнить три момента:
|
А о выделении рисунков и таблиц поговорим в другой статье.
Теперь вы сможете:
- Указать полосу выделения в документе.
- Выделить текстовую информацию с помощью мыши
- Выделить текстовую информацию с помощью функциональных клавиш
- Выделить текстовую информацию в Режиме Выделение
- Выделить текст в разных местах документа
Форматирование текста в документе Microsoft Word
Мы уже неоднократно писали об инструментах для работы с текстом в MS Word, о тонкостях его оформления, изменения и редактирования. О каждой из этих функций мы рассказывали в отдельных статьях, вот только для того, чтобы сделать текст более привлекательным, удобным для чтения, понадобится большинство из них, причем, выполненных в правильном порядке.
Именно о том, как правильно выполнить форматирование текста в документе Microsoft Word и пойдет речь в данной статье.
Выбор шрифта и типа написания текста
О том, как изменять шрифты в Ворде мы уже писали. Вероятнее всего, вы изначально набирали текст в понравившемся шрифте, выбрав подходящий размер. Более подробно о том, как работать со шрифтами, вы можете узнать в нашей статье.
Выбрав подходящий шрифт для основного текста (заголовки и подзаголовки пока что не торопитесь изменять), пройдитесь по всему тексту. Возможно, некоторые есть фрагменты нужно выделить курсивом или полужирным шрифтом, что-то нужно подчеркнуть. Вот пример того, как может выглядеть статья на нашем сайте.
Выделение заголовка
С вероятностью в 99,9% у статьи, которую вы хотите отформатировать, есть заголовок, и, скорее всего, подзаголовки в ней тоже имеются. Конечно же, их нужно отделить от основного текста. Сделать это можно с помощью встроенных стилей Word, а более подробно с тем, как работать с этими инструментами, вы можете ознакомиться в нашей статье.
Если вы используете последнюю версию MS Word, дополнительные стили для оформления документа вы можете найти во вкладке “Дизайн” в группе с говорящим названием “Форматирование текста”.
Выравнивание текста
По умолчанию текст в документе выравнивается по левому краю. Однако, если это необходимо, вы можете изменить выравнивание всего текста или отдельно выделенного фрагмента так, как вам это необходимо, выбрав один из подходящих вариантов:
Инструкция, представленная на нашем сайте, поможет вам правильно расположить текст на страницах документа. Выделенные красным прямоугольником фрагменты текста на скриншоте и связанные с ними стрелки показывают, какой стиль выравнивания выбран для данных частей документа. Остальное содержимое файла выровнено по стандарту, то есть, по левому краю.
Изменение интервалов
Расстояние между строчками в MS Word по умолчанию составляет 1,15, однако, его всегда можно изменить на большее или меньшее (шаблонное), а также вручную задать любое подходящее значение. Более подробную инструкцию касательно того, как работать с интервалами, изменять и настраивать их вы найдете в нашей статье.
Помимо интервала между строками, в Word также можно изменить и расстояние между абзацами, причем, как до них, так и после. Опять-таки, вы можете выбрать шаблонное значение, которое вас устраивает, или задать собственное вручную.
Примечание: Если заголовок и подзаголовки, которые имеются в вашем текстовом документе, оформлены с помощью одного из встроенных стилей, интервал определенного размера между ними и следующими абзацами задается автоматически, а зависит он от выбранного стиля оформления.
Добавление маркированных и нумерованных списков
Если в вашем документе содержатся списки, незачем нумеровать или уж тем более маркировать их вручную. В Microsoft Word для этих целей предусмотрены специальных инструменты. Они, как и средства для работы с интервалами, расположены в группе “Абзац”, вкладка “Главная”.
1. Выделите фрагмент текста, который необходимо преобразовать в маркированный или нумерованный список.
2. Нажмите одну из кнопок (“Маркеры” или “Нумерация”) на панели управления в группе “Абзац”.
3. Выделенный фрагмент текста преобразуется в красивый маркированный или нумерованный список, в зависимости от того, какой из инструментов вы выбрали.
- Совет: Если развернуть меню кнопок, отвечающих за списки (для этого нужно нажать на небольшую стрелочку справа от значка), вы можете увидеть дополнительные стили оформления списков.
Дополнительные операции
В большинстве случаев того, что мы уже описали в данной статье и остальном материале по теме форматирования текста более, чем достаточно для оформления документов на должном уровне. Если же вам этого будет мало, либо же вы просто пожелаете внести какие-то дополнительные изменения, коррективы и т. д. в документ, с большой вероятность, вам будут очень полезны следующие статьи:
- Совет: Если во время оформления документа, при выполнении той или иной операции по его форматированию, вы допустили ошибку, ее всегда можно исправить, то есть, отменить. Для этого просто нажмите на закругленную стрелку (направленную влево), расположенную возле кнопки “Сохранить”. Также, для отмены любого действия в Ворде, будь то форматирование текста или любая другая операция, можно использовать комбинацию клавиш “CTRL+Z”.
На этом мы смело можем закончить. Теперь вы точно знаете, как отформатировать текст в Ворде, сделав его не просто привлекательным, а хорошо читабельным, оформленным в соответствии с выдвигаемыми требованиями.
Мы рады, что смогли помочь Вам в решении проблемы.
Помимо этой статьи, на сайте еще 11902 инструкций.
Добавьте сайт Lumpics.ru в закладки (CTRL+D) и мы точно еще пригодимся вам.
Отблагодарите автора, поделитесь статьей в социальных сетях.
Опишите, что у вас не получилось. Наши специалисты постараются ответить максимально быстро.
Как сделать одинаковое форматирование в ворде
Компьютерные шпаргалки от Константина Фёста
(основано на Windows 7 Максимальная и MS Office 2010)
Как выделять текст с одинаковым форматированием
Довольно часто возникает необходимость изменить оформление частей текста, которые уже имеют одинаковое форматирование.
Например, у вас в документе есть подзаголовки, которые выделены жирным, а вам нужно сделать их подчеркнутыми.
Неискушенный пользователь в таком случае начнет вручную пролистывать документ, искать в нем все эти подзаголовки, выделять каждый из них по-отдельности и менять его форматирование.
В Word’е есть много инструментов автоматизации, которые облегчают выполнение рутинных операций, но мало кто из пользователей знает об их существовании и умеет ими пользоваться.
Посмотрим, что создатели текстового редактора приготовили для описанного выше случая.
Это инструмент, который я называю «Выделение по формату». Его суть в том, что если вы укажете Ворду текст с определенным форматированием и примените этот инструмент, то будут найдены и выделены участки текста с аналогичным оформлением по всему документу. А уже после того как они выделены, вы можете одним махом изменить оформление всех этих частей текста.
Вот как это работает.
Находясь в документе, нужно установить курсор на какой-либо участок текста, который будет являться образцом. Именно части текста с таким оформлением программа нам выделит после применения инструмента.
Затем, находясь на вкладке меню «Главная», нужно нажать кнопку «Выделить» и выбрать там пункт «Выделить текст, имеющий такой же формат» (кликните на картинке, чтобы увеличить):
Вуаля! Все кусочки текста с совпадающим форматированием оказались выделены (красные стрелки):
Теперь не составит труда соответствующими кнопками убрать с них выделение жирным и включить подчеркивание (или любые другие свойства оформления).
Но у этого способа есть особенность, которую нужно понимать. Наверняка вы заметили, что некоторые части текста, которые тоже являются жирными, не были выделены в результате использования данной функции (зеленые стрелки).
Это произошло потому, что при поиске текста с форматированием как на образце, функция проверяет и другие параметры оформления (не только выделение жирным). Наш образец является маркированным списком, а части текста, которые не были выделены в результате применения инструмента, являются обычным текстом.
Желаю удачного использования этой полезной функции!
Пишите в комментариях какие еще вопросы и проблемы с Word’ом для Вас актуальны.
И не забывайте о возможности заказать видеокурс «Античайник», который делает из новичков уверенных пользователей компьютера:
А если вам понравилась шпаргалка, порекомендуйте ее друзьям с соцсетях, отправьте кому-нибудь по емейлу или распечатайте. Все это можно сделать с помощью следующих кнопок:
© Константин Фёст, 2014
Все права защищены.
Использование материалов сайта без разрешения автора запрещено и преследуется по закону.
Управление форматированием при вставке текста
В Word можно в виде текста в форматировать исходный, конечной или только текст. Если вам всегда нужен один из вариантов, установите его в качестве значения по умолчанию для в документе.
Настройка параметров в области в режиме в режиме в области «Ветв
По умолчанию Word сохраняет исходное форматирование при вклеии содержимого в документ с помощью клавиш CTRL+V, кнопки «Вировать» или щелчка правой кнопкой мыши + Вп. Чтобы изменить значение по умолчанию, выполните указанные здесь действия.
Откройте меню Файл, выберите раздел Параметры, а затем — Дополнительно.
В области Вырезание, копирование ивклейка выберите стрелку вниз, чтобы изменить параметр .
Вставка в пределах одного документа При копировании содержимого в тот же документ, из которого было скопировано содержимое.
Вставка в другой документ При вклеии содержимого, скопированные из другого документа Word.
Вставка в другой документ при конфликте определений стилей При вставку содержимого, скопированные из другого документа Word, стиль, который назначен скопированному тексту, определяется по-другому в документе, в который в него вируется текст.
Вставка из других программ При копировании содержимого из другой программы, например из браузера.
Для каждого параметра можно настроить:
Сохранить форматирование источника
Слияние форматирования
Сохранить только текст
Дополнительные сведения об этих параметрах см. в этой теме.
Вы также можете выбрать пункт По умолчанию в меню Параметры .
Изменение параметров при вклеии содержимого
При копировании содержимого из форматированный источника, например веб-страницы или другого Word документа, можно выбрать параметры при его копировании в документ.
Щелкните или коснитесь того места, куда вы хотите вировать содержимое.
Нажмите CTRL+V, а затем выберите параметры в .
Наведите курсор на кнопки для просмотра в прямом эфире.
Выберите параметр вклейки.
Кнопка Параметры в позволяет выбрать параметры форматирования и по умолчанию она была выбрана. Если вы ее не видите, вероятно, она отключена. Выполните эти действия, чтобы ее включить:
Откройте меню Файл, выберите раздел Параметры, а затем — Дополнительно.
В разделе Вырезание, копирование и вклейка выберите показывать кнопку Параметры в области вклеитьсодержимое .
Если этот параметр заметок, но кнопка не будет отформатирована, убедитесь в том, что вы вжали отформатированный текст, а не текст (как в Блокноте).
При копировании текста Word документа, веб-страницы или документа другого приложения и его копировании в документ Word, вы можете выбрать форматирование текста. Вы можете сохранить исходное форматирование, объединить его с форматированием назначения или в виде обычного текста.
Сохранить форматирование источника (K) Этот параметр сохраняет форматирование, примененное к скопированному тексту. Все определения стилей, связанные со скопированным текстом, копируются в целевой документ.
Объединить форматирование (M) Этот параметр отменяет большинство параметров форматирования, примененных непосредственно к скопированному тексту, но сохраняет параметры форматирования, которые используются для выделения, например полужирное и курсивное начертание, если эти параметры применены только к части выделенного текста. К тексту применяются характеристики стиля абзаца, в который этот текст был вставлен. К вставляемому тексту также применяются непосредственное форматирование или свойства стиля знаков текста, находящегося прямо перед ним.
Рисунок (U) Этот параметр доступен только в Microsoft 365 подписки. Преобразует текст в изображение и вирует его. Текст изменить нельзя, но вы можете обращаться с ним как с любым другим рисунком или изображением, а также использовать эффекты, границы или поворот. Выберите параметры на вкладке Формат рисунка.
Сохранить только текст (T) При установке этого параметра отменяются все параметры форматирования и удаляются все нетекстовые элементы, например рисунки и таблицы. К тексту применяются характеристики стиля абзаца, в который он вставляется, и непосредственное форматирование или свойства стиля знаков текста, находящегося прямо перед ним. Графические элементы удаляются, а таблицы преобразуются в последовательность абзацев.
При этом можно сохранить исходное форматирование или последовательность элементов из списка с маркерами или маркерами конечного списка.
В сохраните последовательность вещей, чтобы их можно было в нее вклеить. Выберите Продолжить список (C), чтобы вставленные элементы оставались в списке в последовательности.
Сохранение исходной последовательности для элементов с номерами Выберите пункт Новый список (N), чтобы вставить элементы, чтобы сохранить их исходную последовательность.
Вставка маркированных элементов в нумерованный список Чтобы сохранить маркеры, выберите Сохранить форматирование источника (K). Чтобы преобразовать маркеры в номера, выберите объединить форматирование (M).
Вставка нумерованных элементов в маркированный список Чтобы сохранить исходные числа, выберите не объединять список (D). Чтобы преобразовать числа в маркеры, выберите объединить список (M).
В виде списков в виде ветвей только текста По умолчанию маркеры и номера сохраняются только при вклеии текста. Чтобы отключить эту возможность:
Откройте меню Файл, выберите раздел Параметры, а затем — Дополнительно.
Чтобы сохранить маркеры и номера при вклеии текста с параметром Сохранить только текст, с помощью параметра Сохранить только текст, сохраняемая нумма.
��� �������� ����� «���� ������������� �������» http://www.elena-chainik.ru
���� � ��� ���� �������, �������� ���: sdrotty@yandex.ru
� ��� ���� �����, � ������� ���� ��������� ��������� ��������������. ���, ��������, ���:
�� ������� �����, ��� � ������ ���� �����, ����������
���������� ����������. ��� ����� ��� ��� ����� ������� ������� ������. ����� �� �������� �������� ������ �����, ����� ������� ����� ������� ����!
��� 1.
��������� ������
� ����� �����, ���������� ������ �������.
��� 2.
�� ������� «�������» ������� �������
������ «��������������».
��� 3.
�������� �� ��� ����� ������� ����. �������� ��������� ����. �������� ������� «��������» � �������� �� ���.
��� 4.
��������� ��� ���� ������. ����� ���� �������� �� ������� «�������� �����, ������� ����� ��
������».
����������, ��� ���������:
��������� ���� ����� � ����� �� ���������������. ������ ���� ������ �������� ���� ������ �� �������. ����� ������ – ������� ��� �� ����, � �� �� 12345…- �����-�� ��� ���.


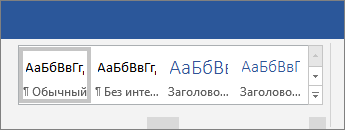
 , чтобы развернуть коллекцию.
, чтобы развернуть коллекцию.


























