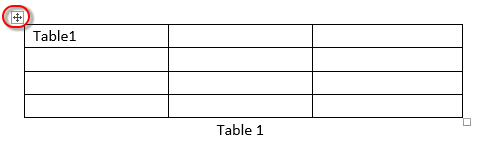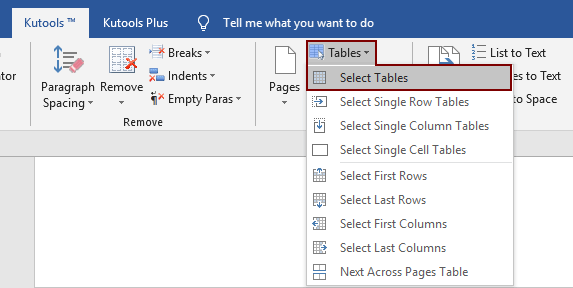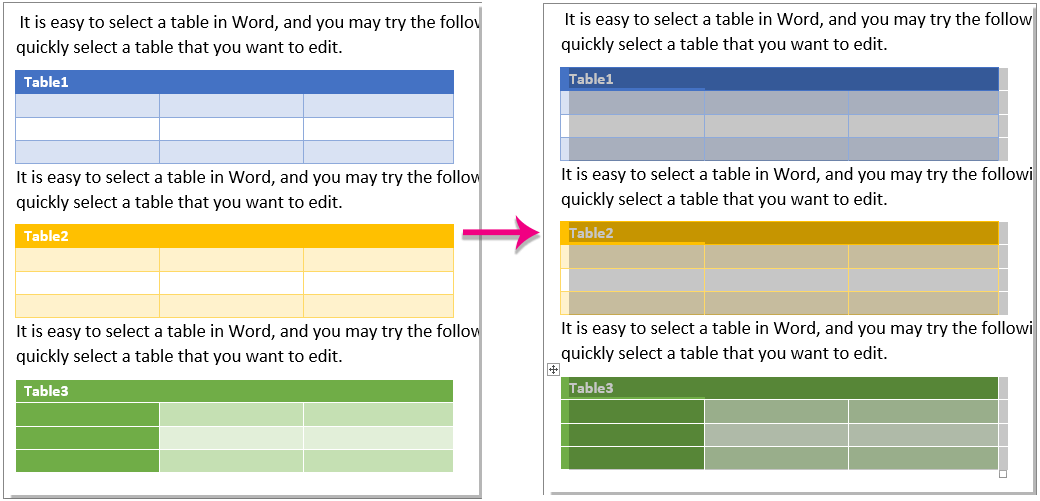В Word легко выбрать таблицу, нажав кнопку в верхнем левом углу таблицы, как показано на скриншоте ниже. Вы также можете выбрать таблицу с помощью функции «Выбрать таблицу». Однако есть ли способ быстро выбрать все таблицы сразу в документе Word? Методы, описанные в этой статье, помогут вам пройти через это.
Выбрать все таблицы в Word с кодом VBA
Легко выберите все таблицы в Word с помощью Kutools for Word
Выбрать все таблицы в Word с кодом VBA
1, нажмите другой + F11 , чтобы открыть Microsoft Visual Basic для приложений окно.
2. В открытии Microsoft Visual Basic для приложений окна, нажмите Вставить > Модули, Затем скопируйте и вставьте следующий код VBA в окно модуля;
Код VBA: выберите все таблицы в текущем документе:
Sub selecttables()
Dim mytable As Table
For Each mytable In ActiveDocument.Tables
mytable.Range.Editors.Add wdEditorEveryone
Next
ActiveDocument.SelectAllEditableRanges (wdEditorEveryone)
ActiveDocument.DeleteAllEditableRanges (wdEditorEveryone)
End Sub3. нажмите F5 ключ для запуска кода
После этого сразу же выбираются все таблицы в текущем документе.
Легко выберите все таблицы в Word с помощью Kutools for Word
По сравнению с использованием кода VBA для выбора всех таблиц в документе, Kutools for WordАвтора Выбрать таблицы утилита довольно удобная. Вы можете использовать эту функцию для выбора таблиц в выделенном фрагменте или во всем документе. Пожалуйста, сделайте следующее:
Kutools for Word : С более чем 100 удобными надстройками Word, бесплатно попробовать без ограничений в 60 дня.
Нажмите Кутулс > таблицы > Выбрать таблицы. Смотрите скриншот:
Внимание: Для выбора таблиц в выборе вам необходимо сначала выбрать диапазон, а затем применить функцию.
Тогда вы можете увидеть результаты следующим образом.
Выберите таблицы в выборе:
Выделите таблицы во всем документе:
Если вы хотите получить бесплатную пробную версию этой утилиты, перейдите по ссылке бесплатно скачать программное обеспечение сначала, а затем перейдите к применению операции в соответствии с вышеуказанными шагами.
Демонстрация. Простой выбор всех таблиц в Word с помощью Kutools for Word
Рекомендуемые инструменты для повышения производительности Word
Kutools For Word — Более 100 расширенных функций для Word, сэкономьте 50% времени
- Сложные и повторяющиеся операции можно производить разово за секунды.
- Вставляйте сразу несколько изображений из папок в документ Word.
- Объединяйте и объединяйте несколько файлов Word из папок в одну в желаемом порядке.
- Разделите текущий документ на отдельные документы в соответствии с заголовком, разрывом раздела или другими критериями.
- Преобразование файлов между Doc и Docx, Docx и PDF, набор инструментов для общих преобразований и выбора и т. Д.
Комментарии (10)
Оценок пока нет. Оцените первым!
Как в Ворде выделить таблицу?
Также статьи о работе с таблицами в Ворде:
Для применения одинаковых параметров форматирования ко всей таблице в Word, ее необходимо полностью выделить, и далее мы рассмотрим, как в Ворде выделить таблицу.
В принципе, вариантов тут немного, а вернее только два, не учитывая применение макросов. Выделить таблицу в Word можно выделив все ячейки таблицы мышкой, либо нажав на крестик в верхнем левом углу, который появляется при наведении курсора на таблицу. При этом сразу появляется вкладка «Работа с таблицами» для настройки таблиц.
Выделение же классическим методом комбинацией клавиш «Ctrl+A» позволяет выделить все, включая таблицы, но при этом вкладка «Работа с таблицами» не появится, так как для этого таблица должна быть активна, т.е. курсор должен быть расположен внутри нее.
Массовое выделение элементов докумена (таблиц, рисунков)
Чтобы отправить ответ, вы должны войти или зарегистрироваться
Сообщений [ 17 ]
1 Тема от 1st 28.02.2011 12:12:19
- 1st
- сержант
- Неактивен
- Зарегистрирован: 04.04.2010
- Сообщений: 10
Тема: Массовое выделение элементов докумена (таблиц, рисунков)
Доброго времени суток!
Имеется документ, элементы которого (таблицы или рисунки) необходимо форматировать определенным образом. Для этого нужно массовое их выделение с последующим применением различных стилей. Пожалуйста помогите с макросами, который позволил бы выделить отдельно рисунки (и отдельно таблицы). Благодарю!
2 Ответ от Ципихович Эндрю 28.02.2011 17:42:47
- Ципихович Эндрю
- генерал-полковник
- Неактивен
- Зарегистрирован: 04.02.2010
- Сообщений: 506
- Поблагодарили: 23
Re: Массовое выделение элементов докумена (таблиц, рисунков)
если надо несколько таблиц сразу надо узнать начало первой и конец второй и выделить, не смежные части в доке выделить никак
Выделять как таблицы
Отредактировано Ципихович Эндрю (28.02.2011 17:43:49)
3 Ответ от ЮВ 28.02.2011 18:28:06
- ЮВ
- генерал-лейтенант
- Неактивен
- Зарегистрирован: 28.07.2010
- Сообщений: 284
- Поблагодарили: 43
- За сообщение: 1
Re: Массовое выделение элементов докумена (таблиц, рисунков)
Я не программирую на VBA, поэтому предложение может оказаться неверным.
Подсчитать кол-во таблиц в документе
CountTab=ActiveDocument.Tables.Count
и потом в цикле их выделить
for i=1 to CountTab
ActiveDocument.Tables(i).Select
end
4 Ответ от Ципихович Эндрю 28.02.2011 21:26:56
- Ципихович Эндрю
- генерал-полковник
- Неактивен
- Зарегистрирован: 04.02.2010
- Сообщений: 506
- Поблагодарили: 23
Re: Массовое выделение элементов докумена (таблиц, рисунков)
да всё верно, смотря что автору нужно
5 Ответ от 1st 01.03.2011 10:31:25
- 1st
- сержант
- Неактивен
- Зарегистрирован: 04.04.2010
- Сообщений: 10
Re: Массовое выделение элементов докумена (таблиц, рисунков)
Я не программирую на VBA, поэтому предложение может оказаться неверным.
Подсчитать кол-во таблиц в документе
CountTab=ActiveDocument.Tables.Count
и потом в цикле их выделить
for i=1 to CountTab
ActiveDocument.Tables(i).Select
end
В данном случае выделяется таблицы друг за другом, но выделенная остается только полседняя!
Я думал, что можно одним макросом выделить все таблицы (т.е. это как при нажатом ctrl выделяю мышью таблицы в документе) и отформатировать их по своему усмотрению.
Отредактировано 1st (01.03.2011 19:27:36)
6 Ответ от ЮВ 01.03.2011 13:28:05
- ЮВ
- генерал-лейтенант
- Неактивен
- Зарегистрирован: 28.07.2010
- Сообщений: 284
- Поблагодарили: 43
Re: Массовое выделение элементов докумена (таблиц, рисунков)
Я думал, что можно одним макросом выделить все таблицы (т.е. при нажатом ctrl выделяю мышью таблицы в документе) и отформатировать их по своему усмотрению.
Если нажать Ctrl (программно) и запустить макрос — множественное выделение не выполняется?
7 Ответ от Ципихович Эндрю 01.03.2011 19:10:06
- Ципихович Эндрю
- генерал-полковник
- Неактивен
- Зарегистрирован: 04.02.2010
- Сообщений: 506
- Поблагодарили: 23
Re: Массовое выделение элементов докумена (таблиц, рисунков)
Не парьтесь:
Я думал, что можно одним макросом выделить все таблицы (т.е. при нажатом ctrl выделяю мышью таблицы в документе) и отформатировать их по своему усмотрению.
Макрос это сделает если у Вас не 600-700 таблиц легко просто будет делать циклом или при условии, что эти таблицы идут следом одна за другой всё можно их выделить сразу все
8 Ответ от ЮВ 02.03.2011 22:00:15
- ЮВ
- генерал-лейтенант
- Неактивен
- Зарегистрирован: 28.07.2010
- Сообщений: 284
- Поблагодарили: 43
Re: Массовое выделение элементов докумена (таблиц, рисунков)
Честно говоря, так и не понял — проблема решена или нет?
9 Ответ от Вождь 03.03.2011 06:01:59
- Вождь
- Модератор
- Неактивен
- Зарегистрирован: 07.01.2010
- Сообщений: 745
- Поблагодарили: 181
Re: Массовое выделение элементов докумена (таблиц, рисунков)
Если изначально таблицы одного стиля, то делаем так:
Рисунки «в тексте» (InLineShapes) выбрать можно только по одному, а все рисунки «перед текстом» (Shapes) выделяем так:
Для массовой обработки последних не обязательно их выбирать, можно и так:
10 Ответ от 1st 03.03.2011 08:59:06
- 1st
- сержант
- Неактивен
- Зарегистрирован: 04.04.2010
- Сообщений: 10
Re: Массовое выделение элементов докумена (таблиц, рисунков)
Честно говоря, так и не понял — проблема решена или нет?
Привет всем!
Вопрос актуален! Разбираюсь — читаю литературу по VBA. Может не понятен вопрос?
Имеется документ с множеством таблиц и рисунков. Мне нужно все таблицы в документе выровнять по ширине, текст в таблице по центру и т.д., т.е. применить определенный стиль для всех таблиц в документе. Искать, выделять и применять стиль для каждой? Очень большой документ, более 300 таблиц. Та же проблема и с рисунками.
Отредактировано 1st (03.03.2011 17:25:57)
11 Ответ от admin 04.03.2011 17:34:39
- admin
- Администратор
- Неактивен
- Откуда: Земля
- Зарегистрирован: 15.12.2009
- Сообщений: 508
- Поблагодарили: 39
Re: Массовое выделение элементов докумена (таблиц, рисунков)
Мне нужно все таблицы в документе выровнять по ширине
12 Ответ от Defor 25.10.2011 17:16:18
- Defor
- рядовой
- Неактивен
- Зарегистрирован: 25.10.2011
- Сообщений: 2
Re: Массовое выделение элементов докумена (таблиц, рисунков)
День добрый.
Для меня сейчас актуален подвопрос текущего топика, а именно обработка параметра spacing для таблиц.
Так сложилось, что текст получен из html и все таблицы пришли с нулевым значением интервала между ячейками. На практике это приводит к появлению двойных границ каждой ячейки в таблице. Дабы этого избежать, параметр «Интервал между ячейками» можно отключить вручную. Однако. Таблиц то море.. А в макрос я могу записать только конкретное число большее либо равное нулю..
Есть ли возможность в VBA «снять галочку» с параметра spacing для каждой страницы?
Пример кода приложу, дабы не быть голословным (кусочно из этой темы):
13 Ответ от Defor 26.10.2011 10:58:45
- Defor
- рядовой
- Неактивен
- Зарегистрирован: 25.10.2011
- Сообщений: 2
Re: Массовое выделение элементов докумена (таблиц, рисунков)
Попробовал на чистом документе -> Создал произвольную таблицу (по умолчанию параметр/галочка Интервалы между ячейками отключен) -> Запустил процесс создания макроса -> Сначала активировал интервалы, потом снял.
Автоматический код привожу ниже:
Как видно, единственным отличаем является параметр «Spacing». Однако при выставлении его в 0 = параметр не деактивируется, а выставляется в нулевое значение ==> сдвоенные границы, что визуально сильно «карявит» документ..
14 Ответ от Ципихович Эндрю 26.10.2011 15:54:54
- Ципихович Эндрю
- генерал-полковник
- Неактивен
- Зарегистрирован: 04.02.2010
- Сообщений: 506
- Поблагодарили: 23
Re: Массовое выделение элементов докумена (таблиц, рисунков)
не пойму кинули в документ 1 таблицу
сделали
ActiveDocument.Tables(1).Spacing = 10
вернули
ActiveDocument.Tables(1).Spacing = 0
Всё делается, всё возвращается, а про ту что с нета скачана ничего не знаю, там могут бытьтакие чудеса
15 Ответ от Slamzor 16.03.2013 19:14:40
- Slamzor
- сержант
- Неактивен
- Зарегистрирован: 13.12.2012
- Сообщений: 32
Re: Массовое выделение элементов докумена (таблиц, рисунков)
Рисунки «в тексте» (InLineShapes) выбрать можно только по одному
А как можно такие рисунки отделить и применить к ним форматирование?
Если на примере, то есть в документе такие рисунки: одни крупные к ним идет подпись из названия. Другие мелкие, размещены внутри текста. Нужно крупные рисунки разместить по центру, а мелкие не трогать.
16 Ответ от viter.alex 17.03.2013 01:13:25
- viter.alex
- Модератор
- Неактивен
- Откуда: Харьков, Украина
- Зарегистрирован: 21.12.2009
- Сообщений: 884
- Поблагодарили: 140
- За сообщение: 1
Re: Массовое выделение элементов докумена (таблиц, рисунков)
Можно отобрать, например, по высоте или ширине
17 Ответ от Slamzor 17.03.2013 10:57:37
- Slamzor
- сержант
- Неактивен
- Зарегистрирован: 13.12.2012
- Сообщений: 32
Re: Массовое выделение элементов докумена (таблиц, рисунков)
Спасибо большое!
А как можно тогда с таблицами поступить? Есть в документе два вида таблиц. Первый вид: имеет шапку сбоку, второй шапку сверху. Нужно второй вид вид таблиц изменить: 1) шапку по центру дать 2) Внутри весь текст 12 шрифт задать.
Сообщений [ 17 ]
Чтобы отправить ответ, вы должны войти или зарегистрироваться
Похожие темы
- Выделение только текста (без таблиц и рисунков)
- Выделение и редактирование только текста (без таблиц и рисунков)
- Выделение графических элементов в Word 2010
- Нумерация рисунков и таблиц по ГОСТу
- Обновление номеров страниц, рисунков, таблиц и т.д.
- Отображение рисунков и таблиц в модальном окне
- Автоматическая нумерация формул/таблиц/рисунков
- Сбой перекрестных ссылок на названия рисунков и таблиц
Массовое выделение элементов докумена (таблиц, рисунков)
Если у вам часто приходится работать с различными текстами, писать и обрабатывать их, то, скорей всего, у вас установлен редактор Microsoft Word. На портале о Microsoft Office Word вы узнаете про: код активации установки ms offis 2007. Какая бы версия программы у вас ни стояла, вряд ли вы используете больше двадцати процентов того, что эта программа может. На портале о Microsoft Office Word вы узнаете про: как убрать линию из таблицы в ворде. Если желаете узнать больше о работе в редакторе, то посетите форум Ворд Эксперт. Это русскоязычный сайт с доступным интерфейсом, простой регистрацией и множеством полезнейшей информации. Наш сайт о Microsoft Office Word даст ответ про: что сделать чтоб файл в microsoft word повернулся.
Портал разработан специально для пользователей редактора Microsoft Word. Зарегистрировавшись на портале, вы узнаете много новой и нужной информации, даже если вы давно и часто работаете в приложении. Наш сайт о Microsoft Office Word даст ответ про: ворд непечатные символы. На сайте представлена разнообразная литература и ответы на часто возникающие у пользователей Microsoft Word вопросы. На портале о Microsoft Office Word вы узнаете про: отступ первой строки абзаца гост. Вы легко научитесь оптимизировать свою работу и даже писать макросы. Готовые решения часто возникающих проблем вы можете найти в специальных разделах на сайте. На портале о Microsoft Office Word вы узнаете про: сохранить изменения нет.
При трудностях в работе с редактором или создании макросов вы всегда можете обратиться за помощью к опытным пользователям. На портале о Microsoft Office Word вы узнаете про: активация ворда. Можно задать любой вопрос о настройке, форматировании и автоматизации работы Microsoft Word, найти готовое решение или оставить заявку на написание макроса. На портале о Microsoft Office Word вы узнаете про: как подчеркивать пробелы в word.
Как в ворде выделить все таблицы одновременно
Доброе время суток!
Прошу помочь. Я не программист вообще, но уверенный пользователь. Могу очень уверенно переписать чужой код как обезьяна и немножко переделать его под себя.
Написала, перелопатив гору макросов , код, чтобы форматировать все таблицы в документе:
On Error Resume Next
Dim myTable As Table
Dim myCell As Cell
Dim myRange As Range
Dim с As Integer ‘Подсчёт количества столбцов в таблице
Dim i As Long
Application.ScreenUpdating = False ‘Запрет обновления экрана
For Each myTable In ActiveDocument.Tables
‘ Выровнять все столбцы по центру
‘Обрабатываем ячейки во всех столбцах кроме первого
‘Перебор всех ячеек
c = myTable.Columns.Count
For i = 2 To c
myTable.Columns(i).Select
Selection.Find.ClearFormatting
With Selection
For Each myCell In .Cells
myCell.Range.ParagraphFormat.Alignm ent = wdAlignParagraphCenter
myCell.Range.Cells.VerticalAlignmen t = wdCellAlignVerticalCenter
Next myCell
End With
Next i
‘ Применить ко всем таблицам одинаковый стиль
myTable.Style = ActiveDocument.Styles(«Средний список 2 — Акцент 2»)
myTable.Rows.Alignment = wdAlignRowCenter
myTable.AutoFitBehavior wdAutoFitWindow
myTable.Rows.HeightRule = wdRowHeightAuto
myTable.Rows.HeightRule = wdRowHeightAtLeast
myTable.Rows.WrapAroundText = False
myTable.PreferredWidthType = wdPreferredWidthPercent
myTable.PreferredWidth = 99
myTable.Range.Font.Size = 9
myTable.Rows.AllowBreakAcrossPages = False
With myTable.Range
.Find.ClearFormatting
.Find.Text = «^p» ‘Ищем вхождения переводов строк и удаляем их
.Find.Replacement.Text = «»
.Find.Forward = True
.Find.Execute Replace:=wdReplaceAll
For Each myCell In .Cells
Set myRange = myCell.Range
myRange.MoveEnd Unit:=wdCharacter, Count:=-1
myCell.Range.Text = Trim(myRange.Text) ‘Убираем пробелы
myCell.Range.ParagraphFormat.LeftIn dent = CentimetersToPoints(0)
myCell.Range.ParagraphFormat.FirstL ineIndent = 0
Next myCell
End With
With myTable.Rows(1)
.HeadingFormat = True ‘Установка заголовков для 1-х строк таблиц
.HeightRule = wdRowHeightAuto ‘Установка автовысоты первых строк
End With
With myTable.Rows(1)
For Each myCell In .Cells
myCell.Range.ParagraphFormat.Alignm ent = wdAlignParagraphCenter
myCell.Range.Cells.VerticalAlignmen t = wdCellAlignVerticalCenter
myCell.Range.ParagraphFormat.KeepWi thNext = True
Next myCell
End With
With myTable.Range
myTable.Select
Selection.Cells.DistributeWidth
End With
If Err.Number <> 0 Then Err.Clear
Next
Application.ScreenUpdating = True ‘Разрешаем обновление экрана
End Sub
Меня всё устраивает. Но есть одна загвоздка.
Вот это кусок кода делает ширину всех столбцов одинаковой.
With myTable.Range
myTable.Select
Selection.Cells.DistributeWidth
End With
А мне надо выровнять по ширине все столбцы, кроме первого. И с этим я не могу справиться. Ещё раз повторяю — не программист я, может, кто-нибудь подскажет, как исправить эту мелочь и ошибки во всём коде исправит?
Спасибо заранее.
Наравне с выделением текста и картинок, выделение содержимого таблицы – это одна из самых распространённых задач в Word. В зависимости от ситуации, бывает нужно выделить одну ячейку, всю строку или столбец, несколько строк или столбцов, или всю таблицу.
- Выделяем одну ячейку
- Выделяем строку или столбец
- Выделяем таблицу целиком
- Выделяем всю таблицу или её часть при помощи Ленты меню
Содержание
- Выделяем одну ячейку
- Выделяем строку или столбец
- Выделяем таблицу целиком
- Выделяем всю таблицу или её часть при помощи Ленты меню
Выделяем одну ячейку
Чтобы выделить одну ячейку, наведите указатель мыши на левый край ячейки, он должен превратиться в чёрную стрелку, направленную вправо вверх. Кликните в этом месте ячейки, и она будет выделена.
Чтобы выделить ячейку при помощи клавиатуры, поставьте курсор в любое место ячейки. Затем, зажав и удерживая клавишу Shift, нажимайте стрелку вправо до тех пор, пока не будет выделена вся ячейка, включая символ конца ячейки справа от её содержимого (см. рисунок ниже).
Выделяем строку или столбец
Чтобы выделить строку таблицы, поместите указатель мыши слева от нужной строки, при этом он должен принять вид белой стрелки, направленной вправо вверх, как показано на картинке ниже. Чтобы выделить несколько строк, нажмите левую кнопку мыши рядом с первой из выделяемых строк, и, не отпуская, протащите указатель вниз.
Замечание: В определённом положении указателя появляется иконка со знаком «+«. Если нажать на эту иконку, то в позицию, на которую она указывает, будет вставлена новая строка. Если Ваша цель – выделить строку, то кликать по иконке со знаком плюс не нужно.
При помощи мыши Вы можете также выделить несколько несмежных строк, то есть строк, которые не соприкасаются. Для этого сначала выделите одну строку, а затем, нажав и удерживая Ctrl, кликайте по строкам, которые нужно добавить к выделению.
Замечание: Это делается так же, как выделение нескольких не смежных файлов в Проводнике (Windows 7, 8 или 10).
Чтобы выделить строку при помощи клавиатуры, сначала выделите первую ячейку этой строки при помощи клавиатуры, как было описано выше, и нажмите Shift. Удерживая Shift, жмите стрелку вправо, чтобы выделить все ячейки строки, включая маркер конца строки, как это показано на следующей картинке.
Чтобы выделить несколько строк при помощи клавиатуры, зажмите клавишу Shift и понажимайте стрелку вниз – с каждым нажатием стрелки к выделению будет добавляться соседняя снизу строка.
Замечание: Если Вы решили использовать клавиатуру для выделения строк, то помните, что с помощью клавиш-стрелок можно выделять только смежные строки.
Чтобы выделить столбец, наведите на него указатель мыши, при этом указатель должен принять вид чёрной стрелки, направленной вниз, и кликните – столбец будет выделен.
Чтобы выделить несколько столбцов, наведите указатель мыши на столбец так, чтобы он принял вид чёрной направленной вниз стрелки. Нажав и удерживая левую кнопку мыши, протащите ее через столбцы, которые нужно выделить.
Чтобы выделить несмежные столбцы, выделите мышью один из столбцов. Нажав и удерживая Ctrl, кликайте по остальным нужным столбцам, наводя указатель мыши так, чтобы он превращался в чёрную стрелку.
Чтобы выделить столбец при помощи клавиатуры, выделите при помощи клавиатуры первую ячейку, как было описано выше. С зажатой клавишей Shift понажимайте стрелку вниз, чтобы выделить каждую ячейку столбца, пока он не будет выделен целиком, как показано на картинке ниже.
Выделение нескольких столбцов при помощи клавиатуры выполняется так же, как и выделение нескольких строк. Выделите один столбец, затем удерживая нажатой клавишу Shift, расширьте выделение на необходимые смежные столбцы, используя стрелки влево или вправо. Пользуясь только клавиатурой, невозможно выделить несмежные столбцы.
Выделяем таблицу целиком
Чтобы выделить всю таблицу целиком, наведите указатель мыши на таблицу, при этом в левом верхнем углу должна появится иконка выделения таблицы.
Кликните по иконке – таблица будет выделена полностью.
Выделяем всю таблицу или её часть при помощи Ленты меню
Вы можете выделить любую часть таблицы или всю таблицу полностью при помощи Ленты меню. Поставьте курсор в любую ячейку таблицы и откройте вкладку Работа с таблицами | Макет (Table Tools | Layout).
В разделе Таблица (Table) нажмите кнопку Выделить (Select) и в выпадающем меню выберите подходящий вариант.
Замечание: Кнопка Выделить (Select) на вкладке Макет (Layout) и все входящие в нее команды позволяют выделить только одну ячейку, строку или столбец, в которых на этот момент находится курсор. Чтобы выделить несколько строк, столбцов или ячеек, воспользуйтесь способами, описанными ранее в этой статье.
Ещё один способ выделить таблицу – дважды кликнуть в ней при нажатой клавише Alt (в русской версии Word – Ctrl+Alt). Учтите, что это действие одновременно открывает панель Справочные материалы (Research) и ищет слово, по которому Вы дважды кликнули.
Оцените качество статьи. Нам важно ваше мнение:
Вы не вошли. Пожалуйста, войдите или зарегистрируйтесь.
Массовое выделение элементов докумена (таблиц, рисунков)
Страницы 1
Чтобы отправить ответ, вы должны войти или зарегистрироваться
Сообщений [ 17 ]
1 28.02.2011 12:12:19
- 1st
- сержант
- Неактивен
- Зарегистрирован: 04.04.2010
- Сообщений: 10
Тема: Массовое выделение элементов докумена (таблиц, рисунков)
Доброго времени суток!
Имеется документ, элементы которого (таблицы или рисунки) необходимо форматировать определенным образом. Для этого нужно массовое их выделение с последующим применением различных стилей. Пожалуйста помогите с макросами, который позволил бы выделить отдельно рисунки (и отдельно таблицы). Благодарю!
2 Ответ от Ципихович Эндрю 28.02.2011 17:42:47
- Ципихович Эндрю
- генерал-полковник
- Неактивен
- Зарегистрирован: 04.02.2010
- Сообщений: 506
- Поблагодарили: 23
Re: Массовое выделение элементов докумена (таблиц, рисунков)
MsgBox$ "Количество таблиц в документе: " & ActiveDocument.Tables.Count
'выделить первую таблицу активного документа
ActiveDocument.Tables(1).Selectесли надо несколько таблиц сразу надо узнать начало первой и конец второй и выделить, не смежные части в доке выделить никак
Count_рисунков = ActiveDocument.Shapes.Count
Count_рамок = ActiveDocument.Frames.CountВыделять как таблицы
Отредактировано Ципихович Эндрю (28.02.2011 17:43:49)
3 Ответ от ЮВ 28.02.2011 18:28:06
- ЮВ
- генерал-лейтенант
- Неактивен
- Зарегистрирован: 28.07.2010
- Сообщений: 284
- Поблагодарили: 43
- За сообщение: 1
Re: Массовое выделение элементов докумена (таблиц, рисунков)
Ципихович Эндрю пишет:
MsgBox$ "Количество таблиц в документе: " & ActiveDocument.Tables.Count 'выделить первую таблицу активного документа ActiveDocument.Tables(1).Select
Я не программирую на VBA, поэтому предложение может оказаться неверным.
Подсчитать кол-во таблиц в документе
CountTab=ActiveDocument.Tables.Count
и потом в цикле их выделить
for i=1 to CountTab
ActiveDocument.Tables(i).Select
end
4 Ответ от Ципихович Эндрю 28.02.2011 21:26:56
- Ципихович Эндрю
- генерал-полковник
- Неактивен
- Зарегистрирован: 04.02.2010
- Сообщений: 506
- Поблагодарили: 23
Re: Массовое выделение элементов докумена (таблиц, рисунков)
да всё верно, смотря что автору нужно
5 Ответ от 1st 01.03.2011 10:31:25
- 1st
- сержант
- Неактивен
- Зарегистрирован: 04.04.2010
- Сообщений: 10
Re: Массовое выделение элементов докумена (таблиц, рисунков)
Всем спасибо!
ЮВ пишет:
Ципихович Эндрю пишет:
MsgBox$ "Количество таблиц в документе: " & ActiveDocument.Tables.Count 'выделить первую таблицу активного документа ActiveDocument.Tables(1).SelectЯ не программирую на VBA, поэтому предложение может оказаться неверным.
Подсчитать кол-во таблиц в документе
CountTab=ActiveDocument.Tables.Count
и потом в цикле их выделить
for i=1 to CountTab
ActiveDocument.Tables(i).Select
end
В данном случае выделяется таблицы друг за другом, но выделенная остается только полседняя!
Я думал, что можно одним макросом выделить все таблицы (т.е. это как при нажатом ctrl выделяю мышью таблицы в документе) и отформатировать их по своему усмотрению.
Отредактировано 1st (01.03.2011 19:27:36)
6 Ответ от ЮВ 01.03.2011 13:28:05
- ЮВ
- генерал-лейтенант
- Неактивен
- Зарегистрирован: 28.07.2010
- Сообщений: 284
- Поблагодарили: 43
Re: Массовое выделение элементов докумена (таблиц, рисунков)
1st пишет:
Я думал, что можно одним макросом выделить все таблицы (т.е. при нажатом ctrl выделяю мышью таблицы в документе) и отформатировать их по своему усмотрению.
Если нажать Ctrl (программно) и запустить макрос — множественное выделение не выполняется?
7 Ответ от Ципихович Эндрю 01.03.2011 19:10:06
- Ципихович Эндрю
- генерал-полковник
- Неактивен
- Зарегистрирован: 04.02.2010
- Сообщений: 506
- Поблагодарили: 23
Re: Массовое выделение элементов докумена (таблиц, рисунков)
Не парьтесь:
Я думал, что можно одним макросом выделить все таблицы (т.е. при нажатом ctrl выделяю мышью таблицы в документе) и отформатировать их по своему усмотрению.
Макрос это сделает если у Вас не 600-700 таблиц легко просто будет делать циклом или при условии, что эти таблицы идут следом одна за другой всё можно их выделить сразу все
8 Ответ от ЮВ 02.03.2011 22:00:15
- ЮВ
- генерал-лейтенант
- Неактивен
- Зарегистрирован: 28.07.2010
- Сообщений: 284
- Поблагодарили: 43
Re: Массовое выделение элементов докумена (таблиц, рисунков)
Ципихович Эндрю пишет:
Не парьтесь:
Честно говоря, так и не понял — проблема решена или нет?
9 Ответ от Вождь 03.03.2011 06:01:59
- Вождь
- Модератор
- Неактивен
- Зарегистрирован: 07.01.2010
- Сообщений: 745
- Поблагодарили: 181
Re: Массовое выделение элементов докумена (таблиц, рисунков)
Если изначально таблицы одного стиля, то делаем так:
ActiveDocument.Tables(1).Select
Application.Run "SelectSimilarFormatting"
Selection.Style = "Простая таблица 1"Рисунки «в тексте» (InLineShapes) выбрать можно только по одному, а все рисунки «перед текстом» (Shapes) выделяем так:
ActiveDocument.Range.ShapeRange.SelectДля массовой обработки последних не обязательно их выбирать, можно и так:
ActiveDocument.Range.ShapeRange.DeleteМакросы под заказ и готовый пакет — mtdmacro.ru
10 Ответ от 1st 03.03.2011 08:59:06
- 1st
- сержант
- Неактивен
- Зарегистрирован: 04.04.2010
- Сообщений: 10
Re: Массовое выделение элементов докумена (таблиц, рисунков)
ЮВ пишет:
Честно говоря, так и не понял — проблема решена или нет?
Привет всем!
Вопрос актуален! Разбираюсь — читаю литературу по VBA. Может не понятен вопрос?
Имеется документ с множеством таблиц и рисунков. Мне нужно все таблицы в документе выровнять по ширине, текст в таблице по центру и т.д., т.е. применить определенный стиль для всех таблиц в документе. Искать, выделять и применять стиль для каждой? Очень большой документ, более 300 таблиц. Та же проблема и с рисунками.
Отредактировано 1st (03.03.2011 17:25:57)
11 Ответ от admin 04.03.2011 17:34:39
- admin
- Администратор
- Неактивен
- Откуда: Земля
- Зарегистрирован: 15.12.2009
- Сообщений: 508
- Поблагодарили: 39
Re: Массовое выделение элементов докумена (таблиц, рисунков)
1st пишет:
Мне нужно все таблицы в документе выровнять по ширине
Как пример: Как выровнять все таблицы по ширине окна.
12 Ответ от Defor 25.10.2011 17:16:18
- Defor
- рядовой
- Неактивен
- Зарегистрирован: 25.10.2011
- Сообщений: 2
Re: Массовое выделение элементов докумена (таблиц, рисунков)
День добрый.
Для меня сейчас актуален подвопрос текущего топика, а именно обработка параметра spacing для таблиц.
Так сложилось, что текст получен из html и все таблицы пришли с нулевым значением интервала между ячейками. На практике это приводит к появлению двойных границ каждой ячейки в таблице. Дабы этого избежать, параметр «Интервал между ячейками» можно отключить вручную. Однако… Таблиц то море.. А в макрос я могу записать только конкретное число большее либо равное нулю..
Есть ли возможность в VBA «снять галочку» с параметра spacing для каждой страницы?
Пример кода приложу, дабы не быть голословным (кусочно из этой темы):
Sub Tables()
'
'
'
Dim i As Integer
Dim Acount As Integer
Acount = ActiveDocument.Tables.count
For i = 1 To Acount
ActiveDocument.Tables(i).Spacing = 0 'приводит к появлению сдвоенных границ :(
Next
End Sub13 Ответ от Defor 26.10.2011 10:58:45
- Defor
- рядовой
- Неактивен
- Зарегистрирован: 25.10.2011
- Сообщений: 2
Re: Массовое выделение элементов докумена (таблиц, рисунков)
Попробовал на чистом документе -> Создал произвольную таблицу (по умолчанию параметр/галочка Интервалы между ячейками отключен) -> Запустил процесс создания макроса -> Сначала активировал интервалы, потом снял.
Автоматический код привожу ниже:
Sub a_111()
'
'
'
With Selection.Tables(1)
.TopPadding = CentimetersToPoints(0)
.BottomPadding = CentimetersToPoints(0)
.LeftPadding = CentimetersToPoints(0.19)
.RightPadding = CentimetersToPoints(0.19)
.Spacing = CentimetersToPoints(0.04)
.AllowPageBreaks = True
.AllowAutoFit = True
End With
With Selection.Tables(1)
.TopPadding = CentimetersToPoints(0)
.BottomPadding = CentimetersToPoints(0)
.LeftPadding = CentimetersToPoints(0.19)
.RightPadding = CentimetersToPoints(0.19)
.Spacing = 0
.AllowPageBreaks = True
.AllowAutoFit = True
End With
End SubКак видно, единственным отличаем является параметр «Spacing». Однако при выставлении его в 0 = параметр не деактивируется, а выставляется в нулевое значение ==> сдвоенные границы, что визуально сильно «карявит» документ..
14 Ответ от Ципихович Эндрю 26.10.2011 15:54:54
- Ципихович Эндрю
- генерал-полковник
- Неактивен
- Зарегистрирован: 04.02.2010
- Сообщений: 506
- Поблагодарили: 23
Re: Массовое выделение элементов докумена (таблиц, рисунков)
не пойму кинули в документ 1 таблицу
сделали
ActiveDocument.Tables(1).Spacing = 10
вернули
ActiveDocument.Tables(1).Spacing = 0
Всё делается, всё возвращается, а про ту что с нета скачана ничего не знаю, там могут бытьтакие чудеса
15 Ответ от Slamzor 16.03.2013 19:14:40
- Slamzor
- сержант
- Неактивен
- Зарегистрирован: 13.12.2012
- Сообщений: 32
Re: Массовое выделение элементов докумена (таблиц, рисунков)
Рисунки «в тексте» (InLineShapes) выбрать можно только по одному
А как можно такие рисунки отделить и применить к ним форматирование?
Если на примере, то есть в документе такие рисунки: одни крупные к ним идет подпись из названия. Другие мелкие, размещены внутри текста. Нужно крупные рисунки разместить по центру, а мелкие не трогать.
16 Ответ от viter.alex 17.03.2013 01:13:25
- viter.alex
- Модератор
- Неактивен
- Откуда: Харьков, Украина
- Зарегистрирован: 21.12.2009
- Сообщений: 884
- Поблагодарили: 140
- За сообщение: 1
Re: Массовое выделение элементов докумена (таблиц, рисунков)
Можно отобрать, например, по высоте или ширине
Dim oInShp As InlineShape
For Each oInShp In ActiveDocument.InlineShapes
If oInShp.Height > 100 Then
oInShp.Range.Paragraphs.First.Alignment = wdAlignParagraphCenter
End If
NextЛучше день потерять — потом за пять минут долететь!
17 Ответ от Slamzor 17.03.2013 10:57:37
- Slamzor
- сержант
- Неактивен
- Зарегистрирован: 13.12.2012
- Сообщений: 32
Re: Массовое выделение элементов докумена (таблиц, рисунков)
Спасибо большое!
А как можно тогда с таблицами поступить? Есть в документе два вида таблиц. Первый вид: имеет шапку сбоку, второй шапку сверху. Нужно второй вид вид таблиц изменить: 1) шапку по центру дать 2) Внутри весь текст 12 шрифт задать.
Сообщений [ 17 ]
Страницы 1
Чтобы отправить ответ, вы должны войти или зарегистрироваться
Похожие темы
- Выделение только текста (без таблиц и рисунков)
- Выделение и редактирование только текста (без таблиц и рисунков)
- Выделение графических элементов в Word 2010
- Нумерация рисунков и таблиц по ГОСТу
- Обновление номеров страниц, рисунков, таблиц и т.д.
- Отображение рисунков и таблиц в модальном окне
- Автоматическая нумерация формул/таблиц/рисунков
- Сбой перекрестных ссылок на названия рисунков и таблиц
Массовое выделение элементов докумена (таблиц, рисунков)
Если у вам часто приходится работать с различными текстами, писать и обрабатывать их, то, скорей всего, у вас установлен редактор Microsoft Word. На портале о Microsoft Office Word вы узнаете про: код активации установки ms offis 2007.
Какая бы версия программы у вас ни стояла, вряд ли вы используете больше двадцати процентов того, что эта программа может. На портале о Microsoft Office Word вы узнаете про: как убрать линию из таблицы в ворде.
Если желаете узнать больше о работе в редакторе, то посетите форум Ворд Эксперт. Это русскоязычный сайт с доступным интерфейсом, простой регистрацией и множеством полезнейшей информации. Наш сайт о Microsoft Office Word даст ответ про: что сделать чтоб файл в microsoft word повернулся.
Портал разработан специально для пользователей редактора Microsoft Word. Зарегистрировавшись на портале, вы узнаете много новой и нужной информации, даже если вы давно и часто работаете в приложении. Наш сайт о Microsoft Office Word даст ответ про: ворд непечатные символы.
На сайте представлена разнообразная литература и ответы на часто возникающие у пользователей Microsoft Word вопросы. На портале о Microsoft Office Word вы узнаете про: отступ первой строки абзаца гост.
Вы легко научитесь оптимизировать свою работу и даже писать макросы. Готовые решения часто возникающих проблем вы можете найти в специальных разделах на сайте. На портале о Microsoft Office Word вы узнаете про: сохранить изменения нет.
При трудностях в работе с редактором или создании макросов вы всегда можете обратиться за помощью к опытным пользователям. На портале о Microsoft Office Word вы узнаете про: активация ворда.
Можно задать любой вопрос о настройке, форматировании и автоматизации работы Microsoft Word, найти готовое решение или оставить заявку на написание макроса. На портале о Microsoft Office Word вы узнаете про: как подчеркивать пробелы в word.
Текстовый редактор Word отличается мощнейшим функционалом и удобством работы. В Ворде можно создать всю что угодно: от простого списка покупок, до сложных документов с иллюстрациями и дизайном. А неотъемлемой частью создания какого-либо документа является умение создавать красивые и информативные таблицы. В этой статье вы узнаете, как сделать таблицу в Ворде.
Как сделать таблицу в Ворде: Вставка таблицы
Существует несколько способов вставки таблиц, однако любой из них начинается с нажатия кнопки Таблица, расположенной в группе Таблицы вкладки Вставка ленты инструментов.
После выполнения команды на экране отобразятся все инструменты создания таблиц, каждый из которых предлагает свой способ вставки.
Первый способ.
Область Вставка таблицы позволяет добавить в документ простую таблицу с необходимым количеством строк и столбцов. Для этого подведите указатель к той ячейке, на которой таблица должна заканчиваться, и щелкните левой кнопкой мыши. Обратите внимание, что границы ячеек, вошедших в создаваемую таблицу, выделяются цветом.
Например, щелчок левой кнопкой мыши, приведет к созданию таблицы, содержащей пять строк и шесть столбцов. Вам останется только наполнить ее содержимым.
Второй способ
Состоит из следующих действий:
- Выполните команду Вставить таблицу.
- В открывшемся окне введите количество столбцов и строк в соответствующие поля области Размер таблицы. Для завершения создания нажмите OK.
ПРИМЕЧАНИЕ
Для того чтобы быстро создать правильную таблицу, содержащую именно столько строк и столбцов, сколько нужно, перед началом вставки следует продумать ее структуру и представить, как она должна выглядеть. Иногда для этого делают набросок на бумаге.
Третий способ.
Выполните команду Нарисовать таблицу в области Вставка таблицы. Текстовый курсор превратится в указатель мыши и примет вид карандаша. Это значит, что Word перешел в режим рисования таблиц. Для того чтобы нарисовать ячейку, щелкните левой кнопкой мыши там, где должен быть ее левый верхний угол, и, удерживая кнопку, переместите указатель к месту правого нижнего угла ячейки. Отпустите кнопку. В документе появится первая ячейка создаваемой таблицы. Для выхода из режима рисования нажмите клавишу Esc.
Четвертый способ.
Команда Преобразовать в таблицу в области Вставка таблицы позволяет создать таблицу на основе уже имеющегося текста. Чтобы разобраться в сути этого метода, выполните несколько действий.
Создайте файл Списки, содержащий перечни. Выделите его содержимое. Сделать это удобнее с помощью комбинации клавиш Ctrl +A.
Выполните команду Вставка ► Таблица ► Преобразовать в таблицу.
В открывшемся окне нажмите кнопку OK, Word автоматически оформит списки в виде таблицы.
Пятый способ.
Инструмент Таблица Excel позволяет добавлять в документ сложные таблицы, созданные с использованием формул и функций в программе Microsoft Excel.
Читайте также: Формулы Эксель: как создать формулу, операторы и функции в Excel
Шестой способ.
Выполните команду Экспресс-таблица в области Вставка таблицы. В результате откроется подменю, содержащее стандартные шаблоны таблиц Word.
Шаблоны таблиц, как и шаблоны других объектов, предназначены в том числе и для создания на их основе пользовательских таблиц. Они позволяют упростить разработку и сэкономить время на оформлении. Для вставки экспресс-таблицы щелкните на ней левой кнопкой мыши.
Как сделать таблицу в Ворде: Конструктор таблиц
При создании таблицы и при её редактировании на панели инструментов появляются две дополнительные вкладки: Конструктор и Макет. Они предназначены для изменения структуры и внешнего вида таблицы.
Вкладка Конструктор отвечает за изменение внешнего вида таблицы.
В разделе Стили таблиц вкладки Конструктор можно воспользоваться уже готовыми стилистическими решениями для изменения внешнего вида таблицы. Для этого наведите курсор на одно из готовых стилей таблицы, и ваша таблицы сразу изменит свой внешний вид. Для подтверждения выбранного результата кликните один раз по понравившемуся стилю.
Кроме того, можно создать свой неповторимый стиль таблицы воспользовавшись кнопкой Создать стиль таблицы (1).
При этом появится окно Создание стиля, где можно изменять шрифт, размер шрифта, цвет текста, цвет фона и многое другое. Изменения можно применять как для всей таблицы, так и для отдельных её элементов.
Кнопка Заливка раздела Стили таблиц позволяет раскрашивать выделенные ячейки в любой понравившейся цвет.
Раздел Параметры стилей таблиц позволяет раскрашивать те или иные строки и столбцы таблицы одним щелчком мыши. С помощью этого раздела можно раскрасить строку заголовка, стоку итогов, первый и последний столбцы, а также чередовать цвета в стоках и столбцах.
Последний раздел вкладки Конструктор называется Обрамление. Он включает в себя инструменты по изменению толщины границ таблиц, их стиля и цвета.
Кнопка Границы позволяет изменять стилистику границ в автоматическом режиме, достаточно выделить определенные ячейки, либо всю таблицу, и из выпадающего списка кнопки Границы выбрать определенную границу.
Также есть и ручной режим изменения границ. За него отвечает кнопка Раскраска границ. При активации этой кнопки курсор мыши изменяется на перо, благодаря которому вы можете раскрашивать границы таблицы так, как вам захочется.
Как сделать таблицу в Ворде: Рисование таблицы
За назначение вкладки конструктор мы уже разобрались, теперь пришло время познакомится с возможностями вкладки Макет. Как уже говорилось ранее вкладка Макет отвечает за структуру таблицы. Она позволяет создавать и удалять строки и столбы таблицы, задавать определенную ширину и высоту ячеек, а также изменять направление текста в таблице.
Давайте познакомимся с инструментами вкладки Макет и узнаем все их возможности.
Начнем, пожалуй, с раздела Рисование. Он позволяет вручную создавать дополнительные ячейки таблицы, разделять и объединять созданные ячейки. В этом разделе присутствуют две кнопки: Нарисовать таблицу и Ластик. Как не сложно догадаться, одна рисует линии, другая их стирает.
Если требуется изменить толщину и цвет линии, то это можно сделать на вкладке Конструктор.
Как сделать таблицу в Ворде: Объединение и разделение ячеек
В Разделе Объединение вкладки Макет находятся инструменты для автоматического объединения и разделения ячеек, а также для разделения всей таблицы на несколько отдельных таблиц.
Чтобы объединить несколько ячеек в одну необходимо сначала их выделить, а затем нажать кнопку Объединить ячейки.
Чтобы разделить определенную ячейку на несколько частей, нужно кликнуть по ячейке, при этом в ячейке появится текстовый курсор, а затем нажать на кнопку Разделить ячейки. При появлении диалогового окна Разбиение ячеек необходимо указать нужное количество столбцов и строк.
Есть еще более быстрый способ объединения и разделения ячеек: достаточно нажать правую кнопку мыши и в контекстном меню выбрать соответствующий пункт для объединения и разделения ячеек.
Чтобы разделить таблицу на две отдельные таблицы нужно нажать на кнопку Разделить таблицу. При этом текстовый курсор должен быть установлен в ячейке, которая будет первой в новой таблице. Разделение таблицы происходит по горизонтали и между двумя таблицами появляется пустой абзац.
Чтобы объединить две таблицы достаточно удалить все строки между ними клавишей Delete.
Как сделать таблицу в Ворде: Выделение ячеек таблицы
Выделение ячеек в таблице на первый взгляд может показаться довольно простым. Однако здесь кроются некоторые нюансы и фишки.
Итак, перед тем как произвести какую-либо операцию с ячейками в таблице, необходимо выделить эти ячейки. В противном случае, операция будет произведена в той ячейке, в которой мигает текстовый курсор.
Рассмотрим для начала простое выделение одной ячейки, как говорится, начинать надо с малого.
Чтобы выделить ячейку в таблице Word достаточно передвинуть указатель мыши к краю её левой границе, при этом курсор еще должен быть внутри ячейки. При приближении курсора к левой границе, вид курсора изменится на черную стрелку. Затем нужно кликнуть левой кнопкой мыши (далее — ЛКМ), чтобы выделить ячейку.
Для того чтобы выделить всю строку в таблице нужно передвинуть курсор за левую границу нужной строки, при этом курсор примет вид право-направленной стрелки. И затем кликните ЛКМ, чтобы выделить всю строку таблицы.
Для выделения столбца следует поместить курсор над ним. Когда курсор примет вид черной стрелки нажмите ЛКМ.
Чтобы выделить несколько смежных ячеек, столбцов или строк нужно зажать ЛКМ и протянуть курсор от первой до последней ячейки и затем отпустить ЛКМ.
Тоже самое можно сделать при помощи клавиши Shift, но порядок действий тут немного другой. Для начала выделите первую ячейку (строку, столбец), затем зажмите Shift и выделите крайнюю ячейку (строку, столбец). При этом будет выделен диапазон от первой ячейки до последней.
Для выделения несмежных ячеек нужно зажать клавишу Ctrl и выбрать нужные ячейки курсором мыши.
И наконец, чтобы выделить всю таблицу целиком нужно нажать на квадратик со стрелками в левой верхней части таблицы. Также этот квадратик используется для перемещения таблицы.
Как сделать таблицу в Ворде: Добавление и удаление строк (столбцов)
Существует несколько способов добавления и удаления ячеек (строк, столбцов) в таблице Word. Давайте познакомимся с ними по подробнее.
Первый способ
Перейдите во вкладку Макет в раздел Строки и столбцы. Здесь вы увидите инструменты для добавления и удаления ячеек (столбцов, строк).
Чтобы добавить дополнительную строку в таблицу необходимо поставить текстовый курсор в ячейку, относительно которой будет добавлена строка. Затем нужно нажать кнопку Вставить сверху или Вставить снизу в разделе Строки и столбцы. Дополнительная строка будет вставлена либо сверху, либо снизу от ячейки с текстовым курсором, в зависимости от нажатой кнопки.
Чтобы вставить дополнительный столбец нужно проделать все тоже самое: установить курсор в ячейку и нажать кнопку Вставить слева или Вставить справа.
С помощью кнопки Удалить раздела Строки и столбцы вкладки Макет можно удалять ненужные ячейки, столбцы и строки. Можно даже удалить всю таблицу целиком.
Второй способ
Далеко не всем будет удобно постоянно заходить во вкладку Макет чтобы добавить или удалить какую-либо строку или столбец. Гораздо удобней воспользоваться контекстным меню, которое появляется при нажатии на правую кнопку мыши (далее — ПКМ) по одной из ячеек.
Механизм добавления и удаления строки и столбцов такой же как у первого способа. Выделяем нужный столбец (строку) затем нажимаем ПКМ и выбираем из контекстного меню одну из кнопок: Вставить столбцы слева (справа), Вставить строки сверху (снизу), Вставить ячейки.
Также через контекстное меню ПКМ можно удалить ячейки (строки, столбы) выбрав пункт Удалить ячейки…
Третий способ
По моему мнению, это самый простой способ добавления и удаления столбцов и строк, но присутствует он только в последней версии Word.
Итак, если подвести курсор мыши к левому краю строки, то появится маркер со знаком «+», при нажатии на который произойдет добавление строки сверху от маркера.
Аналогичный маркер появляется если переместить курсор мыши к верхнему краю столбца. Тогда добавление нового столбца будет происходить справа от этого маркера.
Четвертый способ
В Word существует одна полезная функция. При выделении столбца или строки автоматически появляется панель быстрого форматирования, на которой присутствуют кнопки вставки и удаления столбцов и строк.
Как сделать таблицу в Ворде: Ввод данных в таблицу
Чтобы заполнить ячейки текстовой информацией достаточно кликнуть по ней левой кнопкой мыши. Таким образом в ячейке появится мигающий текстовый курсор. После чего можно приступать к вводу данных.
Для построчного заполнения ячеек можно воспользоваться горячей клавишей Tab. Она позволяет перемещаться по ячейкам слева на право.
Для перехода к предыдущей ячейке нажмите сочетание клавиш Shift + Tab
Также можно перемещаться по ячейкам с помощью стрелок на клавиатуре: вверх, вниз, влево, вправо.
Текст в ячейках можно форматировать как угодно: изменять шрифт, размер шрифта, цвет текста, цвет фона и т.д.
Кроме того, во вкладке Макет в разделе Выравнивание можно найти инструменты по выравниванию текста относительно ячейки. Они позволяют выравнивать текст относительно горизонтали и вертикали. Т.е. можно прижать текст к левому (правому), либо верхнему (нижнему) углу ячейки, либо расположить текст по центру ячейки.
В разделе Выравнивание также есть инструмент по изменению направления текста. Если нажать на кнопку Направление текста, то ячейка, в которой находится текстовый курсор, развернет текст на 90° по часовой стрелке. Если нажать на эту кнопку еще раз, то текст будет повернут уже на 180° относительно первой позиции и т.д. Таким образом, с помощью одной кнопки можно выбирать какое угодно направление текста.
Изменять направление текста можно через контекстное меню при нажатии на ПКМ, выбрав пункт Направление текста… В появившемся диалоговом окне выберите ориентацию текста.
Как сделать таблицу в Ворде: Размеры таблицы
Для изменения размеров строк и столбцов таблицы в Word существуют несколько удобных инструментов.
Во вкладке Макет в разделе Размер ячейки можно изменять высоту строки и ширину столбца с точностью до десятой доли миллиметра. Однако, такая точность пригождается в очень редких случаях. Тут нужно иметь ввиду, что изменение высоты одной ячейки приведет к изменению высоты всей строки. И изменение ширины ячейки коснется всего столбца.
Если для вас точность не важна, а нужно всего лишь выставить одинаковую высоту строк или ширину столбцов, то в разделе Размер ячейки есть специальные кнопки для выравнивания выделенных ячеек таблицы. С их помощью можно выровнять высоту строк и ширину столбцов как во всей таблице, так и в выделенных ячейках.
Изменять размеры ячеек можно и в ручном режиме, достаточно подвести курсор мыши к границе строки или столбца, тогда вид курсора поменяется. И путём перемещения зажатой ЛКМ вы сможете изменить высоту строки и ширину столбца.
Кроме этого, изменять размеры ячеек можно при помощи линейки. Механизм изменения размеров такой же, как и в вышеописанном способе. Перемещаем курсор мыши на линейку, а именно в область с решеткой, зажимаем ЛКМ и перемещаем курсор на нужное расстояние, изменяя тем самым размер ячеек.
Ну а чтобы изменить размеры всей таблицы достаточно передвинуть маркет в правой нижней части таблицы.
Также в разделе Размер ячейки вкладки Макет присутствуют еще несколько полезных инструментов по изменению размеров ячеек, а именно Автоподбор по содержимому, Автоподбор по ширине окна и Фиксированная ширина столбца.
Первая кнопка Автоподбор по содержимому изменяет ширину столбца основываясь на размер текста в этих столбцах.
Вторая кнопка Автоподбор по ширине окна растягивает таблицу на всю ширину страницы.
И третья кнопка Фиксированная ширина столбца блокирует изменение размеров столбца и при увеличении объема текста в столбце переносить текст на новую строку, при этом ширина столбца остаётся неизменной.
Как сделать таблицу в Ворде: Работа с данными
Не редко с данными в таблице приходится произвести некоторые манипуляции. Например, отсортировать значения по возрастанию, либо подсчитать сумму столбца, а если таблица большая и не помещается на одну страницу, то необходимо перенести заголовки на новую страницу для большей информативности. И тут к нам на помощь приходит раздел Данные вкладки Макет. Давайте рассмотрим по подробнее все инструменты данного раздела.
Итак, кнопка Сортировка позволяет сортировать данные в столбце по возрастанию и убыванию. Этот инструмент работает как с численными значениями, так и с буквенными, сортируя их по алфавиту.
Для начала нужно выделить всю таблицу (так работать с сортировкой гораздо удобней), затем нажимает кнопку Сортировка раздела Данные вкладки Макет. В появившемся диалоговом окне в разделе Сначала по выбираем столбец, по которому нам нужно отсортировать данные. В качестве примера, отсортируем данные по возрастанию в столбце «1-й квартал». Выбираем в выпадающем списке, раздела «Сначала по», название столбца «1-й квартал». Оставляем тип Число, и в чек-боксе выбираем сортировку по возрастанию.
В итоге мы получим сортировку цехов от самых убыточных до самых прибыльных. Такой инструмент будет очень полезен в работе с таблицами.
И не забывайте, что такую сортировку можно выполнить и по текстовыми данными, например, расположить фамилий участников от А до Я.
Следующий полезный инструмент раздела Данные – это кнопка Повторить строки заголовков. С его помощью можно автоматически переносить заголовки на новую страницу. Достаточно поставить текстовый курсор в любую ячейку с заголовком и нажать кнопку Повторить строки заголовков. И при переходе таблицы на новую страницу все заголовки автоматически добавятся на новую страницу.
Следующий на очереди инструмент – это кнопка Преобразовать в текст. Она удаляет таблицу, но сохраняет все её данные. При нажатии на эту кнопку появляется диалоговое окно, в котором можно выбрать вид разделителя: абзац, табуляция (пробел), точка с запятой и другой (любой свой символ). В результате преобразования может получится вот такой результат (см. скриншот снизу).
И последний инструмент раздела Данные – кнопка Формула. С её помощью можно подсчитать сумму столбцов, вычислить среднеарифметическое значение, вывести в ячейку минимальное или максимальное значение и множество других операций. В скобках после имени формулы указывается позиция исходных значений (ABOVE – сверху, BELOW – снизу, LEFT – слева, RIGHT — справа).
В качестве примера подсчитаем сумму столбца «1-й квартал». Для этого воспользуемся формулой «SUM» и укажем что данные нужно взять сверху от ячейки. В итоге у нас получится такая формула: =SUM(ABOVE). В разделе формат числа выберем пункт Рубли. Нажмем кнопку ОК. В результате формула подсчитает нам сумму столбца и переведет её в формат рублей.
Свойства таблицы
Почти все вышеперечисленные операции с таблицей можно проделать через Свойства таблицы, которая находится в контекстном меню при нажатии на правую кнопку мыши по таблице.
Открыв Свойства таблицы, можно обнаружить несколько вкладок: Таблица, Строка, Столбец, Ячейка, Замещающий текст.
Во вкладке Таблица в разделе Размер можно управлять шириной всей таблицы. Установив галочку в чек-боксе Ширина, можно задать точную ширину в сантиметрах, либо можно установить ширину в процентах, тогда ширина таблицы будет подстраиваться под ширину листа и при изменении границ листа ширина таблицы также изменится.
В разделе Выравнивание можно спозиционировать таблицу относительно правого и левого края, либо разместить её по центру.
Раздел Обтекание включает режим, в котором текст будет размещен либо вокруг таблицы, либо после неё.
Для более точного расположения таблицы на листе существует кнопка Размещение. Здесь можно задать положение по горизонтали и вертикали, а также расстояние от окружающего текста.
Чтобы отрегулировать поля в ячейках и интервалы между ячейками нажмите на кнопку Параметры вкладки Таблица. В открывшемся диалоговом окне можно отрегулировать поля и интервалы в сантиметрах.
И наконец, при нажатии на кнопку Границы и заливки отроется диалоговое окно, в котором скрывается весь функционал вкладки Конструктор, рассмотренную в самом начале статьи. Здесь можно отрегулировать тип линии, её вид, цвет и толщину.
Вкладки Строка, Столбец, Ячейка позволяют регулировать высоту строки, ширину столбца и ширину ячейки соответственно. Кнопки Предыдущая строка (столбец), Следующая строка (столбец) позволяют перемещаться по ячейкам, не закрывая диалоговое окно.
Как сделать таблицу в Ворде: Заключение
Надеемся, что данная статья ответила на все ваши вопросы по созданию таблиц в текстовом редакторе Word. Ведь теперь вы знаете всё о таблицах Word и сможете создать практически любую таблицу.