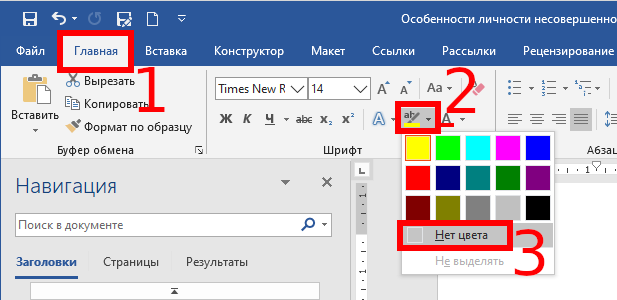Содержание статьи
- 1 Полоса выделения
- 2 Выделение текста с
помощью компьютерной мыши - 3 Выделение текста с
помощью клавиатуры - 4 Режим выделения
- 5 Выделение текста в
разных местах - 6 Выделение элементов с
различным оформлением - 7 Для чего нужно уметь
выделять текст различными способами?
Работать с текстом мы начнем с выделения, так как, чтобы проделать какую-то работу с текстом или с каким-то куском текста его нужно сначала выделить.
Каждый знает хотя бы пару самых распространенных вариантов выделения текста:
- С помощью левой кнопки мыши.
- С помощью зажатой клавишей Shift и одной из четырех клавиш со стрелками.
Разбираться с выделением мы начнем с термина «Полоса выделения».
Полоса выделения
Итак, полоса выделения – это участок между левой границей
листа и текстом.

Именно на полосе выделения курсор меняет свое положение и
поворачивается к тексту «лицом».
Выделение текста с
помощью компьютерной мыши
Если вы кликните левой кнопкой мыши (ЛМ) на слове, то данное
слово будет выделено целиком.

Сделайте те же действия на слове в кавычках и снова будет
выделено слово целиком, без кавычек.

Если же вам нужно выделить слово целиком, вместе с
кавычками, то сделайте следующее:
- Щелкните мышью в начале текста, который собираетесь выделить.
- Нажмите ЛМ.
- Перетащите курсор по тексту, который необходимо выделить, зажав ЛМ.
Ниже приведу вам таблицу, которая поможет вам в выделении текста.
| Что нужно выделить? | Курсор установлен в тексте | Курсор установлен на полосе выделения |
| Слово | Двойной клик ЛМ | |
| Абзац | Тройной клик ЛМ | Двойной клик ЛМ |
| Строка текста | Клик ЛМ | |
| Весь документ | Тройной клик ЛМ |
Ознакомьтесь с приведенной таблицей и самостоятельно
попробуйте выделять текст каждым из приведенных вариантов.
Выделение текста с
помощью клавиатуры
Выделять текст достаточно удобно не только с помощью мыши,
но и с помощью клавиатуры.
На приведенной ниже иллюстрации обратите внимание на расположение
функциональных клавиш.

На клавиатуре некоторые функциональные клавиши дублируются, однако нет разницы какими именно вы будете из них пользоваться.
Ниже я вам снова приведу таблицу с вариантами выделения текста с помощью клавиатуры и мыши.
| Что нужно выделить? | Курсор установлен в тексте |
| Предложение | CTRL+ двойной клик ЛМ |
| Вертикальный блок текста | Удерживая нажатой клавишу ALT перетащите курсор мыши по тексту |
Вариант выделения предложения очень полезен, поэтому, я вам
советую на него обратить внимание, так как выделять просто мышью предложение,
которое занимает несколько строк немного проблематично и не всегда получается с
первого раза.
Что касается выделения вертикального блока текста, то, я на
самом деле до сих пор не встречал где бы мне этот вариант выделения пригодился,
однако с ним я вас тоже решил познакомить.
Продолжу таблицу, но уже с вариантами применения стрелок и клавиш SHIFT и CTRL.
| Что выделяем? | Что делаем? |
| Один знак справа | SHIFT+→ |
| Один знак слева | SHIFT+← |
| Слово от начала к концу | Курсор в начале слова SHIFT+CTRL+ → |
| Слово от конца к началу | Курсор в конце слова SHIFT+CTRL+← |
| Строка от начала к концу | HOME, а затем SHIFT+END |
| Строка от конца к началу | END, а затем SHIFT+HOME |
| Одна строка вниз | END, а затем SHIFT+↓ |
| Одна строка вверх | HOME, а затем SHIFT+↑ |
| Абзац от начала к концу | Курсор в начале абзаца SHIFT+CTRL+ ↓ |
| Абзац от конца к началу | Курсор в конце абзаца SHIFT+CTRL+ ↑ |
| Документ от конца к началу | Курсор в конце документа SHIFT+CTRL+ HOME |
| Документ от начала к концу | Курсор в начале документа SHIFT+CTRL+ END |
| Весь документ | CTRL+A |
Режим выделения
Следующее, с чем бы я хотел вас познакомить – это Режим выделения.
Кликните мышью в любом месте текста, где вы планируете начать выделение и нажмите на клавишу F8.
| Что выделяем? | Что делаем, когда находимся в режиме выделения? |
| Ближайший знак | → или ← |
| Сколько раз следует нажать клавишу F8? |
|
| Слово | Один раз |
| Предложение | Два раза |
| Абзац | Три раза |
| Документ | Четыре раза |
| Вертикальный блок текста | CTRL+SHIFT+F8, а затем клавиши со стрелками |
Выделение текста в
разных местах
Иногда случается так, что вам нужно выделить текст, который
располагается в разных местах документа, например, предложения в разных
абзацах.
Чтобы выделять фрагменты текста в разных местах документа
нужно:
- Выделить один фрагмент текста.
- Удерживая нажатой клавишу CTRL, выделить другой фрагмент текста.

Выделение элементов с
различным оформлением
Начиная с Word
2010 появился очень удобный вариант выделения – фрагментов или элементов текста
с одинаковым форматированием.
Что это значит? Ну, например, у вас по тексту имеется большое количество однотипных элементов текста, которые оформлены одинаково (курсив или выделены полужирным), или, например, по всему документу у вас имеются иллюстрации и, чтобы не выделять каждый элемент вручную, нужно пользоваться командой из меню: «Главная» — «Выделить» — «Выделить объекты с одинаковым форматированием».

Как это работает? Вы выделяете в одном месте участок текста
или элемент, форматированный определенным образом и кликаете на команду и Word вам выделяет по всему
документу элементы с таким же форматированием.
Для чего нужно уметь
выделять текст различными способами?
Если вы хорошо освоите различные способы выделения текста,
то поймете, что редактировать документ таким образом намного проще и быстрее.
Форматирование текста в документе Microsoft Word
Мы уже неоднократно писали об инструментах для работы с текстом в MS Word, о тонкостях его оформления, изменения и редактирования. О каждой из этих функций мы рассказывали в отдельных статьях, вот только для того, чтобы сделать текст более привлекательным, удобным для чтения, понадобится большинство из них, причем, выполненных в правильном порядке.
Именно о том, как правильно выполнить форматирование текста в документе Microsoft Word и пойдет речь в данной статье.
Выбор шрифта и типа написания текста
О том, как изменять шрифты в Ворде мы уже писали. Вероятнее всего, вы изначально набирали текст в понравившемся шрифте, выбрав подходящий размер. Более подробно о том, как работать со шрифтами, вы можете узнать в нашей статье.
Выбрав подходящий шрифт для основного текста (заголовки и подзаголовки пока что не торопитесь изменять), пройдитесь по всему тексту. Возможно, некоторые есть фрагменты нужно выделить курсивом или полужирным шрифтом, что-то нужно подчеркнуть. Вот пример того, как может выглядеть статья на нашем сайте.
Выделение заголовка
С вероятностью в 99,9% у статьи, которую вы хотите отформатировать, есть заголовок, и, скорее всего, подзаголовки в ней тоже имеются. Конечно же, их нужно отделить от основного текста. Сделать это можно с помощью встроенных стилей Word, а более подробно с тем, как работать с этими инструментами, вы можете ознакомиться в нашей статье.
Если вы используете последнюю версию MS Word, дополнительные стили для оформления документа вы можете найти во вкладке “Дизайн” в группе с говорящим названием “Форматирование текста”.
Выравнивание текста
По умолчанию текст в документе выравнивается по левому краю. Однако, если это необходимо, вы можете изменить выравнивание всего текста или отдельно выделенного фрагмента так, как вам это необходимо, выбрав один из подходящих вариантов:
Инструкция, представленная на нашем сайте, поможет вам правильно расположить текст на страницах документа. Выделенные красным прямоугольником фрагменты текста на скриншоте и связанные с ними стрелки показывают, какой стиль выравнивания выбран для данных частей документа. Остальное содержимое файла выровнено по стандарту, то есть, по левому краю.
Изменение интервалов
Расстояние между строчками в MS Word по умолчанию составляет 1,15, однако, его всегда можно изменить на большее или меньшее (шаблонное), а также вручную задать любое подходящее значение. Более подробную инструкцию касательно того, как работать с интервалами, изменять и настраивать их вы найдете в нашей статье.
Помимо интервала между строками, в Word также можно изменить и расстояние между абзацами, причем, как до них, так и после. Опять-таки, вы можете выбрать шаблонное значение, которое вас устраивает, или задать собственное вручную.
Примечание: Если заголовок и подзаголовки, которые имеются в вашем текстовом документе, оформлены с помощью одного из встроенных стилей, интервал определенного размера между ними и следующими абзацами задается автоматически, а зависит он от выбранного стиля оформления.
Добавление маркированных и нумерованных списков
Если в вашем документе содержатся списки, незачем нумеровать или уж тем более маркировать их вручную. В Microsoft Word для этих целей предусмотрены специальных инструменты. Они, как и средства для работы с интервалами, расположены в группе “Абзац”, вкладка “Главная”.
1. Выделите фрагмент текста, который необходимо преобразовать в маркированный или нумерованный список.
2. Нажмите одну из кнопок (“Маркеры” или “Нумерация”) на панели управления в группе “Абзац”.
3. Выделенный фрагмент текста преобразуется в красивый маркированный или нумерованный список, в зависимости от того, какой из инструментов вы выбрали.
- Совет: Если развернуть меню кнопок, отвечающих за списки (для этого нужно нажать на небольшую стрелочку справа от значка), вы можете увидеть дополнительные стили оформления списков.
Дополнительные операции
В большинстве случаев того, что мы уже описали в данной статье и остальном материале по теме форматирования текста более, чем достаточно для оформления документов на должном уровне. Если же вам этого будет мало, либо же вы просто пожелаете внести какие-то дополнительные изменения, коррективы и т. д. в документ, с большой вероятность, вам будут очень полезны следующие статьи:
- Совет: Если во время оформления документа, при выполнении той или иной операции по его форматированию, вы допустили ошибку, ее всегда можно исправить, то есть, отменить. Для этого просто нажмите на закругленную стрелку (направленную влево), расположенную возле кнопки “Сохранить”. Также, для отмены любого действия в Ворде, будь то форматирование текста или любая другая операция, можно использовать комбинацию клавиш “CTRL+Z”.
На этом мы смело можем закончить. Теперь вы точно знаете, как отформатировать текст в Ворде, сделав его не просто привлекательным, а хорошо читабельным, оформленным в соответствии с выдвигаемыми требованиями.
Мы рады, что смогли помочь Вам в решении проблемы.
Помимо этой статьи, на сайте еще 11902 инструкций.
Добавьте сайт Lumpics.ru в закладки (CTRL+D) и мы точно еще пригодимся вам.
Отблагодарите автора, поделитесь статьей в социальных сетях.
Опишите, что у вас не получилось. Наши специалисты постараются ответить максимально быстро.
Как сделать одинаковое форматирование в ворде
Компьютерные шпаргалки от Константина Фёста
(основано на Windows 7 Максимальная и MS Office 2010)
Как выделять текст с одинаковым форматированием
Довольно часто возникает необходимость изменить оформление частей текста, которые уже имеют одинаковое форматирование.
Например, у вас в документе есть подзаголовки, которые выделены жирным, а вам нужно сделать их подчеркнутыми.
Неискушенный пользователь в таком случае начнет вручную пролистывать документ, искать в нем все эти подзаголовки, выделять каждый из них по-отдельности и менять его форматирование.
В Word’е есть много инструментов автоматизации, которые облегчают выполнение рутинных операций, но мало кто из пользователей знает об их существовании и умеет ими пользоваться.
Посмотрим, что создатели текстового редактора приготовили для описанного выше случая.
Это инструмент, который я называю «Выделение по формату». Его суть в том, что если вы укажете Ворду текст с определенным форматированием и примените этот инструмент, то будут найдены и выделены участки текста с аналогичным оформлением по всему документу. А уже после того как они выделены, вы можете одним махом изменить оформление всех этих частей текста.
Вот как это работает.
Находясь в документе, нужно установить курсор на какой-либо участок текста, который будет являться образцом. Именно части текста с таким оформлением программа нам выделит после применения инструмента.
Затем, находясь на вкладке меню «Главная», нужно нажать кнопку «Выделить» и выбрать там пункт «Выделить текст, имеющий такой же формат» (кликните на картинке, чтобы увеличить):
Вуаля! Все кусочки текста с совпадающим форматированием оказались выделены (красные стрелки):
Теперь не составит труда соответствующими кнопками убрать с них выделение жирным и включить подчеркивание (или любые другие свойства оформления).
Но у этого способа есть особенность, которую нужно понимать. Наверняка вы заметили, что некоторые части текста, которые тоже являются жирными, не были выделены в результате использования данной функции (зеленые стрелки).
Это произошло потому, что при поиске текста с форматированием как на образце, функция проверяет и другие параметры оформления (не только выделение жирным). Наш образец является маркированным списком, а части текста, которые не были выделены в результате применения инструмента, являются обычным текстом.
Желаю удачного использования этой полезной функции!
Пишите в комментариях какие еще вопросы и проблемы с Word’ом для Вас актуальны.
И не забывайте о возможности заказать видеокурс «Античайник», который делает из новичков уверенных пользователей компьютера:
А если вам понравилась шпаргалка, порекомендуйте ее друзьям с соцсетях, отправьте кому-нибудь по емейлу или распечатайте. Все это можно сделать с помощью следующих кнопок:
© Константин Фёст, 2014
Все права защищены.
Использование материалов сайта без разрешения автора запрещено и преследуется по закону.
Управление форматированием при вставке текста
В Word можно в виде текста в форматировать исходный, конечной или только текст. Если вам всегда нужен один из вариантов, установите его в качестве значения по умолчанию для в документе.
Настройка параметров в области в режиме в режиме в области «Ветв
По умолчанию Word сохраняет исходное форматирование при вклеии содержимого в документ с помощью клавиш CTRL+V, кнопки «Вировать» или щелчка правой кнопкой мыши + Вп. Чтобы изменить значение по умолчанию, выполните указанные здесь действия.
Откройте меню Файл, выберите раздел Параметры, а затем — Дополнительно.
В области Вырезание, копирование ивклейка выберите стрелку вниз, чтобы изменить параметр .
Вставка в пределах одного документа При копировании содержимого в тот же документ, из которого было скопировано содержимое.
Вставка в другой документ При вклеии содержимого, скопированные из другого документа Word.
Вставка в другой документ при конфликте определений стилей При вставку содержимого, скопированные из другого документа Word, стиль, который назначен скопированному тексту, определяется по-другому в документе, в который в него вируется текст.
Вставка из других программ При копировании содержимого из другой программы, например из браузера.
Для каждого параметра можно настроить:
Сохранить форматирование источника
Слияние форматирования
Сохранить только текст
Дополнительные сведения об этих параметрах см. в этой теме.
Вы также можете выбрать пункт По умолчанию в меню Параметры .
Изменение параметров при вклеии содержимого
При копировании содержимого из форматированный источника, например веб-страницы или другого Word документа, можно выбрать параметры при его копировании в документ.
Щелкните или коснитесь того места, куда вы хотите вировать содержимое.
Нажмите CTRL+V, а затем выберите параметры в .
Наведите курсор на кнопки для просмотра в прямом эфире.
Выберите параметр вклейки.
Кнопка Параметры в позволяет выбрать параметры форматирования и по умолчанию она была выбрана. Если вы ее не видите, вероятно, она отключена. Выполните эти действия, чтобы ее включить:
Откройте меню Файл, выберите раздел Параметры, а затем — Дополнительно.
В разделе Вырезание, копирование и вклейка выберите показывать кнопку Параметры в области вклеитьсодержимое .
Если этот параметр заметок, но кнопка не будет отформатирована, убедитесь в том, что вы вжали отформатированный текст, а не текст (как в Блокноте).
При копировании текста Word документа, веб-страницы или документа другого приложения и его копировании в документ Word, вы можете выбрать форматирование текста. Вы можете сохранить исходное форматирование, объединить его с форматированием назначения или в виде обычного текста.
Сохранить форматирование источника (K) Этот параметр сохраняет форматирование, примененное к скопированному тексту. Все определения стилей, связанные со скопированным текстом, копируются в целевой документ.
Объединить форматирование (M) Этот параметр отменяет большинство параметров форматирования, примененных непосредственно к скопированному тексту, но сохраняет параметры форматирования, которые используются для выделения, например полужирное и курсивное начертание, если эти параметры применены только к части выделенного текста. К тексту применяются характеристики стиля абзаца, в который этот текст был вставлен. К вставляемому тексту также применяются непосредственное форматирование или свойства стиля знаков текста, находящегося прямо перед ним.
Рисунок (U) Этот параметр доступен только в Microsoft 365 подписки. Преобразует текст в изображение и вирует его. Текст изменить нельзя, но вы можете обращаться с ним как с любым другим рисунком или изображением, а также использовать эффекты, границы или поворот. Выберите параметры на вкладке Формат рисунка.
Сохранить только текст (T) При установке этого параметра отменяются все параметры форматирования и удаляются все нетекстовые элементы, например рисунки и таблицы. К тексту применяются характеристики стиля абзаца, в который он вставляется, и непосредственное форматирование или свойства стиля знаков текста, находящегося прямо перед ним. Графические элементы удаляются, а таблицы преобразуются в последовательность абзацев.
При этом можно сохранить исходное форматирование или последовательность элементов из списка с маркерами или маркерами конечного списка.
В сохраните последовательность вещей, чтобы их можно было в нее вклеить. Выберите Продолжить список (C), чтобы вставленные элементы оставались в списке в последовательности.
Сохранение исходной последовательности для элементов с номерами Выберите пункт Новый список (N), чтобы вставить элементы, чтобы сохранить их исходную последовательность.
Вставка маркированных элементов в нумерованный список Чтобы сохранить маркеры, выберите Сохранить форматирование источника (K). Чтобы преобразовать маркеры в номера, выберите объединить форматирование (M).
Вставка нумерованных элементов в маркированный список Чтобы сохранить исходные числа, выберите не объединять список (D). Чтобы преобразовать числа в маркеры, выберите объединить список (M).
В виде списков в виде ветвей только текста По умолчанию маркеры и номера сохраняются только при вклеии текста. Чтобы отключить эту возможность:
Откройте меню Файл, выберите раздел Параметры, а затем — Дополнительно.
Чтобы сохранить маркеры и номера при вклеии текста с параметром Сохранить только текст, с помощью параметра Сохранить только текст, сохраняемая нумма.
Выделение через комбинацию клавиш
Самый простой способ выделить весь текст в Ворде – через сочетание клавиш Ctrl+A, данная комбинация клавиш работает почти на всех программах на платформе Windows.
Обычно все выделяется что бы текст:
- Скопировать (Ctrl + C);
- Вырезать (Ctrl + X);
- Удалить (Delete или Backspace).
Если нужно весь текст скопировать и вставить в НОВЫЙ файл, то рекомендую просто воспользоваться функцией «Сохранить как». В этом случае сохранится точная копия документа с форматированием, а при копировании всего текста и вставки, то может сбиться форматирование.
Дополнительные методы выделения
Кнопка «Выделить все»
Что бы сразу выделить весь текст в Ворде можно воспользоваться стандартной кнопкой «выделить все». Кнопка находится в ленте Word, на вкладке «Главная», в блоке Редактирование, открывается по нажатию кнопки «Выделить».
Выделение через 3-ой щелчок мышки
Выделить все можно мышкой. Нужно 3 раза щелкнуть левой клавишей мышкой в специальной области – левой части текста, там ваш курсор поменяется со знака выделения текста на знак курсора:
Так же перевести курсора на начало текста, нажать мышкой и перетаскивать (выделять) до конца документа. Такой метод интуитивно понятный, но когда у вас файл большой (на несколько десятков страниц), то это очень неудобный метод.
Выделение через кнопки Home и End
Еще один простой метод как выделить все в Word – через сочетание клавиш Ctrl + Shift + Home или Ctrl + Shift + End. Но есть нюанс, нужно перевести курсор на начало документа и нажать Ctrl + Shift + End, или наоборот, курсор перевести на конец документа и нажать Ctrl + Shift + Home.
Если у вас ноутбук, то эти кнопки находятся в области цифровой клавиатуры, только нужно выключить NumLock (перевести на режим управления курсором).
Как выделить абзац
Выделение абзаца мышкой
Самый простой способ выделения абзаца в Ворде – это 3 раза щелкнуть левой клавишей мышки в любом месте абзаца.
Примечание: Если нажать левой клавишей мышки 2 раза – выделиться слово, если нажать 1 раз, то просто переведется курсор.
Дополнительно: Если абзац не сильно громоздкий, то можно просто нажать на начало абзаца, зажать левую клавишу мыши, и выделить абзац. Это интуитивно понятный метод, но не всегда самый быстрый.
Выделение абзаца комбинацией клавиш
Что бы выделить абзац клавиатурой, нужно просто перенести курсор на начало абзаца и нажать Ctrl + Shift + «Вниз». Или наоборот: перенести курсор мыши в конец абзаца и нажать Ctrl + Shift + «Вверх».
Как выделить всю страницу в Ворде
На практике чаще всего используется выделение 1 страницы мышкой, путем простого выделения. Нужно нажать в начало или в конец страницы, зажать левую клавишу мышки и провести по всей странице до конца или начала. Это не самый быстрый метод, но интуитивно понятный и на практике используется именно этот метод.
Дополнительно можно выделить через нажатие клавиш Shift + PgUp (PgDn). Но этот метод работает не совсем корректно, и обычно выделяет треть страницы.
Есть еще один рабочий метод, но на практике не применяется. Нужно нажать на кнопку «Заменить», далее перейти во вкладку «Перейти», а там уже написать «page» (тут обратный слэш), и нажать кнопку «Перейти».
Примечание: это рабочий метод, но замороченный, и не всегда вспомнишь команду «page», поэтому таким методом на практике пользуются гораздо реже.
Как выделить строку в Ворде
Проще всего строку выделить мышкой: нажать в начале строки, зажать левую клавишу мышки и протащить до конца строки. Это рабочий и быстрый метод.
Дополнительно можно воспользоваться таким методом: перевести курсор на начал строки, и нажать Shift + «Вниз». Этот метод работает если нет отступу в строке, если будет отступ, то метод работает не корректно.
Выделить текст имеющий такой же формат
Если нужно выделить текст с одинаковым форматом, то необходимо воспользоваться кнопкой «Выделить текст имеющий такой же формат».
В результате у нас выделились все заголовки 2 уровня. Если бы перевели курсор на обычный абзац (Стиль «Обычный»), то выделился бы весь текст с данным стилем.
Метод подходит, если вам нужно выделить, например, все заголовки документа. Но если вам нужно сделать содержание (Оглавление) файла, то для этого есть специальная кнопка «Оглавление».
Редактор документов Word поддерживает богатое форматирование. Но иногда нужно убрать форматирование текста или изменить его таким образом, чтобы весь текст документа был выполнен в одном стили.
Обычно ситуация, когда разные фрагменты текста выглядят по-разному с использованием различных шрифтов, различного размера, отступа, межстрочного интервала, выделения курсивом или полужирным возникает тогда, когда документ скомпилирован из различных фрагментов — например, информация взята из различных веб сайтов. В этом случае лучше удалить форматирование на этапе вставке текста в Word, как это сделать смотрите в статьях:
- Как изменить настройки вставки по умолчанию в Microsoft Word
- Как вставить текст без форматирования (скрипт AutoHotkey, работает даже в Word)
Если текст уже вставлен, то единственный способ привести документ в одинаковый вид — это очистить форматирование некоторых фрагментов или всего документа.
Рассмотрим два варианта:
- Приведение документа к одному стилю
- Полная очистка форматирования текста
Приведение документа к одному стилю
Если нужно сохранить выделение цветом, полужирным, курсивом, подчёркивание, но необходимо сделать так, чтобы текст имел такой же размер, шрифт, отступы, что и основное содержимое, то иногда достаточно применить один из встроенных стилей в документ.
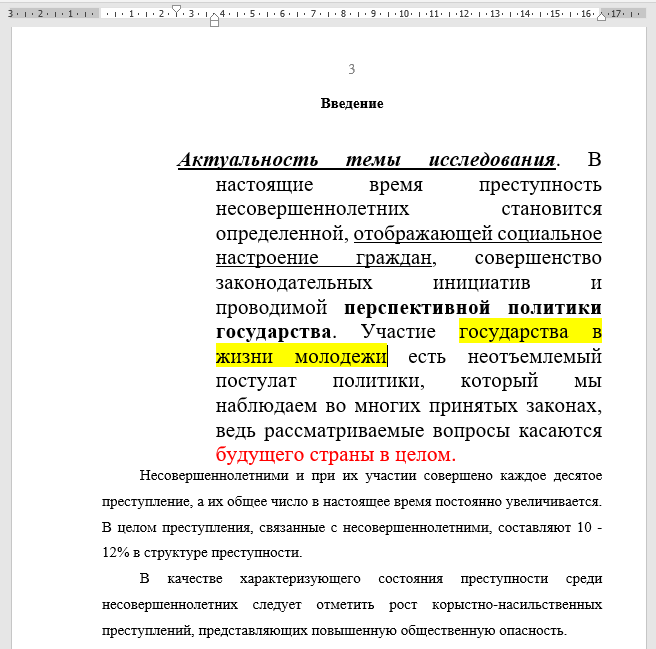
Как можно увидеть на следующем примере, первый и второй абзац различаются в оформлении. Если мы хотим сохранить все выделения в тексте, но привести абзацы к одному стилю, то выберите фрагмент текста, форматирование которого вы хотите изменить и затем на вкладке «Главная» выберите один из встроенных стилей — стиль основного текста:
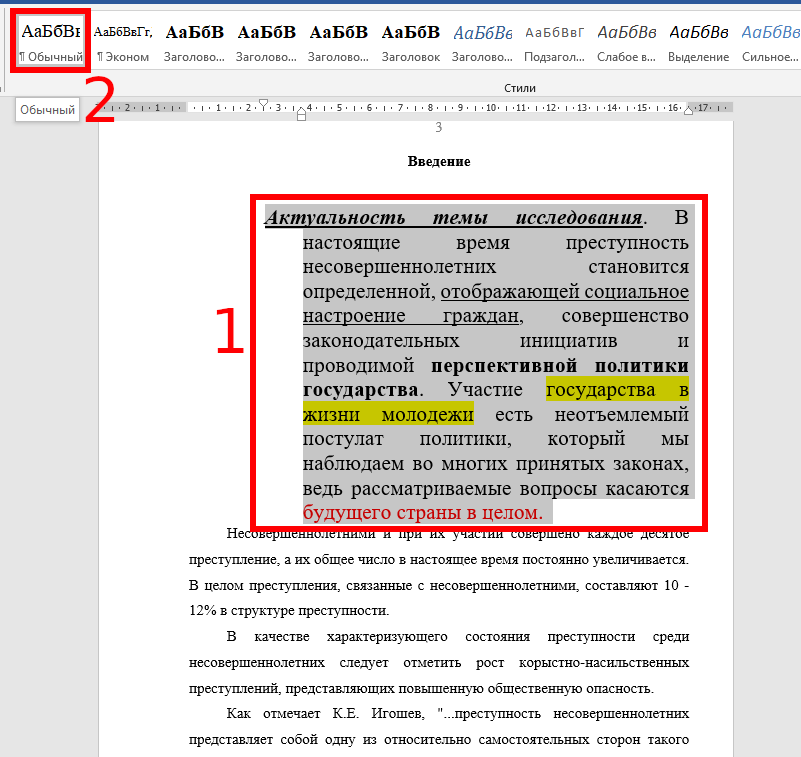
В результате стиль абзаца станет таким же, как и в документе, но выделения в тексте сохранятся.

Полная очистка форматирования текста
Чтобы полностью очистить исходное форматирование, убрать выделение и привести текст к такому же стилю как и основное содержимое, на вкладке «Главная» нажмите кнопку «Очистить всё форматирование»:
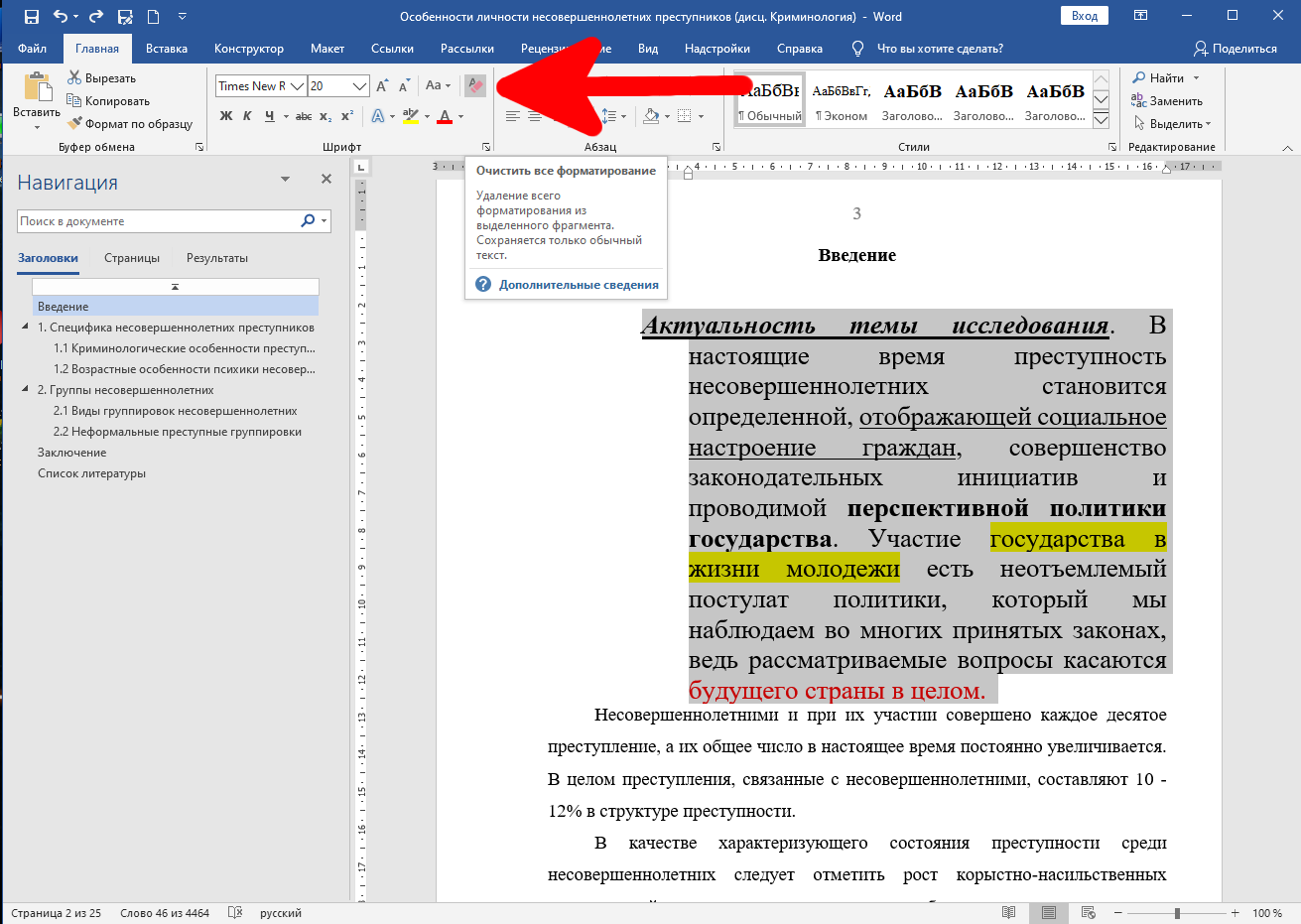
Как можно увидеть, это сработало, но не в полной мере — выделение текста сохранилось.
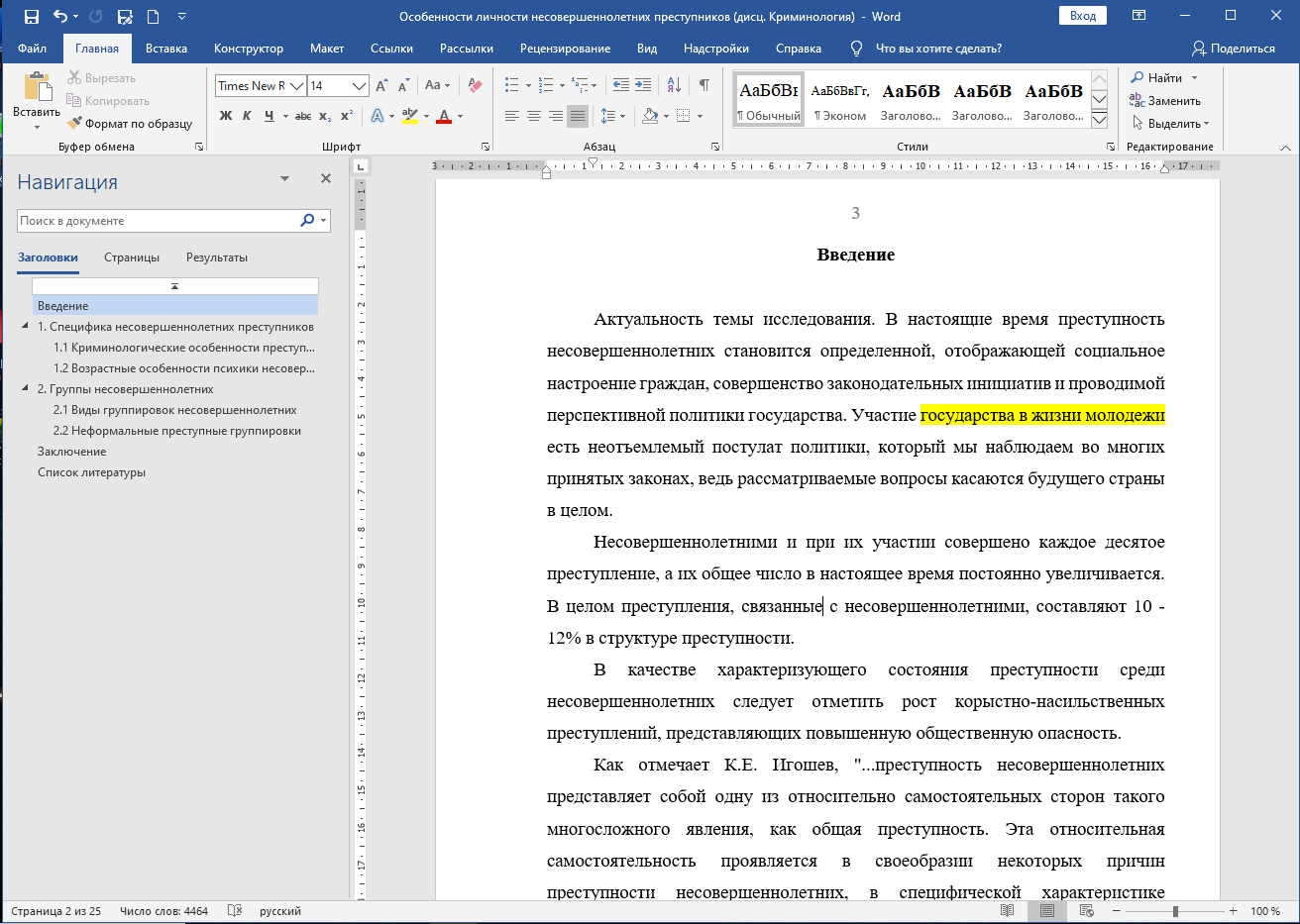
Как убрать выделение текста цветом
Если текст выделен каким-либо цветом (например, жёлтым) и это выделение нужно убрать, то сделайте так:
Выберите помеченный фрагмент.

Затем на вкладке «Главная» найдите группу «Шрифт» нажмите кнопку «Цвет выделения текста» и выберите «Нет цвета».
Связанные статьи:
- Как изменить настройки вставки по умолчанию в Microsoft Word (100%)
- Стили и темы документов Word (100%)
- Все лучшие горячие клавиши Microsoft Word (60.6%)
- Как создать и отформатировать текстовое поле в Word (60.6%)
- Как добавить и отформатировать текст в фигуре в Word (60.6%)
- Как заблокировать текстовые поля в Word (RANDOM — 50%)
Страницы 1
Чтобы отправить ответ, вы должны войти или зарегистрироваться
1 15.09.2010 08:39:53
- mikkelle
- полковник
- Неактивен
- Зарегистрирован: 21.01.2010
- Сообщений: 227
- Поблагодарили: 12
Тема: Выделить текст, имеющий такой же формат
Подскажите, как программно реализуется команда Выделить текст, имеющий такой же формат контекстного меню Стили в Ворде 2007?
С уважением
2 Ответ от Вождь 16.09.2010 13:25:46
- Вождь
- Модератор
- Неактивен
- Зарегистрирован: 07.01.2010
- Сообщений: 745
- Поблагодарили: 181
- За сообщение: 1
Re: Выделить текст, имеющий такой же формат
Application.Run MacroName:="SelectSimilarFormatting"Макросы под заказ и готовый пакет — mtdmacro.ru
3 Ответ от mikkelle 16.09.2010 13:34:39
- mikkelle
- полковник
- Неактивен
- Зарегистрирован: 21.01.2010
- Сообщений: 227
- Поблагодарили: 12
Re: Выделить текст, имеющий такой же формат
Спасибо. Я так понял это внутренний макрос приложения? Подскажите тогда еще по данному вопросу: каков состав этих макросов в приложении; где можно их просмотреть; и существует ли возможность просмотреть структуру самого макроса?
4 Ответ от Вождь 16.09.2010 13:47:42
- Вождь
- Модератор
- Неактивен
- Зарегистрирован: 07.01.2010
- Сообщений: 745
- Поблагодарили: 181
Re: Выделить текст, имеющий такой же формат
Насколько я знаю, внутренние команды Word не имеют отношения Visual Basic, и для многих команд аналог на Visual Basic написать невозможно.
Макросы под заказ и готовый пакет — mtdmacro.ru
5 Ответ от mikkelle 16.09.2010 13:51:58
- mikkelle
- полковник
- Неактивен
- Зарегистрирован: 21.01.2010
- Сообщений: 227
- Поблагодарили: 12
Re: Выделить текст, имеющий такой же формат
Хорошо, а список-то данных макросов где можно посмотреть (в связке с выполняемыми командами)?
6 Ответ от Вождь 16.09.2010 13:57:16
- Вождь
- Модератор
- Неактивен
- Зарегистрирован: 07.01.2010
- Сообщений: 745
- Поблагодарили: 181
Re: Выделить текст, имеющий такой же формат
MS Word > Alt+F8 > в списке «Макросы из» выбираем «Команды Word» > выбираем команду и читаем «Описание»
Макросы под заказ и готовый пакет — mtdmacro.ru
7 Ответ от mikkelle 16.09.2010 13:58:58
- mikkelle
- полковник
- Неактивен
- Зарегистрирован: 21.01.2010
- Сообщений: 227
- Поблагодарили: 12
Re: Выделить текст, имеющий такой же формат
Спасибо, все понятно.
8 Ответ от Kreol2013 17.07.2013 09:39:43
- Kreol2013
- лейтенант
- Неактивен
- Зарегистрирован: 18.02.2013
- Сообщений: 59
- Поблагодарили: 2
Re: Выделить текст, имеющий такой же формат
Приветствую.
Возник такой вопрос.
Если у меня есть разношерстный текст.
Возможно ли получить массив этих самых строк, с нужным мне стилем.
Алгоритм
1)Мы пробегаем по всему документу ищем нужный нам стиль
2)получаем начальную и конечную позиции символа начала и конца стиля
3)переходим к другой точке нахождения стиля.
все эти данные пишем в массив.
Буду очень признателен за ответ.
9 Ответ от Вождь 17.07.2013 10:31:21
- Вождь
- Модератор
- Неактивен
- Зарегистрирован: 07.01.2010
- Сообщений: 745
- Поблагодарили: 181
Re: Выделить текст, имеющий такой же формат
Kreol2013 пишет:
…Возник такой вопрос…
Public Sub Стилизованные_фрагменты_в_главной_части_документа()
Const c_StyleName$ = "Заголовок 1" ' искомый стить
Dim R As Word.Range
Dim COL As New Collection
' готовим поиск стиля
Set R = ActiveDocument.Range(0, 0)
With R.Find
.ClearFormatting
.Replacement.ClearFormatting
.Forward = True
.Wrap = Word.wdFindStop
.Format = True
.Style = c_StyleName
End With
' цикл поиска
Do
' ищем
R.Find.Execute
If R.Find.Found <> True Then Exit Do
' запоминаем найденный фрагмент
COL.Add Item:=R.Duplicate
' обработка 1
'With R.Duplicate
' ............................
'End With
' ищем далее
If R.End >= R.StoryLength - 1 Then Exit Do
R.Collapse Direction:=Word.wdCollapseEnd
Loop
' обработка 2
'For Each R In COL
' ............................
'Next R
' освобождаем
Set COL = Nothing
End SubМакросы под заказ и готовый пакет — mtdmacro.ru
10 Ответ от Kreol2013 17.07.2013 13:14:02
- Kreol2013
- лейтенант
- Неактивен
- Зарегистрирован: 18.02.2013
- Сообщений: 59
- Поблагодарили: 2
Re: Выделить текст, имеющий такой же формат
Да действительно работает.
Спасибо огромное.
Пришлось немного поколдовать, но разобрался.
Но если у нас при конвертации текста ниже (при этом мы выбираем только транслит)
क्क, kka, क्ख, kkha, क्च, kca, १क्त, 1kta, २क्त 2kta क्त्व, ktva, क्म, kma, क्य, kya, क्र, kra, क्श, kça, क्श्म, kçma, क्श्य, kçya, ख्य
предвещает смещение сконвертированого текста влево, то есть то, что мы и имеем क्क, kka,
Изначально было просто kka, => क्क, kka, так вот как тогда быть?. Я дописал
Dim i, temp As Integer
i = 0
For Each R In COL
i = i + 1
If (i = 1) Then
ActiveDocument.Range(Start:=COL.Item(i).Start, End:=COL.Item(i).End).Select
Else
temp = temp + Len(COL.Item(i - 1))
ActiveDocument.Range(Start:=COL.Item(i).Start + temp, End:=COL.Item(i).End + temp).Select
End If
Call Trans_2_Dev_Multistring_F5но тут же столкнулся с проблемой, если у меня помещаемый в итем текст имеет пробел вначале, моя функция конвертинга If VBA.Len(arrText(i)) <= 0 Then Exit Sub вылетает. И меня вполне устраивает это.
А как сделать чтоб в итем не попадал пробел вначале?
Попытка удалить его перед помещением в итем ведет к тому, что этот пробел удаляется в документе.
If R.Find.Found <> True Then Exit Do
If Left(R.Duplicate, 1) = " " Then
R.Duplicate.Text = Right(R.Duplicate.Text, Len(R.Duplicate.Text) - 1)
End IfМожет и несу бред. Запутался я что-то.
11 Ответ от Вождь 17.07.2013 15:09:17
- Вождь
- Модератор
- Неактивен
- Зарегистрирован: 07.01.2010
- Сообщений: 745
- Поблагодарили: 181
Re: Выделить текст, имеющий такой же формат
Kreol2013 пишет:
…Запутался…
Можно организовать урезание пробелов в моей функции, но это ошибочный подход, т.к. в найденных фрагментах может быть что угодно. Поэтому, ваша функция конвертации должна не обрезать текст, а обрабатывать только конвертируемые знаки. Ошибка в ней.
Тяжело собрать что-то из кусков непонятно чего. Так же, как и советовать, не зная задачи.
Макросы под заказ и готовый пакет — mtdmacro.ru
12 Ответ от Kreol2013 31.07.2013 10:19:52
- Kreol2013
- лейтенант
- Неактивен
- Зарегистрирован: 18.02.2013
- Сообщений: 59
- Поблагодарили: 2
Re: Выделить текст, имеющий такой же формат
Вот попробовал описать проблему визуально.
Когда мы производим поиск по тексту
क्क, kka, क्ख, kkha,
мы находим kka, выделяем его и производим конвертацию.
После конвертации конвертер вставит текст слева от выделения. Дальше нам нужно перейти к следующему слову kkha, но так как я не знаю как получить координаты следующего слова, я на него не могу перейти.
внешняя ссылка
Пользоваться поиском по словам не представляется возможным, так как могут быть повторы.
Есть ли способ перейти к следующему слову и выделить его?
13 Ответ от Kreol2013 31.07.2013 10:30:23
- Kreol2013
- лейтенант
- Неактивен
- Зарегистрирован: 18.02.2013
- Сообщений: 59
- Поблагодарили: 2
Re: Выделить текст, имеющий такой же формат
ссылка на youtube
14 Ответ от Alex_Gur 12.03.2015 16:20:21
- Alex_Gur
- Модератор
- Неактивен
- Откуда: Москва
- Зарегистрирован: 28.07.2011
- Сообщений: 2,758
- Поблагодарили: 492
Re: Выделить текст, имеющий такой же формат
Вождь пишет:
Application.Run MacroName:="SelectSimilarFormatting"
В прилагаемом файле 2-я и 4-я строки имеют форматирование «Все прописные». Мне нужно преобразовать эти строки из строчных букв с указанным форматированием в прописные без форматирования.
Я ставлю курсор на 2-ю строку и выполняю следующий макрос:
Sub Macro1()
Application.Run MacroName:="SelectSimilarFormatting"
Selection.Range.Case = wdNextCase
Selection.Range.Case = wdNextCase
Selection.Range.Case = wdNextCase
Selection.MoveRight Unit:=wdCharacter, Count:=1
End SubОбе строки выделяются, но изменение регистра производится только для 4-й строки!
Post’s attachments
Пример1.docx 11.16 Кб, 2 скачиваний с 2015-03-12
You don’t have the permssions to download the attachments of this post.
Удобной и приятной работы в Word!
Перевести спасибо на Яндекс кошелёк — 41001162202962; на WebMoney — R581830807057.
15 Ответ от Вождь 12.03.2015 16:45:57
- Вождь
- Модератор
- Неактивен
- Зарегистрирован: 07.01.2010
- Сообщений: 745
- Поблагодарили: 181
Re: Выделить текст, имеющий такой же формат
Selection.Range — это последний из выбранных фрагментов.
Команды есть для всех кнопок интерфейса Word, в том числе для смены регистра букв:
Application.Run MacroName:=»SelectSimilarFormatting»
Application.Run MacroName:=»ChangeCase»
Список всех команд:
внешняя ссылка
Макросы под заказ и готовый пакет — mtdmacro.ru
16 Ответ от Alex_Gur 12.03.2015 17:01:26
- Alex_Gur
- Модератор
- Неактивен
- Откуда: Москва
- Зарегистрирован: 28.07.2011
- Сообщений: 2,758
- Поблагодарили: 492
Re: Выделить текст, имеющий такой же формат
Вождь пишет:
Selection.Range — это последний из выбранных фрагментов.
Команды есть для всех кнопок интерфейса Word, в том числе для смены регистра букв:Application.Run MacroName:=»SelectSimilarFormatting»
Application.Run MacroName:=»ChangeCase»Список всех команд:
внешняя ссылка
Спасибо. Но после первого применения данного макроса выделение снимается, как и форматирование.
Можно ли сделать, чтобы обе строки преобразовались в состояние wdUpperCase?
Можно ли запустить команду Application.Run MacroName:=»ChangeCase» с параметром wdUpperCase?
Удобной и приятной работы в Word!
Перевести спасибо на Яндекс кошелёк — 41001162202962; на WebMoney — R581830807057.
17 Ответ от Вождь 12.03.2015 17:32:21
- Вождь
- Модератор
- Неактивен
- Зарегистрирован: 07.01.2010
- Сообщений: 745
- Поблагодарили: 181
Re: Выделить текст, имеющий такой же формат
Нет, только по кругу.
Придется загнать поиск в цыкл и работать с Range.
Макросы под заказ и готовый пакет — mtdmacro.ru
18 Ответ от Вождь 12.03.2015 17:35:04
- Вождь
- Модератор
- Неактивен
- Зарегистрирован: 07.01.2010
- Сообщений: 745
- Поблагодарили: 181
- За сообщение: 1
Re: Выделить текст, имеющий такой же формат
Можно поизвращатся с Selection, используя какую-либо метку. Например цвет:
Application.Run MacroName:=»SelectSimilarFormatting»
Selection.Font.Color = 1
Application.Run MacroName:=»ChangeCase»
Application.Run MacroName:=»SelectSimilarFormatting»
Application.Run MacroName:=»ChangeCase»
Application.Run MacroName:=»SelectSimilarFormatting»
Selection.Font.ColorIndex = wdAuto
Макросы под заказ и готовый пакет — mtdmacro.ru
19 Ответ от Alex_Gur 12.03.2015 17:55:47
- Alex_Gur
- Модератор
- Неактивен
- Откуда: Москва
- Зарегистрирован: 28.07.2011
- Сообщений: 2,758
- Поблагодарили: 492
Re: Выделить текст, имеющий такой же формат
Вождь пишет:
Можно поизвращатся с Selection, используя какую-либо метку. Например цвет:
Application.Run MacroName:=»SelectSimilarFormatting»
Selection.Font.Color = 1
Application.Run MacroName:=»ChangeCase»
Application.Run MacroName:=»SelectSimilarFormatting»
Application.Run MacroName:=»ChangeCase»
Application.Run MacroName:=»SelectSimilarFormatting»
Selection.Font.ColorIndex = wdAuto
Добавить еще одну пару операторов — и все отлично работает!
Еще для справки: во что мы здесь покрасили строки оператором Selection.Font.Color = 1? Это черный цвет?
Удобной и приятной работы в Word!
Перевести спасибо на Яндекс кошелёк — 41001162202962; на WebMoney — R581830807057.
Страницы 1
Чтобы отправить ответ, вы должны войти или зарегистрироваться
При работе в текстовом редакторе, пользователи часто используют выделение текста в Ворде для выполнения различных операций: изменения форматирования документа, копирования всего содержимого или фрагмента текста в этот или в другой документ, для перемещения или удаления.
В программе Microsoft Word имеется несколько способов, с помощью которых можно выделять текст, в зависимости от конкретной ситуации. В основном, это необходимо для целей форматирования документа. Форматирование шрифта, абзаца, другой части текста позволяет создавать неповторимые документы, делает их удобными и увеличивает отдачу.
Содержание:
- Выделение текста мышью
- Как выделить весь текст в Word — 1 способ
- Как выделить весь документ — 2 способ
- Выделение всех страниц документа Word — 3 способ
- Выделение всего текста документа Word — 4 способ
- Выделение слов в тексте Word — 2 способа
- Как выделить отдельные символы в тексте
- Выделение предложений в тексте — 2 способа
- Выделение строки в документе — 2 способа
- Как выделить абзац в тексте Word — 2 способа
- Как выделить фрагмент текста в Ворде — 2 способа
- Выделение вертикальной области в тексте
- Выводы статьи
Выделение символов, слов и фрагментов текста — необходимое условие для форматирования текста документа. Умение быстро и правильно выделять содержимое, позволит намного сократить время работы при выполнении форматирования документов разной степени сложности.
В этой статье мы рассмотрим разные способы выделить текст в MS Word: как выделить весь текст в Ворде, выполним выделение фрагментов текста, абзацев, предложений, выделение слов и символов в тексте.
Выделение текста мышью
Самый простой и распространенный способ: непосредственное выделение текста с помощью стандартного ручного манипулятора мыши. При использовании этого способа, пользователь нажимает на левую кнопку мыши, а затем проводит курсором мыши по тексту документа, выделяя отдельные слова, части текста, абзацы, другие фрагменты текста, или весь текст целиком.
Не всегда это удобно, особенно, когда нужно выделить большой объем текста в документе, поэтому пользователи часто используют другие способы для выделения текста.
Как выделить весь текст в Word — 1 способ
Сначала рассмотрим, как в Ворде сразу выделить весь текст, находящийся в данном документе. Мы используем «горячие» клавиши для выделения всего текста.
Это способ позволит, используя клавиши, выделить весь текст в Ворде. Для этого, необходимо выполнить следующие действия:
- Щелкните указателем мыши в любом месте внутри документа Word.
- Нажмите на клавиши клавиатуры «Ctrl» + «A».
В результате, весь текст, содержащийся в документе, станет выделенным. Далее вы можете скопировать или вырезать этот текст, изменить его форматирование, или выполнить другие операции.
Как выделить весь документ — 2 способ
Для выделения текста всего документа Word, можно использовать функциональную клавишу «F8». Сделайте это следующим способом:
- Щелкните курсором мыши внутри документа.
- Нажмите 4 раза на клавишу «F8».
Выделение всех страниц документа Word — 3 способ
В интерфейс программы Word встроены элементы, предназначенные для выделения объектов в документе. В частности, в версиях программы Word 2019, Word 2016, Word 2013, Word 2010, Word 2007 имеется кнопка выделения текста, с помощью который выполняются все необходимые действия.
Пройдите шаги:
- В окне программы Word, во вкладке «Главная», войдите в группу «Редактирование».
- Нажмите на кнопку «Выделить».
- В открывшемся контекстном меню выберите «Выделить все».
Выделение всего текста документа Word — 4 способ
Еще один способ выделения всего содержимого документа:
- Щелкните указателем мыши в любом месте внутри текстовой части документа.
- Кликните 3 раза правой кнопкой мыши в левой свободной части листа (полоса выделения, расположенная между текстом и краем страницы).
Выделение слов в тексте Word — 2 способа
Для выделения одного слова, можно воспользоваться несколькими простыми способами.
1 способ:
- Необходимо 2 раза щелкнуть курсором мыши по нужному слову в предложении.
2 способ:
- Установите курсор мыши перед нужным словом.
- Нажмите на клавиши «Ctrl» + «Shift» + «➜» (стрелка вправо).
Если указатель мыши установлен в конце слова, то используются клавиши «Ctrl» + «Shift» + «←» (стрелка влево).
Как выделить отдельные символы в тексте
Иногда нужно выделить не все слово, а только отдельные элементы: часть слова, символы, буквы, цифры и т. д.
Если нужно выделить несколько символов в одном слове, воспользуйтесь следующим вариантом:
- Установите указатель мыши в нужное место на странице документа.
- После нажатия на клавиши «Ctrl» + «Shift» + «➜» (стрелка вправо) или «Ctrl» + «Shift» + «←» (стрелка влево), будут выделены символы, расположенные справа от указателя мыши, или слева, находящиеся до конца или до начала отдельного слова.
Для выделения отдельных символов используйте другой способ:
- Установите курсор мыши в нужном месте.
- Нажимайте на клавиши «Shift» + «➜» (стрелка вправо) или «Ctrl» + «←» (стрелка влево), чтобы выделить символ справа или слева от указателя мыши.
Выделение предложений в тексте — 2 способа
Часто пользователям необходимо выделить отдельное предложение в документе Word.
1 способ:
- Нажмите на клавишу «Ctrl», а затем щелкните по нужному предложению в тексте документа.
2 способ:
- Щелкните указателем мыши по предложению, нажмите 3 раза на клавишу «F8».
Выделение строки в документе — 2 способа
В некоторых случаях, может потребоваться выделение одной строки в тексте документа Word.
1 способ:
- Установите мышь перед нужной строкой в документе, отведите указатель мыши влево, пока на курсоре мыши не появилась стрелка с наклоном вправо.
- Щелкните левой кнопкой мыши.
2 способ:
- Подведите курсор мыши к началу строки, нажмите на клавиши «Shift» + «End».
Как выделить абзац в тексте Word — 2 способа
Выделение абзаца в тексте — довольно распространенная операция, необходимая в процессе форматирования документа Word.
1 способ:
- Щелкните 3 раза левой кнопкой мыши по любому слову в нужном абзаце.
2 способ:
- Установите курсор мыши в начало абзаца.
- Нажмите на сочетание клавиш на клавиатуре «Ctrl» + «Shift» + «↓» (стрелка вниз).
В случае установки курсора мыши в конце абзаца, необходимо использовать клавиши «Ctrl» + «Shift» + «↑» (стрелка вверх).
Как выделить фрагмент текста в Ворде — 2 способа
Выделение части текста можно понадобится в разных ситуациях, например, для выделения фрагмента текста в документе.
1 способ подходит для выделения большого фрагмента текста:
- В окне открытого документа ставим указатель мыши в начале фрагмента.
- Нажимаем на клавишу «Shift».
- Щелкаем мышью конце нужного фрагмента.
2 способ подойдет, если нам необходимо в Ворд выделить текст до конца документа:
- Установите курсор мыши в начале фрагмента текста.
- Нажмите на клавиши «Ctrl» + «Shift» + «End».
Выделение фрагмента подобным способом снизу вверх проходит следующим образом:
- Щелкните указателем мыши в конце фрагмента.
- Нажмите на клавиши клавиатуры «Ctrl» + «Shift» + «Home».
Выделение вертикальной области в тексте
Хотя подобная возможность редко востребована, тем не менее существует и такой способ выделения отдельной области текста:
- Нажмите на клавишу «Alt», проведите курсором мыши по области текста в нужных направлениях.
Выводы статьи
Выделение текста в документе — часто используемая функция при работе в текстовом редакторе Word. Пользователям приходится выполнять в программе какие-либо действия: копировать, переносить, удалять или форматировать выделенный текст. В зависимости от потребностей пользователя, в приложении Microsoft Word имеются различные способы для выполнения необходимых операций с текстом: выделение всего текста, отдельных символов, слов, строк, предложений, или фрагментов документа.
Похожие публикации:
- Как перевернуть страницу в Ворде
- Как открыть файл DOCX (DOC) онлайн — 7 способов
- Как удалить нумерацию в Word
- Как вставить водяной знак в Word
- Как убрать режим ограниченной функциональности Word 2019, 2016, 2013, 2010, 2007
��� �������� ����� «���� ������������� �������» http://www.elena-chainik.ru
���� � ��� ���� �������, �������� ���: sdrotty@yandex.ru
� ��� ���� �����, � ������� ���� ��������� ��������� ��������������. ���, ��������, ���:
�� ������� �����, ��� � ������ ���� �����, ����������
���������� ����������. ��� ����� ��� ��� ����� ������� ������� ������. ����� �� �������� �������� ������ �����, ����� ������� ����� ������� ����!
��� 1.
��������� ������
� ����� �����, ���������� ������ �������.
��� 2.
�� ������� «�������» ������� �������
������ «��������������».
��� 3.
�������� �� ��� ����� ������� ����. �������� ��������� ����. �������� ������� «��������» � �������� �� ���.
��� 4.
��������� ��� ���� ������. ����� ���� �������� �� ������� «�������� �����, ������� ����� ��
������».
����������, ��� ���������:
��������� ���� ����� � ����� �� ���������������. ������ ���� ������ �������� ���� ������ �� �������. ����� ������ – ������� ��� �� ����, � �� �� 12345…- �����-�� ��� ���.