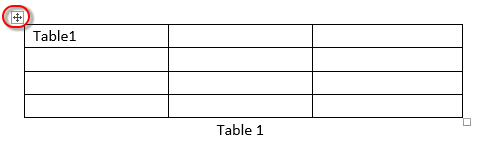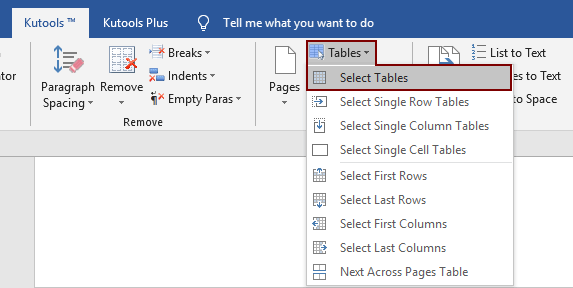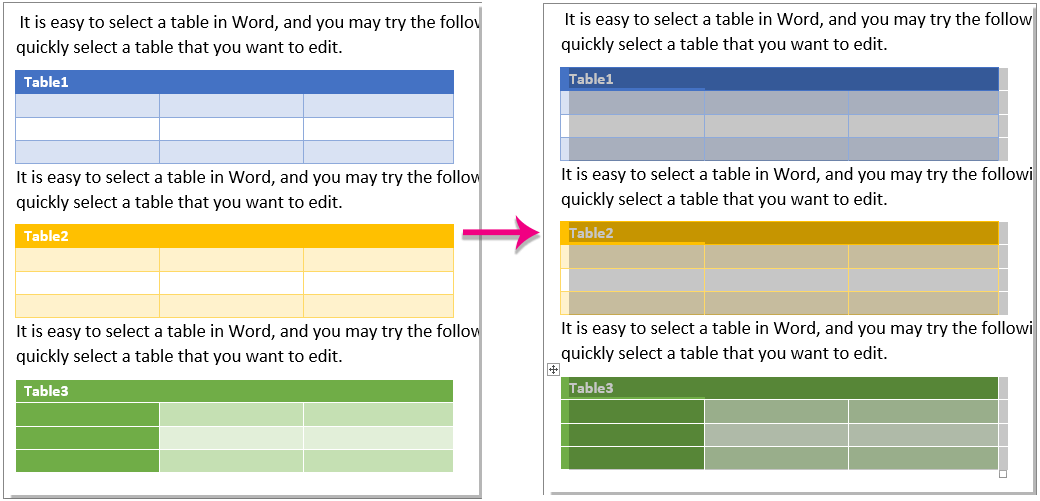Наравне с выделением текста и картинок, выделение содержимого таблицы – это одна из самых распространённых задач в Word. В зависимости от ситуации, бывает нужно выделить одну ячейку, всю строку или столбец, несколько строк или столбцов, или всю таблицу.
- Выделяем одну ячейку
- Выделяем строку или столбец
- Выделяем таблицу целиком
- Выделяем всю таблицу или её часть при помощи Ленты меню
Содержание
- Выделяем одну ячейку
- Выделяем строку или столбец
- Выделяем таблицу целиком
- Выделяем всю таблицу или её часть при помощи Ленты меню
Выделяем одну ячейку
Чтобы выделить одну ячейку, наведите указатель мыши на левый край ячейки, он должен превратиться в чёрную стрелку, направленную вправо вверх. Кликните в этом месте ячейки, и она будет выделена.
Чтобы выделить ячейку при помощи клавиатуры, поставьте курсор в любое место ячейки. Затем, зажав и удерживая клавишу Shift, нажимайте стрелку вправо до тех пор, пока не будет выделена вся ячейка, включая символ конца ячейки справа от её содержимого (см. рисунок ниже).
Выделяем строку или столбец
Чтобы выделить строку таблицы, поместите указатель мыши слева от нужной строки, при этом он должен принять вид белой стрелки, направленной вправо вверх, как показано на картинке ниже. Чтобы выделить несколько строк, нажмите левую кнопку мыши рядом с первой из выделяемых строк, и, не отпуская, протащите указатель вниз.
Замечание: В определённом положении указателя появляется иконка со знаком «+«. Если нажать на эту иконку, то в позицию, на которую она указывает, будет вставлена новая строка. Если Ваша цель – выделить строку, то кликать по иконке со знаком плюс не нужно.
При помощи мыши Вы можете также выделить несколько несмежных строк, то есть строк, которые не соприкасаются. Для этого сначала выделите одну строку, а затем, нажав и удерживая Ctrl, кликайте по строкам, которые нужно добавить к выделению.
Замечание: Это делается так же, как выделение нескольких не смежных файлов в Проводнике (Windows 7, 8 или 10).
Чтобы выделить строку при помощи клавиатуры, сначала выделите первую ячейку этой строки при помощи клавиатуры, как было описано выше, и нажмите Shift. Удерживая Shift, жмите стрелку вправо, чтобы выделить все ячейки строки, включая маркер конца строки, как это показано на следующей картинке.
Чтобы выделить несколько строк при помощи клавиатуры, зажмите клавишу Shift и понажимайте стрелку вниз – с каждым нажатием стрелки к выделению будет добавляться соседняя снизу строка.
Замечание: Если Вы решили использовать клавиатуру для выделения строк, то помните, что с помощью клавиш-стрелок можно выделять только смежные строки.
Чтобы выделить столбец, наведите на него указатель мыши, при этом указатель должен принять вид чёрной стрелки, направленной вниз, и кликните – столбец будет выделен.
Чтобы выделить несколько столбцов, наведите указатель мыши на столбец так, чтобы он принял вид чёрной направленной вниз стрелки. Нажав и удерживая левую кнопку мыши, протащите ее через столбцы, которые нужно выделить.
Чтобы выделить несмежные столбцы, выделите мышью один из столбцов. Нажав и удерживая Ctrl, кликайте по остальным нужным столбцам, наводя указатель мыши так, чтобы он превращался в чёрную стрелку.
Чтобы выделить столбец при помощи клавиатуры, выделите при помощи клавиатуры первую ячейку, как было описано выше. С зажатой клавишей Shift понажимайте стрелку вниз, чтобы выделить каждую ячейку столбца, пока он не будет выделен целиком, как показано на картинке ниже.
Выделение нескольких столбцов при помощи клавиатуры выполняется так же, как и выделение нескольких строк. Выделите один столбец, затем удерживая нажатой клавишу Shift, расширьте выделение на необходимые смежные столбцы, используя стрелки влево или вправо. Пользуясь только клавиатурой, невозможно выделить несмежные столбцы.
Выделяем таблицу целиком
Чтобы выделить всю таблицу целиком, наведите указатель мыши на таблицу, при этом в левом верхнем углу должна появится иконка выделения таблицы.
Кликните по иконке – таблица будет выделена полностью.
Выделяем всю таблицу или её часть при помощи Ленты меню
Вы можете выделить любую часть таблицы или всю таблицу полностью при помощи Ленты меню. Поставьте курсор в любую ячейку таблицы и откройте вкладку Работа с таблицами | Макет (Table Tools | Layout).
В разделе Таблица (Table) нажмите кнопку Выделить (Select) и в выпадающем меню выберите подходящий вариант.
Замечание: Кнопка Выделить (Select) на вкладке Макет (Layout) и все входящие в нее команды позволяют выделить только одну ячейку, строку или столбец, в которых на этот момент находится курсор. Чтобы выделить несколько строк, столбцов или ячеек, воспользуйтесь способами, описанными ранее в этой статье.
Ещё один способ выделить таблицу – дважды кликнуть в ней при нажатой клавише Alt (в русской версии Word – Ctrl+Alt). Учтите, что это действие одновременно открывает панель Справочные материалы (Research) и ищет слово, по которому Вы дважды кликнули.
Оцените качество статьи. Нам важно ваше мнение:
На чтение 4 мин. Просмотров 329 Опубликовано 03.07.2019

Как выбор текста и изображений в Word – очень распространенная задача в Word, так и выбор содержимого в таблице. Иногда может потребоваться выбрать одну ячейку, всю строку или столбец, несколько строк или столбцов или всю таблицу.
Содержание
- Выбор отдельной ячейки
- Выбор строки или столбца
- Выбор всей таблицы
- Использование ленты для выбора всех или части таблицы
Выбор отдельной ячейки
Чтобы выбрать отдельную ячейку, перемещайте мышь к правой стороне ячейки, пока не увидите, что она превращается в черную стрелку, которая указывает вверх и вправо. Нажмите на ячейку в этой точке, чтобы выбрать ее.

Чтобы использовать клавиатуру для выбора ячейки, поместите курсор в любое место ячейки. Нажмите «Shift», а затем нажимайте клавишу со стрелкой вправо, пока не будет выбрана вся ячейка, включая маркер конца ячейки справа от содержимого в ячейке, как показано на следующем рисунке.

Выбор строки или столбца
Чтобы выбрать строку в таблице, перемещайте курсор влево от строки, пока она не превратится в белую стрелку, направленную вверх и вправо, как показано на следующем рисунке. Чтобы выбрать несколько строк таким образом, перетащите курсор мыши на другие строки, как только вы выбрали одну строку.
ПРИМЕЧАНИЕ. Отображаемый значок «плюс» используется для вставки строки в этом месте таблицы, поэтому не нажимайте этот значок, чтобы выбрать строку.

Вы также можете использовать мышь для выбора нескольких несмежных строк или строк, которые не связаны между собой. Для этого выделите мышью одну строку, нажмите «Ctrl», а затем щелкните по каждой строке, которую хотите добавить в выделение.
ПРИМЕЧАНИЕ. Это похоже на выбор нескольких несмежных файлов в либо Проводнике файлов (Windows 8 и 10), либо Проводнике Windows (Windows 7).

Чтобы выбрать строку с помощью клавиатуры, выберите первую ячейку в строке с помощью клавиатуры, как описано выше, а затем нажмите клавишу «Shift». Пока нажата клавиша «Shift», продолжайте нажимать клавишу со стрелкой вправо, чтобы выбрать каждую ячейку в строке, пока не будут выбраны все ячейки в строке и маркер конца строки, как показано на следующем рисунке.

Чтобы выбрать несколько строк с помощью клавиатуры, удерживайте нажатой клавишу «Shift» и нажимайте клавишу со стрелкой вниз один раз для каждой последующей строки, которую вы хотите выбрать.
ПРИМЕЧАНИЕ. При использовании клавиатуры для выбора строк нельзя выбирать несмежные строки.

Чтобы выбрать столбец, наведите курсор мыши на столбец, пока не увидите черную стрелку вниз, а затем щелкните, чтобы выбрать этот столбец.

Чтобы выбрать несколько столбцов, удерживайте кнопку мыши нажатой, когда вы щелкаете мышью в первом столбце, который будет выделен с помощью курсора черной стрелки, и перетаскиваете другие столбцы, чтобы выбрать их.

Чтобы выбрать несмежные столбцы, выделите один столбец с помощью мыши, нажмите «Ctrl», а затем щелкните другие столбцы, используя курсор с черной стрелкой.

Чтобы использовать клавиатуру для выбора столбца, выберите первую ячейку в столбце с помощью клавиатуры, как описано выше, а затем нажмите клавишу «Shift». Пока нажата клавиша «Shift», продолжайте нажимать клавишу со стрелкой вниз, чтобы выбрать каждую ячейку в столбце, пока не выберете все ячейки в столбце, как показано на следующем рисунке.

Выбор нескольких столбцов с помощью клавиатуры выполняется аналогично выбору нескольких строк. Выбрав один столбец, удерживайте нажатой клавишу «Shift», нажимая клавишу со стрелкой вправо или влево для каждого последующего столбца, который вы хотите выбрать. Вы не можете выбирать несмежные столбцы с помощью клавиатуры.
Выбор всей таблицы
Чтобы выделить всю таблицу, наведите указатель мыши на нее, пока не увидите значок выбора таблицы в верхнем левом углу таблицы.

Нажмите значок выбора таблицы, чтобы выбрать всю таблицу.

Использование ленты для выбора всех или части таблицы
Вы также можете использовать ленту для выбора любой части таблицы или всей таблицы. Поместите курсор в любую ячейку таблицы и перейдите на вкладку «Макет» в разделе «Инструменты таблицы».

В разделе «Таблица» нажмите «Выбрать» и выберите параметр в раскрывающемся меню в зависимости от того, какую часть таблицы вы хотите выбрать.
ПРИМЕЧАНИЕ. Кнопка «Выбрать» на вкладке «Макет» позволяет выбрать только одну ячейку, строку или столбец, в котором в данный момент находится курсор.

Также можно выбрать всю таблицу, удерживая клавишу «Alt» и дважды щелкнув по ней.Обратите внимание, что при этом также открывается панель «Исследования» и выполняется поиск слова, по которому вы дважды щелкнули.
В Word легко выбрать таблицу, нажав кнопку в верхнем левом углу таблицы, как показано на скриншоте ниже. Вы также можете выбрать таблицу с помощью функции «Выбрать таблицу». Однако есть ли способ быстро выбрать все таблицы сразу в документе Word? Методы, описанные в этой статье, помогут вам пройти через это.
Выбрать все таблицы в Word с кодом VBA
Легко выберите все таблицы в Word с помощью Kutools for Word
Выбрать все таблицы в Word с кодом VBA
1, нажмите другой + F11 , чтобы открыть Microsoft Visual Basic для приложений окно.
2. В открытии Microsoft Visual Basic для приложений окна, нажмите Вставить > Модули, Затем скопируйте и вставьте следующий код VBA в окно модуля;
Код VBA: выберите все таблицы в текущем документе:
Sub selecttables()
Dim mytable As Table
For Each mytable In ActiveDocument.Tables
mytable.Range.Editors.Add wdEditorEveryone
Next
ActiveDocument.SelectAllEditableRanges (wdEditorEveryone)
ActiveDocument.DeleteAllEditableRanges (wdEditorEveryone)
End Sub3. нажмите F5 ключ для запуска кода
После этого сразу же выбираются все таблицы в текущем документе.
Легко выберите все таблицы в Word с помощью Kutools for Word
По сравнению с использованием кода VBA для выбора всех таблиц в документе, Kutools for WordАвтора Выбрать таблицы утилита довольно удобная. Вы можете использовать эту функцию для выбора таблиц в выделенном фрагменте или во всем документе. Пожалуйста, сделайте следующее:
Kutools for Word : С более чем 100 удобными надстройками Word, бесплатно попробовать без ограничений в 60 дня.
Нажмите Кутулс > таблицы > Выбрать таблицы. Смотрите скриншот:
Внимание: Для выбора таблиц в выборе вам необходимо сначала выбрать диапазон, а затем применить функцию.
Тогда вы можете увидеть результаты следующим образом.
Выберите таблицы в выборе:
Выделите таблицы во всем документе:
Если вы хотите получить бесплатную пробную версию этой утилиты, перейдите по ссылке бесплатно скачать программное обеспечение сначала, а затем перейдите к применению операции в соответствии с вышеуказанными шагами.
Демонстрация. Простой выбор всех таблиц в Word с помощью Kutools for Word
Рекомендуемые инструменты для повышения производительности Word
Kutools For Word — Более 100 расширенных функций для Word, сэкономьте 50% времени
- Сложные и повторяющиеся операции можно производить разово за секунды.
- Вставляйте сразу несколько изображений из папок в документ Word.
- Объединяйте и объединяйте несколько файлов Word из папок в одну в желаемом порядке.
- Разделите текущий документ на отдельные документы в соответствии с заголовком, разрывом раздела или другими критериями.
- Преобразование файлов между Doc и Docx, Docx и PDF, набор инструментов для общих преобразований и выбора и т. Д.
Комментарии (10)
Оценок пока нет. Оцените первым!
Как в Ворде выделить таблицу?
Также статьи о работе с таблицами в Ворде:
Для применения одинаковых параметров форматирования ко всей таблице в Word, ее необходимо полностью выделить, и далее мы рассмотрим, как в Ворде выделить таблицу.
В принципе, вариантов тут немного, а вернее только два, не учитывая применение макросов. Выделить таблицу в Word можно выделив все ячейки таблицы мышкой, либо нажав на крестик в верхнем левом углу, который появляется при наведении курсора на таблицу. При этом сразу появляется вкладка «Работа с таблицами» для настройки таблиц.
Выделение же классическим методом комбинацией клавиш «Ctrl+A» позволяет выделить все, включая таблицы, но при этом вкладка «Работа с таблицами» не появится, так как для этого таблица должна быть активна, т.е. курсор должен быть расположен внутри нее.
Массовое выделение элементов докумена (таблиц, рисунков)
Чтобы отправить ответ, вы должны войти или зарегистрироваться
Сообщений [ 17 ]
1 Тема от 1st 28.02.2011 12:12:19
- 1st
- сержант
- Неактивен
- Зарегистрирован: 04.04.2010
- Сообщений: 10
Тема: Массовое выделение элементов докумена (таблиц, рисунков)
Доброго времени суток!
Имеется документ, элементы которого (таблицы или рисунки) необходимо форматировать определенным образом. Для этого нужно массовое их выделение с последующим применением различных стилей. Пожалуйста помогите с макросами, который позволил бы выделить отдельно рисунки (и отдельно таблицы). Благодарю!
2 Ответ от Ципихович Эндрю 28.02.2011 17:42:47
- Ципихович Эндрю
- генерал-полковник
- Неактивен
- Зарегистрирован: 04.02.2010
- Сообщений: 506
- Поблагодарили: 23
Re: Массовое выделение элементов докумена (таблиц, рисунков)
если надо несколько таблиц сразу надо узнать начало первой и конец второй и выделить, не смежные части в доке выделить никак
Выделять как таблицы
Отредактировано Ципихович Эндрю (28.02.2011 17:43:49)
3 Ответ от ЮВ 28.02.2011 18:28:06
- ЮВ
- генерал-лейтенант
- Неактивен
- Зарегистрирован: 28.07.2010
- Сообщений: 284
- Поблагодарили: 43
- За сообщение: 1
Re: Массовое выделение элементов докумена (таблиц, рисунков)
Я не программирую на VBA, поэтому предложение может оказаться неверным.
Подсчитать кол-во таблиц в документе
CountTab=ActiveDocument.Tables.Count
и потом в цикле их выделить
for i=1 to CountTab
ActiveDocument.Tables(i).Select
end
4 Ответ от Ципихович Эндрю 28.02.2011 21:26:56
- Ципихович Эндрю
- генерал-полковник
- Неактивен
- Зарегистрирован: 04.02.2010
- Сообщений: 506
- Поблагодарили: 23
Re: Массовое выделение элементов докумена (таблиц, рисунков)
да всё верно, смотря что автору нужно
5 Ответ от 1st 01.03.2011 10:31:25
- 1st
- сержант
- Неактивен
- Зарегистрирован: 04.04.2010
- Сообщений: 10
Re: Массовое выделение элементов докумена (таблиц, рисунков)
Я не программирую на VBA, поэтому предложение может оказаться неверным.
Подсчитать кол-во таблиц в документе
CountTab=ActiveDocument.Tables.Count
и потом в цикле их выделить
for i=1 to CountTab
ActiveDocument.Tables(i).Select
end
В данном случае выделяется таблицы друг за другом, но выделенная остается только полседняя!
Я думал, что можно одним макросом выделить все таблицы (т.е. это как при нажатом ctrl выделяю мышью таблицы в документе) и отформатировать их по своему усмотрению.
Отредактировано 1st (01.03.2011 19:27:36)
6 Ответ от ЮВ 01.03.2011 13:28:05
- ЮВ
- генерал-лейтенант
- Неактивен
- Зарегистрирован: 28.07.2010
- Сообщений: 284
- Поблагодарили: 43
Re: Массовое выделение элементов докумена (таблиц, рисунков)
Я думал, что можно одним макросом выделить все таблицы (т.е. при нажатом ctrl выделяю мышью таблицы в документе) и отформатировать их по своему усмотрению.
Если нажать Ctrl (программно) и запустить макрос — множественное выделение не выполняется?
7 Ответ от Ципихович Эндрю 01.03.2011 19:10:06
- Ципихович Эндрю
- генерал-полковник
- Неактивен
- Зарегистрирован: 04.02.2010
- Сообщений: 506
- Поблагодарили: 23
Re: Массовое выделение элементов докумена (таблиц, рисунков)
Не парьтесь:
Я думал, что можно одним макросом выделить все таблицы (т.е. при нажатом ctrl выделяю мышью таблицы в документе) и отформатировать их по своему усмотрению.
Макрос это сделает если у Вас не 600-700 таблиц легко просто будет делать циклом или при условии, что эти таблицы идут следом одна за другой всё можно их выделить сразу все
8 Ответ от ЮВ 02.03.2011 22:00:15
- ЮВ
- генерал-лейтенант
- Неактивен
- Зарегистрирован: 28.07.2010
- Сообщений: 284
- Поблагодарили: 43
Re: Массовое выделение элементов докумена (таблиц, рисунков)
Честно говоря, так и не понял — проблема решена или нет?
9 Ответ от Вождь 03.03.2011 06:01:59
- Вождь
- Модератор
- Неактивен
- Зарегистрирован: 07.01.2010
- Сообщений: 745
- Поблагодарили: 181
Re: Массовое выделение элементов докумена (таблиц, рисунков)
Если изначально таблицы одного стиля, то делаем так:
Рисунки «в тексте» (InLineShapes) выбрать можно только по одному, а все рисунки «перед текстом» (Shapes) выделяем так:
Для массовой обработки последних не обязательно их выбирать, можно и так:
10 Ответ от 1st 03.03.2011 08:59:06
- 1st
- сержант
- Неактивен
- Зарегистрирован: 04.04.2010
- Сообщений: 10
Re: Массовое выделение элементов докумена (таблиц, рисунков)
Честно говоря, так и не понял — проблема решена или нет?
Привет всем!
Вопрос актуален! Разбираюсь — читаю литературу по VBA. Может не понятен вопрос?
Имеется документ с множеством таблиц и рисунков. Мне нужно все таблицы в документе выровнять по ширине, текст в таблице по центру и т.д., т.е. применить определенный стиль для всех таблиц в документе. Искать, выделять и применять стиль для каждой? Очень большой документ, более 300 таблиц. Та же проблема и с рисунками.
Отредактировано 1st (03.03.2011 17:25:57)
11 Ответ от admin 04.03.2011 17:34:39
- admin
- Администратор
- Неактивен
- Откуда: Земля
- Зарегистрирован: 15.12.2009
- Сообщений: 508
- Поблагодарили: 39
Re: Массовое выделение элементов докумена (таблиц, рисунков)
Мне нужно все таблицы в документе выровнять по ширине
12 Ответ от Defor 25.10.2011 17:16:18
- Defor
- рядовой
- Неактивен
- Зарегистрирован: 25.10.2011
- Сообщений: 2
Re: Массовое выделение элементов докумена (таблиц, рисунков)
День добрый.
Для меня сейчас актуален подвопрос текущего топика, а именно обработка параметра spacing для таблиц.
Так сложилось, что текст получен из html и все таблицы пришли с нулевым значением интервала между ячейками. На практике это приводит к появлению двойных границ каждой ячейки в таблице. Дабы этого избежать, параметр «Интервал между ячейками» можно отключить вручную. Однако. Таблиц то море.. А в макрос я могу записать только конкретное число большее либо равное нулю..
Есть ли возможность в VBA «снять галочку» с параметра spacing для каждой страницы?
Пример кода приложу, дабы не быть голословным (кусочно из этой темы):
13 Ответ от Defor 26.10.2011 10:58:45
- Defor
- рядовой
- Неактивен
- Зарегистрирован: 25.10.2011
- Сообщений: 2
Re: Массовое выделение элементов докумена (таблиц, рисунков)
Попробовал на чистом документе -> Создал произвольную таблицу (по умолчанию параметр/галочка Интервалы между ячейками отключен) -> Запустил процесс создания макроса -> Сначала активировал интервалы, потом снял.
Автоматический код привожу ниже:
Как видно, единственным отличаем является параметр «Spacing». Однако при выставлении его в 0 = параметр не деактивируется, а выставляется в нулевое значение ==> сдвоенные границы, что визуально сильно «карявит» документ..
14 Ответ от Ципихович Эндрю 26.10.2011 15:54:54
- Ципихович Эндрю
- генерал-полковник
- Неактивен
- Зарегистрирован: 04.02.2010
- Сообщений: 506
- Поблагодарили: 23
Re: Массовое выделение элементов докумена (таблиц, рисунков)
не пойму кинули в документ 1 таблицу
сделали
ActiveDocument.Tables(1).Spacing = 10
вернули
ActiveDocument.Tables(1).Spacing = 0
Всё делается, всё возвращается, а про ту что с нета скачана ничего не знаю, там могут бытьтакие чудеса
15 Ответ от Slamzor 16.03.2013 19:14:40
- Slamzor
- сержант
- Неактивен
- Зарегистрирован: 13.12.2012
- Сообщений: 32
Re: Массовое выделение элементов докумена (таблиц, рисунков)
Рисунки «в тексте» (InLineShapes) выбрать можно только по одному
А как можно такие рисунки отделить и применить к ним форматирование?
Если на примере, то есть в документе такие рисунки: одни крупные к ним идет подпись из названия. Другие мелкие, размещены внутри текста. Нужно крупные рисунки разместить по центру, а мелкие не трогать.
16 Ответ от viter.alex 17.03.2013 01:13:25
- viter.alex
- Модератор
- Неактивен
- Откуда: Харьков, Украина
- Зарегистрирован: 21.12.2009
- Сообщений: 884
- Поблагодарили: 140
- За сообщение: 1
Re: Массовое выделение элементов докумена (таблиц, рисунков)
Можно отобрать, например, по высоте или ширине
17 Ответ от Slamzor 17.03.2013 10:57:37
- Slamzor
- сержант
- Неактивен
- Зарегистрирован: 13.12.2012
- Сообщений: 32
Re: Массовое выделение элементов докумена (таблиц, рисунков)
Спасибо большое!
А как можно тогда с таблицами поступить? Есть в документе два вида таблиц. Первый вид: имеет шапку сбоку, второй шапку сверху. Нужно второй вид вид таблиц изменить: 1) шапку по центру дать 2) Внутри весь текст 12 шрифт задать.
Сообщений [ 17 ]
Чтобы отправить ответ, вы должны войти или зарегистрироваться
Похожие темы
- Выделение только текста (без таблиц и рисунков)
- Выделение и редактирование только текста (без таблиц и рисунков)
- Выделение графических элементов в Word 2010
- Нумерация рисунков и таблиц по ГОСТу
- Обновление номеров страниц, рисунков, таблиц и т.д.
- Отображение рисунков и таблиц в модальном окне
- Автоматическая нумерация формул/таблиц/рисунков
- Сбой перекрестных ссылок на названия рисунков и таблиц
Массовое выделение элементов докумена (таблиц, рисунков)
Если у вам часто приходится работать с различными текстами, писать и обрабатывать их, то, скорей всего, у вас установлен редактор Microsoft Word. На портале о Microsoft Office Word вы узнаете про: код активации установки ms offis 2007. Какая бы версия программы у вас ни стояла, вряд ли вы используете больше двадцати процентов того, что эта программа может. На портале о Microsoft Office Word вы узнаете про: как убрать линию из таблицы в ворде. Если желаете узнать больше о работе в редакторе, то посетите форум Ворд Эксперт. Это русскоязычный сайт с доступным интерфейсом, простой регистрацией и множеством полезнейшей информации. Наш сайт о Microsoft Office Word даст ответ про: что сделать чтоб файл в microsoft word повернулся.
Портал разработан специально для пользователей редактора Microsoft Word. Зарегистрировавшись на портале, вы узнаете много новой и нужной информации, даже если вы давно и часто работаете в приложении. Наш сайт о Microsoft Office Word даст ответ про: ворд непечатные символы. На сайте представлена разнообразная литература и ответы на часто возникающие у пользователей Microsoft Word вопросы. На портале о Microsoft Office Word вы узнаете про: отступ первой строки абзаца гост. Вы легко научитесь оптимизировать свою работу и даже писать макросы. Готовые решения часто возникающих проблем вы можете найти в специальных разделах на сайте. На портале о Microsoft Office Word вы узнаете про: сохранить изменения нет.
При трудностях в работе с редактором или создании макросов вы всегда можете обратиться за помощью к опытным пользователям. На портале о Microsoft Office Word вы узнаете про: активация ворда. Можно задать любой вопрос о настройке, форматировании и автоматизации работы Microsoft Word, найти готовое решение или оставить заявку на написание макроса. На портале о Microsoft Office Word вы узнаете про: как подчеркивать пробелы в word.
Как в ворде выделить все таблицы одновременно
Доброе время суток!
Прошу помочь. Я не программист вообще, но уверенный пользователь. Могу очень уверенно переписать чужой код как обезьяна и немножко переделать его под себя.
Написала, перелопатив гору макросов , код, чтобы форматировать все таблицы в документе:
On Error Resume Next
Dim myTable As Table
Dim myCell As Cell
Dim myRange As Range
Dim с As Integer ‘Подсчёт количества столбцов в таблице
Dim i As Long
Application.ScreenUpdating = False ‘Запрет обновления экрана
For Each myTable In ActiveDocument.Tables
‘ Выровнять все столбцы по центру
‘Обрабатываем ячейки во всех столбцах кроме первого
‘Перебор всех ячеек
c = myTable.Columns.Count
For i = 2 To c
myTable.Columns(i).Select
Selection.Find.ClearFormatting
With Selection
For Each myCell In .Cells
myCell.Range.ParagraphFormat.Alignm ent = wdAlignParagraphCenter
myCell.Range.Cells.VerticalAlignmen t = wdCellAlignVerticalCenter
Next myCell
End With
Next i
‘ Применить ко всем таблицам одинаковый стиль
myTable.Style = ActiveDocument.Styles(«Средний список 2 — Акцент 2»)
myTable.Rows.Alignment = wdAlignRowCenter
myTable.AutoFitBehavior wdAutoFitWindow
myTable.Rows.HeightRule = wdRowHeightAuto
myTable.Rows.HeightRule = wdRowHeightAtLeast
myTable.Rows.WrapAroundText = False
myTable.PreferredWidthType = wdPreferredWidthPercent
myTable.PreferredWidth = 99
myTable.Range.Font.Size = 9
myTable.Rows.AllowBreakAcrossPages = False
With myTable.Range
.Find.ClearFormatting
.Find.Text = «^p» ‘Ищем вхождения переводов строк и удаляем их
.Find.Replacement.Text = «»
.Find.Forward = True
.Find.Execute Replace:=wdReplaceAll
For Each myCell In .Cells
Set myRange = myCell.Range
myRange.MoveEnd Unit:=wdCharacter, Count:=-1
myCell.Range.Text = Trim(myRange.Text) ‘Убираем пробелы
myCell.Range.ParagraphFormat.LeftIn dent = CentimetersToPoints(0)
myCell.Range.ParagraphFormat.FirstL ineIndent = 0
Next myCell
End With
With myTable.Rows(1)
.HeadingFormat = True ‘Установка заголовков для 1-х строк таблиц
.HeightRule = wdRowHeightAuto ‘Установка автовысоты первых строк
End With
With myTable.Rows(1)
For Each myCell In .Cells
myCell.Range.ParagraphFormat.Alignm ent = wdAlignParagraphCenter
myCell.Range.Cells.VerticalAlignmen t = wdCellAlignVerticalCenter
myCell.Range.ParagraphFormat.KeepWi thNext = True
Next myCell
End With
With myTable.Range
myTable.Select
Selection.Cells.DistributeWidth
End With
If Err.Number <> 0 Then Err.Clear
Next
Application.ScreenUpdating = True ‘Разрешаем обновление экрана
End Sub
Меня всё устраивает. Но есть одна загвоздка.
Вот это кусок кода делает ширину всех столбцов одинаковой.
With myTable.Range
myTable.Select
Selection.Cells.DistributeWidth
End With
А мне надо выровнять по ширине все столбцы, кроме первого. И с этим я не могу справиться. Ещё раз повторяю — не программист я, может, кто-нибудь подскажет, как исправить эту мелочь и ошибки во всём коде исправит?
Спасибо заранее.
Содержание
- Создание таблиц в Ворде
- Способ 1: Базовая таблица
- Способ 2: Таблица с настраиваемыми параметрами
- Способ 3: Самостоятельное рисование
- Способ 4: Экспресс-таблица
- Способ 5: Преобразование текста в таблицу
- Способ 6: Вставка и экспорт из Excel
- Способ 7: Вставка таблицы из интернета
- Заключение
- Вопросы и ответы
При работе с документами в Word нередко может понадобиться создать таблицу, внутри которой необходимо разместить те или иные сведения. Текстовый редактор от компании Microsoft, хоть и не предоставляет такие широкие возможности для создания и редактирования таблиц, как его собрат по офисному пакету Excel, но все же имеет в своем арсенале достаточный набор инструментов для работы с таблицами. В данной статье мы подробно рассмотрим то, как их создавать.
Создание таблиц в Ворде
Существует несколько способов создания таблицы в текстовом документе средствами самого Word. Точнее, как таковой способ всего один, но результаты его выполнения могут быть совершенно разными – все зависит от того, какой цели требуется достичь. Плюс ко всему, можно добавить таблицу «извне» — совместимого офисного приложения Excel или, например, с веб-сайта.
Способ 1: Базовая таблица
Создание и/или добавление в Ворд практически любых, отличных от текста элементов, осуществляется через вкладку «Вставка». К ней же нам потребуется обратиться для создания базовой таблицы.
- Нажмите левой кнопкой мышки (ЛКМ) в том месте текстового документа, куда вы хотите добавить таблицу, и перейдите во вкладку «Вставка».
- Разверните меню кнопки «Таблица», расположенной в одноименной группе инструментов, и выберите желаемое количество строк и столбцов, передвигая мышку по изображению с превью таблицы, а затем, обозначив желаемый диапазон (он подсвечивается оранжевым). Кликните ЛКМ для подтверждения.
- Перед вами появится таблица выбранных размеров.
Одновременно с тем, как вы ее создадите, на панели управления (лента) Word появится группа вкладок «Работа с таблицами», состоящая из вкладок «Конструктор таблиц» и «Макет» и содержащая необходимый набор инструментов для работы с таблицами, их изменения и оформления.
Используя их, вы сможете придать своей таблице желаемый вид и стиль, добавить или удалить границы, сделать обрамление, заливку, вставлять различные формулы и т.д.
Читайте также: Вставка формулы в таблицу в Ворде
Это был самый простой, но далеко не единственный способ создания таблицы в Word.
Читайте также: Форматирование таблиц в Ворде
Способ 2: Таблица с настраиваемыми параметрами
Если же вы имеете более-менее точное представление о том, как должна выглядеть ваша таблица и какие приблизительно размеры она должна иметь, эти параметры можно определить непосредственно при ее создании.
- Все в той же вкладке «Вставка» воспользуйтесь кнопкой «Таблица» и выберите в ее меню пункт «Вставить таблицу».
- В небольшом диалоговом окне, которое будет открыто, задайте желаемые параметры для таблицы. То есть укажите необходимое число строк и столбцов, дополнительно можно выбрать опцию подбора ширины столбцов (хотя для пустой таблицы это не слишком актуально). Доступны следующие варианты:
Вариант Описание Постоянная По умолчанию установлено значение «Авто», то есть ширина столбцов будет изменяться автоматически, по мере их заполнения По содержимому Изначально будут созданы узкие столбцы, ширина которых увеличивается по мере добавления содержимого По ширине окна Таблица автоматически будет изменять свою ширину в соответствие с размерами документа, с которым вы работаете Примечание: Если вам необходимо, чтобы таблицы, которые вы будете создавать в дальнейшем, выглядели точно так же, как и эта, установите галочку напротив пункта «По умолчанию для новых таблиц».
- Задав необходимые параметры в окне «Вставка таблицы», нажмите «ОК» для их подтверждения.
На странице документа появится созданная вами таблица, ширину столбцов и высоту строк которой, скорее всего, придется изменить, а после этого (или в процессе) заполнить информацией.
Читайте также: Как в Word добавить строку и/или столбец в таблицу
Способ 3: Самостоятельное рисование
В случае если вам нужна таблица произвольного размера и вида, например, с объединенными ячейками или с разной высотой и шириной таковых (а также строк и/или столбцов), потребуется нарисовать ее вручную, воспользовавшись соответствующей возможностью текстового редактора.
- В меню вставки таблицы выберите пункт «Нарисовать таблицу». Указатель курсора после этого действия примет вид карандаша.
- Обозначьте внешние границы таблицы, то есть просто нарисуйте прямоугольник с необходимой высотой и шириной (в дальнейшем эти параметры можно будет легко изменить).
Далее нарисуйте внутри него строки и столбцы, проводя карандашом соответствующие горизонтальные и вертикальные линии. Сделав это, снова выберите пункт «Нарисовать таблицу» в меню вставки, чтобы выйти из режима рисования.
Как вы наверняка уже могли догадаться, высота строк и ширина столбцов изначально может быть произвольной (или просто желаемой), а не строго определенной, как это происходит при вставке базовой и настраиваемой таблицы. Также можно сразу нарисовать объединенные столбцы, строки, ячейки, если такая необходимость имеется.
Читайте также: Как объединить ячейки в таблице в Ворде - Как и в рассмотренных выше случаях, вся работа с таблицей, ее элементами и содержимым, выполняется в группе вкладок «Работа с таблицами»,
в которую входят «Конструктор таблиц» и «Макет».
Довольно часто именно произвольное, ручное рисование таблицы в Word является оптимальным решением и позволяет сделать в точности то, требуется (или просто хочется).
Способ 4: Экспресс-таблица
С каждой новой версией редактора Ворд в нем появлялось все больше шаблонов документов. Выбрать их можно при запуске программы или через меню «Файл» — «Создать». Есть в программе и шаблоны таблиц, причем расположены они не в стартовом окне, а во все том же, уже хорошо знакомом нам меню вставки.
- Разверните меню кнопки «Таблица» и выберите пункт «Экспресс-таблицы».
- Выберите подходящий шаблон из небольшого списка «Встроенные», нажав по нему ЛКМ.
- Таблица будет добавлена в текстовый документ и заполнена шаблонным содержимым. Все эти данные можно и нужно заменить на свои.

К сожалению, набор шаблонных таблиц в Word довольно скромный, зато его легко можно расширить собственными проектами. То есть любую созданную вами таблицу можно добавить в этот набор, для чего необходимо выполнить следующее.
- Выделите таблицу вместе со всем ее содержимым и перейдите во вкладку «Вставка».
- В меню кнопки «Таблица» наведите указатель курсора на пункт «Экспресс-таблицы».
- Выберите расположенный в самом низу пункт «Сохранить выделенный фрагмент в коллекцию экспресс-таблиц…»
В появившемся окне создания нового блока дайте своей таблице «Имя» и по желанию добавьте «Описание». Остальные поля лучше оставить по умолчанию. Для сохранения шаблона нажмите «ОК».

С этого момента ваша таблица будет отображаться в списке «Экспресс-таблицы».
Читайте также: Как в Ворде создать шаблон документа
Способ 5: Преобразование текста в таблицу
Все рассмотренные нами выше способы позволяют создать таблицу, которая в дальнейшем будет заполняться необходимыми данными. Но что, если требуется пойти от обратного – то есть данные уже имеются, и теперь их нужно преобразовать в таблицу? Microsoft Word предоставляет нам с вами и такую возможность, а именно, программа позволяет преобразовать текст в таблицу. Проще всего таким образом представлять списки (чаще – маркированные), но это далеко не единственное применение функции.
- Для того чтобы начать перевоплощение уже имеющегося текста в таблицу, необходимо включить отображение скрытых символов. Сделать это можно путем нажатия показанной на изображении ниже кнопки (вкладка «Главная», группа инструментов «Абзац») или закрепленной за ней комбинацией клавиш – «CTRL+*».
Читайте также: Отображение скрытых символов в Ворде - Теперь нам с вами требуется указать места разбивки будущей таблицы на столбцы. Для этого нужно вставить соответствующие знаки разделения, коими могут быть запятые, табуляция или точка с запятой, а также любой другой произвольный символ. Но, так как обычный текст чаще всего уже содержит запятые, для разделения будущих элементов таблицы лучше использовать знаки табуляции, что мы и сделали в нашем примере (скриншот в следующем пункте).
- С разделением текста на строки все проще – скорее всего, он уже правильно записан, а значит, и разделен (особенно, если это список или то, что таковым может стать). Знаки абзацев (буква «пи», такая же, как и кнопка вызова скрытых символов на панели инструментов), которые находятся в конце строки, и будут служить этим самым указателем на разбивку.
Примечание: Обязательно проследите за тем, чтобы в конце строк не было лишних символов-разделителей, а если таковые будут обнаружены, обязательно удалите их. Если там будет стоять и, например, знак табуляции, и знак абзаца, один (последний) столбец таблицы будет лишним и пустым.
Если же таковых в тексте еще нет или они есть не везде, просто кликните ЛКМ в конце строки, установив туда каретку (указатель курсора), и нажмите «ENTER» для переноса остального текста на следующую строку. Это же проделайте в конце каждой последующей строки, чтобы перенести ту, что идет за ней. То есть одна строка текста с нажатым в ее конце «ENTER» — это одна строка будущей таблицы
Примечание: На показанном выше примере знаки табуляции (указывающая вправо стрелка) обозначают будущие столбцы таблицы, а знаки абзаца — строки. Следовательно, в данной таблице будет 6 столбцов и 8 строк.
- Теперь выделите подготовленный текст и перейдите во вкладку «Вставка». Нажмите на значок «Таблица» и в открывшемся списке опций выберите пункт «Преобразовать в таблицу».
- Будет открыто небольшое диалоговое окно, в котором можно установить желаемые параметры для таблицы. Но, если до этого все было сделано правильно, основные из них будут определены автоматически.
Для закрытия диалогового окна «Преобразовать в таблицу» и непосредственного выполнения данной операции нажмите кнопку «ОК». Ниже показано то, что получилось в нашем примере.
Очевидно, что придется как минимум немного поиграться с размерами строк и столбцов и/или отдельных ячеек (либо с вариантом автоматического подбора размеров) для их выравнивания.
Дальнейшие действия по редактированию таблицы выполняются так же, как и в рассмотренных выше способах – с помощью инструментов группы вкладок «Работа с таблицами».
Осталось только отключить отображение скрытых символов в документе (это они отображаются в каждой ячейке таблицы сразу за текстом и за ее правой границей). Сделать это поможет следующая статья:
Подробнее: Как отключить непечатаемые символы в Ворде
Способ 6: Вставка и экспорт из Excel
Как известно, Word – это одно из нескольких приложений, входящих в пакет Microsoft Office. В составе этого же набора есть и табличный процессор Excel, который в значительно большей степени ориентирован на создание таблиц и работу с ними, чем рассматриваемый нами сегодня текстовый редактор. Ввиду тесной взаимосвязи компонентов офисного пакета от Майкрософт друг с другом, неудивительно, что практически любую таблицу, созданную в Эксель, можно буквально в несколько кликов перенести в Ворд. Сделать это можно с помощью простого копирования, специальной вставки или вставки из файла. Более подробно о каждом из доступных способов мы рассказывали в отдельной статье на нашем сайте.
Подробнее: Перенос таблицы из Excel в Word
Помимо экспорта таблицы из Эксель, в Ворд ее можно создать и самостоятельно (именно того вида, который они имеют в табличном процессоре от Майкрософт, а не как в рассмотренных выше случаях). Для этого:
- Перейдите к меню вставки таблицы, нажмите по соответствующей кнопке и выберите пункт «Таблица Excel».
- В документе появится таблица, а точнее, лист из Эксель, сам же интерфейс Ворд (верхняя панель) преобразится и станет больше похож не на текстовый редактор, а на табличный процессор из пакета Майкрософт.
- Дальнейшие действия не отличаются от таковых в Excel, то есть вы просто создаете на листе таблицу желаемых размеров, заполняете, редактируете ее и форматируете, используя для всего этого уже не инструменты Word, а более продвинутый набор из Excel. Представленная по ссылке ниже инструкция поможет вам разобраться во всех нюансах.
Читайте также: Как создать таблицу в Microsoft Excel
Для того чтобы выйти из режима работы с Эксель-таблицей, просто кликните по любому пустому месту на странице документа – перед вами снова появится привычный Ворд, но с несколько нетрадиционной для него таблицей.
Способ 7: Вставка таблицы из интернета
В арсенале Майкрософт Ворд есть довольно много стилей и шаблонов для создания и/или изменения, преобразования таблиц. Какая бы задача перед вами не стояла, какой бы идеей вы не вдохновлялись, вы всегда сможете придать созданной в текстовом редакторе таблице желаемый вид (в разумных пределах, так как для полноценной работы с таблицами все же следует обратиться к Эксель). Но бывает и так, что на таблицу оптимального вида вы наткнулись отнюдь не в библиотеке офисного приложения, а на просторах интернета или же вам просто потребовалось вставить опубликованную в вебе таблицу в текстовый документ. Сделать это довольно просто, то есть таблицу с сайта можно копировать, а затем вставить на нужную страницу. Правда, с ней придется еще немного поработать. О том, что именно потребуется делать в данном случае, мы ранее тоже писали.
Подробнее: Копирование таблицы с веб-сайта в документ Word
Заключение
Ознакомившись с этой статьей, вы наверняка поняли, что Майкрософт Ворд предоставляет довольно широкие возможности для создания таблиц, и даже если в арсенале программы вы не найдете необходимые инструменты и/или функции, их можно добавить извне, просто вставив таблицу из Эксель или из интернета.