Publisher для Microsoft 365 Publisher 2021 Publisher 2019 Publisher 2016 Publisher 2013 Publisher 2010 Еще…Меньше
Этот стиль форматирования часто используется для пометки первого абзаца публикации.
-
Щелкните любое место абзаца, который вы хотите изменить.
-
На вкладке «Формат» вкладки «Средства работы с текстовыми полем» нажмите кнопку «Drop Cap»и выберите нужный формат.
Чтобы создать пользовательскую кепку:
-
Щелкните любое место абзаца, который вы хотите изменить.
-
На вкладке «Формат» вкладки «Средства работы с текстовыми полем» нажмите кнопку «Drop Cap».
-
Выберите «Настраиваемая cap».
-
В разделе «Выберите положение и размер буквы»:
-
Выберите пункт «Текст в тексте», чтобы он был под первой строкой абзаца, вверх, чтобы он вверх вверх убирался над первой строкой абзаца, или «Строки», чтобы указать, сколько строк нужно вистать с прописной.
-
В области «Размер букв»выберите, каким образом должны быть линии в высоту для любого из трех вариантов размещения.
-
В числе букв выберите,сколько из первых букв абзаца следует отформатированы как буквы с буквами.
-
-
В разделе «Выберите букву» с текстом:
-
Чтобы выбрать другой шрифт для drop cap, снять его.
-
Чтобы выбрать другой стиль шрифта, например полужирный шрифт или курсив, для drop cap, снять его.
-
Чтобы выбрать другой цвет для подписи, с помощью этого же квадратного цвета можно снять этот же окне.
-
Примечание: При создании настраиваемой кепки пользовательский стиль добавляется в список доступных, и с помощью этого стиля можно создавать другие капки в текущей публикации.
Нужна дополнительная помощь?
«Когда я исправляю набранный в Word текст, то новые буквы пишутся прямо по тексту, а мне нужно, чтобы он двигался вправо. Как это исправить?»
Это вопрос от подписчика блога, на который далее я даю ответ.
Содержание:
1. Клавиша Insert на клавиатуре
2. Как отключить замену букв или текста в Ворде
В Ворде есть два режима для ввода текста: «вставка» и «замена». Если включен режим «замена», тогда новый текст пишется «поверх» старого текста. То есть, старый текст удаляется по мере ввода новых символов (букв, цифр, знаков препинания), а на его место пользователь может печатать новый текст.
В режиме «вставка» текст пишется так, что сохраняется старый текст, но он раздвигается и на освободившееся место печатается новый текст. В этом случае старый и новый текст мирно существуют друг с другом, и, следовательно, новое не уничтожает старое.
Клавиша Insert на клавиатуре
Рис. 1. Где клавиши Insert и Fn на клавиатуре.
На клавиатуре есть клавиша Insert, что в переводе означает «вставка». Иногда на некоторых клавиатурах название «Insert» сокращается до «Ins».
Порой клавишу Insert надо использовать вместе со вспомогательной клавишей Fn. В основном, это правило относится к ноутбукам, где присутствуют компактные клавиатуры. По этой причине там зачастую одна и та же клавиша используется в двух вариантах. На клавише обычно нанесены два названия. При этом один вариант действует с нажатой клавишей Fn, а другой – без нажатия на Fn.
Например, на рис. 1 на одной и той же клавише написано первое название: «Insert» и под ним более мелко идет второе название: «Prt Sc» (Print Screen — печать экрана, применяется для получения скриншотов с экрана). В данном случае Fn и Prt Sc используются вместе, а Insert работает без нажатия на Fn. На других клавиатурах других компьютеров и ноутбуков это может быть иначе.
Режимы «Вставка» и «Замена» переключаются путем однократного нажатия на клавишу Insert на клавиатуре. Одно нажатие на Insert — и один режим сменяет другой. Например, вместо «Вставка» включается «Замена» или, наоборот, вместо «Замена» включается «Вставка». Каждое нажатие на Insert обязательно переключает режим вставка/замена на противоположный. Это классический вариант использования клавиши Insert.
Однако не все так просто. И в текстовом редакторе Word имеются дополнительные внутренние настройки для этой клавиши, имеющие важное значение. О них пойдет речь ниже.
Видео Новые буквы пишутся поверх прежних в Ворде: режимы Замена букв и Вставка
Как отключить замену букв или текста в Ворде
Можно включить или отключить режим «Замена» в Ворде. При отключении режима «Замена» редактор Word будет работать только в режиме «Вставка», независимо от нажатия на клавишу Insert. Рассмотрим, как можно оставить навсегда только режим «Вставка» на примере Word 2007.
Для этого следует кликнуть по «кнопке Office» в левом верхнем углу окна Ворда. Откроется меню, внизу которого есть кнопка «Параметры Word» (рис. 2).
Рис. 2. Где в редакторе Word находятся кнопка «Office» и «Параметры Word».
Щелкаем «Параметры Word», а затем в левом окне переходим во вкладку «Дополнительно» (рис. 3). Далее в правом окне работаем с пунктом «Параметры правки»:
Рис. 3. Проверяем галочки напротив пунктов «Использовать клавишу Ins для переключения режимов вставки и замены» и «Использовать режим замены».
Как показано на рисунке 3, нужно убрать галочки возле пунктов
- «Использовать клавишу Ins для переключения режимов вставки и замены» и
- «Использовать режим замены».
В этом режиме, когда галочки не поставлены, навсегда будет установлен режим «Вставка». Никаких замен прежнего текста не будет. Останется только возможность печатать новый текст, раздвигая уже имеющийся текст.
Если же поставить (или оставить) галочки в обеих показаных на рис. 3 строках, то можно будет в любой момент времени самостоятельно вручную менять режимы «Вставка» и «Замена» с помощью клавиши Insert на клавиатуре компьютера или ноутбука.
Эти нехитрые приемы дают возможность настроить текстовый редактор Word так, как это удобно для работы пользователя.
Дополнительные материалы:
1. Как создать файл Ворд на компьютере с Windows 10
2. Как в Ворде создать новый лист в любом месте
3. Голосовой ввод в Гугл Документах для перевода речи в текст
Получайте новые статьи по компьютерной грамотности на ваш почтовый ящик:
Необходимо подтвердить подписку в своей почте. Спасибо!
В процессе работы в тестовом редакторе Word, входящим в офисный пакет Microsoft Office, некоторым пользователям необходимо поставить ударение в Ворде. Часто это нужно для правильного восприятия слова, имеющего несколько разных значений.
По умолчанию, при наборе текста в MS Word ударение над буквой не ставится. Но, случаются ситуации, когда необходимо знать, как поставить ударение в Ворде, чтобы расставить правильные акценты в слове или предложении.
Содержание:
- Как поставить ударение в Word — 1 способ
- Как поставить знак ударения в Ворде с помощью клавиатуры — 2 способ
- Как в Word поставить ударение над буквой с помощью макроса — 3 способ
- Выводы статьи
- Как поставить ударение над буквой в Word — 3 способа (видео)
Часть слов в русском языке — омографы, слова с одинаковым написанием, но имеющие разное произношение из-за различия в ударении. Вот пример подобных слов: «за́мок» или «замо́к». Эти слова состоят из одинаковых букв, но обозначают совершенно разные понятия из-за правильно поставленного ударения в слогах слова.
Некоторые пользователи выделяют букву полужирным шрифтом, вводят заглавную букву в верхнем регистре, в том месте, где должно было быть ударение над буквой в Ворде. Это неправильный способ решения проблемы, необходимо использовать правильный вариант: вставлять ударение в словах при работе в Word.
Чтобы читатель текстового документа сразу понял значение слов, которые можно истолковать по-разному, необходимо поставить знак ударения над соответствующей буквой в Ворде. В этом случае, сразу станет понятно значение данного слова, потому что в тексте был правильно выделен акцент — знак ударения над буквой в документе, созданном в Ворде.
В орфографии при вводе текста в документ, в основном, используются два диакритических знака:
- Acute Accent (Акут) — острое ударение, применяемое в русском и некоторых других языках.
- Grave Accent (Гравис) — знак обратного ударения, использующийся в некоторых иностранных языках.
Иногда, Гравис используется в качестве побочного ударения в сложных словах русского языка.
Поставить ударение в словах, набранных в Ворде можно разными способами:
- При помощи вставки символа из встроенной таблицы символов.
- Вставкой кода знака с помощью клавиш клавиатуры.
- Установка ударения с помощью макроса.
В этом руководстве мы разберем, как поставить ударение над буквой в Ворде несколькими способами в версиях программы: MS Word 2019, MS Word 2016, MS Word 2013, MS Word 2010, MS Word 2007. После прочтения статьи, вы можете решить, как ставить ударение в Ворде наиболее удобным для вас способом.
Как поставить ударение в Word — 1 способ
Сначала мы рассмотрим, как в Ворде поставить ударение на букву в слове, используя вставку соответствующего символа. В текстовом процессоре Word имеется таблица символов, которые можно вставлять в текст документа по необходимости. Нам потребуется диакритический знак ударения, применяемый в русском языке.
Пройдите последовательные шаги:
- В открытом документе Word установите курсор мыши сразу после буквы, над которой необходимо поставить ударение.
- Откройте вкладку «Вставка».
- В правом углу панели меню, в группе «Символы» нажмите на кнопку «Символ».
- В контекстном меню выберите «Другие символы…».
- Откроется новое окно «Символ» с таблицей символов.
- В поле «Набор» нужно выбрать «объединенные диакритические знаки».
- В таблице символов выделите знак ударения для вставки в Word. Щелкните курсором мыши в таблице по знаку ударения, который применяется в русском языке.
Можно обойтись без выбора набора и нужного знака, если в поле «Код знака» ввести код: «0301» — для русского символа ударения или «0300» — для иностранного.
- Нажмите на кнопку «Вставить».
- Закройте таблицу символов.
В результате наших действий, мы установили ударение на букву в текстовом документе, созданном в Ворде.
В следующий раз вам уже не нужно будет искать символ в таблице, потому что он автоматически добавиться в контекстное меню символов.
Посмотрите, как в Ворде ставить ударение над буквой, после первоначального использования таблицы символов:
- Щелкните указателем мыши после буквы, над которой необходимо поставить ударение.
- Войдите во вкладку «Вставка».
- В группе «Символы» нажмите на кнопку «Символ».
- В выпадающем меню кликните по символу ударения, который был добавлен туда автоматически, после его первого использования.
Это не самый простой способ поставить ударение в слове, созданном в Ворде. Есть более простой вариант, о котором читайте далее в статье.
Как поставить знак ударения в Ворде с помощью клавиатуры — 2 способ
Другим способом нам поможет установить ударение в Ворде комбинация клавиш на клавиатуре. После нажатия на определенную комбинацию клавиш в текст документа добавляются различные символы, в том числе знак ударения.
Сейчас мы посмотрим, как сделать ударение в Ворде, используя клавиатуру:
- Откройте документ Microsoft Word.
- Щелкните указателем мыши после буквы, над которой нужно поставить знак ударения.
Можно использовать другой вариант: сначала напечатать все слово или предложение, а затем установить курсор мыши в нужном месте для вставки ударения.
- Сразу после буквы введите числовое значение кода знака ударения: «0301», а затем нажмите на клавиши «Alt» + «X».
- Над буквой появилось ударение, вы можете продолжить введение следующих букв слова дальше.
Для вставки знака Гравис (Grave Accent) применяется код: «0300» с клавишами «Alt» + «X».
В операционной системе Windows дополнительно можно использовать другой метод: необходимо зажать клавишу «Alt», а затем набрать на цифровой клавиатуре «0769». Для ударения Гравис используются клавиша «Alt» и клавиши цифрового блока «0768».
Вы можете самостоятельно узнать, какие сочетания клавиш используются для вставки определенных символов в текст документа Word. Для этого, откройте окно «Символ», выделите необходимый символ в таблице. В поле «Сочетание клавиш:» указаны применяемые клавиши клавиатуры для вставки данного символа.
Этот способ проще, чем вставка символа, потому что вам не нужно переходить в другие вкладки интерфейса программы и вставлять символы. Но, есть ли еще подобный простой вариант для вставки ударений в текст документа? Ознакомьтесь с другим способом для вставки ударений.
Как в Word поставить ударение над буквой с помощью макроса — 3 способ
Вы можете создать макрос, с помощью которого будут выполнятся автоматические действия по вставке ударения в словах из текста документа Word.
Макрос (Макрокоманда) — программный алгоритм записанных действий для автоматизации рутинных процессов. Вы один раз запишите свои действия в процессе выполнения определенной операции. В дальнейшем вы сможете запускать эти действия в приложении, они будут выполняться в автоматическом режиме.
Чтобы создать макрос, который будет вставлять ударение над словом в Ворде, выполните следующие действия:
- В окне программы Word откройте вкладку «Вид».
- В группе «Макросы» нажмите на стрелку около кнопки «Макросы».
- Выберите пункт «Запись макроса…».
- В окне «Запись макроса» присвойте понятное имя макросу, установите права доступа данного макроса к типам документов.
- В разделе «Назначить макрос» выберите один из вариантов: «кнопке» или «клавиши». Лучше выбрать кнопку, чтобы для запуска макроса не использовать клавиши во избежание конфликтов, если данные клавиши назначены для выполнения других действий на компьютере.
- Нажмите на соответствующую кнопку. В данном случае, мы назначаем макрос для кнопки.
- После этого, откроется окно «Параметры Word».
- В области «Настроить панель быстрого доступа» выделите макрос, нажмите на кнопку «Добавить», а затем на кнопку «ОК».
- Выполните последовательные действия из первой инструкции для добавления ударения с помощью таблицы символов, или воспользуйтесь второй инструкцией, чтобы добавить код ударения в создаваемый макрос.
Любые другие действия в это время совершать не следует, делайте только то, что необходимо для вставки ударения в текст документа.
- После выполнения всех действий нажмите на стрелку на кнопке «Макросы», а в контекстном меню выберите «Остановить запись».
- Теперь, чтобы вставить ударение, необходимо нажать на значок, расположенный на панели быстрого доступа.
Выводы статьи
При наборе теста в документе, часть пользователей интересует вопрос о том, как сделать ударение на букве в Word, чтобы подчеркнуть правильное значение для слова-омографа или акцентировать особое внимание на каком-нибудь слове. В текстовом редакторе Word пользователи могут поставить ударение над буквами в слове с помощью нескольких способов: вставкой соответствующего символа из таблицы символов, ввода кода знака или используя ранее созданный макрос, предназначенный для выполнения этой операции.
Как поставить ударение над буквой в Word — 3 способа (видео)
Похожие публикации:
- Как сделать оглавление (содержание) в документе Word
- Как убрать пустую страницу в Ворде — 6 способов
- Как сделать нумерацию страниц в Word
- Конвертируем DOCX в DOC — 7 способов
- Лучшие бесплатные офисные пакеты — альтернатива MS Office
Как вставить надстрочный и подстрочный текст в Word и PowerPoint
Если в вашем тексте вы используете химические или математические формулы или цитируете контент, требующий сносок, вам придётся использовать надстрочный или подстрочный текст. Эта инструкция расскажет вам, как вставить маленькие цифры и буквы выше и ниже текста в Microsoft Word, а также в PowerPoint.
Если вы не знаете, что это такое:
- Надстрочный текст — это ввод маленьких букв выше опорной линии текста.
- Подстрочный текст — это ввод маленьких букв ниже опорной линии текста.
Вставка надстрочного и подстрочного текста
В последних версиях MS Office есть кнопки в меню, чтобы превратить символы в надстрочные или подстрочные.
Выделите нужный символ и нажмите на кнопку x 2 (сделать символ надстрочным) или x2 (сделать символ подстрочным).
Ещё один вариант: на вкладке «Главная» в группе «Абзац» откройте «Параметры абзаца» с помощью крошечной кнопки в правом нижнем углу.
В открывшемся окне «Шрифт» в группе «Видоизменение» установите флажок «надстрочный» или «подстрочный», в зависимости от того, что вам нужно. Получаемый результат вы можете увидеть в области «Образец». Когда всё готово, нажмите «ОК».
Горячие клавиши
Если вы планируете использовать надстрочный или подстрочный текст довольно часто, то вы можете использовать эти сочетания клавиш для ускорения процесса.
- Чтобы сделать текст надстрочным: Ctrl+Shift+Знак плюс (+)
- Чтобы сделать текст подстрочным: Ctrl+=
Вставка надстрочных или подстрочных символов
Word и PowerPoint также предлагают несколько различных предварительно отформатированных символов верхнего и нижнего индексов. Чтобы получить доступ к этим символам, перейдите на вкладку «Вставка» и нажмите «Символ».
Появится раскрывающееся меню. Здесь выберите «Другие символы».
В открывшемся окне «Символ» щёлкните стрелку вниз рядом с полем «Набор» и выберите в меню «Верхние и нижние индексы».
Это приведёт вас к разделу верхних и нижних индексов средства выбора символов. Здесь выберите любой из доступных верхних или нижних индексов (которые мы выделили) и нажмите «Вставить».
Ваш надстрочный или подписной символ теперь появится в вашем документе или презентации.
Как в Ворде писать над чертой не разъединяя ее: пошаговая инструкция
Привет! Сегодня поговорим о том, как в ворде писать над чертой не разъединяя её. Также поговорим о нескольких способах.
Ну и разберёмся с тем, как сделать это уже в готовом документе.
Зачем в Ворде писать над чертой?
Очень часто нужно написать какой-то текст над чертой.
Например, вам нужно заполнить анкету для какой-то организации.
В таком случае нужно будет написать над чертой.
Также иногда просто хочется взять готовый текст и красиво структурировать его так, словно вы писали его над чертами.
Также это полезно для оформления документов.
Конечно, есть много способов получить тот самый заветный текст над чертой.
Например, можно конвертировать файл с линиями в ПДФ, а потом уже добавить сверху буквы.
Также такая схема отлично будет работать с изображениями.
В условном Paint можно легко сверху линий наложить аккуратный текст.
Не забываем о том, что есть и профессиональные программы, вроде Photoshop и прочее.
С ними сделать это намного удобнее.
Так зачем же всё же нужен Ворд?
Просто там сделать это банально удобнее и быстрее.
Не нужно париться и конвертировать из одного формата в другой, открывать несколько программ и прочее.
А представьте, если там закрадётся ошибка…
Короче, намного проще и удобнее работать в Ворд.
Поэтому давайте начнём разбираться со способами работать с текстом.
Как в Ворде писать над чертой не разъединяя её?
Для того, чтобы вы смогли писать над чертой, вам нужно будет включить в программе режим замены.
Сделать это можно, перейдя по вкладке «Файл».
Там нужно будет зайти в настройки и открыть вкладку «Дополнительно».
На ней вы сразу же заметите подпункт, который позволяет включить режим замены.
Ну а дальше всё будет очень просто.
Вам нужно будет выбрать ту черту, которую хотите заменить, не смещая её.
Нажмите на неё курсором, после чего выберите режим подчёркивания.
После этого каждая буква, которую вы напишите, будет сразу же располагаться чуть выше линий.
Единственный важный момент – при таком методе вам нужно будет на каждой новой строчке ставить режим подчёркнутого текста заново.
Ещё один важный момент, такой режим не очень удобен для обычной работы с текстом.
В таком случае буквы будут заменяться сами собой, что не очень удобно.
Поэтому лучше изначально включить в настройках режим, при котором режим замены включается и отключается на клавишу ins.
На некоторых компьютерах эта клавиша называется Insert.
Также можно в строке состояние включить отображение текущего режима.
Это поможет вам понять, когда у вас включен режим замены, а когда – нет.
Для того, чтобы активировать этот режим, вам нужно будет нажать правой кнопкой мыши по нижней строке (на ней находится количество символов и язык).
В списке вам нужно будет найти пункт «Замена» и нажать на него.
Теперь программа будет показывать, когда у вас включен режим замены.
Как в Ворде писать над чертой не нарушая ее? — смотреть видео
Альтернативные способы сделать черту
А теперь давайте обсудим альтернативные способы.
Самый простой из них – просто выделить всю строку, после чего выбрать режим подчёркивания и ввести необходимые данные.
Займёт это немного времени и вам не придётся напрягаться с режимом.
Единственный минус – подчёркнута будет только вписанная вами информация.
Но, думаю, это не так страшно.
Если же вы хотите всё сделать очень красиво и качественно, то здесь не обойтись без графических редакторов.
Многие бы порекомендовали Фотошоп, но я не советую.
Всё же с текстом там работать не очень удобно.
Здесь лучше всего выбрать старый добрый Paint.
Он позволит вам быстро и легко написать над чертой.
Вам нужно будет только правильно подобрать шрифт, но с этим проблем возникнуть не должно.
Ну и если вам нужно сделать то же самое, но на мобильном телефоне, то вам точно не обойтись без графических редакторов.
Для работы с текстом лучше всего подойдёт PicsArt, так как он даёт возможность подобрать оптимальный цвет и шрифт.
Он включает в себя все основные шрифты, поэтому здесь проблем не возникнет.
Также приложение даёт возможность спокойно двигать и менять объекты (в том числе и текст).
Единственный минус (относительный) – реклама .
Заключение
Вот вы и узнали о том, как в Ворде писать над чертой не разъединяя её.
Самый очевидный вариант – включить режим замены, после чего включать режим подчёркнутого текста.
Кстати, в настройках можно включить переключение этого режима с помощью клавиши insert.
А ещё можно сделать так, чтобы статус режима отображался внизу.
Кстати, ворд – это далеко не единственный способ.
Проще будет воспользоваться графическими редакторами.
Правда, только в том случае, если вам нужно заполнить для печати.
И в таком случае из-за любой ошибки придётся всё полностью переделывать.
Зато он доступен даже для мобильных устройств.
В статье мы обсудили два способа написать над чертой, не разъединяя её.
А какой из них больше понравился вам и почему?
P.S. На нашем сайте вы можете получить бесплатно курсы по заработку в интернете. Находятся они на этой странице
P.S.S. Чтобы написать данную статью, было потрачено много сил и времени. И если она принесла пользу вам, то возможно она принесет пользу и вашим друзьям.
Для этого нажмите и поделитесь с друзьями в социальных сетях. А для нас это будет лучшей благодарностью и мотивацией на будущее!
А хотите первыми узнавать об обновлениях? Подписывайтесь на новости блога
Форматирование текста в Word как надстрого или подстрогого
Надстрочными и подстрочными знаками называются числа, рисунки, символы и индикаторы, которые имеют меньший размер, чем обычная строка текста, и выводятся немного выше или ниже ее соответственно. При добавлении в презентацию символа товарного знака, символа авторского права или другого символа его может потребоваться немного поднять над остальным текстом. При создании сноски может потребоваться сделать то же самое с ее номером.
Использование кнопок «Надстрок» и «Подстрок»
Вы выберите нужный текст или число.
Перейдите на home и выберите надстрок или подстро .
Применение надстрок или подстрок с помощью сочетания клавиш
Выделите нужный текст или число.
Чтобы применить надстрочное форматирование, нажмите клавиши CTRL+SHIFT+ЗНАК ПЛЮС (+).
Для подменю одновременно нажмите CTRL и знак «равно» (=). (Не нажимая shift.)
Совет: Вы также можете отформатировать текст как надстрочным или подстрочным, выбрав параметры в диалоговом окне «Шрифт», как описано в следующей процедуре.
Применение надстрочными и подстрочными текстами в диалоговом окне «Шрифт»
Выделите текст, к которому вы хотите применить надстрочное или подстрочное форматирование.
На ленте «Главная» в группе «Шрифт» выберите .
В группе «Эффекты» выберите «Надстроный» или «Подстрок».

Совет: Вы можете сделать текст надстрочными или подстрочным, не изменяя его размер шрифта. Для надстрочного текста введите более высокое процентное значение в поле Смещение. Для подстрочного текста введите более низкое процентное значение в поле Смещение.
Отмена надстрокного или подстрокного форматирования
Чтобы отменить надстроченное или подстроченное форматирование, вы выберите текст и нажмите CTRL+ПРОБЕЛ.
Вставка надстрочного или подстрочного символа
На слайде щелкните место, в которое хотите добавить символ.
Перейдите к вставке > символ > другие символы.
Если приложение не полноэкранный режим, возможно, потребуется снова выбрать «Символ» перед дополнительными символами.
В поле «Символ» выберите (обычный текст) в списке «Шрифт». Это первый элемент в списке.
В меню Символ в раскрывающемся списке Набор выберите пункт надстрочные и подстрочные.
В окне «Символ» выберите нужный символ, нажмите кнопку»Вставить» и выберите «Закрыть».
Сочетания клавиш: применение надстрогих и подстрок
Чтобы ввести текст немного выше (надстрочный) или ниже (подстрочный) обычного текста, можно использовать сочетания клавиш.
Выделите нужный текст или число.
Для надстрокиодновременно нажмите , SHIFT и знак «плюс» (+).
(версия 2016) Для подменюнажмите и знака «равно» (=). (Не нажимая shift.)
(версия 2011) Для подстановкиодновременно нажмите SHIFT и знак «минус» (-).
Совет: Отформатировать текст как надстрочный или подстрочный можно также с помощью параметров в диалоговом окне «Шрифт».
Применение надстрочного или подстрочного форматирования к тексту
Выделите текст, к которому вы хотите применить надстрочное или подстрочное форматирование.
На вкладке «Главная» в группе «Шрифт» нажмите кнопку » » или » «.
Отмена надстрокного или подстрокного форматирования
Чтобы отменить надстроченное или подстроченное форматирование, вы выберите текст и нажмите CTRL+ПРОБЕЛ.
Вставка надстрочного символа
Для определенных символов, которые почти всегда являются надстрочными, таких как ® и ™, достаточно просто вставить символ, и он автоматически будут отформатирован как надстрочный.
На вкладке Вставка нажмите кнопку Символ.
Щелкните или прокрутите список до буквоподобных символови щелкните символ, который нужно вставить.
Выделите текст, к которому вы хотите применить надстрочное или подстрочное форматирование.
На домашней странице выберите «Дополнительные параметры шрифта» (. ).
Выберите «Подстротельный» или «Надстроный».
Создание некоторых видов документов предполагает использование специальных символов. Порой встает вопрос, как поставить букву над буквой в Ворде Онлайн. Такая функция необходима для символического указания степени или же написания дроби. Подробнее о данной функции изложено ниже.
Содержание
- 1 Как поставить букву над буквой в Word Online: создание формулы
- 2 Как поставить букву над буквой без использования формул
Как поставить букву над буквой в Word Online: создание формулы
Надстрочные символы в текстовом документе создаются при помощи формул. В Ворде Онлайн они располагаются во вкладке «Вставка». Поставить необходимый знак достаточно просто:
- Поставьте курсор в то место в тексте, где необходимо написать букву над буквой;
- Перейдите на вкладку «Вставка»;
- Выберите пункт «Формула»;
- Внизу под панелью инструментов появится строка «Новая формула»;
- Нажмите на эту кнопку и станут активными блоки формул;
- Наведите на каждый из них и увидите варианты, которые доступны для вставки;
- Нажмите на требуемый вид: дробь, степень или другое.
В тексте на месте курсора появится полупрозрачный прямоугольник. Это область для вставки собственных данных по виду формулы.
Внутри прямоугольной рамки необходимо ставить курсор туда, где должна быть та или иная буква. Автоматический переход курсора на обозначенные места в формуле не предполагается.
Вариантов для вставки формул немало, однако, это не исчерпывающий список символов и вариантов надстрочных знаков. Расширить возможности вставки буквы над буквой, а также иных символов можно вторым способом вставки.
Как поставить букву над буквой без использования формул
Действие второго способа происходит также через вкладку «Вставка». Однако в данном случае необходимо выбрать пункт «Специальные символы». Эта функция применима для постановки буквы над уже имеющейся буквой в строке. Если необходимо сделать обозначение дроби, то необходимо использовать вариант с формулами. Посредством специальных символов ставятся только надстрочные знаки:
- Устанавливаете курсор в тексте рядом с той буквой, над которой необходимо установить символ;
- Нажимаете на вкладку «Вставка»;
- Выбираете пункт «Специальные символы»;
- Далее находите строчку «Надстрочные знаки» и также нажимаете на нее;
- Во всплывающем окне увидите фильтр поиска символов;
- Выберите подходящий символ, букву или число;
- Нажмите, и он автоматически появится в тексте.
В поле ввода символов есть возможность поиска знаков по внешнему виду. Достаточно курсором нарисовать желаемый символ на пустом квадратном поле. Слева при этом появятся символы, напоминающие этот знак.
Специальные возможности программы Ворд Онлайн позволяют максимально эффективно использовать ее для создания уникальных и подробных документов. Применение функции вставки буквы над буквой расширит границы форматирования. Это незаменимый инструмент для презентаций, создания технической документации и т.п.
Как в Ворде поставить букву над буквой?
Когда речь идет о постановке буквы над буквой в текстовом документе, то вариантов может быть предложено несколько. Во-первых, это постановка буквы над буквой, в виде дробного числа. Во-вторых, постановка буквы в виде степени. В нашей статье мы разберем несколько способов, как в Ворде поставить букву над буквой.
Постановка буквы над буквой: «возведение в степень»
Если пользователю необходимо поставить букву «в степень», то ему достаточно сделать несколько несложных действий:
- Для начала открываем документ и находим фрагмент текста, где требуется постановка буквы в степень.
- Далее — выделяем необходимую букву.
- Затем, на панели инструментов находим значок «Надстрочный знак». Именно он позволит создавать буквы выше опорной линии.
- Жмем на него. Если все сделано правильно, то буква примет форму «степени», при этом уменьшится размер ее шрифта.
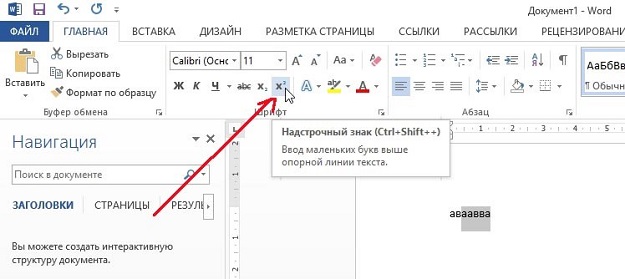
Как в Ворде поставить букву над буквой в виде дроби?
Если пользователю необходимо разместить букву (число) поверх другого символа, разделив при этом их горизонтальной чертой, то это без труда позволит сделать функции текстового редактора Ворд. Что для этого необходимо сделать?
Во-первых, пользователю необходимо поставить курсор на то место, где планируется размещаться буква над буквой. Далее – зайти в меню текстового редактора, в раздел «Вставка». После в раздел «Символ», который позволяет вставить в текстовый документ символы, отсутствующие на клавиатуре (например, товарный знак, знак цитирования и т.д.) После этого находим пункт «Дробь» и выбираем необходимый для нас формат простой дроби.
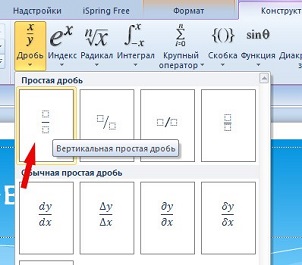
Если все было сделано правильно, то одна буква разместиться ровно над другой, при этом они будут разделены горизонтальной чертой.
В добавление хочется отметить, что порой пользователи не видят раскрывающийся список «Набор». Чтобы это устранить необходимо в правом нижнем углу окна выбрать пункт под названием Юникод (шестн.).
В данной статье мы рассмотрели, как в Ворде поставить букву над буквой, выполнив это несколькими способами. Любой из них – достаточно прост, поэтому справиться с ним сможет даже начинающий пользователь текстового редактора Ворд.
Вам понравилась статья?
Наши авторы уже более 10 лет пишут для студентов курсовые, дипломы, контрольные и другие виды учебных работ и они отлично в них разбираются. Если Вам тоже надо выполнить курсовую работу, то оформляйте заказ и мы оценим его в течение 10 минут!
Функция автозамены в Microsoft Word — это то, благодаря чему можно легко и удобно исправлять опечатки в тексте, ошибки в словах, добавлять и вставлять символы и другие элементы.
Для своей работы функция автозамены использует специальный список, в котором содержатся типичные ошибки и символы. При необходимости, этот список всегда можно изменить.
Примечание: Автозамена позволяет исправлять ошибки написания, содержащиеся в основном словаре проверки правописания. Текст, представленный в виде гиперссылки, не подлежит автозамене.
Добавляем записи в список автозамены
1. В текстовом документе Ворд перейдите в меню “Файл” или нажмите кнопку “MS Word”, если используете более старую версию программы.
2. Откройте раздел “Параметры”.
3. В появившемся окне найдите пункт “Правописание” и выберите его.
4. Нажмите на кнопку “Параметры автозамены”.
5. Во вкладке “Автозамена” установите галочку напротив пункта “Заменять при вводе”, расположенного внизу списка.
6. Введите в поле “Заменить” слово или фразу, в написании которого вы часто ошибаетесь. К примеру, это может быть слово “чуства”.
7. В поле “На” введите это же слово, но уже правильно. В случае с нашим примером это будет слово “чувства”.
8. Нажмите “Добавить”.
9. Нажмите “ОК”.
Изменяем записи в списке автозамены
1. Откройте раздел “Параметры”, расположенный в меню “Файл”.
2. Откройте пункт “Правописание” и нажмите в нем кнопку “Параметры автозамены”.
3. Во вкладке “Автозамена” установите галочку напротив “Заменять при вводе”.
4. Кликните по записи в списке, чтобы она отобразилась в поле “Заменить”.
5. В поле “На” введите слово, символ или фразу, на которую вы хотите заменять запись при вводе.
6. Нажмите “Заменить”.
Переименовываем записи в списке автозамены
1. Выполните действия 1 — 4, описанные в предыдущем разделе статьи.
2. Нажмите на кнопку “Удалить”.
3. В поле “Заменить” введите новое имя.
4. Нажмите на кнопку “Добавить”.
Возможности функции автозамены
Выше мы рассказали о том, как сделать автозамену в Ворде 2007 — 2016, но и для более ранних версий программы эта инструкция тоже применима. Однако, возможности функции автозамены куда более широкие, поэтому давайте рассмотрим их детально.
Автоматический поиск и исправление ошибок и опечаток
К примеру, если вы введете слово “коотрый” и поставите после него пробел, это слово автоматически будет заменено на правильное — “который”. Если же вы случайно напишите “которыйб удет” после чего поставите пробел, ошибочная фраза будет заменена на правильную — “который будет”.
Быстрая вставка символов
Функция автозамены очень полезна в случае, когда в текст необходимо добавить символ, которого нет на клавиатуре. Вместо того, чтобы долго искать его во встроенном разделе “Символы”, можно ввести необходимое обозначение с клавиатуры.
Например, если вам нужно вставить в тексте символ ©, в английской раскладке введите (c) и нажмите пробел. Бывает и так, что необходимые символы отсутствуют в списке автозамены, но их всегда можно ввести вручную. о том, как это сделать, написано выше.
Быстрая вставка фраз
Данная функция наверняка заинтересует тех, кому часто приходится вводить в тексте одинаковые фразы. Чтобы сэкономить время, эту самую фразу всегда можно копировать и вставлять, но есть куда более эффективный метод.
Достаточно просто ввести необходимое сокращение в окне настроек автозамены (пункт “Заменить”), а в пункте “На” указать его полное значение.
Так, к примеру, вместо того, чтобы постоянно вводить полную фразу “налог на добавленную стоимость” можно установить автозамену на нее с сокращения “ндс”. О том, как это сделать, мы уже написали выше.
Совет: Чтобы убрать автоматическую замену букв, слов и фраз в Ворде, просто нажмите BackSpace — это отменит программное действие. Чтобы полностью отключить функцию автозамены, уберите галочку с “Заменять при вводе” в “Параметрах правописания” — “Параметры автозамены”.
Все описанные выше варианты автозамены базируются на использовании двух списков слов (фраз). Содержимое первой колонки — это слово или сокращение, которое вводит с клавиатуры пользователь, второе — это слово или фраза, на которую программа автоматически заменяет то, что ввел пользователь.
На этом все, теперь вы знаете намного больше о том, что представляет собой автозамена в Word 2010 — 2016, как и в более ранних версиях этой программы. Отдельно стоит отметить, что для всех программ, входящих в пакет Microsoft Office, список автозамены является общим. Желаем вам продуктивной работы с текстовыми документами, а благодаря функции автозамены она станет еще более качественной и оперативной.
Мы рады, что смогли помочь Вам в решении проблемы.
Добавьте сайт Lumpics.ru в закладки и мы еще пригодимся вам. Отблагодарите автора, поделитесь статьей в социальных сетях.
Опишите, что у вас не получилось. Наши специалисты постараются ответить максимально быстро.
Как в excel убрать автозамену на дату
цитата: Urkagan
:есстественно сделай такой форматперед
вставкой их буффера К сожалению такой вариант не проходит. Опять происходит преобразование в дату.
Добавление от 27-03-2002 11:45:
цитата: Requin
:Iff
автоперевод с транслита: У меня Офиса под руками нет, но посмотри есче в Специальной вставке, может там что есть. Нет. В ХР, в моем случае, есть варианты: HTML, Unicode Text, Text.НО! В любом из этих вариантов происхоит вставква в ОДИН столбец, а не в ТРИ, как оно требуется. В опциях WORD есть пунктик отключающий автоматическое преобразование вставляемого текста (нумерация и т.п.), так, ИМХО, и в EXCEL должно быть что-то подобное.
цитата: Ye_S
:А ты перед22-11-22
ставь символ ‘ (одинарная кавычка) и всё будет ОК Э-э-эх, копирую из html-документа таблицы по 20-30 строк.
Iff
боюсь что либо дело в кривых руках, либо я не догоняю, что тебе нужно.Сейчас сделал таблицу в Ворде (97-ой офис), забил в ячейки следующие значения: код: Выделил ячейки, вставил их просто в Excel, есстественно он их перевел в даты. Затем выделил соседний столбец, сделал там формат «текстовый» и опять вставил данные из буффера. Данные встали как и было нужно.
PS цитата: НО! В любом из этих вариантов происхоит вставква в ОДИН столбец, а не в ТРИ, как оно требуется. А при чем здесь три столбца?
Не знаю как в OFFICE XP, но в EXCEL 2000 действительно есть серьезные проблемы с форматами.Приведу две, наиболее часто встречающиеся:1) При частом изменении форматов ячейки, происходит сбой (видно из-за идиотски реализованного механизма undo) и ячейка отказывается правильно воспринимать новый формат. Правда, чтобы достичь такого эффекта надо быть пользователем с определенным строением мозгов и бешенным трудолюбием, но некоторым моим клиентам это легко удается.Потом сидим и разбираем, например, такой случай — вставляем число и получаем его автоматическое преобразование в текст, проверяем формат ячейки — числовой, на всякий случай еще раз принудительно устанавливаем числовой формат — нет эффекта, пробуем вставить знак ‘+’ перед числом — нет эффекта! Ставлю выражение «0+число» — ура! заработало. Пробую поставить туда же просто число без всяких там ухищрений , с вероятностью 50% вставится как число.
2) Excel очень часто отказывается преобразрвывать форматы автоматически, либо не подчиняется пользовательским установкам, как раз при операциях типа вставки.Возможно эту проблему можно лечить соотв. макросом, но стандартных путей я так и не нашел, а макрос писать лень.
цитата: Urkagan
:Iff
боюсь что либо дело в кривых руках, либо я не догоняю, что тебе нужно.Сейчас сделал таблицу в Ворде (97-ой офис), забил в ячейки следующие значения:
Дело не в догоняешь, а в версии продукта. У меня ХР.
Я это уже пробовал. В ХР так не пашет.
При том, что я вставляю таблицу из html-файла.
Добавление от 27-03-2002 14:47:
Ради интереса попробовал из Excel открыть html-файл — та же картина: часть цифр нормально представлены, а часть датами, при попытке перобразовать формат — аналогичная ситуация.
Iff
вынеси в тулбар кнопку «Вставить значения» и потом жми на нее, когда вставляешь из буффера в специально отформатированный столбец.
Кстати, html тут не при чем.
Действительно, Эксел в этом плане идиот.Когда-то боролся с этими форматами HTML->Эксел для клиента. Что-от не получалось, уж не помню точно, таблица в HTMLе не копировалась ни в Эксел, ни в Ворд так, как хотелось. НО: получилась такая прикольная штука, которая иногда может помочь.Надо сохраненный на диск HTML переименовать в XLS. Для той задачи нам ОЧЕНЬ помогло.Но вот только что попробовал то же сделать — в итоге сабжевая проблема не решается.
А метод по-тупому изящен.
Добавление от 27-03-2002 16:40:
цитата: VladCraft
:Надо сохраненный на диск HTML переименовать в XLS. Для той задачи нам ОЧЕНЬ помогло.Но вот только что попробовал то же сделать — в итоге сабжевая проблема не решается.
А метод по-тупому изящен. У меня тоже не получилось.
Где находится автозамена в ворде
- Перейдите на вкладку « Файл », нажмите пункт « Параметры ».
Как сделать автозамену в Word – Параметры
- В диалоговом окне « Параметры Word » в левой колонке выберите пункт « Правописание ».
Как сделать автозамену в Word – Параметры Word
- Нажмите кнопку «Параметры автозамены» в правой области окна.
Как сделать автозамену в Word – Параметры автозамены
- Отобразится диалоговое окно «Автозамена»:
Как сделать автозамену в Word – Автозамена в ворде
Replace Genius
Куда большими возможностями в плане поиска, замены и вообще обработки текстовых файлов обладает программа Replace Genius, доступная для скачивания на сайте www.rlvision.com. Она универсальна, имеет много настроек, поддерживает работу с регулярными выражениями, предпросмотр результатов обработки и многое другое. В программе нет русского языка, но разобраться всё же можно. Поиск и замена в ней производится по шаблону, который сначала нужно создать. Для этого в левой колонке на вкладке «Replace» в полях «Find» и «…and replace with» вам нужно указать заменяемый и заменяющий текст.
Заполнив поля, нажмите F12 и кликните в открывшемся менеджере пресетов кнопку «Add».
Добавив в список шаблон, можно приступать к самому поиску и замене. Нажмите на панели инструментов сверху кнопку «Batch», добавьте обрабатываемые документы Microsoft Office и укажите в окошке мастера каталог для сохранения результатов.
Также вы можете заменить исходники новыми файлами, но всё же будет лучше перестраховаться. После нажатия «OK» и «Start» программа внесет изменения в ваши документы согласно заданным параметрам.
Когда мы сказали, что в Microsoft Office нет простых и эффективных инструментов для пакетной замены текста, то вовсе не имели ввиду, что их вообще нет. Благодаря встроенному в офисный пакет языку программирования VBA знающие в нём толк опытные пользователи могут создавать макросы – этакие командные файлы в формате Microsoft Office. Один из таких макросов, созданный неким Александром Витером, как раз предназначен для замены текста сразу в нескольких файлах Word. Скачать его можно бесплатно с ресурса wordexpert.ru/page/makros-paketnoj-zameny-ot-aleksandra-vitera.
Макрос, похоже, старый, раз до сих пор представлен беткой, но работает неплохо и с последними версиями текстового процессора. Приложение представляет собой DOC-файл с полями для ввода искомого и замещающего текста и кнопкой «Пуск».
При первом запуске нужно разрешить выполнение активного содержимого, что делать дальше, полагаем, догадаетесь сами. Макрос поддерживает замену текста в гиперссылках, а также поиск во вложенных каталогах и с учетом регистра.
Дублирование файлов с сохранением исходника как в Replace Genius не предусмотрено, все сеансы записываются в текстовый лог.
На этом пока всё. Вероятно, есть и другие средства и способы поиска и пакетной замены текстового содержимого «офисных» документов, но и того, что мы здесь предложили для использования, должно вполне хватить.
Параметры автозамены в ворде
На вкладке «Автозамена» вы можете выбрать необходимые варианты в зависимости от ваших предпочтений.
Как сделать автозамену в Word – Варианты автозамены в ворде
Параметры автозамены в ворде и их описание
Показать кнопки возможностей автозамены
Этот параметр автозамены будет использоваться для отображения маленькой синей кнопки под текстом, который был автоматически заменен. Нажав на эту кнопку, вы увидите меню, в котором вы можете отменить автозамену в ворде или задать параметры автозамены.
Исправлять ДВе прописные буквы в начале слова
Этот параметр автозамены в ворде изменяет вторую букву в паре прописных букв на нижний регистр.
Делать первые буквы предложений прописными
Этот параметр автозамены в ворде заменяет первую строчную букву на прописную в начале предложения
Делать первые буквы ячеек прописными
Этот параметр автозамены в ворде заменит первую букву в ячейке таблицы на заглавную.
Писать названия дней с прописной буквы
Этот параметр автозамены будет использоваться для замены заглавными буквами в названиях дней недели (актуально для английского языка).
Устранять последствия случайного нажатия cAPS LOCK
Этот параметр автозамены будет использоваться для исправления ошибок заглавных букв, которые возникают при вводе с нажатием клавиши CAPS LOCK
Исправлять раскладку клавиатуры
Этот параметр автозамены в ворде переключит раскладку клавиатуры при наборе текста с включенной неправильной раскладкой
Заменять при вводе
Этот параметр автозамены в ворде заменяет опечатки правильными словами, показанными в списке под этим параметром
Автоматически исправлять орфографические ошибки
Этот параметр автозамены в ворде заменит орфографические ошибки словами из словаря по мере ввода.
Далее мы изучим, как сделать автозамену в ворде, вручную добавив запись автозамены.
Ручная проверка ошибок
Подчеркивание красной линией означает, что в слове, вероятно, допущена орфографическая ошибка или фраза незнакома программе Word и не занесена в словарь. С лёгкостью можно исправить ошибки вручную, следующим образом:
1) Нажать на выделенное слово правой кнопкой мыши и в открывшемся окне выбрать корректный вариант.
2) Добавить в словарь программы новое для Ворда слово. Нажать по неправильному слову правой кнопкой мыши и выбрать «Добавить в словарь» и подчеркивание исчезнет. При дальнейшем использовании данного слова, подчеркивание не появится.
3) Найти внизу программы Ворд, книгу с крестиком (если есть ошибки) и нажать.
Появятся правильные варианты написания, нужно указать правильно написанное слово.
Как сделать автозамену в ворде
Теперь давайте на примере рассмотрим, как сделать автозамену в ворде. Ввод названия длинной организации или имени человека занимает много времени и часто вызывает ошибки ввода и несоответствия. Чтобы решить эту проблему, вы можете сделать автозамену букв в ворде, и вводить сокращения, а Word заменит их на текст. Итак, чтобы сделать автозамену букв или автозамену слов в ворде выполните следующие действия:
- В диалоговом окне «Автозамена» в разделе « Заменять при вводе » введите, например, в поле « заменить :» текст « СИА », а в поле « на :» текст « Сидоров Иван из компании Автотрейд ».
Как сделать автозамену в Word – Сделать автозамену аббревиатуры в ворде
- Длина записи автозамены в ворде ограничена только доступной памятью.
- Название записи автозамены в ворде должно быть уникальным.
- Для того чтобы сделать автозамену в ворде, не используйте общее слово для названия записи автозамены.
- Нажмите кнопку « Добавить ».
Как сделать автозамену в Word – Добавить запись автозамены в ворде в список
- После этого созданная в ворде автозамена будет добавлена в список. Нажмите « ОК », чтобы добавить запись автозамены в ворде и закрыть окно.
Как сделать автозамену в Word – Автозамена слова в ворде
Примечание . Список автозамены в ворде используется в других приложениях Office. Любые записи автозамены в ворде также будут работать в Excel или Outlook.
Вот, как сделать автозамену в ворде, чтобы использовать сокращения для быстрой и безошибочной вставки названия организаций или имен людей.
Автоматический текст в MS Word 2003
Еще одной функцией, помимо автозамены букв в «Ворде», позволяющей ускорить набор текста, является автотекст. Его отличие от автоматической замены состоит в том, что достаточно ввести в документе 2-3 первые буквы из заготовленной фразы и нажать клавишу F3. После этого предложение завершит программа. Если же на кнопку не нажать, то ничего не произойдет.
Настройки этой функции редактора находятся в окне «Автозамена» во вкладке «Автотекст».
Для того, чтобы вставить в текст один из стандартных вариантов, достаточно выделить понравившийся и воспользоваться кнопкой «Вставить», располагающейся справа от списка. Для более быстрого использования этой опции можно вывести ее в виде панели быстрого использования. Для этого в окне настроек присутствует кнопка «Панель».
Для добавления собственных готовых предложений нужно ввести в строку «Имя элемента» весь требуемый текст и внести его в список вариантов автотекста при помощи кнопки «Добавить». Изменить уже имеющиеся шаблоны нельзя.
Чтобы удалить ненужный автотекст, его выделить в списке и нажать кнопку «Удалить».
Как сделать автозамену
- Как сделать автозамену
- Как в Word заменить слово во всем тексте
- Как отключить автозамену
- как в ворде автозамена
- Как настроить автозамену в ворде
- Как в ворде заменить ё на е
- Как поставить тире
- Как добавить слово в словарь
- Как убрать заглавные буквы в Word
- Как заменить в word слова
- Как в Word 2010 найти и заменить слово
- Как изменить автора
- Как отредактировать текст в Ворде
- Как в Word отключить исправления
- Как отключить автоматическое переключение языка
- Как поменять кавычки
- Как отключить автоматическую смену языка
- Как поставить квадрат
- Как отключить Punto Switcher
- Как отключить рецензирование в Word
- Как в Word сделать перенос
- Как поставить знак в «ворде»
- Как удалить все гиперссылки в тексте
- Как убрать большое расстояние между словами
- Как автоматически сделать содержание
- Как отключить автоисправление текста на Андроид
- Как напечатать дробь
- Как изменить текст рисунка
Как включить подсказки при наборе текста айфон?
Использование функций «Автокоррекция» и предиктивного набора текста на iPhone, iPad или iPod touch
- Откройте приложение «Настройки».
- Выберите вариант «Основные» > «Клавиатура».
- Включите параметр «Автокоррекция». По умолчанию параметр «Автокоррекция» включен.
Интересные материалы:
Что такое макеты в Инстаграм? Что такое макрос в презентации? Что такое маска подсети в роутере? Что такое массив в языке Си? Что такое массив в JavaScript? Что такое массив в Паскале? Что такое медиана заработной платы? Что такое метод обратной матрицы? Что такое мягкий перенос в ворде? Что такое microsoft visual studio?
Урок 62. Автозамена
Этот урок пригодится тем пользователям, которые сами набирают текст. Я пишу свои статьи сама. Часто в тексте есть повторяющиеся слова, выражения, знаки. Вот тогда я радуюсь, что есть такая замечательная возможность, как Автозамена в Word’е.
По окончании урока вы сможете:
- Создать, используя возможность «Автозамена», замену текста
- Создать, используя возможность «Автозамена», замену форматированного текста
- Создать, используя возможность «Автозамена», замену верхних или нижних символов
- Создать, используя возможность «Автозамена», замену символа
Настройка инструмента автоматической замены в Word
С помощью функции автоматической замены символов и слов в Word можно быстро исправлять различные опечатки и дописывать слова. Это позволит ускорить скорость и качество печати текста. В библиотеки автозамены Word уже содержится обширный список популярных слов, который можно изменять по вашему усмотрению – добавлять новые слова, удалять уже имеющиеся. Однако по умолчанию данный инструмент отключён, поэтому в ходе статьи рассмотрим, как его включить и настроить под свои потребности.
Автозамена текста
Шаг 1. Набираем в документе какую-нибудь фразу, например «По окончании урока вы сможете:». У меня эта фраза встречается в каждой статье.
Шаг 2. Выделяем эту фразу и активизируем команду «Файл» (щелкаем ЛМ):
Шаг 3. Открываем диалоговое окно «Параметры Word» (Урок 17):
Шаг 4. Открываем диалоговое окно «Параметры автозамены (окно «Параметры Word» → вкладка «Правописание» → команда «Параметры автозамены»:
Шаг 5. Знакомимся с диалоговым окном «Автозамена: русский»:
Если вы наберёте с клавиатуры (с), то получите знак авторского права ©, Правда, набирать «с» надо в английском регистре. Пройдитесь по списку автозамены: к вашим услугам готовые наборы стрелочек. Например, сочетание «
| Понять и запомнить! | Автозамена – это возможность замены одного символа или нескольких символов на другой символ или несколько других символов |
Шаг 6. Вводим в поле «заменить» букву «п» и удаляем звёздочку «*» в самом конце нашей фразы:
Сразу же активизировались кнопка «Добавить». Почему буква «п»? Просто эта буква в одиночку не встречается. А знак «*» ‒ это остаток от символа конца абзаца. Сразу же активизировались кнопка «Добавить». Почему буква «п»? Просто эта буква в одиночку не встречается. А знак «*» ‒ это остаток от символа конца абзаца.
| Понять и запомнить! | В качестве автозамены не стоит использовать «с», «к», «у», то есть предлоги и союзы, которые являются самостоятельными словами. |
Шаг 7. Нажимаем команду «Добавить» и «ОК» в окне «Параметры Word» и возвращаемся в документ.
Шаг 8. Проверяем, как работает Автозамена вводим букву «п» и пробел:
Если в силу каких-то причин вам надо отменить автозамену, то сделайте так…
Шаг 9. Подведите курсор к букве «П» в начале фразы и, когда появится светло-голубое подчёркивание, нажмите ЛМ на него:
Появится выпадающее меню, где вы можете выбрать:
- Изменить конкретно эту автозамену либо…
- Исключить вообще из списка «Автозамена» замену буквы «п»
Как в программе Microsoft Word по всему тексту, заменить одно слово. Быстро и самому.
Есть несколько способов замены слова в текстовом редакторе Word по всему тексту сразу. Также и причины по котором это необходимо сделать могут быть самыми различными. Например, вы набрали текст, используя название иностранной компании в русском звучании, а затем узнали, что по требованиям оформления документации нужно использовать оригинальное название на иностранном языке. Значит меняем слово!
Теперь вам нужно заменить все вхождения данного слова по тексту. Как заменить слово в Ворде по всему тексту Для замены определенного слова другим словом по всему тексту выполните следующие шаги:
- Откройте редактируемый документ в Word, если он не был открыть до этого и нажмите сочетание клавиш Ctrl + H (H – английская).
- В открывшемся окне в поле Найти: введите искомое слово или текст, которые подлежат замене, в поле Заменить на: то словечко или текст, на который он будет заменен.
- Нажмите кнопку Больше>>, чтобы открыть дополнительные настройки замены.
- Установите галочки в строках Учитывать регистр и Только слово целиком, если вам необходимо заменить только точное вхождение искомого слова.
- Нажмите кнопку Заменить все для выполнения замены.
- После завершения замены всех слов в Ворде по всему тексту будет выведено информационное окно с указанием количества произведенных замен.
Источники
- https://comprecovery.ru/kak-sdelat-avtozamenu-v-vorde-menyaem-simvoly-vo-vsyom-tekste/
- https://mir-tehnologiy.ru/kak-sdelat-v-vorde-avtozamenu/
- https://prooffice24.ru/autocorrect/
- https://dudom.ru/kompjutery/kak-vkljuchit-zamenu-v-vorde/
[свернуть]
Автозамена форматированного текста
У меня часто по тексту приходится вводить жирное «ЛМ», что означает – щелчок левой клавишей мыши. Мало того, что жирный, так ещё и верхний регистр.
Шаг 1. Набираем «ЛМ» полужирным начертанием и выделяем эти буквы без символа конца абзаца:
Шаг 2. Устанавливаем в окне «Автозамена: русский» замену «ЛМ» на букву «л»:
Обязательно надо установить режим «форматированный текст»!
Шаг 3. Давайте посмотрим, что будет, если мы выделим «ЛМ¶», то есть вместе с символом конца абзаца.
Шаг 4. Устанавливаем в окне «Автозамена: русский» замену «ЛМ¶» на букву «м», так как буква «л» у нас занята:
Как видите в поле «заменить на» появилось выражение «ЛМ¶».
Шаг 5. Проверяем, как работает Автозамена:
- Вводим букву «л» и пробел
- Вводим букву «м» и пробел
Во втором случае мы выделили «ЛМ¶», вот символ конца абзаца и дал нам второй абзац. Фраза «По окончании урока вы сможете:» является единственным предложением абзаца, поэтому я для автозамены выделила это предложение с символом конца абзаца. В этом случае я автоматически получаю вторую строчку. А вот «ЛМ» случается ставить в любом месте абзаца, поэтому я для автозамены выделяю эти буквы без символа конца абзаца. Эта мелочь помогает мне немного сэкономить время работы. Советую не пренебрегать такими мелочами.
Обратите внимание, что символ конца абзаца на следующей строчке не имеет полужирного начертания.
Как быстро удалять слова, предложения, абзацы
Поговаривают, что средняя длина предложения в русском языке составляет приблизительно 10 слов. При этом средняя длина слова слегка превышает 5 букв. Получается, для того чтобы стереть одно предложение клавишей BackSpace, необходимо нажать её где-то 60 раз. Если не жалко кнопки, подумайте о своём времени.
Удерживайте Ctrl и нажмите на BackSpace, чтобы удалить слово целиком. Удерживайте Alt и нажмите на BackSpace, чтобы вернуть обратно случайно стёртое слово.
Для удаления фрагментов побольше не обойтись без быстрого выделения. Для целого предложения это один клик мышью с зажатой Ctrl, а для абзаца — тройной щелчок по любому слову.
Автозамена верхних и нижних символов
При наборе технических текстов часто приходится набирать выражения с верхними или нижними символами, например, площадь в метрах квадратных.
Шаг 1. Набираем в документе «м 2 » и выделяем без символа конца абзаца:
Шаг 2. Устанавливаем в окне «Автозамена: русский» замену букву «м», хотя автозамена буквой «м» есть в списке:
Команда «Добавить» заменяется командой «Заменить». При замене появляется окно с предупреждением. Если мы уверены в замене, то смело щёлкаем по команде «Да» и возвращаемся в документ, потому что нам надо рассмотреть более сложный случай, а именно…
В технических текстах часто встречаются верхние и нижние индексы одновременно, например при написании изотопов. Одновременно это можно сделать только формулой
Шаг 3. Входим в режим создания формулы:
- Команда «Вставить формулу» на Панели быстрого доступа (мне часто приходится работать с формулами, поэтому я позаботилась, чтобы эта команда была у меня под рукой)
- Лента Вставка → группа команд Символы → команда Уравнение (опять ляп переводчиков!)
Сразу активизируется лента «Конструктор» (что-то многовато лент с именем «Конструктор», но приходится мириться с недостатком фантазии у разработчиков или переводчиков). Эта лента предназначена для работы с формулами.
Шаг 4. Задаём образ элемента с верхним и нижним индексом (лента Конструктор → группа команд Структуры → команда Индекс → команда Нижний и верхний индекс из выпадающего меню):
Получаем вот такую заготовочку:
Шаг 5. Вводим «I» и числа «131» и «53» в соответствующие поля (изотоп йода) и выделяем формулу:
Обратите внимание, как я выделила формулу: щёлкнула на верхний левый язычок ограничителя формулы. Так выделяется сама формула без символа конца абзаца.
Шаг 6. Устанавливаем в окне «Автозамена: русский» букву «ц», она точно в одиночку не встречается:
Щелкаем команду «Добавить» и возвращаемся в документ.
Шаг 7. Проверяем, как работает Автозамена: набираем поочерёдно буквы «м» два раза и букву «ц»:
Почему два раза букву «м»? Чтобы убедится в том, что Автозамена в начале предложения обязательно нам даст заглавную букву, потому что так настроен Word.
Посмотрите на Шаг 4. Когда мы делали верхний индекс, то символ конца абзаца тоже «ушёл» в верхний индекс. А при автозамене символ конца абзаца вполне обычный, что не может не радовать.
@Text Replacer
Если вы до сих пор не слезли с Windows 7, попробуйте утилиту @Text Replacer, скачав оную с сайта tr.infortech.ru. Эта очень простая и легкая программа позволяет заменять многострочные фрагменты в текстовых файлах разных типов и построчные в файлах Microsoft Word, но при условии наличия последнего на компьютере. Утилитой поддерживаются работа со вложенными каталогами, различение регистров, игнорирование указанных символов, возможен поиск по содержимому файлов без замены.
На вкладке «Текст и размещение» имеется четыре поля.
В поле «Имя» можно указать тип (формат) обрабатываемых файлов, в поле «Папка» – каталог с файлами, поля «Найти» и «Заменить на» служат для ввода искомого и заменяемого текста соответственно.
К сожалению, при тестировании в Windows 10 у нас возникли проблемы, @Text Replacer так и не смоглa ничего найти, возможно, потому что мы использовали неоригинальный пакет Word, а может быть по той причине, что программа не поддерживает работу с этой версией системы (поддержка Windows 10 не заявлена разработчиком).
Автозамена символов
При написании статьи я часто пользуюсь стрелочкой «→». У вас могут какие-то свои символы.
Шаг 1. Переходим в режим вставки символов:
- Команда «Вставить символ» на панели быстрого доступа (мне часто приходится работать с символами, поэтому я позаботилась, чтобы эта команда была у меня под рукой)
- Лента Вставка → группа команд Символы → команда Символ
Шаг 2. Разыскиваем стрелку в диалоговом окне и вставляем её в документ:
Шаг 3. Выделяем только стрелку:
Шаг 4. Устанавливаем в окне «Автозамена: русский» замену буквы «ч» на стрелку:
Шаг 5. Проверяем, как работает Автозамена (буква «ч» плюс пробел):
Всё в порядке! Сделанная вами автозамена будет доступна при работе с другими документами.
Теперь вы сможете:
- Создать, используя возможность «Автозамена», замену текста
- Создать, используя возможность «Автозамена», замену форматированного текста
- Создать, используя возможность «Автозамена», замену верхних или нижних символов
- Создать, используя возможность «Автозамена», замену символа
Заодно познакомились с режимом вставки формулы и символа.
Кстати, некоторые автозамены будут доступны в других программах Office.
В 2007 версии «Ворда» в автозамене появилась новая возможность — замена специальных математических символов текстовыми командами при составлении формул. Настройки этой функции редактора находятся во второй вкладке окна «Автозамена».
Отключается она аналогично обычной автозамене. Чтобы получить возможность пользоваться необычными символами при написании текста (например, ˚ или ÷), нужно поставить галочку возле строчки «Использовать правила автозамены вне математических формул».
Добавление новых и удаление ненужных символов делается так же, как и при изменении пар слов в текстовой автозамене
Автозамена и автотекст в ворд (Microsoft Word) | Пошаговая инструкция
Чтобы сэкономить время при создании документов в Ворде, используйте автотекст или автозамену. С их помощью можно быстро заменять слова и символы, а также вставлять целые текстовые фрагменты, чтобы не набирать их каждый раз заново.
На скриншотах инструкции — работа с Microsoft Word, но при работе с другими версиями действия будут аналогичными.
Ручная замена
Если не все возможные варианты замены внесены в список исправлений, а ошибка в тексте замечена, ее можно исправить, перейдя в раздел «Заменить» на верхней панели задач текстового редактора.
В открывшемся окне, во вкладке «Заменить», необходимо ввести требуемые значения в строки «Найти» и «Заменить на». Эта функция удобна тем, что позволяет найти все подобные ошибки в тексте и исправить их в одно касание. Для этого, после введения нужных слов или выражений, следует нажать кнопку «Заменить все».
Описанные действия можно применять в microsoft office word следующих версий:
- 2010;
- 2013;
- 2007;
- 2016.
Операционная система, установленная на компьютер, не влияет на функциональность текстового редактора.
Автозамену букв и слов можно использовать не только по прямому назначению, для исправления ошибок, но и для облегчения и ускорения набора текста. Представленная инструкция поможет быстро разобраться с описанной функцией.
Автозамена
Эта функция позволяет заменять буквы или символы в процессе ввода текста. С её помощью можно существенно ускорить время работы с документами Ворд:
- заменять слово, введённое на одном языке, его вариантом на другом, чтобы не переключать раскладку клавиатуры — например, Ворд на Microsoft Word
- менять сокращение или аббревиатуру на полное слово или словосочетание — например, MSO на Microsoft Office Word
- автоматически изменять слова, при написании которых вы часто делаете ошибки, на правильные — например, если Ворд их не исправляет или заедают кнопки клавиатуры
- быстро вводить символы, которые поддерживаются вордовскими документами, но отсутствуют на клавиатуре — например, чтобы при вводе (с) подставлялся значок ©
Как активировать
Чтобы настроить функцию автозамены:
Нажмите Файл (или значок MS Office ) в левом верхнем углу.
Затем кликните Параметры .
Откройте вкладку Правописание , кликните Параметры автозамены .
В открывшемся окне убедитесь, что стоит галочка Заменять при вводе . Затем перейдите к полю заменить — там введите слово, которое вы хотите заменять. В поле на , соответственно, введите то, которое хотите подставлять вместо него. Затем нажмите Добавить — функция активируется.
Введенное слово или фраза будут заменяться на указанное после нажатия пробела или клавиши Enter .
Обратите внимание, что функция чувствительна к регистру. Если при настройке ввести заменяемое слово с прописной (большой) буквы — при вводе его со строчной буквы автозамена не сработает. Но если ввести его со строчной (маленькой) буквы — то автозамена сработает вне зависимости от того, с какой буквы вы его напишете.
Помните, что функция будет активна для всех ваших вордовских документов, а не только для текущего.
Как отключить
Для удаления автозамены:
Через указанные выше шаги перейдите к окну настройки.
Введите в поле «заменить» слово, замену которого вы хотите отключить, чтобы найти его среди всех сохраненных в памяти Ворда автозамен.
Выделите нужную строку, нажмите Удалить .
Альтернатива: найти и заменить
Автозамена активируется только когда вы вводите текст сами, на уже набранном тексте она не сработает. Поэтому если нужно, например, внести исправления в текст, который был скопирован из другого источника, воспользуйтесь альтернативой — функцией Заменить (для ранних версий MS Office Word — Найти и заменить ).
Узнать, как ей пользоваться, можно из видео ниже.
ВИДЕО: Функция «Замена» в Word
Автозамена и автотекст в ворд (Microsoft Word) | Пошаговая инструкция
Автозамена и автотекст в ворд (Microsoft Word) | Пошаговая инструкция
Редактирование «Автозамены»
Если в момент написания в поле «На» не заметили ошибку и добавили в автозамену – не трудно это исправить. Вот такие действия помогут в данной ситуации:
- Откройте «Автозамену» через «Файл» — выбираете «Параметры» — далее открываете «Правописание». Наконец «Параметры автозамены»;
- Теперь нужно найти то слово или фразу в списке всех заменяемых;
- Нашли и нажимаете по этому слову;
- Вводите недостающую букву или печатаете слово заново, нажимаете на «Заменить» и сохраняете, нажав по кнопке «ОК».
Автотекст
Функция пригодится, когда при работе с документом часто нужно вставлять типовые, повторяющиеся фрагменты. Например, при составлении договоров, заявлений, инструкций, писем и других документов, где используются текстовые шаблоны.
Она работает как буфер обмена и связанная с ним функция Копировать-Вставить . Но содержимое буфера сбрасывается, когда вы выходите из приложения или перезагружаете компьютер. А сохраненные фрагменты автотекста будут доступны в памяти пакета Microsoft Office, пока вы их не удалите.
Вам нужно один раз создать шаблон, а потом сохранить его как экспресс-блок. После чего можно вставлять сохраненные фрагменты в любой вордовский документ.
Шаблон может включать в себя не только текстовые, но и графические элементы.
Управлять элементами автотекста можно с помощью кнопки Экспресс-блоки . Она находится на панели инструментов, вкладка Вставка , поле меню Текст .
Как добавить
Наберите фрагмент текста, который хотите сохранить как экспресс-блок. Отформатируйте его, вставьте дополнительные элементы — рисунки, значки, графические символы. Выделите готовый блок указателем мыши. Откройте меню управления автотекстом, выберите Сохранить выделенный фрагмент в коллекцию автотекста .
Введите параметры сохраняемого фрагмента. Для простоты можно оставить по умолчанию все, кроме поля Имя . Имя каждого блока должно быть уникальным и запоминающимся — это позволит не запутаться, а также быстро вставлять сохраненные фрагменты при вводе.
Чтобы вставить нужный фрагмент, можно также воспользоваться меню управления автотекстом на панели инструментов. При клике по значку открывается список всех созданных вами фрагментов.
Также вы можете начать вводить название блока, которое вы указали ранее в поле Имя — отобразится примечание, где Ворд предложит вставить его автоматически по нажатию Enter .
Управлять блоком можно, кликнув по нему правой клавишей мыши, а потом выбрав нужный пункт из контекстного меню.
Чтобы открыть список всех фрагментов, которые вы сохранили — кликните Организатор стандартных блоков . Откроется полный список — там будут как доступные по умолчанию вордовские блоки автотекста, так и созданные вами.
Как удалить
Откройте Организатор стандартных блоков . Сделать это можно не только с помощью соответствующей кнопки. Можно также кликнуть правой клавишей мыши по любому элементу автотекста, который вы сохранили ранее, и выбрать из контекстного меню Упорядочить и удалить .
Откроется окошко организатора. Найдите нужный текстовый фрагмент в списке, выделите его указателем мыши и нажмите Удалить .
Альтернатива: специальное ПО
Если стандартных встроенных инструментов Microsoft Office недостаточно — используйте сторонние программы. Они вставляют в текст сохраненные элементы с помощью команд, введенных с клавиатуры. Сами команды и параметры вставки гибко настраиваются, что позволяет полностью адаптировать программу под пользователя.
Как правило, они содержат также дополнительные функции. Например, быстрое переключение языка ввода или раскладки, изменение регистра символов и т.д.
Существенный плюс таких программ — то, что они работают не только с текстовыми редакторами, но и с другими приложениями, в том числе — браузерами.
Для ОС Windows можно использовать:
- У меня старая версия MS Office, где искать указанные инструменты?
MSO Word 2003:
- Автозамена: Сервис — Параметры автозамены
- Найти и заменить: Правка — Заменить
- Автотекст: Вставка — Автотекст
MSO Word 2007:
- Автозамена: Значок MS Office (в левом верхнем углу) — Параметры Word — Правописание — Параметры автозамены
- Найти и заменить: Вкладка Главная — Редактирование — Заменить
- Автотекст: Вставка — Экспресс-блоки
MSO Word 2010:
- Автозамена: Файл — Параметры — Правописание — Параметры автозамены
- Найти и заменить: Вкладка Главная — Редактирование — Заменить
- Автотекст: Вставка — Экспресс-блоки
Автотекст в MS Word 2007, 2010
Эта возможность тоже была перенесена в следующие версии Word. Работает она так же, как и в редакторе 2003 года, а вот настроить ее стало сложнее. Для просмотра доступных готовых фраз надо следовать следующему порядку действий:
1. Нажать на кнопку «Экспресс-блоки», расположенную во вкладке «Вставка» блока «Текст».
2. Выбрать пункт «Организация стандартных блоков». Альтернативный способ вызова этого окна: Alt > С > Э > О.
3. В открывшемся окне кликнуть ЛКМ (левой кнопкой мыши) на столбце «Коллекция».
Все фразы и предложения, используемые для автотекста, относятся к одноименной коллекции. Для того, чтобы добавить в нее новые варианты, нужно:
1. Выделить текст на рабочем листе.
2. Активировать ЛКМ пункт меню «Сохранить выделенный фрагмент в коллекцию экспресс-блоков», находящийся в меню кнопки «Экспресс-блоки».
3. В новом окошке во второй строке в выпадающем списке изменить «Экспресс-блоки» на «Автотекст».
4. Нажать «Ок».
В Word 2007, в отличие от версии 2003 года, можно изменять уже созданные фразы для автотекста при помощи кнопки «Изменить свойства».
Для удобства можно вынести «Организатор стандартных блоков» на панель быстрого доступа. Делается это следующим образом:
- Нажать кнопку Office.
- Перейти в раздел «Настройки».
- В выпадающем списке слева выбрать строчку «Все команды».
- Найти среди команд «Организатор» и нажать кнопку «Добавить» справа от списка.
Этим же способом на панель быстрого доступа можно добавить кнопку «Сохранить выделенный текст в коллекцию «Автотекст»».
Функция автозамены в ворде
Перейдите в раздел > Параметры > Правописание и нажмите кнопку Параметры автозамены.
На вкладке Автозамена установите или снимите флажок заменять текст при вводе.
В меню Word выберите пункт Параметры, а затем — Автозамена.
Установите или снимите флажок заменять текст при вводе.
Перейдите к рецензированию и щелкните стрелку рядом с пунктом Орфография & грамматика.
Нажмите кнопку Параметры автозамены. , а затем установите или снимите флажок заменять текст при вводе .
В Word для веб-сайтов в данный момент есть несколько вариантов автозамены, чем в Word на рабочем столе.
Примечание: Эта страница переведена автоматически, поэтому ее текст может содержать неточности и грамматические ошибки. Для нас важно, чтобы эта статья была вам полезна. Была ли информация полезной? Для удобства также приводим ссылку на оригинал (на английском языке).
Функция автозамены в Microsoft Word — это то, благодаря чему можно легко и удобно исправлять опечатки в тексте, ошибки в словах, добавлять и вставлять символы и другие элементы.
Для своей работы функция автозамены использует специальный список, в котором содержатся типичные ошибки и символы. При необходимости, этот список всегда можно изменить.
Примечание: Автозамена позволяет исправлять ошибки написания, содержащиеся в основном словаре проверки правописания. Текст, представленный в виде гиперссылки, не подлежит автозамене.
Добавляем записи в список автозамены
1. В текстовом документе Ворд перейдите в меню “Файл” или нажмите кнопку “MS Word”, если используете более старую версию программы.
2. Откройте раздел “Параметры”.
3. В появившемся окне найдите пункт “Правописание” и выберите его.
4. Нажмите на кнопку “Параметры автозамены”.
5. Во вкладке “Автозамена” установите галочку напротив пункта “Заменять при вводе”, расположенного внизу списка.
6. Введите в поле “Заменить” слово или фразу, в написании которого вы часто ошибаетесь. К примеру, это может быть слово “чуства”.
7. В поле “На” введите это же слово, но уже правильно. В случае с нашим примером это будет слово “чувства”.
8. Нажмите “Добавить”.
9. Нажмите “ОК”.
Изменяем записи в списке автозамены
1. Откройте раздел “Параметры”, расположенный в меню “Файл”.
2. Откройте пункт “Правописание” и нажмите в нем кнопку “Параметры автозамены”.
3. Во вкладке “Автозамена” установите галочку напротив “Заменять при вводе”.
4. Кликните по записи в списке, чтобы она отобразилась в поле “Заменить”.
5. В поле “На” введите слово, символ или фразу, на которую вы хотите заменять запись при вводе.
6. Нажмите “Заменить”.
Переименовываем записи в списке автозамены
1. Выполните действия 1 — 4, описанные в предыдущем разделе статьи.
2. Нажмите на кнопку “Удалить”.
3. В поле “Заменить” введите новое имя.
4. Нажмите на кнопку “Добавить”.
Инструкция
- Если вы используете для работы текстовый редактор Microsoft Office Word(купить лицензионную версию), то вам нужно убедиться в том, что функция автозамены отключена в самой программе. Для этого раскройте меню «Файл» и выберите команду «Параметры». После этого будет загружено дополнительное окно с настройками программы.
- Откройте вкладку настроек «Правописание», в подразделе «Параметры автозамены» нажмите на одноименную кнопку. Будет загружено еще одно дополнительное окно. Изначально окно должно загрузиться на вкладке «Автозамена», если это не так, то перейдите на эту вкладку самостоятельно. Уберите отметку возле пункта «Исправлять раскладку клавиатуры». Для сохранения изменений кликните на всех открытых окнах кнопку ОК. Автоматическая смена языка в программе будет отключена.
- Автоматическая смена языка может выполняться из-за работы соответствующей утилиты. Одна из самых распространенных утилит данного рода – Punto Switcher. Для временного отключения автозамены в данной программе найдите ее иконку в трее и кликните по ней правой клавишей мышки. Иконка данной программы должна выглядеть в виде флага страны, которой соответствует текущий язык ввода текста.
- Во вспомогательном меню уберите отметку с параметра «Автопереключение». После выполнения данных действий смена языка ввода будет выполняться соответствующими «горячими клавишами». Для полного отключения вспомогательной утилиты Punto Switcher нужно выбрать в контекстном меню команду «Выйти».
- Если у вас возникают трудности с управлением данной утилитой и ее иконка не высвечивается на панели задач, то необходимо задать нужные настройки для приложения. Для этого откройте в проводнике папку с программой Punto Switcher и запустите дополнительное приложение punto.exe. Будет загружено окно настроек, в котором перейдите раздел «Общие» и на странице «Основные» поставьте о. В этом же окне настроек можно настроить параметры смены языка, сделать это можно на странице «Правила переключения».
Возможности функции автозамены
Выше мы рассказали о том, как сделать автозамену в Ворде 2007 — 2016, но и для более ранних версий программы эта инструкция тоже применима. Однако, возможности функции автозамены куда более широкие, поэтому давайте рассмотрим их детально.
Автоматический поиск и исправление ошибок и опечаток
К примеру, если вы введете слово “коотрый” и поставите после него пробел, это слово автоматически будет заменено на правильное — “который”. Если же вы случайно напишите “которыйб удет” после чего поставите пробел, ошибочная фраза будет заменена на правильную — “который будет”.
Быстрая вставка символов
Функция автозамены очень полезна в случае, когда в текст необходимо добавить символ, которого нет на клавиатуре. Вместо того, чтобы долго искать его во встроенном разделе “Символы”, можно ввести необходимое обозначение с клавиатуры.
Например, если вам нужно вставить в тексте символ ©, в английской раскладке введите (c) и нажмите пробел. Бывает и так, что необходимые символы отсутствуют в списке автозамены, но их всегда можно ввести вручную. о том, как это сделать, написано выше.
Быстрая вставка фраз
Данная функция наверняка заинтересует тех, кому часто приходится вводить в тексте одинаковые фразы. Чтобы сэкономить время, эту самую фразу всегда можно копировать и вставлять, но есть куда более эффективный метод.
Достаточно просто ввести необходимое сокращение в окне настроек автозамены (пункт “Заменить”), а в пункте “На” указать его полное значение.
Так, к примеру, вместо того, чтобы постоянно вводить полную фразу “налог на добавленную стоимость” можно установить автозамену на нее с сокращения “ндс”. О том, как это сделать, мы уже написали выше.
Совет: Чтобы убрать автоматическую замену букв, слов и фраз в Ворде, просто нажмите BackSpace — это отменит программное действие. Чтобы полностью отключить функцию автозамены, уберите галочку с “Заменять при вводе” в “Параметрах правописания” — “Параметры автозамены”.
Все описанные выше варианты автозамены базируются на использовании двух списков слов (фраз). Содержимое первой колонки — это слово или сокращение, которое вводит с клавиатуры пользователь, второе — это слово или фраза, на которую программа автоматически заменяет то, что ввел пользователь.
На этом все, теперь вы знаете намного больше о том, что представляет собой автозамена в Word 2010 — 2016, как и в более ранних версиях этой программы. Отдельно стоит отметить, что для всех программ, входящих в пакет Microsoft Office, список автозамены является общим. Желаем вам продуктивной работы с текстовыми документами, а благодаря функции автозамены она станет еще более качественной и оперативной.
Отблагодарите автора, поделитесь статьей в социальных сетях.
Приветствую вас в своем блоге.
Вы знаете, как сделать автозамену в Ворде? Может быть, вовсе не слышали об этой удобной функции, облегчающей ввод текста? Если ответ отрицательный, с удовольствием помогу вам оптимизировать работу в программе. Кстати, инструкции действуют на весь пакет Microsoft Office, несмотря на то, что будем выполнять настройку только в Word. Причем они подходят для разных версий программ.
Как изменить форматирование слова
Другой полезной функцией данного инструмента является не замена, а изменение форматирования какого-либо слова во всем документе. Допустим, если требуется выделить жирным какое-то слов в документе, то это выполняется следующим образом:
- Также нажмите сочетание клавиш Ctrl + H в документе.
- В открывшемся окне поле Найти оставьте пустым, а в Заменить на введите искомое слово.
- Нажмите кнопку Формат внизу окна и в появившемся списке выберите пункт Шрифт.
4. В настройках шрифта выберите полужирное начертание и нажмите кнопку Ок.
5. В главном окне поиска и замены нажмите Заменить все.
6. После завершения замены все вхождения искомых слов будут выделены полужирным шрифтом и также будет выведен отчет.
Заменять все вхождения определенного слова в текст следует с большой осторожностью всегда помня о том, что заменяемое слово может встречаться и в различных словосочетаниях. Поэтому, всегда внимательно вычитывайте текст после подобных замен на предмет возможных ошибок.
Во всех версиях текстового процессора MS Word есть два основных режима ввода текста. Это режим вставки и режим замены. В большинстве случае по умолчанию активирован режим вставки. Это значит, что при вводе текста с клавиатуры, символы, уже имеющиеся справа от курсора, не будут удалены, а вводимый текст будет вставлен перед ними.
Различия режимов редактирования текста в Word
При активации режима замены, который активируется единоразовым нажатием клавиши Insert на клавиатуре, при вводе новых символов уже имеющиеся знаки справа от курсора будут заменены на вновь введенные.
Расположение кнопки Insert на стандартной клавиатуре компьютера
Данный режим весьма полезен при редактировании и исправлении уже имеющегося текста, когда некоторые слова и фразы в нем нужно заменить на новые.
Но далеко не всегда в Microsoft Word включена функция переключения режимов замены/вставки кнопкой Insert, к которой многие пользователи так привыкли. Из-за чего некоторые ошибочно полагают, что у них не работает эта самая кнопка Insert.
На самом деле проблема в том, что в настройках MS Word отключен режим использования кнопки insert для переключения режимов вставки и замены.
О том, как его включить вы узнаете в этой статье.
Что такое автозамена?
В процессе ввода текста автоматическая замена выполняет такие действия:
- Самостоятельно обнаруживает и исправляет ошибки. К примеру, если вы запишете «малоко», то не успеете заметить, как прога вставит в первый слог букву «о»; либо при написании «которыйбу дет» после нажатия пробела словосочетание перестроится на «который будет».
- Меняет символы. Не все подряд, конечно, а только самые популярные или те, которые вы зададите в настройках. Допустим, вы можете написать «(е)», а Word исправит на знак «€».
- Быстро вставляет фразы. Например, вам часто приходится полностью писать «высшее учебное заведение». Чтобы ускорить процесс, можно вводить «вуз» и аббревиатура раскроется автоматически.
Думаю, вы убедились в полезности данной функции, поэтому переходим к её конфигурации.
Как заменить текст в документах Word в пакетном режиме
При редактировании текстовых документов иногда возникает необходимость найти и заменить внутри них какой-нибудь фрагмент. Для большинства редакторов это не проблема, практически в любой подобной программе имеется функция поиска и замены, но что, если такую замену нужно выполнить в пакетном режиме? Представьте, что вам нужно заменить всего лишь одно слово, но в нескольких документах. Открывать каждый файл и производить правку занятие весьма утомительное и нерациональное, благо и с этой задачей умеют справляться текстовые редакторы. Правда, не все. Популярнейший офисный пакет Microsoft Office до сих пор не имеет внятных инструментов пакетной замены текстовых фрагментов, поэтому приходится прибегать к помощи сторонних утилит, с парочкой из которых мы сегодня познакомимся.
Настройка автозамены
Я не буду писать о каждом параметре автозамены, чтобы не захламлять статью, ведь их очень много. Тем более, у каждого пользователя свои потребности в настройке. Так что я расскажу о ней лишь в общих чертах, а вы сами выберите, что вам стоит включать.
Чтобы приступить, вам необходимо в открытом документе перейти по разделам «Файл — Параметры — Правописание», а потом нажать сверху соответствующую кнопку.
Открылось диалоговое окно? Давайте разберемся, что к чему в нем:
- Вы увидите несколько чекбоксов с возможностями этой функции. Поставьте галочки в тех, которые считаете полезными для себя. И если у вас вовсе была отключена автозамена, обязательно отметьте самый последний пункт.
- Также внизу вы можете просмотреть список подлежащих замене слов и символов, которые программа уже знает. Если вам что-то из списка не требуется, щелкните по строке один раз мышкой и нажмите ниже кнопку «Удалить».
- Вы можете добавить свои комбинации. Для их записи предназначена строка посередине. В первом поле вы вводите «неправильный» вариант, а во втором — на который его следует заменить. Чтобы внести их в словарь, под списком нажмите кнопку «Добавить». Можно прописать, например, замену дефиса на тире или другие, менее распространенные сочетания — лишь бы вам было удобно. Допустим, чтобы «грй» менялось на «городской» и т. д. Еще один нюанс: если вы отметили над строкой чек-бокс «форматированный текст», то в первом поле перед комбинацией следует ставить знак «*».
- Вверху есть кнопка «Иключения». Нажмите на неё, чтобы посмотреть слова и знаки, которые не меняются даже при якобы неправильном написании. К таким относятся, например, «гг.» в значение «годы», после чего не обязательно должна идти замена строчных букв на заглавные.
- Пройдитесь по другим вкладкам. С их помощью вы можете настроить автозамену формул и других математических операторов, включить различные возможности форматирования и др.
Как отключить автозамену на Android
По умолчанию большинство устройств Android поставляются с предустановленным Gboard, собственным приложением Google для клавиатуры. Если вы используете Gboard, вы можете следовать нашим инструкциям, чтобы отключить автозамену.
Однако если вы вместо этого используете одну из множества сторонних клавиатур для Android
, инструкции могут немного отличаться. Проконсультируйтесь с официальной литературой разработчика клавиатуры для получения дополнительной информации.
Переключатель для отключения автозамены на Gboard скрыт глубоко в меню настроек вашего телефона.
Для этого вам нужно открыть настройки Gboard. Вы можете сделать это через приложение Настройки, перейдя в Настройки> Система> Языки и ввод> Виртуальная клавиатура> Gboard, Для более быстрого способа откройте клавиатуру и нажмите и удерживайте запятая ключ, затем нажмите шестерня значок, который появляется.
Как только вы достигнете настроек Gboard любым из этих способов, выберите Исправление текста и под исправления сдвиньте тумблер для Авто-коррекция в от позиция.
Замена отдельных слов и символов
Если вы не сами составляли документ и нашли в нем постоянно повторяющуюся ошибку, не стоит тратить время на её исправление вручную. Программа сделает это за вас.
- Зажмите на клавиатуре комбинацию Ctrl + H — выскочит диалоговое окно.
- Если вы хотите для начала просто отыскать какую-то ошибку, откройте вкладку «Найти» и введите её в предназначенное поле. Кстати, ниже вы можете указать, где искать: во всём тексте или в выделенном фрагменте. Также рядом есть кнопка «Больше» позволяющая установить дополнительные фильтры поиска.
- Для исправления переключитесь на вкладку «Заменить». В верхней строке напишите слово или знак с ошибкой, а в нижней — правильный вариант. Здесь тот же принцип: если должна быть выполнена замена одного слова на другое по всему тексту, щелкните кнопку «заменить все», а если только один раз — «заменить».
Основные моменты относительно автозамены я описал. Думаю, у вас не должно возникнуть проблем с её настройкой.
Посему прощаюсь с вами до новых радостных встреч на других страницах этого блога.
Как успокоить глаза при долгом чтении
В общих параметрах Word есть тёмно-серая тема оформления. Некоторые пользователи находят её более щадящей для зрения: белый фон не так сильно бьёт по глазам, если вокруг него расположена контрастная рамка. Кроме этого, текстовый редактор предлагает упростить чтение длинных документов за счёт изменения цвета страниц.
Переключитесь на вкладку «Вид» и перейдите в режим чтения. Раскройте дополнительные параметры, чтобы сделать фон чёрным либо светло-коричневым.
Здесь же можно задать ширину столбца либо отобразить панель с примечаниями.










































































