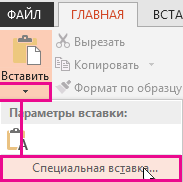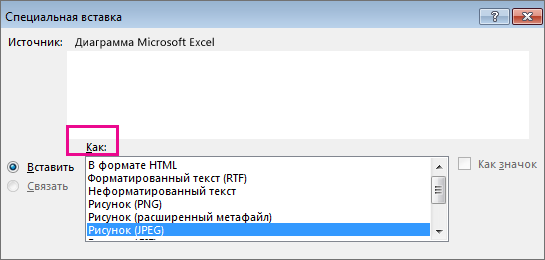Время на прочтение
1 мин
Количество просмотров 2.1K
Microsoft добавила сочетание клавиш для вставки в документы текста без форматирования. Сейчас компания развёртывает обновление для пользователей бета-версии Word на macOS и Windows.
В Microsoft Word во время вставки текста на экране появляется панель, позволяющая выбрать режим вставки скопированного. Теперь компания добавила сочетание клавиш Ctrl + Shift + V (⌘ + Shift + V на macOS) для автоматической вставки текста без форматирования. Подобное сочетание клавиш уже было доступно в Microsoft Teams, Chrome, Gmail и веб-приложении Word.
В настройках пользователи могут переназначить горячие клавиши или отключить их, перейдя на прошлую версию раскладки. Также есть возможность выбрать параметры вставки по умолчанию. Сейчас Microsoft развёртывает обновление для пользователей бета-версии Word для Windows и macOS.
В начале марта Microsoft выпустила обновление набора утилит Power Toys для Windows 10 и 11. В коллекции появился инструмент для вставки текста без форматирования для всех приложений в системе.
Теги:
- microsoft
- word
- редактор документов
- вставка текста
- форматирование текста
- горячие клавиши
- windows
- macos
Как вставить текст без форматирования?
У любого цифрового текста — в документе, на сайте или в приложении — есть определённое форматирование. При копировании и вставке фрагмента в другое место также копируются элементы форматирования — разрывы строк, курсивное и жирное выделение, размер шрифта, изображения, таблицы, гиперссылки и т.д. Избавляться от этих элементов бывает сложно. Иногда даже приходится всё переписывать вручную. Но есть способы, которые помогают сэкономить время и нервы. Рассказываю, как вставить скопированный текст без форматирования куда угодно.
В любой программе особым сочетанием клавиш
Для копирования и вставки текста на устройствах с Windows используют сочетания клавиш Ctrl+C (копировать) и Ctrl+V (вставить). При этом фрагмент будет вставлен в том же виде, что в исходном материале. Чтобы при вставке избавиться от всех элементов форматирования, нужно вместо Ctrl+V использовать сочетание Ctrl+Shift+V. Способ работает в большинстве десктопных приложений и в любом веб-браузере. Это же сочетание можно применять при работе с Chrome OS и Linux.
При стандартном копировании через контекстное меню применяется команда Ctrl+C, которая сохраняет форматирование
В Mac OS X аналогичную функцию выполняет сочетание Command+Option+Shift+V. При вставке текстовый фрагмент автоматически форматируется так, как настроены параметры в месте размещения. Сочетание работает и в большинстве приложений Mac.
В текстовом редакторе Microsoft Word и его аналогах
В Microsoft Word не получится убрать форматирование с помощью сочетания клавиш. Но можно воспользоваться встроенными опциями текстового редактора. В момент добавления скопированного фрагмента выберите в контекстном меню подходящие параметры вставки. В данном случае это «Сохранить только текст».
При сохранении в Word только текста удаляются все элементы форматирования
Также в Microsoft Word можно включить опцию вставки текста без форматирования на постоянной основе. Для этого перейдите в «Параметры Word», в разделе «Дополнительно» выберите «Вырезание, копирование, вставка» и укажите использование опции «Сохранить только текст». Сохраните настройки и забудьте о мешающем форматировании.
Настройка вставки в Word
Если нужно очистить от форматирования уже вставленный материал, то в Word для этого есть специальная функция. Выделите фрагмент, который нужно очистить. Найдите на панели быстрого доступа команду «Очистить формат» (шрифт и ластик) и кликните по ней. Текст автоматически преобразуется в основной формат документа.
Функция очистки от форматирования в Word
Похожие функции есть в большинстве текстовых редакторов. Конечно, название и особенности применения могут несколько отличаться.
Функции вставки без форматирования, которые есть в Word, аналогично работают и в других продуктах Microsoft — в Excel, Outlook, OneNote и т. д.
В Google Docs
В онлайн-редакторе Google Docs всё ещё проще. При вставке скопированного текста в документ выберите в контекстном меню команду «Вставить без форматирования».
В Google Docs команда Ctrl+Shift+V уже встроена в меню
Если же текст уже вставлен вместе с ненужными элементами, то выделите его и кликните для вызова меню. Выберите функцию «Очистить форматирование».
Любой текст в Google Docs можно очистить от ненужных элементов
В любой документ или программу через «Блокнот» в Windows или TextEdit на Mac
Иногда все эти способы по какой-то причине не подходят. Например, в выбранном приложении не работают сочетания клавиш. В этом случае можно использовать системные приложения операционных систем — простые текстовые редакторы. В Windows это «Блокнот», Mac OS X — TextEdit.
Способ не совсем удобен из-за трудоёмкости, зато всегда работает. При работе с Windows откройте «Блокнот» и вставьте в него скопированный текст. При этом все элементы форматирования будут автоматически удалены. Теперь вы можете скопировать нужный фрагмент и вставить его в любой документ или другое место.
Очищенный текст можно легко скопировать из «Блокнота»
В Mac OS X порядок действий почти такой же, но потребуется дополнительная настройка. Откройте TextEdit, перейдите в Preferences и отметьте поле Plain Text. После этого любой вставленный фрагмент очистится от форматирования — его можно копировать.
Куда угодно с помощью расширений браузера
Самый простой способ для копирования и вставки без форматирования из браузера — сразу копировать только текст. Сделать это можно с помощью специальных расширений. Вот несколько полезных инструментов.
«Скопируйте в виде простого текста». После добавления расширения в браузер в контекстном меню появится дополнительная строчка с логотипом и фразой «Скопируйте в виде простого текста». Ничего дополнительно делать не нужно — копируйте нужный материал и вставляйте его куда угодно без форматирования.
В буфер обмена копируется уже очищенный фрагмент
Copy As Plain Text. Расширение работает по аналогии с предыдущим. При копировании выберите в контекстном меню функцию Copy As Plain Text. Фрагмент сохранится в буфере обмена без лишних элементов.
Функция расширения отображается в контекстном меню
Можно выбрать один из трёх методов копирования, в том числе «принудительно копировать обычный текст»
Page Plain Text. Очищает веб-страницу от всего форматирования, оставляя только текст. Любой текстовый фрагмент можно скопировать, выделить и скачать в формате TXT.
ЭКСКЛЮЗИВЫ ⚡️
Читайте только в блоге
Unisender
Поделиться
СВЕЖИЕ СТАТЬИ
Другие материалы из этой рубрики
Не пропускайте новые статьи
Подписывайтесь на соцсети
Делимся новостями и свежими статьями, рассказываем о новинках сервиса
«Честно» — авторская рассылка от редакции Unisender
Искренние письма о работе и жизни. Свежие статьи из блога. Эксклюзивные кейсы
и интервью с экспертами диджитала.
Копирование и вставка перемещает больше, чем просто текст. Вставленный текст часто имеет форматирование, ссылки и изображения с веб-страниц и других документов. Вы можете вставить текст без форматирования практически в любое приложение, чтобы получить только текст без дополнительных цветов, указания размера, шрифта и любых других украшений. В этом нам поможет особое сочетание клавиш.

Отсутствие форматирования означает отсутствие разрывов строк, изменённый размер шрифта, полужирное и курсивное выделение, таблиц, изображений, а также гиперссылок. Вам не нужно тратить время на удаление элементов форматирования из вашего документа. Вы получите только текст, который вы скопировали, как если бы вы ввели его непосредственно в приложение, в которое вы его вставляете.
Чтобы вставить без форматирования, нажмите Ctrl+Shift+V вместо Ctrl+V. Это работает в самых разных приложениях, включая веб-браузеры, такие как Google Chrome. Это сочетание клавиш должно работать на Windows, Chrome OS и Linux.
На Mac нажмите Command+Option+Shift+V, чтобы «вставить и сопоставить форматирование». Это работает и в большинстве приложений Mac.
К сожалению, это сочетание клавиш не работает в Microsoft Word. Чтобы вставить без форматирования в Word, вы можете использовать специальный параметр «Вставить» на ленте «Сохранить только текст».

Вы также можете установить параметры вставки Word по умолчанию «Сохранить только текст».
Если это сочетание клавиш не работает в выбранном вами приложении, всегда есть низкотехнологичный метод: откройте текстовый редактор, например Блокнот, вставьте в него текст, а затем выберите и скопируйте текст. Вы получите простой текст, скопированный в буфер обмена, и можете вставить его в любое приложение.
Чтобы ускорить процесс, мы ранее показали, как использовать AutoHotkey для автоматического удаления всего форматирования из текста, который вы копируете в буфер обмена.
Связанные статьи:
- Как вставить текст без форматирования (скрипт AutoHotkey, работает даже в Word) (88%)
- Более 42 сочетаний клавиш для редактирования текста, которые работают практически везде (63.6%)
- Как отредактировать и отформатировать надпись в GIMP (58.1%)
- Работающий способ сбросить пароль Windows 10 в 2021 (56.6%)
- Бесплатный аналог Total Commander (56.6%)
- Знакомство с Process Explorer (RANDOM — 50%)
Сергей спрашивает:
При вставке в документ Word текста из другой программы, он появляется в формате этой программы, что неудобно. Можно воспользоваться «специальной вставкой» и там выбрать пункт «неформатированный текст» и тогда вставляемый текст воспринимает формат Word’a. Но как сделать так, чтобы вставляемый текст всегда вставлялся в виде «неформатируемого теста», не прибегая к помощи меню каждый раз?
Есть три (возможно, и больше) основных способа решить данную ситуацию.
Вместо использования команды «Специальная вставка» (находится в меню Правка в редакторе Word 2003 или на вкладке Главная во вложенном меню кнопки Вставить в редакторе Word 2007) можно использовать специальную программу PureText, о которой я уже писал в заметке Как избавиться от форматирования текста в буфере обмена.
Кроме того, можно использовать шаблоны с защищенными от изменений стилями. То есть, когда вы создаете документ, основанный на каком-то шаблоне (который предварительно был защищен от изменений находящихся в нем стилей), то при вставке текстов из других документов происходит автоматическая очистка форматирования и приведения его к тому стилю, который существует у вас в документе.
И третий, наиболее удобный способ с точки зрения пользователя: можно создать макрос (код ниже) и разместить на панели инструментов (для Word 2003) или на панели быстрого доступа (для Word 2007) соответствующую кнопку, либо назначить для макроса стандартное сочетание клавиш, например «Shift»+«Insert».
После того, как вы скопируете текст из сети или из документа, вы можете перейти к вашему документу и нажать кнопку этого макроса, либо воспользоваться горячими клавишами. Текст будет вставлен без форматирования.
Sub PasteRaw() Selection.PasteAndFormat wdFormatPlainText End Sub
Если вы не знаете, как подключить к документу и применить этот макрос, изучите следующие заметки с сайта:
Создание макроса из готового кода
Автоматическая запись макроса
Одна из самых больших неприятностей при попытке скопировать / вставить что-либо в текстовом редакторе — это форматирование текста. Часто вам нужно только скопировать и вставить простой текст с веб-сайтов, не выполняя при этом все форматирование. Но вариант по умолчанию в вашем браузере не позволяет вам этого делать. Так что, если вас это всегда беспокоило и вы хотите положить конец этому раздражению раз и навсегда, вы попали в нужное место. Потому что сегодня мы покажем вам, как копировать / вставлять простой текст без форматирования в Windows 10 и Mac.
Копирование / вставка обычного текста без форматирования на вашем ПК
В эту статью мы включили специальные сочетания клавиш для вставки простого текста, приложений и расширений браузера, а также другие методы для копирования / вставки текста без форматирования. Мы также покажем вам собственные варианты вставки текста без форматирования в Word, самом популярном текстовом редакторе в мире. Итак, без лишних слов, давайте рассмотрим различные способы копирования / вставки простого текста без форматирования на вашем компьютере Mac или Windows 10.
Метод 1. Использование сочетаний клавиш
Использование сочетания клавиш — это, безусловно, самый простой способ вставить простой текст без форматирования на вашем компьютере. Для этого нажмите Ctrl + Shift + V, чтобы удалить форматирование, вместо Ctrl + V в Windows. Этот метод работает во всех основных браузерах при написании, например, в WordPress, и в большинстве приложений.
На Mac нажмите Command + Option + Shift + V, чтобы «вставить и сопоставить форматирование» в документе. Однако этот ярлык не работает в MS Word, который использует собственный метод для вставки простого текста в редактор.
Метод 2: использование собственных опций в MS Word
Вы можете вставить текст без форматирования в MS Word с помощью специальной опции «Вставить» на ленте. После того, как вы скопировали целевой текст с форматированием, нажмите кнопку «Вставить» на ленте MS Word. У вас есть три варианта: «Сохранить исходное форматирование», «Объединить форматирование» и «Сохранить только текст», как показано ниже.
В то время как первый сохраняет исходное форматирование, второй сохраняет только базовое форматирование, такое как жирные буквы и маркеры, но меняет шрифт в соответствии с вашим документом. Третий вариант вставляет простой текст в Word без всякого форматирования.
Метод 3: использование расширений браузера
Существует несколько расширений для Firefox и Chrome, которые удаляют все форматирование выделенного текста перед копированием / вставкой. В Firefox я использую Copy PlainText (Свободный), а лучший вариант в Chrome — Копировать как обычный текст (Свободный). Оба они работают примерно одинаково, добавляя параметр «Копировать PlainText» или «Копировать как обычный текст» в контекстное меню браузера, вызываемое правой кнопкой мыши. В таких редакторах, как WordPress, расширения также добавляют параметр «Вставить простой текст».
Использование расширений браузера для Chrome и Firefox, вероятно, является самым простым и чистым способом копирования / вставки обычного текста в Интернете. Они дают вам возможность либо сохранить исходное форматирование, используя опцию «Копировать» по умолчанию в контекстном меню вашего браузера, вызываемого правой кнопкой мыши, либо скопировать только простой текст, используя опцию «Копировать обычный текст». Они также настраиваются, позволяя пользователям устанавливать сочетания клавиш для копирования / вставки простого текста в свой браузер.
Метод 4: использование стороннего программного обеспечения в Windows
Если вы используете ПК с Windows, вы можете загрузить сверхлегкую утилиту под названием PureText (свободный). Самый простой способ использовать PureText — использовать его горячую клавишу для вставки текста вместо использования стандартного сочетания клавиш Ctrl + V. Горячая клавиша по умолчанию для вставки обычного текста — это клавиша Windows + V. [1], но вы можете изменить его по своему усмотрению. Чтобы настроить PureText, щелкните его значок в трее правой кнопкой мыши и выберите «Параметры» во всплывающем меню. В окне параметров вы также можете настроить запуск программы при каждом запуске, поэтому вам не нужно запускать ее вручную. [2].
Метод 5: создайте свой собственный ярлык на Mac
На Mac вы можете использовать Системные настройки, чтобы настроить параметры копирования / вставки по умолчанию. Для начала перейдите в меню Apple> Системные настройки и выберите «Клавиатура». Перейдите на вкладку «Ярлыки» и выберите «Ярлыки приложений» на левой панели. Затем вы можете выбрать значок «+» под полем, чтобы создать новый ярлык для копирования / вставки простого текста без форматирования. После этого введите «Вставить и сопоставить стиль» в поле «Заголовок меню» и укажите свои собственные горячие клавиши в поле «Сочетание клавиш».
Обязательно выберите «Все приложения» в первом поле, чтобы этот ярлык работал во всех совместимых приложениях на этом устройстве. Наконец, нажмите кнопку «Добавить», чтобы настроить новое сочетание клавиш. Теперь вы можете вставлять текст без форматирования в большинство приложений на вашем Mac. После активации этого действия по умолчанию вам нужно будет использовать «Правка»> «Вставить» для вставки с форматированием.
Метод 6: Использование Блокнота в Windows и TextEdit на Mac
Это самый неуклюжий, трудоемкий и самый неудобный для пользователя способ скопировать / вставить простой текст на ваш компьютер. Однако это довольно просто. Просто скопируйте целевой текст из любого места, вставьте его в Блокнот на вашем компьютере с Windows 10, а затем скопируйте этот текст Блокнота, чтобы вставить его в свой документ. Он удаляет все форматирование текста, но представляет собой двухэтапный процесс.
На Mac вы можете использовать TextEdit для того же трюка, но сначала вам нужно настроить приложение на использование обычного текста, перейдя в TextEdit> Preferences и отметив поле Plain Text. Теперь вы можете вставить любой текст в TextEdit, чтобы удалить из него все форматирование. Затем вы можете скопировать / вставить этот фрагмент текста как обычный текст куда угодно.
Легко копируйте / вставляйте текст без форматирования на вашем Windows или Mac
Наряду с методами, описанными выше, многие онлайн-редакторы документов, такие как Google Docs, и приложения CMS, такие как WordPress, также предлагают собственные параметры для копирования / вставки текста без форматирования текста. Таким образом, независимо от вашего варианта использования, вы всегда найдете способ скопировать и вставить текст без форматирования онлайн или офлайн. Так что вперед, попробуйте некоторые из описанных выше методов и посмотрите, какой из них понравится вам.
Word для Microsoft 365 Outlook для Microsoft 365 PowerPoint для Microsoft 365 Access для Microsoft 365 Word 2021 Outlook 2021 PowerPoint 2021 Access 2021 Word 2019 Outlook 2019 PowerPoint 2019 Access 2019 Word 2016 Outlook 2016 PowerPoint 2016 Access 2016 Word 2013 Outlook 2013 PowerPoint 2013 Access 2013 Visio 2013 Word 2010 Outlook 2010 PowerPoint 2010 Access 2010 Visio 2010 Word 2007 Outlook 2007 PowerPoint 2007 Access 2007 Word Starter 2010 Еще…Меньше
Вы можете задать форматирование при вставке слайдов, текста, рисунков, объектов и таблиц из других программ или Интернета в приложения Office, например Access, Word, PowerPoint, Excel и Outlook.
Использование специальной ветви
Как и рисунки и другие объекты, текст в презентации имеет собственное форматирование, например шрифт, цвет и размер шрифта. При копировании текста, содержащего другое форматирование, в программу Office, например PowerPoint или Word, она автоматически переформатирует текст. Однако вы можете использовать специальную ветвь для сохранения исходного форматирования или в виде ссылки или рисунка, например.
-
Вырежьте или скопируйте слайд, рисунок, текст или объект, который вы хотите вставить.
-
Щелкните Office в том месте, где вы хотите вставить этот элемент.
-
На вкладке Главная в группе Буфер обмена щелкните стрелку под кнопкой Вставить, а затем выберите команду Специальная вставка и один из вариантов.
Совет: Если вы хотите использовать клавиатуру, нажмите клавишу CTRL+ALT+V чтобы вызвать специальную ветвь.
Вставка
Чтобы задать формат для вставленного слайда, текста или объекта, нажмите кнопку Вставьте, а затем выберите одно из значений, указанных в списке Формат ниже.
|
Формат |
|
|---|---|
|
Форматированный текст |
Вы хотите сохранить форматирование текста, полученного из другой программы или Интернета. |
|
Неформатированный текст |
Вы хотите использовать форматирование программы Office, в которую вставляется текст. |
|
Графический объект Microsoft Office |
Вы хотите, чтобы содержимое буфера обмена выводилось как объект-рисунок Microsoft Office. |
|
Картинка (GIF) |
Вы хотите, чтобы содержимое буфера обмена выводилось как рисунок GIF. В формате файлов GIF поддерживается только 256 цветов, поэтому он больше подходит для отсканированных изображений, например иллюстраций, и меньше для цветных фотографий. Формат GIF также хорошо подходит для чертежей, черно-белых изображений, мелкого текста и анимаций. |
|
Рисунок (JPEG) |
Вы хотите, чтобы содержимое буфера обмена выводилось как рисунок JPEG. Формат файлов JPEG поддерживает 16 млн цветов и лучше всего подходит для фотографий и сложной графики |
|
Рисунок (PNG) |
Вы хотите, чтобы содержимое буфера обмена выводилось как рисунок PNG. Формат файлов PNG похож на GIF, но обеспечивает лучшую поддержку цвета. PNG сжимает сплошные участки цвета при сохранении четкости деталей в набросках, логотипах или иллюстраций с текстом. Вы можете сохранить, восстановить и повторно сохранить изображение PNG, не поврежая его качество. В отличие от GIF-файлов, PNG не поддерживает анимацию, а некоторые старые веб-браузеры и приложения не поддерживают PNG. |
|
Рисунок (метафайл Windows) |
Вы хотите, чтобы содержимое буфера обмена выводилось как рисунок WMF. Вы можете сохранить рисунок как графический объект с 16-битовым представлением цвета (для Windows 3.x и более поздней версии). |
|
Рисунок (расширенный метафайл) |
Вы хотите, чтобы содержимое буфера обмена выводилось в формате EMF. Можно сохранить рисунок как графический объект с 32-битовым представлением цвета и поддержкой более сложных графических функций. |
|
Рисунок (DIB) |
Вы хотите, чтобы содержимое буфера обмена выводилось в формате DIB. Например, вы можете сохранить слайд как графический объект, чтобы использовать его на веб-страницах. Формат DIB — это представление графического объекта в памяти компьютера в виде строк и столбцов точек. Значение каждой точки (заполнена оно или нет) записывается в одном или нескольких битах данных. |
|
Точечный рисунок |
Вы хотите, чтобы содержимое буфера обмена выводилось как точечный рисунок. Формат Microsoft Windows BMP может отображать миллионы цветов. Так как он поддерживается многими программами, рекомендуется использовать его, если у человека, которому вы предоставляете рисунок, может не быть приложения, в котором вы создали изображение. |
Вставить связь
Чтобы добавить гиперссылку на отдельный документ или презентацию, щелкните Связать.
Примечание: Параметр Вкопировать ссылку недоступен, если вырезано или скопировано содержимое из документа, который не поддерживает параметр «Вкопировать ссылку», или если документ, на который вы хотите создать ссылку, не был сохранен.
Чтобы значок приложения OLE вместо фактического содержимого, установите флажок В виде значка. Вы можете щелкнуть значок, чтобы открыть приложение и просмотреть содержимое. Флажок В виде значка доступен только при использовании параметра Связать или при вставке содержимого в качестве объекта OLE. Вы можете изменить значок для вставленного содержимого.
См. также
Копирование и вставка с использованием буфера обмена Office
Нужна дополнительная помощь?
Когда вы копируете и вставляете любой текст, используя, например, хорошо известные комбинации клавиш CTRL+C и CTRL+V, Windows вставит — в целевой документ — все элементы, содержащиеся на исходной странице.
Другими словами, копируется и вставляется не только чистый текст, но и форматирование и любые изображения, которые могут присутствовать (при условии, конечно, что приложение, внутри которого используется комбинация клавиш CTRL+V, поддерживает форматированные тексты).
Однако не всегда полезно вставлять текст вместе с исходным форматированием. Часто, особенно при копировании и вставке с веб-страниц, вы хотите вместо этого вставить текст без форматирования.
Также потому, что модификация «расширенного текста» может быть очень сложной в документе, где вы уже используете свой собственный стиль и «специальное» форматирование.
Как же тогда скопировать и вставить текст без форматирования, избавившись от исходного макета и каких-либо изображений?
Одно из «самых популярных» решений при копировании форматированного текста с веб-страницы в любой текстовый редактор (подумайте о программах пакета Office, программах LibreOffice или веб-приложениях, таких как Office Online или Google Docs) — это выбрать интересующие фразы, нажмите CTRL + C, затем вставьте их в панель браузера, нажав CTRL + V.
При повторном использовании CTRL + C в строке браузера, а затем вставке с помощью CTRL + V в целевой документ форматирование будет автоматически удалено.
Кроме того, вы можете сначала вставить текст (CTRL + V) в редактор, который не поддерживает форматированный текст, такой как Блокнот Windows (Windows + R, блокнот), TextPad или NotePad ++, а затем использовать CTRL + A (чтобы выбрать все тексты). вставленный текст), CTRL + C, чтобы скопировать его, и CTRL + V, чтобы вставить его в окончательный документ.
Довольно распространенные, но несомненно непрактичные решения.
Вставьте неформатированный текст с помощью CTRL + SHIFT + V
К счастью, большинство браузеров, веб-приложений и локально установленных программ поддерживают комбинацию клавиш CTRL+SHIFT+V.
Просто выберите, как всегда, текст из исходного документа или веб-страницы, нажмите CTRL + C, затем в целевом документе нажмите CTRL + SHIFT + V, чтобы вставить текст без форматирования.
Комбинация напрямую поддерживается, например, LibreOffice и Google Drive/Docs.
Чтобы вставить текст без форматирования в Word и другие программы Office, мы предлагаем выделить текст, скопировать его в память с помощью CTRL + C, перейти к целевому документу, а затем нажать CTRL + V.
Сначала текст будет скопирован вместе с исходным форматированием. Однако однократное нажатие клавиши CTRL отобразит кнопку, показанную на рисунке.
Если щелкнуть по нему, а затем выбрать последний значок, форматирование будет немедленно удалено.
«Посредник» PureText для копирования и вставки текстов без форматирования
Для вставки текстов без форматирования приведенное выше решение, безусловно, является самым быстрым, поскольку оно не требует установки какого-либо дополнительного программного обеспечения.
Однако в качестве альтернативы вы можете использовать отличное приложение PureText, совместимое со всеми версиями Windows (даже с Windows 95 до Windows 10) и доступное в 32- и 64-разрядных версиях.
PureText удаляет форматирование любого текста и не требует установки: просто скачайте выбранную версию программы и запустите исполняемый файл.
— PureText, 64-битная версия
— PureText, 32-битная версия
После запуска PureText занимает менее 1 МБ оперативной памяти и демонстрирует свое присутствие, добавляя значок, изображающий аббревиатуру «PT», в области панели задач Windows.
Отныне, скопировав интересующий текст с помощью CTRL+C, вы можете преобразовать его в чистый текст, без форматирования, с помощью комбинации клавиш Windows+V.
Эту комбинацию, очевидно, можно изменить, щелкнув правой кнопкой мыши значок PureText и выбрав «Параметры».
После того, как форматирование было удалено из текста, его можно скопировать из области буфера обмена Windows с помощью комбинации клавиш CTRL + V.
По умолчанию PureText должен запускаться по мере необходимости и оставаться в памяти до закрытия пользователем или до выключения или перезагрузки компьютера.
Установив флажок Автоматически запускать PureText при каждом входе в Windows, программа будет автоматически загружаться при каждом входе в Windows.
Очень хорошей альтернативой является ClipboardFusion, загружаемый нажмите здесь.
По сравнению с PureText, ClipboardFusion имеет некоторые дополнительные возможности: программа, например, позволяет использовать специальные макросы для «на лету» устранения специфических особенностей из форматированного текста, копируемого в память.
Затем «очищенный» текст можно вставить в окончательный документ с помощью обычной комбинации клавиш CTRL+V.
Помимо возможности вставлять текст без форматирования, ClipboardFusion позволяет удалять пробелы в начале и конце текста, удалять теги HTML, выполнять мгновенный «найти и заменить» и запускать более или менее сложные макросы (ВОЗ несколько хороших примеров).
Как вставить в ворде с сохранением форматирования?
По умолчанию при вставке содержимого в документ с помощью сочетания клавиш CTRL + V, кнопки Вставить или правой кнопкой мыши и вставки, в Word сохраняется исходное форматирование.
Как скопировать из Ворда в ворд без изменений?
Копирование страницы в одностраничном документе
- Нажмите клавиши CTRL+A, чтобы выделить весь текст в документе. Совет: Для этого также можно установить курсор в левом поле и быстро щелкнуть левую кнопку мыши три раза подряд.
- Нажмите клавиши CTRL+C, чтобы скопировать весь выделенный фрагмент.
Как вставить текст в ворде без изменений?
Вставить обычный текст только без форматирования в Word
Чтобы сделать это настройкой по умолчанию , откройте Microsoft Word и перейдите в Файл > Параметры . Затем перейдите на вкладку Дополнительно и немного прокрутите вниз, пока не появится параметр Вырезать, скопировать и вставить .
Как сохранить только текст в ворде?
Выберите категорию Advanced (Дополнительно), промотайте вниз до раздела Cut, copy, and paste (Вырезание, копирование и вставка). Здесь Вы можете изменить большое количество настроек вставки. Чтобы по умолчанию включить вставку только текста, выберите Keep Text Only (Сохранить только текст) в выпадающих меню.
Как скопировать формат текста в Word?
Чтобы скопировать форматирование как текста, так и абзаца, выделите абзац целиком вместе со знаком абзаца. На вкладке Главная нажмите кнопку Формат по образцу. Указатель примет вид кисти. Проведите кистью по выделенному тексту или изображению, чтобы применить форматирование.
Как копировать и вставлять текст в ворде?
Вы можете вырезать, копировать и вставлять текст, используя сочетания клавиш на клавиатуре. Нажмите Ctrl+X, чтобы вырезать, Ctrl+C, чтобы скопировать, и Ctrl+V, чтобы вставить.
Как в ворде сделать надпись в фигуре?
Вставить текст в фигуру совсем несложно. Щелкни правой кнопкой мыши границу фигуры и выбери пункт Добавить текст. Текст будет добавлен в фигуру. Текст добавлен!
Каким образом можно вставить текст из одного документа в другой?
Как скопировать текст и переместить его в другой документ
- Выделите необходимый текст;
- Для перемещения текста, нажмите на клавиатуре одновременно клавиши Ctrl + X , или Shift + Del, или выберите команду Правка – Вырезать,
Как сохранить только одну страницу в ворде?
Открыть «Файл»; Выбрать «Сохранить как»; Ввести имя файла, нажать «Сохранить»; В выпадающем списке указать расширение «Документ Word 97-2003» и изменить на «.
Как сохранить веб страницу в формате Word?
Сохранение документа в виде веб-страницы
- Выберите файл > Сохранить как и укажите папку, в которой вы хотите сохранить документ.
- Присвойте файлу имя.
- В списке Тип файла выберите пункт веб-страница с фильтром.
Как сделать чтобы текст в ворде был одинаковым?
Изменение размера шрифта выделенного текста
- Выделите текст или ячейки с текстом, который нужно изменить. Чтобы выделить весь текст в документе Word, нажмите клавиши CTRL+A.
- На вкладке Главная в поле Размер шрифта выберите нужный размер шрифта. Вы также можете ввести любой размер с учетом следующих ограничений:
Как сделать чтобы файлы открывались по умолчанию в Word?
Изменение программы, используемой для открытия файла
- В меню Пуск выберите пункт Параметры.
- Щелкните Приложения > Приложения по умолчанию.
- Щелкните приложение, которое вы хотите изменить, а затем выберите его из списка. Новые приложения также можно найти в Microsoft Store. Необходимо установить приложение, чтобы выбрать его для использования по умолчанию. ИЛИ
Как в Ворде вставить текст с сохранением форматирования?
Например, нужно вставить текст и сохранить форматирование в соответствии с окружающим текстом.
Или, наоборот, если нужно вставить текст, чтобы сохранилось его исходное форматирование?
Вставка текста в Word.doc.
Сохранить или изменить формат вставленного текста в документе Word достаточно просто. Никаких особых заморочек тут нет. Достаточно лишь только один раз проделать это, и вы уже знаток этой процедуры.
При вставке текста под вставленным куском текста появляется значок —
Клик по нему вызывает выпадающий список, как на скрине ниже —
Достаточно кликнуть нужную вам кнопку из этого списка, и вы сохраните нужный вам формат текста.
Скрины в старой версии — Word — 2003. В новых может что — то не совсем так, но не думаю, что сильно что — то изменено.
Поэксперементировав немного, сразу поймёте. что получается в конечном итоге с разными пунктами выпадающего списка.
Отвечу на вопросы с последнего. Чтобы вставить текст и сохранить его исходное форматирование, в таких случаях, как копирование текста из Интернета или из другого вордовского файла, необходимо выделить сей текст и скопировать его в буфер обмена (Ctrl+C). Затем вставить (Ctrl+V) в текст нужного вордовского документа, не заморачиваясь никакими условностями. Оригинальное форматирование вставляемого текста не изменится.
Если необходимо вставить текст и автоматически придать ему форматирование окружающего текста, необходимо использовать простейший текстовый редактор Блокнот в качестве промежуточного. Он сбрасывает любое форматирование. Вставьте сохраненный текст в Блокнот, затем вновь его скопируйте, но уже в Блокноте и затем вставьте в документ Word. Проследите за тем, чтобы предстоящий знак перед вставляемым текстом имел нужное форматирование. Именно оно и передастся по наследству вставляемому тексту.
Как правильно вставить текст в Microsoft Word
Для многих вопрос — «Как вставить текст в Ворд?» вызовет улыбку. Чего может быть проще, чем вставить текст на компьютере. Всего и делов-то, нажал CTRL+C, затем CTRL+V и все готово – текст на месте. Но не все так просто, бывают ситуации, когда данная задача превращается в проблему.
Проблемы при копировании текста в Microsoft Word
Давайте разберем, какие неожиданности вас могут ждать при копировании текста в Microsoft Word:
- Шрифт у вставленного текста совсем не как в документе.
- При копировании в Microsoft Word у текста устанавливается не тот размер шрифта.
- При вставке текста в Word не то цвет и фон шрифта.
- При копировании текста в документ Word остаются ссылки.
Теперь давайте попробуем вставить текст с какого-нибудь сайта в документ Microsoft Word. Думаю, вы получите что-то такое:
А ведь мы ожидали совсем не такой результат. Буквы получились большие, появились какие-то ссылки, да и шрифт совсем не тот. С этим надо что-то делать.
Как решить проблему с копированием текста в Microsoft Word
Конечно, можно откорректировать вставленный текст с помощью стандартных функций форматирования: выставить размер шрифта, установить фон и курсив, убрать гиперссылки. Но, это все долго и нудно. Так что пусть этим занимаются компьютерные чайники, мы же сделаем все правильно и воспользуемся стандартной функцией вставки текста, уже предусмотренной в Microsoft Word.
Инструкция по вставке текста в документ микрософт ворд.
- Выделяем и копируем нужный нам текст.
- Переходим в Microsoft Word, устанавливаем курсор в нужное нам место и нажимаем маленькую стрелочку, которая скрывается под стандартной кнопкой с функцией вставки текста.
- Выбираем меню «специальная вставка». Перед нами появится примерно такое окно:
- Выбираем «Неформатированный текст» и нажимаем кнопку «ОК».
После вставки текста шрифт, его размер и цвет соответствуют форматированию остального документа.
Вот и все. Удачи!
Расскажете об этой статье своим друзьям:
Мало кто задумывается о том что во время копирования какого либо текста происходит так же копирование его шрифта, размера, отступов, ссылок и т.д в общем его форматирования. Это очень заметно когда скопированный текст например, из интернета вставляется в текстовый редактор в тот же Word. Если использовать обычную вставку то после этого придется настраивать его форматирование вручную и подгонять под остальной текст. Конечно на это тратиться не очень много времени, но гораздо удобней вставлять сразу только текст к которому применяться настройки шрифта которые установлены в ворде. Делается это достаточно просто, с помощью специальной вставки. Можно так же изменить настройки самого Word для того чтобы из других программ всегда вставлялся только текст.
Для вставки текста без форматирования можно воспользоваться сочетанием клавиш «Shift+Ctrl+V«, данная комбинация работает в разных приложение но к сожалению в Microsoft Word нет.
Вставка текста без форматирования
Для того чтобы в ворд вставить скопированный текст без форматирования необходимо открыть «Параметры вставки».
И выбрать пункт «Сохранить только текст», после этого в документ вставиться только текст с тем шрифтом который был установлен в Word по умолчанию.
Можно изменить настройки Word так чтобы даже при обычном копировании с помощью клавиш «Ctrl+V» скопированный не важно откуда текст вставлялся без форматирования и к нему применялись настройки шрифта, размера, отступов и т.д установленные в Word.

Для начала посмотрим как будет выглядеть скопированный и вставленный обычным способом текст из интернета в Word. Видно что после вставки поменялся шрифт, размер, цвет и даже ссылка с копировалась в документ.

Для того чтобы всегда вставлялся только текст, нужно зайти в «Файл» выбрать пункт «Параметры».

В открывшемся окне выбираем раздел «Дополнительно» далее находим подраздел «Вырезание, копирование и вставка» и в пункте «Вставка из других программ» выбираем «Сохранять только текст».

Теперь всегда в документ будет вставляться только текст даже если вы используете «Ctrl+V«.

Вот таким образом можно вставить в Microsoft Office Word текст без форматирования, на самом деле это очень удобно, а главное упрощает и ускоряет работу.
Всякий раз, когда вы копируете текст с веб-сайта или из любого другого источника, Microsoft Word автоматически сохраняет его внешний вид и форматирование при каждой вставке.
РЕКЛАМА
Это может быть неприятно, так как многие пользователи не знают, как от него избавиться. Это особенно касается Word 2016 или Word 2013. Итак, как избавиться от цвета фона вставленного текста в Word 2016 или 2013? Давайте посмотрим, как мы можем легко настроить его.
Шаг 1: Откройте Microsoft Word. Мы открыли наш Microsoft Word 2013. Нажмите «Файл» в крайнем левом верхнем углу документа.
Шаг 3: В меню найдите и нажмите «Параметры».
Шаг 4: Откроется окно параметров Word. В левой части панели нажмите «Дополнительно», а в правой части панели в категории «Вырезать, скопировать и вставить» перейдите к параметру «Вставка из других программ». В раскрывающемся списке рядом с ним выберите «Сохранить только текст». Нажмите OK, и все готово.
Теперь, когда вы вставляете текст из любого другого источника в Word, он будет вставлен без цвета фона.