Изображение или объект не могут отображаться в документе Word 2010 или Word 2007
Office 365 ProPlus переименован в Майкрософт 365 корпоративные приложения. Для получения дополнительной информации об этом изменении прочитайте этот блог.
Симптомы
При открываемом Microsoft Office Word 2010 или Word 2007 с изображением или объектом изображение или объект могут не отображаться. Эта проблема может возникнуть в документе, который содержит изображение, графическое изображение, объект AutoShape или другой объект.
Эта проблема также может возникать в более поздних версиях Word.
Причина
Эта проблема возникает, если вы используете параметр Стиля упаковки, кроме параметра In с текстовым параметром с изображением или объектом. И одно из следующих условий верно:
- Вы просматриваете документ Word в представлении Draft или в представлении Outline.
- На экране отключены рисунки и текстовые поля show.
- Рисунки печати, созданные в варианте Word, отключены.
- Включена опция качества «Использование черновика».
Если вы используете параметр In с текстовым параметром с изображением или объектом, эта проблема может возникнуть при включении параметра Placeholders Picture.
Эта проблема также может возникнуть, если у вас возникли проблемы с драйвером видео.
Обходной путь
Вы используете параметр Типа упаковки, кроме параметра «В соответствии с текстом»
Если вы используете параметр Стиля упаковки, кроме параметра In с текстовым параметром, используйте один из следующих обходных способов.
Использование параметра «В соответствии с текстом» Параметр упаковки
Чтобы изменить параметр Wrapping style для изображения или объекта в соответствии с текстом, выполните следующие действия, соответствующие вашей версии Word.
Word 2007
- Щелкните изображение или объект.
- На вкладке Format щелкните Текстовую упаковку в группе Аранжировка.
- Нажмите кнопку В соответствии с текстом.
Word 2010
- Щелкните изображение или объект.
- На вкладке Format щелкните Текстовую упаковку в группе Аранжировка.
- Нажмите кнопку В соответствии с текстом.
При использовании параметра In с текстом изображение или объект будут отображаться в любом представлении.
Если вы хотите использовать параметр Типа упаковки, кроме параметра In с текстовым параметром, используйте один из следующих обходных способов.
Изменение представления
Эта проблема может возникнуть, если вы просматриваете документ в представлении Draft или в представлении Outline. Чтобы решить эту проблему, просмотреть документ в одном из следующих представлений:
- Разметка страницы
- Режим чтения
- Веб-документ
- Распечатать Предварительный просмотр для Word 2007. Для
Word 2010: Нажмите файл и нажмите кнопку Печать.
Документы Word 2010 и Word 2007 состоят из отдельных слоев текста и рисования. При использовании параметра Стиля упаковки, помимо параметра In с текстовым вариантом с изображением или объектом, изображение или объект вставляется в слой рисования. Word 2010 и Word 2007 не отображают слой рисования при просмотре документа в представлении Draft или в представлении Outline. Слой рисования отображается в Word 2010 и в документе Word 2007 при использовании любого из представлений, указанных в этом обходе.
Включаем параметр «Показать рисунки и текстовые поля на экране»
При включке рисунков и текстовых полей Show на экране можно просмотреть изображение или объект в представлении Макет печати или в представлении веб-макета. Чтобы включить рисунки шоу и текстовые поля на экране, выполните следующие действия, как это необходимо для версии Word.
Word 2007
- Нажмите кнопку Microsoft Office, затем выберите пункт Параметры Word.
- Нажмите кнопку Дополнительно.
- В статье Показать содержимое документа щелкните, чтобы выбрать рисунки шоу и текстовые поля на экране флажка.
- Нажмите кнопку ОК.
Word 2010
- Последовательно выберите пункты Файл и Параметры.
- Нажмите кнопку Дополнительно.
- В статье Показать содержимое документа щелкните, чтобы выбрать рисунки шоу и текстовые поля на экране флажка.
- Нажмите кнопку ОК.
Включив параметр «Печать рисунков, созданных в Word».
При включив рисунки печати, созданные в варианте Word, можно просмотреть изображение или объект в предварительной версии печати. И вы можете распечатать изображение или объект. Чтобы включить рисунки печати, созданные в варианте Word, выполните следующие действия, соответствующие вашей версии Word.
Word 2007
- Нажмите кнопку Microsoft Office, затем выберите пункт Параметры Word.
- Нажмите кнопку Отображение.
- В статье Параметры печати щелкните, чтобы выбрать рисунки печати, созданные в поле Word.
- Нажмите кнопку ОК.
Word 2010
- Последовательно выберите пункты Файл и Параметры.
- Нажмите кнопку Отображение.
- В статье Параметры печати щелкните, чтобы выбрать рисунки **Print, созданные в поле Word **
- Нажмите кнопку ОК.
Отключение параметра «Использование качества черновика»
При отключении параметра Качества «Использование черновика» можно просмотреть изображение или объект в предварительном просмотре печати. И вы можете распечатать изображение или объект. Чтобы отключить параметр Качество использования черновика, выполните следующие действия, соответствующие вашей версии Word.
Word 2007
- Нажмите кнопку Microsoft Office, затем выберите пункт Параметры Word.
- Нажмите кнопку Дополнительно.
- В статье Печать щелкните, чтобы очистить окно качества «Использование черновика».
- Нажмите кнопку ОК.
Word 2010
- Последовательно выберите пункты Файл и Параметры.
- Нажмите кнопку Дополнительно.
- В статье Печать щелкните, чтобы очистить окно качества «Использование черновика».
- Нажмите кнопку ОК.
Вы используете параметр «В соответствии с текстом» Вариант стиля упаковки
Отключение параметра «Местообладатели изображения»
При выключении параметра Placeholders picture можно просмотреть изображение или объект во всех представлениях. Чтобы отключить параметр Picture Placeholders, выполните следующие действия, как это необходимо для вашей версии Word.
Word 2007
- Нажмите кнопку Microsoft Office, затем выберите пункт Параметры Word.
- Нажмите кнопку Дополнительно.
- В статье Отображение контента документа щелкните, чтобы очистить поле «Местообладатели изображения».
- Нажмите кнопку ОК.
Word 2010
- Последовательно выберите пункты Файл и Параметры.
- Нажмите кнопку Дополнительно.
- В статье Показать содержимое документа щелкните, чтобы очистить поле «Показать местообладатели изображения».
- Нажмите кнопку ОК.
Параметр Placeholders picture не влияет на изображения или объекты при использовании параметра стиля упаковки, кроме параметра In с текстовым параметром. Параметр Placeholders picture влияет на изображения и объекты при использовании параметра In с текстом во всех представлениях, кроме представления чтения на полном экране.
У вас возникли проблемы с драйвером видео
Если вы часто испытываете эту проблему, у вас могут возникнуть проблемы с настройками драйвера видео или с Windows параметров Display Properties. Если предыдущие обходные пути не устраняют проблему, попробуйте следующие обходные пути.
Изменение параметра качества цвета или разрешения экрана текущего драйвера видео
Чтобы изменить параметр качества цвета, следуйте этим шагам, соответствующим вашей ситуации.
Windows XP
- Нажмите кнопку Начните, нажмите кнопку Выполнить, введите desk.cpl, а затем нажмите кнопку ОК.
- Щелкните вкладку Параметры.
- Если параметр качества цвета заданной до самого высокого (32 бита), измените этот параметр на Средний (16 бит) и нажмите кнопку ОК.
Если вы все еще испытываете проблему, измените разрешение экрана. Для этого выполните следующие действия:
- Нажмите кнопку Начните, нажмите кнопку Выполнить, введите desk.cpl, а затем нажмите кнопку ОК.
- Щелкните вкладку Параметры.
- В разрешении Экрана переместите ползунок влево, а затем нажмите кнопку ОК.
Windows Vista
- Нажмите кнопку Начните, нажмите кнопку Выполнить, введите desk.cpl, а затем нажмите кнопку ОК.
- Если параметр Colors заданной до самого высокого (32 бита), измените этот параметр на Средний (16 бит) и нажмите кнопку ОК.
Если вы все еще испытываете проблему, измените разрешение экрана. Для этого выполните следующие действия:
- Нажмите кнопку Начните, нажмите кнопку Выполнить, введите desk.cpl, а затем нажмите кнопку ОК.
- В соответствии с разрешением переместите ползунок влево, а затем нажмите кнопку ОК.
Windows 7
- Нажмите кнопку Начните, нажмите кнопку Выполнить, введите desk.cpl, а затем нажмите кнопку ОК.
- Щелкните вкладку Advanced Параметры.
- Нажмите кнопку Монитор.
- Если параметр Colors заданной для highest (32 бита), измените этот параметр на Средний (16 бит) и нажмите кнопку ОК.
Если вы все еще испытываете проблему, измените разрешение экрана. Для этого выполните следующие действия:
- Нажмите кнопку Начните, нажмите кнопку Выполнить, введите desk.cpl, а затем нажмите кнопку ОК.
- В соответствии со статьей Разрешение щелкните стрелку и попробуйте другое разрешение, а затем нажмите кнопку ОК.
Изменение параметра ускорения оборудования
Windows XP
- Нажмите кнопку Начните, нажмите кнопку Выполнить, введите desk.cpl, а затем нажмите кнопку ОК.
- На вкладке Параметры нажмите кнопку Advanced.
- Щелкните вкладку Устранение неполадок.
- Переместите ползунок влево, чтобы уменьшить ускорение оборудования, а затем нажмите кнопку ОК два раза.
- Если вас спрашивают, хотите ли вы перезапустить компьютер, нажмите кнопку Да.
Windows Vista и Windows 7
- Нажмите кнопку Начните, нажмите кнопку Выполнить, введите desk.cpl, а затем нажмите кнопку ОК.
- Выберите пункт Дополнительные параметры.
- Щелкните устранение неполадок.
- Если драйвер отображения допускает изменения, нажмите кнопку Изменить Параметры. Переместите ползунок влево, чтобы уменьшить ускорение оборудования, а затем нажмите кнопку ОК два раза.
- Если вас спрашивают, хотите ли вы перезапустить компьютер, нажмите кнопку Да.
Получение обновленной видеокарты
Если описанные в этом разделе обходные пути помогают устранить эту проблему, обратитесь к производителю компьютеров с обновленными драйверами видео. Если вы уже обновили свою видеокарту, обратитесь к производителю видеокарты.
Блог did5.ru
Про АйТи и около айтишные темы
Не отображаются формулы и картинки в MS Word
В документах MS Word (.doc, .docx) не отображаются формулы и картинки, вместо них пустая рамка.
Открыл файл на другом ПК, все формулы отображаются. Значит дело в настройках офиса на конкретном компьютере.
Решение
1. Запустить MS Office 2007/2010 и открыть «Параметры Word»
2. В параметрах переходим в пункт «Дополнительно»
3. Снять галку «Показывать пустые рамки рисунков»
Формулы и картинки должны сразу отобразиться в документе, если нет, то откройте его заново
Нашли опечатку в тексте? Пожалуйста, выделите ее и нажмите Ctrl+Enter! Спасибо!
Хотите поблагодарить автора за эту заметку? Вы можете это сделать!
Рисунки не отображаются в Word
В документе Word отображаются лишь некоторые рисунки. Вместо других рисунков отображаются квадраты, размер которых нельзя изменить. Я пробовал разделять документ, но рисунки все равно не отображаются.
Сообщение о нарушении
Попробуйте выполнить указанные ниже действия.
1. Если активен режим черновика, переключитесь в режим «Разметка страницы». Для этого перейдите на вкладку Вид и нажмите кнопку Разметка страницы. В режиме черновика не отображаются объекты с любыми параметрами обтекания текстом, кроме «В тексте».
2. Измените параметры отображения. Для этого выполните действия, описанные ниже.
a. Нажмите кнопку Office, затем Параметры Word и перейдите в меню Дополнительно.
b. Прокрутите окно вниз до раздела Показывать содержимое документа.
c. Установите флажок Показывать рисунки и надписи. Затем снимите флажок Показывать пустые рамки рисунков.
d. Нажмите кнопку ОК.
3. Попробуйте снизить уровень аппаратного ускорения. Для этого выполните действия, описанные ниже.
a. Нажмите кнопку Пуск, введите в поле Начать поиск строку Панель управления и нажмите клавишу ВВОД.
b. Выберите пункт Оформление и персонализация.
c. Выберите пункт Экран.
d. Выберите команду Параметры дисплея.
e. Нажмите кнопку Дополнительно.
f. Перейдите на вкладку Диагностика.
g. Нажмите кнопку Изменить параметры.
Примечание . Если кнопка Изменить параметры неактивна, имеющаяся видеокарта не позволяет изменять параметры аппаратного ускорения.
Возможно, потребуется обратиться на веб-сайт изготовителя видеокарты, чтобы узнать,
- Remove From My Forums
-
Общие обсуждения
-
В один «прекрасный день» у меня в Word 2007 в документах перестали отображаться вставленные картинки. Причем не отображаются даже новые вставляемые изображения, а показывает только их рамку. Если начать поворачивать изображение, то новое положение показывается полупрозрачно пока не отпустить мышку. В остальных приложениях (PowerPoint, OneNote, Visio) все картинки видны. Может как-то можно сбросить настройки Word? (Восстановить через инсталлятор пробовал.) Еще я нашел в настройках включенную надстройку под названием «Word Visual Studio Design Time Adaptor Addin». Отключить/удалить эту надстройку не получается. У меня установлена Visual Studio Team Edition for Software Developers с SP1 и Hotfix под Windows Vista.
-
Изменен тип
10 октября 2010 г. 9:37
-
Изменен тип
Причиной могут быть неверные предустановки в Word. Щелкните на закладке «Файл», затем — «Параметры Word» и в следующем окне — на пункте «Экран».
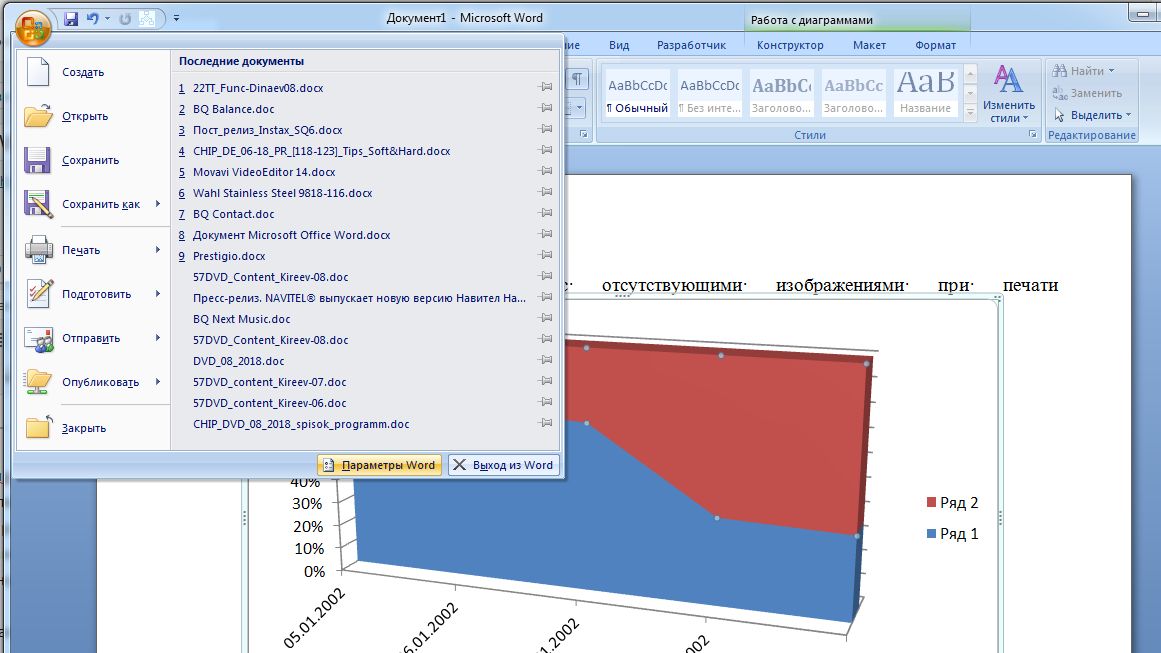
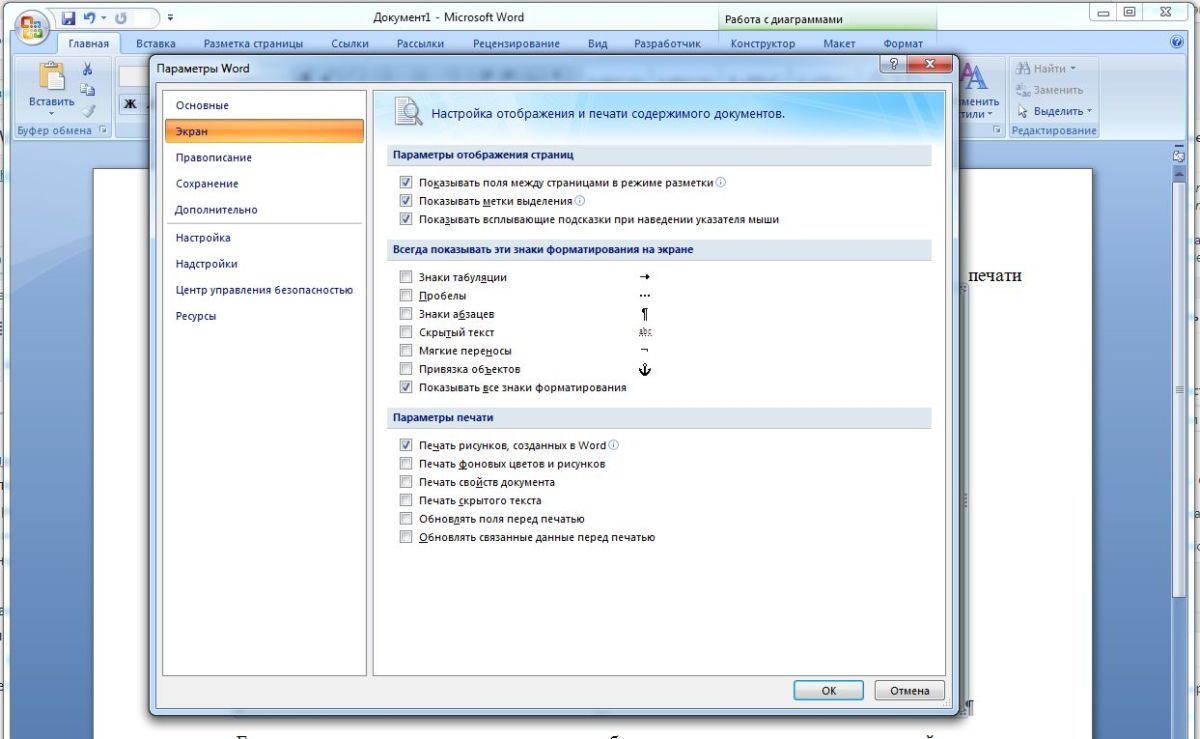
Если и в этом случае изображения отсутствуют при печати, вариантом решения может стать конвертация изображений в другой формат и повторная вставка в документ.
Читайте также:
- Как сделать повтор заголовков столбцов в таблице на каждой странице в Word
- Как самому назначить комбинации горячих клавиш в Word
Фото: компании-производители
—>
Версию этой статьи, посвященную Microsoft Word 2000 и Microsoft Office Word 2003, можно найти в статье 285957 .
Признаки
При открытии документа Microsoft Office Word 2010 или Word 2007, содержащего изображение или объект, изображение или объект могут не отображаться. Эта проблема может возникнуть в документе, который содержит изображение, графическое изображение, объект автофигуры или другой объект.
Причина
Эта проблема возникает, если вы используете стиль обтекания, отличный от параметра » в тексте с текстом «, с рисунком или с объектом. И выполняется одно из следующих условий:
- Вы просматриваете документ Word в режиме черновика или в режиме структуры.
- Параметр Показывать рисунки и текстовые поля на экране отключен.
- Функция печати документов, созданных в Word , отключена.
- Включен параметр » использовать Черновое качество «. Если вы используете параметр в тексте вместе с рисунком или с объектом, эта проблема может возникнуть, если включен параметр » заполнители рисунков «.
Эта проблема также может возникать, если возникла проблема с видеодрайвером.
Временное решение
Вы используете параметр стиля обтекания, отличный от параметра «в тексте с текстом»
Если вы используете стиль обтекания, отличный от параметра » в тексте с текстом «, воспользуйтесь одним из указанных ниже способов.
Использование параметра стиля обтекания «в тексте»
Чтобы изменить параметр обтекания для рисунка или объекта в тексте, выполните указанные ниже действия в соответствии с используемой версией Word.
Word 2007
- Щелкните изображение или объект.
- На вкладке Формат выберите Перенос текста в группе упорядочение .
- Щелкните текст в строке.
Word 2010
- Щелкните изображение или объект.
- На вкладке Формат выберите Перенос текста в группе упорядочение .
- Щелкните текст в строке. При использовании параметра » в тексте » изображение или объект будут отображаться в любом представлении.
Если вы хотите использовать стиль обтекания, отличный от параметра » в тексте с текстом «, воспользуйтесь одним из указанных ниже способов.
Изменение представления
Эта проблема может возникнуть, если документ просматривается в режиме черновика или в режиме структуры. Чтобы обойти эту проблему, просмотрите документ в одном из следующих представлений:
- Разметка страницы
- Режим чтения
- Веб-документ
- Предварительный просмотр для Word 2007. For
Word 2010: в меню файлвыберите команду Печать. Документы Word 2010 и Word 2007 состоят из отдельных слоев текста и рисунков. При использовании параметра стиля обтекания, отличного от параметра » в тексте » с помощью рисунка или объекта, рисунок или объект вставляется в слой рисования. В Word 2010 и Word 2007 слой рисунка не отображается при просмотре документа в режиме черновика или в режиме структуры. Слой рисунка отображается в Word 2010 и в документе Word 2007 при использовании любого из представлений, перечисленных в данном обходном пути.
Включение параметра «Показывать рисунки и текстовые поля на экране»
При включенном параметре Отображать рисунки и текстовые поля на экране можно просматривать изображение или объект в режиме разметки или в режиме веб-документа. Чтобы включить функцию » Показывать рисунки и текстовые поля» на экране , выполните указанные ниже действия в соответствии с используемой версией Word.
Word 2007
- Нажмите кнопку Microsoft Office, а затем выберите пункт Параметры Word.
- Нажмите кнопку Дополнительно.
- В разделе Показать содержимое документаустановите флажок Показывать рисунки и текстовые поля на экране .
- Нажмите кнопку ОК.
Word 2010
- Последовательно выберите пункты Файл и Параметры.
- Нажмите кнопку Дополнительно.
- В разделе Показать содержимое документаустановите флажок Показывать рисунки и текстовые поля на экране .
- Нажмите кнопку ОК.
Включение параметра «печатать рисунки, созданные в Word»
При включенном параметре Печать документов, созданных в Word , можно просматривать изображение или объект в режиме предварительного просмотра. Вы также можете напечатать изображение или объект. Чтобы включить функцию » Печать рисунков, созданных в Word «, выполните указанные ниже действия в соответствии с используемой версией Word.
Word 2007
- Нажмите кнопку Microsoft Office, а затем выберите пункт Параметры Word.
- Нажмите кнопку Показать.
- В разделе Параметры печатиустановите флажок Печать документов, созданных в Word .
- Нажмите кнопку ОК.
Word 2010
- Последовательно выберите пункты Файл и Параметры.
- Нажмите кнопку Показать.
- В разделе Параметры печатиустановите флажок **Печать документов, созданных в Word ** .
- Нажмите кнопку ОК.
Отключение параметра «использовать Черновое качество»
Когда вы отключаете параметр использовать Черновое качество , вы можете просматривать изображение или объект в режиме предварительного просмотра. Вы также можете напечатать изображение или объект. Чтобы отключить функцию » использовать Черновое качество» , выполните указанные ниже действия в соответствии с используемой версией Word.
Word 2007
- Нажмите кнопку Microsoft Office, а затем выберите пункт Параметры Word.
- Нажмите кнопку Дополнительно.
- В разделе Печатьустановите флажок использовать Черновое качество .
- Нажмите кнопку ОК.
Word 2010
- Последовательно выберите пункты Файл и Параметры.
- Нажмите кнопку Дополнительно.
- В разделе Печатьустановите флажок использовать Черновое качество .
- Нажмите кнопку ОК.
Вы используете параметр стиль обтекания «в тексте»
Отключение параметра «заполнители для рисунков»
Когда вы отключаете параметр заполнители для рисунков , вы можете просматривать изображение или объект во всех представлениях. Чтобы отключить параметр заполнители для рисунков , выполните указанные ниже действия в соответствии с используемой версией Word.
Word 2007
- Нажмите кнопку Microsoft Office, а затем выберите пункт Параметры Word.
- Нажмите кнопку Дополнительно.
- В разделе Показать содержимое документаснимите флажок заполнители рисунков .
- Нажмите кнопку ОК.
Word 2010
- Последовательно выберите пункты Файл и Параметры.
- Нажмите кнопку Дополнительно.
- В разделе Показать содержимое документаснимите флажок Показывать заполнители рисунков .
- Нажмите кнопку ОК.
Примечание
Параметр » заполнители рисунков » не влияет на изображения или объекты, если используется параметр обтекания «в тексте», а не » в тексте «. Параметр заполнители для рисунков влияет на изображения и объекты при использовании параметра в тексте во всех представлениях, кроме полноэкранного режима чтения.
Если эта проблема возникает часто, возможно, у вас возникла проблема с параметрами видеодрайвера или свойствами отображения Windows. Если описанные выше обходные пути не устраняют проблему, воспользуйтесь приведенными ниже обходными способами.
Чтобы изменить параметр качества цветопередачи, выполните указанные ниже действия в зависимости от ситуации.
Windows XP
- Нажмите кнопку Пуск, выберите пункт выполнить, введите Desk. cpl и нажмите кнопку ОК.
- Перейдите на вкладку Параметры .
- Если для параметра качество цветопередачи задано значение высокий (32 бит), измените значение этого параметра на Medium (16 бит), а затем нажмите кнопку ОК.
Если проблема не исчезнет, измените разрешение экрана. Для этого выполните следующие действия:
- Нажмите кнопку Пуск, выберите пункт выполнить, введите Desk. cpl и нажмите кнопку ОК.
- Перейдите на вкладку Параметры .
- В разделе разрешение экранапереместите ползунок влево и нажмите кнопку ОК.
Windows Vista
- Нажмите кнопку Пуск, выберите пункт выполнить, введите Desk. cpl и нажмите кнопку ОК.
- Если для параметра цвета задано значение высокий (32 бит), измените значение этого параметра на Medium (16 бит), а затем нажмите кнопку ОК.
Если проблема не исчезнет, измените разрешение экрана. Для этого выполните следующие действия:
- Нажмите кнопку Пуск, выберите пункт выполнить, введите Desk. cpl и нажмите кнопку ОК.
- В разделе разрешениепереместите ползунок влево и нажмите кнопку ОК.
Windows 7
- Нажмите кнопку Пуск, выберите пункт выполнить, введите Desk. cpl и нажмите кнопку ОК.
- Перейдите на вкладку Дополнительные параметры .
- Нажмите кнопку мониторинг.
- Если для цветов задано значение высшая (32 бит), измените значение этого параметра на Medium (16 бит), а затем нажмите кнопку ОК.
Если проблема не исчезнет, измените разрешение экрана. Для этого выполните следующие действия:
- Нажмите кнопку Пуск, выберите пункт выполнить, введите Desk. cpl и нажмите кнопку ОК.
- В разделе разрешениещелкните стрелку и попробуйте другое решение, а затем нажмите кнопку ОК.
Изменение параметра аппаратного ускорения
Windows XP
- Нажмите кнопку Пуск, выберите пункт выполнить, введите Desk. cpl и нажмите кнопку ОК.
- На вкладке Параметры нажмите кнопку Дополнительно.
- Перейдите на вкладку Устранение неполадок .
- Переместите ползунок влево, чтобы уменьшить аппаратное ускорение, а затем дважды нажмите кнопку ОК .
- Когда вам будет предложено перезагрузить компьютер, нажмите кнопку Да.
Windows Vista и Windows 7
- Нажмите кнопку Пуск, выберите пункт выполнить, введите Desk. cpl и нажмите кнопку ОК.
- Выберите пункт Дополнительные параметры.
- Нажмите кнопку Устранение неполадок.
- Если ваш драйвер экрана разрешает изменения, нажмите кнопку изменить параметры. Переместите ползунок влево, чтобы уменьшить аппаратное ускорение, а затем дважды нажмите кнопку ОК .
- Когда вам будет предложено перезагрузить компьютер, нажмите кнопку Да.
Если решения, описанные в этом разделе, помогут устранить эту проблему, обратитесь к производителю компьютера за обновленными драйверами видеоадаптеров. Если вы уже обновили видеокарту, обратитесь к производителю видеокарты.
—>
Содержание
Работа в текстовом редакторе подразумевает не только форматирование текстов, но и графических элементов. Сегодня поговорим о том, как вставить картинку из Интернета в Word. Существует несколько простых и полезных способов.
Когда к текстовому документу нужно добавить изображение, но подходящего нет, зайдите в Интернет и найдите его там. После выполните несколько шагов.
- Открываем полностью изображение, делаем клик правой кнопкой мыши и выбираем пункт «Копировать изображение».
- В это время оперативная память сохранит изображение в буфере обмена. Теперь перемещайтесь в открытый документ Word, где кликом мыши указываете место для будущей вставки. Затем нажимаем правую кнопку и выбираем вариант вставки.
- Теперь картинка появится на листе. Далее посредством инструментов вы можете форматировать изображение: сделать его черно-белым или добавить контраста. Все это выполняется в пункте «Работа с рисунками» во вкладке «Формат».
Будьте внимательны, ведь в процессе переноса картинки с сайта на лист Word вы не должны производить копирование других данных, иначе первоначальное хранение в буфере обмена будет удалено.
Данный вариант вставки предусматривает использование внутреннего сервиса и поисковика картинок. Этот алгоритм также предусматривает выполнение простых действий.
- Переходим во вкладку «Вставка», в блоке «Иллюстрации» кликаем на сервис «Изображения из Интернета».
- Далее открывается окно с предложенными вариантами поиска. Выбираем поисковую строку «Bing».
- Далее в поисковой строке введите название изображения, после выберите из предложенной галереи картинку и нажмите кнопку «Вставка».
Далее вам остается отредактировать картинку и подогнать размеры. Для этого пользуемся «Мастером работы с рисунками».
Как сделать галерею из нескольких изображений, читайте в этой статье. Больше инструкций по работе с Word вы найдете в Справочнике!
Урок: Как сделать буклет в Ворде
Вставить рисунок или фото в документ Word можно двумя способами — простым (не самым правильным) и чуточку посложнее, зато правильным и более удобным для работы. Первый метод заключается в банальном копирование/вставке или перетаскивание графического файла в документ, второй — в использование встроенных инструментов программы от Microsoft. В этой статье мы расскажем о том, как правильно в Ворде вставить картинку или фотографию в текст.
Урок: Как сделать диаграмму в Word
1. Откройте текстовый документ, в который требуется добавить изображение и кликните в том месте страницы, где оно должно находиться.
2. Перейдите ко вкладке “Вставка” и нажмите на кнопку “Рисунки”, которая расположена в группе “Иллюстрации”.
3. Откроется окно проводника Windows и стандартная папка “Изображения”. откройте с помощью этого окна папку, в которой содержится необходимый графический файл, и кликните по нему.
4. Выбрав файл (картинку или фото), нажмите кнопку “Вставить”.
5. Файл будет добавлен в документ, после чего сразу откроется вкладка “Формат”, содержащая в себе инструменты для работы с изображениями.
Основные инструменты для работы с графическими файлами
Удаление фона: если это необходимо, вы можете удалить фон картинки, точнее, убрать нежелательные элементы.
Коррекция, изменение цвета, художественные эффекты: с помощью этих инструментов вы можете изменить цветовую гамму изображения. В число параметров, которые можно изменить, входят яркость, контраст, насыщенность, оттенок, другие варианты цвета и многое другое.
Стили рисунков: используя инструменты “Экспресс-стили”, вы можете изменить внешний вид добавленного в документ изображения, в том числе и форму отображения графического объекта.
Положение: данный инструмент позволяет изменить положение изображения на странице, “вклинив” его в текстовое содержимое.
Обтекание текстом: этот инструмент позволяет не только грамотно расположить картинку на листе, но и вписать ее непосредственно в текст.
Размер: это группа инструментов, в которой вы можете обрезать изображение, а также задать точные параметры для поля, внутри которого находится картинка или фото.
Примечание: Область, внутри которой находится изображение, всегда имеет прямоугольную форму, даже если сам объект имеет другую форму.
Изменение размера: если вы хотите задать точный размер для картинки или фото, используйте инструмент “Размер”. Если же ваша задача — растянуть картинку произвольно, просто возьмите за один из кружков, обрамляющих изображение, и потяните за него.
Перемещение: для того, чтобы переместить добавленное изображение, кликните по нему левой кнопкой мышки и перетяните в необходимое место документа. Для копирования/вырезки/вставки используйте горячие комбинации клавиш — Ctrl+C/Ctrl+X/Ctrl+V, соответственно.
Поворот: чтобы повернуть изображение, кликните по стрелке, расположенной в верхней части области, в которой находится графический файл, и поверните его в необходимом направлении.
Совет: Чтобы выйти из режима работы с изображением, просто кликните левой кнопкой мышки за пределами обрамляющей его области. </ol>
Урок: Как нарисовать линию в MS Word
Собственно, на этом все, теперь вы знаете, как в Ворде вставить фото или картинку, а также знаете о том, как ее можно изменить. И все же, стоит понимать, что данная программа является не графическим, а текстовым редактором. Желаем вам успехов в ее дальнейшем освоении. 

Помогла ли вам эта статья?
Используемые источники:
- https://docs.microsoft.com/ru-ru/office/troubleshoot/word/object-not-appear-in-word-2010
- https://studwork.org/spravochnik/informatika/word/kak-vstavit-v-word-izobrajenie-iz-interneta
- https://lumpics.ru/how-to-insert-a-picture-in-word/
-
Небольшие технические трудности. В ближайшее время мы появимся в сети и сайт станет чуточку лучше
Не вставляются картинки, что делать?
Проблема такая… Копирую картинку из интернета, вставляю в Word — ничего нет. Из IE — Нормально. Обновляю Firefox, Всё заработало (хотя стояла последняя версия). На следующий день — та же картина, опять обновляю — никаких эмоций. (из компьютера вставляются нормально). Подскажите, в чём проблема, какой атрибут отвечает за эту проблему?
[[comment.formatted_mark_curval]]
[[comment.formatted_mark_curval]]


☺☻
профессионал
-
Активность:
12k
-
Репутация:
581
-
Пол:
Мужчина
☺☻
профессионал
10 лет назад
Переполнен буфер обмена за текущий сеанс(имеется ввиду работа компа/ноута ВООБЩЕ, а не только навигация в Инете)
+5

Kristos Vodovski
ученик
10 лет назад
Всё зависит от того, какого качества фото и в каком формате было размещено в интернет. Есть сайты, на которых фото можно снять только программой для снятия скриншотов и чтобы ты не делал — иначе нужный файл не возьмёшь.
Бывает ещё фишка, когда фото имеет темный или черный фон при вставке в Ворд. Это фото лучше сохранить, как отдельный файл, а потом уже вставить в Ворд…
+5

Kristos Vodovski
ученик
10 лет назад
Сергей,
Читай внимательно:
«Всё зависит от того, какого качества фото и в каком формате было размещено в интернет. Есть сайты, на которых фото можно снять только программой для снятия скриншотов и чтобы ты не делал — иначе нужный файл не возьмёшь»
И не ломай голову.
То. что я написал — проверено на себе.
Самый лучший способ снятия картинки:
— правой клавишей по картинке «Открыть изображение».
Ты сразу увидишь в каком качестве картинка выложена в интернете и стоит ли её сохранять.
Программой для снятия скриншотов картинка копируется всегда, даже тогда, когда хозяин выкладывает картинку в ПДФе, т.е. цельным файлом с текстом.
+4
21
комментарий


☺☻
профессионал
-
Активность:
12k
-
Репутация:
581
-
Пол:
Мужчина
☺☻
профессионал
10 лет назад
None
Показать комментарий
Переполнен буфер обмена за текущий сеанс(имеется ввиду работа компа/ноута ВООБЩЕ, а не только навигация в Инете)
+5

Павел Горбелев
ученик
10 лет назад
None
Показать комментарий
Бывало такое. Когда копирую в буфер обмена, а потом запускаю программу куда вставляю. Если копировать при уже работающей программе такой бяки нет. Не знаю что виновато в этом. Оперативки 16 гигов у меня.
+1

Kristos Vodovski
ученик
10 лет назад
None
Показать комментарий
Всё зависит от того, какого качества фото и в каком формате было размещено в интернет. Есть сайты, на которых фото можно снять только программой для снятия скриншотов и чтобы ты не делал — иначе нужный файл не возьмёшь.
Бывает ещё фишка, когда фото имеет темный или черный фон при вставке в Ворд. Это фото лучше сохранить, как отдельный файл, а потом уже вставить в Ворд…
+5

Владимир Граков
ученик
10 лет назад
None
Показать комментарий
Kristos, дело в том, что из IE вставляется нормально. И из Мазиллы раньше было нормально. В другом компе тоже нормально. Что-то, похоже, в системе!
+1
Александр Ванюков
ученик
10 лет назад
None
Показать комментарий
Это работает цензура! И авторские права сохраняют. )
0

Kristos Vodovski
ученик
10 лет назад
None
Показать комментарий
Владимир,
Значит сбились настройки. Переустанови Мазилу.
+1

Kristos Vodovski
ученик
10 лет назад
None
Показать комментарий
Павел,
Интересно, а для чего у тебя В ОЗУ 16 гигов?
Это прикол такой или ты работаешь в графике и видео
+2


сергей
ученик
-
Активность:
2433
-
Репутация:
23
-
Пол:
Мужчина
сергей
ученик
10 лет назад
None
Показать комментарий
А почему бы не поработать Правой кнопкой
+1


сергей
ученик
-
Активность:
2433
-
Репутация:
23
-
Пол:
Мужчина
сергей
ученик
10 лет назад
None
Показать комментарий
А почему бы не поработать правой кнопкой мыши и «сохранить изображение как …. «
+2


Сергей
мастер
-
Активность:
17k
-
Репутация:
114
-
Пол:
Мужчина
Сергей
мастер
10 лет назад
None
Показать комментарий
Kristos, у меня бывает, что принтскрином в Пейнт вставляется, но чёрный снимок. А бывает нормально. А, допустим, в АСДСии захватом нормально всегда. Чё за фигня, не пойму…
+1

Kristos Vodovski
ученик
10 лет назад
None
Показать комментарий
Сергей,
Читай внимательно:
«Всё зависит от того, какого качества фото и в каком формате было размещено в интернет. Есть сайты, на которых фото можно снять только программой для снятия скриншотов и чтобы ты не делал — иначе нужный файл не возьмёшь»
И не ломай голову.
То. что я написал — проверено на себе.
Самый лучший способ снятия картинки:
— правой клавишей по картинке «Открыть изображение».
Ты сразу увидишь в каком качестве картинка выложена в интернете и стоит ли её сохранять.
Программой для снятия скриншотов картинка копируется всегда, даже тогда, когда хозяин выкладывает картинку в ПДФе, т.е. цельным файлом с текстом.
+4


Сергей
мастер
-
Активность:
17k
-
Репутация:
114
-
Пол:
Мужчина
Сергей
мастер
10 лет назад
None
Показать комментарий
Kristos, да понял я! Я не о том спросил! Про принтскрин и в Пейнт, или ещё какой редактор, чтоб сохранить. Не про Инет! Если не знаете, не ломайте голову! Как-то я этот вопрос решал переустановкой видеодрайверов, что ли…давно было…
+1

Павел Горбелев
ученик
10 лет назад
None
Показать комментарий
Kristos, Для графики нужна видеоакарта, а для аутокад и компас оперативка.
+1


Игорь Иванов
мастер
-
Активность:
5614
-
Репутация:
139
-
Пол:
Мужчина
Игорь Иванов
мастер
10 лет назад
None
Показать комментарий
Вообще ничего не понял. Кто ясно мыслит, ясно излагает.
+1

Kristos Vodovski
ученик
10 лет назад
None
Показать комментарий
Павел,
Извини. Про аутокад запамятовал, но 16…
Впрочем — у каждого пирика, своя лирика
+2

Владимир Граков
ученик
10 лет назад
None
Показать комментарий
Kristos, переустанавливал, и мазиллу, и Word, не помогло.
+1

Владимир Граков
ученик
10 лет назад
None
Показать комментарий
сергей, «сохранить как…» работает, не работает копировать — вставить!
Причём, именно в Word, в Paint вставляется.
+1


сергей
ученик
-
Активность:
2433
-
Репутация:
23
-
Пол:
Мужчина
сергей
ученик
10 лет назад
None
Показать комментарий
Владимир, ну ,что бы не ломать голову на эту тему ,сам пробовал у меня все вставляется не проще ли самому погуглить на тему «При копировании картинки она не вставляется в Word -причина?»-ответов море -выбирай любой ,какой нравится
+1

Kristos Vodovski
ученик
10 лет назад
None
Показать комментарий
Действительно и я отказываюсь что-то понимать.
С подобным примером не сталкивался, хотя постоянно этим занимаюсь —
с Вордом и картинками — 24 часа в сутки: книги, газеты, буклеты…
Пока сам не столкнусь — не пойму…
+1

Владимир Граков
ученик
10 лет назад
None
Показать комментарий
Изменил в настройках сохранять в формате docm (вместе с макросами), картинки стали вставляться. Правда, не знаю, что такое макросы.
0
данил кашпуллин
новичок
9 лет назад
None
Показать комментарий
итак, поясняю. нажимаем вкладку в ВСТАВКА, далее в правом верхнем углу нажимаем на надпись ОБЪЕКТ. во вкладке СОЗДАНИЕ выбираем ТИП ОБЪЕКТА. ставим ДОКУМЕНТ Microsoft Word.
всё готово теперь можно вставлять картинки из интернета.
-1
[[comment.formatted_mark_curval]]
[[comment.formatted_mark_curval]]
<
>






















