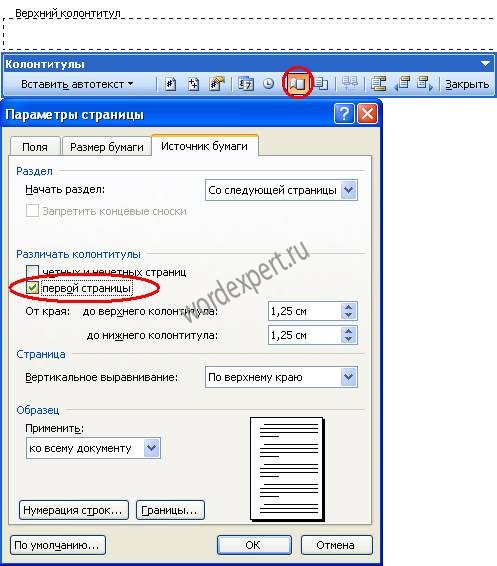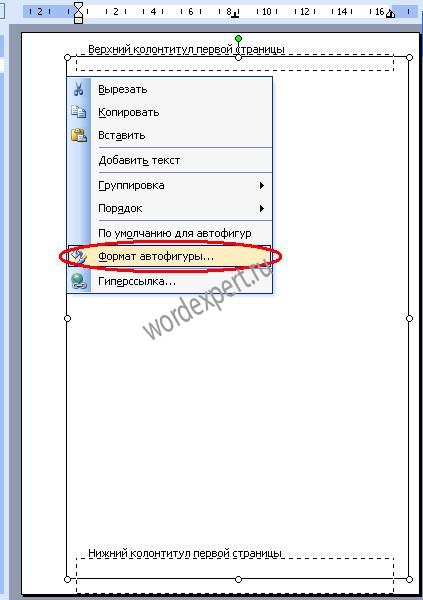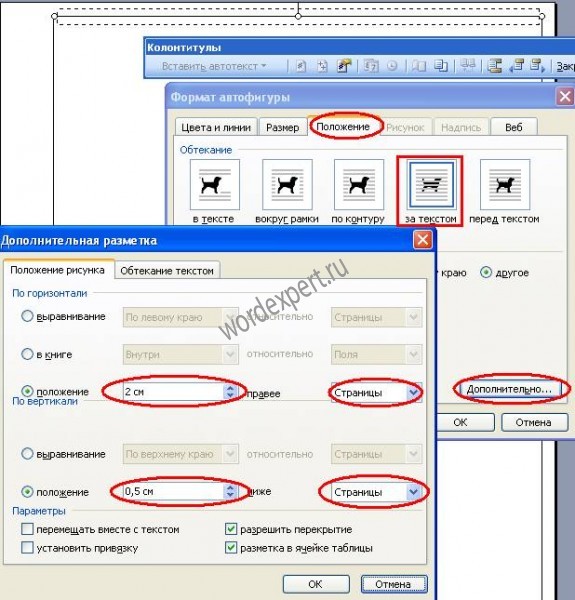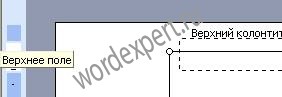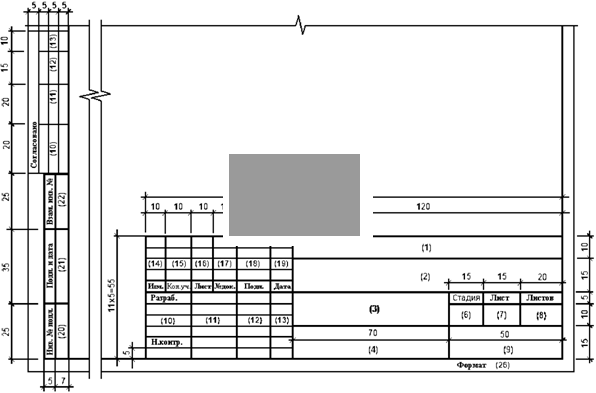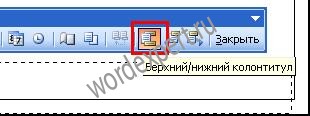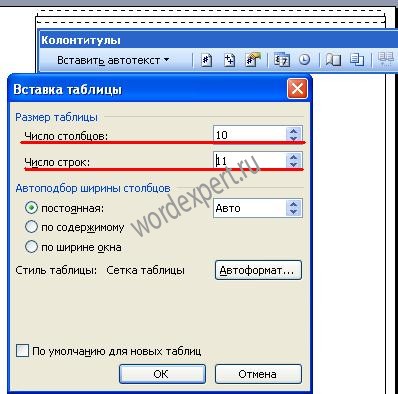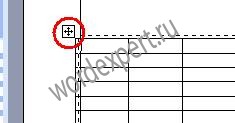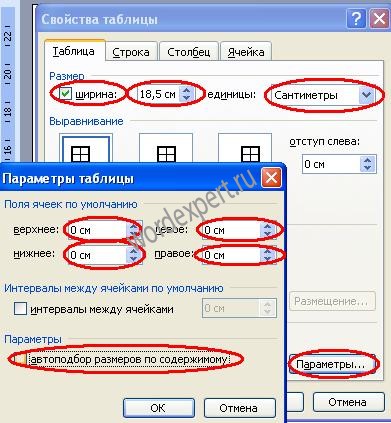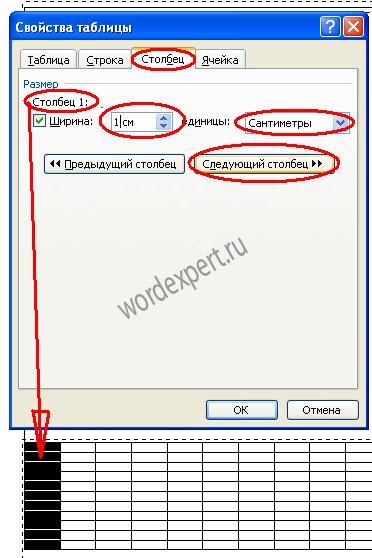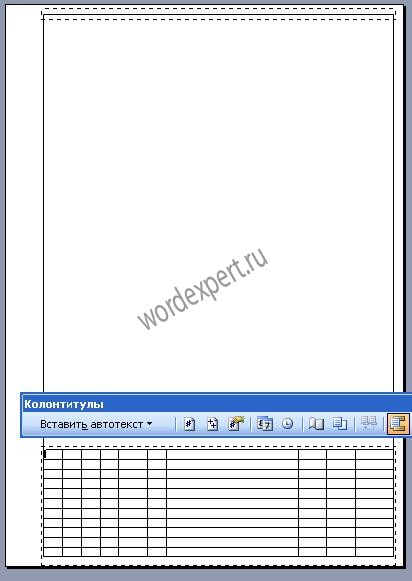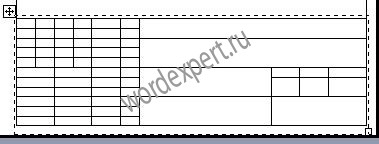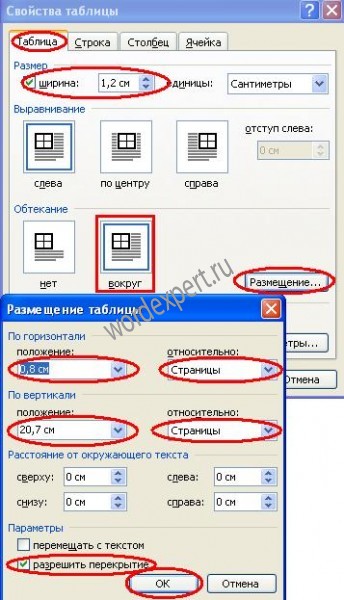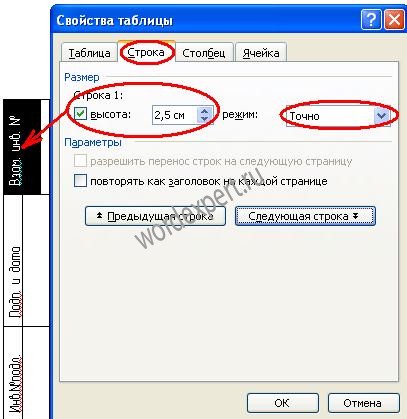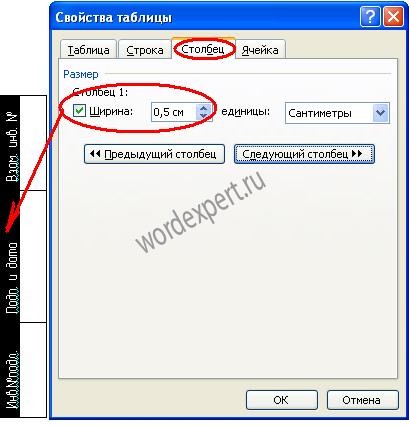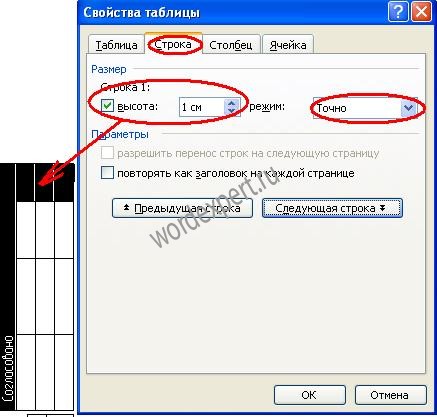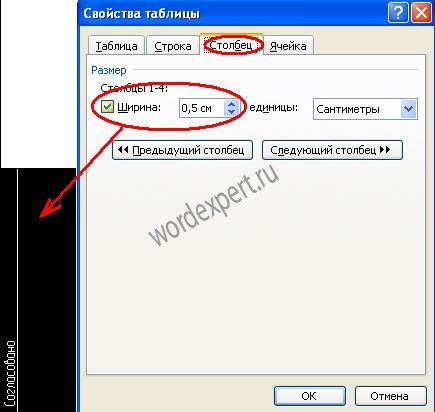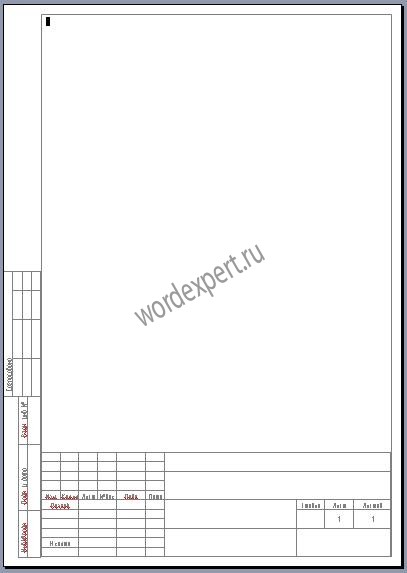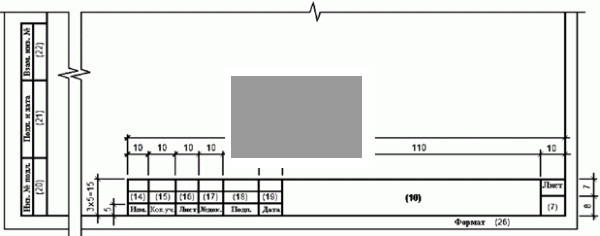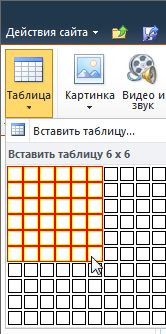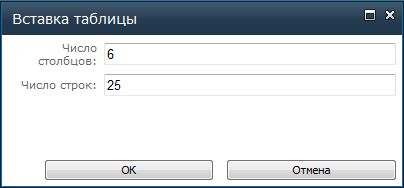Как вставить таблицу в колонтитулы
Колонтитул – это информация, которая записана на верхнем или нижнем поле страницы. Обычно в колонтитулы помещают информацию об организации, например: факс, телефон, юридический и фактический адрес и т.д.
Колонтитул – это информация, которая записана на верхнем или нижнем поле страницы. Обычно в колонтитулы помещают информацию об организации, например: факс, телефон, юридический и фактический адрес и т.д. Иногда на полях размещают различные изображения и картинки, чтобы придать документу неформальный вид. Колонтитулы могут отдельно отображаться на четных и нечетных листах. Также они могут быть применимы ко всему документу, исключая первую страницу. На поле также можно поместить таблицу с определенными данными.
1. Чтобы вставить таблицу в колонтитул, следует сначала найти его. Самый простой и верный способ – двойной щелчок по верхнему или нижнему пустому полю. Вы сразу переходите в раздел «работа с колонтитулами» > «конструктор».
2. Второй способ добавить колонтитул: открываете вкладку «вставка» на главной панели задач. Далее находите раздел «колонтитулы» (пятый слева — направо). И выбираете, какой колонтитул вам нужен: верхний или нижний.
3. После того как вы открыли пустое поле, из раздела «конструктор» следует перейти на вкладку «вставка». Находите иконку «таблица» и кликаете по ней. Перед вами появляется поле маленьких квадратиков 10х10. Мышкой «хватаете» первый квадратик и тянете вниз и вправо одновременно. Так вы выберете себе необходимое количество строк и столбцов в таблице.
4. Если вам неудобно «хватать и тянуть» мышкой квадратики. То значения можно ввести вручную. Для этого щелкаете по иконке «таблица», выбираете пункт «вставить таблицу» и в специальных полях вводите количество строк и столбцов.
5. Таблицу также можно и нарисовать. Следует выбрать пункт «нарисовать таблицу». После чего мышка «превращается в карандаш». Здесь вы сами определяете размер строк, столбиков, ячеек.
6. После того как вы создали таблицу в колонтитуле можно ее отформатировать. Например, покрасить. Щелкаете по табличке, переходите в раздел «работа с таблицами». В подразделе «стили таблиц» вы можете выбрать наиболее вам понравившееся оформление. Если вы хотите изменить цвет отдельных ячеек (то есть выделить их), то вам необходимо кликнуть по ячейке и выбрать цвет.
7. Далее можно определить границы таблицы: «работа с таблицами» > «конструктор» > «стили таблиц» > «граница». Здесь можно определить внутренние, внешние границы объекта. Также выделить диагональные границы внутри ячейки.
Как сделать таблицу в колонтитуле?
Для этого на вкладке Вставка – Нижний колонтитул – выбираем изменить нижний колонтитул. Переходим на вкладку Вставка – Таблица – Вставить таблицу. Выставляем число столбцов – 10, число строк – 8. Ловим левый верхний угол вставленной таблицы кликаем правой кнопкой мыши, и в контекстном меню выбираем Свойство таблицы.
Что писать в колонтитулах?
- На вкладке Вставка нажмите кнопку Верхний колонтитул или Нижний колонтитул.
- Выберите нужный стиль. Совет: Некоторые встроенные макеты колонтитулов включают номера страниц.
- Добавьте или измените текст в области текста. …
- Для выхода нажмите кнопку Закрыть окно колонтитулов или клавишу ESC.
Как сделать заливку в колонтитуле?
Перейдите на колонтитул (например, двойным кликом). Далее, на ленте (вверху окна ворда перейдите на закладку «Главная» , в разделе Абзац есть кнопка «Границы и заливка». Здесь вам надо нажать на стрелочку и выбрать пункт «Границы и заливка…») НА экране должно появиться одноименное окно.
Как вставить таблицу в колонтитул Word 2016?
Нажимаем Пуск – Настройка – Панель управления – Шрифты. В меню шрифты нажимаем Файл – Установить шрифт, открываем папку с шрифтом, он должен появится в списке шрифтов и нажимаем ОК. Теперь мы в Word можем выбрать шрифт и заполнить таблицу.
Как поставить нижний колонтитул на всех страницах?
Вы можете настроить поля колонтитулов для каждого раздела или сразу всего документа.
- Откройте файл в Google Документах на компьютере.
- Нажмите на колонтитул.
- В левом верхнем углу выберите Формат Верхние и нижние колонтитулы …
- В разделе «Область применения» выберите раздел или весь документ. …
- Укажите размеры полей.
Как редактировать текст в колонтитуле?
Редактирование существующих колонтитулов
- Дважды щелкните верхний или нижний колонтитул, который вы хотите изменить, или выберите верхний колонтитул или Нижнийколонтитул, а затем выберите команду изменить верхний колонтитул или изменить колонтитул.
- Добавьте или измените текст верхнего или нижнего колонтитула, а затем выполните одно из указанных ниже действий.
Как сделать одинаковые колонтитулы в ворде?
Добавляем одинаковые колонтитулы на каждую страницу
- Перейдите ко вкладке “Вставка”, в группе “Колонтитулы” выберите, какой колонтитул вы хотите добавить — верхний или нижний. …
- В развернувшемся меню вы можете выбрать готовый (шаблонный) колонтитул подходящего типа.
- На страницы документа будет добавлен колонтитул.
Как изменить нумерацию страниц в колонтитуле?
Дважды щелкните область верхнего или нижнего колонтитула (вверху или внизу страницы). Выберите Колонтитулы > Поле. В списке Имена полей выберите пункт Страница и нажмите кнопку ОК. Чтобы изменить формат нумерации, выберите Колонтитулы > Номер страницы > Формат номеров страниц.
Как отделить колонтитул?
Чтобы создать разные колонтитулы в разных частях документа, необходимо разбить текст на разделы. Для этого в меню “Макет” (“Разметка страницы” в прежних версиях Word) жмем на кнопку “Разрывы”, предварительно установив курсор в начало новой главы, и пункт “Следующая страница”.
Как поднять границу колонтитула?
Как уменьшить колонтитул в Word – Параметры страницы
- Чтобы уменьшить верхний колонтитул в ворде введите значение меньше текущего в поле «до верхнего колонтитула:»;
- Чтобы уменьшить нижний колонтитул в ворде введите значение меньше текущего в поле «до нижнего колонтитула:»;
Как вставить рамку в колонтитул Word 2016?
Как сделать рамку в ворде используя колонтитулы
- Первым делом скачайте файл, с подготовленными исходными материалами кликнув здесь.
- Далее установите курсор на первой странице. …
- Нажмите сочетание клавиш Ctrl+V, или вставьте рамку word документа по клику правой клавиши мыши.
Как сделать колонтитул только на одной странице 2016?
Выберите Вставка > Колонтитулы. В правой части белой области, которая появится в верхней части документа, выберите Параметры > Особый колонтитул для первой страницы. Содержимое верхнего или нижнего колонтитула на первой странице удаляется.
Как убрать колонтитулы в Ворде 2016?
Удаление всех колонтитулов
- На вкладке Вставка выберите Верхний колонтитул или Нижний колонтитул, а затем — Удалить верхний колонтитул или Удалить нижний колонтитул.
- Повторите этот процесс для каждого раздела, если в документе их несколько.
Как применить колонтитулы ко всем страницам?
Для размещения на каждой странице документа колонтитула из готовой коллекции шаблонов нужно:
- Выбрать на Ленте вкладку Вставка.
- Выбрать в группе Колонтитулы одну из команд Верхний колонтитул или Нижний колонтитул.
- Выбрать в предложенном списке шаблонов колонтитулов подходящий вариант.
Как сделать разные колонтитулы для каждой страницы в Word 2007?
На вкладке Вставка выберите необходимый Вам колонтитул (нижний или верхний). В открывшемся меню выберите команду Изменить нижний/верхний колонтитул. Откроется контекстная вкладка Работа с колонтитулами. На этой вкладке в группе Параметры установите опцию Разные колонтитулы для четных и нечетных страниц.
Как сделать так чтобы колонтитулы не повторялись?
Добавляем разные колонтитулы для первой и последующих страниц
- Дважды кликните по области колонтитула на первой странице.
- В открывшемся разделе “Работа с колонтитулами” появится вкладка “Конструктор”, именно в ней, в группе “Параметры” возле пункта “Особый колонтитул для первой страницы” следует установить галочку.
Как сделать таблицу в Microsoft Word
При работе с документами в Word нередко может понадобиться создать таблицу, внутри которой необходимо разместить те или иные сведения. Текстовый редактор от компании Microsoft, хоть и не предоставляет такие широкие возможности для создания и редактирования таблиц, как его собрат по офисному пакету Excel, но все же имеет в своем арсенале достаточный набор инструментов для работы с таблицами. В данной статье мы подробно рассмотрим то, как их создавать.
Создание таблиц в Ворде
Существует несколько способов создания таблицы в текстовом документе средствами самого Word. Точнее, как таковой способ всего один, но результаты его выполнения могут быть совершенно разными – все зависит от того, какой цели требуется достичь. Плюс ко всему, можно добавить таблицу «извне» — совместимого офисного приложения Excel или, например, с веб-сайта.
Способ 1: Базовая таблица
Создание и/или добавление в Ворд практически любых, отличных от текста элементов, осуществляется через вкладку «Вставка». К ней же нам потребуется обратиться для создания базовой таблицы.
- Нажмите левой кнопкой мышки (ЛКМ) в том месте текстового документа, куда вы хотите добавить таблицу, и перейдите во вкладку «Вставка».
Разверните меню кнопки «Таблица», расположенной в одноименной группе инструментов, и выберите желаемое количество строк и столбцов, передвигая мышку по изображению с превью таблицы, а затем, обозначив желаемый диапазон (он подсвечивается оранжевым). Кликните ЛКМ для подтверждения.
Перед вами появится таблица выбранных размеров.
Одновременно с тем, как вы ее создадите, на панели управления (лента) Word появится группа вкладок «Работа с таблицами», состоящая из вкладок «Конструктор таблиц» и «Макет» и содержащая необходимый набор инструментов для работы с таблицами, их изменения и оформления.
Используя их, вы сможете придать своей таблице желаемый вид и стиль, добавить или удалить границы, сделать обрамление, заливку, вставлять различные формулы и т.д.
Читайте также: Вставка формулы в таблицу в Ворде
Это был самый простой, но далеко не единственный способ создания таблицы в Word.
Способ 2: Таблица с настраиваемыми параметрами
Если же вы имеете более-менее точное представление о том, как должна выглядеть ваша таблица и какие приблизительно размеры она должна иметь, эти параметры можно определить непосредственно при ее создании.
- Все в той же вкладке «Вставка» воспользуйтесь кнопкой «Таблица» и выберите в ее меню пункт «Вставить таблицу».
Примечание: Если вам необходимо, чтобы таблицы, которые вы будете создавать в дальнейшем, выглядели точно так же, как и эта, установите галочку напротив пункта «По умолчанию для новых таблиц».
Задав необходимые параметры в окне «Вставка таблицы», нажмите «ОК» для их подтверждения.
На странице документа появится созданная вами таблица, ширину столбцов и высоту строк которой, скорее всего, придется изменить, а после этого (или в процессе) заполнить информацией.
Читайте также: Как в Word добавить строку и/или столбец в таблицу
Способ 3: Самостоятельное рисование
В случае если вам нужна таблица произвольного размера и вида, например, с объединенными ячейками или с разной высотой и шириной таковых (а также строк и/или столбцов), потребуется нарисовать ее вручную, воспользовавшись соответствующей возможностью текстового редактора.
- В меню вставки таблицы выберите пункт «Нарисовать таблицу». Указатель курсора после этого действия примет вид карандаша.

Далее нарисуйте внутри него строки и столбцы, проводя карандашом соответствующие горизонтальные и вертикальные линии. Сделав это, снова выберите пункт «Нарисовать таблицу» в меню вставки, чтобы выйти из режима рисования.

Как вы наверняка уже могли догадаться, высота строк и ширина столбцов изначально может быть произвольной (или просто желаемой), а не строго определенной, как это происходит при вставке базовой и настраиваемой таблицы. Также можно сразу нарисовать объединенные столбцы, строки, ячейки, если такая необходимость имеется.

Читайте также: Как объединить ячейки в таблице в Ворде

в которую входят «Конструктор таблиц» и «Макет».
Довольно часто именно произвольное, ручное рисование таблицы в Word является оптимальным решением и позволяет сделать в точности то, требуется (или просто хочется).
Способ 4: Экспресс-таблица
С каждой новой версией редактора Ворд в нем появлялось все больше шаблонов документов. Выбрать их можно при запуске программы или через меню «Файл» — «Создать». Есть в программе и шаблоны таблиц, причем расположены они не в стартовом окне, а во все том же, уже хорошо знакомом нам меню вставки.
- Разверните меню кнопки «Таблица» и выберите пункт «Экспресс-таблицы».
Выберите подходящий шаблон из небольшого списка «Встроенные», нажав по нему ЛКМ.
Таблица будет добавлена в текстовый документ и заполнена шаблонным содержимым. Все эти данные можно и нужно заменить на свои.
К сожалению, набор шаблонных таблиц в Word довольно скромный, зато его легко можно расширить собственными проектами. То есть любую созданную вами таблицу можно добавить в этот набор, для чего необходимо выполнить следующее.
- Выделите таблицу вместе со всем ее содержимым и перейдите во вкладку «Вставка».
В меню кнопки «Таблица» наведите указатель курсора на пункт «Экспресс-таблицы».
Выберите расположенный в самом низу пункт «Сохранить выделенный фрагмент в коллекцию экспресс-таблиц…»
В появившемся окне создания нового блока дайте своей таблице «Имя» и по желанию добавьте «Описание». Остальные поля лучше оставить по умолчанию. Для сохранения шаблона нажмите «ОК».
С этого момента ваша таблица будет отображаться в списке «Экспресс-таблицы».
Читайте также: Как в Ворде создать шаблон документа
Способ 5: Преобразование текста в таблицу
Все рассмотренные нами выше способы позволяют создать таблицу, которая в дальнейшем будет заполняться необходимыми данными. Но что, если требуется пойти от обратного – то есть данные уже имеются, и теперь их нужно преобразовать в таблицу? Microsoft Word предоставляет нам с вами и такую возможность, а именно, программа позволяет преобразовать текст в таблицу. Проще всего таким образом представлять списки (чаще – маркированные), но это далеко не единственное применение функции.
- Для того чтобы начать перевоплощение уже имеющегося текста в таблицу, необходимо включить отображение скрытых символов. Сделать это можно путем нажатия показанной на изображении ниже кнопки (вкладка «Главная», группа инструментов «Абзац») или закрепленной за ней комбинацией клавиш – «CTRL+*».
Читайте также: Отображение скрытых символов в Ворде - Теперь нам с вами требуется указать места разбивки будущей таблицы на столбцы. Для этого нужно вставить соответствующие знаки разделения, коими могут быть запятые, табуляция или точка с запятой, а также любой другой произвольный символ. Но, так как обычный текст чаще всего уже содержит запятые, для разделения будущих элементов таблицы лучше использовать знаки табуляции, что мы и сделали в нашем примере (скриншот в следующем пункте).
- С разделением текста на строки все проще – скорее всего, он уже правильно записан, а значит, и разделен (особенно, если это список или то, что таковым может стать). Знаки абзацев (буква «пи», такая же, как и кнопка вызова скрытых символов на панели инструментов), которые находятся в конце строки, и будут служить этим самым указателем на разбивку.
Примечание: Обязательно проследите за тем, чтобы в конце строк не было лишних символов-разделителей, а если таковые будут обнаружены, обязательно удалите их. Если там будет стоять и, например, знак табуляции, и знак абзаца, один (последний) столбец таблицы будет лишним и пустым.
Если же таковых в тексте еще нет или они есть не везде, просто кликните ЛКМ в конце строки, установив туда каретку (указатель курсора), и нажмите «ENTER» для переноса остального текста на следующую строку. Это же проделайте в конце каждой последующей строки, чтобы перенести ту, что идет за ней. То есть одна строка текста с нажатым в ее конце «ENTER» — это одна строка будущей таблицы
Примечание: На показанном выше примере знаки табуляции (указывающая вправо стрелка) обозначают будущие столбцы таблицы, а знаки абзаца — строки. Следовательно, в данной таблице будет 6 столбцов и 8 строк.
Будет открыто небольшое диалоговое окно, в котором можно установить желаемые параметры для таблицы. Но, если до этого все было сделано правильно, основные из них будут определены автоматически.
- Прежде всего убедитесь в том, что значения, указанные в пунктах «Число столбцов» и «Число строк», соответствует тому, что вам необходимо (в нашем случае это 6 и 8 соответственно).
Далее определите параметр «Автоподбор ширины столбцов» (их мы рассматривали во втором способе данной статьи). Оптимальное решение – «по содержимому», так как этот параметр определяет ширину столбцов таблицы в соответствии с размерами занимаемой текстом (отдельными его элементами) области.
Примечание: Word автоматически подбирает ширину для столбцов таблицы. Если же вам все-таки необходимо задать свои параметры, в поле «постоянная» введите желаемое значение. Параметр «по ширине окна» позволяет автоматически изменять размер таблицы, когда меняется ширина доступного пространства (к примеру, в режиме просмотра «веб-документ» или при альбомной ориентации).
Для закрытия диалогового окна «Преобразовать в таблицу» и непосредственного выполнения данной операции нажмите кнопку «ОК». Ниже показано то, что получилось в нашем примере.
Очевидно, что придется как минимум немного поиграться с размерами строк и столбцов и/или отдельных ячеек (либо с вариантом автоматического подбора размеров) для их выравнивания.
Дальнейшие действия по редактированию таблицы выполняются так же, как и в рассмотренных выше способах – с помощью инструментов группы вкладок «Работа с таблицами».
Осталось только отключить отображение скрытых символов в документе (это они отображаются в каждой ячейке таблицы сразу за текстом и за ее правой границей). Сделать это поможет следующая статья:
Способ 6: Вставка и экспорт из Excel
Как известно, Word – это одно из нескольких приложений, входящих в пакет Microsoft Office. В составе этого же набора есть и табличный процессор Excel, который в значительно большей степени ориентирован на создание таблиц и работу с ними, чем рассматриваемый нами сегодня текстовый редактор. Ввиду тесной взаимосвязи компонентов офисного пакета от Майкрософт друг с другом, неудивительно, что практически любую таблицу, созданную в Эксель, можно буквально в несколько кликов перенести в Ворд. Сделать это можно с помощью простого копирования, специальной вставки или вставки из файла. Более подробно о каждом из доступных способов мы рассказывали в отдельной статье на нашем сайте.
Подробнее: Перенос таблицы из Excel в Word
Помимо экспорта таблицы из Эксель, в Ворд ее можно создать и самостоятельно (именно того вида, который они имеют в табличном процессоре от Майкрософт, а не как в рассмотренных выше случаях). Для этого:
- Перейдите к меню вставки таблицы, нажмите по соответствующей кнопке и выберите пункт «Таблица Excel».
В документе появится таблица, а точнее, лист из Эксель, сам же интерфейс Ворд (верхняя панель) преобразится и станет больше похож не на текстовый редактор, а на табличный процессор из пакета Майкрософт.
Дальнейшие действия не отличаются от таковых в Excel, то есть вы просто создаете на листе таблицу желаемых размеров, заполняете, редактируете ее и форматируете, используя для всего этого уже не инструменты Word, а более продвинутый набор из Excel. Представленная по ссылке ниже инструкция поможет вам разобраться во всех нюансах.
Читайте также: Как создать таблицу в Microsoft Excel
Для того чтобы выйти из режима работы с Эксель-таблицей, просто кликните по любому пустому месту на странице документа – перед вами снова появится привычный Ворд, но с несколько нетрадиционной для него таблицей.
Способ 7: Вставка таблицы из интернета
В арсенале Майкрософт Ворд есть довольно много стилей и шаблонов для создания и/или изменения, преобразования таблиц. Какая бы задача перед вами не стояла, какой бы идеей вы не вдохновлялись, вы всегда сможете придать созданной в текстовом редакторе таблице желаемый вид (в разумных пределах, так как для полноценной работы с таблицами все же следует обратиться к Эксель). Но бывает и так, что на таблицу оптимального вида вы наткнулись отнюдь не в библиотеке офисного приложения, а на просторах интернета или же вам просто потребовалось вставить опубликованную в вебе таблицу в текстовый документ. Сделать это довольно просто, то есть таблицу с сайта можно копировать, а затем вставить на нужную страницу. Правда, с ней придется еще немного поработать. О том, что именно потребуется делать в данном случае, мы ранее тоже писали.
Подробнее: Копирование таблицы с веб-сайта в документ Word
Заключение
Ознакомившись с этой статьей, вы наверняка поняли, что Майкрософт Ворд предоставляет довольно широкие возможности для создания таблиц, и даже если в арсенале программы вы не найдете необходимые инструменты и/или функции, их можно добавить извне, просто вставив таблицу из Эксель или из интернета.
Мы рады, что смогли помочь Вам в решении проблемы.
Помимо этой статьи, на сайте еще 11902 инструкций.
Добавьте сайт Lumpics.ru в закладки (CTRL+D) и мы точно еще пригодимся вам.
Отблагодарите автора, поделитесь статьей в социальных сетях.
Опишите, что у вас не получилось. Наши специалисты постараются ответить максимально быстро.
Инструкция по созданию рамок в колонтитулах для сдачи сдачи проектной документации согласно ГОСТ Р 21.1101-2009.
Скачать рамки А4 А3 книжный, альбомный формат и шрифт GOST type A.
Запускаем MS Word, создаем новый документ, в меню выбираем Файл – Параметры страницы
В выпавшем окне устанавливаем поля страницы. Верхнее 0,5 см, Левое 2 см, Нижнее 0,5см, Правое 0,5см
В меню программы Word нажимаем Вид – Колонтитулы, нажимаем значок Параметры страницы и на вкладке Источник бумаги, в разделе Различать колонтитулы отмечаем чеком первой страницы.
Данная процедура необходима для того чтобы на листах были разные колонтитулы, или что бы данный колонтитул был только на 1 странице.
Для создания рамки нам потребуется панель инструментов Рисование, вызвать её можно нажав правой клавишей мыши на панели инструментов и отметив Рисование.
На панели рисования кликнем по прямоугольнику.
Начертим прямоугольник произвольной формы
Выделим получившийся прямоугольник и правой кнопкой мыши, вызовем вспомогательное меню, выберем пункт Формат автофигуры.
На вкладке Размер, выставим размеры рамки. Мы знаем, что высота листа А4 равна 29,7 см, а ширина 21 см. По ГОСТу левый отступ 2 см, верхний, правый, нижний отступ равны 0,5 см. Вычисляем нашу высоту 29,7-0,5-0,5=28,7 Ширина 21-2-0,5=18,5
Теперь необходимо привязать нашу рамку к кроям листа, для этого идем на вкладку Положение, отмечаем за текстом, нажимаем кнопку Дополнительно и на вкладке Положение рисунка, выставляем Положение По горизонтали 2 см, привязку ставим относительно Страницы.
Положение рисунка По вертикали ставим 0,5см и выбираем относительно Страницы.
В результате у нас получилась рамка в колонтитуле согласно ГОСТа.
Для того что бы убрать большой отступ с верху, необходимо сдвинуть колонтитул на верх.
Теперь перейдем к созданию табличной части.
Есть много вариантов как рисовать таблицу, мне показалось проще вставить таблицу 11 строк на 10 столбцов, а потом объединить некоторые ячейки.
Открываем Колонтитулы, на панели инструментов Колонтитулы нажимаем кнопку Нижний колонтитул
идем в меню Word Таблица – Вставить — Таблица
Выставляем Число столбцов 10, Число строк 11
Далее необходимо зайти в свойства таблицы, для этого правой кнопкой мыши нажимаем на значке объекта или выделяем всю таблицу и нажимаем правой кнопкой на выделенном.
В выпавшем вспомогательном меню входим в Свойства таблицы.
На вкладке Таблица, отмечаем чеком Ширина, выставляем размер 18,5 см, единицы ставим Сантиметры, нажимаем кнопку Параметры, поля ячеек ставим 0 см, снимаем чек автоподбор размеров по содержимому.
Для того что бы наша таблица встала на нужное место нужно активировать кнопку Размещение, для этого необходимо выбрать обтекание вокруг.
Явно указываем положение по горизонтали 2 см относительно Страницы, и положение по вертикали 29,7 см (высота листа) — 0,5 см (верхнее поле) – 5,5 см (высота таблицы) = 23,7 см , ставим чек разрешить перекрытие.
На вкладке Строка ставим чек высота размер 0,5 см, режим – Точно, снимаем чек разрешить перенос строк на следующую страницу.
На вкладке столбец кнопками Предыдущий столбец/Следующий столбец, выбираем Столбец 1, выставляем ему размер 1 см, нажимаем кнопку Следующий столбец.
Для столбец 1 – 1 см, для столбец 2 – 1 см, для столбец 3 – 1 см, для столбец 4 – 1 см, для столбец 5 – 1,5 см, для столбец 6 – 1 см, для столбец 7 – 7 см, для столбец 8 – 1,5 см, для столбец 9 – 1,5 см, для столбец 10 – 2 см.
В результате у нас должна получится такая таблица в нижнем колонтитуле.
Нужно объединить ячейки, что бы получился штамп по ГОСТ.
Для этого выделяем необходимые ячейки, нажимаем правой клавишей, и вспомогательном меню нажимаем Объединить ячейки.
После объединения ячеек наша таблица должна выглядеть так.
Для заполнения ячеек нам потребуется шрифт GOST type A, хотя курсив шрифта ISOCPEUR, похож на чертежный шрифт.
Скачиваем шрифт GOST type A, распаковываем его в папку. Нажимаем Пуск – Настройка – Панель управления – Шрифты. В меню шрифты нажимаем Файл – Установить шрифт, открываем папку с шрифтом, он должен появится в списке шрифтов и нажимаем ОК.
Теперь мы в Word можем выбрать шрифт и заполнить таблицу.
Для автоматической нумерации страниц в ячейку лист, вставим Поле номера страницы, а для ячейки листов, вставим Поле число страниц.
Теперь необходимо вставить таблицу в левый нижний угол.
Чтобы не было удобней работать, Я бы рекомендовал таблицы создавать отдельно, а уже созданные таблицы вставить в колонтитул.
Левую таблицу придется составлять из двух разных таблиц.
Для начала создаем нижнюю часть таблицы, для этого идем в меню Word Таблица – Вставить – Таблица , число столбцов 2 число строк 3.
Заходим в свойство таблицы, на вкладке Tаблица, указываем параметры как на рисунке внизу.
На вкладке Строка Строка 1 = 2,5 см, Строка 2 = 3,5 см, Строка 3 = 2,5 см.
На вкладке Столбец Столбец 1 = 0,5 см, Столбец 2 = 0,7 см
Создаем ещё одну таблицу 4 Х 4
В свойствах таблицы проставляем значения как на рисунке.
На вкладке Строка Строка 1 = 1 см, Строка 2 = 1,5 см, Строка 3 = 2 см, Строка 4 = 2 см.
На вкладке Столбец Столбцы 1-4 = 0,5 см.
Теперь вставляем эти таблицы в колонтитул и у нас должна получится такая страница.
Для последующих страниц необходимо вставить таблицу с размерами, которые указаны на нижнем рисунке.
SharePoint Foundation 2010 SharePoint Server 2010 Еще…Меньше
Важно:
Данная статья переведена с помощью машинного перевода, см. Отказ от ответственности. Используйте английский вариант этой статьи, который находится здесь, в качестве справочного материала.
Добавление таблицы на страницу на сайте и затем настройте в таблицу с помощью средства, которые отличают их в текстовых редакторов, например Microsoft Word 2010.
В этой статье
-
Добавление таблицы на страницу
-
Форматирование таблицы
-
Удаление таблицы на страницу
Добавление таблицы на страницу
-
Со страницы, которую вы хотите добавить таблицу на ленте щелкните вкладку страницы и выберите команду Изменить.
Примечание: Если команда Изменить отключена, возможно, у вас отсутствуют разрешения на изменение страницы. Обратитесь к администратору.
-
Щелкните на странице, которую вы хотите добавить таблицу, откройте вкладку Вставка и нажмите кнопку Таблица.
-
Из раскрывающегося меню Таблица выберите команду Вставить таблицу, введите количество столбцов и строк в диалоговом окне Вставка таблицы и нажмите кнопку ОК.
в качестве альтернативы можно выбрать количество столбцов и строк, которые вы хотите из сетки, указанному в раскрывающемся меню таблицы. В разделе Вставить таблицу перетащите указатель мыши по сетку, чтобы выбрать количество строк и столбцов, которые вы хотите.
-
Добавив на страницу таблицу, можно настроить ее оформление и макет с помощью средств «Работа с таблицами», доступных на ленте. Завершив настройку вида таблицы, откройте вкладку Страница и нажмите кнопку Сохранить.
К началу страницы
Форматирование таблицы
После создания таблицы можно задать для нее формат с помощью стилей таблиц. Наведя указатель мыши на один из готовых стилей таблиц, можно просмотреть, как будет выглядеть таблица, не применяя этот стиль.
Настроить макет таблицы можно путем разбиения и объединения ячеек, добавления и удаления столбцов и строк, а также изменения ширины и высоты таблицы.
Использование стилей таблицы для форматирования всей таблицы
-
В меню Правка щелкните таблицу, которую требуется отформатировать.
-
В разделе Работа с таблицами откройте вкладку Конструктор.
-
В группе Стили таблиц выберите нужный стиль, поочередно наводя указатель мыши на каждый из них.
-
Чтобы применить стиль к таблице, щелкните его.
-
Чтобы применить к первой или последней строке таблицы особый формат, установите флажок напротив соответствующего элемента таблицы в группе Параметры стилей таблиц.
-
Установите флажок Строка верхнего колонтитула, чтобы применить особый формат к первой строке таблицы.
-
Установите флажок Первый столбец, чтобы применить особый формат к первому столбцу таблицы.
-
Установите флажок Строка нижнего колонтитула, чтобы применить особый формат к последней строке таблицы.
-
Установите флажок Последний столбец, чтобы применить особый формат к последнему столбцу таблицы.
-
Изменение размеров таблицы
Вы можете изменить высоту или ширину таблицы или определенную строку высоту и ширину конкретного столбца в таблице.
-
Чтобы изменить размеры таблицы, в разделе Работа с таблицами на вкладке Макет в группе Ширина и высота задайте размер таблицы с помощью стрелок вверх и вниз в полях Ширина таблицы и Высота таблицы.
-
Чтобы изменить размер столбца или строки, щелкните нужный столбец или строку таблицы, а затем задайте размер с помощью стрелок вверх и вниз в полях Ширина столбца и Высота строки.
Примечание: Можно также изменить ширину и высоту таблицы, столбца или строки, введя % процента странице после номера или, введя нужной ширины и высоты в поле.
Отображение и скрытие линий сетки
Линии сетки отображают границы между ячейками в таблице, не имеющей границ. В отличие от границ, сетка отображается только на экране и не видна в режиме просмотра.
-
На вкладке Макет в группе Таблица выберите команду Показывать сетку, чтобы вывести на экран линии сетки.
Добавление строки в таблицу
-
Щелкните ячейку в строке, над или под которой требуется добавить новую строку.
-
На вкладке «Макет» инструментов Работа с таблицами выполните одно из указанных ниже действий.
-
Чтобы добавить строку над выделенной ячейкой, в группе строки и столбцы нажмите кнопку Вставить выше.
-
Чтобы добавить строку под ячейку, которая была нажата кнопка, в группе строк и столбцов , нажмите кнопку Вставить снизу.
-
Добавление столбца в таблицу
-
Щелкните ячейку в столбце, расположенном справа или слева от того места, куда требуется вставить столбец.
-
На вкладке Макет инструментов Работа с таблицами выполните одно из указанных ниже действий.
-
Чтобы добавить столбец слева от выделенной ячейки, в группе строки и столбцы нажмите кнопку Вставить слева.
-
Чтобы добавить столбец справа от выделенной ячейки, в группе строки и столбцы нажмите кнопку Вставить справа.
-
Объединение и разбиение ячеек
Две ячейки, расположенные в одной строке или в одном столбце, можно объединить в одну. Например, можно объединить несколько ячеек в одной строке, чтобы создать заголовок таблицы, общий для нескольких столбцов.
-
Щелкните одну из ячеек, которые требуется объединить.
-
В разделе Работа с таблицами на вкладке Макет в группе Объединение выберите нужный вариант. Вы можете объединить ячейки, которые щелкнули с ячейки над ним, под ним, или слева или справа от нее.
Примечание: Объединение более двух ячеек одновременно невозможно.
Чтобы разбить ячейку, щелкните ее и выберите команду Разбить ячейки, а затем — параметр Разбить по горизонтали или Разбить по вертикали.
К началу страницы
Удаление таблицы со страницы
-
В окне со страницей, на которой расположена таблица, откройте на ленте вкладку Страница и выберите команду Изменить.
-
Щелкните таблицу, которую требуется удалить.
-
На ленте в разделе Работа с таблицами откройте вкладку Макет.
-
В группе Строки и столбцы выберите команду Удалить, а затем в раскрывающемся меню — пункт Удалить таблицу.
К началу страницы
Нужна дополнительная помощь?
Скачать рамки ГОСТ Р 21.1101-2013 А4 А3 книжный, альбомный формат и шрифт GOST type A
DepositFiles
Согласно ГОСТ Р 21.1101-2013 Настоящий стандарт устанавливает основные требования к проектной документации объектов капитального строительства и рабочей документации всех видов объектов строительства.
Соответственно необходимо иметь формы для Word.
Рассмотрим создание шаблона на примере создания Формы 2
Форма 3
Для листов основных комплектов рабочих чертежей, графических документов разделов проектной документации и графических документов по инженерным изысканиям
Форма 5
Для всех видов текстовых документов (первые листы)
Форма 6
Для чертежей строительных изделий и всех видов текстовых документов (последующие листы)
Форма 2
Ведомость основных комплектов рабочих чертежей
Ведомость ссылочных и прилагаемых документов
Ведомость документов основного комплекта рабочих чертежей
Содержание тома
Для заполнения штампов, нам потребуется установить шрифты ГОСТ Gost type A, gost_2_304-81_type_b, mipgost.
Для этого открываем папку с шрифтами, выделяем их, нажимаем правой клавишей на выделенном фоне и в контекстном меню нажимаем Установить.
Запускаем Word, создаем новый документ. Выставляем основные параметры. Стиль отмечаем Без интервала, выбираем шрифт Times New Roman (Шрифт ГОСТ нужен для заполнения штампов, а для всего документа используется Times New Roman, он более читабельный.)
Заходим в разметку страницы, нажимаем параметры страницы, на вкладке Поля выставляем, для Верхнего поля 0,5 см, для Левого 2 см, Нижнего 0,5 см, Правого 0,5 см.
Переходим на вкладку Вставка – Верхний колонтитул – Изменить верхний колонтитул.
Заходим на вкладку Вставка – Фигуры, и вставляем прямоугольник произвольной формы.
На вставленном прямоугольнике нажимаем правой клавишей мыши и в контекстном меню выбираем Формат фигуры.
В появившемся окне, раскрываем Заливка, отмечаем без заливки, раскрываем Линия, отмечаем Сплошная линия и выбираем цвет линии черный.
Теперь опять на прямоугольнике нажимаем правой кнопкой мыши и в контекстном меню выбираем Дополнительные параметры разметки.
На вкладке Положение в разделе По горизонтали отмечаем положение ставим 2 см относительно Страницы.
В разделе По вертикали отмечаем положение, ставим значение 0,5 см относительно Страницы, если в разделе Параметры присутствуют чеки Перемещать вместе с текстом и Установить привязку, то убираем их.
Переходим на вкладку Размер и выставляем размеры по высоте Лист А4 29,7 см – 0,5 см верхнее поле – 0,5 см нижнее поле = 28,7 см
Ширина Лист А4 21 см – 2 см левое поле – 0,5 см правое поле = 18,5 см
Мы создали основную рамку для документа в верхнем колонтитуле, теперь в нижнем колонтитуле создадим две таблицы штампов.
Для этого на вкладке Вставка – Нижний колонтитул – выбираем изменить нижний колонтитул.
Переходим на вкладку Вставка – Таблица – Вставить таблицу.
Выставляем число столбцов – 10, число строк – 8.
Ловим левый верхний угол вставленной таблицы кликаем правой кнопкой мыши, и в контекстном меню выбираем Свойство таблицы.
На вкладке Таблица, ставим чек Ширина и выставляем значение 18,5см
На вкладке Таблица, заходим в Параметры, и выставляем Поля ячеек по умолчанию = 0см (данные поля обозначают, на сколько текст будет сдвинут от рамки поля, конечно наезд буквы на поле не есть хорошо, но за то наш текст будет расположен четко по середине). Снимаем чек Автоподбор размеров по содержимому.
На вкладке Строка ставим чек Высота и значение 0,5см, выбираем Режим – Точно, снимаем чеки Разрешить перенос строк на следующую страницу и Повторять как заголовок на каждой странице.
На вкладке Столбец кликая по кнопке Следующий столбец выставим значения столбцов. Для Столбец 1 = 1 см, Столбец 2 = 1 см, Столбец 3 = 1 см, Столбец 4 = 1 см, Столбец 5 = 1,5 см, Столбец 6 = 1 см, Столбец 7 = 7 см, Столбец 8 = 1,5 см, Столбец 9 = 1,5 см, Столбец 10 = 2 см,
Приведем нашу таблицу к нужному виду, для этого выделяем нужные ячейки таблицы объединим их как указано на Форме 5.
Заполним штамп текстом, но для начала, нам необходимо выделить всю таблицу, выбрать шрифт Gost type B размер шрифта 10 выравнивание посередине.
Вставим автоматическую нумерацию листов, для этого, установим курсор в нужную ячейку, зайдем на вкладку Вставка – Экспресс – блоки – Поле.
Выберем категорию Нумерация, Поля – Page, Формат 1,2,3,…
Для автоматического отображения количества листов выберем Поля – SectionPages , Формат 1,2,3,…
Для жесткой привязки таблицы к листу, зайдите в Свойства таблицы, на вкладке Таблица установите обтекание Вокруг, нажмите кнопку Размещение, в разделе По горизонтали – Положение установите 2 см – Относительно Страницы. В разделе По вертикали Положение установите исходя из расчета Высота листа А4 29,7 см – высота таблицы 4 см = 25,2 см относительно Страницы.
Для того, что бы таблицы могли размещаться рядом и не блокировали перемещение друг друга относительно листа, установите чек Разрешить перекрытие.
Теперь вставим в колонтитул левую таблицу, которая состоит у нас из двух таблиц, 4х4 и 2х3.
Поставим курсор ниже нашей таблицы, переходим на вкладку Вставка – Таблицы – Вставка таблицы, устанавливаем число Столбцов = 4 , Число строк = 4.
Заходим в Свойства таблицы, выставляем Ширину = 2 см, заходим в Параметры таблицы, выставляем Поля ячеек по умолчанию = 0 см. Снимаем чек Автоподбор размеров по содержимому.
На этой же вкладке Таблица жестко привяжем нашу таблицу к листу, выбираем Обтекание – Вокруг, нажимаем кнопку Размещение и выставляем По горизонтали 0 см относительно Страницы, по Вертикали Лист А4 = 29,7 см – 0,5 см (поле) – (ячейки таблицы) 2,5 см – 3,5 см – 2,5 см – 2 см – 2 см – 1,5 см – 1 см = 14,2 см относительно Страницы. Расстояние от окружающего текста ставим по нулям, ставим чек Разрешить перекрытие.
Переходим на вкладку Строка и выставляем высоту строк для Строка 1 = 1 см, Строка 2 = 1,5 см, Строка 3 = 2 см, Строка 1 = 2 см. Режим для всех строк выставляем Точно и снимаем чек Разрешить перенос строк на следующую страницу.
На вкладке столбец для всех столбцов устанавливаем 0,5 см
Теперь объединим крайние 3 ячейки, зададим направление текста в ячейках и выставим шрифт.
Теперь вставим оставшуюся часть таблицы. Установим курсор ниже нашего штампа, заходим в Вставка – Таблица и вставляем 2 столбца, 3 строки.
Открываем свойство нашей новой таблицы, выставляем ширину таблицы 1,2 см, нажимаем Параметры, Поля ячеек по умолчанию ставим равными нулю, снимаем чек Автоподбор размеров по содержанию.
Так же на вкладке Таблица выбираем Обтекание – Вокруг, нажимаем кнопку Размещение и выставляем, По горизонтали положение 2 см (поле) – 0,7 см – 0,5 см = 0,8 см выбираем относительно Страницы, по вертикали положение Лист А4 = 29,7 см – 0,5 см (поле) – (ячейки таблицы) 2,5 см – 3,5 см – 2,5 см = 20,7 см. Ставим чек Разрешить перекрытие.
Переходим на вкладку Строка – для Строка 1 выставляем размер 2,5 см режим Точно, для Строка 2 выставляем размер 3,5 см режим Точно, для Строка 3 выставляем размер 2,5 см режим Точно, и везде снимаем чек Разрешить перенос строк на следующую страницу.
На вкладке Столбец выставляем размеры Столбец 1 – 0,7 см, Столбец 2 – 0,5 см
Теперь необходимо для данной части таблицы установить шрифт и направление текста.
Первый лист у нас готов, и мы можем переходить к созданию штампа для последующих листов, для этого на вкладке Конструктор поставим чек Особый колонтитул для первой страницы.
И здесь нас ожидает небольшой сюрприз, т.к. необходимо было создать сначала маленький штамп для последующих страниц, а потом уже создавать штамп для первой страницы, но проблема пустяковая, мы просто скопируем все таблицы и рамку и вставим их в первую страницу.
Для вставки таблиц устанавливайте курсор в нижней части страницы, и вставляйте таблицы нажатием клавиш Ctrl+V
Переходим на второй лист и вставляем таблицу из 8 столбцов и 3 строк
Заходим в свойства таблицы, на вкладке Таблица выставляем ширину таблицы 18,5 см , нажимаем кнопку Параметры, Поля ячеек по умолчанию выставляем 0 см, снимаем чек Автоподбор размеров по содержимому.
На этой же вкладке Таблица устанавливаем обтекание Вокруг , нажимаем кнопку Размещение, выставляем положение по горизонтали 2 см относительно Страницы, по Вертикали Лист А4 = 29,7 см – 0,5 см (поле) – (ячейки таблицы) 0,5 см – 0,5 см – 0,5 см = 27,7 см относительно Страницы. Расстояние от окружающего текста ставим по нулям, снимаем чек Перемещать с текстом, ставим чек Разрешить перекрытие
На вкладке строка, выставляем высоту всех строк 0,5 см Режим – Точно, снимаем чек Разрешить перенос строк на следующую страницу.
На вкладке Столбец для Столбец 1 = 1 см, для Столбец 2 = 1 см, для Столбец 3 = 1 см, для Столбец 4 = 1 см, для Столбец 5 = 1,5 см, для Столбец 6 = 1 см, для Столбец 7 = 11 см, для Столбец 8 = 1 см,
Тут оказался ещё один сюрприз, с которым пришлось бороться, последний столбец, содержит 2 строки, а вся таблица имела 3 строки, строки объединяются без проблем, а вот разбить даже объединенные ячейки на 2 строки нельзя, поэтому пришлось удалить последний столбец, и вставить ещё одну таблицу из 2 строк и одного столбца, ниже приведены основные его параметры.
Штампы у нас готовы, теперь вставим в лист таблицу Формы 2
Колонтитул – это свободное поле вверху или снизу страницы, в котором обычно размещается информация об авторе либо адресные, контактные данные организации: почтовый индекс, физический адрес, телефоны, другие средства связи. Кроме того колонтитул может быть использован для размещения какой либо графической информации, с целью придать оригинальный, нетрадиционный вид страницам.
Колонтитулы по своему содержанию могут различаться в зависимости от расположения на четных или не четных страницах. К тому же, для главной страницы может применяться колонтитул с информацией, отличающейся содержанием на полях последующих страниц.
Кроме различной текстовой информации, графических элементов, в поле колонтитула можно вставить таблицу. Чтобы это сделать нужно для начала попасть в область редактирования. Существуют три способа:
- Двойной клик по верхнему либо нижнему краю страницы.
- Использование верхнего меню: пункт «вставка» > «вставить верхний колонтитул» или «вставить нижний колонтитул».
- Клик правой кнопкой мыши в верхнем или нижнем поле страницы и выбор пункта «изменить верхний колонтитул» либо « изменить нижний колонтитул».
Выполнив один из способов, вы попадаете в раздел верхнего меню « работа с колонтитулами»> «конструктор». Далее выбираем пункт « вставка» и кликаем по пункту таблица. Появляется выпадающий список с вариантами встройки таблицы:
- Первый способ представлен схематическим изображением таблицы в виде поля с прямоугольниками. Поставив курсор в верхний левый угол, и перемещая его по прямоугольникам, строим таблицу с необходимым количеством строк и столбцов. Клик левой кнопкой мыши завершает построение.
- В качестве второго способа можно выбрать вариант списка «вставить таблицу». В этом случае откроется окно, в котором необходимо вручную ввести цифры, отвечающие за количество строк и столбцов таблицы.
- Третий вариант предполагает рисование вручную с помощью виртуального карандаша нужной таблицы. В том же выпадающем списки пункта «таблица» следует выбрать пункт «нарисовать таблицу». Курсор приобретет графический вид карандаша, которым можно рисовать в поле колонтитула.
К тому же сконструированную таблицу любым из трех возможных способов можно разукрасить. То есть заполнить ячейки определенным цветом. Для этого, необходимо выбрать какой либо дефолтный вариант с нужной цветовой гаммой. Графическое представление возможных вариантов, сразу же будет видно после построения таблицы, в верхней части интерфейса и снабжено управляющими элементами для просмотра. Или же можно заполнить цветом каждую отдельно взятую ячейку по своему вкусу. Необходимо лишь поставить курсор в нужную строку и столбец, а далее для выбора цвета воспользоваться пунктом меню «заливка».
К тому же существует возможность настроить отображение границ таблицы, достаточно применить пункт меню «границы», который расположен под пунктом «заливка».
Если результат работы не удовлетворяет и есть необходимость удалить, скорректировать некоторые элементы таблицы, стоит использовать ластик, находящийся возле кнопки меню «нарисовать таблицу».
Готово!
На этом все.
Таблица была ставлена в колонтитул.