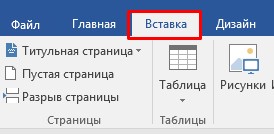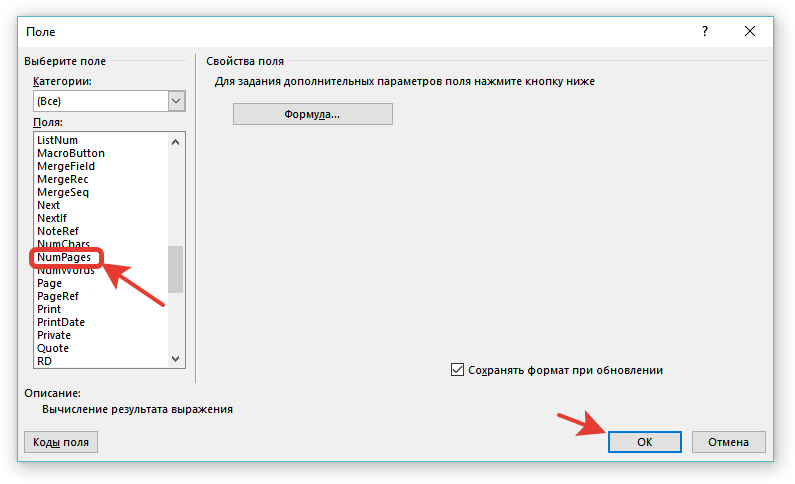Перейти к контенту
Чтобы не пересчитывать каждый раз количество страниц в документе, в MS Word реализована функция подсчета количества страниц. Для того, чтобы вставить поле автоматического подсчета страниц, необходимо:
далее инструкция приведена для версии MS Word 2016
1. Укажите курсором место, в которое хотите вставить количество страниц в документе;
2. В меню Word выбрерите вкладку «Вставка«:
3. В блоке «Текст» нажмите на значок «Экспресс-блоки«:
4. В окне «Поле» выберите значение «NumPages«:
и нажмите на кнопку «ОК«.
5. Появится поле с количеством страниц в документе. Если количество страниц поменяется в документе, нажмите на поле правой кнопкой мыши и выберите «! Обновить поле«.
Вставка в формате «Страница X из Y»
Если у вас уже есть верхний или нижний колонтитул, сначала щелкните или коснитесь места, где нужно добавить номер страницы.
-
Выберите Вставка > Номер страницы.
-
Выполните одно из указанных ниже действий.
-
Выберите вариант Текущее положение, если у вас есть верхний или нижний колонтитул.
-
Выберите расположение, если у вас еще нет колонтитулов.
-
-
Прокрутите до варианта Страница X из Y и выберите формат.
-
Нажмите Закрыть окно колонтитулов или дважды щелкните в любом месте за пределами области колонтитулов.
-
Дважды щелкните колонтитул, где нужно добавить номер страницы.
-
Выберите Колонтитулы > Нижний колонтитул, прокрутите до варианта Семафор и выберите его.
-
Нажмите Закрыть окно колонтитулов или дважды щелкните в любом месте за пределами области колонтитулов, чтобы выйти.
Дополнительные сведения
Начало нумерации страниц не с начала документа
-
Выберите Вставка > Номера страниц
-
Выберите вариант Добавить число страниц в формате X из Y.
-
Выберите расположение.
Чтобы удалить номера страниц, повторите эти действия, но выберите пункт Удалить номера страниц.
Вы не вошли. Пожалуйста, войдите или зарегистрируйтесь.
Как поставить общее количество страниц на первой странице
Страницы 1
Чтобы отправить ответ, вы должны войти или зарегистрироваться
Сообщений [ 14 ]
1 02.08.2011 15:07:03
- ronik710
- рядовой
- Неактивен
- Зарегистрирован: 01.08.2011
- Сообщений: 5
Тема: Как поставить общее количество страниц на первой странице
Здравствуйте!
Не могли бы Вы подсказать нельзя ли на первой странице в штампе(колонтитулах) в ячейке «Листов» менялось общее количество листов.
Бывает что количество листов несколько раз меняется и иногда получается что забываешь посавить общее количество листов. Может можно как то это автоматизировать? Или всё таки каждый раз руками всё вбивать?
2 Ответ от Alex_Gur 02.08.2011 15:29:52
- Alex_Gur
- Модератор
- Неактивен
- Откуда: Москва
- Зарегистрирован: 28.07.2011
- Сообщений: 2,758
- Поблагодарили: 492
- За сообщение: 1
Re: Как поставить общее количество страниц на первой странице
ronik710 пишет:
Здравствуйте!
Не могли бы Вы подсказать нельзя ли на первой странице в штампе(колонтитулах) в ячейке «Листов» менялось общее количество листов.
Бывает что количество листов несколько раз меняется и иногда получается что забываешь посавить общее количество листов. Может можно как то это автоматизировать? Или всё таки каждый раз руками всё вбивать?
Ronik710, я бы сделал так (пишу для версии Word 2007, для других версий — аналогично):
1) Создать закладку на последней странице (например, с именем колво_стр).
2) Открыть нижний колонтитул на первой странице и на вкладке Работа с колонтитулами:Конструктор установить флажок Особый колонтитул для первой страницы (это предотвратит выведение количества страниц на всех страницах, кроме первой).
3) Перейти на вкладку Ссылки и выбрать команду Перекрестная ссылка в группе Названия.
(При этом обратите внимание, что курсор в программе у Вас по прежнему должен находиться на нижнем колонтитуле первой страницы).
4) Откроется окно Перекрестные ссылки.
Выберите в нем:
Тип ссылки: Закладка..
Вставить ссылку на: Номер страницы.
Флажок Вставить как гиперссылку установлен.
В поле Для какой закладки установить курсор на закладку колво_стр.
Нажмите кнопку Вставить.
После этого в нижнем колонтитуле первой страницы у Вас отобразится количество страниц.
Если количество страниц изменится, а число в нижнем колонтитуле первой страницы останется прежним,то установите курсор на данное поле в колонтитуле, нажмите правую кнопку мыши и выберите команду Обновить поле.
Если будут вопросы — пишите.
Удобной и приятной работы в Word!
Перевести спасибо на Яндекс кошелёк — 41001162202962; на WebMoney — R581830807057.
3 Ответ от ЮВ 02.08.2011 15:36:31
- ЮВ
- генерал-лейтенант
- Неактивен
- Зарегистрирован: 28.07.2010
- Сообщений: 284
- Поблагодарили: 43
Re: Как поставить общее количество страниц на первой странице
ronik710 пишет:
Или всё таки каждый раз руками всё вбивать?
Вставьт поле NumPages.
Если количество страниц изменилось, выделите текущее значение этого поля и нажмите F9 (обновить).
Или вы хотите иметь макрос, который по нажатию клавиши изменяет кол-во страниц?
4 Ответ от ronik710 02.08.2011 16:09:16
- ronik710
- рядовой
- Неактивен
- Зарегистрирован: 01.08.2011
- Сообщений: 5
Re: Как поставить общее количество страниц на первой странице
Alex_Gur
Я так понимаю нужно будет каждый раз на последней странице делать закладку? Это же неудобно. Я хочу создать как бы шаблон и каждый раз этот шаблон использовать.
Я для примера во вложении дал файл с 2-мя страницами. И там в колонтитулах у меня штамп. Не могли бы Вы на примере показать?
ЮВ
Нет, макрос ненужен.
Не могли бы Вы поподробней описать как вставить {NumPages}. У меня почему то только текст получается.
5 Ответ от Alex_Gur 02.08.2011 16:15:05
- Alex_Gur
- Модератор
- Неактивен
- Откуда: Москва
- Зарегистрирован: 28.07.2011
- Сообщений: 2,758
- Поблагодарили: 492
Re: Как поставить общее количество страниц на первой странице
ronik710 пишет:
Alex_Gur
Я так понимаю нужно будет каждый раз на последней странице делать закладку? Это же неудобно.
Нет, закладка на последней странице делается один раз, а потом она сама «перемещается» вниз.
Лучше установить эту закладку на пустой последней строчке последней страницы.
Удобной и приятной работы в Word!
Перевести спасибо на Яндекс кошелёк — 41001162202962; на WebMoney — R581830807057.
6 Ответ от Alex_Gur 02.08.2011 16:17:13
- Alex_Gur
- Модератор
- Неактивен
- Откуда: Москва
- Зарегистрирован: 28.07.2011
- Сообщений: 2,758
- Поблагодарили: 492
Re: Как поставить общее количество страниц на первой странице
ronik710 пишет:
Alex_Gur
Я для примера во вложении дал файл с 2-мя страницами. И там в колонтитулах у меня штамп. Не могли бы Вы на примере показать?
К сожалению, Вашего вложения я не вижу. Попробуйте разместить его еще раз или пришлите его мне на адрес al_gurevich@mail.ru
Удобной и приятной работы в Word!
Перевести спасибо на Яндекс кошелёк — 41001162202962; на WebMoney — R581830807057.
7 Ответ от ronik710 02.08.2011 17:30:06
- ronik710
- рядовой
- Неактивен
- Зарегистрирован: 01.08.2011
- Сообщений: 5
Re: Как поставить общее количество страниц на первой странице
Alex_Gur пишет:
К сожалению, Вашего вложения я не вижу. Попробуйте разместить его еще раз или пришлите его мне на адрес al_gurevich@mail.ru
Письмо отправил.
8 Ответ от ronik710 02.08.2011 17:31:55
- ronik710
- рядовой
- Неактивен
- Зарегистрирован: 01.08.2011
- Сообщений: 5
Re: Как поставить общее количество страниц на первой странице
Вот вложение к посту
Post’s attachments
1.zip 14.52 Кб, 4 скачиваний с 2011-08-02
You don’t have the permssions to download the attachments of this post.
9 Ответ от ЮВ 02.08.2011 21:32:44
- ЮВ
- генерал-лейтенант
- Неактивен
- Зарегистрирован: 28.07.2010
- Сообщений: 284
- Поблагодарили: 43
Re: Как поставить общее количество страниц на первой странице
ronik710 пишет:
Не могли бы Вы поподробней описать как вставить {NumPages}. У меня почему то только текст получается.
Word 2003.
Переходите в режим Колонтитул (если надо вставить в колонтитул) и курсор в нужное место колонтитула.
Далее:
Вставка>Поле>В списке Поля: выбираете NumPages
Либо нажимаете Ctrl+F9, должны появиться фигурные скобки на сером фоне, внутри которых пишете имя поля, т. е.
NumPages.
10 Ответ от Alex_Gur 03.08.2011 05:43:37
- Alex_Gur
- Модератор
- Неактивен
- Откуда: Москва
- Зарегистрирован: 28.07.2011
- Сообщений: 2,758
- Поблагодарили: 492
Re: Как поставить общее количество страниц на первой странице
Сбился размер страницы и полей (особенно нижнего поля).
Однако возникает проблема: В нижнем колонтитуле при открытии файла указывается число 1. Приходится входить в нижний колонтитул первой страницы и обновлять этот параметр. При установке поля NumPages получается то же самое.
Кто-нибудь знает, как это исправить?
Post’s attachments
2.zip 15.43 Кб, 2 скачиваний с 2011-08-03
You don’t have the permssions to download the attachments of this post.
Удобной и приятной работы в Word!
Перевести спасибо на Яндекс кошелёк — 41001162202962; на WebMoney — R581830807057.
11 Ответ от ronik710 03.08.2011 08:42:05
- ronik710
- рядовой
- Неактивен
- Зарегистрирован: 01.08.2011
- Сообщений: 5
Re: Как поставить общее количество страниц на первой странице
ЮВ, Спасибо, всё получилось. У меня стоит 2010 офис и пришлось воспользоваться Ctrl+F9. так как в вкладке вставка я поле не нашел.
Alex_Gur пишет:
Сбился размер страницы и полей (особенно нижнего поля).
Как я понимаю это в «Параметры страницы»? Это я там сам руками выставлял. Но разве он не должен вылезать за рамки колонтитула?
12 Ответ от Alex_Gur 03.08.2011 09:13:15
- Alex_Gur
- Модератор
- Неактивен
- Откуда: Москва
- Зарегистрирован: 28.07.2011
- Сообщений: 2,758
- Поблагодарили: 492
Re: Как поставить общее количество страниц на первой странице
ronik710 пишет:
У меня стоит 2010 офис и пришлось воспользоваться Ctrl+F9. так как в вуладке вставска я поле ненашел.
Вставка > Экспресс-блоки > Поле
(подробнее о вставке поле см.: внешняя ссылка)
Удобной и приятной работы в Word!
Перевести спасибо на Яндекс кошелёк — 41001162202962; на WebMoney — R581830807057.
13 Ответ от vovaslw 16.05.2017 11:08:46
- vovaslw
- рядовой
- Неактивен
- Зарегистрирован: 24.03.2017
- Сообщений: 1
Re: Как поставить общее количество страниц на первой странице
Для Word 16:
Вставка/Текст/просмотреть экспресс-блоки/Поле /NumPages/ОК
14 Ответ от kstpn 21.05.2017 07:04:33
- kstpn
- рядовой
- Неактивен
- Зарегистрирован: 21.05.2017
- Сообщений: 5
Re: Как поставить общее количество страниц на первой странице
Зачем так сложно? В том месте, где нужен номер, нажмите Ctrl+F9,
наберите слово numpages (тупо набрать по буквам n, u, m, p, a, g, e, s),
нажите F9.
Итого:
Ctrl+F9 => numpages => F9
Сообщений [ 14 ]
Страницы 1
Чтобы отправить ответ, вы должны войти или зарегистрироваться
Похожие темы
- Общее количество страниц, но на одну меньше
- длинное письмо с бланком только на первой странице
- Повтор первой строки таблицы на каждой странице
- Общее число страниц в документе при разном формате листов.
- Количество страниц в разделе
- Максимальное количество страниц в файле Word
- Количество страниц в каждом документе внутри каталога
- двух сторонняя печать через определенное количество страниц
Как поставить общее количество страниц на первой странице
Форум Ворд Эксперт представляет собой средоточие полезной информации по вопросам работы в приложении Microsoft Word. На портале о Microsoft Office Word вы узнаете про: как в ms 2003 открыть docx.
Портал русскоязычный, предназначен для помощи пользователям по вопросам работы с редактором и собрал большое количество полезной информации и инструкций по работе с программой. На портале о Microsoft Office Word вы узнаете про: разбиение в word.
Посетители ресурса могут познакомиться с обширным списком литературы по использованию программы, поискать обсуждение своей проблемы в ответах на часто возникающие вопросы и в готовых решениях. На портале о Microsoft Office Word вы узнаете про: как добавить текст в колонтитуле.
Если же искомое не найдено, можно обратиться со своим вопросом к старожилам сайта напрямую. Обязательно указывайте в вопросах, в какой версии вы работаете. На портале о Microsoft Office Word вы узнаете про: .matchwildcards что это.
На форуме Ворд Эксперт вы сможете научиться настраивать программу, форматировать и редактировать документы, разрабатывать шаблоны и даже научитесь писать макросы. Наш сайт о Microsoft Office Word даст ответ про: как сделать 2 страницы на одном листе.
При желании доверить это дело профессионалам можно оставить заявку на выполнение вашей работы в разделе «Заявки на разработку». На портале о Microsoft Office Word вы узнаете про: антоним к слову бажання.
Использование редактора на полную мощность поможет вам оптимизировать свою работу, добиться лучших результатов в максимально короткие сроки и не затрачивая при этом значительных усилий. На портале о Microsoft Office Word вы узнаете про: скачать офис 2007 с кодом активации.
В этом поможет форум Ворд Эксперт – лучший форум по работе с Microsoft Word.
Загрузить PDF
Загрузить PDF
Microsoft Word не только является повсеместно используемым текстовым редактором, но и, скорее всего, самой популярной программой для редактирования текста на планете. Однако, чтобы извлечь из нее максимум пользы, необходимо уметь ориентироваться среди многосложных меню и окон. К счастью, нумерации страниц это не касается.
-
1
Дважды щелкните в верхней или нижней части страницы, чтобы вызвать меню «Конструктор», позволяющее размещать номера страниц. Или откройте меню «Вставка» на панели меню cверху, чтобы вызвать ленту, с помощью которой тоже можно добавлять номера страниц.
-
2
Выберите «Номер страницы», чтобы раскрыть выпадающее меню. Пункты меню позволяют расположить номера в разных местах на странице. Наведите на каждую из опций («Вверху страницы», «Внизу страницы» и так далее), чтобы отобразить еще больше вариантов, позволяющих разместить номер справа, слева или по центру.[1]
- В меню «Конструктор» команду «Номер страницы» можно найти в крайней левой части ленты.
- В меню «Вставка» команда «Номер страницы» расположена ближе к центру.
-
3
Выберите стиль номера страницы, чтобы настроить автоматическую нумерацию. После того, как вы определитесь с положением номеров страниц, Word автоматически пронумерует весь документ.[2]
- Вариантов нумерации страниц довольно много. К тому же, если вас что-то не устраивает, программа допускает внесение небольших изменений в формат отображения номеров страниц.
-
4
Учтите, что в некоторых версиях Word нумерация страниц может проводиться иначе. Каждая новая версия Word немного отличается от предыдущей, поэтому некоторые из кнопок могут располагаться в другом месте. Тем не менее, меню нумерации страниц можно вызвать во всех текущих версиях Word, если дважды щелкнуть в верхней или нижней части страницы. Это позволит открыть меню «Номер страницы».[3]
Реклама
-
1
Дважды щелкните по номеру страницы, чтобы изменить его шрифт, цвет или стиль. Если вы хотите изменить шрифт номера страницы, просто щелкните по нему дважды. Как и любой другой выделенный текст в Word, номер должен быть выделен синим цветом. Теперь просто измените шрифт, цвет и размер. Изменения будут автоматически применены ко всему документу.
-
2
Перезапустите нумерацию, используя разрывы страниц. Если вы хотите запустить новую нумерацию страниц в середине документа, используйте разрывы страниц. Для начала поместите курсор в начало страницы, с которой должна начаться новая нумерация. Затем:
- откройте меню «Разметка страницы» → «Разрывы» в левой части ленты;
- выберите опцию «Следующая страница» в меню «Разрывы»;
- дважды щелкните по номеру текущей страницы;
- нажмите на «Номер страницы», а затем на «Формат номеров страниц»;
- нажмите на «Начать с» и выберите «1», чтобы перезапустить нумерацию страниц.[4]
-
3
Скройте номер на первой странице, чтобы создать чистый титульный лист. Для этого дважды щелкните по верхнему или нижнему колонтитулу, чтобы попасть в нужное меню. Найдите поле с текстом: «Особый колонтитул для первой страницы» и отметьте его галочкой. Теперь нажмите на номер на первой странице и удалите его, оставив остальные номера нетронутыми.
- Как правило, если включить опцию «Особый колонтитул для первой страницы», то номер на первой странице пропадет сам по себе.
- Большинство докладов и документов не нуждается в нумерации первой страницы — поскольку всем и так ясно, что она первая.
-
4
Используйте меню «Формат номеров страниц» для внесения более подробных изменений, таких как формат номеров и стиль заголовков. Если вы все еще не довольны конечным результатом, дважды щелкните по верхнему или нижнему колонтитулу. Нажмите на «Номер страницы», а затем в появившемся меню выберите «Формат номеров страниц». Это меню позволяет настроить не только тип нумерации (римские цифры или буквы), но и внешний вид самих чисел. И хотя функционал здесь не большой, но все же рабочий.
-
5
Нажмите клавишу «Esc», чтобы выйти из панели «Верхний/Нижний колонтитул» или «Конструктор». Клавиша «Esc» вернет вас к текстовому редактору, сохранив при этом новый формат номеров страниц. С этого момента можете писать все, что угодно!
Реклама
-
1
Нажмите на «Вставка», чтобы вызвать упрощенное меню для форматирования документа, в котором гораздо проще ориентироваться, чем в компьютерной версии.
-
2
Выберите «Номер страниц», чтобы добавить нумерацию. Вариантов размещения номеров на странице огромное множество, включая даже парочку художественных вариантов.
-
3
Выберите «Верхние и нижние колонтитулы», а затем «Настройка», чтобы изменить внешний вид номеров. Здесь можно указать другую первую страницу для начала нумерации, изменить способ отображения нечетных и четных страниц и полностью удалить номера страниц.[5]
-
4
Перенос документа из мобильного приложения в Word на компьютере происходит незаметно для пользователя. Любые изменения, которым поддался документ в приложении, будут приняты компьютерной программой, поэтому можете смело добавлять или изменять номера страниц здесь, и они сохранятся при открытии документа в другой программе.
Реклама
Советы
- Если вы планируете создать сложный верхний или нижний колонтитул (например, с вашим именем или заголовком), попробуйте сначала добавить номера страниц. С ними намного проще работать.
Реклама
Об этой статье
Эту страницу просматривали 5004 раза.
Была ли эта статья полезной?
Содержание
- Как в MS Word пронумеровать все страницы?
- Как пронумеровать все страницы в Ворде, кроме титульного листа?
- Как добавить нумерацию типа «Страница X из Y»?
- Как добавить четные и нечетные номера страниц?
- Как сделать нумерацию разных разделов?
- Вопросы и ответы
Microsoft Word — это популярнейший текстовый процессор, один из главных компонентов пакета MS Office, признанного общепринятым стандартом в мире офисных продуктов. Это многофункциональная программа, без которой невозможно представить работу с текстом, все возможности и функции которой невозможно уместить в одну статью, тем не менее, самые актуальные вопросы нельзя оставлять без ответов.
Так, одной из распространенных задач, с которыми могут столкнуться пользователи, является необходимость в Ворде поставить нумерацию страниц. Действительно, чем бы вы не занимались в этой программе, будь то написание реферата, курсовой или дипломной работы, доклада, книги или обычного, большого по объему текста, практически всегда необходимо нумеровать страницы. Более того, даже в тех случаях, когда вам это не особо нужно и никто этого не требует, в дальнейшем работать с этими листами будет очень сложно.
Представьте, что вы решили распечатать этот документ на принтере — если вы его моментально не скрепите или не сошьете, как вы потом будете искать нужную страницу? Если таких страниц максимум 10, это, конечно, не проблема, но что, если их несколько десятков, сотен? Сколько времени вы потратите на то, чтобы их в случае чего упорядочить? Ниже мы расскажем о том, как пронумеровать страницы в Word на примере версии 2016 года, но пронумеровать страницы в Ворд 2010, как и в любой другой версии продукта, можно точно также — шаги могут отличаться визуально, но не тематически.
Как в MS Word пронумеровать все страницы?
1. Открыв документ, который вы хотите пронумеровать (или пустой, с которым вы только планируете работать), перейдите во вкладку «Вставка».
2. В подменю «Колонтитулы» найдите пункт «Номер страницы».
3. Кликнув по нему, вы сможете выбрать тип нумерации (расположение цифр на странице).
4. Выбрав подходящий тип нумерации, его необходимо утвердить — для этого нужно нажать «Закрыть окно колонтитулов».
5. Теперь страницы пронумерованы, а цифра находится в месте, соответствующему выбранному вами типу.
Как пронумеровать все страницы в Ворде, кроме титульного листа?
Большинство текстовых документов, в которых может понадобиться пронумеровать страницы, обладают титульным листом. Такое бывает в рефератах, дипломах, докладах и т.д. Первая страницы в данном случае выступает своего рода обложкой, на которой указывается имя автора, название, имя начальника или преподавателя. Следовательно, нумеровать титульный лист не только нет необходимости, но и не рекомендовано. К слову, многие используют для этого корректор, просто замазывая цифру, но это точно не наш метод.
Итак, чтобы исключить нумерацию титульного листа, кликните левой кнопкой мышки дважды по номеру этой страницы (она должна быть первой).
В открывшемся сверху меню найдите раздел «Параметры», а в нем поставьте галочку напротив пункта «Особый колонтитул для этой страницы».
Номер с первой страницы исчезнет, а страница под номером 2 теперь станет 1. Теперь вы можете проработать титульный лист так, как считаете нужным, как это необходимо или в соответствие с тем, что от вам требуют.
Как добавить нумерацию типа «Страница X из Y»?
Иногда рядом с текущим номером страницы требуется указать общее количество таковых в документе. Для того, чтобы сделать это в Word, следуйте инструкции, изложенной ниже:
1. Нажмите на кнопку «Номер страницы», расположенную во вкладке «Вставка».
2. В развернувшемся меню выберите место, в котором должен этот номер располагаться на каждой странице.
Примечание: При выборе пункта «Текущее местоположение», номер страницы будет размещен в том месте, где в документе находится курсор.
3. В подменю выбранного вами пункта найдите пункт «Страница X из Y»выберите необходимый вариант нумерации.
4. Для изменения стиля нумерации, во вкладке «Конструктор», расположенной в основной вкладке «Работа с колонтитулами», найдите и нажмите кнопку «Номер страницы», где в развернувшемся меню следует выбрать «Формат номеров страниц».
5. Выбрав требуемый стиль, нажмите «ОК».
6. Закройте окно работы с колонтитулами, нажав на крайнюю кнопку на панели управления.
7. Страница будет пронумерована в выбранном вами формате и стиле.
Как добавить четные и нечетные номера страниц?
Нечетные номера страниц можно добавить в правый нижний колонтитул, а четные — в левый нижний. Для этого в Ворде необходимо проделать следующее:
1. Кликните по нечетной странице. Это может быть первая страница документа, который вы хотите пронумеровать.
2. В группе «Колонтитулы», которая расположена во вкладке «Конструктор», нажмите на кнопку «Нижний колонтитул».
3. В развернувшемся меню со списками вариантов форматирования найдите «Встроенный», а затем выберите «Аспект (нечетная страница)».
4. Во вкладке «Конструктор» («Работа с колонтитулами») установите галочку напротив пункта «Разные колонтитулы для четных и нечетных страниц».
Совет: Если вы хотите исключить нумерацию первой (титульной) страницы документа, во вкладке «Конструктор» необходимо установить галочку возле «Особый колонтитул для первой страницы».
5. Во вкладке «Конструктор» нажмите кнопку «Вперед» — это переместит указатель курсора в нижний колонтитул для четных страниц.
6. Нажмите «Нижний колонтитул», расположенную в той же вкладке «Конструктор».
7. В развернувшемся списке найдите и выберите «Аспект (четная страница)».
Как сделать нумерацию разных разделов?
В документах большого объема нередко требуется установить различную нумерацию для страниц из разных разделов. Например, на титульной (первой) странице номера быть не должно, страницы с оглавлением должны быть пронумерованы римскими цифрами (I, II, III…), а основной текст документа должен быть пронумерован арабскими цифрами (1, 2, 3…). О том, как сделать нумерацию различных форматов на страницах разного типа в Word, мы расскажем ниже.
1. Для начала нужно отобразить скрытые символы, чтобы сделать это, нужно нажать соответствующую кнопку на панели управления во вкладке «Главная». Благодаря этому можно будет увидеть разрывы разделов, но на данном этапе нам только предстоит их добавить.
2. Прокручивая колесико мышки или используя ползунок в правой части окна программы, опуститесь вниз первой (титульной) страницы.
3. Во вкладке «Макет» нажмите на кнопку «Разрывы», перейдите к пункту «Разрывы разделов» и выберите «Следующая страница».
4. Это сделает титульную страницу первым разделом, остальная часть документа при этом станет Разделом 2.
5. Теперь опуститесь к концу первой страницы Раздела 2 (в нашем случае это будет использоваться для оглавления). Кликните дважды по нижней части страницы, чтобы открыть режим работы с колонтитулами. На листе отобразится ссылка «Как в предыдущем разделе» — это связь, которую нам предстоит удалить.
6. Предварительно убедившись в том, что курсор мышки расположен в нижнем колонтитуле, во вкладке «Конструктор» (раздел «Работа с колонтитулами»), где требуется выбрать «Как в предыдущем разделе». Это действие разорвет связь между титульным разделом (1) и оглавлением (2).
7. Опуститесь вниз последней страницы оглавления (Раздел 2).
8. Нажмите на кнопку «Разрывы», расположенную во вкладке «Макет» и под пунктом «Разрывы разделов» выберите «Следующая страница». В документе появится Раздел 3.
9. Установив курсор мышки в нижем колонтитуле, перейдите во вкладку «Конструктор», где снова нужно выбрать «Как в предыдущем разделе». Это действие разорвет связь между Разделами 2 и 3.
10. Кликните в любом месте Раздела 2 (оглавление), чтобы закрыть режим работы с колонтитулами (или нажмите кнопку на панели управления в Ворде), перейдите ко вкладке «Вставка», затем отыщите и нажмите «Номер страницы», где в развернувшемся меню выберите «Внизу страницы». В развернувшемся списке выберите пункт «Простой номер 2».
11. Раскрыв вкладку «Конструктор», нажмите «Номер страницы» после чего в развернувшемся меню выберите «Формат номеров страниц».
12. В пункте «Формат номера» выберите римские цифры (i, ii, iii), после чего нажмите «ОК».
13. Опуститесь к нижнему колонтитулу первой страницы всего оставшегося документа (Раздел 3).
14. Откройте вкладку «Вставка», выберите «Номер страницы», затем «Внизу страницы» и «Простой номер 2».
Примечание: Вероятнее всего, отобразившийся номер будет отличным от цифры 1, чтобы это изменить необходимо проделать действия, описанные ниже.
- Нажмите «Номер страницы» во вкладке «Конструктор» и выберите в развернувшемся меню «Формат номеров страниц».
- В открывшемся окошке напротив пункта «начать с» , расположенного в группе «Нумерация страниц», введите цифру «1» и нажмите «ОК».
15. Нумерация страниц документа будет изменена и упорядочена в соответствие с необходимыми требованиями.
Как видите, пронумеровать страницы в Microsoft Word (все, все кроме титульной, а также страницы различных разделов в разных форматах) не так сложно, как могло показаться сначала. Теперь вы знаете немного больше. Желаем вам результативной учебы и продуктивной работы.