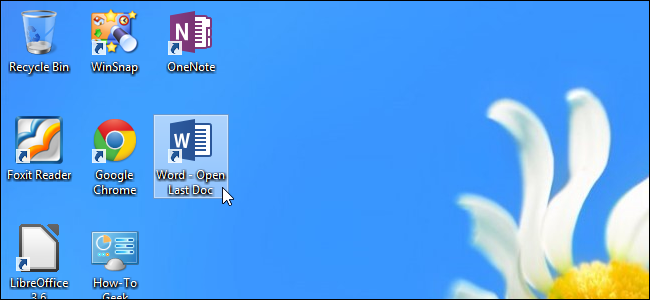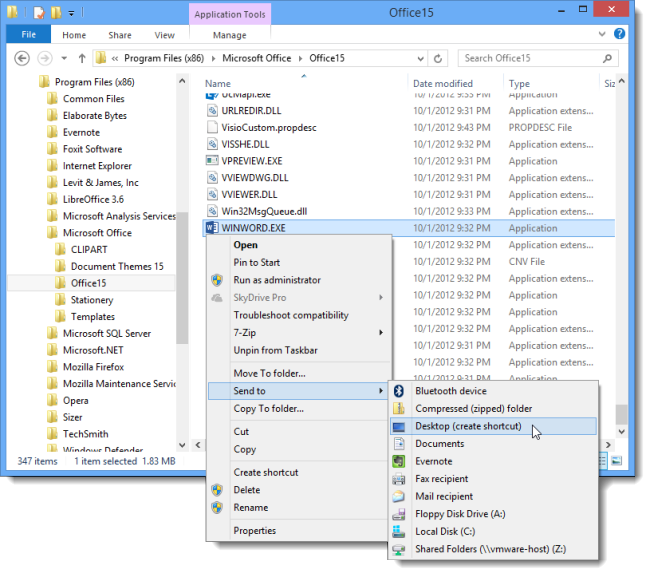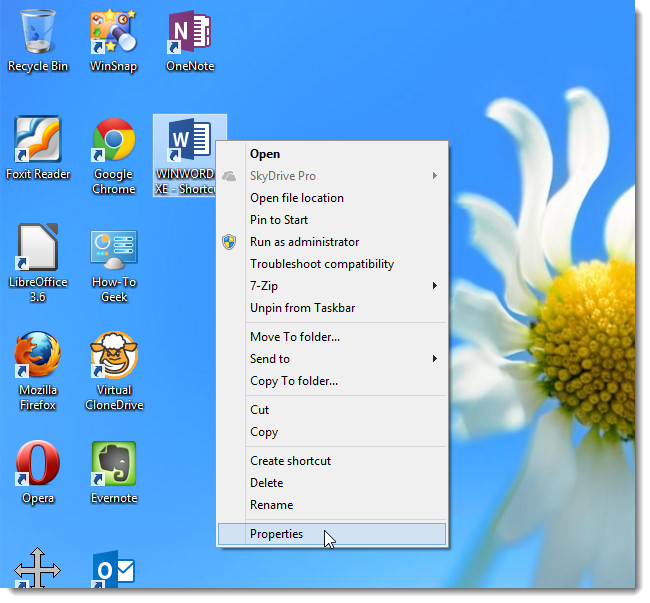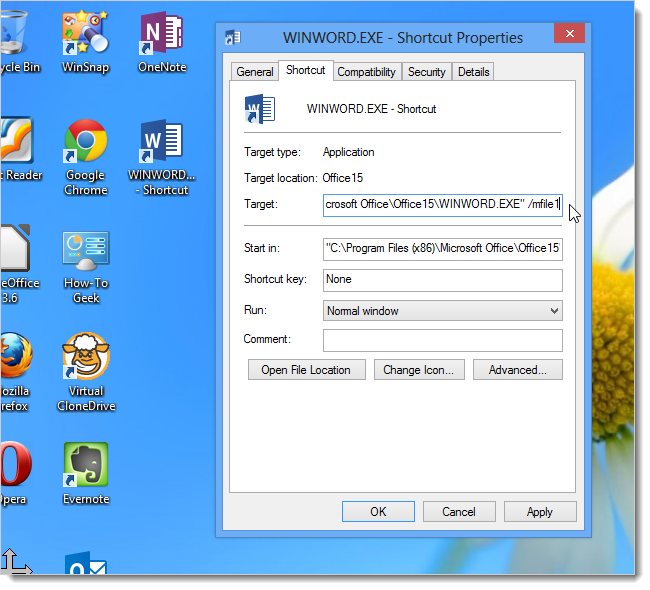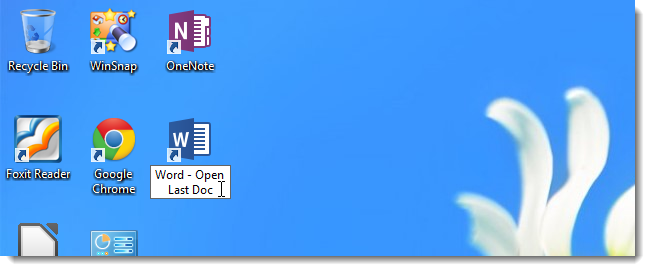Как вставить файл в документ Word
wikiHow работает по принципу вики, а это значит, что многие наши статьи написаны несколькими авторами. При создании этой статьи над ее редактированием и улучшением работали авторы-волонтеры.
Количество просмотров этой статьи: 24 496.
Из этой статьи вы узнаете, как в документ Microsoft Word вставить файл и/или ссылку на другой документ. Это можно сделать на компьютере под управлением операционных систем Windows или Mac OS X. [1] X Источник информации
Вставка документа в Word
Вставка документа
Вы можете вставить содержимое ранее созданных документов Word в новый или другой документ Word.
Щелкните или нажмите место, куда нужно вставить содержимое существующего документа.
На вкладке «Вставка» выберите стрелку рядом с объектом .
Выберите текст из файла.
Найдите нужный файл и дважды щелкните его.
Чтобы добавить содержимое других документов Word, повторите эти действия.
Важно: Если вы также хотите добавить колонтитулы, вставьте текст из файла в новый раздел, чтобы колонтитулы применялись только к этим страницам. Дополнительные сведения о разделах см. в статье «Вставка разрыва раздела».
Как вставить в файл Word документ ворд
Если текст необходимо подтвердить информацией из другого объекта, можно вставить файл в информационный блок. Но не все знают, как вставить документ ворд в ворд.
Вставка файла
Существует два способа вставить файл на рабочее поле текстового редактора:
- Текстом. Данный способ позволяет производить редактирование информации на странице.
- Объектом. Вставленный файл word не подлежит изменению, так как добавляется в виде изображения. Корректировать один файл можно после двойного нажатия на картинку.
Метод следует выбирать в зависимости от установленных целей.
Текст
Чтобы вставить текст из объекта Microsoft ворд, следует перейти во вкладку «Вставка» и открыть пункт «Объект». В открывшемся меню требуется выбрать иконку с подписью «Текст».
В открытом окне необходимо выбрать желаемый документ и нажать на клавишу «Вставить». Если есть потребность в том, чтобы добавить одновременно несколько файлов, то выделять их следует, удерживая зажатую клавишу «Ctrl».
После того, как кнопка «Вставить» будет нажата, текст из выбранных документов вставится в месте расположения курсора. Осуществлять редактирование добавленной информации можно так же, как и весь остальной текст.
Объект
Чтобы вордовский документ в вордовский документ в виде объекта, следует перейти в раздел «Вставка» и выбрать пункт «Объект». В появившемся окошке необходимо перейти во вкладку «Создание» и нажать на кнопку «Обзор».
В появившемся меню требуется выбрать желаемый файл и нажать на кнопку «Открыть».
После того, как добавленный файл появится на рабочем поле, можно приступать к его редактированию. Основные функции отображаются при нажатии правой кнопкой мыши. Чтобы отредактировать документ, по добавленному объекту следует дважды кликнуть правой кнопкой.
Чтобы вставить в ворд документ ворд в виде значка, следует в окне «Вставка объекта» поставить галочку около пункта «В виде значка».
Чтобы приступить к редактированию или просмотру вложенного файла, следует два раза кликнуть по нему левой кнопочкой мышки.
Описанные методы подходят для программы 2007, 2010 и 2013 года выпуска.
Представленный урок позволит научиться добавлять файлы текстового редактора в активный документ. На практике нет ничего сложного, все что необходимо – это уделить 5 минут на прочтение статьи.
Жми «Нравится» и получай только лучшие посты в Facebook ↓
Загрузить PDF
Загрузить PDF
Из этой статьи вы узнаете, как в документ Microsoft Word вставить файл и/или ссылку на другой документ. Это можно сделать на компьютере под управлением операционных систем Windows или Mac OS X.[1]
Шаги
-
1
Откройте документ Microsoft Word. Для этого дважды щелкните по значку в виде синей буквы «W» или в виде белой буквы «W» на синем фоне. Затем нажмите «Файл» (вверху экрана) > «Открыть».
- Чтобы создать новый документ, нажмите «Файл» > «Создать».
-
2
Поставьте курсор там, куда будет вставлен файл.
-
3
Нажмите на вкладку Вставка. Она находится в верхней части окна.
-
4
Щелкните по
у опции Объект. Она находится в группе «Текст» в правой части панели инструментов вверху окна.
- На компьютере Mac нажмите «Текст», чтобы развернуть группу.
-
5
Выберите тип файла, который будет вставлен.
- Нажмите «Объект», чтобы вставить PDF-документ, изображение или другой тип нетекстового файла. Затем нажмите «Из файла» в левой части открывшегося окна.
- Если вы хотите вставить ссылку и/или значок файла, а не весь документ, нажмите «Параметры» в левой части окна и установите флажок у «Ссылка на файл» и/или «В виде значка».
- Нажмите «Текст из файла», чтобы вставить текст из другого Word или текстового документа в текущий документ Word.
- Нажмите «Объект», чтобы вставить PDF-документ, изображение или другой тип нетекстового файла. Затем нажмите «Из файла» в левой части открывшегося окна.
-
6
Выберите файл, который будет вставлен.
-
7
Щелкните по OK. Содержимое файла, значок или текст файла будут вставлены в документ Word.
Реклама
Об этой статье
Эту страницу просматривали 45 784 раза.
Была ли эта статья полезной?
Комментарии к записи Как вставить документ в документ в Microsoft Word: Разбираем по полочкам отключены
Конечно, пользователям такая штука требуется крайне редко, но знать все о том, как вставить документ в документ пригодится в жизни. Особенно, если пользователь по роду деятельности часто работает с различными файлами Microsoft Word.
Стоит сразу предупредить, что в этом материале будет рассматриваться исключительно текстовый редактор от компании Microsoft. Именно он является наиболее распространенным.
Он устанавливается как на домашние, так и на офисные компьютеры.
Причем именно Microsoft Word является наиболее удобным текстовым редактором. Есть, конечно, альтернативы вроде OpenOffice.org или Libre Office, но их эргономика оставляет желать лучшего. Да и пользуются ими очень редко. И в основном те, у кого стоит Linux.
Итак, для чего вставлять документ в документ?
Часто это бывает нужно в тех случаях, если пользователю в процессе написания одного документа необходимо вставить ссылку на другой (допустим, с каким-нибудь подтверждением).
В общем, причина вставки не важна. Для нас сейчас главное – разобрать процесс вставки документа в документ при помощи текстового редактора Microsoft Word. Сразу стоит предупредить, что есть несколько способов для осуществления этого процесса.
Вставка нового документа
Этот способ предполагает, что вы еще не создали документ, а планируете его создать на этапе вставки. Такой вариант, конечно, немного сложнее, но зато можно четко контролировать контент, который планируется написать в дополнительном документе.
Для осуществления этого процесса нам потребуется текстовый редактор Microsoft Word версии 2013, 2016 или 2022. Старые версии тоже так могут, но с новыми будет нагляднее.
Итак, запускаем редактор и открываем нужный файл.
- Теперь ставим курсор в то место, куда планируется вставить новый документ и щелкаем по вкладке «Вставка» на верхней панели инструментов.
- Далее в разделе «Текст» жмем на кнопку «Объект».
- В окне создания объекта нужно выбрать тип документа, отметить галочкой пункт «В виде значка» и нажать на кнопку «ОК».
- Сразу же откроется окно для написания нового документа. Вводим нужный текст и просто закрываем окно ввода символов.
- И нужный документ окажется как раз на том месте, куда мы его вставили.
Вот так осуществляется вставка исключительно нового документа в уже готовый текст. Как видите, ничего особенно сложного в этом нет. Не так уж и страшен Word. А теперь рассмотрим другой способ. Он намного интереснее.
Вставить уже готовый документ как объект или ссылку
Этот вариант интереснее хотя бы тем, что не нужно вводить текст во вставляемом документе. Особенно, если текст и без того готов и просто находится в файле. Такой вариант подойдет большинству пользователей.
Можно также попробовать добавить документ в виде ссылки на файл. Но это не особенно удобно, если планируется использовать данный документ на другом компьютере. Тогда ссылка будет не актуальна. Но попробовать никто не мешает.
Итак, приступим.
- Открываем нужный документ в Word, устанавливаем курсор на то место, где должен быть вставлен файл и щелкаем по вкладке «Вставка» на верхней панели.
- Далее нажимаем на кнопку «Объект».
- А вот дальше сразу переходим на вкладку «Создание из файла». Нажимаем на кнопку «Обзор» и выбираем нужный документ. Если нужно вставить объект в виде ссылки, то отмечаем галочкой пункт «Связь с файлом». Если нет – то отмечаем «В виде значка». Затем жмем на «ОК».
- На следующем скриншоте показано, как выглядят вставленные файлы. №1 – в виде значка, а №2 – в виде ссылки.
И в этом ничего сложного нет.
Вообще, Microsoft Word – это отличный инструмент, который легко справляется практически с любой задачей. Даже со вставкой документа в документ.
Проблем с этим, как видите, нет.
Заключение
Итак, подведем итоги.
Теперь вы знаете все о том, как вставить документ в документ в текстовом редакторе Microsoft Word. Оказалось, что это не так уж и сложно, не так ли? Нужно только следовать инструкции. Глядишь, вам это знание когда-нибудь пригодится. Наверное.
Конечно, пользователям такая штука требуется крайне редко, но знать все о том, как вставить документ в документ пригодится в жизни. Особенно, если пользователь по роду деятельности часто работает с различными файлами Microsoft Word.
Стоит сразу предупредить, что в этом материале будет рассматриваться исключительно текстовый редактор от компании Microsoft. Именно он является наиболее распространенным.
Он устанавливается как на домашние, так и на офисные компьютеры.
Причем именно Microsoft Word является наиболее удобным текстовым редактором. Есть, конечно, альтернативы вроде OpenOffice.org или Libre Office, но их эргономика оставляет желать лучшего. Да и пользуются ими очень редко. И в основном те, у кого стоит Linux.
Итак, для чего вставлять документ в документ?
Часто это бывает нужно в тех случаях, если пользователю в процессе написания одного документа необходимо вставить ссылку на другой (допустим, с каким-нибудь подтверждением).
В общем, причина вставки не важна. Для нас сейчас главное – разобрать процесс вставки документа в документ при помощи текстового редактора Microsoft Word. Сразу стоит предупредить, что есть несколько способов для осуществления этого процесса.
Вставка нового документа
Этот способ предполагает, что вы еще не создали документ, а планируете его создать на этапе вставки. Такой вариант, конечно, немного сложнее, но зато можно четко контролировать контент, который планируется написать в дополнительном документе.
Для осуществления этого процесса нам потребуется текстовый редактор Microsoft Word версии 2013, 2021 или 2021. Старые версии тоже так могут, но с новыми будет нагляднее.
Итак, запускаем редактор и открываем нужный файл.
- Теперь ставим курсор в то место, куда планируется вставить новый документ и щелкаем по вкладке «Вставка» на верхней панели инструментов.
- Далее в разделе «Текст» жмем на кнопку «Объект».
- В окне создания объекта нужно выбрать тип документа, отметить галочкой пункт «В виде значка» и нажать на кнопку «ОК».
- Сразу же откроется окно для написания нового документа. Вводим нужный текст и просто закрываем окно ввода символов.
- И нужный документ окажется как раз на том месте, куда мы его вставили.
Вот так осуществляется вставка исключительно нового документа в уже готовый текст. Как видите, ничего особенно сложного в этом нет. Не так уж и страшен Word. А теперь рассмотрим другой способ. Он намного интереснее.
Создаем новый документ и вставляем его, как объект
Первый вариант нужен, если у вас еще нет готового документа, который нужно вставить. А значит, мы его подготовим в процессе работы.
- Поставьте курсор мышки в том месте, где Вы хотите создать объект.
- На ленте откройте вкладку “Вставка”, в разделе “Текст” нажмите на кнопку “Объект”. Откроется новое окно.
- В окне на вкладке “Создание” выберите из списка “Тип объекта” нужный Вам формат документа.
- Поставьте галочку “В виде значка”, если вам нужно, чтобы содержимое документа отображалось по двойному клику по значку.
- Нажмите на ОК.
Word создаст значок выбранной программы в том месте, где установлен курсор и запустит программу для создания нового файла.
Разберём на примере: если Вы выберите тип объекта “Лист MS Excel”, тогда значок Excel появится в месте установки курсора и затем Word запустит Эксель, чтобы Вы создали новый документ.
Вставить уже готовый документ как объект или ссылку
Этот вариант интереснее хотя бы тем, что не нужно вводить текст во вставляемом документе. Особенно, если текст и без того готов и просто находится в файле. Такой вариант подойдет большинству пользователей.
Можно также попробовать добавить документ в виде ссылки на файл. Но это не особенно удобно, если планируется использовать данный документ на другом компьютере. Тогда ссылка будет не актуальна. Но попробовать никто не мешает.
Итак, приступим.
- Открываем нужный документ в Word, устанавливаем курсор на то место, где должен быть вставлен файл и щелкаем по вкладке «Вставка» на верхней панели.
- Далее нажимаем на кнопку «Объект».
- А вот дальше сразу переходим на вкладку «Создание из файла». Нажимаем на кнопку «Обзор» и выбираем нужный документ. Если нужно вставить объект в виде ссылки, то отмечаем галочкой пункт «Связь с файлом». Если нет – то о. Затем жмем на «ОК».
- На следующем скриншоте показано, как выглядят вставленные файлы. №1 – в виде значка, а №2 – в виде ссылки.
И в этом ничего сложного нет.
Вообще, Microsoft Word – это отличный инструмент, который легко справляется практически с любой задачей. Даже со вставкой документа в документ.
Проблем с этим, как видите, нет.
Документ как текст.
Этот способ примечателен тем, что дает возможность редактировать содержимое старого документа, используя его в схеме нового документа. Для этого необходимо зайти в меню «Вставка» и выбрать функцию «Объект». В выплывающем окне необходимо выбрать – «Текст из файла».
После этого программа открывает окно поиска документов на вашем ПК. Выбрав нужный документ, нажмите «Вставить».
Примечание: документ будет вставлен в область нового документа, где вы оставите курсор.
Вставка файла
Существует два способа вставить файл на рабочее поле текстового редактора:
- Текстом. Данный способ позволяет производить редактирование информации на странице.
- Объектом. Вставленный файл word не подлежит изменению, так как добавляется в виде изображения. Корректировать один файл можно после двойного нажатия на картинку.
Метод следует выбирать в зависимости от установленных целей.
Объект
Чтобы вордовский документ в вордовский документ в виде объекта, следует перейти в раздел «Вставка» и выбрать пункт «Объект». В появившемся окошке необходимо перейти во вкладку «Создание» и нажать на кнопку «Обзор».
В появившемся меню требуется выбрать желаемый файл и нажать на кнопку «Открыть».
После того, как добавленный файл появится на рабочем поле, можно приступать к его редактированию. Основные функции отображаются при нажатии правой кнопкой мыши. Чтобы отредактировать документ, по добавленному объекту следует дважды кликнуть правой кнопкой.
Чтобы вставить в ворд документ ворд в виде значка, следует в окне «Вставка объекта» поставить галочку около пункта «В виде значка».
Чтобы приступить к редактированию или просмотру вложенного файла, следует два раза кликнуть по нему левой кнопочкой мышки.
Описанные методы подходят для программы 2007, 2010 и 2013 года выпуска.
Представленный урок позволит научиться добавлять файлы текстового редактора в активный документ. На практике нет ничего сложного, все что необходимо – это уделить 5 минут на прочтение статьи.
Оформление приложений крупных форматов
Часто в курсовые работы необходимо прикрепить приложения, формат которых больше A4. Это могут быть приложения на листе A3, A1, A4 *3, A4 *4. Крупный формат используется для чертежей. Они обычно производятся от руки или в специальных программах.
Для того, чтобы оформить такое приложение, необходимо заглянуть в методичку. Так как нет особого стандарта. И для каждого факультета требования разные.
Правила оформления приложения в курсовой
Строгой структуры оформления приложений нет, но есть распространенные правила оформления, которых следует придерживаться:
- приложения размещаются в самом конце работы, после них не должно быть никаких записей;
- при создании трех и более разделов приложений следует отделять их от основной работы отдельным листом с заголовком, указывающим, что за ним идет раздел с дополнительной информацией. Заголовок оформляется в шрифте всей курсовой работы, в центре листа, при желании – полужирным шрифтом;
- делать в курсовой работе ссылки на приложения «(см. Приложение 5)». Приложения располагаются только в порядке упоминания их в главной части работы.
Приложения располагаются отдельно на каждом листе вне зависимости от занимаемого ими объема. Чтобы они не перемешались при форматировании всей работы, их необходимо разделять клавишами: Вставка – Разрыв страницы. Если приложение не умещается на странице, то при переносе на следующую страницу вверху прописывают «Приложение» и ставят порядковый номер переносимого приложения.
Важно!
Страницы приложений не пронумеровываются. Порядковый номер есть только у самих приложений. Также приложение должно иметь заголовок. При ссылке в основной работе он не указывается.Если в одном приложении несколько схем, таблиц, рисунков и т. д., то помимо номера также указывается буквенное значение «(Формула B.2)».
При большом объеме приложения его можно разделить на несколько заголовков, подзаголовков и списков.
Как и большинство приложений, вы можете запустить Word из командной строки. Word также поддерживает несколько дополнительных параметров для управления процессом запуска. Независимо от того, вводите ли вы команду…
Приветствую вас, дорогие читатели блога «Твой компьютер». Сегодня я расскажу вам, как поставить ударение в ворде над буквой с клавиатуры. Изначально такого инструмента в редакторе MS Word не…
Тема сегодняшней статьи о том, как сделать разрыв страницы в ворде в многостраничном документе. Мне достаточно часто приходилось наблюдать как, казалось бы, опытные работники набирают тексты на компьютере….
Ориентация страницы в Word Ориентация страницы в программе Microsoft Word – это то, как она располагается: горизонтально или вертикально. Последний вариант еще называется «Книжным» и считается стандартным, то есть…
При написании дипломных или курсовых работ, особенно по точным наукам, часто приходится включать в текст различные формулы. Как вставить формулу в ворде, если она содержит не только степени,…
Word может выполнить сортировку по алфавиту от А до Я (по возрастанию) и от Я до А (по убыванию). Если в списке присутствуют элементы, которые начинаются с цифры,…
Источник: https://tvojkomp.ru/category/programm/microsoft_word/
Как вставить текст из PDF в Word
Часто пользователям нужно вставить текст из ПДФ в Ворд. Microsoft Office Word преобразует содержимое PDF в редактируемый формат.
Проделайте следующее:
- Войдите во вкладку «Вставка».
- В группе «Текст» нажмите на стрелку около кнопки «Объект».
- В выпадающем меню выберите «Текст из файла…».
- В окне Проводника выберите на компьютере соответствующий PDF документ.
- В предупреждающем окне вас проинформируют, что приложение Word преобразует файл формата PDF в редактируемый документ. Возможно, что изменится исходное форматирование, если файл содержит много изображений.
В результате конвертирования, содержимое PDF файла будет встроено в Word. Вы сможете редактировать документ по своему усмотрению.
Что такое ворд и как его скачать?
Блог Лыкова Фёдора
osnovy-pc.ru
Приветствую вас ,читатели и просто посетители моего сайта!
Вы знакомы с текстовым редактором Microsoft Word? Если да, то отлично! Если нет, вам будет очень полезно прочитать эту статью. А также эта информация пригодится всем, кто пользуется этой программой. А поговорим мы сегодня о том, как установить ворд бесплатно.
Что такое Microsoft Word?
Это программа для создания и обработки текстовых файлов. Вы можете создавать документы различных типов, видов, с абсолютно любым наполнением и структурой. Такую возможность дает широкий функционал программы.
Вы можете пользоваться им в учебе, работе, для поведения образовательных программ. Для этого пользователь может оперировать такими инструментами, как
- таблицы
- изображения
- графики
- схемы
- фигуры
Интерфейс программы на русском языке. Поэтому освоить ее может любой желающий.
Возможности Ворд
- безграничный простор для форматирования и изменения текста. Вам под силу сделать документ любого формата и вида
- можно выбрать уже готовые стандартные стили оформления текста, а можно задать свой.
Для этого есть все возможности. - широкие возможности создавать таблицы
- хорошая опция – проверка правильности написания теста. Согласны, что это очень удобно?
Кстати, есть еще несколько способов проверки грамотности.
Все они в этой статье
большой выбор инструментов для редактирования текста бесплатно.
- Чтобы установить Ворд на компьютер, ноутбук вам нужно знать вашу операционную систему. Подробнее, как ее определить читайте здесь
- Также необходимо знать системные требование вашего ПК. Об этом читайте здесь
- Ресурсов, которые бесплатно позволят скачать ворд в интернете без регистрации достаточно.
- Приведу некоторые из них:
https://word-load.com/word-2016.html
https://g-ek.com/microsoft-office-online-windows-10
На этих сайтах программы доступны бесплатно и без лицензии.
Есть разные виды этой программы: на виндовс 10, 7, XP. Вам нужно выбрать и скачать софт, подходящий для вашей операционной системы.
Как установить ворд бесплатно
- Первым делом, вам нужно зайти на выбранный сайт и скачать файлы к себе на компьютер. Обязательно перед установкой проверьте их на отсутствие вирусов.Какой антивирус выбрать, можно прочесть здесь
Процедура установки бесплатно антивируса здесь
- Далее после проверки вам нужно открыть скачанные файлы и заняться их установкой.
Вы должны выбрать место на компьютере, куда установить ваш Ворд. Как правило, это будет диск С. Он предназначен для установки всех системных программ. Но вы можете выбрать любой другой диск на ваше усмотрение.
- После завершения распаковки и установки, вы можете запустить Ворд.
Можно выбрать любой удобный пользователю вид и настройки.
Какие есть еще способы использовать ворд бесплатно?
Используйте ворд онлайн на официальном сайте. Он полностью с таким же функционалом ,как и обычный. Только отсутствуют функция ВордАрт и диаграммы. С остальными задачами эта версия отлично справится. Вам нужно будет только завести свою учетную запись в он-лайне.
мобильное приложение ворд для смартфонов. Совершенно бесплатно. Подойдет для телефонов с большими экранами и планшетов.
Ссылка для скачивания с официального сайта для Андройд
ДляiOS
получите официальную версию Microsoft Word бесплатно. Обычно такие акции проводятся в магазинах при покупке компьютера или ноутбука. Нужно лишь промониторить магазины на предмет такой акции.
Итак, сегодня мы рассмотрели все способы, как как установить ворд бесплатно на свой ПК.
Надеюсь, данная информация вам пригодится. Чтобы ничего не пропустить – подписывайтесь на мой канал и читайте новые статьи первыми!
Этой статьей стоит поделиться с друзьями. Жми!
Источник: https://osnovy-pc.ru/microsoft-office/kak-ustanovit-vord-besplatno/
Вставить диаграмму из электронной таблицы Excel в Word
Есть пять вариантов вставки диаграммы Excel в Word. Два варианта включают копию всей книги, еще два сохраняют диаграмму связанной с исходной книгой, а не встраивают ее, а один преобразует диаграмму в рисунок. Если ни один из этих вариантов не делает именно то, что вы хотите, вы также можете выбрать Специальная вставка
.
из Excel
В Word
- В Word выберите Home
, а в списке
Paste
выберите один из пяти
Paste Options
.
Примечание.
Наведите указатель мыши на кнопку, чтобы прочитать описание параметра.
| Соответствует теме Word | Встраивает копию книги Excel с диаграммой.Диаграмма не остается связанной с исходной книгой. Чтобы обновить диаграмму автоматически, измените данные во встроенной книге. | |
| Сохранить исходное форматирование и встраивать книгу | Сохраняет тему Excel | Встраивает копию книги Excel с диаграммой.Диаграмма не остается связанной с исходной книгой. Чтобы обновить диаграмму автоматически, измените данные во встроенной книге. |
| Использовать тему назначения и данные ссылки
Это вариант вставки по умолчанию (Ctrl + V). |
Соответствует теме Word | Сохраняет диаграмму связанной с исходной книгой.Чтобы обновить диаграмму автоматически, измените данные в исходной книге. Вы также можете выбрать Инструменты диаграммы
> |
| Сохранить исходное форматирование и привязать данные | Сохраняет тему Excel | Сохраняет диаграмму связанной с исходной книгой.Чтобы обновить диаграмму автоматически, измените данные в исходной книге. Вы также можете выбрать Инструменты диаграммы
> |
| Изображение | Становится картинкой | Вы не можете обновлять данные или редактировать диаграмму, но вы можете настроить ее внешний вид.В разделе Работа с рисунками
выберите |
.
Как в Word написать текст под любым углом и задом наперед
Сегодняшний разговор является, в некоторой степени, продолжением темы «Вертикальный текст». Помимо текста, написанного горизонтально и вертикально, нам может понадобиться написать текст, например под определённым углом, а то и вовсе сделать «лежащим» или наклонённым. Обо всём этом мы сегодня и поговорим.
Помогать нам будет инструмент: «Нарисовать надпись». Откроем вкладку «Вставка» верхнего меню и сконцентрируем своё внимание лишь на двух, содержащихся в ней функционалах: «Фигуры» и «Надпись»:
Оба этих функционала содержат один и тот же инструмент (опцию) «Нарисовать надпись». Раскроем содержание функционала «Фигуры» и посмотрим, где находится инструмент «Нарисовать надпись»:
Итак, инструмент «Нарисовать надпись» находится в разделе набора фигур «Основные фигуры». Если мы однажды воспользовались данным инструментом или какой-то фигурой, то эти фигуры отражаются в верхнем разделе, с названием «Последние использованные фигуры».
Теперь, не покидая вкладку «Вставка», переместим курсор мыши в её раздел «Текст» и нажмём значок «Надпись» и в открывшемся окне обратим внимание на опцию «Нарисовать надпись»:
Это и есть всё тот же инструмент. Так что, мы имеем два варианта активизации инструмента, каким бы мы путём не пошли. Подтверждением активности инструмента «Нарисовать надпись» будет видоизменение курсора — он превратится в перекрестие из двух маленьких линий:
Нажав и удерживая левую кнопку мыши, создадим поле для текста, — нарисуем прямоугольник. Курсор автоматически окажется внутри прямоугольника, и мы можем начать ввод текста:
Итак, ввод текста завершён, можно начинать его поворачивать:
Прошлый раз, когда мы говорили о «вертикальном тексте», то поворот текста осуществляли, схватившись за верхний зелёного цвета маркер. Сегодня же мы будем действовать иначе. Я добавлю в поле ещё две строки текста в качестве примера.
В тот момент, когда мы закончили рисовать поле для будущего текста и отпустили левую кнопку мыши, в верхнем меню произошли существенные изменения. Совершенно самостоятельно (автоматический режим) на смену опциям вкладки «Вставка» пришли другие опции другой вкладки «Формат»:
Но давайте немного повременим с поворотом текста и уделим внимание полю, внутри которого мы располагаем текст. Видимость поля не должна нас беспокоить, поскольку мы его можем сделать невидимым.
Для чего же нам делать поле невидимым? А для того, чтобы в случае написании текста на фоне с цветом отличным от белого рабочая область поля не была видна.
Итак, сделаем поле прозрачным, воспользовавшись некоторыми опциями вкладки верхнего меню «Формат». Наша задача сделать поле действительно прозрачным (сейчас оно белого цвета) и убрать его контур.
Начнём с удаления контура. Для этого раскроем содержание опции «Контур фигуры» и в перечне выберем вариант «Нет контура»:
Теперь сделаем поле прозрачным, то есть заливку белым цветом сведём к нулю. С этой целью выберем опцию «Заливка фигуры» и в раскрывшемся перечне вариантов, выберем вариант «Нет заливки»:
Такой вариант не всегда может нас устроить, по той причине, что под «нет заливки» подразумевается отсутствие заливки цветом отличным от белого цвета, а также градиентной заливки и заливки текстурой. То есть, поле, как было белого цвета, таким оно и осталось. В данном конкретном случае это ненужное действие. Сейчас я размещу под текстом треугольник, и мы в этом убедимся:
Для того чтобы поле стало действительно прозрачным нам необходимо сделать другие настройки, и эти самые настройки мы сейчас и сделаем.
Если поле текста не выделено, то щелчком мыши в области текста, выделим его (поле захватили маркеры). Щелчком левой кнопки мыши по стрелочке в нижнем правом углу раздела «Стили фигур» вкладки «Формат», развернём окошко дополнительных настроек поименованное «Формат фигуры»:
В этом окошке отображаются те настройки, которые имеет поле на текущий момент. К полю применена сплошная заливка белым цветом на 100%, так как уровень прозрачности равен 0%:
Для того чтобы поле стало абсолютно прозрачным, нам необходимо передвинуть ползунок прозрачности вправо до появления в строке-окошке значения равного 100%. Если ползунок перемещать плавно, то мы можем наблюдать за тем, как поле текста становится всё более прозрачным:
Установив значение уровня прозрачности 100%, нажмём кнопку «Закрыть»:
И вот результат наших действий:
Теперь перейдём к повороту текста, а так же его наклону.
Для того чтобы вертеть текст так, как нам только того захочется, мы должны, не покидая и не сворачивая вкладку «Формат» верхнего меню, обратиться к опции «Эффекты фигур»:
И в открывшемся перечне действий выбрать пункт «Поворот объёмной фигуры»:
Нам откроется новое окошко детализации, где мы остановим свой выбор на пункте «Параметры поворота объёмной фигуры»:
И вот, наконец-то, мы добрались до окна настройки параметров:
В строках, где сейчас мы видим нулевые значения углов поворота текста по осям X, Y, Z, мы устанавливаем нужные значения, наблюдая за тем, как поворачивается или наклоняется текст. Мы можем устанавливать углы по всем трём осям координат, двум или одной. А можем воспользоваться значками с синими стрелочками, расположенными в два столбика правее строк ввода цифр (значений улов наклона и поворота). Всё что мы должны делать, так это щелкать левой кнопкой мыши по этим самым значкам и смотреть на то, что происходит с текстом:
Для того чтобы в этом окошке оказаться ещё быстрее, нам нужно щёлкнуть левой кнопкой мыши внутри текста для его выделения, а затем нажать маленькую стрелочку в правом нижнем углу раздела «Стили фигур»:
Нужно всегда сначала выделять текст, созданный с использованием инструмента «Нарисовать надпись», для того чтобы в верхнем меню появилась необходимая вкладка «Формат» средств рисования. И после её появления в верхнем меню, щелчком левой кнопки мыши по названию, разворачиваем содержимое.
И это нужное окошко к нашим услугам:
И чтобы мы могли начать установку параметров, нам нужно выбрать уже знакомую опцию «Поворот объёмной фигуры»:
Нам вовсе не обязательно вписывать значения углов в какие-то строки осей координат или щёлкать значки с синими стрелками правее строк ввода значений. Мы можем воспользоваться заготовками, набор которых расположен в верхней части окна настроек параметров:
Давайте щелчком левой кнопки мыши по стрелочке-кнопке развернём перечень заготовок и будем выбирать то одну, то другую заготовку, одновременно наблюдая за тем, как ведёт себя текст. Я сделаю ориентацию страницы альбомной и увеличу размер шрифта для лучшей видимости происходящих изменений:
Щёлкая стрелочками «вверх» и «вниз» мы можем делать текст в перспективе:
Если, например, по оси Х мы установим значение 180 градусов, то наш текст будет «задом наперёд»:
Для дополнительного воздействия на текст, мы, в этом же окошке, можем воспользоваться опцией «Надпись»:
Ну и в заключении сегодняшнего разговора о том как повернуть текст под углом, а также как наклонить текст, хочу обратить внимание на важный момент. Для того чтобы мы крутили текстом как пиццайоло тестом, в квадратике с названием «Оставить текст плоским» не должно быть галочки:
Источник статьи: https://pmweb.ru/kak-v-word-napisat-tekst-pod-lyubym-uglom-i-zadom-napered
Содержание
- Вариант 1: Обычная вставка
- Вариант 2: Вставка со связкой
- Вариант 3: Вставка объекта
- Вариант 4: Вставка в виде ссылки
- Вариант 5: Вставка таблицы
- Вопросы и ответы
Обратите внимание! Первые четыре из рассмотренных далее вариантов вставки книги Excel в текстовый документ Word подразумевают добавление именно файла, а не его содержимого. Если же вам требуется перенести таблицу, переходите к последней части статьи.
Вариант 1: Обычная вставка
Если вам необходимо добавить в текстовый документ Ворд файл Эксель в его законченном виде, то есть когда в дальнейшем никаких изменений в изначальную книгу вносить не планируется, выполните следующее:
- Перейдите в папку с файлом таблицы, выделите его и скопируйте, воспользовавшись соответствующим пунктом контекстного меню или сочетанием клавиш «Ctrl+C».
Читайте также: Горячие клавиши для удобной работы в Word
- Откройте документ Ворд и установите указатель курсора в том месте, где должна быть выполнена вставка. Любым удобным способом вставьте скопированную книгу Excel, например, выбрав пункт в контекстном меню или воспользовавшись сочетанием «Ctrl+V».
- Отдельно стоит рассмотреть вставку содержимого буфера обмена через соответствующую кнопку на панели инструментов – непосредственное нажатие на нее интегрирует файл электронной таблицы в текстовый документ аналогично использованию клавиш.
Если же вызвать меню этой кнопки и выбрать пункт «Специальная вставка», появится окно с дополнительными параметрами:
- Установите в нем маркер возле пункта «Вставить»;
- Убедитесь, что в области «Как» отмечено «Files»;
- Правее установите галочку возле пункта «В виде значка»;
- По необходимости «Смените значок»,
выбрав один из шаблонных вариантов. Измените или оставьте изначальную «Подпись» (название файла);
- Нажмите «ОК» в обоих диалоговых окнах для их закрытия.
Читайте также: Как вставить скопированный текст в документ Word
Файл с таблицей будет добавлен в виде активного ярлыка, который можно открыть двойным нажатием левой кнопки мышки (ЛКМ).
Это действие запустит приложение Эксель с отдельным экземпляром книги, которая, по сути, является независимой копией своей изначальной версии и никак с ней не связана – в нее можно вносить изменения и сохранять их, но это будет отражаться исключительно на внедренном в документ Ворд объекте.

Вариант 2: Вставка со связкой
В том же случае, если требуется сделать так, чтобы вносимые в изначальную книгу Excel изменения отражались на ее копии в документе Word и наоборот, в меню специальной вставки, рассмотренном на последнем шаге инструкции выше, потребуется изменить один из параметров.
- Скопируйте файл таблицы и перейдите к текстовому документу. Установите указатель курсора в нужном месте.
- Разверните меню кнопки «Вставить» на ленте и выберите пункт «Специальная вставка».
- Установите маркер напротив расположенного слева параметра «Связать», в основной области выберите «Files»,
поставьте галочку в чекбоксе «В виде значка», по необходимости смените его и подпись.
Для подтверждения внесенных изменений нажмите «ОК».

Как и в рассмотренном выше случае, в документ будет добавлена электронная книга Эксель в виде ярлыка. По двойному нажатию ЛКМ на нем будет открыто окно табличного процессора с изначальным файлом, который можно редактировать и сохранять. Даже если вносить изменения напрямую, то есть без запуска этого объекта через текстовый редактор, они все равно будут синхронизированы и применены.
Если этого не произойдет автоматически, «Обновить связь» можно через контекстное меню, там же доступны и дополнительные параметры, которые мы рассмотрим в конце следующей части статьи.
При каждом новом запуске документа также будет предложено обновить связь.

Вариант 3: Вставка объекта
Оба предложенных выше решения работают только с локальными файлами, используемыми на конкретном ПК, то есть если вы передадите документ Word с внедренной в него таким образом таблицей Excel, открыть ее не получится по причине фактического отсутствия самого файла. Для того чтобы такая возможность стала доступной, книгу нужно добавлять в виде объекта. Делается это следующим образом:
- Установите указатель курсора в том месте документа, куда требуется добавить файл таблицы, и перейдите во вкладку «Вставка».
- Разверните меню кнопки «Объект» и выберите в нем одноименный пункт.
- В открывшемся окне перейдите во вкладку «Создание из файла» и нажмите на кнопку «Обзор».
- С помощью системного «Проводника» переместитесь к папке с книгой Эксель, выделите ее и нажмите «Вставить».
- Установите отметку в чекбоксе «В виде значка». Если хотите сохранить «Связь с файлом» (аналогично решению из части «Вариант 2» настоящей статьи), отметьте соответствующий пункт.
Важно! Сохранение связи вложенного файла с исходным работает только в рамках конкретного компьютера, на котором они создавались и редактировались.
- По желанию «Смените значок» и «Подпись» (название).
- Нажмите «ОК» для закрытия окон и подтверждения вставки.
Файл с таблицей будет добавлен в текстовый документ и доступен для редактирования.
В зависимости от того, связали вы его с изначальной копией или нет, изменения в обоих объектах будут синхронизироваться или нет.
При наличии связи ее можно принудительно обновить через контекстное меню,
в нем же доступны дополнительные параметры, такие как правка и преобразование,
а также более детальная настройка.

Если вы передадите такой документ Word пользователю или сами захотите открыть его на другом компьютере, содержимое таблицы Excel будет доступно для просмотра и редактирования, так как это уже не просто ярлык, а полноценный файл. Однако при наличии связи его не получится даже открыть.
Вариант 4: Вставка в виде ссылки
Альтернативой предыдущему методу, причем во многих случаях более универсальной и простой в своей реализации, является добавление файла Эксель в виде предварительной созданной и полученной публичной ссылки на него. Стоит отметить, что такой подход работает как с локальными, так и с удаленными документами (например, сохраненными в облаке) и, в отличие от предложенного выше решения, позволяет сохранить связь между ними с возможностью полноценного редактирования и синхронизацией изменений. Узнать же более детально обо всех его особенностях можно из отдельной инструкции.
Подробнее: Как вставить документ из облака в Ворд
Вариант 5: Вставка таблицы
Если же ваша задача заключается в добавлении не непосредственно файла Эксель, как объекта, а электронной таблицы, действовать нужно несколько иначе, чем в любом из предложенных выше решений. На выбор доступно несколько вариантов, подразумевающих сохранение исходного форматирования, его объединение с текущим или полную очистку, создание связи и некоторые другие, дополнительные параметры. Более детально обо всех нюансах данной процедуры можно узнать из следующей статьи на нашем сайте.
Подробнее: Как вставить таблицу из Excel в Word
Еще статьи по данной теме:
Помогла ли Вам статья?
На чтение 3 мин Просмотров 724
Привет, уважаемый читатель. Спасибо, что заглянул ко мне на сайт за помощью. В этом уроке мы разберем такой вопрос: как вставить документ в документ Word. К примеру, вы готовите документ в Ворде и вам необходимо сослаться или вставить другой файл (таблица Excel, другой вордовский отрывок или текстовый файл). Хорошо бы знать, как делается эта вставка. Давайте разбираться.
Для процесса вставки в тело документа Word другого документа есть специальная функцию “Вставка объекта”. Т.е. Ворд воспринимает другой документ как объект.
Содержание
- Создаем новый документ и вставляем его, как объект
- Вставить существующий документ, как объект
- Разница между добавленным файлом и ссылкой
Создаем новый документ и вставляем его, как объект
Первый вариант нужен, если у вас еще нет готового документа, который нужно вставить. А значит, мы его подготовим в процессе работы.
- Поставьте курсор мышки в том месте, где Вы хотите создать объект.
- На ленте откройте вкладку “Вставка”, в разделе “Текст” нажмите на кнопку “Объект”. Откроется новое окно.
- В окне на вкладке “Создание” выберите из списка “Тип объекта” нужный Вам формат документа.
- Поставьте галочку “В виде значка”, если вам нужно, чтобы содержимое документа отображалось по двойному клику по значку.
- Нажмите на ОК.
Word создаст значок выбранной программы в том месте, где установлен курсор и запустит программу для создания нового файла.
Разберём на примере: если Вы выберите тип объекта “Лист MS Excel”, тогда значок Excel появится в месте установки курсора и затем Word запустит Эксель, чтобы Вы создали новый документ.
Вставить существующий документ, как объект
Вы можете вставить готовый документ в ваш документ двумя разными способами: вставить сам файл в документ либо сделать ссылку на него. Поставьте курсор мыши на то место, где вы хотите вставить объект
- На ленте на вкладке “Вставка” в разделе “Текст” кликните по кнопке “Объект”. Откроется новое окно.
- Выберите вкладку “Создание из файла”
- Нажмите на кнопку “Обзор” и выберите то место, где расположен нужный вам документ.
- Поставьте галочку “В виде значка”, если нужно. Значок файла появиться в месте курсора. Таким образом можете добавить файл в документ Word.
- Если вам нужно добавить ссылку на файл, просто поставьте галочку “Связь с файлом”.
Разница между добавленным файлом и ссылкой
Если вы решите обновить добавленный документ, вам придется дважды нажать на объект, чтобы открыть файл и изменить его. Если вы отредактируете исходный файл (т.е. вне документа Word), то объект в документе останется прежним.
В то время, как ссылка всегда будет отображать изменения в связанном файле.
Спасибо за прочтение и удачи в освоении премудростей текстового редактора MS WORD. Подписывайтесь на обновления, вступайте в группы и расскажите в комментариях получилось ли у вас вставить документ в тело документа WORD.
Немного юмора:
Купили дочке веб-камеру. Теперь ровно одна треть комнаты идеально убрана.
На чтение 2 мин Опубликовано 21.06.2015
Вам постоянно приходится снова и снова открывать один и тот же документ в процессе работы над ним? Вместо того, чтобы сначала открывать стартовое меню Word, а затем файл, вы можете автоматически открывать последний документ, над которым работали.
Чтобы сделать это, создайте отдельный ярлык, имеющий специальный путь, который будет запускать последний открытый в Word документ. Если на вашем рабочем столе уже есть ярлык Word, создайте его копию.
Если у вас нет ярлыка на рабочем столе, и вы пользуетесь Word 2013 на Windows 8, перейдите по следующему пути:
C:Program Files (x86)Microsoft OfficeOffice15WINWORD.EXE
Примечание: Если у вас 32-разрядная версия Word на 64-разрядной операционной системе, прописывая путь указывайте папку Program Files (x86). В противном случае указывайте Program Files.
Кликните правой кнопкой мыши по файлу WINWORD.EXE и выберите Send to > Desktop (Отправить > Рабочий стол).
Кликните правой кнопкой мыши по новому ярлыку и выберите Properties (Свойства).
Установите курсор после пути в поле ввода Target (Объект), оставив кавычки, и напечатайте следующее: «/mfile1»
Кликните ОК, чтобы сохранить изменения.
Измените название ярлыка, чтобы обозначить, что он будет запускать последний открытый документ.
Если вы хотите, чтобы ярлык открывал другие документы из списка недавних, укажите другое число после «/mfile» в поле ввода Target (Объект). Например, чтобы открыть предпоследний использовавшийся файл, пропишите «/mfile2«.
Оцените качество статьи. Нам важно ваше мнение:
Если запустить Microsoft Word с рабочего стола, в левой области окна редактора будет выведен список всех последних документов, с которыми вы работали. Это очень удобно, особенно для тех, кому приходится работать сразу с несколькими файлами, расположенными в разных папках. Но если вы работаете с большим документом, вероятнее всего, станете возвращаться к нему до тех пор, пока не закончите всю работу.
В таком случае можно создать на этот самый документ ярлык на рабочем столе или поместить его в удобное расположение.
Но есть и другое, изящное решение. Используя специальный ключ, вы можете создать ярлык, который всегда станет открывать последний документ, с которым вы работали, независимо от его месторасположения. Называется этот ключ /mfile, то есть мой файл. Какой именно мой файл, определяется передаваемым значением. Так, если ключ будет иметь вид /mfile1, то редактор откроет как раз самый последний файл, и он же первый в списке, если Word запустить с рабочего стола кликом по его обычному ярлыку.
Маленький нюанс. Если решите использовать именно ярлык с ключом, потому что еще можно использовать короткую команду, о чём будет сказано ниже, вам нужно будет узнать расположение исполняемого файла WINWORD.EXE. В разных версиях редактора оно может немного отличаться, чтобы его найти, используйте поиск по системному разделу. Разрядность тоже имеет значение, например, в 64-битной Windows 32-битный офис будет располагаться в папке C:Program Files (x86).
Создайте для файла WINWORD.EXE ярлык на рабочем столе и откройте его свойства. Разместить его на рабочем столе предложит сама Windows, потому что в исходной папке он не может быть создан.
Также можно использовать опцию Отправить -> Рабочий стол (создать ярлык).
В поле «Объект» в свойствах ярлыка добавьте ключ /mfile1 и дайте самому ярлыку подходящее название.
Ну и более простой, одноразовый способ.
Чтобы открыть последний документ в Word, выполните в окошке Win + R команду winword.exe /mfile1.
И еще напоследок один момент.
Как вы думаете, что будет, если вместо 1 в /mfile передать 0 или 2? Попробуйте — и увидите сами.
Загрузка…