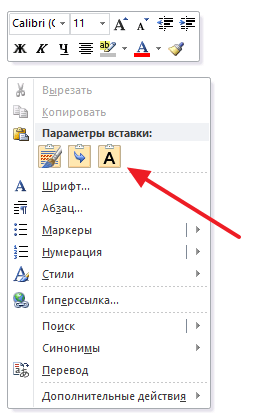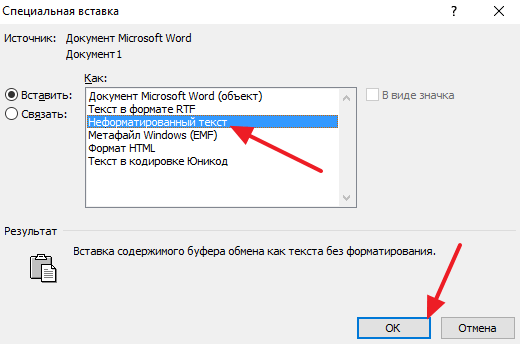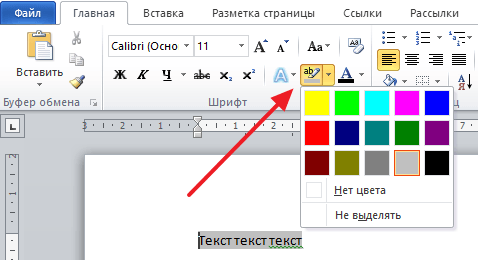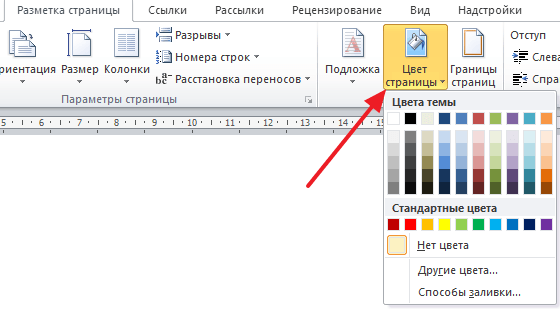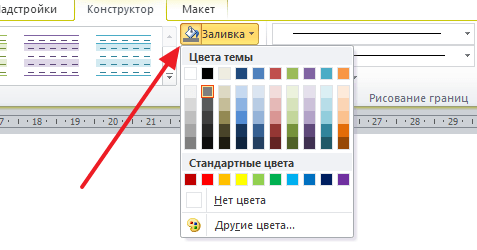Оглавление
- Простые способы вставить текст без фона
- Удаляем фон через «Стили»
- Убираем «Цвет страницы»
- Удаляем фон в тексте «Заливкой» и инструментом «Цвет выделения текста»
- «Очистка форматирования» удалит лишний фон в тексте
- Удаление фона в тексте посредством «Форматирования по образцу»
- Предварительная вставка в другой редактор
Часто при составлении различных документов в Ворде требуется скопировать информацию из интернета. В таком случае при вставке программа полностью сохранит свойства текста. Главная проблема — это фон. Обычно он мешает в документе, поэтому его требуется убрать. Ниже расскажем о способах удаления фонового выделения цветом.
Простые способы вставить текст без фона
Вместо того, чтобы убирать фоновое выделение текста, можно вставить его в файл без форматирования. Сделать это можно 3-мя почти идентичными способами.
Использование специальной вставки
Чтобы вставить текст без фона можно воспользоваться «специальной вставкой текста».
После того, как скопировали текст нужно выбрать в Ворде раздел «Главная» нажать на «Вставить» далее выбрать «специальная вставка».
Текст будет вставлен без фона.
Сохранение текста без форматов — параметры вставки
С помощью этой функции можно вставить только текст. Тогда любые изменения отменятся. Это делается в соответствии со следующей инструкцией:
- Скопировать желаемый текст.
- Вызвать контекстное меню «Параметры вставки» на пустом пространстве в документе, нажав правую кнопку мыши.
- В категории «Параметры вставки» выбрать «Сохранить только текст» (иконка с буквой «А»).
После этого в документ вставится информация без форматирования.
Вставка текста без форматов — выпадающее меню «Ctrl»
Альтернативный вариант скопировать текст без формата — это использование выпадающего меню после вставки. Для этого необходимо:
- Вставить нужный фрагмент в документ.
- Нажать на знак Ctrl, который расположен внизу текста.
- В появившемся списке нажать на иконку с буквой «А».
Удаляем фон через «Стили»
Еще один метод удаления фонового выделения — это управление стилями. Он подходит для версии Word 2007. С помощью этого инструмента так же можно очистить заголовки и выполнить другое форматирование текста. Воспользоваться им довольно просто:
- Выделите желаемый текст.
- В верхнем меню в разделе «Главная» требуется выбрать пункт «Изменить стили».
- Из выпадающего списка выберите «Очистить все».
Также этот способ применяется в Word 2003 по следующему алгоритму:
- Выделите желаемую часть документа.
- На верхней панели откройте категорию «Формат».
- Выберите «Стили и форматирование…».
- В появившемся окне выберите «Очистить все».
Убираем «Цвет страницы»
С помощью настроек цвета страницы можно установить или удалить фон. Это делается таким образом:
- Выделите мышкой желаемый текст.
- Откройте на верхней панели во вкладку «Дизайн».
- Справа выберите «Цвет страницы».
- В появившемся списке нажмите пункт «Нет цвета».
Удаляем фон в тексте «Заливкой» и инструментом «Цвет выделения текста»
С помощью этого способа можно отредактировать нужную часть текста отдельно от остального. Делается это по следующей инструкции:
- Выделите требуемую часть текста.
- В категории «Главная» разделе «Абзац» нажмите на иконку ведра с краской.
- Выберите «Нет цвета».
После этого фон на выделенном фрагменте уберется.
Альтернативный способ — это воспользоваться инструментом «Цвет выделения текста». Для этого требуется:
- Выделить желаемый фрагмент документа.
- Перейти во вкладку «Главная».
- В категории «Шрифт» нажать на иконку с красящей кисточкой.
- Выберите «Нет цвета».
«Очистка форматирования» удалит лишний фон в тексте
При использовании этого инструмента, всё форматирование в выделенном фрагменте удаляется. Это так же относится и к фону текста. Применять данный способ довольно просто:
- Выделите нужную часть документа.
- Откройте на верхней панели категорию «Главная».
- В разделе «Шрифт» нажмите на иконку с буквой «А» и ластиком.
Таким способом можно убрать все форматирование выделенного фрагмента, в том числе фон.
Удаление фона в тексте посредством «Форматирования по образцу»
Этот инструмент позволяет применить одни и те же настройки форматирования для любой части документа. Для этого потребуется наличие текста без фона. Применяется данный способ следующим образом:
- Выделите часть документа без фона или с требуемым форматированием.
- На верхней панели откройте вкладку «Главная».
- В левом углу нажмите на «Формат по образцу».
- Курсор мыши поменяется на кисть. Выделите с ее помощью текст, на котором нужно убрать фоновое выделение.
После этого форматирование первого фрагмента применится к выделенной кистью части, и фон исчезнет.
Предварительная вставка в другой редактор
MS Word сохраняет как форматирование при копировании, так и вставке текста. Из-за этой причины могут появиться трудности с фоном. Если предварительно вставить текст в другой редактор, не сохраняющий форматирование, то можно избавиться от такой проблемы. Для этого достаточно найти подходящий редактор, например, WordPad, который встроен в базовый пакет программ Windows. Удаление фона этим способом происходит следующим образом:
- Создайте новый файл в подходящем текстовом редакторе.
- Скопируйте текст и вставьте в него.
- Выделите весь документ (Ctrl + A) и снова скопируйте (Ctrl + С).
- Вставьте в Word (Ctrl + V).
После этого любое оформление, в том числе и фон уберется, как это происходит в вышеописанных методах. Если вы хотите сохранить часть оформления, например, списки, то этот способ не подойдет.
Фон в Word при вставке скопированного текста, несомненно, иногда мешает. Убрать его не составляет трудностей в любом случае. Если не помог один способ, то стоит попробовать другой, поскольку, например, инструмент «Заливка» не всегда исправляет ситуацию, а изменение форматирование поможет в любом случае.
Когда вы копируете текст из Интернета, он сохраняется в буфер обмена. Кроме самого текста сохраняется и его форматирование (фон, шрифт, цвет и т.д.). Это означает, что текст копируется именно так, как он был на сайте.
Microsoft Word отлично распознает форматированный текст, поэтому при обычной вставке все форматирование сохранится. Если, например, вам нужно убрать фон текста, скопированного с сайта в Word, это можно сделать разными способами. Подробнее ниже.
Убираем фон в ворде после копирования
Эти инструкции основаны на MS Word 2016, но применимы и к более ранним версиям.
Сохранение без форматов №1
Прежде чем вставить скопированный текст, нажмите правую кнопку мыши. Вы увидите контекстное меню, в котором нужно выбрать Копировать только текст. После этого текст будет вставлен в Word без фона.
Сохранение без форматов №2
После того, как вы уже вставили текст, в правом нижнем углу появится выпадающее меню (Ctrl), в котором выбираем Копировать только текст.
Или нажмите на меню (Ctrl) и нажмите клавишу C (независимо от языка).
Очистка форматирования
Вы можете удалить фон текста, просто удалив форматирование, оставив только обычный текст. Для этого выделите нужный фрагмент текста и нажмите кнопку «Очистить все форматирование.
Форматирование по образцу
В MS Word есть возможность переносить стили из одного текста в другой. Это означает, что если в вашем документе уже есть обычный текст, вы можете оформить его как форматированный текст с дополнительным фоном.
1 Выберите небольшую область «хорошего» текста без фона. Вы можете выбрать хотя бы 1 букву. Поэтому мы зафиксировали стиль, который хотим получить в итоге.
2 В левом верхнем меню щелкните Формат по образцу. После этого курсор изменится со стрелки на кисть.
3 Теперь этой кистью выделите «плохой» текст с фоном. Это применит новый стиль к тексту без фона.
Предварительная вставка в другой редактор
Это не стандартный способ удаления фона копируемого текста, но он также часто используется, поскольку универсален от редактора до Word.
Суть в том, что Блокнот автоматически удаляет все форматирование и мы уже копируем чистый текст без фона, который вставляем в Ворд.
Как вставить текст в картинку в Ворде
Что обычный пользователь делает, когда в документе Word нужно поместить текст на изображении? Правильно, применяет разные графические редакторы от стандартного Paint до мощного PhotoShop, а на это тратится время и результат может не порадовать. Но существует несколько вариантов вставки в картинку текста в ворде, который будет смотреться оригинально, в самом Word не прибегая к применению других программ.
Приведенная инструкция познакомит с приемами создания любых надписей на изображении.
Способ №1: текстовый блок
Итак, предположим, что в документе уже присутствует нужный рисунок и на нем осталось лишь разместить несколько предложений или список. Как это сделать? Для каждого релиза текстового редактора схема отличается, но незначительно.
После этого развернется меню с набором готовых шаблонов. Тут нажмите «Простая надпись» (это будет первый пример в окне). В результате на листе отобразится рамка с образцом текста.
Далее, перетащите полученный объект на картинку. Для этого наведите курсор на обрамление, стрелка поменяет вид на черный крестик. Зажмите левую кнопку и, не отпуская ее, передвиньте блок в требуемое место на рисунке.
Пока вы получите белое поле, обрамленное черной рамкой. Напечатайте вместо примера текста нужный фрагмент и отформатируйте его согласно своим требованиям (величину шрифта, цвет, стиль и прочее). Размеры блока тоже изменяются. Его можно расширить или уменьшить.
Теперь надо убрать белый фон и обрамление. Для этого просто кликните по надписи и перейдите во вкладку «Формат». Отыщите и щелкните в группе «Стили» по кнопке «Заливка фигуры». Выпадет меню, где выберите пункт «Нет заливки», и фон отключится.
Осталось убрать рамку. В этой же группе кликните «Контур фигуры», а в списке нажмите «Нет контура». Команда отключает обрамление.
Стандартными средствами Word можно создать хорошо оформленную подпись, любого цвета, стиля, размера. Это гораздо удобней и быстрей, чем пользоваться графическими редакторами.
Способ №2: объект Вордарт
Есть еще один интересный прием создания надписи — вставка объекта WordArt. По сути, это такое же текстовое поле, только имеющее более интересную стилизацию шрифта (с тенью, отражением, объемом и так далее).
Во вкладке «Вставка» щелкните кнопку «Добавить объект WordArt» в виде голубой повернутой буквы А. Отобразятся наглядные примеры. Выберите, что подходит к изображению и просто кликните по образцу.
Теперь введите нужную информацию в блоке и перетащите полученное на картинку.
Способ №3: обтекание текстом
Метод хорош в том случае, когда рисунок используется в качестве подложки страницы целиком.
На вставленной картинке щелкните правой кнопкой и выберите в контекстном меню строку «Обтекание текстом». Далее, нажмите пункт «За текстом».
Теперь наполняйте документ как обычно. Только фоном будет служить рисунок, а не стандартный белый цвет.
С помощью приведенных приемов вы легко сделаете отлично оформленный текст на картинке. При этом надобность в использовании графических редакторов отпадает.
Изменение прозрачности рисунка в Microsoft Word
Как вы наверняка уже знаете, в MS Word можно работать не только с текстом, но и с рисунками. Последние после добавления в программу можно даже редактировать с помощью большого набора встроенных инструментов. Однако, учитывая тот факт, что Ворд — это все-таки текстовый редактор, с некоторыми задачами по работе с изображениями бывает не так просто справиться.
Одна из задач, с которой могут столкнуться пользователи данной программы — необходимость изменить прозрачность добавленного рисунка. Это может потребоваться для того, чтобы уменьшить акцент на изображении, либо же визуально “отдалить” его от текста, а также по ряду других причин. Именно о том, как в Ворде изменить прозрачность рисунка мы и расскажем ниже.
1. Откройте документ, но пока не торопитесь добавлять в него рисунок, прозрачность которого требуется изменить.
2. Перейдите во вкладку “Вставка” и нажмите кнопку “Фигуры”.
3. В выпадающем меню выберите простую фигуру, прямоугольник подойдет лучше всего.
4. Правой кнопкой мышки кликните внутри добавленной фигуры.
5. В открывшемся справа окне в разделе “Заливка” выберите пункт “Рисунок”.
6. Выберите в открывшемся окне “Вставка картинок” пункт “Из файла”.
7. В окне проводника укажите путь к рисунку, прозрачность которого необходимо изменить.
8. Нажмите “Вставить” для добавления рисунка в область фигуры.
9. Кликните правой кнопкой мышки по добавленному рисунку, нажмите на кнопку “Заливка” и выберите пункт “Текстура”, а затем “Другие текстуры”.
10. В окне “Формат рисунка”, которое появится справа, перемещайте ползунок параметра “Прозрачность”, пока не добьетесь желаемого результата.
11. Закройте окно “Формат рисунка”.
11. Удалите контур фигуры, внутри которой находится картинка. Для этого выполните следующие действия:
- Во вкладке “Формат”, которая появляется при нажатии на фигуру, разверните меню кнопки “Контур фигуры”;
- Выберите пункт “Нет контура”.
- Кликните в пустом месте документа, чтобы выйти из режима редактирования.
Важное примечание: Изменяя исходные размеры фигуры путем перетаскивания маркеров, расположенных на ее контуре, можно исказить находящееся внутри нее изображение.
- Совет: Для настройки внешнего вида рисунка можно использовать параметр “Смещение”, который находится под параметром “Прозрачность”, расположенным в окне “Формат рисунка”.
12. После внесения всех необходимых изменений, закройте окно “Формат рисунка”.
Изменение прозрачности части рисунка
Среди инструментов, представленных во вкладке “Формат” (появляется после добавления рисунка в документ) есть и те, с помощью которых можно сделать прозрачным не все изображение, а его отдельную область.
Важно понимать, что идеального результата можно добиться лишь в том случае, если область рисунка, прозрачность которой вы хотите изменить, является одноцветной.
Примечание: Некоторые области изображений могут казаться одноцветными, не являясь таковыми на самом деле. Например, обычный листья деревьев на фотографии или картинке могут содержать в себе широчайший диапазон близких по цвету оттенков. В таком случае желаемого эффекта прозрачности добиться не получится.
1. Добавьте изображение в документ, воспользовавшись нашей инструкцией.
2. Дважды кликните по изображению, чтобы открылась вкладка “Формат”.
3. Нажмите на кнопку “Цвет” и выберите в выпадающем меню параметр “Установить прозрачный цвет”.
4. Вид указателя курсора изменится. Кликните ним по тому цвету, который необходимо сделать прозрачным.
5. Выбранная вами область рисунка (цвет) станет прозрачной.
Примечание: На печати прозрачные области изображений будут иметь тот же цвет, что и бумага, на которой они распечатываются. При вставке такого изображения на веб-сайт, его прозрачная область примет цвет фона сайта.
На этом все, теперь вы знаете, как в Word изменить прозрачность рисунка, а также знаете о том, как сделать прозрачными отдельные его фрагменты. Не забывайте о том, что данная программа — это текстовый, а не графический редактор, поэтому не следует выдвигать к нему слишком высоких требований.
Мы рады, что смогли помочь Вам в решении проблемы.
Помимо этой статьи, на сайте еще 11902 инструкций.
Добавьте сайт Lumpics.ru в закладки (CTRL+D) и мы точно еще пригодимся вам.
Отблагодарите автора, поделитесь статьей в социальных сетях.
Опишите, что у вас не получилось. Наши специалисты постараются ответить максимально быстро.
Вставляем текст в картинку в ворде
На ваш выбор есть 3 основных способа вставить текст в картинку в ворде. Самый простой – это использование объекта WordArt. Он позволяет быстро создать “плавающий” текстовый блок, который можно переместить в любое место документа MS Word.
Второй способ – через создание текстового поля. По умолчанию оно будет иметь рамку и белый фон, которые можно изменить или удалить.
Третий – это использовать параметры обтекания для картинки таким образом, чтобы изображение оказалось за текстом. Таким образом текст будет на картинке, а сама картинка станет фоном.
Способы вставить текст в картинку в Word
Текстовое поле
Тут мы поместим текстовый блок прямо на картинку, которую заранее вставили в документ MS Word. Для этого переходим: Вставка -> Текстовое поле -> Простая надпись .
Появится текстовый блок, который нужно настроить. Сначала изменим его позицию, чтобы текст оказался на картинке, а затем поменяем фон, цвет и размер.
1 Нажимаем на иконку параметров разметки и выбираем обтекание Перед текстом .
2 Теперь мы можем наш текстовый блок передвинуть на картинку. Наведите курсор на рамку для появления перекрестия, затем удерживая левую клавишу мыши переместите блок в нужное место.
Передвигать нужно за линию рамки, а не за кружки, т.к. они отвечают за размер, а не за перемещение.
4 Для изменения цвета фона и рамки – ставим курсор на текстовом блоке и переходим: Формат -> Заливка фигуры и Контур фигуры . Если хотите вовсе убрать фон текста и рамку, то при выборе цвета укажите Нет заливки и Нет контура .
5 Теперь выделяем наш текст, и в появившемся меню настраиваем размер, цвет и т.д. Если текст не помещается, то просто увеличьте размер блока, потянув за кружки.
6 Еще можно поиграться с текстовыми эффектами (тенями, формой и т.д.) в меню: Формат -> Текстовые эффекты . Сам текст нужно предварительно выделить.
В итоге у меня получился такой вариант.
Объект WordArt
Если вам быстро нужно вставить текст в картинку без рамки и фона, то этот способ вам подойдет больше.
1 Создаем объект: Вставка -> Добавить объект WordArt .
2 Здесь нужно выбрать готовый стиль.
3 Размещаем текст на картинке. При необходимости корректируем оформление текста.
Разметка изображения
В предыдущих 2-х вариантах мы помещали именно текст на картинку, а сейчас будем перемещать само изображение. Картинка и текст уже должны присутствовать в документе Word.
1 Кликаем по изображению, чтобы появилось меню разметки.
2 В меню выбираем обтекание За текстом .
3 Теперь перетаскиваем картинку за текст, и меняем цвет шрифта, чтобы он был контрастным для фона изображения.
При работе в Microsoft Word, некоторые пользователям приходится решать проблему: как убрать фон в Ворде, чтобы вернуть документу белый фон, если на странице документа фон окрашен в другой цвет. В документах Word применяют фон, залитый на весь лист страницы, или используют фон, расположенный только за текстом или фрагментом текста документа.
Не всегда заливка цветом страницы или заднего фона за текстом оправдана с визуальной точки зрения. Из-за яркого фона страницы бывает трудно читать текст, потому что нелегко разобрать буквы. Подобный фон напрягает глаза, читатель испытывает дискомфорт.
Содержание:
- Как убрать задний фон в Word
- Как убрать фон текста в Word — 1 способ
- Как убрать скопированный фон в Ворде — 2 способ
- Как убрать задний фон в тексте Word при помощи очистки стилей
- Как убрать фон в Ворде при копировании — 1 способ
- Как убрать скопированный фон в Ворде — 2 способ
- Выводы статьи
Необходимо решить возникшую проблему: как убрать фон в Word? Самый лучший вариант исправить ситуацию: вернуть установки программы Word по умолчанию. В этом случае, фоном будет виртуальный чистый лист бумаги, на котором разместится текст для чтения.
В этом руководстве мы рассмотрим следующие варианты: как удалить фон в Word со всей страницы, как убрать фон текста в Ворде, как убрать фон в Ворде после копирования. Инструкции можно использовать в разных версиях программы: Word 2019, Word 2016, Word 2013, Word 2010, Word 2007.
Для удаления фона со страницы, документ Word должен быть открыт в одном из режимов отображения:
- Разметка страницы.
- Веб-документ.
Мы будем убирать фон встроенными средствами программы MS Word.
Как убрать задний фон в Word
Сначала уберем фон со всей страницы документа. При подобном размещении, вся страница залита фоном определенного цвета, или в качестве фона применяются более сложные способы заливки, или фоном служит изображение (рисунок), добавленный с компьютера.
Ранее на моем сайте уже была написана статья про создание фона в документе Word. Сейчас нам нужно будет сделать обратное: удалить фон в Ворде.
Выполните следующие действия:
- В программе Word войдите в меню «Конструктор» (в Word 2019), а затем перейдите к группе «Фон страницы».
В Word 2016 или в Word 2013 зайдите в меню «Дизайн», а в программах Word 2010 или в Word 2007 откройте меню «Разметка страницы».
- Нажмите на кнопку «Цвет страницы».
- В открывшемся окне «Цвета темы» выберите параметр «Нет цвета».
В результате этой операции, фон будет удален из документа Word.
Как убрать фон текста в Word — 1 способ
Следующим способом мы попробуем убрать фон, располагающийся за текстом. При таком способе заливки фона могут быть различные варианты отображения: фон располагается за определенным фрагментом текста, или всем текстом на странице в виде четырехугольника, или в тексте выделены отдельные слова, предложения, абзацы, но интервал между строк белого цвета, используемый в документе по умолчанию.
Давайте рассмотрим оба варианта отображения дизайна. Сначала мы удалим сплошной фон с фрагмента текста.
Для этого, понадобиться сделать следующее:
- Выделите фрагмент текста, из которого необходимо убрать фон.
- Войдите в меню «Главная», перейдите в группу «Абзац».
- Нажмите на кнопку «Заливка», выберите опцию «Нет цвета».
После этого, фон исчезнет из документа Word.
Как убрать скопированный фон в Ворде — 2 способ
Другой возможный вариант: удаление фона с текста, в котором есть не залитые промежутки между строками. У нас имеется участок текста с фоном, а между строками фона нет. Нам нужно удалить фон с данного текста.
Выполните шаги:
- Выделите фрагмент теста, с которого нужно удалить фон.
- Откройте меню «Главная», перейдите к группе «Шрифт».
- Нажмите на кнопку «Цвет выделения текста», выберите параметр «Нет цвета».
Как убрать задний фон в тексте Word при помощи очистки стилей
После вставки текста из интернета, в документе Word могут вставиться стили из веб-сайта, при которых в документе окажется фоновая заливка того, или иного вида. Инструменты «Цвет выделения текста» и «Заливка» могут не справится с этой проблемой. Поэтому потребуется обнулить стили, очистив исходное форматирование.
Пройдите следующие шаги:
- Выделите фрагмент текста, откуда нужно удалить фон.
- В меню «Главная», в группе «Стили» (или «Стили и форматирование») нажмите на кнопку в правом нижнем углу (другой способ: нажмите на клавиши «Alt» + «Ctrl» + «Shift» + «S»).
В Word 2010 или в Word 2007 нужно войти в меню «Разметка страницы».
- В выпадающем окне нажмите на опцию «Очистить формат» (в Word 2019) или «Очистить все» (в других версиях Word).
В результате, произойдет снятие форматирования и стилей с выделенного текста. В документе останется только текст.
Как убрать фон в Ворде при копировании — 1 способ
Сейчас мы разберем, как нам очистить фон, который может появится при копировании из другого документа Word, или из веб-сайта в интернете. После копирования, нам нужно получить «чистый» документ только с текстом, без фона и прочих элементов, которые могут попасть на страницу документа после вставки.
Проделайте следующее:
- Скопируйте текст из документа Word или из сайта в интернете.
- Откройте программу Word.
- В меню «Главная» нажмите на кнопку «Вставить».
- Откроется параметры вставки, в которых нужно нажать на пункт «Специальная вставка».
- В окне «Специальная вставка», среди доступных вариантов, выберите «Неформатированный текст», нажмите на кнопку «ОК».
В программу Word будет вставлен только текст.
Как убрать скопированный фон в Ворде — 2 способ
Этот способ практически идентичен первому варианту. Его можно применить также в кнопке «Вставить», где имеются соответствующие значки в опции «Параметры вставки».
Необходимо сделать следующее:
- Скопируйте текст из документа Word или веб-сайта.
- Щелкните правой кнопкой мыши в окне документа Word, где нужно вставить скопированный текст.
- Откроется окно с меню, в пункте «Параметры вставки:» имеется несколько вариантов вставки текста (они обозначены значками): «Сохранить исходное форматирование», «Объединить форматирование», «Рисунок», «Сохранить только текст».
- Для удаления фона потребуется выбрать «Сохранить только текст».
Выводы статьи
Если перед пользователем возникают вопросы: как удалить фон в документе Ворд, как убрать фон под текстом в Word, в самой программе имеются способы для удаления ненужных элементов дизайна. Есть возможность удаления фона при копировании текста из другого документа Word, или после копирования со страницы сайта из интернета.
Похожие публикации:
- Как сделать скриншот в Word
- Как перевернуть текст в Word — 5 способов
- Как поставить длинное тире в Ворде — 6 способов
- Как включить линейку в Word
- Как поставить пароль на документ Word
Простые способы вставить текст без фона
Вместо того, чтобы убирать фоновое выделение текста, можно вставить его в файл без форматирования. Сделать это можно 3-мя почти идентичными способами.
Использование специальной вставки
Чтобы вставить текст без фона можно воспользоваться «специальной вставкой текста».
После того, как скопировали текст нужно выбрать в Ворде раздел «Главная» нажать на «Вставить» далее выбрать «специальная вставка».
Текст будет вставлен без фона.
Сохранение текста без форматов — параметры вставки
С помощью этой функции можно вставить только текст. Тогда любые изменения отменятся. Это делается в соответствии со следующей инструкцией:
- Скопировать желаемый текст.
- Вызвать контекстное меню «Параметры вставки» на пустом пространстве в документе, нажав правую кнопку мыши.
- В категории «Параметры вставки» выбрать «Сохранить только текст» (иконка с буквой «А»).
После этого в документ вставится информация без форматирования.
Вставка текста без форматов — выпадающее меню «Ctrl»
Альтернативный вариант скопировать текст без формата — это использование выпадающего меню после вставки. Для этого необходимо:
- Вставить нужный фрагмент в документ.
- Нажать на знак Ctrl, который расположен внизу текста.
- В появившемся списке нажать на иконку с буквой «А».
Как в Ворде сделать фон страницы
Сначала мы разберемся, как сделать фон в Ворде цветным для страницы документа. При этом способе изменения фона, нет разницы есть ли сейчас на странице текст, или страница документа пока без текста. После применения изменения фона страницы, текст в документ можно добавить позднее.
Выполните следующие действия:
- Откройте документ Word, войдите во вкладку «Конструктор» (в Word 2019).
- В правом верхнем углу ленты нажмите на кнопку «Цвет страницы», находящуюся в группе «Фон страницы».
- Откроется окно «Цвета темы», в котором нужно выбрать подходящий цвет для заливки фона страницы.
- Если, вам не подошли стандартные цвета, нажмите на «Другие цвета…», для выбора нужного варианта. В окне «Цвет», во вкладках «Обычные» или «Спектр» подберите необходимый цвет для заливки фона.
После выбора цвета фона, фон в документе поменяется с белого на другой цвет, выбранный пользователем.
Выбранный фон можно изменить для того, чтобы в документе была не однотонная заливка, а использовались и другие варианты заливки.
Выполните настройки способа заливки:
- Нажмите на кнопку «Цвет страницы».
- В окне «Способы заливки» находятся вкладки «Градиентная», «Текстура» «Узор», «Рисунок». Выберите подходящий вариант и тип заливки.
Фон документа изменится, согласно выбранным параметрам.
Удаляем фон через «Стили»
Еще один метод удаления фонового выделения — это управление стилями. Он подходит для версии Word 2007. С помощью этого инструмента так же можно очистить заголовки и выполнить другое форматирование текста. Воспользоваться им довольно просто:
- Выделите желаемый текст.
- В верхнем меню в разделе «Главная» требуется выбрать пункт «Изменить стили».
- Из выпадающего списка выберите «Очистить все».
Также этот способ применяется в Word 2003 по следующему алгоритму:
- Выделите желаемую часть документа.
- На верхней панели откройте категорию «Формат».
- Выберите «Стили и форматирование…».
- В появившемся окне выберите «Очистить все».
Как поменять фон Word на рисунок — 1 способ
Сейчас мы сделаем фоновым изображением документа рисунок. Рисунок (изображение, фото, картинка) с компьютера будет использован в виде фона на странице документа Word.
Для этого, необходимо выполнить следующие шаги:
- Войдите в меню «Конструктор» (в Word 2019), в группе «Фон страницы» нажмите на кнопку «Цвет страницы».
В Word 2020 и в Word 2013 откройте меню «Дизайн», а в Word 2010 и в Word 2007 зайдите в меню «Разметка страницы».
- В окне «Цвета темы» нажмите на пункт «Способы заливки…».
- В окне «Способы заливки» откройте вкладку «Рисунок».
- Нажмите на кнопку «Рисунок…».
- В открывшемся окне «Вставка изображений» нажмите на кнопку «Из файла», или загрузите картинку из интернета.
- В окне Проводника выберите подходящее изображение (файл графического формата, поддерживаемый Microsoft Office) со своего ПК.
- В окне с выбранным фоновым изображением нажмите на кнопку «ОК».
Изображение, добавленное с компьютера, станет фоновым рисунком на странице документа Word.
Удаляем фон в тексте «Заливкой» и инструментом «Цвет выделения текста»
С помощью этого способа можно отредактировать нужную часть текста отдельно от остального. Делается это по следующей инструкции:
- Выделите требуемую часть текста.
- В категории «Главная» разделе «Абзац» нажмите на иконку ведра с краской.
- Выберите «Нет цвета».
После этого фон на выделенном фрагменте уберется.
Альтернативный способ — это воспользоваться инструментом «Цвет выделения текста». Для этого требуется:
- Выделить желаемый фрагмент документа.
- Перейти во вкладку «Главная».
- В категории «Шрифт» нажать на иконку с красящей кисточкой.
- Выберите «Нет цвета».
Добавление цветного фона
Для простого изменения цвета листов в документе зайдите на вкладку «Дизайн», найдите блок «Фон страницы» и нажмите на кнопку «Цвет страницы». Выберите один из предложенных по умолчанию оттенков или кликните по пункту «Другие цвета…», вызвав окно ручной настройки цвета. Действуя подобным образом, вы сделаете цветной фон для всех страниц документа без всяких отступов по краям.
Если вас не устраивает однотонные цвета, в меню кнопки «Цвет страницы» выберите пункт «Способы заливки…».
В открывшемся окне есть несколько вкладок, позволяющих залить листы градиентом, текстурой или узором из уже готовых наборов.
Еще Ворд позволяет сделать фоном картинку. Для этого переключитесь на вкладку «Рисунок» и нажмите одноименную кнопку.
Далее в окне вставки изображений кликните по строке «Из файла» и выберите картинку с текстурой или рисунком. Поддерживаются любые графические форматы файлов.
После выбора файла посмотрите превью и согласитесь с наложением рисунка, нажав кнопку «ОК». Результат будет как на скриншоте.
Удаляется цветной фон с помощью пункта «Нет цвета» в меню кнопки «Цвет страницы».
«Очистка форматирования» удалит лишний фон в тексте
При использовании этого инструмента, всё форматирование в выделенном фрагменте удаляется. Это так же относится и к фону текста. Применять данный способ довольно просто:
- Выделите нужную часть документа.
- Откройте на верхней панели категорию «Главная».
- В разделе «Шрифт» нажмите на иконку с буквой «А» и ластиком.
Таким способом можно убрать все форматирование выделенного фрагмента, в том числе фон.
Удаление фона в тексте посредством «Форматирования по образцу»
Этот инструмент позволяет применить одни и те же настройки форматирования для любой части документа. Для этого потребуется наличие текста без фона. Применяется данный способ следующим образом:
- Выделите часть документа без фона или с требуемым форматированием.
- На верхней панели откройте вкладку «Главная».
- В левом углу нажмите на «Формат по образцу».
- Курсор мыши поменяется на кисть. Выделите с ее помощью текст, на котором нужно убрать фоновое выделение.
После этого форматирование первого фрагмента применится к выделенной кистью части, и фон исчезнет.
Примеры заднего фона для документов Word
Теперь вы знаете, как в Ворде сделать фон страницы. В этом разделе, посмотрим несколько примеров документов с фоном.
Фон для деловых документов
Предполагает использование лаконичного и строго дизайна, сочетающегося с корпоративным стилем. Может использоваться для объявлений или документов, на которые необходимо обратить внимание.
Цветной фон для буклета
Более яркий, чем для корпоративных документов. Фон должен привлекать внимание. Но в то же время должен хорошо читаться текст.
Часто при работе с разного рода документацией, информационными пакетами и статистическими отчетами можно заметить, что данные в них «подсвечены» определенным цветом. Это делается для удобства, чтобы выделить ключевые моменты документа.
На практике же просмотр сотни таких пестрых страниц приводит к утомлению глаз. Мешает данная маркировка и при необходимости создания своего доклада на базе имеющегося документа. Зная же, как убрать фон в Ворде, можно избежать подобных проблем.
Предварительная вставка в другой редактор
MS Word сохраняет как форматирование при копировании, так и вставке текста. Из-за этой причины могут появиться трудности с фоном. Если предварительно вставить текст в другой редактор, не сохраняющий форматирование, то можно избавиться от такой проблемы. Для этого достаточно найти подходящий редактор, например, WordPad, который встроен в базовый пакет программ Windows. Удаление фона этим способом происходит следующим образом:
- Создайте новый файл в подходящем текстовом редакторе.
- Скопируйте текст и вставьте в него.
- Выделите весь документ (Ctrl + A) и снова скопируйте (Ctrl + С).
- Вставьте в Word (Ctrl + V).
После этого любое оформление, в том числе и фон уберется, как это происходит в вышеописанных методах. Если вы хотите сохранить часть оформления, например, списки, то этот способ не подойдет.
Фон в Word при вставке скопированного текста, несомненно, иногда мешает. Убрать его не составляет трудностей в любом случае. Если не помог один способ, то стоит попробовать другой, поскольку, например, инструмент «Заливка» не всегда исправляет ситуацию, а изменение форматирование поможет в любом случае.
( 2 оценки, среднее 5 из 5 )
Как убрать фон в Word при копировании из Интернета
При копировании текста из Интернета в текстовый редактор Word очень часто текст копируется вместе с фоновым цветом. В большинстве случаев, в этом фоне нет необходимости и его нужно убрать.
В этой статье мы расскажем о том, как убрать такой фон из текстового редактора Word. Материал будет актуален для современных версий Word, включая Word 2007, 2010, 2013 и 2016.
Вариант № 1. Не копировать текст со стилями.
Если вам не нужен фон текста, то лучше всего не копировать текст со стилями. Так вы получите только исходный текст и ничего лишнего. В дальнейшем вы сможете самостоятельно отформатировать скопированный из Интернета текст так как вам удобно.
Для того чтобы скопировать с Интернета только текст, вставляйте его в Word не с помощью комбинации клавиш CTRL-V, а с помощью клика правой кнопкой мышки. В этом случае у вас будет возможность выбрать, как именно нужно вставить скопированный кусок текста. Для вставки только текста используется кнопка с буквой «А».
Кроме этого, для вставки скопированного с Интернета текста вы можете воспользоваться комбинацией клавиш CTRL-ALT-V. В этом случае откроется окно «Специальная вставка». В этом окне нужно выбрать пункт «Неформатированный текст» и нажать на кнопку «Ok».
После этого в документ Word будет вставлен кусок скопированного с Интернета текста, но без фона и других стилей.
Вариант № 2. Убрать фон уже после копирования.
Также вы можете убрать фон уже после копирования текста из Интернета. Для этого выделите скопированный из Интернета текст, перейдите на вкладку «Главная», нажмите на стрелку рядом с кнопкой «Цвет выделения текста» и выберите вариант «Нет цвета».
Если это не помогло и фон не исчез, то возможно проблема в том, что цвет фона задан сразу для всей страницы. Для того чтобы убрать такой фон перейдите на вкладку «Разметка страницы», нажмите на кнопку «Цвет страницы» и выберите вариант «Нет цвета».
Если в тексте есть таблицы, то фон текста может быть задан в параметрах таблицы. Для того чтобы убрать такой фон нужно выделить текст в таблице, перейти на вкладку «Конструктор», нажать на кнопку «Заливка» и выбрать вариант «Нет цвета».
Также на вкладке «Конструктор» можно выбрать один из стандартных стилей таблицы и таким образом убрать фон текста.
Посмотрите также:
- Как перевернуть страницу в Word
- Как построить график в Excel
- Как сделать альбомную страницу в Word
- Как сделать вертикальный текст в Word
- Как закрепить область в Экселе
Автор
Александр Степушин
Создатель сайта comp-security.net, автор более 2000 статей о ремонте компьютеров, работе с программами, настройке операционных систем.
Остались вопросы?
Задайте вопрос в комментариях под статьей или на странице
«Задать вопрос»
и вы обязательно получите ответ.
Как убрать серый, жёлтый фон текста в ворде (5 способов)
На чтение 5 мин Просмотров 15.5к.
При попытке скопировать текст из интернет-страницы в документ Microsoft Word полностью сохраняется форматирование. Именно из-за этого все предложения и абзацы могут быть перенесены с цветной заливкой.
В этой статье разберёмся, как убрать серый (или любой другой) фон для текста, сделать его белым.
Убирать серый фон текста в Ворде 2016
Чтобы установить цвет выделения текса и фоновую заливку по умолчанию (то есть белый фон и чёрный текст), необходимо воспользоваться соответствующими ярлыками в панели меню, во вкладке «Главная».
Для того, чтобы убрать серый фон текста в Ворде, нужно:
- Кликнуть на иконку «Главная», затем «Заливка» и выбрать «Нет цвета».
Предварительно нужно выделить тот участок текста, к которому нужно применить данную настройку. Это проще всего сделать либо с помощью мыши (просто выделением области текста), либо через горячие клавиши (например, Ctrl+A позволит выделить весь текст в документе, независимо от количества страниц).
Также нужно учесть, что следует выбирать именно «Нет цвета», не «Белый». В последнем случае могут некорректно отображаться некоторые из шрифтов (в частности, рукописные)
Убрать серый фон текста в Ворде форматированием
Если помимо фона пользователю необходимо также полностью избавиться от форматирования текста (сделать «стандартными» абзацы, установить шрифт по умолчанию, размер кегля и так далее), то для этого используется функция «Стили».
- Перейдите на “Главную”, выделите текст, с которого нужно убрать форматирование
- Необходимо нажать на “Стили” в панели меню, выбрать «Очистить всё».
В Word 2007 и более новых версий также в панели имеется специальная кнопка, позволяющая быстро убрать фон и все настройки формата как для текста, так и для вставленных изображений, подписей, нумерации и так далее.
При её нажатии для текста устанавливается «Обычный» стиль.
Копирование без цветного фона
В Ворд встроен механизм настройки вариантов копирования текста из буфера. Можно выбрать 4 варианта:
- Копирование с сохранением форматирования;
- копирование с сохранением форматирования, а также его применение для следующего вводимого текста;
- копирование только изображений (подписи к ним также удаляются, если имеются);
- копирование только текста (без форматирования и, соответственно, серого фона).
Для того, чтобы скопировать текст без фона, нужно:
- Кликнуть правой кнопкой на свободной области открытого Word-документа и выбрать иконку «вставить только текст».
В том случае, если в документе по умолчанию включена нумерация страниц, то к ней тоже может задействоваться форматирование. Причём, автоматически сразу ко всем страницам Word-файла.
Как убрать заливку с нумерации в Ворде
- Нажмите ПКМ по тексту
- Далее выберите «Стили», потом «Очистить формат».
Убираем фон текста в Microsoft Office Word 2007 2010 2013
В Microsoft Office Word 2007 и более новых версиях проще всего убрать серый фон для скопированного текста именно через стили.
- Предварительно нужно выделить весь текст (с помощью комбинации Ctrl+A)
- Затем перейти на “Главную” и выбрать ярлык настройки стилей. Далее выбрать «Очистить всё».
Вместе с этим устанавливается белый цвет для страницы (только если пользователь не установил для неё другое значение по умолчанию). Убедиться в том, что задействовано правильное форматирование, можно через нажатие ни иконку «Предварительный просмотр» (в «Стилях»).
Убрать серый фон текста в Word 2003
В Word 2003 убрать серый фон проще всего через заглавное меню. Для этого нужно
- Кликнуть на «Формат», выбрать «Фон», кликнуть на «Нет заливки».
Убирать цвет страницы
Помимо цвета фона в Ворд ещё можно задавать цвет самой страницы. Это удобно в тех случаях, если печать производится на цветных листах бумаги. То есть, можно сразу оценить, как именно будет выглядеть напечатанный текст. Но если листы белые, то и выставлять для них следует значение «Нет цвета».
Чтобы сделать его белым (по умолчанию), нужно также воспользоваться соответствующим ярлыком в панели меню в разделе «Главная».
А вот в Word 2003 (и более ранних версиях) подобного функционала не предусмотрено. Там фон всегда задаётся для всей страницы.
Итого, убрать серый фон текста в Word можно несколькими способами. Как через ярлыки быстрых функций в главной панели, так и через настройку стилей или же параметры вставки.
А какой вариант чаще всего используете вы? Создаёте ли вы в Word после установки Office собственные стили форматирования или пользуетесь теми, что предоставляются по умолчанию? Расскажите об этом в комментариях.

Специалист программирования компьютерных систем и устройств на базе ОС «Android»
Задать вопрос эксперту
( 4 оценки, среднее 4 из 5 )
Часто при составлении различных документов в Ворде требуется скопировать информацию из интернета. В таком случае при вставке программа полностью сохранит свойства текста. Главная проблема — это фон. Обычно он мешает в документе, поэтому его требуется убрать. Ниже расскажем о способах удаления фонового выделения цветом.
Простые способы вставить текст без фона
Вместо того, чтобы убирать фоновое выделение текста, можно вставить его в файл без форматирования. Сделать это можно 3-мя почти идентичными способами.
Использование специальной вставки
Чтобы вставить текст без фона можно воспользоваться «специальной вставкой текста».
После того, как скопировали текст нужно выбрать в Ворде раздел «Главная» нажать на «Вставить» далее выбрать «специальная вставка».
Текст будет вставлен без фона.
Сохранение текста без форматов — параметры вставки
С помощью этой функции можно вставить только текст. Тогда любые изменения отменятся. Это делается в соответствии со следующей инструкцией:
- Скопировать желаемый текст.
- Вызвать контекстное меню «Параметры вставки» на пустом пространстве в документе, нажав правую кнопку мыши.
- В категории «Параметры вставки» выбрать «Сохранить только текст» (иконка с буквой «А»).
После этого в документ вставится информация без форматирования.
Вставка текста без форматов — выпадающее меню «Ctrl»
Альтернативный вариант скопировать текст без формата — это использование выпадающего меню после вставки. Для этого необходимо:
- Вставить нужный фрагмент в документ.
- Нажать на знак Ctrl, который расположен внизу текста.
- В появившемся списке нажать на иконку с буквой «А».
Удаляем фон через «Стили»
Еще один метод удаления фонового выделения — это управление стилями. Он подходит для версии Word 2007. С помощью этого инструмента так же можно очистить заголовки и выполнить другое форматирование текста. Воспользоваться им довольно просто:
- Выделите желаемый текст.
- В верхнем меню в разделе «Главная» требуется выбрать пункт «Изменить стили».
- Из выпадающего списка выберите «Очистить все».
Также этот способ применяется в Word 2003 по следующему алгоритму:
- Выделите желаемую часть документа.
- На верхней панели откройте категорию «Формат».
- Выберите «Стили и форматирование. «.
- В появившемся окне выберите «Очистить все».
Убираем «Цвет страницы»
С помощью настроек цвета страницы можно установить или удалить фон. Это делается таким образом:
- Выделите мышкой желаемый текст.
- Откройте на верхней панели во вкладку «Дизайн».
- Справа выберите «Цвет страницы».
- В появившемся списке нажмите пункт «Нет цвета».
Удаляем фон в тексте «Заливкой» и инструментом «Цвет выделения текста»
С помощью этого способа можно отредактировать нужную часть текста отдельно от остального. Делается это по следующей инструкции:
- Выделите требуемую часть текста.
- В категории «Главная» разделе «Абзац» нажмите на иконку ведра с краской.
- Выберите «Нет цвета».
После этого фон на выделенном фрагменте уберется.
Альтернативный способ — это воспользоваться инструментом «Цвет выделения текста». Для этого требуется:
- Выделить желаемый фрагмент документа.
- Перейти во вкладку «Главная».
- В категории «Шрифт» нажать на иконку с красящей кисточкой.
- Выберите «Нет цвета».
«Очистка форматирования» удалит лишний фон в тексте
При использовании этого инструмента, всё форматирование в выделенном фрагменте удаляется. Это так же относится и к фону текста. Применять данный способ довольно просто:
- Выделите нужную часть документа.
- Откройте на верхней панели категорию «Главная».
- В разделе «Шрифт» нажмите на иконку с буквой «А» и ластиком.
Таким способом можно убрать все форматирование выделенного фрагмента, в том числе фон.
Удаление фона в тексте посредством «Форматирования по образцу»
Этот инструмент позволяет применить одни и те же настройки форматирования для любой части документа. Для этого потребуется наличие текста без фона. Применяется данный способ следующим образом:
- Выделите часть документа без фона или с требуемым форматированием.
- На верхней панели откройте вкладку «Главная».
- В левом углу нажмите на «Формат по образцу».
- Курсор мыши поменяется на кисть. Выделите с ее помощью текст, на котором нужно убрать фоновое выделение.
После этого форматирование первого фрагмента применится к выделенной кистью части, и фон исчезнет.
Предварительная вставка в другой редактор
MS Word сохраняет как форматирование при копировании, так и вставке текста. Из-за этой причины могут появиться трудности с фоном. Если предварительно вставить текст в другой редактор, не сохраняющий форматирование, то можно избавиться от такой проблемы. Для этого достаточно найти подходящий редактор, например, WordPad, который встроен в базовый пакет программ Windows. Удаление фона этим способом происходит следующим образом:
- Создайте новый файл в подходящем текстовом редакторе.
- Скопируйте текст и вставьте в него.
- Выделите весь документ (Ctrl + A) и снова скопируйте (Ctrl + С).
- Вставьте в Word (Ctrl + V).
После этого любое оформление, в том числе и фон уберется, как это происходит в вышеописанных методах. Если вы хотите сохранить часть оформления, например, списки, то этот способ не подойдет.
Фон в Word при вставке скопированного текста, несомненно, иногда мешает. Убрать его не составляет трудностей в любом случае. Если не помог один способ, то стоит попробовать другой, поскольку, например, инструмент «Заливка» не всегда исправляет ситуацию, а изменение форматирование поможет в любом случае.
MS Word: как убрать фон у скопированного текста.
Извиняюсь, если что-то подобное было и что рассматривается лишь Word 2007. Под рукой нет более поздних версий. Пользователям других версий может пригодиться хотя бы общий принцип решения проблемы.
Текст и скрины мои, но не уверен, что тег нужен.
Итак, нередко при копировании с какого-нибудь сайта мы сталкиваемся с ситуацией, когда фон у этого текста остается таким же, каким он был на этом самом сайте. И фон этот не убирается простым снятием выделения или заливки текста.
Многие знают, а кто не знает, узнает в этом предложении, что это решается при помощи копирования текста сначала в «Блокнот», а уже из «Блокнота» в Word. Но можно же обойтись и средствами самого продукта мелкомягких. Причем способы эти не должны вызвать особой сложности.
Итак, способ первый и, возможно, самый оптимальный. Заключается в том, что после копирования следует не просто «вставить» текст, а использовать «специальную вставку». Для этого нужно выбрать ее из подменю кнопки «Вставить», нажав на стрелочку под оной. Или же, как видно на скрине, любителям горячих клавиш вместо Ctrl+V для вставки можно просто нажать Ctrl+Alt+V.
Выпадает окошко, где выбираем «вставить как неформатированный текст». В итоге текст вставится без фона, но возможны мелкие недочеты вроде курсива.
Вроде просто, и на этом можно остановиться. Но есть же и другие варианты решения, которые могут показаться более интересными и простыми.
Итак, вариант второй. У нас есть текст с фоном. Выделяем его. Ищем на ленте/панели инструментов кнопку «Очистить формат» (кнопка с буквами Aa и ластиком). Жмем на нее:
— и параметры текста сбрасываются на знакомый Calibri, 11 пт, с выравниванием по левому краю, но уже без злосчастного фона. Нам остается только выставить нужные выравнивание, шрифт и размер. В принципе, данный способ идентичен по результату способу с «Блокнотом», но занимает меньше времени.
Способ третий, «формат по образцу». В «Ворде» имеется одноименный инструмент, и работает он следующим образом:
Выделяем какой-нибудь «беспроблемный» кусок текста (в другом месте документа), тот, который без фона. Нажимаем на кнопку «формат по образцу»:
Кнопка «фиксируется». Далее просто выделяем абзац с фоном, и фон пропадает (возможно появление курсива). После чего кнопка «отжимается». Чтобы провернуть операцию с несколькими кусками текста — нужно щелкать по кнопке «формат по образцу» двойным ЛКМ: тогда она «зафиксируется», пока мы ее сами не отключим.
Ну и последний на сегодня, способ номер четыре. Убирает фон, «насылает» других «проклятий», зато незначительных. Выделяем текст с фоном. Обращаем взор на панель инструментов, а точнее на блок «Стили». Нам нужно просто-напросто выбрать любой понравившийся стиль без «лишних наворотов». Я обычно выбираю серый курсив:
После применения стиля останется лишь сменить цвет текста (в зависимости от выбранного стиля), убрать курсив и выбрать нужный шрифт. «Лишних» операций хватает, но от проблемы избавиться помогает.
Первый мой серьезный пост, поэтому, может, и страшновато смотрится. Но надеюсь я кому-то помог сделать «офисную» жизнь немного проще 🙂
Дубликаты не найдены
Здравствуйте. Решил зарегистрироваться, чтобы поблагодарить. Спасибо , большое, Вы мне сэкономили часа два бить по клавишам, чтобы избавиться от фона перепечатыванием . Всего Вам доброго. С уважением, Сергей.
Самый простой способ это перед вставкой в Word текст скопировать в блокнот или любой другой текстовый редактор а из блокнота уже в Word.
Таким образом из текста уберется информация о html разметке и в Word он уже вставится нормальным.
ну вставляешь текст весь в блокнот, ctrl+c, ctrl+v в ворд и все
А, ну, кому как удобней)
Это самый удобный и действенный способ.
Дай тебе бог здоровья, добрый человек)
Еще способ. Вставляем текст как обычно — простым Ctrl+V. Появляется летучая менюшка вставки (обычно сразу в конце выделения). В ней несколько вариантов, последний — вставить только текст (все параметры форматирования обнуляются).
А вообще рекомендую стилями пользоваться. Позволяют быстро переформатировать весь документ в пару кликов, если вдруг возникает необходимость.
Храни тебя господь, ты спас мою курсовую ))
«хитрости жизни». то чему учат везде
Способ нулевой, ещё более оптимальный:
Кликаем правой кнопкой мыши куда вставить, далее выбираем один из вариантов. Слева направо: 1) сохраняет всё форматирование, 2) убирает фон, цвет, гарнитуру, размер шрифта (делает, как уже есть в документе), оставляет выделения курсивом и жирным, 3) убирает всё форматирование, оставляет голый текст.

Так это надо сначала вставить, потом очищать. А тут сразу вставляется без форматирования. Причём когда наводишь на один из трёх вариантов вставки, сразу превьюшится что получится. Можно сразу прикинуть какой вариант лучше подойдёт.
Я только один способ знаю, пользоваться бесплатным аналогом — ОpenОffice.
По мне, так намного удобнее программа
чем конкретно он удобнее? хочу перейти на него, но не знаю какие плюсы у него.
В двух словах не объяснишь. Все те же функции, только более компактней.
«Как можно спасти людей без пролития крови?»
Опять еду со смены, никого не трогаю.
Вечер, закат заливает салон красными лучами. На остановке в салон заходит усталый люд с работы.
И среди них находиться яркая личность. На этот раз индивиду мужского пола не понравился водитель автобуса.
Как и почему не видел, потому что сидел около задней двери и втыкал в мобилу. И тут слышу уже натуральный ор на передней площадке. Водила и чувачок ругаются через окошко для продажи билетов. На скорости около 70 км. Салон от эмоций уже начинает ощутимо шатать. Пассажиры смотрят на это действие и молчат.
«Ну почему именно я?» (Брюс Виллис. «Крепкий орешек-2»). Начинаю успокаивать оратора через весь салон. Благо натренированный на службе голос это позволяет. Половина дела сделана — от водилы этот клоун оторвался.
В наш содержательный диалог вслушиваются люди и водила. Мой оппонент предлагает выйти на улицу и продолжить нас диспут путем боксирования. Нет проблем.
Автобус остановился около обочины, до следующей остановки около 2 км.
Чувак вылетает и начинает выть в снежную пустыню: » Я вышел и жду тебя. «.
Кричу водителю:» Закрывай дверь и поехали. Этот пешком дойдет».
Двери с шипением закрываются, машина плавно трогается. Любитель приключений остается стоять как черный столб на снежной простыне.
Как убрать серое выделение текста в Word и вообще выделение любым цветом?
- Почему необходим фон?
- Как в Ворде убрать цвет выделения текста?
- Очищаем страницу
- Как очистить часть текста?
- Как очистить таблицу?
- Очищаем с помощью ластика
Добрый день, друзья. Серое выделение текста в Ворде как убрать? Хотя, если честно, цвет выделения может быть любым, от желтого, до красного и прочих. Вообще, когда вы выделяете любой текст, по умолчанию в MS Word программа выделяет текст именно светло серым цветом. Но, если покопаться в настройках, свет выделения можно сделать-любым. Просто люди, и я, в том числе, привыкли, когда программа на автомате выделяет текст именно серым цветом.
Вообще, чтобы убрать выделение серым цветом, достаточно просто кликнуть мышкой по тексту, и выделение само исчезнет. Но, давайте рассмотрим и остальные способы.
У меня на данный момент последний вариант Word 2019. Поэтому, рассказывать я буду именно о нём (но не всё время, затронем и другие версии Word). Но, вы можете особо не расстраиваться. С 2013 версии, дизайн этой программы практически не изменился. Да и Word 10, 7, 3 не сильно отличается от современного.
Почему необходим фон?
Друзья, вам удобно читать верхний абзац, который я выделил? Мне тоже! Я как-то экспериментировал с текстом этого графического редактора. Сделал его ярко-желтым, потом ярко зелёным и так далее. Смотреть на подобный текст было не приятно. Это действует на глаза. Выделение цветом полезно, когда вам необходимо выделить определённый небольшой фрагмент. Нужный вам. Если вам необходимо его найти. Да и то, лучше выделить не слишком ярким цветом, чтобы подобное сочетание не действовало на глаза. Как это сделать, мы рассмотрим позже.
Частенько цветом оформляют текст на обделённом сайте, к примеру, рецепты различных блюд или рекомендации по ремонту определённой техники. Поэтому, тут желательно удалить ненужные цвета, для красивого оформления документа.
Как в Ворде убрать цвет выделения текста?
Это зависит от того, что вы успели выделить. Поэтому, способы мы рассмотрим различные.
Очищаем страницу
Я думаю, вы всё проделали правильно, и ненужные цвета у вас исчезли.
Как очистить часть текста?
Очень может быть, что в вашем тексте выделен определённый фрагмент. Итак, давайте рассмотрим, как снять это выделение с Word 2019 (на самом деле, данный метод пригодится и прочим версиям софта).
- Как вы уже много раз делали, нужно зажать левую клавишу мышки и выделить нужный отрезок;
- Из вкладок должна быть открытой «Главная»;
- Далее, выбираем ярлык, изображающий перекинутое ведро (заливка), после этого, нажмём на неё;
- У вас открывается ниспадающая палитра с цветами. Ниже всех цветов выбираем вкладку «Нет цвета» и делаем нажим на неё;
- Вы видите, как можно красиво выделить весь данный абзац. Я выделил его пером, его ещё называют «Маркер».
Вы просто выделяете данный текст, кликаете по выделенному фрагменту правой клавишей, и текст окрашивается в любой цвет.
- Для удаления всех цветов, просто заново выделяем весь абзац, и нажимаем «Нет цвета».
Как очистить таблицу?
Может такое быть, что вы покрасили отдельные ячейки созданной вами таблицы Word (Да, в Ворде также можно создавать таблицы!). Разумеется, получается некрасиво, и нам придётся удалить цвет, которым вы выделили часть ячеек нашей таблицы. Выполнить мы это сможем всего за три шага:
- Итак, мышкой нужно захватить каждую из окрашенных ячеек таблицы. Скорее всего, они у вас будут разбросаны по всему полю таблицы. В этом случае нужно нажать на кнопочку CTRL и не отпускать её;
- Когда вы перестанете очищать таблицу, откроется новое окошко с прочими функциями. Но, оно может и не открыться. В этом случае нужно нажать на один из элементов, который вы выделили правой клавишей;
- После этого, снова переходим к ярлыку «Заливка» и как в предыдущей операции, вновь кликнем по вкладке «Нет цвета».
Очищаем с помощью ластика
Довольно удобный инструмент. В Фотошопе я часто его использую для различных целей. Но, он есть и в MS Word. От также расположен в меню «Главная» рядом с клавишей выделения шифра цветом и с маркером.
К примеру, вам удалось выделить какую-то часть текста. В этом случае кликнем по этому ярлыку, и выделение исчезло.
По поводу Word 2003, в нём небольшое отличие есть в дизайне. Но, главная суть остаётся та же. Назначения вкладок будут совпадать. Я думаю, вы отлично разберётесь.
Вывод: — теперь вы знаете, как убрать серое выделение текста в Ворде (и не только серое)? Как видите, всё довольно просто. Успехов!
Как в ворде убрать фон за текстом

Как в ворде убрать фон за текстом
Как я говорил выше, фон за текстом может присутствовать в разных элементах. Среди них буква, слово, абзац, весь текст или элемент в таблице (ячейка, столбец или строка).
Удаление фона страницы
Для удаления фона страницы сделайте следующее:
- Для Word 2007-2010 в открытом документе в верхней части Ворд выбираете раздел «Разметка страницы», для Word 2013 вам надо выбрать раздел «Дизайн». Я использую Word 2013 и изображения привожу для этой версии.
- В разделе находите панель «Фон страницы» в которой необходимо нажать на кнопку «Цвет страницы»
- В выпадающем меню нажмите на ссылку «Нет цвета»
Убираем фон текста
Кроме задания фона всей страницы, возможен вариант с выделением отдельного текста фоном. Чтобы убрать это выделение:
- Курсором выделите весь текст, фон которого необходимо убрать или изменить
- Откройте вкладку «Клавная» в верхней части документа
- Найдите иконку с изображением ведра с краской и нажмите на него
- В выпадающем списке выберите нет цвета. Фон выделенного вами текста исчезнет.
- Еще один инструмент чтобы убрать фон текста — это маркер. С его помощью можно выборочно отмечать нужные слова, а так же выборочно убирать фон. Вы просто выбираете этот инструмент, выбираете цвет выделения (если необходимо выделить) или пункт «Нет цвета» (если необходимо убрать цвет фона и просто выделяете интерактивно выборочный текст. Можно так же выделить весь текст.
Удаление фона всей таблицы
Увидеть ярко выделенные ячейки или вовсе всю таблицу тоже не редкость. Многие финансовые документы выглядят как праздничные открытки школьников. Чтобы избавиться от этого проделайте следующее:
- Наведите курсор над таблицей (должен появиться в левом верхнем углу таблицы крестик) и нажмите на крестик правой кнопкой мыши. Появиться контекстное меню
- Нажмите на ведро с заливкой .
- В выпадающем списке выберите «Нет цвета».
Удаление фона отдельных ячеек в таблице
Фон отдельных ячеек изменить или убрать не сложнее чем фон всей таблицы. Для этого:
- Выделяете несколько ячеек правой кнопкой мыши (не отпуская ее), после выделения должно появиться всплывающее меню. Если не появилось, нажмите правой кнопкой мыши на выделенных ячейках. Для одной ячейки сразу нажимайте на ней правой кнопкой мыши.
- Нажмите на иконке с ведром.
- В выпадающем списке выберите «Нет цвета»
Как убрать фон в ворде при копировании
Очень часто при работе с текстом приходится выделять и копировать найденный в интернете текст. При этом когда вы вставляете текст в Ворд, он сохраняет все атрибуты и форматирование, которое было указано на интернет странице и текст фона далеко не все, что вы перенесете в документ. Это может быть шрифт, размер, цвет и многое другое. Для того чтобы избавиться от фона и от всего форматирования вообще необходимо проделать следующее:
- Выделите текст, который вы вставили.
- Перейдите на вкладку «Главная», найдите иконку «Удалить все форматирование» с изображением ластика и буквой на его фоне. Нажмите на нее и Ворд уберет все форматирование и фон текста в том числе. Еще одним вариантом не «Заносить» ненужное форматирование в документ — это перед вставкой в Ворд использовать блокнот (входит в стандартный пакет Windows). Блокнот не воспринимает форматирование. Вы вставляете текст в блокнот, потом копируете этот текст из блокнота в Word.
Как сделать фон в ворде
Описывать как сделать фон для всех элементов нет необходимости, т.к. вы можете проделать все вышеописанные операции для здания фона. Просто вместо выбора пункта «Нет цвета» выберите необходимый цвет.
Поделиться «Как в ворде убрать фон за текстом»
Как убрать фон в Word — 6 способов
При работе в Microsoft Word, некоторые пользователям приходится решать проблему: как убрать фон в Ворде, чтобы вернуть документу белый фон, если на странице документа фон окрашен в другой цвет. В документах Word применяют фон, залитый на весь лист страницы, или используют фон, расположенный только за текстом или фрагментом текста документа.
Не всегда заливка цветом страницы или заднего фона за текстом оправдана с визуальной точки зрения. Из-за яркого фона страницы бывает трудно читать текст, потому что нелегко разобрать буквы. Подобный фон напрягает глаза, читатель испытывает дискомфорт.
- Как убрать задний фон в Word
- Как убрать фон текста в Word — 1 способ
- Как убрать скопированный фон в Ворде — 2 способ
- Как убрать задний фон в тексте Word при помощи очистки стилей
- Как убрать фон в Ворде при копировании — 1 способ
- Как убрать скопированный фон в Ворде — 2 способ
- Выводы статьи
Необходимо решить возникшую проблему: как убрать фон в Word? Самый лучший вариант исправить ситуацию: вернуть установки программы Word по умолчанию. В этом случае, фоном будет виртуальный чистый лист бумаги, на котором разместится текст для чтения.
В этом руководстве мы рассмотрим следующие варианты: как удалить фон в Word со всей страницы, как убрать фон текста в Ворде, как убрать фон в Ворде после копирования. Инструкции можно использовать в разных версиях программы: Word 2019, Word 2016, Word 2013, Word 2010, Word 2007.
Для удаления фона со страницы, документ Word должен быть открыт в одном из режимов отображения:
- Разметка страницы.
- Веб-документ.
Мы будем убирать фон встроенными средствами программы MS Word.
Как убрать задний фон в Word
Сначала уберем фон со всей страницы документа. При подобном размещении, вся страница залита фоном определенного цвета, или в качестве фона применяются более сложные способы заливки, или фоном служит изображение (рисунок), добавленный с компьютера.
Ранее на моем сайте уже была написана статья про создание фона в документе Word. Сейчас нам нужно будет сделать обратное: удалить фон в Ворде.
- Как сделать фон в документе Word — 5 способов
- Word онлайн бесплатно — 5 способов
Выполните следующие действия:
- В программе Word войдите в меню «Конструктор» (в Word 2019), а затем перейдите к группе «Фон страницы».
- Нажмите на кнопку «Цвет страницы».
- В открывшемся окне «Цвета темы» выберите параметр «Нет цвета».
В результате этой операции, фон будет удален из документа Word.
Как убрать фон текста в Word — 1 способ
Следующим способом мы попробуем убрать фон, располагающийся за текстом. При таком способе заливки фона могут быть различные варианты отображения: фон располагается за определенным фрагментом текста, или всем текстом на странице в виде четырехугольника, или в тексте выделены отдельные слова, предложения, абзацы, но интервал между строк белого цвета, используемый в документе по умолчанию.
Давайте рассмотрим оба варианта отображения дизайна. Сначала мы удалим сплошной фон с фрагмента текста.
Для этого, понадобиться сделать следующее:
- Выделите фрагмент текста, из которого необходимо убрать фон.
- Войдите в меню «Главная», перейдите в группу «Абзац».
- Нажмите на кнопку «Заливка», выберите опцию «Нет цвета».
После этого, фон исчезнет из документа Word.
Как убрать скопированный фон в Ворде — 2 способ
Другой возможный вариант: удаление фона с текста, в котором есть не залитые промежутки между строками. У нас имеется участок текста с фоном, а между строками фона нет. Нам нужно удалить фон с данного текста.
- Выделите фрагмент теста, с которого нужно удалить фон.
- Откройте меню «Главная», перейдите к группе «Абзац».
- Нажмите на кнопку «Цвет выделения текста», выберите параметр «Нет цвета».
Как убрать задний фон в тексте Word при помощи очистки стилей
После вставки текста из интернета, в документе Word могут вставиться стили из веб-сайта, при которых в документе окажется фоновая заливка того, или иного вида. Инструменты «Цвет выделения текста» и «Заливка» могут не справится с этой проблемой. Поэтому потребуется обнулить стили, очистив исходное форматирование.
Пройдите следующие шаги:
- Выделите фрагмент текста, откуда нужно удалить фон.
- В меню «Главная», в группе «Стили» (или «Стили и форматирование») нажмите на кнопку в правом нижнем углу (другой способ: нажмите на клавиши «Alt» + «Ctrl» + «Shift» + «S»).
- В выпадающем окне нажмите на опцию «Очистить формат» (в Word 2019) или «Очистить все» (в других версиях Word).
В результате, произойдет снятие форматирования и стилей с выделенного текста. В документе останется только текст.
Как убрать фон в Ворде при копировании — 1 способ
Сейчас мы разберем, как нам очистить фон, который может появится при копировании из другого документа Word, или из веб-сайта в интернете. После копирования, нам нужно получить «чистый» документ только с текстом, без фона и прочих элементов, которые могут попасть на страницу документа после вставки.
- Скопируйте текст из документа Word или из сайта в интернете.
- Откройте программу Word.
- В меню «Главная» нажмите на кнопку «Вставить».
- Откроется параметры вставки, в которых нужно нажать на пункт «Специальная вставка».
- В окне «Специальная вставка», среди доступных вариантов, выберите «Неформатированный текст», нажмите на кнопку «ОК».
В программу Word будет вставлен только текст.
Как убрать скопированный фон в Ворде — 2 способ
Этот способ практически идентичен первому варианту. Его можно применить также в кнопке «Вставить», где имеются соответствующие значки в опции «Параметры вставки».
Необходимо сделать следующее:
- Скопируйте текст из документа Word или веб-сайта.
- Щелкните правой кнопкой мыши в окне документа Word, где нужно вставить скопированный текст.
- Откроется окно с меню, в пункте «Параметры вставки:» имеется несколько вариантов вставки текста (они обозначены значками): «Сохранить исходное форматирование», «Объединить форматирование», «Рисунок», «Сохранить только текст».
- Для удаления фона потребуется выбрать «Сохранить только текст».
Выводы статьи
Если перед пользователем возникают вопросы: как удалить фон в документе Ворд, как убрать фон под текстом в Word, в самой программе имеются способы для удаления ненужных элементов дизайна. Есть возможность удаления фона при копировании текста из другого документа Word, или после копирования со страницы сайта из интернета.