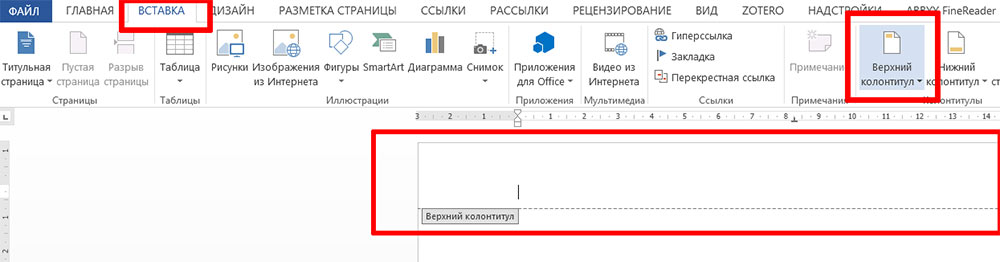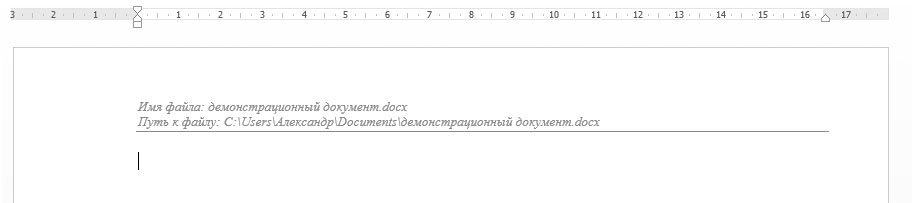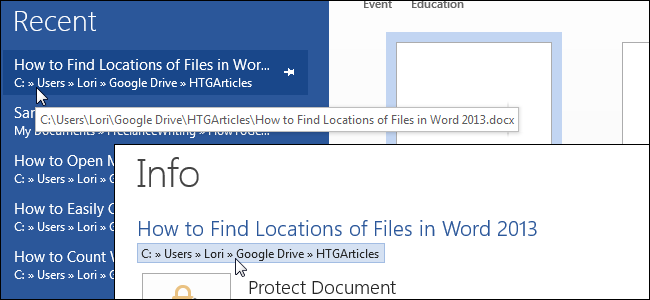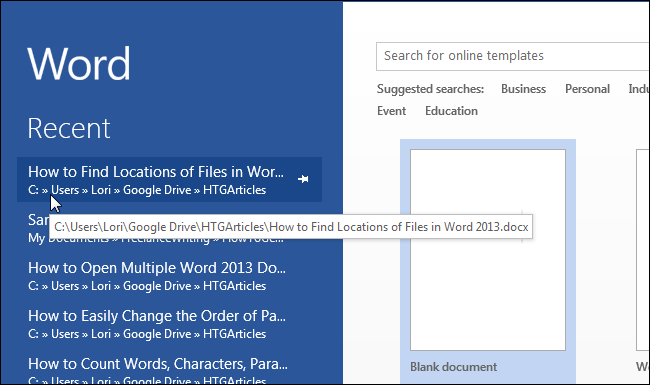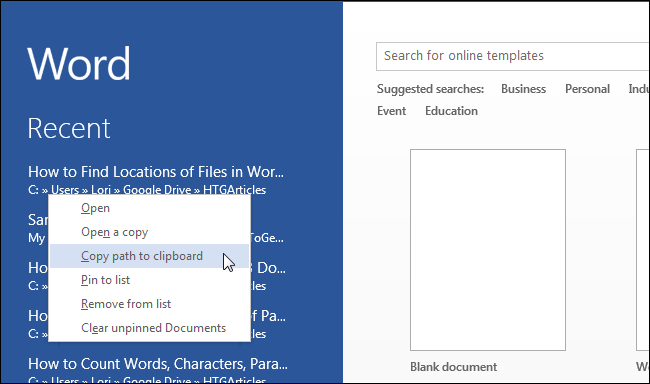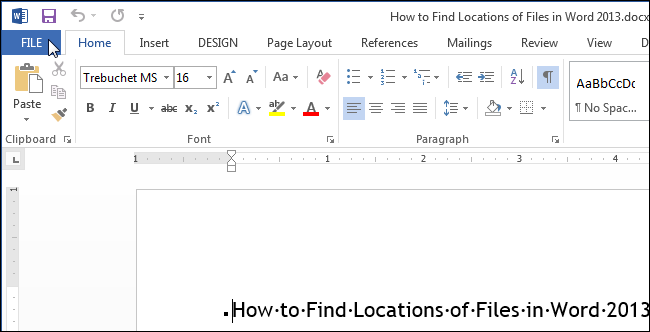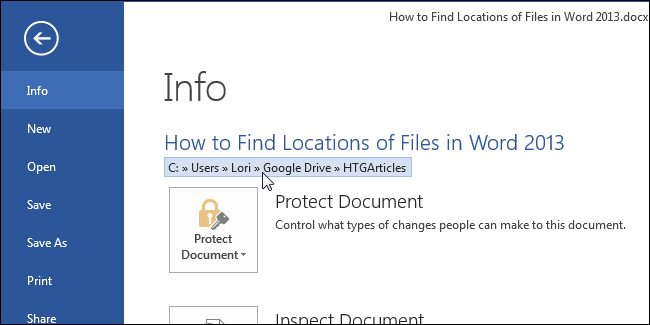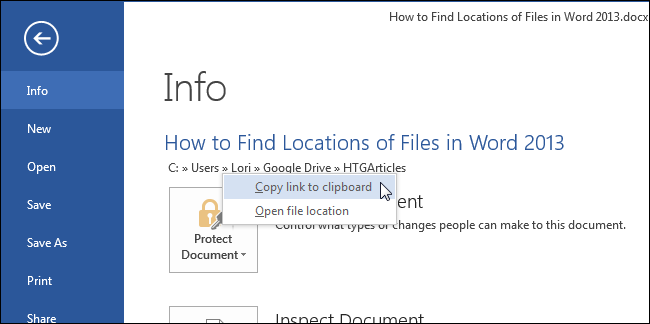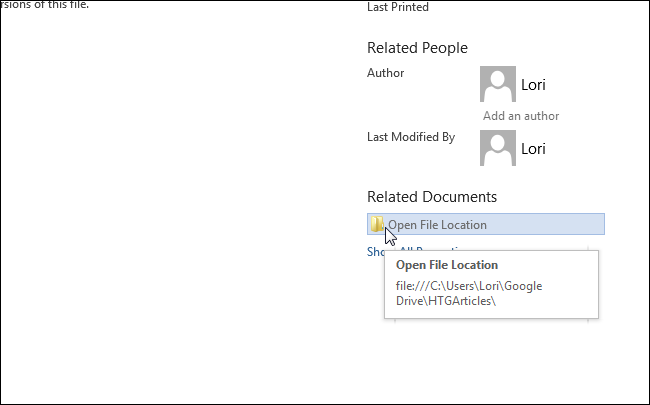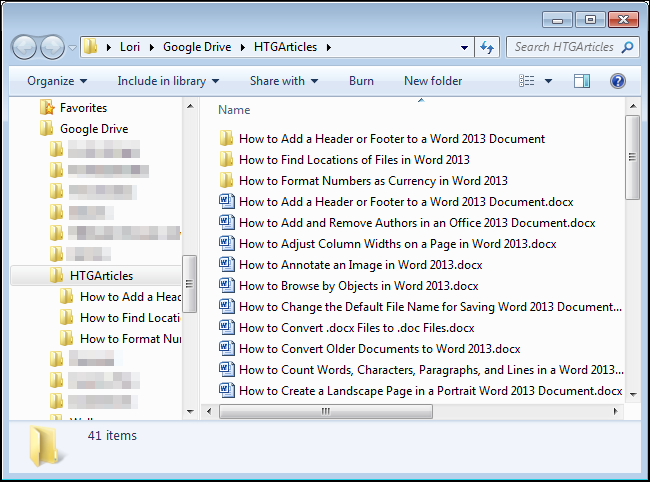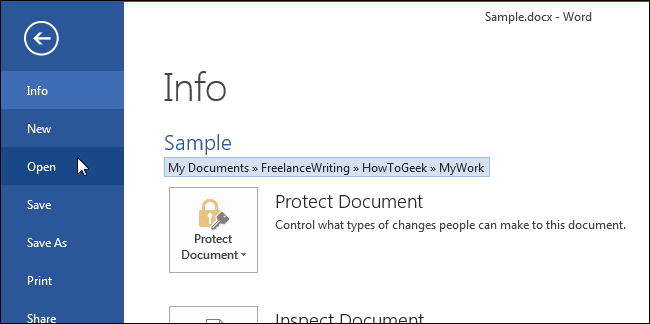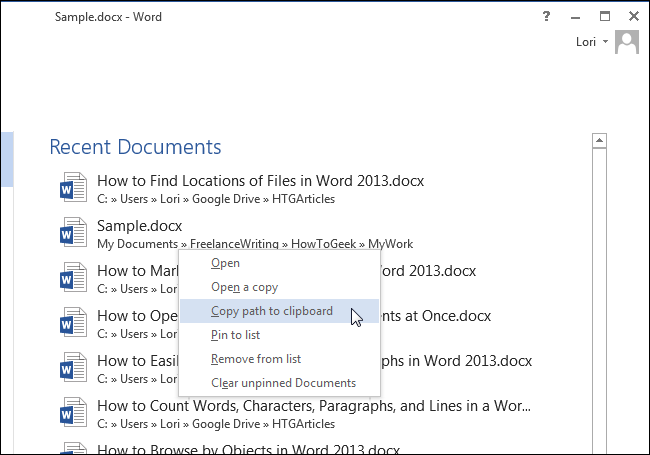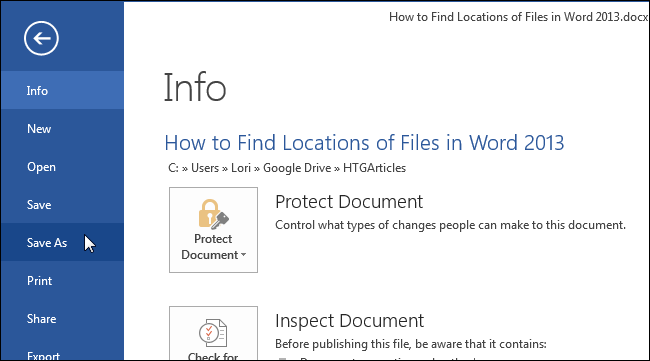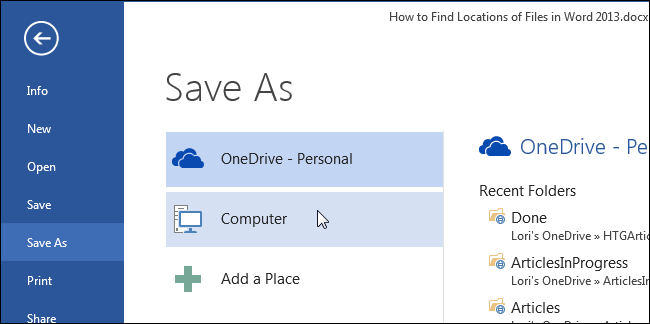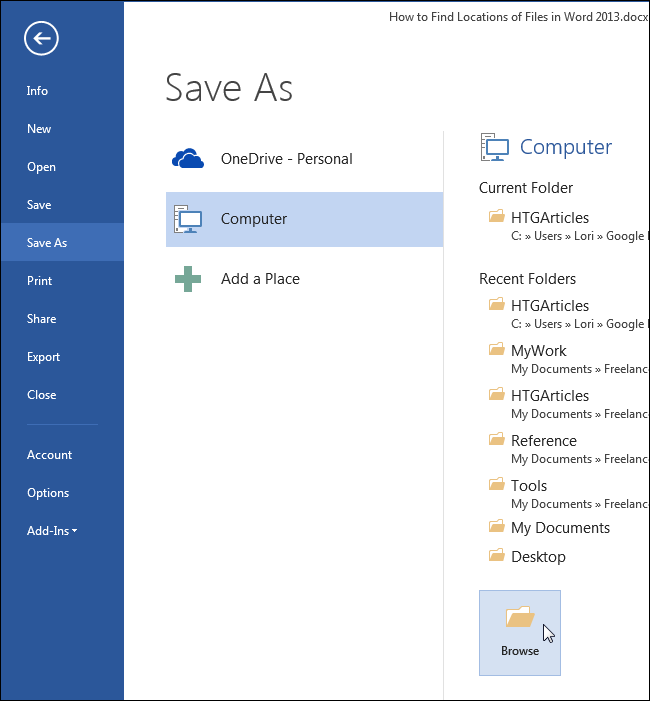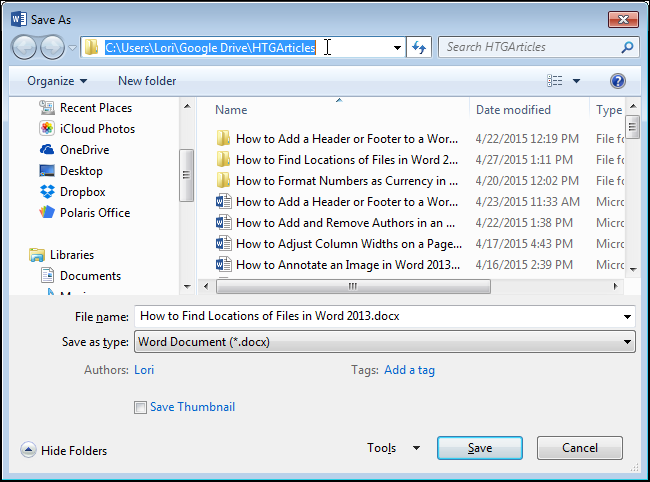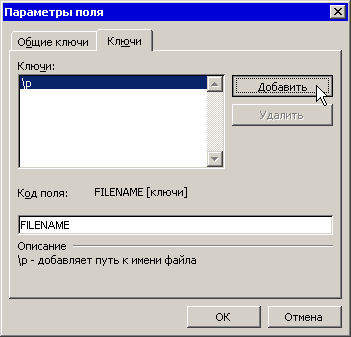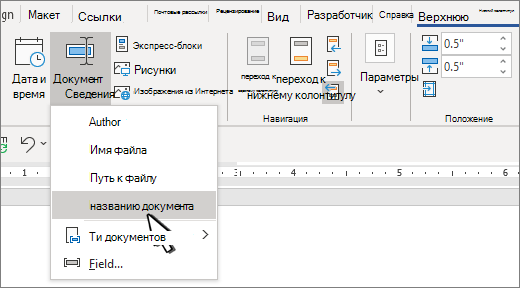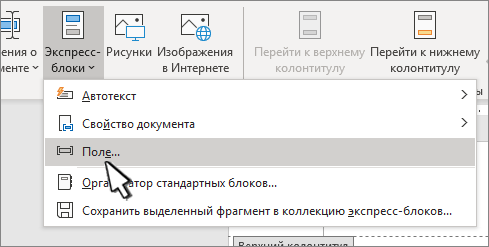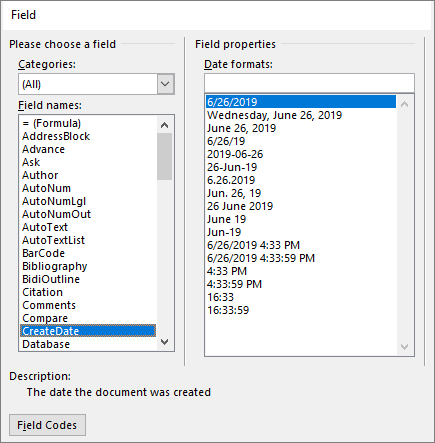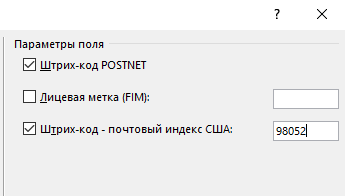Текстовые документы на компьютере — как их трудно найти и как просто создать ненужный дубль!
Удобно, когда вы точно знаете, где лежит нужный документ MS Word на компьютере. Однако как показывает практика, создать идеальную систему хранения невозможно — неизбежно в ней появляются дубли, одни и те же файлы с разными именами, напротив, файлы называющиеся одинаково, но имеющие разное содержимое и т.п.
К счастью, в MS Word есть одна, хотя и очень простая, но в то же время очень полезная возможность — можно вносить в колонтитулы документа не только номера страниц, но и полный путь до файла, который в данный момент открыт, а также имя этого файла.
Иными словами:
- Если вы держите в руках распечатанный файл и не знаете, где на компьютере искать его электронную версию…
- Если у вас есть куча файлов с одинаковыми названиями (например типовые отчеты лежащие в папках по месяцам) и вы не уверены, что в данный момент у вас открыт именно нужный файл…
- Если вы просто не смогли разыскать в какую папку положили открытый документ, но при этом не хотите сохранять его по-новой, что вызовет появление дубликата…
MS Word позволит покончить с этими недоразумениями буквально в пару щелчков мыши.
Как вставить имя текстового файла и путь до него в документ MS Word
Откройте документ MS Word и дважды щелкните левой кнопкой мыши по пустому полю в самом верху или в самом низу страницы. Документ окажется разделен пунктирной линией, рядом с которой появится надпись «Верхний колонтитул». Тоже самое можно сделать никуда не щелкая, а перейдя на вкладку «Вставка» и выбрав инструмент «Верхний колонтитул» (или «Нижний колонтитул») в группе Колонтитулы.
Создаем колонтитул в MS Word в который и будет вставлен путь к этому файлу
Как только колонтитул активирован, на панели вкладок автоматически станет активной вкладка «Конструктор». Обратите внимание на её левую часть, где находится группа инструментов «Вставка».
Нас интересует инструмент «Сведения о документе» — нажмите на него и увидите дополнительные настройки.
- Выберите «Имя файла» и в колонтитуле появится имя файла, под которым документ сохранен на диске.
- Выберите «Путь к файлу» и в колонтитуле появится полный путь к текущему документу в файловой системе этого компьютера.
Вставляем в текстовый документ сведения о файле: путь к нему и его имя.
Колонтитулы будут сохранены в оформлении документа и будут видны при печати. Зная название файла и место его расположения, вы без труда разберетесь с тем, как его найти при необходимости.
А теперь просто задайте необходимое форматирование созданному колонтитулу, и щелкните мышью два раза на свободном месте документа, чтобы закрыть его и перейти к набору текста.
Я немного отформатировал верхний колонтитул, уменьшив размер служебной информации. Теперь документ точно не потеряется.
Также вас может заинтересовать:
Колонтитул — полное имя файла
Помощь в написании контрольных, курсовых и дипломных работ здесь.
полное имя документа вместе с расположением
Мне нужно выставить чтобы во всех документах писало полное имя документа вместе с расположением.
Дано полное имя файла, т.е путь к файлу, имя и расширение. Выделить из строки только имя первого католога
Помогите пожалуйста. Залание: Дано полное имя файла, т.е путь к файлу, имя и расширение.
Дана строка содержащая полное имя файла.Выделить из этой строки только имя файла без расширения
1.Дан символ С.Вывести его код (то есть номер в кодовой таблице) 2. Дан символ С.Вывести два.
Дана строка, содержащая полное имя файла. Выделить из этой строки имя и расширение файла
дана строка, содержащая полное имя файла, т.е. имя диска, список каналов(путь), собственно имя и.
спасибо, большое, попробую
Добавлено через 23 минуты
FileName — поставить полуилось, но это только название файла, а мне еще нужно на каком диске он находиться и в какой папке, то есть полный путь к файлу
посмотри если в Word 2007 Экспресс-блоки-О документе-File name и проставь галочку Добавить путь к имени файла
Добавлено через 3 минуты
если в 2000 Вставка-Поле- Сведения о документе-filename и проставь ключи типа
FILENAME * Caps p — это будет имя файла и полным путем начиная с большой буквы
В Word 2007 вы не можете ничего поместить вручную на Ленту (можно с помощью кода только).
Но можете поместить кнопки, вызывающие макросы, на Панель инструментов.
Чтобы сделать кнопки на Панели инструментов для макросов:
- Круглая кнопка — Параметры Word — Основные — Показывать вкладку «Разработчик» на ленте — OK;
- вкладка Разработчик — Visual Basic. Откроется программа Microsoft Visual Basic;
- щ. правой кн. мыши по Normal — Insert Module. Справа начнёт мигать курсор;
- скопируйте с форума коды, которые я выложил, и вставьте их туда, где мигает курсор;
- нажмите Сохранить и закройте программу Microsoft Visual Basic;
- в программе Word: щ. правой кн. мыши по Панели инструментов — Настройка панели быстрого доступа. ;
- Выбрать команды из: Макросы — наведите курсор на один любой макрос и подождите несколько секунд; появится всплывающая подсказка. Нас интересуют макросы: Процедура1 и Процедура2. Переместите их вправо, нажав кнопку Добавить>> — OK.
На Панели инструментов появятся кнопки, вызывающие макросы.
Примечание:
часть кода я узнал, использовав макрорекордер.
Как добавить путь к документу в колонтитул MS Word
Текстовые документы на компьютере – как их трудно найти и как просто создать ненужный дубль!
Удобно, когда вы точно знаете, где лежит нужный документ MS Word на компьютере. Однако как показывает практика, создать идеальную систему хранения невозможно – неизбежно в ней появляются дубли, одни и те же файлы с разными именами, напротив, файлы называющиеся одинаково, но имеющие разное содержимое и т.п.
К счастью, в MS Word есть одна, хотя и очень простая, но в то же время очень полезная возможность – можно вносить в колонтитулы документа не только номера страниц, но и полный путь до файла, который в данный момент открыт, а также имя этого файла.
- Если вы держите в руках распечатанный файл и не знаете, где на компьютере искать его электронную версию…
- Если у вас есть куча файлов с одинаковыми названиями (например типовые отчеты лежащие в папках по месяцам) и вы не уверены, что в данный момент у вас открыт именно нужный файл…
- Если вы просто не смогли разыскать в какую папку положили открытый документ, но при этом не хотите сохранять его по-новой, что вызовет появление дубликата…
MS Word позволит покончить с этими недоразумениями буквально в пару щелчков мыши.
Как вставить имя текстового файла и путь до него в документ MS Word
Откройте документ MS Word и дважды щелкните левой кнопкой мыши по пустому полю в самом верху или в самом низу страницы. Документ окажется разделен пунктирной линией, рядом с которой появится надпись “Верхний колонтитул”. Тоже самое можно сделать никуда не щелкая, а перейдя на вкладку “Вставка” и выбрав инструмент “Верхний колонтитул” (или “Нижний колонтитул”) в группе Колонтитулы.
Создаем колонтитул в MS Word в который и будет вставлен путь к этому файлу
Как только колонтитул активирован, на панели вкладок автоматически станет активной вкладка “Конструктор”. Обратите внимание на её левую часть, где находится группа инструментов “Вставка”.
Нас интересует инструмент “Сведения о документе” – нажмите на него и увидите дополнительные настройки.
- Выберите “Имя файла” и в колонтитуле появится имя файла, под которым документ сохранен на диске.
- Выберите “Путь к файлу” и в колонтитуле появится полный путь к текущему документу в файловой системе этого компьютера.
Вставляем в текстовый документ сведения о файле: путь к нему и его имя.
Колонтитулы будут сохранены в оформлении документа и будут видны при печати. Зная название файла и место его расположения, вы без труда разберетесь с тем, как его найти при необходимости.
А теперь просто задайте необходимое форматирование созданному колонтитулу, и щелкните мышью два раза на свободном месте документа, чтобы закрыть его и перейти к набору текста.
Я немного отформатировал верхний колонтитул, уменьшив размер служебной информации. Теперь документ точно не потеряется.
Статьи из блога
Один из читателей сайта задал вопрос:
Как настроить Word, чтобы при распечатке в нижнем колонтитуле указавался путь и имя файла?
Это достаточно легко сделать. Нужно просто вставить в нижний колонтитул специальное поле FileName с ключом p , а потом отправить документ на печать.
О том, как вставить поля в колонтитулы, я подробно описал в заметке Как вставить название главы в колонтитул .
Чтобы вставить поле FileName с включением пути к файлу, в меню Вставка выберите команду Поле , в открывшемся окне выберите категорию О документе , а в списке поля выберите поле FileName .
Далее последовательно нажмите кнопку коды поля , а затем кнопку Параметры . Откроется диалоговое окно Параметры поля :
Перейдите на вкладку Ключи , выберите строку с ключом p и нажмите кнопку Добавить . Нажатием кнопки ОК закройте все окна. Путь к файлу будет вставлен в колонтитул.
Если вы работаете в редакторе Word 2007, то на вкладке Вставка в группе команд Текст нажмите кнопку Экспресс-блоки и в раскрывшемся списке выберите команду Поле . Повторите вышеописанные действия для вставки поля в колонтитул.
Кроме ручной вставки поля в колонтитулы, можно воспользоваться и специальным макросом, приведенным ниже. Вы можете вставить либо только имя текущего документа, либо путь и имя.
Если вам нужно только имя, то удалите в коде знак комментария («’») у оператора
и поставьте такой значок у нижнего оператора
Вы можете помочь в развитии сайта, сделав пожертвование:
—> Или помочь сайту популярной криптовалютой:
BTC Адрес: 1Pi3a4c6sJPbfF2sSYR2noy61DMBkncSTQ
ETH Адрес: 0x7d046a6eaa1bd712f7a6937b042e9eee4998f634
LTC Адрес: LUyT9HtGjtDyLDyEbLJZ8WZWGYUr537qbZ
USDT (ERC-20) Адрес: 0x7d046a6eaa1bd712f7a6937b042e9eee4998f634
Яндекс Деньги: 410013576807538
А тут весь список наших разных крипто адресов, может какой добрый человек пожертвует немного монет или токенов — получит плюсик в карму от нас 🙂 Благо Дарим, за любую помощь! —>
Как сделать в Word, чтобыв колонтитуле был путь к документу(диск, папка, имя)
На примере верхнего колонтитула в Word 2010:
Сначала его нужно вставить: меню Вставка -> Верхний колонтитул:
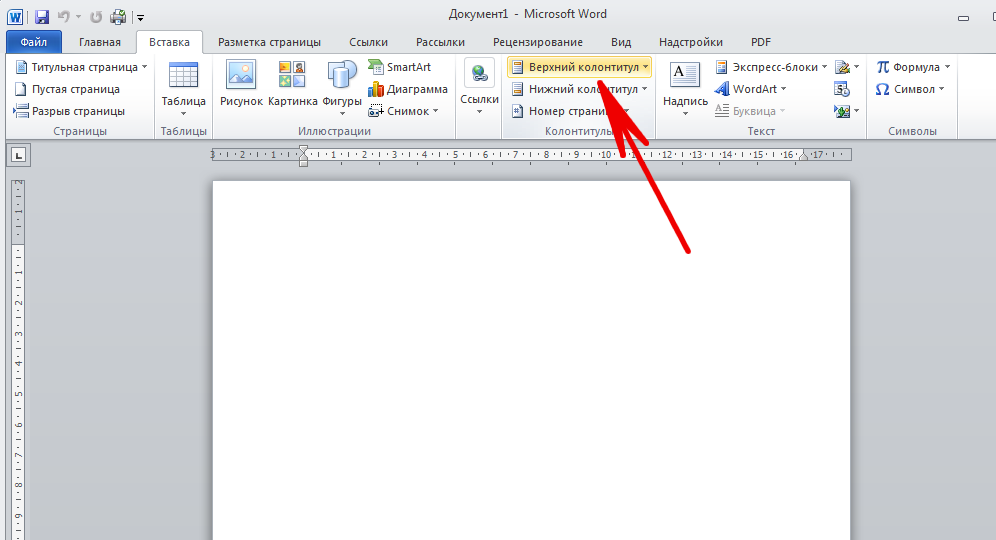
После вставки колонтитула попадаем в меню Конструктор. Жмем Экспресс-блоки -> Поле.
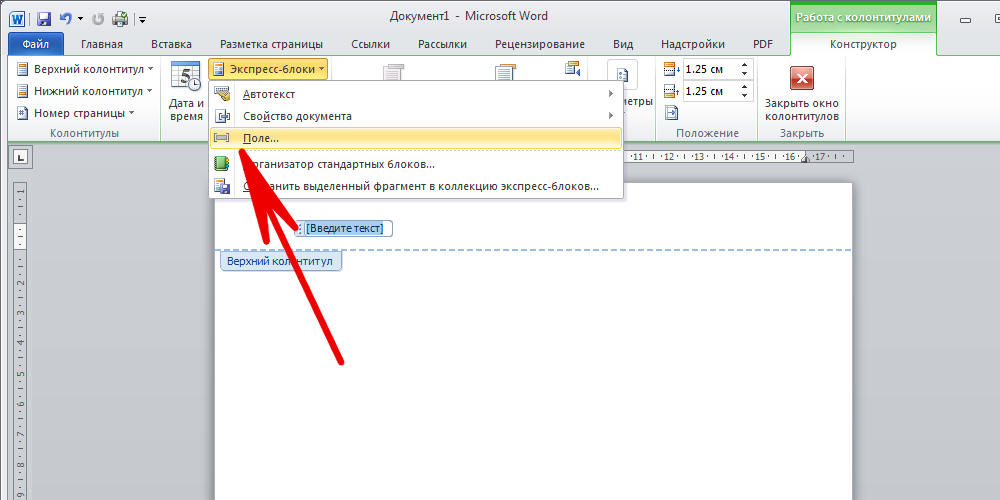
В списке Поля выбираем FileName и устанавливаем галочку
Добавить путь к имени файла, жмем кнопку Ok:
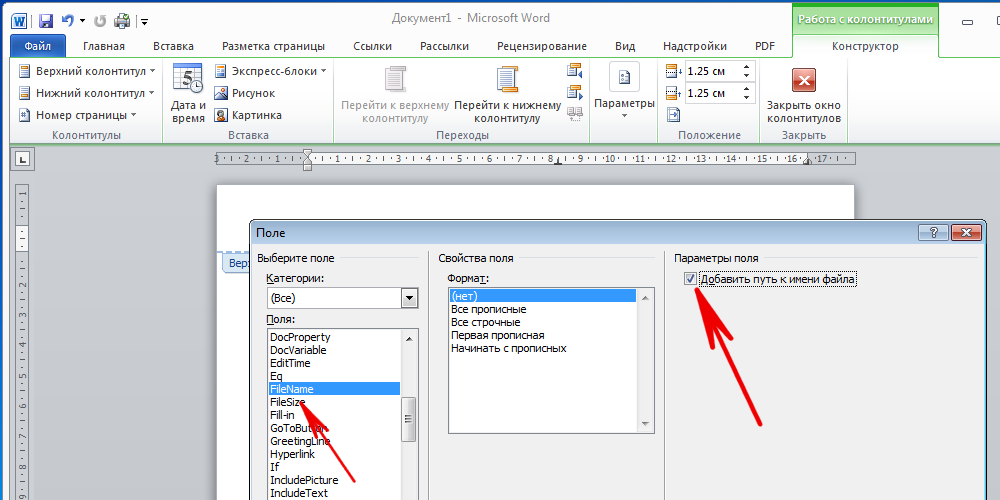
Должно получиться поле: FILENAME p * MERGEFORMAT:
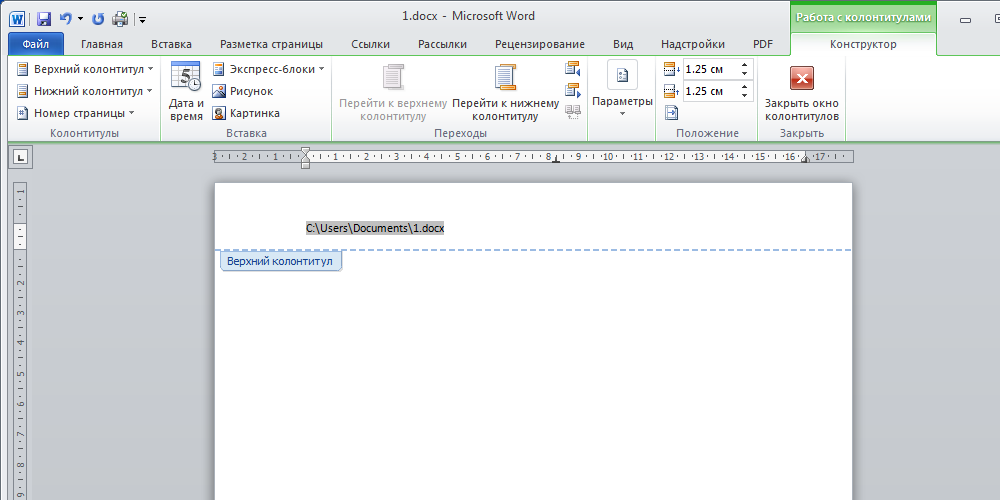
Единственное, способ не работает с новыми документами до их сохранения. То есть сначала нужно сохранить документ, а потом вставить колонтитул и экспресс-блоки
Переключаться между кодами и их значениями можно по комбинации клавиш Shift+F9


When we open a document in Word or a spreadsheet in Excel, its name is displayed on the Title Bar of Word and Excel respectively. When we create a new document or spreadsheet, its default name is shown on the Title Bar. But Excel or Word does not display the file path or file location on the Title bar by default. In this article, we will learn how to show the File Path in Title Bar in Excel and Word. We save our Word documents and Excel spreadsheets in different locations on our hard drives. This trick is useful if you have many documents or spreadsheets saved in different locations on your system. If you know this trick, you will be able to display the file location for a particular Word document or Excel spreadsheet on the Title Bar so that you could locate it easily.
Does Title Bar display file path?
You can display the file path in Title Bar in Word and Excel by running a Macro. First, enable the Developer tab, then create a Macro. After that, save it as an Excel Macro-Enabled Workbook for Microsoft Excel Spreadsheet and a Word Macro-Enabled Document for Microsoft Word. After that, you just have to run the Macro, and Word and Excel will display the complete file path of the opened document and spreadsheet in the Title Bar. We have explained the entire process in detail in this post.
Both Microsoft Excel and Word have an option to create Macros. We can use these Macros to display the complete file path in a Word document and an Excel spreadsheet. The procedure to create a Macro for displaying the complete file path in Title Bar is different for Excel and Word. We will explain the process separately.
Go through the following steps to display the complete file path in the Title bar in Microsoft Excel.
- Open Microsoft Excel.
- Create a new blank spreadsheet.
- Click on the Developer tab.
- Create a Macro and save it.
- Save the spreadsheet as a Macro-enabled spreadsheet.
- Open any other Excel spreadsheet.
- Run the Macro.
Below, we have explained all these steps in detail.
1] First open a blank Microsoft Excel spreadsheet. Now, click on the Developer tab. By default, the Developer tab is disabled in Microsoft Excel. Therefore, if you have not enabled it before, enable it first. You can follow any of the following options to enable the Developer tab in Excel:
- Via the Options Menu
- Via the Registry Editor
The Options Menu is the easiest method to enable the Developer tab in Excel.
2] After enabling the Developer tab, select it and then click Macros. Give a name to your Macro. Do note that the words in the Macro’s name should not be separated by a space. You can use underscore instead of space. Now, click on the Create button. This will open the Microsoft Visual Basic window.
3] Now, copy the following command, go to the Microsoft Visual Basic window, and paste it between Sub and End Sub (refer to the above screenshot).
ActiveWindow.Caption = ActiveWorkbook.FullName
4] Go to “File > Save” and close the Visual Basic window. Now, save your Excel file. Go to “File > Save” and select the location to save the Excel file. After that, give a name to your Excel file and Excel Macro-Enabled Workbook in Save type. Click Save.
5] You have created a Macro to display the file path in the Title Bar in Excel spreadsheets. Now, open an Excel Spreadsheet and select the Developer tab. If you see a Security Warning ribbon, click Enable Content. Click Macro, select the Macro from the list, and click Run. After that, Excel will show the complete file path in the Title Bar of that spreadsheet.
Now, you can display the complete file path in any Excel Spreadsheet by running the Macro you have created. But for this, first, you have to open the Macro-enabled spreadsheet, otherwise, your Macro will not be shown in the Macros list.
Read: How to change default Excel worksheet direction from right to left.
How to show File Path in Title Bar in Microsoft Word
Now, let’s see the steps to show the file path in Title Bar in Microsoft Word.
- Open Microsoft Word.
- Create a new blank document.
- Click on the Developer tab and create a Macro.
- Save the Macro.
- Save the Word document as a Macro-enabled document.
- Open any Word document and run the Macro to display the document location in the Title Bar.
Below, we have explained all these steps in detail.
1] Open Microsoft Word and create a new blank document in it.
2] Click on the Developer tab and then click on Macros. If the Developer tab is not available on the Menu ribbon, you have to enable it. The steps to enable the Developer tab in Word are the same as in Excel. We have already talked about how to enable the Developer tab in Microsoft Excel.
3] After enabling the Developer tab, click Macros. Write the name of your Macro and click Create. Your Macro name should not contain space. When you click on the Create button, Word will open the Microsoft Visual Basic window.
4] Now, copy the following command, go to Microsoft Visual Basic window, and paste it between the Sub and End Sub (see the above screenshot).
'Display filename in title bar. ActiveWindow.Caption = ActiveDocument.FullName
5] Go to “File > Save.” After that, close the Microsoft Visual Basic window and save your Word file as a Word Macro-Enabled Document. The Macro has been created.
6] Now, you can display the complete file path in Title Bar in any Word document by running the Macro that you have just created. Open a Word document and click on the Developers tab. After that, click Macros and select the Macro from the list. Click Run. As you click on the Run button, Word will show the complete document location in the Title Bar.
How to show File Path in Quick Access Toolbar in Excel and Word
You can also display the file path or file location in Quick Access Toolbar in Excel and Word. For this, you need not create a Macro. This is a built-in feature in Excel and Word but it is disabled by default. The steps to show the file path in Quick Access Toolbar are the same for both Word and Excel.
Follow the steps written below:
- Open Microsoft Excel or Microsoft Word.
- Go to “File > Options.”
- Select Quick Access Toolbar from the left side.
- In the “Choose commands from” drop-down menu, select All Commands.
- Scroll down and locate Document Location.
- Once you find it, select it and click on the Add button.
- Click OK to save the changes.
After that, Excel or Word will show you the complete file path or file location in the Quick Access Toolbar. If you want to remove the file path from the Quick Access Toolbar in Word or Excel, go to “File > Options > Quick Access Toolbar” and select the Document Location in the box on the right side, and click on the Remove button. After that, click OK to save the changes.
Read: How to insert Headers and Footers on specific pages in Microsoft Word.
How do I show the file path in the Title Bar or Toolbar in Excel?
You can show the complete file path in the Title Bar in Excel by creating a Macro. First, open a blank Excel spreadsheet, then create a Macro in it, and save it as an Excel Macro-Enabled Workbook. Now, open the Excel workbook in which you want to display the file path in Title Bar and Run the Macro. Then, Excel will show you the file path in the Title bar.
We have explained the detailed process to do this in Excel above in this article.
Hope this helps.
Read next: How to subtract multiple cells in Excel.
Вы открыли файл в Word, но забыли, где он сохранён? Возможно, Вам нужно открыть другие файлы из того же места на компьютере или сделать резервные копии документов? В Word есть несколько способов для определения расположения файлов.
Если сначала Вы откроете приложение Word (не открывая файл), то в левой части начального экрана отобразится список Последние документы (Recent). Путь к каждому файлу указан под его именем. Если весь путь не виден, наведите указатель мыши на имя документа, полный путь отобразится во всплывающем окне.
Примечание: Иллюстрации для этой статьи взяты из Word 2013.
Ещё можно скопировать путь к файлу. Просто кликните правой кнопкой мыши по имени файла в списке Последние документы (Recent) и в появившемся меню выберите Копировать путь в буфер обмена (Copy path to clipboard). Полный путь к файлу будет скопирован. Если вставить его, например, в Блокнот, он будет выглядеть примерно так:
C:UsersLoriGoogle DriveHTGArticlesHow to Find Locations of Files in Word 2013.docx
Если файл уже открыт, воспользуйтесь другими способами, чтобы определить путь к нему. Откройте вкладку Файл (File).
Заголовок, который отображается в верхней части панели Сведения (Info) – это основная часть имени открытого файла (без расширения). Путь к этому файлу указан чуть ниже.
Можно скопировать путь к документу, кликнув по нему левой кнопкой мыши (не правой!) и выбрав из появившегося меню пункт – Копировать ссылку в буфер обмена (Copy link to clipboard).
Обратите внимание, что путь, скопированный из этого места и вставленный, например, в Блокнот, будет выглядеть по-другому:
file:///C:UsersLoriGoogle%20DriveHTGArticles
How%20to%20Find%20Locations%20of%20Files%20in%20Word%202013.docx
«%20» – это код пробела в Unicode. Он будет вставлен везде, где в пути к файлу есть пробел.
Кроме того, на панели Сведения (Info) справа внизу есть ссылка Открыть расположение файла (Open File Location). Если Вы наведёте на неё указатель мыши, появится всплывающая подсказка с указанием полного пути к документу.
Нажатие на Открыть расположение файла (Open File Location) открывает папку, содержащую этот файл, в окне проводника Windows.
Ранее в этой статье мы говорили о том, что можно определить расположение документа при помощи списка Последние документы (Recent) при запуске приложения Word (не открывая файл). Вы также можете открыть список последних документов, нажав на Открыть (Open) в левой части представления Backstage.
В правой части панели Открыть (Open) находится список Последние документы (Recent Documents). Под именем каждого файла указан путь, который можно скопировать, если кликнуть правой кнопкой мыши по пути либо по имени документа и в появившемся меню нажать Копировать путь в буфер обмена (Copy path to clipboard).
Наконец, можно использовать команду Сохранить как (Save As), чтобы выяснить путь к открытому в текущий момент файлу. Нажмите Сохранить как (Save As) в представлении Backstage.
Кликните по Компьютер (Computer).
В правой части экрана выберите папку, указанную под заголовком Текущая папка (Current Folder), либо папку под заголовком Последние папки (Recent Folders), либо нажмите кнопку Обзор (Browse) внизу списка.
Путь к текущему файлу будет указан в адресной строке в верхней части диалогового окна Сохранение документа (Save As). Кликните по адресной строке, чтобы увидеть полный путь. Он выделится, чтобы его можно было сразу скопировать.
Если Вы не планируете сохранять документ прямо сейчас, нажмите Отмена (Cancel), чтобы закрыть диалоговое окно. В противном случае кликните по Сохранить (Save), чтобы сохранить файл и закрыть диалоговое окно.
Оцените качество статьи. Нам важно ваше мнение:
Вставка пути и имени файла в нижний или верхний колонтитулы документа поможет нам узнать местоположение документа. В этом руководстве показано, как вставить путь и имя файла в нижний или верхний колонтитулы в word.
Вставить путь и имя файла в верхний или нижний колонтитул с помощью поля
Легко вставьте путь или имя файла в верхний или нижний колонтитул с помощью Kutools for Word
Легко вставляйте путь к файлу или имя файла в верхний или нижний колонтитул в Word с помощью Kutools for Word:
С помощью Вставить информацию о файле из Kutools for Word , вы можете легко вставить имя файла или путь к файлу текущего документа в верхний или нижний колонтитул по мере необходимости. См. Снимок экрана:

Kutools for Word : с более чем 100 удобными надстройками Word, попробуйте бесплатно без ограничений в течение 30 дней. Загрузите и бесплатную пробную версию прямо сейчас!
–>
Содержание
- Вставить путь и имя файла в заголовок или нижний колонтитул с полем
- Легко вставляйте путь или имя файла в верхний или нижний колонтитул с помощью Kutools for Word
- Рекомендуемые инструменты повышения производительности Word
- Kutools For Word – Еще Более 100 расширенных функций для Word, сэкономьте 50% времени
Вставить путь и имя файла в заголовок или нижний колонтитул с полем
1. Нажмите Вставка t> Нижний колонтитул > Редактировать нижний колонтитул , чтобы перейти в режим редактирования нижнего колонтитула (если в документ, вам нужно сначала вставить нижний колонтитул.). См. Снимок экрана:

2. Затем нажмите Дизайн > Quick Parts > Поле . См. Скриншоты:

3. В окне Поле вам необходимо:
3.1) Выбрать Информация о документе в раскрывающемся списке Категории;
3.2) Выберите FileName в поле Имена полей ;
3.3) Установите флажок Добавить путь к имени файла и нажмите ОК . См. Снимок экрана:

Теперь имя документа и путь вставлены в нижний колонтитул документа, как показано на скриншоте ниже:

Примечания :
1. Если вы хотите сохранить форматирование файла во время обновлений, установите флажок 
2. Чтобы обновить имя и путь к файлу, войдите в режим редактирования нижнего колонтитула, щелкните правой кнопкой мыши нижний колонтитул и выберите Обновить поле в контекстном меню. См. Снимок экрана:

3. Вы также можете использовать этот способ для вставки пути и имени файла в заголовок документа..
Легко вставляйте путь или имя файла в верхний или нижний колонтитул с помощью Kutools for Word
Утилита Вставить информацию о файле из Kutools for Word может помочь вам легко вставить имя файла или путь к документу в верхний или нижний колонтитул, когда вы нужно. Пожалуйста, сделайте следующее.
Kutools for Word : с более чем 100 удобными надстройками Word, можно бесплатно попробовать без ограничений в 60 дней .
1. Откройте документ Word, который вы хотите вставить имя файла или путь в его верхний или нижний колонтитул, затем нажмите Kutools > Вставить информацию о файле . См. Снимок экрана:

1. В открывшемся диалоговом окне Вставить информацию о файле выберите Имя файла или Путь к файлу в поле Тип , выберите позицию для вставки и нажмите кнопку OK .

Затем имя файла по пути к файлу вставляется в верхний или нижний колонтитул документа, как вы указали на шаге 2.
Совет. Если вы хотите получить бесплатную пробную версию этой утилиты, сначала перейдите к загрузите программное обеспечение бесплатно , а затем перейдите к применению операции в соответствии с вышеуказанными шагами.
Вкладка Office – просмотр, редактирование и управление с вкладками несколько документов в Word:
Вкладка Office предоставляет интерфейс с вкладками, как в веб-браузерах, таких как Google Chrome, новые версии Internet Explorer и Firefox в Microsoft Слово. Он станет незаменимым помощником в работе и сэкономит время. См. Демонстрацию ниже:
Нажмите, чтобы получить бесплатную пробную версию вкладки Office!

->
Рекомендуемые инструменты повышения производительности Word


Kutools For Word – Еще Более 100 расширенных функций для Word, сэкономьте 50% времени
- Сложные и повторяющиеся операции могут быть выполнены единовременно за секунды.
- Insert несколько изображений в папках в документ Word одновременно.
- Объедините и объедините несколько файлов Word в папках в один в желаемом порядке.
- Разделите текущий документ на отдельные документы. в соответствии с заголовком, разрывом раздела или другими критериями.
- Преобразование файлов между Doc и Docx, Docx и PDF, набор инструментов для общие преобразования и выбор, и так далее …
Подробнее Загрузить сейчас Купить
Один из читателей сайта задал вопрос:
Как настроить Word, чтобы при распечатке в нижнем колонтитуле указавался путь и имя файла?
Это достаточно легко сделать. Нужно просто вставить в нижний колонтитул специальное поле FileName с ключом p, а потом отправить документ на печать.
О том, как вставить поля в колонтитулы, я подробно описал в заметке Как вставить название главы в колонтитул.
Чтобы вставить поле FileName с включением пути к файлу, в меню Вставка выберите команду Поле, в открывшемся окне выберите категорию О документе, а в списке поля выберите поле FileName.
Далее последовательно нажмите кнопку коды поля, а затем кнопку Параметры. Откроется диалоговое окно Параметры поля:
Перейдите на вкладку Ключи, выберите строку с ключом p и нажмите кнопку Добавить. Нажатием кнопки ОК закройте все окна. Путь к файлу будет вставлен в колонтитул.
Если вы работаете в редакторе Word 2007, то на вкладке Вставка в группе команд Текст нажмите кнопку Экспресс-блоки и в раскрывшемся списке выберите команду Поле. Повторите вышеописанные действия для вставки поля в колонтитул.
Кроме ручной вставки поля в колонтитулы, можно воспользоваться и специальным макросом, приведенным ниже. Вы можете вставить либо только имя текущего документа, либо путь и имя.
Если вам нужно только имя, то удалите в коде знак комментария («’») у оператора
.Fields.Add Range:=hfRange, Type:=wdFieldFileName, Text:="FILENAME"
и поставьте такой значок у нижнего оператора
.Fields.Add Range:=hfRange, Type:=wdFieldEmpty, Text:="FILENAME p"
Sub filenametofooter() 'Вставка в нижний колонтитул пути и имени активного документа Dim hfRange As Range 'диапазон колонтитулов Set hfRange = ActiveDocument.Sections(1).Footers(wdHeaderFooterPrimary).Range With hfRange .Delete ' .Fields.Add Range:=hfRange, Type:=wdFieldFileName, Text:="FILENAME" 'поле имени файла или .Fields.Add Range:=hfRange, Type:=wdFieldEmpty, Text:="FILENAME p" 'поле пути и имени файла End With ActiveDocument.ActiveWindow.View.ShowFieldCodes = False 'скрываем коды полей, если они отображались ActiveWindow.View.Type = wdPrintView 'переключаемся в режим Разметка страницы ActiveWindow.View.Zoom.PageFit = wdPageFitBestFit 'формат по ширине страницы End Sub
Использование данных о документе
Для получения общих сведений, таких как имя автора, имя файла, дата или путь к файлу, выполните следующие действия:
-
Дважды щелкните его.
-
Выберите сведения о документеи выберите нужные сведения.
Примечание: Выберите Свойство документа, чтобы выбрать дополнительные сведения, такие как название, компания или тема.
-
Для выхода нажмите кнопку Закрыть окно колонтитулов или клавишу ESC.
Использование кодов полей
Если вам не удалось найти нужные сведения, например размер файла или сведения о том, кем он в последний раз был сохранен, можно использовать коды полей для добавления различных свойств документа.
Примечание: Если вы уже добавили в галерею новый или новый, эта процедура может заменить или изменить форматирование текущего.
-
На вкладке Вставка нажмите кнопку Верхний колонтитул или Нижний колонтитул.
-
Выберите Изменить header или Edit Footer.
-
Выберите «Быстрые части»и «Поле».
-
В списке Имена полей выберите нужное поле (например, FileName, Date, Author или Title) и в разделе Свойства поля выберите нужный формат.
-
Если свойство поля имеет дополнительные параметры, выберите любой из них в разделе Параметры поля.
-
Нажмите ОК.
-
Для выхода нажмите кнопку Закрыть окно колонтитулов или клавишу ESC.
Word в Интернете не поддерживает добавление имен файлов и других свойств документа в header or footer.
Выберите Открыть в Word, чтобы открыть документ в настольной версии Word, если он у вас есть, и следуйте этим Windows вкладке.

Иногда Вы открыли файл в Word, но забыли, где он
сохранён? Возможно, Вам требуется открыть другие файлы из того же места на
компьютере или сделать резервные копии документов?
Я подскажу, как в Word 2007 и
OOW посмотреть и
скопировать расположение открытых и недавно открытых файлов доступным способом.
(Статья не претендует на
обширный обзор способов открытия пути к файлам, но иногда поможет решить задачу, с установленной ОС Windows
Vista или с другими ОС.)
В Word 2007 Самый
простой способ, (пошагово):
1.
Открываем приложение Word и в его окне
клинув ЛКМ по круглой кнопке в левом верхнем углу. Открывается окно со списком в левой части
«Последние документы».
2.
Наводим курсор на нужное нам название
документа и через небольшой промежуток времени, рядом с ним,
появляется всплывающая
строка отображающая
путь к файлу.
Если мне необходимо зафиксировать путь к файлу в Word 2007, то есть всплывшую строку, то я
для этого пользуюсь кнопкой «Снимок экрана» и программой «Ножницы», которой
вырезаю эту строку, а потом сохраняю в
отдельном окне, как картинку. Кликнув КМП (правой кнопкой мыши) по картинке, открытой например, в
программе Фотоальбом Windows
выбираю в контекстном меню
«Копировать». Тогда строку пути к файлу можно будет скопировать
как картинку в том же текстовом редакторе Word 2007 (или в OpenOffice Writter 4.1).
В более свежих версиях Word 2013 это сделать проще. Просто нужно КМП кликнуть в списке файлов «Последние документы» на нужное название и в
открывшемся контекстном меню, выбрать
строку «Копировать
путь в буфер обмена». Из буфера обмена нужную информацию
можно вставить как текст, открыв текстовые редакторы. Например, «Блокнот» и скопировать туда путь к файлу.
В OpenOffice Writter 4.1
для открытия пути к открытому
файлу или одному их последних открытых файлов делаются примерно те же шаги:
кликаем в открытом окне ЛКМ Файл — Предыдущие документы – наводим курсор на нужное название, во всплывающей строке видим путь к файлу. Если путь этот требуется скопировать,
то я действую, используя «Снимок экрана» и «Ножницы», то есть приведенным выше способом. Делать это
приходится редко, поэтому меня способ устраивает.
/Николай Серебряков/