Содержание
- Вариант 1: Microsoft Office 2013 – 2021
- Способ 1: WordArt
- Способ 2: Текстовые эффекты и оформление
- Вариант 2: Microsoft Office 2007 – 2010
- Способ 1: WordArt
- Способ 2: Форматирование шрифта
- Вариант 3: Microsoft Office 2003
- Вопросы и ответы
Вариант 1: Microsoft Office 2013 – 2021
Обратите внимание! Представленное далее руководство по созданию объемных букв может быть реализовано только в программах Microsoft Word, которые выходили с 2013 по 2021 год. В зависимости от версии может отличаться визуальное оформление, но не критично. Наименование пунктов меню и их месторасположение останется таким же. В качестве примера используется Microsoft Word 2021.
Способ 1: WordArt
Объемные буквы можно сделать посредством встроенной функции WordArt, которая автоматически преобразует текст в фигуру, предварительно наложив на него специальный эффект. Сделать это можно как с уже напечатанными символами, так и с теми, которые только планируется вводить, но в первом случае перед выполнением дальнейшей инструкции потребуется выделить нужное содержимое.
Перейдите во вкладку «Вставка» и в блоке «Текст» на панели инструментов щелкните по пункту «WordArt». В появившемся контекстном меню выберите предпочитаемый эффект преобразования.
При необходимости, находясь в новой вкладке «Формат фигуры», измените дополнительные параметры. Например, задайте новый размер в одноименном меню или выберите другой цвет в блоке «Стили WordArt». Там же можно поменять непосредственно визуальное оформление текста, раскрыв выпадающий список «Экспресс-стили».
Обратите внимание! Объект WordArt полезен не только для придания объема буквам в Microsoft Word, с его помощью можно сделать еще множество визуальных улучшений текста. На нашем сайте есть целая подборка статей, посвященных этой теме.
Подробнее:
Как написать по кругу / перевернуть / разместить поверх изображения текст в Microsoft Word
Основы рисования / создание надписей в Microsoft Word
Способ 2: Текстовые эффекты и оформление
В отличие от WordArt, добавление объема буквам посредством текстовых эффектов не преобразовывает символы в отдельный объект. Это означает, что он остается быть текстом и его можно интегрировать в любую часть документа стандартными способами. При этом визуальных отличий от WordArt практически нет.
Чтобы сделать буквы объемными, следует изначально выделить на странице информацию, которую нужно графически изменить. После перейдите во вкладку «Главная» и раскройте выпадающее меню «Текстовые эффекты и оформление», расположенное в блоке «Шрифт».
В появившемся диалоговом окне выберите подходящий эффект из пятнадцати представленных. Стоит отметить, что результат его применения виден сразу при наведении. Это позволит быстро определить нужный вариант.
Также можно вручную настроить множество параметров отображения текста, тем самым придав ему уникальный визуальный стиль. Для этого следует воспользоваться опциями в дополнительных меню «Тень», «Отражение» и «Свечение».
Вариант 2: Microsoft Office 2007 – 2010
Важно! Программы Microsoft Office, которые выпускались в период с 2007 по 2010 год, имеют значительно отличающийся внешний вид. Помимо этого, ранее озвученные способы в них попросту невыполнимы. В руководствах далее используется текстовый редактор 2007 года, но все представленные действия применимы и для релиза 2010.
Способ 1: WordArt
В приложениях Microsoft Office 2007 – 2010 годов WordArt является объектом, а не фигурой, поэтому создание объемных букв выполняется по-другому:
- Перейдите во вкладку «Вставка» и в блоке «Текст» на панели инструментов щелкните по пункту «WordArt». В появившемся контекстном меню выберите предпочитаемый эффект преобразования.
-
В новом окне в выпадающем списке «Шрифт» определите стиль начертания каждого символа, после чего задайте размер и условное форматирование. В поле «Текст» впишите нужную информацию, а затем кликните по кнопке «ОК».
Примечание! Этот этап необходимо выполнять только в том случае, если перед предыдущим шагом изменяемый текст не был выделен.
- На панели инструментов перейдите в появившуюся вкладку «Формат» и сразу укажите подходящий размер, воспользовавшись счетчиками в одноименном блоке.
- Задайте настройки текста, изменив межсимвольный интервал, выбрав развертку (горизонтальную или вертикальную), а также поменяв высоту каждого введенного знака.
- При необходимости отредактируйте траекторию движения в соответствующем выпадающем меню, расположение которого показано на изображении ниже. Там же можно изменить цвет текста.

Примечание! Это не все действия, которые можно произвести с объектом WordArt. Рекомендуем самостоятельно ознакомиться с каждой опцией, размещенной на панели инструментов вкладки «Формат».

Способ 2: Форматирование шрифта
Создание объемного текста посредством использования функции WordArt имеет один значительный недостаток — добавленный на страницу объект плохо интегрируется в стандартный текст, из-за чего верстка всей страницы может стать проблемой. В таком случае можно воспользоваться стандартным форматированием шрифта, посредством инструментов в главной вкладке программы.
- Выделите текст на странице, который необходимо сделать объемным. Находясь на вкладке «Главная», щелкните по пункту, расположенному в нижнем правом углу блока «Шрифт».
- В появившемся окне выберите подходящий шрифт, его начертание и размер. После этого произведите дополнительные манипуляции, чтобы создать нужный исходник. Все изменения можно просматривать в специальной области «Образец».
-
В разделе «Видоизменение» установите отметку напротив одного из далее представленных пунктов.
Для наглядности каждый вариант будет проиллюстрирован:
Примечание! С помощью простого форматирования можно добиться визуального эффекта объемного текста. Стоит отметить, что представленный способ не позволяет кардинально изменить оформление символов, как это происходит в случае с применением объекта WordArt.
Это не все возможности форматирования в Microsoft Word, с его помощью можно значительно преобразить текстовое содержимое в документе. На нашем сайте есть отдельная статья, в которой подробно рассматриваются инструменты этой категории.
Подробнее: Форматирование текста в документе Microsoft Word

Вариант 3: Microsoft Office 2003
Воспользоваться ранее представленными способами создания объемного текста в Microsoft Word 2003 не получится, так как эта версия программы отличается визуально и функционально. Но разница небольшая и заключается только в месторасположении нужного инструмента или пункта меню. По этой причине далее будет рассказано исключительно об отличиях.
Чтобы добавить объект WordArt на страницу документа, необходимо активировать «Панель рисования». Делается это посредством нажатия по соответствующему пункту на основной ленте с инструментами.
Далее следует щелкнуть по кнопке «Добавить объект WordArt», которая появится в нижней части интерфейса редактора. В открывшемся диалоговом меню выберите подходящий стиль, а далее следуйте подсказкам из основного руководства, представленного ранее в этой статье.
Если нужно придать объем буквам посредством штатных инструментов форматирования, потребуется только вызвать нужное окно. Для этого выделите текст, который будет изменен, затем раскройте меню «Формат» и кликните по пункту «Шрифт».
После этого можно воспользоваться инструментами видоизменения символов («с тенью», «приподнятый» или «утопленный»), как это было продемонстрировано ранее в статье.
Как сделать объемный текст в ворде?
Когда люди пишут поздравительный текст, то желают написать не только теплые слова о человеке, но и сделать это красиво. И для таких случаев в программе ворд можно использовать объемный текст.
Рассмотрим подробную инструкцию, как в программе ворд сделать объемный текст:
Первый шаг. Откроем для этой цели новый лист. На верхней панели настроек активируем закладку «Вставка». С правой стороны отыщите блок настроек «Текст», где нас интересует иконка «WordArt».
Второй шаг. Нажав на данную иконку, на экране появиться дополнительное меню, в котором представлены разнообразные красивые стили текста. Нужно выбрать наиболее подходящий для ваших целей. В нашем примере, мы выбрали третий во втором ряду.
Третий шаг. Как только мы выбрали вид текста, на экране появиться специальная форма, в которой мы напишем: «С юбилеем!». А потом нажмем на кнопку «Ок».
В итоге мы получили красивый объемный текст в программе ворд.
Как сделать 3d текст в word?
Создание объемного текста в PowerPoint — это истинное удовольствие, если знаешь как! Процесс этот несколько отличается от создания объемной геометрической фигуры, поэтому хочу, не вдаваясь в особую детализацию, остановиться на некоторых нюансах, как можно быстро и с удовольствием создавать 3D текст в PowerPoint 2010.
Итак, пошаговая инструкция по созданию объемного текста.
Заходим в PowerPoint, благо это стандартная программа Microsoft Office и найти ее не сложно
1. В разделе Вставка находим WordArt и выбираем приглянушийся вариант. Здесь нужно помнить, что цвет как самих букв, так и контура можно поменять в процессе работы. Я выбрала эту синюю букву просто для примера и даже не поменяла стандартный заголовок Поместите здесь Ваш текст.
2. Теперь щелкните правой клавишей мыши прямо внутри текста, и вы должны получить 2 выпадающих меню: короткое и длинное. Если вы хотите сразу же изменить цвет текста, размер и тип шрифта, поработайте с коротким. Что действительно очень удобно в PowerPoint, вы сразу же видите все соверщаемые действия, не закрывая меню. Для примера я изменила цвет текста на красный, но размер и тип шрифта не меняла. Здесь же вы можете поэкспериментировать с также с другими опциями. Отменить свое действие всегда можно стрелкой возврата в левом верхнем углу программы или просто сочетанием клавиш Ctrl+Z на клавиатуре.
Для непосредственного создания объемного текста нужно щелкнуть левой клавишей мыши по второй строке снизу Параметры анимации текста, отмеченного в длинном выпавшем меню предыдущего скриншота. Появится новое меню Формат текстовых эффектов. Здесь нас будут интересовать главным образом две опции Формат объемной фигуры (не спутайте с нижней строчкой предыдущего меню Формат фигуры) и Поворот.
3. Я специально не буду останавливаться на остальных пунктах меню нового выпавшего меню Формат текстовых эффектов, так как все это Вы можете попробовать и сами. А вот без опций Поворот и Формат объемной фигуры нам никак не обойтись. Мнения, с чего начинать сначала, расходятся. Кто-то сначала задает формат, а потом уже поворот. Однако по собственному опыту я предлагаю начать с опции Поворот, так как иначе все параметры, заданные в опции Формат объемной фигуры не будут отражаться в тексте сразу, как мы привыкли, так как объем становится виден именно при повороте фигуры. Пробуем разные варианты поворота. На скриншоте взят поворот из раздела Перспектива, но еще лучше смотрятся повороты из самого нижнего раздела Наклон.
Если сдвинуть окно с опциями влево или вправо, чтобы освободить текст, то все ваши действия будут сразу же отражаться на рисунке, вы легко сможете выбрать желаемый поворот, не выходя из меню.
4. Вот теперь можно смело переходить к опции Формат объемной фигуры. И здесь основным параметром является Глубина, так как без Рельефа, Контура и Поверхности вполне можно обойтись, хотя это очень украшает. Лично я люблю задать различные Материал и Освещение, а также рельеф для большего эффекта. Но все-таки главным образом объем текста создается именно параметрами раздела Глубина.
Опять же, сдвинув опционное окно с Вашего текста, вы сразу же будете видеть создаваемую картинку, и таким образом устанавливать нужный цвет и величину глубины, не выходя из меню.
Вот собственно и все. А в заключение хочу рассказать об еще одном интересном моменте. Вы, наверное обратили внимание, что когда текст обрамлен рабочей рамкой, то в верхнем правом углу оранжевым цветом выделен раздел Средства рисования. Здесь есть уже знакомые вам по предыдущему меню опции — Тень, Отражение, Свечение, Рельеф, Поворот (в PowerPoint вообще довольно часто можно встретить дублирующие опции в разных местах программы, что очень удобно), но есть здесь и новая опция Преобразовать. Здесь на скриншоте я применила вариант из раздела Траектория. Поработайте с другими вариантами и посмотрите, как будет меняться ваш объемный текст. Программа PowerPoint, на мой взгляд, позволяет испытать ни с чем ни сравнимое ощущение творца чего-то доселе недоступного и прекрасного, причем без таких титанических усилий, как, например, в Adobe Photoshop.
Всего вам доброго! Благодарю за внимательное прочтение статьи и возможный комментарий.
как … сделать объемный, фигурный текст в MS Word10 Oct, 2016
Использование WordArt для создания текста с тенью, объемом в Ворде
- Word
- Wordart
- обемный текст в ворде
скажите а как в вордарте заливки сделать чтоб были разные надписи ВОРДАИТ а то у меня ОДНИ БУКВЫ А И я не могу написать полокругом а все надписи прямо идут.
about 1 year ago
АниКей Скайвокер In reply to таня каракуля
Для каждого стиля заливки нужно делать новый объект вордарт. Насчет букв А,- кликните на эту букву 2 раза, напишите свой текст
Как сделать объемные буквы в Ворде? Как сделать объемный текст в Ворде?
Как сделать, чтобы в Ворде какая-либо надпись выглядела объемной?
К сожалению, в столь популярной программе как WORD, возможность создания букв с объемом предусмотрена только в версии Ворд 2007 года.
Для создания объемного шрифта в этой версии необходимо сделать объект Ворд Арт ( Word Art ).
Сначала выбираем вкладку «Вставка», в появившемся окне пишем текст, который следует сделать объемным.
Щелкаем по нему левой кнопкой мыши, открывает вкладка «Формат», в ней выбираем пункт «Объем», который содержит подменю.
В нем можно выбрать нужные опции:
вид текста, его направление и глубина, некоторые другие.
По оптимальному варианту щелкаем лпть же левой кнопкой мыши.
Тескт становится объемным
К сожалению, специальные инструменты для создания объемного текста я нашёл только в Microsoft Word 2007.
В более поздних версиях эти инструменты отсутствуют, и объём тексту можно придать лишь частично.
Итак, чтобы сделать объемный текст в 2007 Ворде, нужно:
1) Создать объект «WordArt».
Кнопка для создания объекта WordArt находится на вкладке «Вставка».
Появится окно, в котором нужно написать необходимый вам текст.
Всё будет выглядеть следующим образом:
2) Теперь нужно выделить объект WordArt (щёлкнуть по нему один раз левой кнопкой мыши), появится вкладка «Формат».
3) На этой вкладке имеется кнопка «Объём».
Если нажать на неё, то появится подменю, в котором можно выбрать вид объёмного текста, а также указать некоторые дополнительные параметры (глубина, направление и т.п.).
4) Щёлкаем левой кнопкой мыши по понравившемуся варианту.
Текст станет объёмным.
Если вам в дальнейшем понадобиться убрать такой объёмный текст, то будет достаточно выделить его и всё в том же подменю («Формат» -> «Объём») указать вариант «Нет объёма».
К сожалению, не во всех версиях Ворд есть функция объемных букв. Такая функция доступна только в Ворде 2007 года.
Выделяем текст, который необходимо сделать объемным. Или пишем текст, который потом необходимо сделать объемным.
Открываем документ Ворд.
Выбираем вкладку «Вставка».
Справа ищем вкладку «ВордАрт» (изображена большая буква А).
Снизу откроются шрифты, там есть объемные буквы. Среди объемных шрифтов есть и цветные. Выбираем тот, который вам необходим. после выбора текст сразу же стает объемным.
После этого можно редактировать, изменять направление, менять цвет текста.
Если у вас более поздняя версия, можно сохранить документ Ворд в другой версии, а потом сделать объемные буквы.
При оформлении листовок или плакатов часто возникает необходимость сделать текст в виде полукруга. Такой текст выглядит необычно и сразу привлекает внимание к документу.
Может показаться, что для создания подобного текста нужно использовать профессиональные программы для дизайнеров, но на самом деле можно обойти только одним текстовым редактором. В этой небольшой статье вы узнаете, как сделать текст полукругом в редакторе Word 2007, 2010, 2013 или 2016.
Если у вас современная версия Word, например, Word 2007 или более новая, то вы можете сделать достаточно красивый текст в виде полукруга. Для этого сначала нужно добавить в документ элемент, который называется «Надпись». Для этого перейдите на вкладку «Вставка» и нажмите там на кнопку «Фигуры». В результате откроется достаточно большой список доступных фигур. В этом списке нужно выбрать элемент «Надпись». Его найти очень просто так как он находится в самом начале списка фигур. На скриншоте внизу нужный элемент означен с помощью стрелки.
После того как вы выбрали элемент «Надпись», ваш курсор превратится в крестовину. С помощью этой крестовины нужно нарисовать прямоугольник, в потом вставить или вписать в него текст, который должен быть оформлен в виде полукруга. В результате у вас должен получиться примерно такой элемент, как на скриншоте внизу.
Дальше нужно убрать рамку вокруг текста. Для этого выделяем рамку с помощью мышки и переходим на вкладку «Формат». Здесь нужно нажать на кнопку «Контур фигуры» и в появившемся меню выбрать вариант «Нет контура».
После удаления контура можно приступать к настройке оформления текста. Для этого снова выделяем блок текста, переходим на вкладку «Формат» и нажимаем там на кнопку «Текстовые эффекты».
В результате откроется меню, в котором нужно выбрать эффект и применить его к тексту. Для того чтобы сделать текст полукругом, вам нужно перейти в меню «Преобразовать» и выбрать там один из эффектов в разделе «Траектория движения».
Благодаря этому эффекту, текст внутри созданного вами текстового блока будет оформлен в виде полукруга. Для того чтобы изменить кривизну полукруга нужно просто изменить размеры блока с текстом. В конечном итоге у вас может получится примерно такая текстовая надпись как на скриншоте внизу.
При необходимости полукруг из текста можно наклонить на любой угол вправо или влево. Для этого нужно навести курсор на зеленую точку над блоком с текстом, зажать левую кнопку мышки и передвинуть курсор в нужном направлении.
Экспериментируя с настройками текста на вкладке «Формат», можно получить надписи с самым разным оформлением.
Как пример – текст на скриншоте вверху.
Если Вам нужно создать в Microsoft Word не подотчетный документ, в соответствии с определенными правилами, а, например, сделать открытку или предупредительную надпись, тогда в данной статье мы разберемся, как красиво оформить текст в Ворде.
Для этого достаточно просто изменить размер букв и выбрать подходящий шрифт, можно использовать один из готовых стилей WordArt, или же самостоятельно выбрать цвет, эффект и прочее для текста, чтобы он смотрелся на листе интересно и привлекал внимание.
Все скриншоты я делала в Ворде 2010, но если у Вас установлен Word 2007, 2013 или 2016, тогда данные рекомендации Вам подойдут.
Как сделать красивую надпись
Начнем с того, что добавим в документ необходимое поле. Перейдите на вкладку «Вставка» и выберите «Надпись» – «Простая надпись».
На странице появится вот такое поле. Удалите напечатанное в примере, нажав «Delete» на клавиатуре, и наберите то, что нужно Вам.
Затем выделите написанные слова и перейдите на вкладку «Главная». Раскройте выпадающий список со шрифтами, и подберите тот, который Вам больше всего подходит.
Обратите внимание, что некоторые шрифты применяются только к словам, написанным на английском. Так что ищите в списке такой шрифт, который подойдет и к русским словам.
У нас на сайте Вы можете скачать набор из 179 разных шрифтов. А если Вы не знаете, как их установить, тогда прочтите статью, как установить шрифты.
В примере, как видите, выбранный шрифт подходит только к английским словам.
Дальше укажите подходящий размер для шрифта: выберите его из выпадающего списка, или впишите число в поле с помощью клавиатуры. Если надпись должна быть на весь лист, тогда выбирайте большое значение.
Чтобы изменить цвет букв, нажмите на маленькую стрелочку возле кнопки «Цвет текста» и кликните по тому, который больше всего подойдет. Если нужного цвета в представленных нет, тогда нажмите «Другие цвета», или же выберите градиентную заливку.
Кнопка «Параметры анимации» позволит выбрать один из готовых вариантов оформления. Также можете сами подобрать нужный вид текста, нажимая на поля «Структура», «Тень», «Отражение», «Свечение», и выбирая нужное из развернувшегося списка.
Чтобы убрать границы для созданного блока, нажмите на нее правой кнопкой мышки, в контекстном меню выберите «Контур фигуры», затем «Нет контура».
Все те функции, которые мы рассмотрели выше, применимы не только для напечатанного в блоке. Ими получится воспользоваться и для того, что Вы просто напечатаете на листе.
А теперь давайте разберемся, что еще используется, для красивого оформления напечатанных в блоке слов.
Выделите сам блок и перейдите на появившуюся вкладку «Средства рисования» – «Формат», именно на ней есть все те кнопочки, которые мы рассмотрим дальше.
На данной вкладке кнопки в группе «Стили фигур» применяются к рамке: заливка, пунктирная рамка и прочее. В группе «WordArt» все кнопочки используются для изменения теста. Давайте рассмотрим все по порядку.
Для блока надписи можно использовать любой готовый стиль. Для изменения цвета контура или заливки, разверните доступные варианты и выберите нужные.
Обратите внимание, что если у Вас из выпадающих списков будет выглядывать немного надписи, как в примере, то наведя курсор на любой из вариантов, получится увидеть, как все изменится.
Если хотите, нажмите «Заливка фигуры» и сами выберите подходящий цвет. Здесь можно выбрать цвет, которого нет в палитре – «Другие цвета заливки», или рисунок, градиент или текстуру в качестве заливки.
Для блока с надписью можно изменить и «Контур фигуры» – то есть рамку. Подберите для нее цвет, толщину или измените линию на прерывистый пунктир.
Теперь перейдем к словам и посмотрим, что можно сделать с ним. Как и в случае с рамкой, для текста так же применим один из готовых стилей.
Кнопка «Заливка текста» позволит поменять цвет букв.
Чтобы выбрать контур, нажмите соответствующую кнопку. Здесь можно не только подобрать цвет, но и толщину или изменить штрихи.
Чтобы слова выглядели более эффектно, примените различные варианты анимации. Нажмите на аналогичную кнопку, затем выберите, что именно хотите использовать, например, «Отражение». Дальше, из выпадающего списка, определитесь с подходящим вариантом.
Если нужно, чтобы текст был какой-нибудь необычной формы, тогда выберите пункт «Преобразовать». В открывшемся списке будут различные варианты искривления.
Как красиво написать текст
Единого шаблона, который бы использовался для этого, сделать не получится. Поскольку вкусы у всех разные, и создается подобный текст для разных целей. Так что, экспериментируйте, кликайте по кнопкам, которые я описала выше, и смотрите, как будут меняться слова.
На сайте есть несколько статей, во время написания которых получался интересный вид текста.
В статье, как сделать надпись в Ворде, результат был такой.
Если нужно сделать надпись по кругу или полукругом в Ворд, тогда прочтите статью, перейдя по ссылке.
О том, как вставить текст на картинку в Ворд, можете прочесть в данной статье. Результат получился такой:
Если нужно, можете скачать с Яндекс.Диска Вордовский файл: в котором будут все упомянутые выше примеры, в том числе и по кругу и на картинке. Вам останется просто напечатать свой текст.
Надеюсь, все понятно, и теперь Вы сможете сделать красивый текст в документе Ворд, который будет привлекать внимание.
Поделитесь статьёй с друзьями:
как … сделать объемный, фигурный текст в MS Word10 Oct, 2016
Использование WordArt для создания текста с тенью, объемом в Ворде
Comments
Для создания фигурного текста предназначена кнопка Добавить объект WordArt на панели инструментов рисования.
Кнопка Добавить объект WordArt заменила отдельную программу WordArt, которая поставлялась с предыдущими версиями программы Word.
Обратите внимание на то, что фигурный текст является графическим объектом, а не текстом. Фигурный текст не отображается на экране в режиме структуры. Также невозможно выполнить проверку орфографии фигурного текста.
Для добавления фигурного текста выполните следующие шаги:
1. На панели инструментов рисования нажмите кнопку Добавить объект WordArt .
2. Выберите нужный текстовый эффект, а затем нажмите кнопку OK.
3. Введите текст, который необходимо отформатировать, в диалоговое окно Изменение текста WordArt, выберите необходимые параметры, а затем нажмите кнопку OK.
Для изменения фигурного текста используйте кнопки на панелях инструментов WordArt и Рисование.
Например, давайте проделаем перечисленные выше шаги для названия нашего учебного заведения (рис. 5.8).
Созданный фигурный текст после вставки выделен белыми управляющими квадратиками, с помощью которых можно изменять размер объекта. Кроме того, в зависимости от сложности объекта, при выделении рядом с ним могут находиться желтые ромбики. Их назначение – изменение текстового эффекта. В нашем примере такой ромбик будет один, расположенный под текстом. Двигая его влево либо вправо указателем мыши можно наклонять текст в разные стороны.
Рис. 5.9
Для редактирования фигурного текста также выводится панель инструментов WordArt (рис. 5.9). Появляется она автоматически при выделении фигурного текста. Если по какой либо причине панель не появилась, щелкните на объекте правой кнопкой мыши и выберите команду Отобразить панель Word Art. При щелчке мышью вне фигурного текста панель закрывается автоматически.
Подводя указатель мыши к каждой из кнопок панели WordArt, из появляющихся подсказок легко сообразить, для чего предназначена каждая кнопка. Но, особо хотелось бы отметить две из них.
Свободное вращение. Щелчок по данной кнопке превращает управляющие квадратики вокруг выбранного графического объекта в зеленые круги. Схватившись указателем мыши за один из них можно повернуть объект на произвольный угол. Аналогичная кнопка есть и в панели инструментов рисования. Это означает, что вращать можно не только фигурный текст, а и любой графический объект.
Форма WordArt. Данная кнопка открывает список различных форм фигурного текста. Всего сорок разновидностей форматов. Их используют для создания особо нестандартных форм текста, например, круговой текст или дугообразный.
Содержание
- Как сделать объемный текст в ворде?
- Видео
- Как создать объемный 3D текст в PowerPoint за пару минут?
- Как сделать объемные буквы в Фотошопе
- Как быстро сделать объёмные красивые буквы в Photoshop
- Фотошоп, дизайнер или онлайн версия
- Работа началась
- Как сделать в word объемный фигурный текст?
- Как сделать красивую надпись
- Как красиво написать текст
Как сделать объемный текст в ворде?
Когда люди пишут поздравительный текст, то желают написать не только теплые слова о человеке, но и сделать это красиво. И для таких случаев в программе ворд можно использовать объемный текст.
Рассмотрим подробную инструкцию, как в программе ворд сделать объемный текст:
Первый шаг. Откроем для этой цели новый лист. На верхней панели настроек активируем закладку «Вставка». С правой стороны отыщите блок настроек «Текст», где нас интересует иконка «WordArt».
Второй шаг. Нажав на данную иконку, на экране появиться дополнительное меню, в котором представлены разнообразные красивые стили текста. Нужно выбрать наиболее подходящий для ваших целей. В нашем примере, мы выбрали третий во втором ряду.
Третий шаг. Как только мы выбрали вид текста, на экране появиться специальная форма, в которой мы напишем: «С юбилеем!». А потом нажмем на кнопку «Ок».
В итоге мы получили красивый объемный текст в программе ворд.
Видео
Источник
Как создать объемный 3D текст в PowerPoint за пару минут?
Заходим в PowerPoint, благо это стандартная программа Microsoft Office и найти ее не сложно Powerpoint 2010. Вставка — WordArt
» data-medium-file=»https://multi-marin.ru/wp-content/uploads/2012/10/parametry-animatsii_powerpoint-300×150.jpg» data-large-file=»https://multi-marin.ru/wp-content/uploads/2012/10/parametry-animatsii_powerpoint.jpg» title=»parametry-animatsii-3D tekst_powerpoint» src=»https://multi-marin.ru/wp-content/uploads/2012/10/parametry-animatsii_powerpoint-150×150.jpg» alt=»parametry-animatsii-3D tekst_powerpoint | https://multi-marin.ru» width=»150″ height=»150″/>2. Теперь щелкните правой клавишей мыши прямо внутри текста, и вы должны получить 2 выпадающих меню: короткое и длинное. Если вы хотите сразу же изменить цвет текста, размер и тип шрифта, поработайте с коротким. Что действительно очень удобно в PowerPoint, вы сразу же видите все соверщаемые действия, не закрывая меню. Для примера я изменила цвет текста на красный, но размер и тип шрифта не меняла. Здесь же вы можете поэкспериментировать с также с другими опциями. Отменить свое действие всегда можно стрелкой возврата в левом верхнем углу программы или просто сочетанием клавиш Ctrl+Z на клавиатуре.
Для непосредственного создания объемного текста нужно щелкнуть левой клавишей мыши по второй строке снизу Параметры анимации текста, отмеченного в длинном выпавшем меню предыдущего скриншота. Появится новое меню Формат текстовых эффектов. Здесь нас будут интересовать главным образом две опции Формат объемной фигуры (не спутайте с нижней строчкой предыдущего меню Формат фигуры) и Поворот. PowerPoint 2010. Параметры анимации — Формат текстовых эффектов — Поворот объемной фигуры
» data-medium-file=»https://multi-marin.ru/wp-content/uploads/2012/10/format-tekstovyh-effektov-povorot_powerpoint-300×164.jpg» data-large-file=»https://multi-marin.ru/wp-content/uploads/2012/10/format-tekstovyh-effektov-povorot_powerpoint.jpg» title=»format-tekstovyh-effektov-povorot_powerpoint» src=»https://multi-marin.ru/wp-content/uploads/2012/10/format-tekstovyh-effektov-povorot_powerpoint-150×150.jpg» alt=»format-tekstovyh-effektov-povorot_powerpoint | https://multi-marin.ru» width=»150″ height=»150″/>
3. Я специально не буду останавливаться на остальных пунктах меню нового выпавшего меню Формат текстовых эффектов, так как все это Вы можете попробовать и сами. А вот без опций Поворот и Формат объемной фигуры нам никак не обойтись. Мнения, с чего начинать сначала, расходятся. Кто-то сначала задает формат, а потом уже поворот. Однако по собственному опыту я предлагаю начать с опции Поворот, так как иначе все параметры, заданные в опции Формат объемной фигуры не будут отражаться в тексте сразу, как мы привыкли, так как объем становится виден именно при повороте фигуры. Пробуем разные варианты поворота. На скриншоте взят поворот из раздела Перспектива, но еще лучше смотрятся повороты из самого нижнего раздела Наклон.
Если сдвинуть окно с опциями влево или вправо, чтобы освободить текст, то все ваши действия будут сразу же отражаться на рисунке, вы легко сможете выбрать желаемый поворот, не выходя из меню.
PowerPoint 2010. Параметры анимации — Формат текстовых эффектов — Формат объемной фигуры — Глубина
» data-medium-file=»https://multi-marin.ru/wp-content/uploads/2012/10/format-tekstovyh-effektov-format_powerpoint-300×153.jpg» data-large-file=»https://multi-marin.ru/wp-content/uploads/2012/10/format-tekstovyh-effektov-format_powerpoint-1024×523.jpg» title=»format-tekstovyh-effektov-format_powerpoint» src=»https://multi-marin.ru/wp-content/uploads/2012/10/format-tekstovyh-effektov-format_powerpoint-150×150.jpg» alt=»format-tekstovyh-effektov-format_powerpoint | https://multi-marin.ru» width=»150″ height=»150″/>4. Вот теперь можно смело переходить к опции Формат объемной фигуры. И здесь основным параметром является Глубина, так как без Рельефа, Контура и Поверхности вполне можно обойтись, хотя это очень украшает. Лично я люблю задать различные Материал и Освещение, а также рельеф для большего эффекта. Но все-таки главным образом объем текста создается именно параметрами раздела Глубина.
Опять же, сдвинув опционное окно с Вашего текста, вы сразу же будете видеть создаваемую картинку, и таким образом устанавливать нужный цвет и величину глубины, не выходя из меню.
Вот собственно и все. А в заключение хочу рассказать об еще одном интересном моменте. PowerPoint 2010. Средства рисования — Преобразовать
Всего вам доброго! Благодарю за внимательное прочтение статьи и возможный комментарий.
Источник
Как сделать объемные буквы в Фотошопе
Данный урок будет посвящен тому, как сделать объемный текст в Фотошопе без использования 3D.
Приступим к созданию объемного текста. Для начала необходимо этот текст написать.
Теперь будем этот текстовый слой готовить к дальнейшей работе.
Открываем стили слоя двойным кликом по нему и для начала поменяем цвет. Переходим в раздел «Наложение цвета» и выбираем нужный оттенок. В моем случае – оранжевый.
Затем переходим в раздел «Тиснение» и настраиваем выпуклость текста. Настройки можете выбирать свои, главное не выставлять очень большой размер и глубину.
Заготовка создана, теперь будем придавать объем нашему тексту.
Находясь на текстовом слое, выбираем инструмент «Перемещение».
Далее зажимаем клавишу ALT и поочередно нажимаем стрелки «вниз» и «влево». Делаем так несколько раз. От количества нажатий будет зависеть глубина выдавливания.
Теперь придадим больше привлекательности надписи. Дважды кликаем по самому верхнему слою и, в разделе «Наложение цвета», меняем оттенок на более светлый.
На этом создание объемного текста в Фотошопе окончено. При желании можно его как-нибудь оформить.
Это был самый простой способ, советую взять его на вооружение.
Помимо этой статьи, на сайте еще 12321 инструкций.
Добавьте сайт Lumpics.ru в закладки (CTRL+D) и мы точно еще пригодимся вам.
Отблагодарите автора, поделитесь статьей в социальных сетях.
Источник
Как быстро сделать объёмные красивые буквы в Photoshop
Доброго времени суток, уважаемые читатели. Допустим у вас уже готов сайт, а логотипа для него все еще нет. Застопорить работу для срочного поиска дизайнера и платить первому встречному бешенные деньги? Не думаю. Сегодня я расскажу вам как создать простой и стильный лого для вашего блога.
Я научу вас делать объёмные буквы в фотошопе, которые будут эффектно смотреться на вашем сайте. Урок довольно простой, можно сделать даже в онлайн версии программы, но благодаря ему вы сможете понять множество премудростей и вероятно откроете для себя кое-какие тайны photoshop.
Фотошоп, дизайнер или онлайн версия
Если вам срочно нужен логотип, то у вас есть три пути решения проблемы и каждый из них обладает своими недостатками и достоинствами.
Дизайнеру нужно платить и скорый выбор чаще всего приводит к увеличению бюджета. Неизвестно сколько исполнитель запросит за скорость и действительно ли успеет в срок.
Можно создать лого при помощи онлайн сервиса. Кстати, недавно опубликовал обзор на некоторые из них. Рекомендую почитать (Как создать логотип). Если сейчас не до этого, то могу сразу посоветовать сервис www.logaster.ru . Тут действительно все можно сделать быстро и очень красиво, но от вас потребуется около 1 500 рублей.
Есть еще и третий способ – самостоятельно в фотошопе сделать логотип, а потом принимать решение временный он или навсегда. Даже если вам не понравится результат, вы научитесь многим приемам, которые будут полезны в будущем. Ну что, приступим?
Работа началась
Надеюсь у вас на компьютере есть красивые шрифты с русским алфавитом, сейчас мы будем превращать любые буквы в объемные. Это одно из основных преимуществ самостоятельной работы. Вы ни в чем не ограничены. Весь интернет у ваших ног, давайте же поскорее начнем.
Создаем новый документ.
Размер не так важен, но лучше использовать размеры побольше. У меня 900х600 пикселей. Всегда легче потом уменьшить, нежели наращивать.
Если у вас недостаточно дизайнерского опыта и вы ищете новые приемы и решения, то могу порекомендовать вам сервис www.colorscheme.ru , он поможет выбрать идеальное цветовое сочетание, так как сейчас мы будет заливать фон. Вы, кстати, можете использовать текстуры. Их можно бесплатно скачать из Гугла, Яндекса или на https://photoshop-master.ru .
Но пока не до этого. Мы с вами выбираем необходимый цвет, заливку и кликаем по только что созданному документу.
Теперь щелкаем по инструменту текст, а затем меняем цвет.
Я буду делать золотые объемные буквы.
Если название довольно длинное, то лучше писать его на двух разных слоях, чтобы подгонять по размеру было удобнее.
Можно увеличить размер текста, чтобы обе фразы находились ровно, одна под другой.
Также есть возможность сделать это сочетанием клавиш Ctrl+T – свободное трансформирование.
Теперь необходимо выделить оба текстовых слоя. Щелкните по одному, затем зажмите Alt на клавиатуре, и кликните мышью по второму.
Теперь нажмите на правую кнопку мыши, находясь на выделенных слоях, и растрируйте текст. Он превратится из текста в изображение, а значит можно будет применять куда больше настроек.
Снова кликните на правую кнопку мыши, чтобы открылось дополнительное меню.
Теперь нужно объединить слои.
Снова выберите Ctrl+T и увеличьте текст.
Затем щелкните правой кнопкой мыши внутри выделенного фрагмента. Появится дополнительное меню трансформирования. Сейчас вам будет нужно искажение. Оно необходимо, чтобы «положить» объемный текст.
Кстати, только сейчас понял, что намного удачнее было бы сделать это, пока слои были текстовыми, а не растрированными не было бы небольших засечек.
Ну ничего, сейчас я сделаю второй вариант и в конце статьи дам возможность скачать оба psd исходника. Вы можете продолжать делать все вместе со мной по тексту, не обращая внимания на мою внезапную идею.
Если же захотите попробовать исказить текстовый слой, как это сделать? Вернитесь на несколько шагов назад, выделите два текстовых слоя, нажмите на правую кнопку мыши и выберите функцию «Связать слои». Затем Ctrl+T и в выделенной части щелкните правой кнопкой мыши, активируйте «Искажение». Потом снова растрируете и объединяете слои.
Что бы вы не решили, далее нужно применять «Параметры наложения».
Поставьте галочку на «Просмотр», чтобы видеть какие изменения происходят на вашем тексте.
Выбираем «Тиснение» и «Контур».
Сейчас выставляете «Внутренний скос» и плавный метод тиснения, немного увеличиваете глубину, пока не понравится результат.
Помимо этого, надо поменять цвета режима света и тени. В природе не существует чистого белого или черного цвета, а у золотого текста и подавно! Светлые участки золотых объемных букв были бы светло-оранжевого цвета, а тени, простите за тавтологию, темно-оранжевого.
Если используете красный, зеленый или любой другой цвет, то просто включаете логику и выставляете значения, в которых один цвет будет менее ярок, относительно основного, а второй более.
Теперь добавляем «Глянец». Опять же, в природе он был бы оранжевого цвета. Убавьте непрозрачность, чтобы выглядело естественно.
Переходим к наложению градиента.
Кликаем по готовой схеме и настраиваем свою. Если не умеете, то потом почитайте статью в моем блоге на эту тему, она очень подробная (Как быстро сделать плавный переход цвета). Сейчас же просто щелкните по левой нижней плашке с цветом и найдите свой, а затем по правой. Поставьте переход от светло-оранжевого к темному.
Теперь поменяйте режим наложения на «Перекрытие» и убавьте непрозрачность.
Готово. Теперь скопируйте этот слой, нажав на Ctrl+J.
Новый слой будет со всеми теми же эффектами, они нам не нужны. Удалите. Для этого переместите значок в корзину, как показано на рисунке ниже.
Выбираем в верхней панели «Изображение» — «Коррекция» — «Кривые».
Делаем буквы значительно темнее, почти оранжевыми. Сейчас поймете зачем, трудно объяснить. Лучше один раз увидеть.
Перетаскиваете этот темный слой вниз, под основной.
Выбираете инструмент «Перемещении» и на клавиатуре нажимаете сначала стрелку вниз, а затем влево.
Зажимаете Alt и продолжаете тыкать стрелками вниз и влево, пока буквы не станут объемными.
Теперь все эти новые слои нужно объединить. А для этого их необходимо сначала выделить. Нажимаете на первую копию, двигаетесь к последней и прежде чем по ней кликнуть зажимаете Shift.
Теперь правая кнопка мыши и «Объединить слои».
На моем примере немного отходит край, думаю вы заметили. Я снова выбираю инструмент «Перемещение».
Двигаю стрелками единый новый слой вверх и влево.
Можно сделать этот слой потемнее. Переходим в «Изображение» — «Коррекция» — «Сочность».
Двигаем ползунок «Насыщенности» вправо.
Теперь применяем «Наложение градиента».
От черного к белому.
Режим наложения: «Перекрытие» и уменьшаем непрозрачность.
Создаем еще одну копию слоя, нажав одновременно Ctrl и J.
Слой нужно будет сделать черным, это будет тень. Переходим к меню «Изображение» — «Коррекция» и находим тут «Уровни».
Сделать слой темным не проблема. Двигайте белый ползунок ближе к черному. Кстати, смотрите, получился интересный эффект, как в комиксах. Может оставить так?
Теперь перетаскиваем новый слой с тенью в самый низ. Под ним должен остаться только фон.
Знакомые действия. Выбираем «Перемещение» и нажимаем на стрелки вниз и влево.
Применяем «Фильтр» — «Размытие по Гауссу».
Устанавливаем размах тени, как вам больше понравится.
Я все-таки добавил текстуру над фоном и у меня получился вот такой результат.
А вот так получается в том случае, когда наклоняете текстовый слой, а не растрированный. Какой вариант вам больше нравится? Пишите в комментариях и выкладывайте собственные работы, которые вы сделали по этому уроку.
Кстати, есть еще куча простых и интересных способов создать объемные буквы в фотошопе. Подписывайтесь на рассылку, так как о многих из них я планирую рассказать в будущих публикациях. Помимо этого, вы узнаете как зарабатывать в интернете, искать заказчиков, делать сайты и еще много всего.
Ну вот и все, желаю вам успехов в ваших начинаниях. До новых встреч!
Источник
Как сделать в word объемный фигурный текст?
При оформлении листовок или плакатов часто возникает необходимость сделать текст в виде полукруга. Такой текст выглядит необычно и сразу привлекает внимание к документу.
Может показаться, что для создания подобного текста нужно использовать профессиональные программы для дизайнеров, но на самом деле можно обойти только одним текстовым редактором. В этой небольшой статье вы узнаете, как сделать текст полукругом в редакторе Word 2007, 2010, 2013 или 2016.
Если у вас современная версия Word, например, Word 2007 или более новая, то вы можете сделать достаточно красивый текст в виде полукруга. Для этого сначала нужно добавить в документ элемент, который называется «Надпись». Для этого перейдите на вкладку «Вставка» и нажмите там на кнопку «Фигуры». В результате откроется достаточно большой список доступных фигур. В этом списке нужно выбрать элемент «Надпись». Его найти очень просто так как он находится в самом начале списка фигур. На скриншоте внизу нужный элемент означен с помощью стрелки.
После того как вы выбрали элемент «Надпись», ваш курсор превратится в крестовину. С помощью этой крестовины нужно нарисовать прямоугольник, в потом вставить или вписать в него текст, который должен быть оформлен в виде полукруга. В результате у вас должен получиться примерно такой элемент, как на скриншоте внизу.
Дальше нужно убрать рамку вокруг текста. Для этого выделяем рамку с помощью мышки и переходим на вкладку «Формат». Здесь нужно нажать на кнопку «Контур фигуры» и в появившемся меню выбрать вариант «Нет контура».
После удаления контура можно приступать к настройке оформления текста. Для этого снова выделяем блок текста, переходим на вкладку «Формат» и нажимаем там на кнопку «Текстовые эффекты».
В результате откроется меню, в котором нужно выбрать эффект и применить его к тексту. Для того чтобы сделать текст полукругом, вам нужно перейти в меню «Преобразовать» и выбрать там один из эффектов в разделе «Траектория движения».
Благодаря этому эффекту, текст внутри созданного вами текстового блока будет оформлен в виде полукруга. Для того чтобы изменить кривизну полукруга нужно просто изменить размеры блока с текстом. В конечном итоге у вас может получится примерно такая текстовая надпись как на скриншоте внизу.
При необходимости полукруг из текста можно наклонить на любой угол вправо или влево. Для этого нужно навести курсор на зеленую точку над блоком с текстом, зажать левую кнопку мышки и передвинуть курсор в нужном направлении.
Экспериментируя с настройками текста на вкладке «Формат», можно получить надписи с самым разным оформлением.
Как пример – текст на скриншоте вверху.
Если Вам нужно создать в Microsoft Word не подотчетный документ, в соответствии с определенными правилами, а, например, сделать открытку или предупредительную надпись, тогда в данной статье мы разберемся, как красиво оформить текст в Ворде.
Для этого достаточно просто изменить размер букв и выбрать подходящий шрифт, можно использовать один из готовых стилей WordArt, или же самостоятельно выбрать цвет, эффект и прочее для текста, чтобы он смотрелся на листе интересно и привлекал внимание.
Все скриншоты я делала в Ворде 2010, но если у Вас установлен Word 2007, 2013 или 2016, тогда данные рекомендации Вам подойдут.
Как сделать красивую надпись
Начнем с того, что добавим в документ необходимое поле. Перейдите на вкладку «Вставка» и выберите «Надпись» – «Простая надпись».
На странице появится вот такое поле. Удалите напечатанное в примере, нажав «Delete» на клавиатуре, и наберите то, что нужно Вам.
Затем выделите написанные слова и перейдите на вкладку «Главная». Раскройте выпадающий список со шрифтами, и подберите тот, который Вам больше всего подходит.
Обратите внимание, что некоторые шрифты применяются только к словам, написанным на английском. Так что ищите в списке такой шрифт, который подойдет и к русским словам.
У нас на сайте Вы можете скачать набор из 179 разных шрифтов. А если Вы не знаете, как их установить, тогда прочтите статью, как установить шрифты.
В примере, как видите, выбранный шрифт подходит только к английским словам.
Дальше укажите подходящий размер для шрифта: выберите его из выпадающего списка, или впишите число в поле с помощью клавиатуры. Если надпись должна быть на весь лист, тогда выбирайте большое значение.
Чтобы изменить цвет букв, нажмите на маленькую стрелочку возле кнопки «Цвет текста» и кликните по тому, который больше всего подойдет. Если нужного цвета в представленных нет, тогда нажмите «Другие цвета», или же выберите градиентную заливку.
Кнопка «Параметры анимации» позволит выбрать один из готовых вариантов оформления. Также можете сами подобрать нужный вид текста, нажимая на поля «Структура», «Тень», «Отражение», «Свечение», и выбирая нужное из развернувшегося списка.
Чтобы убрать границы для созданного блока, нажмите на нее правой кнопкой мышки, в контекстном меню выберите «Контур фигуры», затем «Нет контура».
Все те функции, которые мы рассмотрели выше, применимы не только для напечатанного в блоке. Ими получится воспользоваться и для того, что Вы просто напечатаете на листе.
А теперь давайте разберемся, что еще используется, для красивого оформления напечатанных в блоке слов.
Выделите сам блок и перейдите на появившуюся вкладку «Средства рисования» – «Формат», именно на ней есть все те кнопочки, которые мы рассмотрим дальше.
На данной вкладке кнопки в группе «Стили фигур» применяются к рамке: заливка, пунктирная рамка и прочее. В группе «WordArt» все кнопочки используются для изменения теста. Давайте рассмотрим все по порядку.
Для блока надписи можно использовать любой готовый стиль. Для изменения цвета контура или заливки, разверните доступные варианты и выберите нужные.
Обратите внимание, что если у Вас из выпадающих списков будет выглядывать немного надписи, как в примере, то наведя курсор на любой из вариантов, получится увидеть, как все изменится.
Если хотите, нажмите «Заливка фигуры» и сами выберите подходящий цвет. Здесь можно выбрать цвет, которого нет в палитре – «Другие цвета заливки», или рисунок, градиент или текстуру в качестве заливки.
Для блока с надписью можно изменить и «Контур фигуры» – то есть рамку. Подберите для нее цвет, толщину или измените линию на прерывистый пунктир.
Теперь перейдем к словам и посмотрим, что можно сделать с ним. Как и в случае с рамкой, для текста так же применим один из готовых стилей.
Кнопка «Заливка текста» позволит поменять цвет букв.


Чтобы выбрать контур, нажмите соответствующую кнопку. Здесь можно не только подобрать цвет, но и толщину или изменить штрихи.
Чтобы слова выглядели более эффектно, примените различные варианты анимации. Нажмите на аналогичную кнопку, затем выберите, что именно хотите использовать, например, «Отражение». Дальше, из выпадающего списка, определитесь с подходящим вариантом.
Если нужно, чтобы текст был какой-нибудь необычной формы, тогда выберите пункт «Преобразовать». В открывшемся списке будут различные варианты искривления.
Как красиво написать текст
Единого шаблона, который бы использовался для этого, сделать не получится. Поскольку вкусы у всех разные, и создается подобный текст для разных целей. Так что, экспериментируйте, кликайте по кнопкам, которые я описала выше, и смотрите, как будут меняться слова.
На сайте есть несколько статей, во время написания которых получался интересный вид текста.
В статье, как сделать надпись в Ворде, результат был такой.
Если нужно сделать надпись по кругу или полукругом в Ворд, тогда прочтите статью, перейдя по ссылке.
О том, как вставить текст на картинку в Ворд, можете прочесть в данной статье. Результат получился такой:
Если нужно, можете скачать с Яндекс.Диска Вордовский файл: в котором будут все упомянутые выше примеры, в том числе и по кругу и на картинке. Вам останется просто напечатать свой текст.
Надеюсь, все понятно, и теперь Вы сможете сделать красивый текст в документе Ворд, который будет привлекать внимание.
Поделитесь статьёй с друзьями:
как … сделать объемный, фигурный текст в MS Word10 Oct, 2016
Использование WordArt для создания текста с тенью, объемом в Ворде
скажите а как в вордарте заливки сделать чтоб были разные надписи ВОРДАИТ а то у меня ОДНИ БУКВЫ А И я не могу написать полокругом а все надписи прямо идут.
АниКей Скайвокер In reply to таня каракуля
Для каждого стиля заливки нужно делать новый объект вордарт. Насчет букв А,- кликните на эту букву 2 раза, напишите свой текст
АниКей Скайвокер In reply to RaitonX
АниКей Скайвокер In reply to RaitonX
Для создания фигурного текста предназначена кнопка Добавить объект WordArt на панели инструментов рисования.
Кнопка Добавить объект WordArt заменила отдельную программу WordArt, которая поставлялась с предыдущими версиями программы Word.
Обратите внимание на то, что фигурный текст является графическим объектом, а не текстом. Фигурный текст не отображается на экране в режиме структуры. Также невозможно выполнить проверку орфографии фигурного текста.
Для добавления фигурного текста выполните следующие шаги:
2. Выберите нужный текстовый эффект, а затем нажмите кнопку OK.
3. Введите текст, который необходимо отформатировать, в диалоговое окно Изменение текста WordArt, выберите необходимые параметры, а затем нажмите кнопку OK.
Для изменения фигурного текста используйте кнопки на панелях инструментов WordArt и Рисование.
Например, давайте проделаем перечисленные выше шаги для названия нашего учебного заведения (рис. 5.8).
Созданный фигурный текст после вставки выделен белыми управляющими квадратиками, с помощью которых можно изменять размер объекта. Кроме того, в зависимости от сложности объекта, при выделении рядом с ним могут находиться желтые ромбики. Их назначение – изменение текстового эффекта. В нашем примере такой ромбик будет один, расположенный под текстом. Двигая его влево либо вправо указателем мыши можно наклонять текст в разные стороны.
Для редактирования фигурного текста также выводится панель инструментов WordArt (рис. 5.9). Появляется она автоматически при выделении фигурного текста. Если по какой либо причине панель не появилась, щелкните на объекте правой кнопкой мыши и выберите команду Отобразить панель Word Art. При щелчке мышью вне фигурного текста панель закрывается автоматически.
Подводя указатель мыши к каждой из кнопок панели WordArt, из появляющихся подсказок легко сообразить, для чего предназначена каждая кнопка. Но, особо хотелось бы отметить две из них.
Свободное вращение. Щелчок по данной кнопке превращает управляющие квадратики вокруг выбранного графического объекта в зеленые круги. Схватившись указателем мыши за один из них можно повернуть объект на произвольный угол. Аналогичная кнопка есть и в панели инструментов рисования. Это означает, что вращать можно не только фигурный текст, а и любой графический объект.
Форма WordArt. Данная кнопка открывает список различных форм фигурного текста. Всего сорок разновидностей форматов. Их используют для создания особо нестандартных форм текста, например, круговой текст или дугообразный.
Источник
Когда вы вставляете или выбираете объект WordArt становится доступной вкладка «Инструменты WordArt». Из этой статьи вы сможете вставить и удалить объект WordArt, а также использовать возможности вкладки «Инструменты WordArt».
В этой статье
-
Общие сведения о WordArt
-
Добавление и удаление объекта WordArt
-
Вкладка «Работа с объектами WordArt»
Общие сведения о WordArt
WordArt — это коллекция текстовых стилей, которые можно добавлять в публикации для создания декоративных эффектов, таких как тени или отраженный текст. WordArt можно использовать для добавления в документ специальных текстовых эффектов. Например, вы можете растянуть заголовок, наклонить текст, вписать текст в фигуру или применить градиентную заливку. Объект WordArt можно перемещать или размещать в документе, чтобы украсить его или акцентировать внимание на чем-либо. Вы можете в любой момент изменить или дополнить текст в существующем объекте WordArt.
Добавление и удаление объекта WordArt
Добавление объекта WordArt
-
Выберите вкладку Вставка.
-
В группе Текст откройте меню WordArt.
-
Выберите коллекцию Обычные стили WordArt или Стили преобразования WordArt.
-
Введите текст в окне Изменение текста WordArt, выберите шрифт, размер шрифта, полужирное или курсивное начертание и нажмите кнопку ОК.
Удаление объекта WordArt
-
Выделите объект WordArt.
-
Нажмите клавишу DELETE.
К началу страницы
Вкладка «Работа с объектами WordArt»
С помощью вкладки «Работа с объектами WordArt» можно настраивать параметры текста и эффектов объекта WordArt, задавать его расположение относительно других объектов на странице, а также менять размер.

Группа »Текст»
Группа «Текст» содержит инструменты для работы с текстовым содержимым, настройки его интервалов, высоты, горизонтального или вертикального расположения и выравнивания в пределах объекта WordArt.

Изменить текст
Чтобы изменить текст в объекте WordArt, нажмите кнопку Изменить текст и внесите необходимые правки в окне Изменение текста WordArt.
Интервал
С помощью параметра Интервал можно задать расстояние между символами в тексте WordArt на основе одного из пяти стандартных форматов, а также включить или отключить кернинг пар знаков.
-
Очень узкий: увеличивает ширину текста, убирая расстояние между символами в каждом слове.
-
Узкий
: увеличивает ширину текста, уменьшая расстояние между символами в каждом слове. -
Обычный
:вариант по умолчанию; соответствует нормальному расстоянию между символами в тексте и нормальной ширине шрифта.
-
Широкий
: уменьшает ширину текста, увеличивая расстояние между символами. -
Очень широкий
: уменьшает ширину текста, делая расстояние между символами максимальным. -
Кернинг пар знаков: этот параметр применяется к парам символов, которые, располагаясь рядом, выглядят дальше друг от друга, чем другие пары. Чтобы увидеть разницу, создайте объект WordArt с текстом «Проверка WordArt» и включите, а затем отключите кернинг.
Одинаковая высота
Этот параметр позволяет сделать одинаковой высоту всех символов (как в верхнем, так и в нижнем регистре).
Вертикальный текст WordArt
Этот параметр позволяет выбрать вертикальное или горизонтальное расположение текста WordArt.
Выравнивание
С помощью этого параметра можно изменить выравнивание текста в объекте WordArt.
-
Выровнять по левому краю: выравнивание текста по левому краю объекта WordArt.
-
Выровнять по центру: выравнивание текста по центру объекта WordArt.
-
Выровнять по правому краю: выравнивание текста по правому краю объекта WordArt.
-
Выровнять по обоим краям: выравнивание текста одновременно по правому и левому краям объекта WordArt путем перемещения слов в тексте.
-
Выровнять за счет интервалов: выравнивание текста одновременно по правому и левому краям объекта WordArt путем перемещения букв в тексте.
-
Выровнять за счет ширины: выравнивание текста одновременно по правому и левому краям объекта WordArt путем растяжения символов.
Группа «Стили WordArt»
С помощью группы «Стили WordArt» можно изменить стиль объекта WordArt, цвет заливки и линий, а также фигуру объекта. Чтобы посмотреть, как выглядит тот или иной эффект, наведите на него указатель мыши, и Publisher продемонстрирует его в публикации.

Стили WordArt
Выберите нужный стиль в коллекции. Чтобы увидеть все доступные стили, нажмите кнопку Дополнительно.
Заливка фигуры
Вы можете изменить цвет заливки текста WordArt. Кроме того, можно заменить заливку изображением и настроить ее градиент, текстуру и узор.

В группе Стили фигур выберите команду Заливка фигуры и выполните одно из указанных ниже действий.
-
Чтобы выбрать недавно использовавшийся цвет, щелкните один из отображаемых цветов.
-
Чтобы отобразить другие цвета, нажмите кнопку Другие цвета заливки и выберите нужный цвет.
-
Чтобы использовать цвет из другого места документа, щелкните «Образец цвета заливки» и с помощью пипетки выберите нужный цвет.
-
Чтобы применить рисунок, градиент, текстуру или узор, выберите необходимый вариант в соответствующем разделе.
Контур фигуры
Вы можете изменить цвет контура текста WordArt. Кроме того, можно настроить толщину линии контура, сделать ее пунктирной или использовать узор.

В группе Стили фигур выберите команду Контур фигуры и выполните одно из указанных ниже действий.
-
Чтобы выбрать недавно использовавшийся цвет, щелкните один из отображаемых цветов.
-
Чтобы отобразить другие варианты, нажмите кнопку Другие цвета контура и выберите нужный цвет.
-
Чтобы изменить толщину, штрихи или узор контура, выберите соответствующий пункт меню.
Изменить фигуру
Текст WordArt создается на базе определенной фигуры.

Например, чтобы изменить стандартную прямую форму на искривленную выберите первый вариант в разделе Искривление:


Примечание: У некоторых фигур есть желтый ромбовидный маркер; потянув за него, можно изменить характеристики выбранной фигуры.
Группа «Эффекты тени»
С помощью команд в группе Эффекты тени можно применить тень к объекту WordArt.

-
Нажмите кнопку Эффекты тени и выберите нужный эффект в коллекции.
-
Чтобы изменить цвет тени, выберите пункт Цвет тени и задайте нужные параметры.
-
Настройте положение тени с помощью кнопок, задающих направление .
-
Чтобы включить или отключить эффект тени, нажмите кнопку в центре.
Группа «Объем»
Группа «Объем» позволяет придать объекту WordArt объемный вид.

Объем
Вы можете выбрать эффект объема из коллекции. Кроме того, для эффекта можно настроить параметры цвета, глубины, направления, освещения и поверхности. Если навести указатель мыши на вариант объемного эффекта, он отразится на объекте WordArt в режиме предварительного просмотра.

Коллекция «Объем»
Наведите указатель мыши на любой из вариантов в галерее, чтобы увидеть соответствующий эффект в режиме предварительного просмотра на объекте WordArt. Чтобы выбрать эффект, щелкните его. Чтобы удалить все объемные эффекты, выберите вариант Нет объема.
Цвет объема
-
Чтобы выбрать недавно использовавшийся цвет, щелкните один из отображаемых цветов.
-
Чтобы отобразить другие цвета, нажмите кнопку Другие цвета объема и выберите нужный вариант.
-
Чтобы использовать цвет из публикации (например, изображения на странице), выберите вариант Образец цвета объема, наведите пипетку
на нужный цвет и щелкните его.
Глубина
Выберите глубину объемного эффекта в диапазоне от бесконечности до 0 пт.
Направление
У каждого эффекта в коллекции есть направление по умолчанию, однако с помощью этого инструмента его можно изменить, чтобы создать эффект объема.
Освещение
Как и для параметра Направление, инструмент Освещение позволяет изменить направление предполагаемого источника света для объемного объета WordArt.
Поверхность
Для объекта WordArt можно выбрать матовую, пластиковую, металлическую поверхность или каркас.
Поворот объемной фигуры
С помощью параметров поворота объемной фигуры можно изменить направление объемного эффекта, вращая объект WordArt влево, вправо, вверх и вниз. Центральная кнопка включает и отключает объемные эффекты.

К началу страницы
Группа «Упорядочить»
С помощью команд в группе Упорядочить можно настроить параметры обтекания объекта WordArt текстом, переместить его вперед или назад относительно других объектов на странице, выровнять его относительно страницы, сгруппировать его с другими объектами или отменить группировку, а также повернуть. Дополнительные сведения об упорядочении объектов см. в следующих статьях:
-
Перемещение объекта вперед или назад
-
Выравнивание объектов
-
Группирование и разгруппирование объектов

Группа «Размер»
С помощью команд в группе »Размер» можно задать высоту и ширину объекта WordArt. Чтобы изменить размер объекта вручную, перетаскивайте соответствующие маркеры.

К началу страницы

























































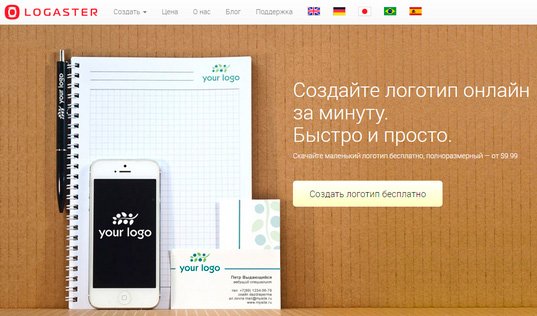
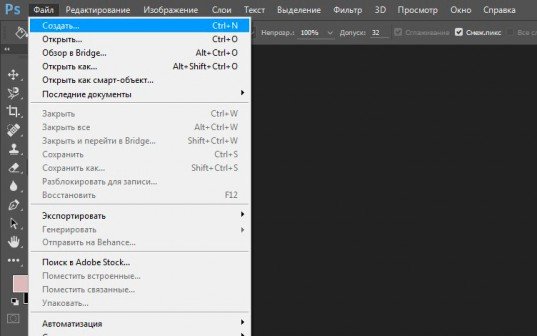
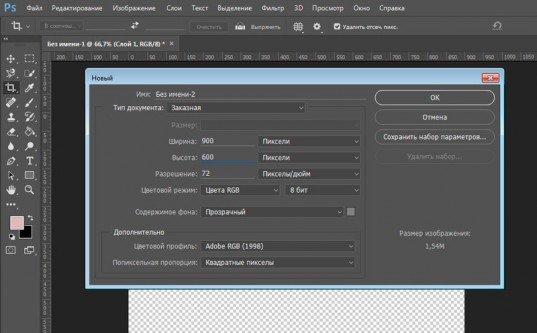
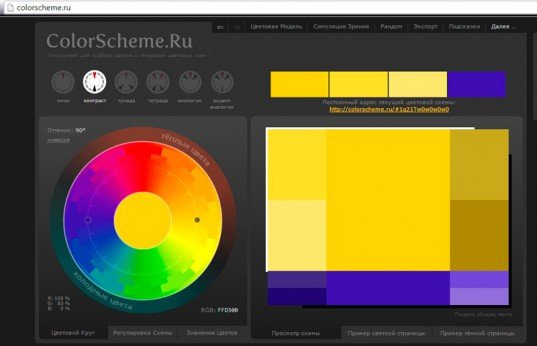
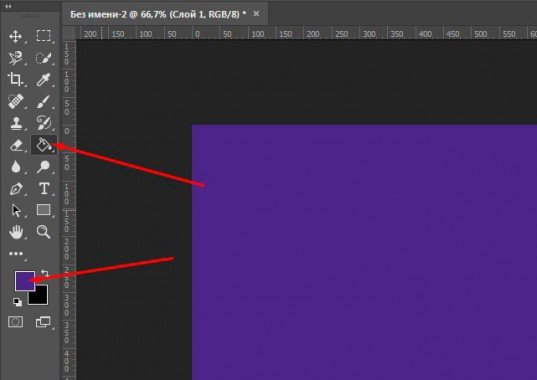
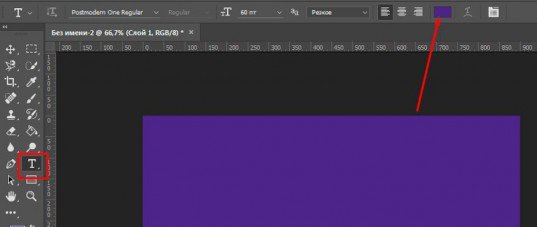
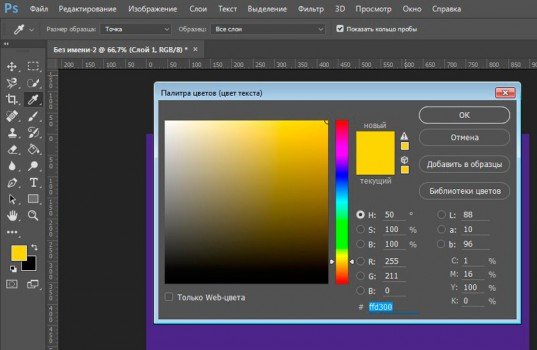
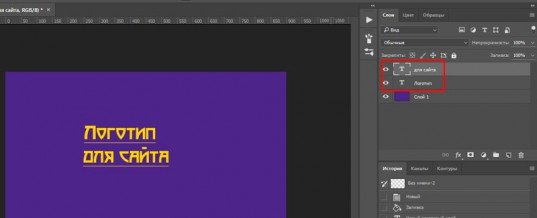
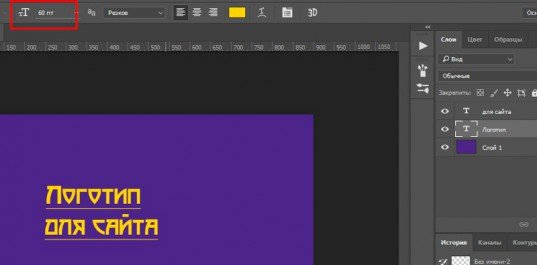
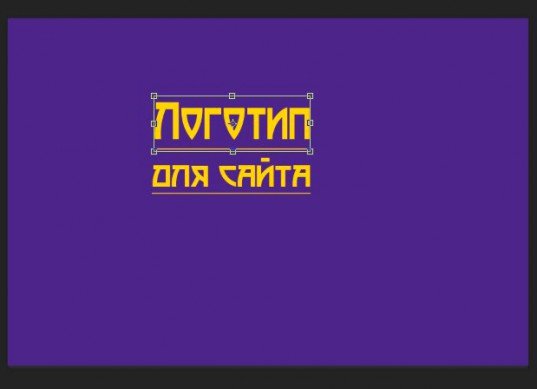
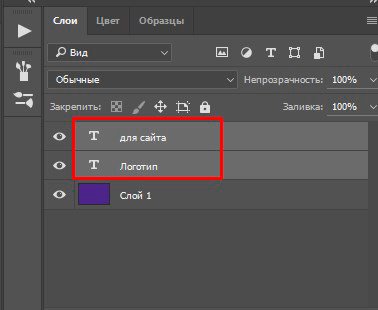
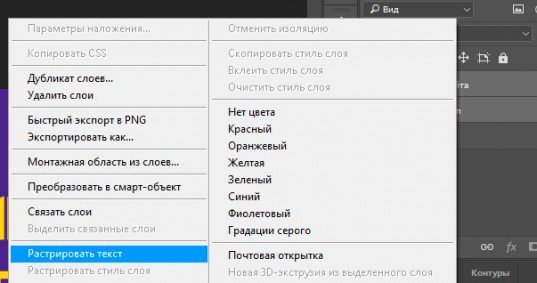
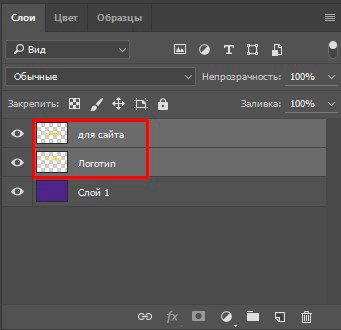
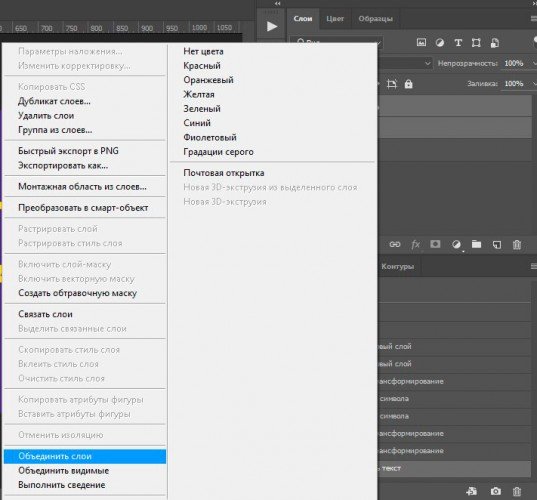

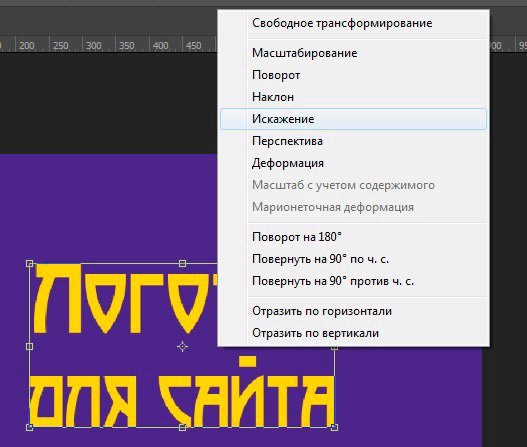

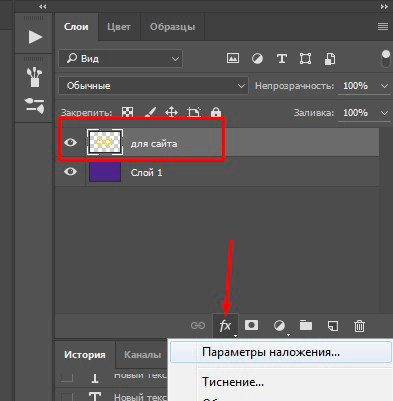
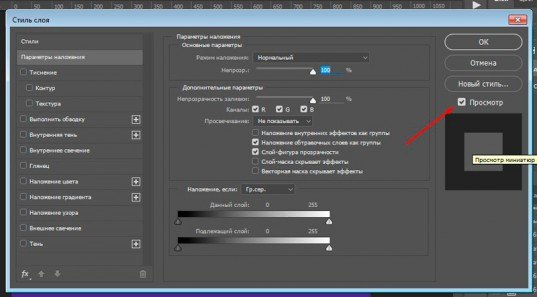
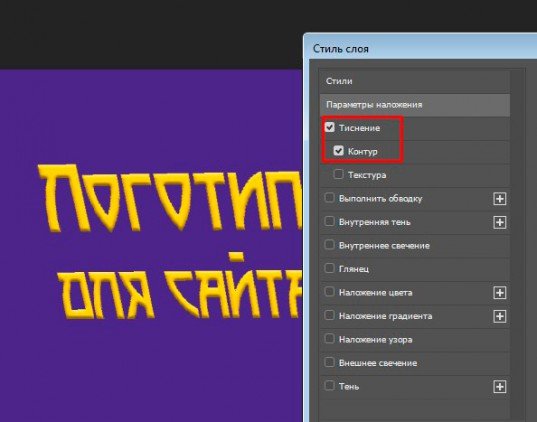
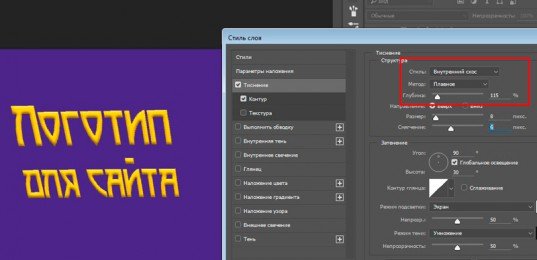
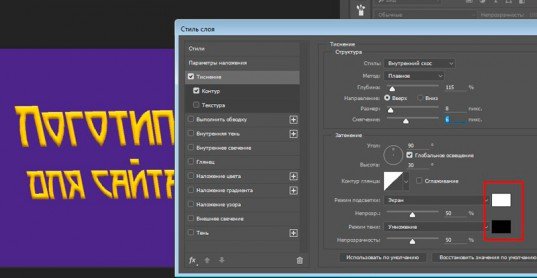
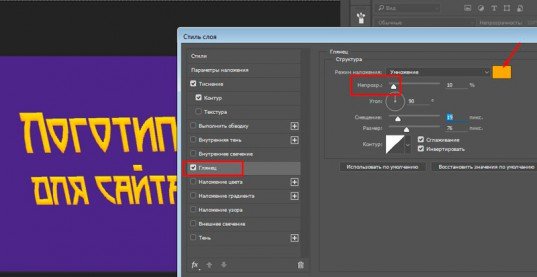
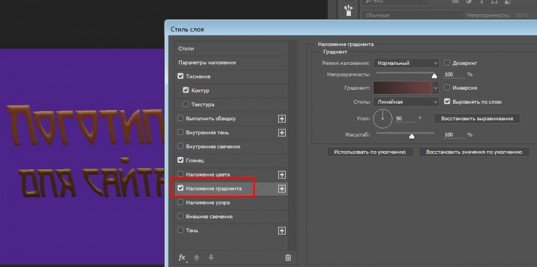
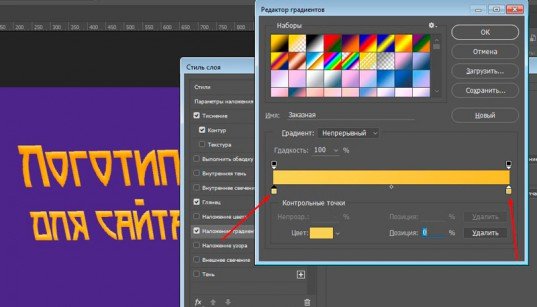
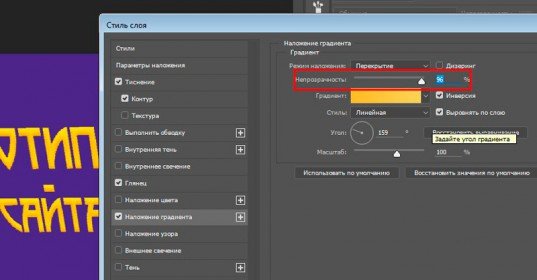

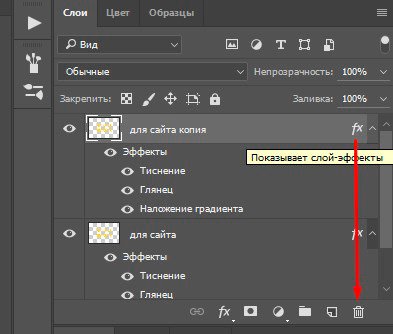
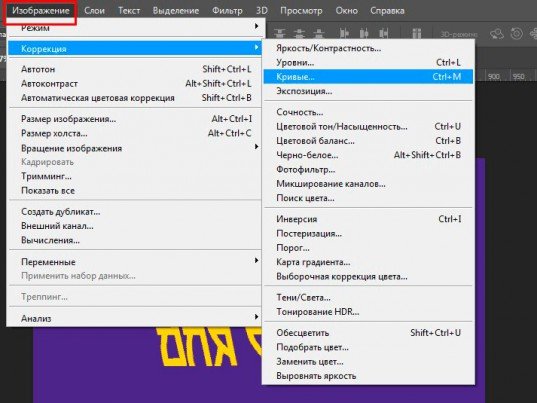
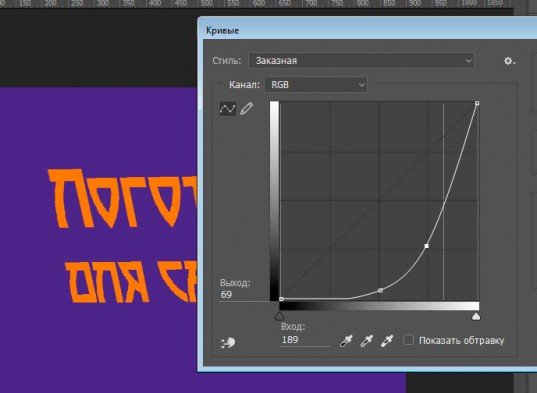
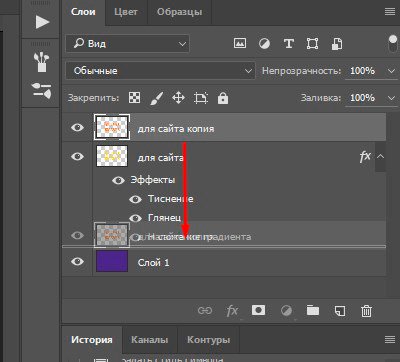
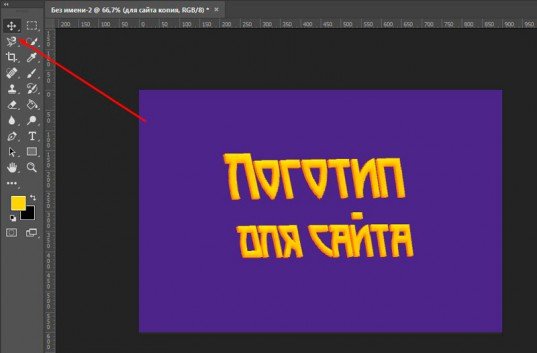
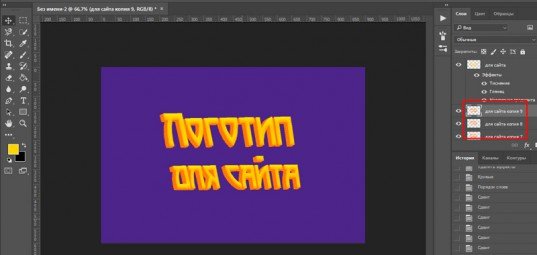
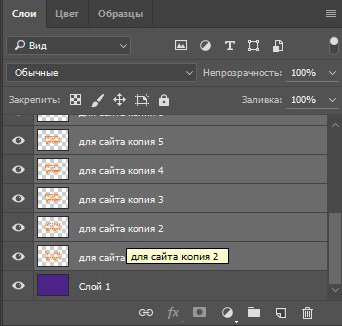
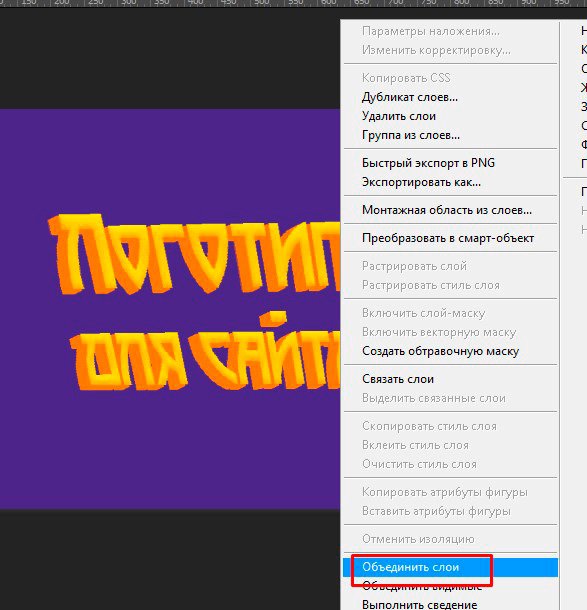
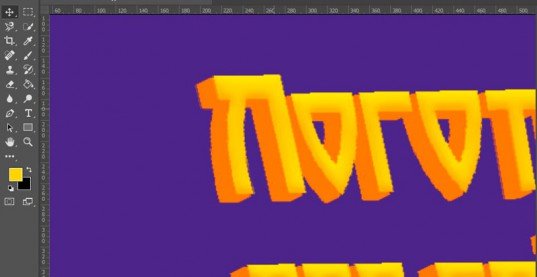
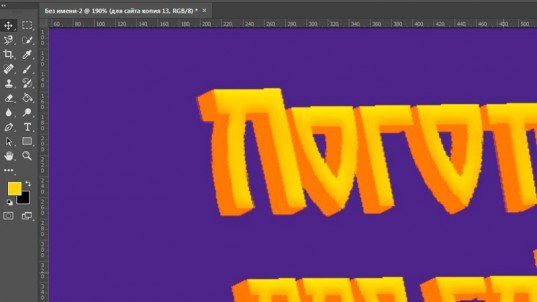
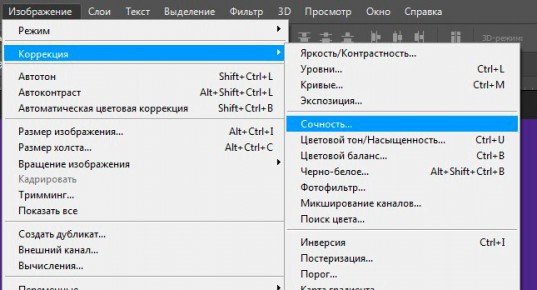
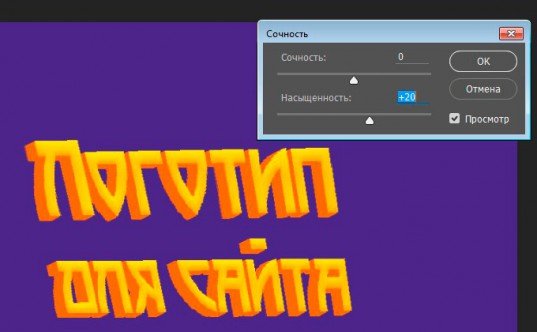
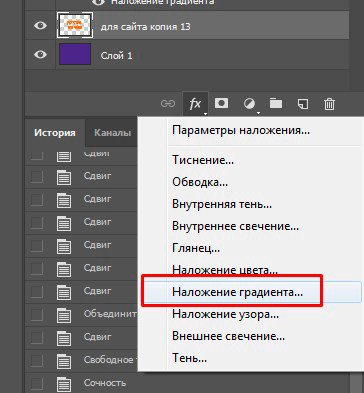
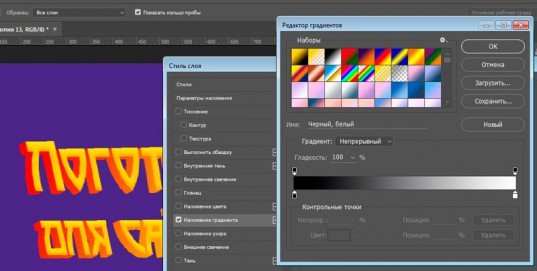
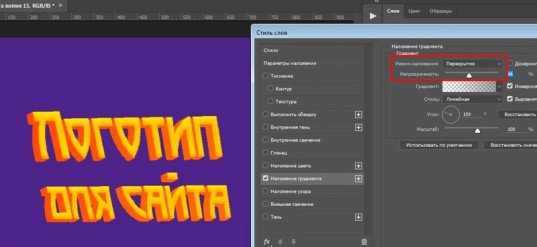
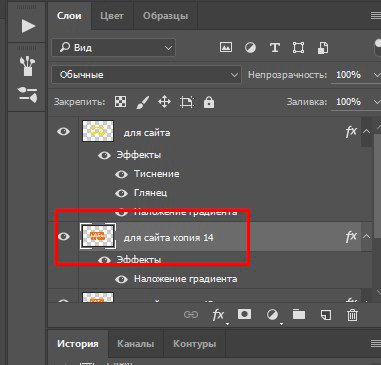
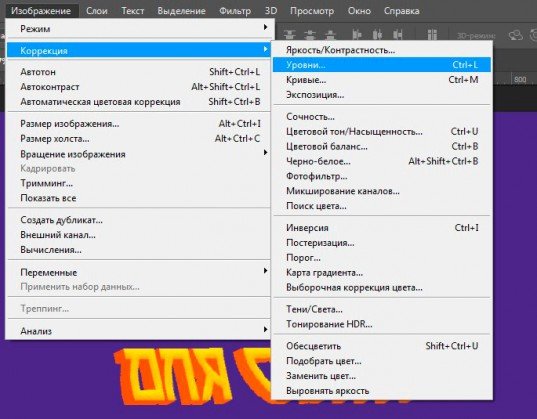

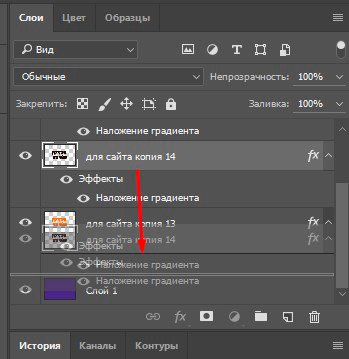
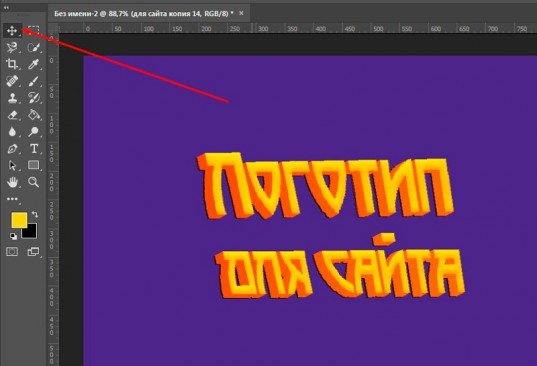
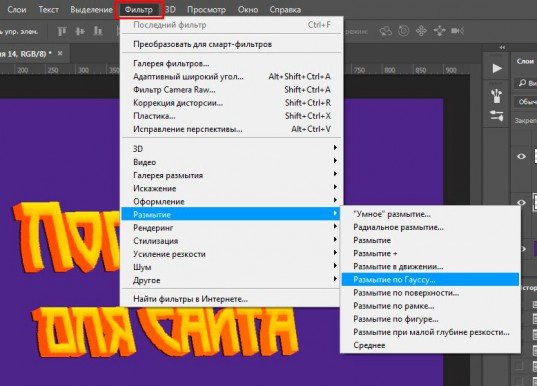
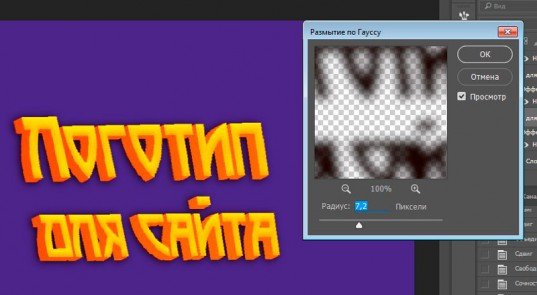





 на нужный цвет и щелкните его.
на нужный цвет и щелкните его.