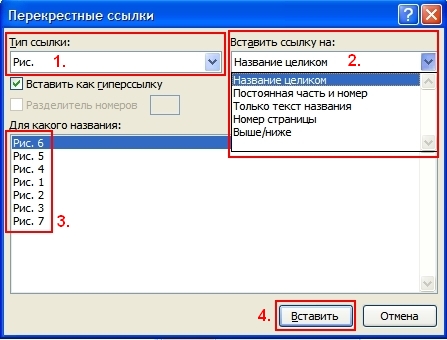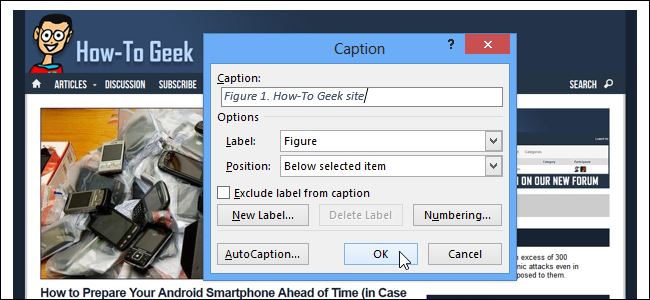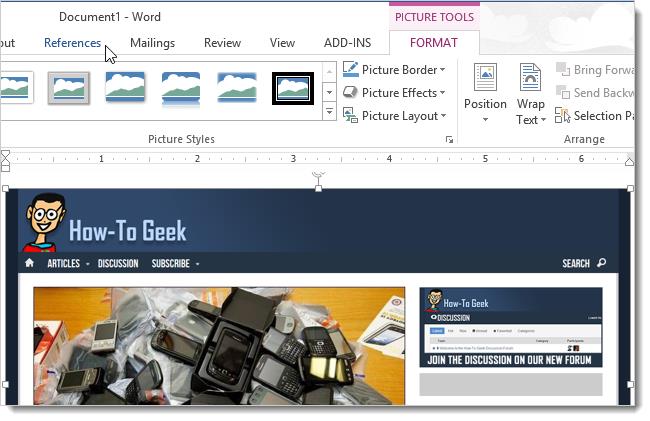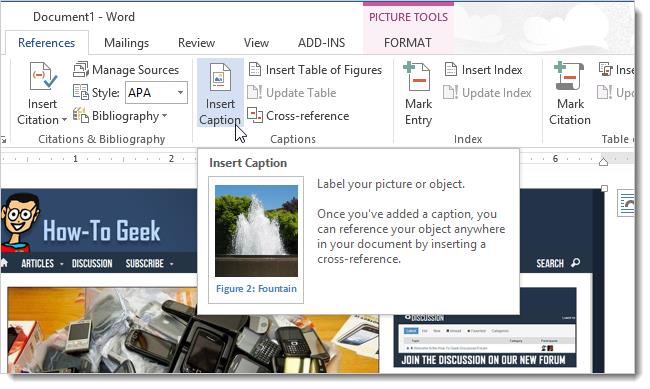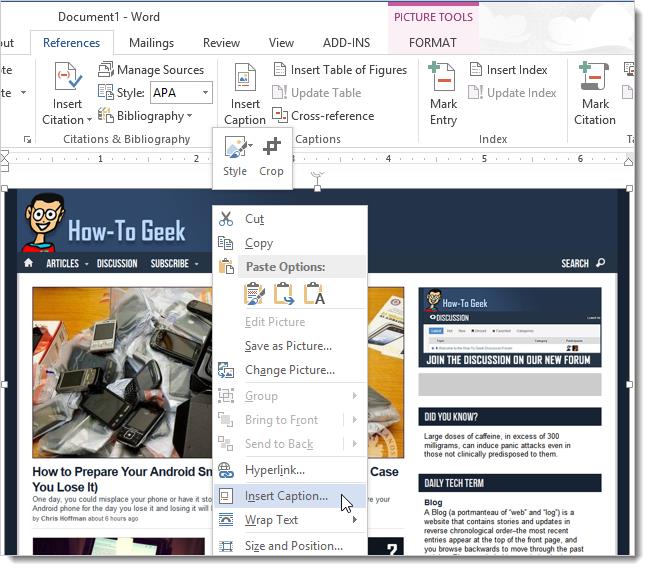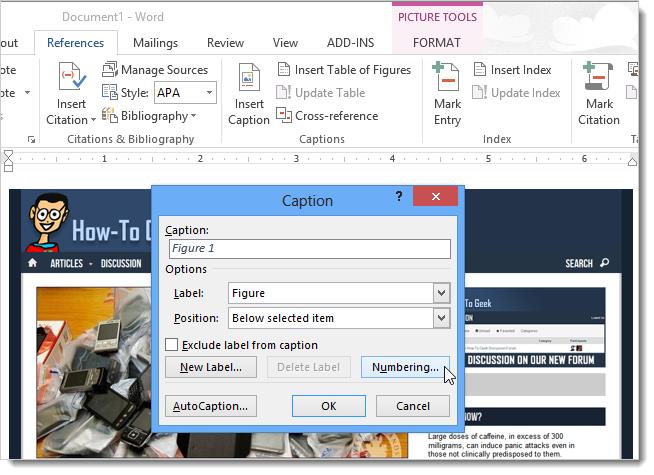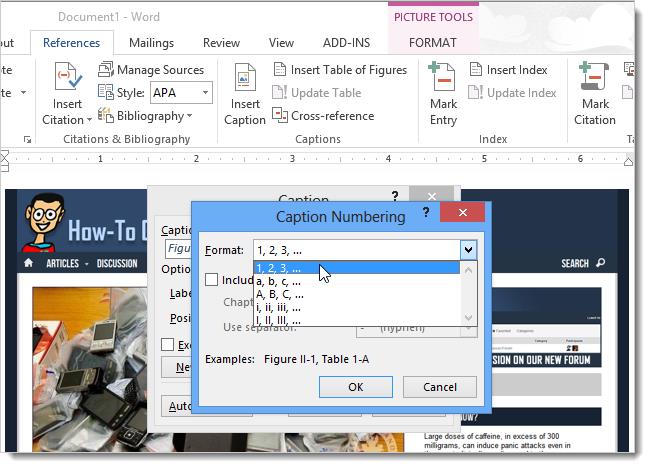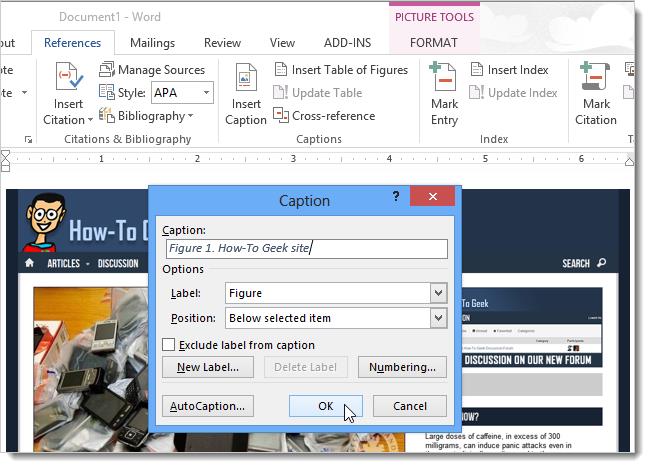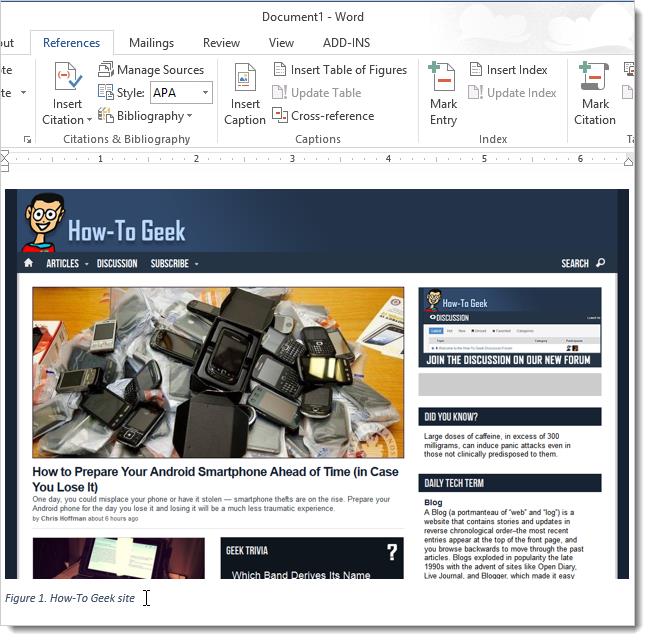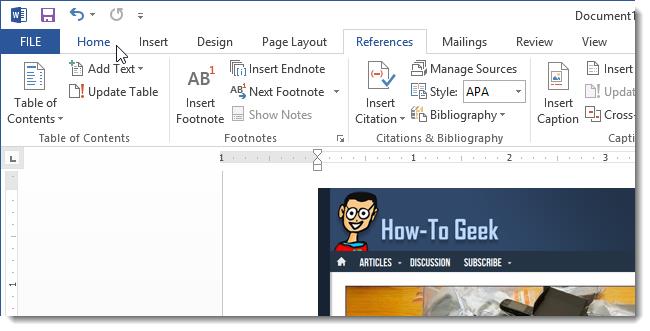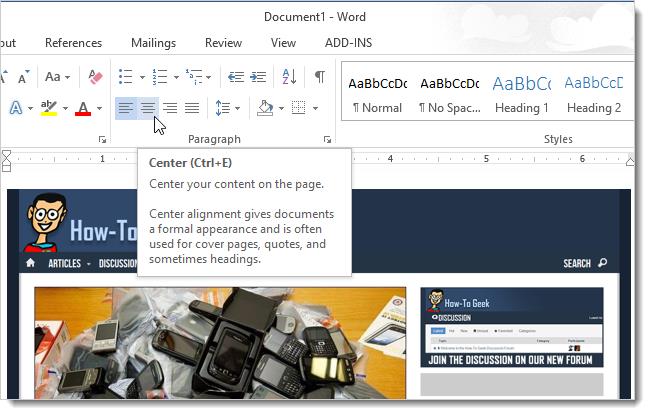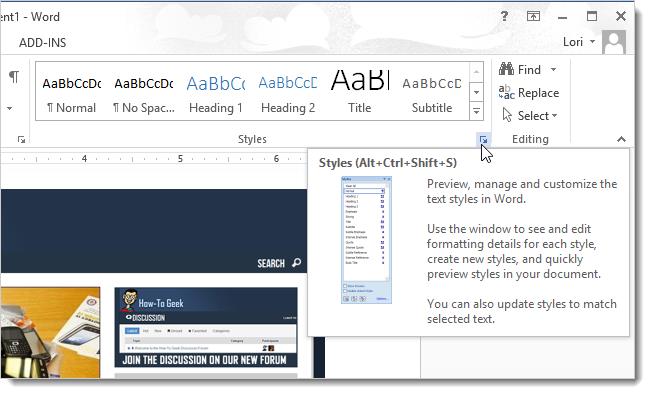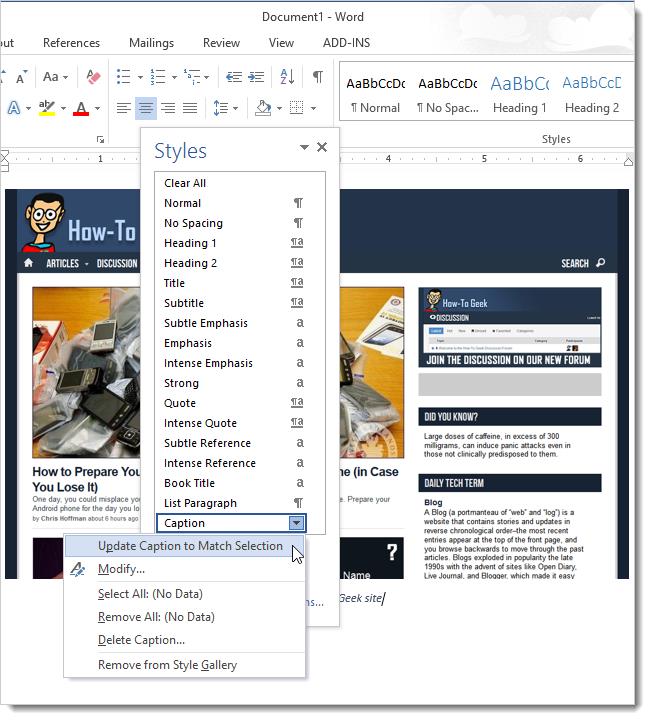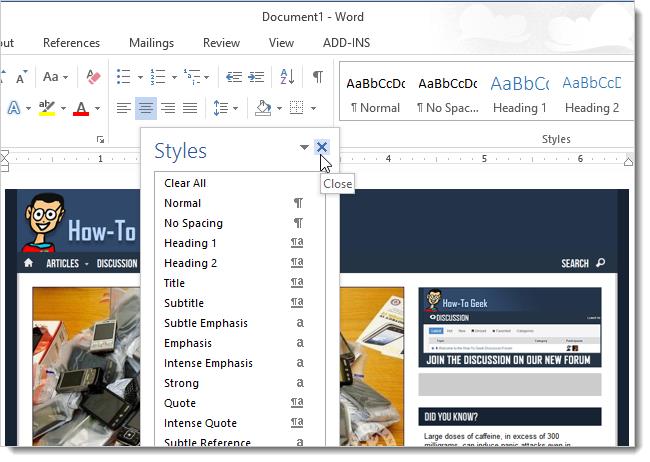Excel для Microsoft 365 Word для Microsoft 365 Outlook для Microsoft 365 PowerPoint для Microsoft 365 Excel 2021 Word 2021 Outlook 2021 PowerPoint 2021 Excel 2019 Word 2019 Outlook 2019 PowerPoint 2019 Excel 2016 Word 2016 Outlook 2016 PowerPoint 2016 Excel 2013 Word 2013 Outlook 2013 PowerPoint 2013 Еще…Меньше
Функция вставки субтитров в Word упрощает регулярное добавление подписей к изображениям в документе.
В других Office, таких как PowerPoint, вы вручную добавляете текстовое поле рядом с изображением, а затем группирование текстового поля и изображения. См. инструкции ниже. Если в ряде есть несколько рисунков, их необходимо про номерировать вручную.
Word
-
Щелкните рисунок, к которому вы хотите добавить подпись.
-
Щелкните ссылки > вставить заголовок.
-
Чтобы использовать метку по умолчанию (рисунок), введите заголовок в поле заголовка .
Совет: Вы также можете создать собственную подпись заголовка по умолчанию, щелкнув «Создать метку «, а затем добавив подпись в поле «Метка «. Word автоматически нумеруются новые метки.
Все остальные Office приложения
-
Чтобы нарисоватьполе рядом с рисунком, используйте > «Вставка текстового поля». ( Дополнительные сведения см. в разделе «Добавление текстового поля».)
-
Щелкните внутри текстового поля и введите текст, который вы хотите использовать для заголовка.
-
Выделите текст. На вкладке « Главная» используйте параметры « Шрифт», чтобы стиль заголовка был нужным.
-
Нажмите клавиши CTRL+ для выбора рисунка и текстового поля, а затем на вкладке «Формат рисунка» в группе «Упорядочить» выберите группу > группу.
См. также
Группирование и разгруппирование объектов
Нужна дополнительная помощь?
Вставка подписи для рисунка
Функция вставки субтитров в Word позволяет добавлять субтитры к рисункам. Для других Office сложнее добавить текстовое поле, а затем сгруппировать текстовое поле и рисунок. Если в ряду несколько рисунков, необходимо вручную отслеживать и увеличивать числа.
Щелкните рисунок, к который вы хотите добавить подпись.
Щелкните Ссылки > вставить подпись.
Чтобы использовать стандартную подпись (рисунок), введите подпись в поле Название.
Совет: Вы также можете создать собственную стандартную подпись подписи, нажав кнопку Создать подпись идобавив подпись в поле Подпись. Word автоматически про номерит новые наклейки.
Все остальные Office приложения
Добавьте к подписи текстовое поле под рисунком или рядом с рисунком.
Возможно, потребуется перетащить текстовое поле в нужное место.
Щелкните внутри текстового окна и введите текст, который вы хотите использовать для подписи.
Выберите рисунок и текстовое поле, а затем на вкладке Формат в группе Средства работы с рисунками нажмите кнопку Группировать.
Как сделать подпись под рисунком или таблицей в MS Word
Подписи под и над таблицами и рисунками в MS Word
Что отличает готовый текстовый документ от черновика? Конечно порядок! Форматирование, заголовки, сопроводительные рисунки и таблицы – всё на своих местах, всё красиво и аккуратно. Однако, 98% документов которых я видел, особым порядком не отличались. Вроде бы и номера глав, и оглавление – все на месте. Но как только речь заходит о подписях и нумерации таблиц и рисунков, все идут кто в лес, кто по дрова.
Чаще всего оформители поступают так: сначала добавляют картинку, потом нажимают enter и вводят сопроводительный текст с номером. Ничего плохого в этом конечно нет, но… и хорошего мало. Такой текст независим от объекта который он поясняет, разрушает форматирование основного документа и главное – не имеет автоматической нумерации. Если вы забыли вставить одну из таблиц в начале, то потом придется переделывать нумерацию по всему документу вручную!
К счастью, я могу вам помочь. Сегодня мы научимся делать автоподписи для объектов MS Word, красивые, удобные, а главное – снабженные автонумерацией.
Добавляем подпись к рисунку в MS Word
Учимся создавать подписи в MS Word
Для начала добавим рисунок в документ, после чего перейдем на вкладку “Ссылки”, где в группе “Названия”, выберем инструмент “Вставить название” (или выбрать этот пункт из меню раскрывающееся по щелчку правой кнопки мыши на рисунке), после чего на первый план выйдет одноименное окно с настройками будущей подписи. Рассмотрим его подробнее, тем более, что настроек тут совсем немного.
Можно ввести свой текст, а можно оставить простую поясняющую надпись
- Название: собственно текст вашей подписи, который можно ввести вручную. Если ничего не вводить, по умолчанию проставится автоподпись с нумерацией.
- Подпись: выбор один из шаблонов автоподписи по умолчанию.
- Положение: соответственно, будет находится подпись под, или над рисунком/таблицей
- Кнопка “Создать”: позволяет задать собственный шаблон автоподписи (например, Иллюстрация)
- Кнопка “Нумерация”: позволяет выбрать стиль нумерации (цифры, буквы и т.п.)
Я добавил новый вариант: Иллюстрация
Нажимаем “Ок” и получаем весьма симпатичную подпись. Обратите внимание, следующий объект помеченный как “иллюстрация”, автоматически добавится в документ уже с номером 2. Готово!
Подпись к рисунку средствами MS Word
Стилизация подписей в MS Word
Хотя стили подписей к рисункам и таблицам в MS Word по умолчанию выглядят вполне симпатично, вы, возможно захотите их немного изменить под себя. Что ж, нет ничего проще. Для начала отредактируйте уже добавленный вами стиль “по вкусу” (например, добавьте жирности или измените цвет), а затем воспроизведите на клавиатуре комбинацию клавиш CTRL+ALT+SHIFT+S, после чего на экране появится узкое плавающее окошко “Стили”, с выделенной строкой “Название объекта”.
Подписи к рисункам можно легко стилизовать
Наведите курсор на правую часть надписи “Название объекта” и нажмите левую кнопку мыши, чтобы развернуть окно дополнительных настроек. Выбираем самый первый пункт “Обновить “Название объекта” в соответствии с выделенным фрагментом” и закрываем окно “Стили”.
Применяем новые параметры стиля подписи
Попробуем вставить в текст вторую иллюстрацию с подписью? Как видите, надпись автоматически изменила свой стиль на тот, что мы только что задали.
Вторая иллюстрация вставила с уже утановлеными мною ранее параметрами
Обратите внимание: изменяя стиль подписи в одном месте документа, вы автоматически изменяете его на всех других изображениях/таблицах. MS Word знает – основа красивого документа в порядке, а порядок, в том числе, обеспечивается единообразием стилей!
Как задать название рисунка
Помощь в написании контрольных, курсовых и дипломных работ здесь.
Название рисунка
Всем привет! У меня возникла вот такая проблема: Хочу чтобы ворд автомактически вставлял номер.
Как задать цвет рисунка мышью?
в коде задаю значения мышке рисовать на Timage .В image1MouseDaun задан цвет .
Задать название листа, как переменную
Коллеги, добрый день помогите решить маленькую задачку есть код Dim sName sName = asd .
Название техники рисунка
Доброго всем времени суток) Народ подскажите как сделать такой градиент так на данном рисунке в.
Название объекта
Документ без рисунков, схем, фотографий, диаграмм скучен и неинтересен. Если в документе один рисунок, то пусть стоит в гордом одиночестве. А если рисунков несколько и нужны порядковые номера и названия рисунков? А если по тексту необходимо сказать: «смотри на рисунок 10»? К сожалению, чаще всего номера рисунков, таблиц, диаграмм проставляются вручную, и ошибки неизбежны. А представьте ситуацию, когда вам приходиться делать объединение нескольких документов! Так что научится правильно вставлять название объекта просто необходимо.
По окончании урока вы сможете:
- Дать названия объектам
- Создать новый стиль абзаца «Название…»
Скачайте документ тут. Откройте документ. Внимание! Все рисунки и объекты взяты из открытых источников.
1. Вставка «Название объекта»
1.1. Для таблиц
Шаг 1. Щёлкаем ЛМ перед названием таблицы «Виды нормативных актов»:
Шаг 2. Открываем диалоговое окно «Название» (Лента Ссылки → группа команд Названия → кнопка Вставить название):
Появится диалоговое окно «Название».
Шаг 3. Нажимаем кнопку выпадающего меню на поле «подпись»:
Шаг 4. Выбираем из впадающего меню название Таблица:
Конструкция названия таблицы:
Щёлкаем ОК. Получаем такую картину:
На уроке 13 Встроенные стили и уроке 15 Лишние стили текста мы говорили, в каких ситуациях появляются новые стили текста в области задач Стили.
Кстати, пока мы не ушли в другое место документа и курсор стоит после номера таблицы, поставьте сразу точку и пробел:
Теперь поговорим о стиле текста «Название объекта». Как видите, по умолчанию характеристика стиля не соответствует принятым нормам оформления документа:
Шаг 5. Выделяем Абзац «Таблица 1. Виды нормативных актов» (см. Урок 2).
На ленте Главная устанавливаем:
- Начертание шрифта полужирное
- Начертание курсивное отменяем (просто щёлкаем по кнопке «К» ЛМ)
- Размер шрифта – 12 пт
- цвет шрифты — чёрный
На Панели быстрого доступа (см. Урок18 Панель быстрого доступа и Урок 19 Команды на Панели быстрого доступа) устанавливаем:
- Интервал после абзаца – 6 пт.
Шаг 6. Перемещаем курсор в область задач Стили на название стиля «Название объекта». Когда на названии стиля появится кнопка выпадающего меню, нажимаем эту кнопку. Из выпадающего меню выбираем команду «Обновить «Название объекта» в соответствии с выделенным фрагментом»:
Для других таблиц я расписываю алгоритм:
- Щёлкаем ЛМ перед названием таблицы «ХХХХХХХ»:
- Вызываем диалоговое окно «Название» (Лента Ссылки → группа команд Названия → кнопка Вставить название).
Теперь в диалоговом окне Название в поле «Название» постоянное название Таблица с соответствующим номером: - Щёлкаем ОК.
- Ставим точку и пробел после номера таблицы.
1.1. Для рисунков
Шаг 1. Щёлкаем ЛМ перед названием рисунка «Инструктаж»:
Шаг 2. Открываем диалоговое окно «Название» (Лента Ссылки → группа команд Названия → кнопка Вставить название):
Появится диалоговое окно Название.
Шаг 3. Нажимаем кнопку выпадающего меню на поле «подпись»:
Шаг 4. Выбираем из впадающего меню название Рисунок:
Конструкция названия рисунка:
Щёлкаем ОК. Получаем такую картину:
И пока мы не ушли в другое место документа и курсор стоит после номера рисунка, поставьте сразу точку и пробел:
Так как мы уже поправили стиль текста Название объекта, то больше ничего делать не надо.
Для других рисунков я расписываю алгоритм:
- Щёлкаем ЛМ перед названием рисунка «ХХХХХХХ»:
- Вызываем диалоговое окно «Название» (Лента Ссылки → группа команд Названия → кнопка Вставить название). Теперь в диалоговом окне Название в поле «Название» постоянное название Рисунок с соответствующим номером:
- Щёлкаем ОК.
- Ставим точку и пробел после номера рисунка.
Вставим по всему документу название объекта для каждой таблицы и каждого рисунка по этому алгоритму.
2. Создание нового стиля абзаца «Название рисунка» и «Название таблицы»
Согласно правилам оформления документа название таблицы должно быть выравнено по левому краю, а название рисунка по правому краю. Кстати в некоторых организациях требуют выравнивать название таблицы по правому краю. А ещё встречаются документы, в которых необходимо составить перечень таблиц и перечень рисунков, также перечень диаграмм, схем и так далее). Подготовимся к этой «приятной» неожиданности.
Перейдите к первой таблице (в принципе это необязательно, но лучше всегда начинать с начала).
Шаг 1. Выделяем название первой таблицы (для этого достаточно щёлкнуть ЛМ по полосе выделения, когда курсор повернётся к тексту «лицом» см. Урок 2):
Мы уже создавали новый стиль (см. Урок 9 Создание собственного стиля…). Тогда мы использовали кнопку, которая находится внизу области задач Стили:
Но сейчас мы пойдём другим путём, но результат будет тот же.
Шаг 2. Вызываем диалоговое окно «Создание стиля» (Лента Главная → Группа команд Стили → кнопка выпадающего меню → команда «Создать стиль» из выпадающего меню):
Как вы будете создавать стиль ‒ дело ваше, но я могу назвать ещё по меньшей мере 4 способа.
В результате мы увидим окно:
Шаг 3. Вводим в поле Имя название нового стиля «Название таблицы»:
В области задач Стили появился новый стиль с именем «Название таблицы»:
Пройдёмся по документу, попутно присваивая каждому названию таблицы стиль «Название таблицы».
А вот названия рисунков, как правило, должны быть выравнены по центру.
Шаг 4. Выделяем (см. Урок 2) название рисунка 1 и выравниваем его по центру страницы, используя ленту Главная → группу команд Абзац → кнопка Выравнивание по центру:
Шаг 5. Вызываем диалоговое окно «Создание стиля» (Лента Главная → Группа команд Стили → кнопка выпадающего меню → команда «Создать стиль» из выпадающего меню):
Шаг 6. Вводим в поле Имя название нового стиля «Название рисунка»:
Пройдёмся по документу, попутно присваивая каждому названию рисунка стиль «Название рисунка».
Вопрос: почему я предлагаю такие имена для стилей текста «Название …»? Просто в этом случае стили располагаются рядом в списке стилей, и стили удобно находить при работе.
| Понять и запомнить! | Называйте новые стили так, чтобы они располагались в определённой логической последовательности. |
Теперь вы сможете:
- Дать названия объектам
- Создать новый стиль абзаца «Название…»
Часть 1 Часть 2
Названия используются, для того, чтобы подписать объект (рисунок, главу, текст, диаграмму и прочее) и в дальнейшем ссылаться на него.
В этой новости мы мы покажем, как задавать названия объектов и как создавать текстовые ссылки на эти названия, изменяемые автоматически.
Название представляет собой текст, состоящий из 3 частей: тип, номер, описание. Например: «Рис. 1 Вставить название». Для того, чтобы перемещать название объекта вместе с объектом, следует вставить объект и название общую рамку, об этом мы рассказали в первой части.
Теперь настало время создать название объекта и поместить его в рамку с объектом, для этого поместите курсор в рамку с объектом нажмите «Ссылки» – «Вставить название» (Рис. 1).
Рис. 1
В открывшемся окне выберите подпись, которую будете использовать для всех объектов этого типа, например «Рисунок» и нажмите «ОК» (Рис. 2 пункт 2. и 4.). После этого появится надпись отображаемая в графе название (Рис. 2 пункт 1.). Эта надпись будет отредактирована, так же как текст, в который она вставляется или же по умолчанию, если текста рядом нет. Формат по умолчанию отображается в графе название (Рис. 2 пункт 1.).
Рис. 2
Далее, когда вы создаете следующие объекты и снабжаете их названиями, они нумеруются в той последовательности, в которой были созданы. Для того чтобы они стали пронумерованы в той последовательности, в которой они расположены в документе, «Ссылки» – «Вставить название» (Рис. 1) и в открывшемся окне нажмите «Нумерация…» (Рис. 2 пункт 3.) и в открывшемся окне выберете вид нумерации и нажмите «ОК» (Рис. 3).
Рис. 3
После этого действия ваши названия автоматически переименуются в той последовательности, в которой они находятся в документе. Для обновления нумерации в объектах надо выделить их и нажать клавишу F9 на клавиатуре, для обновления нумерации во всём тексте, следует выделить весь текст.
Теперь, когда у вас есть несколько пронумерованных объектов, вы можете делать ссылки на них в тексте. Для того чтобы нумерация ссылки менялась вместе с нумерацией объекта, не достаточно просто написать его название в тексте, необходимо использовать перекрёстную ссылку «Ссылки» – «Перекрестная ссылка» (Рис. 4).
Рис. 4
В открывшемся окне выбрать тип названия, на которое вы собираетесь ссылаться (Тип ссылки), выбрать в каком виде будет вставлена ссылка (Вставить ссылку на: ), указать ваш объект (Для какого названия: ) и нажать «Вставить». В моём случае я создал тип ссылки «Рис.» нумеруемый обычными цифрами без описаний (Рис. 5).
Рис. 5
Для обновления нумерации в ссылках надо выделить их и нажать клавишу F9 на клавиатуре. Для обновления нумерации во всём тексте, следует выделить весь текст.
Важно: если в названиях ваших объектов не будет описания, т.е. они будут выглядеть как «Рис. №», то ссылки не будут обновляться при нажатии F9 на клавиатуре. Чтобы решить эту проблему добавьте в конец названия каждого объекта пробел, чтобы оно стало выглядеть вот так «Рис. №_»
<<<Здесь можно посмотреть первую новость серии.
На чтение 2 мин Опубликовано 14.09.2015
Если Вы создаёте в Word большой документ, содержащий множество картинок, то, вероятно, думали о том, чтобы добавить к этим картинкам названия. В дальнейшем Вы сможете ссылаться на эти картинки по их номеру в тексте документа или создать список иллюстраций.
Чтобы добавить название, выделите картинку в документе и откройте вкладку Ссылки (References).
В разделе Названия (Captions) кликните кнопку Вставить название (Insert Caption).
Замечание: Вы также можете кликнуть правой кнопкой мыши по картинке и в контекстном меню выбрать Вставить название (Insert Caption).
В диалоговом окне Название (Caption) выберите желаемую Подпись (Label) из предложенного списка:
- Рисунок (Figure)
- Таблица (Table)
- Формула (Equation)
или Положение (Position) относительно картинки:
- Над выделенным объектом (Above selected item)
- Под выделенным объектом (Below selected item)
Чтобы настроить нумерацию в названии, нажмите кнопку Нумерация (Numbering).
В диалоговом окне Нумерация названий (Caption Numbering) выберите формат для номера названия и нажмите ОК. Например, если Ваш текст разделён на главы, пронумерованные и с заголовками, то Вы можете включить номер главы в название, отметив галочкой этот параметр.
Кроме этого, в диалоговом окне Нумерация названий (Caption Numbering) Вы можете задать разделитель, который будет автоматически вставлен между подписью и номером.
В поле Название (Caption) введите подпись к картинке и нажмите OK.
Название будет добавлено к картинке.
При желании Вы можете легко изменить стиль названия. Например, мы решили, что наше название должно находиться под картинкой по центру. Открываем вкладку Главная (Home).
При помощи инструментов форматирования шрифта и абзаца настраиваем желаемый формат вставленного названия.
Чтобы применить эти настройки к стилю, используемому для оформления всех остальных названий, нажмите кнопку в нижнем правом углу раздела Стили (Styles) вкладки Главная (Home).
В списке стилей наведите указатель мыши на стиль Название (Caption) и справа от него нажмите стрелку вниз. В выпадающем меню выберите Обновить «Название» в соответствии с выделенным фрагментом (Update Caption to Match Selection).
Чтобы закрыть окно Стили (Styles), нажмите Х в верхнем правом углу окна.
Теперь все названия, которые Вы будете добавлять к картинкам в этом документе, будут форматированы точно так же.
Оцените качество статьи. Нам важно ваше мнение:
Microsoft Office, а в частности Word, предлагает широкие возможности для создания различных документов: будь то презентации, базы данных, рисунки или тексты. Пользователь имеет возможность создавать интересные и живые мультимедийные документы, используя и комбинируя инструменты Microsoft.
Инструменты в Ворде помогут заполнить дипломную работу большим количеством наглядных графических элементов. Написать стихотворение и дополнить его своим рисунком. Без проблем вставить в скучный текст скриншот, фотографию, картинку из Интернета.
В Microsoft Word можно создавать красочные брошюры, листовки, объявления и другие иллюстрированные тексты. Все зависит только от формата работы и фантазии автора. Наша статья поможет вам разобраться в том, что такое графика в Ворде и в том, как с ней работать.
Несмотря на то, что Word сначала создавался как чисто текстовый документ, со временем и с развитием технологий возникла потребность в добавлении к тексту графических элементов.
Сейчас ни у кого уже не вызовет удивление картинка, вставленная в текст, или обширный смарт-список, оформленный внутри документа. Графика является важным составляющим работы с Microsoft Word. Она позволяет разбавить текст и добавить иллюстративные материалы.
Инструменты для графики во всех версиях вордовских документов, которыми мы пользуемся сейчас, различаются незначительно, так что речь пойдет о документах Word в целом.
Как вставить рисунок в Ворд
Графические элементы создаются в текстовом редакторе (если это таблицы, фигуры, диаграммы, надписи – любые растровые картинки) или импортируются из других программ.
Пиксельные изображения нельзя создать в самом документе Ворд, но их достаточно легко вставить из файлов, созданных в программах Paint, Adobe Photoshop и других.
Ниже описаны несколько способов вставить изображение в Ворд.
Копировать – вставить. Один из самых простых способов — это скопировать необходимую картинку из Интернета или файла на компьютере. Для этого нужно:
- щелкнуть правой кнопкой мыши по картинке;
- выбрать «копировать изображение»;
- вернуться в документ Ворд;
- нажать правой кнопкой мыши на поле документа (либо навести курсор на иконку «Вставить» в левом верхнем углу);
- выбрать «Вставить изображение».
Вставка рисунка из другого файла. Для того, чтобы импортировать графический элемент из другой программы, необходимо:
- кликнуть левой кнопкой мыши место вставки рисунка в документе;
- на панели инструментов выбрать иконку «Вставка»;
- во «Вставке» нажать на «Рисунок»;
- откроется средство для импорта изображения в Word;
- выбрать заранее сохраненный рисунок из папки на компьютере, дважды щелкнув по нему левой кнопкой мыши.
Делаем текст картинкой в программе PicPick
Ну и еще один вариант, как преобразовать текстовый документ Word в рисунки – это использование программ, с помощью которых можно сделать скриншот. На нашем сайте Вы можете скачать и найти описание ScreenshotMaker и PicPick. Сейчас давайте подробнее разберемся со второй программой.
Откройте документ и сделайте страницу с нормальным масштабом и шрифтом, чтоб все было понятно. Не закрывая и не сворачивая документ, запустите программу PicPick и в главном окне нажмите на кнопку «Выделенная область».
Появится две оси. В месте их пересечения, нажмите вверху слева той части документа, которую нужно выделить и, не отпуская кнопки мыши, выделите нужный фрагмент листа.
Затем переместите курсор в правый нижний угол и отпустите кнопку мыши.
Снимок сразу появится в окне программы. Если нужно, можете его отредактировать. Потом нажмите «Файл» – «Сохранить как» и выберите из списка нужное расширение.
Указываем, где на компьютере сохранить картинку. Проверьте название и тип файла и нажмите «Сохранить».
Картинка документа Ворд будет сохранена на компьютере.
Что хочется отметить. Если у Вас ОС Windows 7 и новее, тогда лучше воспользоваться Ножницами. Если Windows ХР, тогда программой для создания скриншотов вроде PicPick. В обоих случаях, преобразованная страница Ворд в картинку смотрится нормально: рисунки из документа и сам текст четкие и не размытые. А вот сохраненная картинка страницы Ворд через Paint получилась не очень хорошего качества, текст на ней немного смазан.
Выбирайте способ, который Вам больше всего подходит, и переделывайте нужные документы MS Word в картинки.
Поделитесь статьёй с друзьями:
Большое спасибо! Очень упростили мне задачу подготовки картинок с текстом для типографии! Респект!
Спасибо. Оч. помогли ваши советы.
Умнички. Хорошо объяснили. Спасибо.
Конечно, современные текстовые редакторы, в частности Word, обладают весьма внушительными наборами инструментов, как говорится, на все случаи жизни, поскольку умеют работать не только с текстами по своему прямому предназначению, но и с графическими объектами, и даже с другими файлами мультимедиа. Но достаточно часто у многих пользователей возникает необходимость преобразования вордовского документа не в текстовый, а в графический формат. Обычно такие действия связаны с ситуациями, когда автор текста не хочет, чтобы люди, просматривающие исходный текст, могли его редактировать. На сей счет многие очень глубоко заблуждаются, поскольку, используя простейшие современные технологии, практически любое изображение, содержащее текстовую часть, можно без особого труда преобразовать в любой другой формат. Но поскольку мы затронули именно офисный редактор Word, давайте посмотрим, как из текста сделать картинку, используя для этого его собственные возможности и некоторые другие инструменты.
Как сделать фоновый рисунок
Сделать фоновый рисунок в Ворде просто. Для этого выполняется следующий алгоритм:
- в меню инструментов нажать вкладку «Разметка страницы»;
- кликнуть иконку «цвет страницы»;
- выбрать в открывшейся панели «способы заливки»;
- кликнуть «рисунок»;
- там тоже кликнуть «рисунок»;
- выбрать подходящее изображение и вставить его. Фоновое изображение сделано.
Если нет необходимости заливать все страницы Ворд фоновым рисунком, можно сделать вставленное изображение фоном для фрагмента текста. Для этого нужно открыть средство работы с рисунками и выбрать обтекание за текстом.
Подогнать текст под изображение или изображение под текст, выбрать подходящий цвет текста, чтобы не сливался с фоном изображения, и все готово.
Универсальный способ для всех случаев
Для начала рассмотрим самый простой метод, позволяющий буквально в два счет преобразовать любой текст (и не только текст) в графический формат. По всей видимости, большинство пользователей компьютеров и мобильных девайсов знает, что нынешние операционные системы позволяют создавать так называемые скриншоты или снимки экрана. Таким образом, если просто «сфотографировать» текст Word, используя для этого описываемый способ, его потом можно вставить в любой графический редактор и сохранить в нужном формате. Для этого на клавиатуре используется клавиша Print Screen или кнопка, обозначенная соответствующим сокращением (на ноутбуках для создания скриншота она обычно нажимается в комбинации с клавишей Fn).
Снимок сохраняется в буфере обмена после чего достаточно открыть самый обычный редактор Paint и вставить его в новый файл (Ctrl + V), а затем обрезать изображение по своему желанию, чтобы привести в читабельный вид и убрать лишние отснятые элементы экрана. После этого в меню сохранения файла выбирается требуемый формат и указывается место сохранения.
Если же такой преобразованный вордовский текст нужно сохранить именно в виде «родного» документа (DOC/DOCX), нет ничего проще, нежели просто вставить в исходный документ сохраненное изображение. Однако такая методика имеет один существенный минус: «сфотографировать» можно только небольшую часть документа, видимую в данный момент на экране, а все остальное так и останется недоступным для просмотра.
Как сгруппировать в Ворде рисунок с текстом
Сгруппировать текст и картинку можно с помощью инструмента, о котором уже упоминалось: «Обтекание текстом». Этот инструмент находится в «Работе с рисунками». Обтекание может быть: в тексте, вокруг рамки, по контуру, сквозное, сверху и снизу, за текстом и перед текстом. От выбора способа обтекания будет зависеть положение рисунка.
Также можно наложить текст на изображение с помощью команды на панели инструментов: Вставка — Надпись. Появляется отдельное поле, в котором можно написать текст. Его можно растягивать, сжимать, перемещать, поворачивать.
Нужно совместить текстовый объект с изображением. Для того, чтобы фон объекта не перекрывал изображение, в инструменте «Средства рисования» нужно выбрать «Заливка фигуры» и сделать фон прозрачным.
В самой текстовой вставке также можно сделать фон в виде изображения. Нужно кликнуть: Надпись — Заливка фигуры — Рисунок (выбрать рисунок из папки) — Вставить. Теперь рисунок и текст – одно целое, их можно перемещать вместе, менять размер и выполнять все остальные стандартные операции.
С помощью инструмента «Макет» в «Средстве работы с рисунками» можно придать рисунку новую форму и превратить его в смарт-объект, в который вставляются надписи, с помощью него создаются списки и схемы. Есть возможность группировать не только текст с изображением, но и несколько изображений между собой, а также фигуры.
Группировка помогает изображениям не съезжать и выглядеть гармонично и интересно рядом с текстом. Она нужна еще для того, чтобы несколько рисунков сразу можно было одновременно сжать/растянуть, переместить и обрезать, добавить эффекты или цвет, а не выполнять все эти действия по отдельности. В любой момент времени можно разгруппировать объекты и сгруппировать их обратно.
Для эффективной работы с графикой в Ворд не нужно изучать большое количество информации. Любой освоит работу с изображениями в текстовом редакторе за считанные часы самостоятельно или с помощью подсказок из Интернета.
Надеемся, что наша статья стала для вас тем источником информации, который помог разобраться во всех ключевых моментах, и вы сможете эффективно совмещать графические изображения и текст в своей работе.
В этом видео вы узнаете, как работать с изображениями в Word:
Как в «Ворде» сделать из текста картинку: простейший метод
Таким образом, сразу же возникают вопросы, связанные с преобразованием всего текста. В редакторе Word для этого имеется достаточно простой встроенный инструмент. Как многие уже, наверное, догадались, речь идет о том, чтобы произвести сохранение вордовского документа в другом, отличном от стандартного, формате. В данном случае имеется в виду экспорт в универсальный формат PDF, поскольку он большей частью является графическим, хотя четкой границы между его отнесением и к графике, и к тексту на сегодняшний день не существует. Как сделать картинку из текста?
Просто в файловом меню выберите пункт «Сохранить как…», а в поле типа документа установите формат PDF.
Но и тут следует четко понимать, что при наличии необходимых программ отредактировать такой материал тоже можно. А вот если под рукой таких средств не имеется, просмотр содержимого файла будет производиться либо в любом приложении для просмотра графики, либо в самом обычном веб-браузере без возможности изменения текста.
Панель инструментов для вставки изображений
- Рисунки. Вставка изображений с вашего компьютера или с сетевого хранилища.
- Изображения из Интернета. Поиск и вставка фото и изображений из различных источников всемирной сети «Интернет». Используется поисковая система Bing.
- Фигуры. Вставка готовых геометрических фигур (круги, стрелки многоугольники, линии и т.п.)
- Вставка графического элемента из коллекции SmartArt для улучшенного визуального представления различной информации.
- Добавление диаграмм и графиков самых разных типов, включая гистограммы и круговые диаграммы.
- Быстрая вставка снимков любой прямоугольной области открытого окна.
В приложениях Microsoft Office, начиная с версии 2013, больше нет коллекций картинок, которые были в предыдущих версиях. Также больше не поддерживается добавление изображений со сканера.
Варианты размещения графических объектов в документе
Первым делом, давайте рассмотрим на примерах как вообще рисунок может размещаться в документе. В ворде этот параметр называется «обтекание текстом изображения»:
| Название | Иконка | Описание и назначение |
| В тексте | Вариант размещения по умолчанию. Данный вид привязывается к самому тексту, при необходимости разрывает его и перемещается вместе с ним. | |
| Квадрат | При выборе данного варианта текст будет огибать объект по его прямоугольной рамке, полностью огибая его фигуру. | |
| По контуру | Аналогичный предыдущему параметр, но с отличием в том, что огибание будет осуществляться непосредственно по контуру размещенного изображения, будь это хоть круг, хоть треугольник. | |
| Сквозное | Очень похожий параметр с предыдущим. При данном режиме текст будет располагаться вокруг накладываемого рисунка. Перемещать можно картинку в нужное место. | |
| Сверху и снизу | Рисунок будет располагаться между предложений, не разрывая его как в первом случае, чтобы не мешать тексту. | |
| За текстом | Позволит поставить рисунок на задний план. Слова будут как бы наложены на него. | |
| Перед текстом | Рисунок будет располагаться как бы поверх слов. |
Все эти параметры присутствуют в обеих версиях офиса, хоть иконки и немного отличаются, но смысл остается абсолютно тем же.
Давайте рассмотрим на реальных примерах в каждой версии офиса и начнем по классике с 2003 издания.
Как наложить картинку на картинку в Ворде — Интернет
Все мы понимаем, что офисная программа Microsoft Word далеко не обладает возможностями графического редактора Photoshop. Однако, в сегодняшнем выпуске я расскажу вам, как наложить картинку на картинку в Ворде. Казалось бы причем тут ворд, но так как его функционал позволяет это сделать, поэтому разберем данную тему подробнее.
Как наложить картинку на картинку в Ворде
Если у вас еще не возникало необходимости наложить картинку на картинку в текстовом редакторе, то когда-нибудь она возникнет. Да, просто последовательно вставить изображения в документ не сложно, но вот одну на другую требует небольших навыков.
Итак, мы хотим добиться того, чтобы простым перетягиванием рисунка при помощи зажатия клавиши мыши можно было накладывать одно изображение на другое.
Как этого добиться, читайте в инструкции ниже. А также рекомендую: — Как вставить текст в картинку в ворд —
Инструкция по наложению картинки на картинку в ворде:
- Вставьте картинки в документ, для работы с ними.
- Сделайте двойной клик по рисунку, который будет на первом плане. В моем случае это бабочка (смотреть скриншот выше).
- Появится новая вкладка на панели меню под названием “Формат”. Выберите в появившемся дополнительном интерфейсе пункт “Обтекание текстом”.
- В появившемся контекстном списке нажмите на параметр “Перед текстом”.
- Осталось только перетащить бабочку на белый фон поляны. С чем успешно справился. Наложение завершено.
Однако, для дальнейшего удобства советую к изображению на заднем плане применить настройки обтекания текстом. Проделайте все то же самое, что и с бабочкой, но при этом установите параметр “За текстом” (смотреть 4 пункт).
Как сгруппировать картинки в Ворде
Мы все сделали, однако, скопировав изображение поляны, на которой уже есть бабочка, я понял, что копируется лишь полянка. А бабочка — это отдельный рисунок, который просто висит в воздухе. Так вот, каким образом можно сгруппировать эти две картинки, чтобы они были одним целым не только визуально, но и физически.
Чтобы можно было их перемещать в дальнейшем, как единое целое. Это по сути отдельный выпуск, но я все-таки расскажу вам. Буду описывать все тот же свой пример.
- Кликните по полянке, потом зажмите клавишу Ctrl и кликните по бабочке.
- Два объекта будут выделены, как на картинке ниже.
- Осталось перейти в «Формат» найти кнопку «Группировать» и в выпадающем списке нажать «Группировать». Всё, теперь у двух изображений появилась одна рабочая область, и, если скопировать новый рисунок, то бабочка и полянка будут помещены в буфер обмена вместе.
Теперь вы знаете, как накладывать картинку на картинку в программе Microsoft Word.
Рекомендации:
- Как создать документ в ворде
- Как включить линейку в Ворде
- Как написать формулу в ворде
- Как сделать колонки в Ворде
- Как разделить таблицу в Ворде
- Как скопировать таблицу в Ворде
Источник: https://medicina-treat.ru/kak-nalozhit-kartinku-na-kartinku-v-vorde/
Использование онлайн-сервисов
Онлайн-сервисы по распознаванию текста с изображения работают примерно по одному и тому же принципу. В примере ниже использовался Free Online OCR. На этом сайте стоит ограничение. Регистрация даст вам доступ к дополнительным функциям, недоступным для гостей: конвертировать многостраничный PDF (более 15 страниц) в текст, большие изображения и ZIP-архивы, выбирать языки распознавания, конвертировать в редактируемые форматы и многое другое. Распознать короткий тест можно и без регистрации.
- Шаг 1. Откройте сайт бесплатного OCR. Выберите изображение посредством кнопки «Select File». Это может быть и PDF файл.
- Шаг 2. Выберите язык и нажмите на кнопку «CONVERT».
Текст появится в поле ниже. Вы также можете скачать в формате Microsoft Word.
Этот способ имеет ряд преимуществ:
- Вам не придется скачивать и устанавливать стороннее программное обеспечение.
- Итог можно скачать в виде текстового документа.
- Это быстро.
- Более того на сайте можно распознавать текст на одном из множества предложенных языков.
Видео — Как распознавать текст с картинки, фотографии или PDF файла
Сравнение популярный инструментов распознавания текста
| Название программы | OneNote | FineReader OCR Online | Free Online OCR |
| Условия использования | Стандартная программа, входящая в пакет Microsoft Office. Как правило, присутствует на всех компьютерах ОС Windows | Онлайн версия программы. До 5 страниц бесплатно при регистрации | Бесплатный онлайн-сервис. Не требует регистрации |
| Скорость | Мгновенное распознавание | Процесс происходит на сервере. Время ожидания не больше 5 минут | Мгновенное распознавание |
| Особенности | Это не главная функция программы, а лишь побочная. Хоть она и достаточно хороша, не ждите от нее совершенства | Сокращенная версия основной программы. В полной компьютерной версии намного больше опций, повышающих качество распознавания. Доступно распознавание теста сразу на нескольких языках, если в тексте есть вставки на другом языке. Сохраняет форматирование | Скорость. Доступность |
| Число доступных языков | В русскоязычной версии программы доступно три языка: русский, английский, немецкий | Множество языков | Множество языков |
| Результат |
Хотя рынок заполнен программным обеспечением OCR, которое может извлекать текст из изображений, хорошая программа OCR должна делать больше, чем просто распознавание текста. Она должна поддерживать макет содержимого, текстовые шрифты и графику как в исходном документе.
Во время работы с текстом в Word нередко приходится вставлять изображения в документ. При этом может возникнуть потребность в том, чтобы их подписать или сделать пометки, вставить замечания и так далее. Присутствующие в Word функции помогут не только поместить картинку в документ, но и дадут возможность нанести непосредственно на само изображение или подле него необходимый текст.
Написание текста на изображении в Word
Microsoft Word располагает несколькими инструментами для одновременной работы с картинками и текстом. Можно просто вписать слова в изображение, находящееся на заднем фоне, использовать буквицу или Word Art, а также создать специальное текстовое поле в документе, не говоря о добавлении подписи к рисункам или отдельной картинке. Обо всех этих методах и их особенностях пойдёт речь в данной статье.
Способ 1: Написание текста в картинке на заднем фоне
Самый простой и грубый способ написать текст на изображении в Word — это поместить картинку на задний фон документа, задав соответствующее обтекание текстом, а на переднем плане написать текст. Предположим что картинка уже содержится в документе.
- Кликните правой кнопкой мыши по изображению, на котором следует написать текст. В выпавшем контекстном меню последовательно нажмите на «Обтекание текста», а после «За текстом».
- Наведите курсор мыши на левую область и нажмите левой кнопкой мыши, для того, чтобы курсор появился на тексте, при надобности измените его положение с помощью клавиши «Enter».
- Рекомендуется не задевать большую часть области с левой стороны, для того чтобы избежать выделения всего рисунка и его удаления (замещения текстом) при начале набора.
- Начинайте вводить текст, будто печатаете его на чистом листе в Word.

Теперь можете как угодно нанести слова на изображение, при этом будут доступны все инструменты Word. Работа с помощью этого способа особо ничем не отличается от обычной деятельности в текстовом редакторе за исключением как бы подложенной под текст картинки, что является плюсом и подходит, например, для создания открыток. Минус такого подхода в том, что выделить рисунок или текст станет несколько неудобно: совершенно случайно можно захватить не то, что хотел пользователь, или же выделить текст или картинку полностью, чего по задумке не требовалось.
Способ 2: Вставка надписи
Первый профильный способ, если можно так сказать, для написания текста поверх изображения или же другого графического объекта. Отличается от обтекания тем, что для изменения текста становится доступно больше инструментов.
- Чтобы вставить надпись, нажмите на панель «Вставка», далее выберите раздел «Надписи» и из выпавшего меню укажите один из заданных вариантов, какой проходит вам больше. Кроме этого, можно нажать на кнопку «Нарисовать надпись» для создания своей надписи, отличной от стандартных.
- После выбора будет предоставлена возможность изменить размер или уклон области вводимого текста. Дополнительно станут доступны «Средства рисования» на вкладке «Формат», с помощью которых можно изменить цвет рамки надписи, поменять или удалить заливку фона текста, поиграть с контуром и эффектом, добавить для написанного особый стиль или изменить его направление.
- Если вы примените все, или хотя бы несколько инструментов из предыдущего шага, ваша надпись может слегка или кардинально, но всё же заметно измениться.

Таким образом, этот вариант подходит для вставки разных примечаний, особых кусочков текста, выделения цитат и прочего, для чего может понадобиться минимальное художественное оформление. Недостаток метода состоит в том, что в таком случае работать с длинными текстами становится неудобно, так как появляется необходимость разбивать их на несколько надписей.
Способ 3: Вставка WordArt
Будучи инструментом, сходным с надписями, WordArt предназначен больше для нескольких слов, которые надо как-то вычурно оформить.
- Для вставки объекта WordArt перейдите на вкладку «Вставка», потом кликните по значку «WordArt» и выберите стиль, в котором вы хотите видеть его на картинке.
- Как можно видеть, этот способ является использованием объекта такого же типа как надписи, но с изначально заданным художественным стилем и без рамки, обладая теми же инструментами и параметрами для редактирования.
- При этом, имея направленность на пару коротких слов, WordArt больше поддаётся для манипуляций с текстом, и то, что для объёмных надписей было бы недоступно или неудобно, можно применить здесь, как, например, выгибание текста дугой.

Фундаментально не отличаясь от надписей, WordArt представляет собой инструмент быстрого создания какой-то красивой и оформленной надписи. Плюсом является то, что после клика по стилю пользователю сразу доступен какой-либо вид художественного оформления. Недостаток в том, что все инструменты редактирования такие же, как у надписей, и при должном желании WordArt можно превратить в надпись и наоборот.
Способ 4: Вставка названия
В том случае, когда пользователю необходимо не столько написать что-то в картинке, сколько дать ей описание, лучше всего использовать вставку названия.
- Кликните правой кнопкой мыши по изображению, которое нужно подписать. В контекстном меню нажмите на «Вставить название…».
- В открывшемся окошке назовите ваше изображение, выбрав, какая подпись будет идти перед самим названием — это может быть «Рисунок», «Таблица» или «Формула». Выбор объекта подписи важен, если хотите соблюсти автоматическую нумерацию картинок в тексте. Далее определитесь с положением подписи: она может под текстом или над ним. При этом подпись можно вообще не использовать, поставив соответствующую галочку, если вы хотите видеть исключительно названия графических объектов в документе. После всего нажмите кнопку «ОК».
- Теперь перед вами картинка с подписью, которую в случае необходимости можно редактировать как угодно.
При желании можно создать новую подпись, кликнув на «Создать…», тогда ваше наименование будет появляться в списке предлагаемых вариантов во всех документах. В отличие от стандартных, его можно удалить позже.

Вставка названия — хороший инструмент для подписи картинок, если от текстового выделения больше ничего не требуется и сам текст не обязательно помещать на изображение.
Подходя к итогу, следует сказать, что написать текст поверх картинки в Microsoft Word не очень сложно, даже довольно удобно и порой интересно, если требуется его как-то красиво оформить. Текстовый редактор даёт для этого все инструменты, такие как обычное добавление текста поверх картинки, пользуясь ей как некой подложкой, блоковое написание для заметок или выделения одних частей документа над остальными, создание красиво оформленных художественных и технических подписей.
Содержание
- Добавление поверх рисунка надписи в стиле WordArt
- Добавление поверх рисунка обычного текста
- Добавление подписи к рисунку
- Вопросы и ответы
Помимо работы с текстом, программа MS Word также позволяет работать и с графическими файлами, которые в ней можно изменять (хоть и по минимуму). Так, нередко добавленную в документ картинку требуется как-нибудь подписать или дополнить, причем, сделать это необходимо так, чтобы сам текст находился поверх изображения. Именно о том, как наложить текст на картинку в Ворде, мы и расскажем ниже.
Существует два метода, с помощью которых можно наложить текст поверх картинки — это использование стилей WordArt и добавление текстового поля. В первом случае надпись будет красивая, но шаблонная, во втором — вы имеете свободу выбора шрифтов, типа написания и форматирования.
Microsoft Word заслужено считается одним из лучших текстовых редакторов, но для работы с графическими элементами, даже элементарной, он подходит с большой натяжкой. Поэтому для наложения надписи на картинку целесообразнее будет воспользоваться не этой программой, а более специализированным средством – онлайн-сервисом Canva, где данная задача решается буквально в несколько кликов, а доступные во встроенном редакторе шаблоны помогут качественно улучшить подобный проект.
Урок: Как в Word изменить шрифт
Добавление поверх рисунка надписи в стиле WordArt
1. Откройте вкладку “Вставка” и в группе “Текст” нажмите на пункт “WordArt”.
2. Из развернувшегося меню выберите подходящий стиль для надписи.
3. После того, как вы кликните по выбранному стилю, он будет добавлен на страницу документа. Введите необходимую надпись.
Примечание: После добавления надписи WordArt появится вкладка “Формат”, в которой можно выполнить дополнительные настройки. Кроме того, вы можете изменить размер надписи, потянув за границы поля, в котором она находится.
4. Добавьте в документ изображение, воспользовавшись инструкцией по ссылке ниже.
Урок: Как в Word вставить картинку
5. Переместите надпись WordArt, расположив ее поверх изображения так, как вам это необходимо. Кроме того, вы можете выровнять положение текста, воспользовавшись нашей инструкцией.
Урок: Как в Ворде выровнять текст
6. Готово, вы наложили надпись в стиле WordArt поверх изображения.
Добавление поверх рисунка обычного текста
1. Откройте вкладку “Вставка” и в разделе “Текстовое поле” выберите пункт “Простая надпись”.
2. Введите необходимый текст в появившееся текстовое поле. Выровняйте размеры поля, если это необходимо.
3. Во вкладке “Формат”, которая появляется после добавления текстового поля, выполните необходимые настройки. Также, вы можете изменить внешний вид текста в поле стандартным способом (вкладка “Главная”, группа “Шрифт”).
Урок: Как в Word повернуть текст
4. Добавьте изображение в документ.
5. Переместите текстовое поле на картинку, если это необходимо, выровняйте положение объектов, воспользовавшись инструментами в группе “Абзац” (вкладка “Главная”).
- Совет: Если текстовое поле отображается в виде надписи на белом фоне, перекрывая таким образом изображение, кликните по его краю правой кнопкой мышки и в разделе “Заливка” выберите пункт “Нет заливки”.
Добавление подписи к рисунку
Кроме наложения надписи поверх изображения, вы также можете добавить к нему подпись (название).
1. Добавьте изображение в документ Word и кликните по нему правой кнопкой мышки.
2. Выберите пункт “Вставить название”.
3. В открывшемся окне введите необходимый текст после слова “Рисунок 1” (остается неизменным в этом окне). Если это необходимо, выберите положение подписи (над или под изображением), развернув меню соответствующего раздела. Нажмите кнопку “ОК”.
4. Подпись будет добавлена к графическому файлу, надпись “Рисунок 1” можно будет удалить, оставив только введенный вами текст.
На этом все, теперь вы знаете, как сделать надпись на картинке в Ворде, а также о том, как подписывать рисунки в этой программе. Желаем вам успехов в дальнейшем освоении этого офисного продукта.