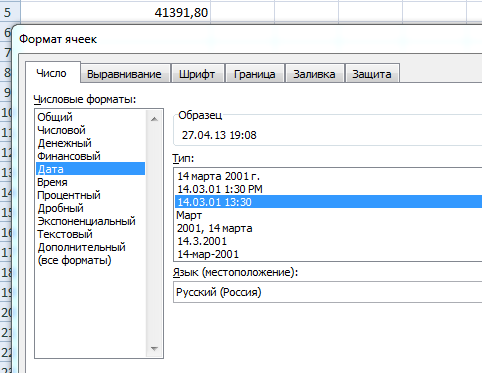Word для Microsoft 365 Word 2021 Word 2019 Word 2016 Word 2013 Word 2010 Word 2007 Еще…Меньше
Вы можете вставить в документ Word текущую дату или другое значение даты и времени как обычный текст или как поле, которое обновляется автоматически.
Вставка текущей даты
Если вы не хотите, чтобы дата обновлялась автоматически, вставьте ее как текст.
-
На вкладке Вставка в группе Текст нажмите кнопку Дата и время.
-
В диалоговом окне Дата и время выберите нужный формат и нажмите кнопку ОК.
Дата вставляется как текст.
Вставка автоматически обновляемой даты
Если вы хотите, чтобы дата обновлялась при каждом открытии документа, вы можете вставить ее как поле.
-
На вкладке Вставка в группе Текст нажмите кнопку Дата и время.
-
В диалоговом окне Дата и время выберите нужный формат.
-
Установите флажок Обновлять автоматически.
Дата будет вставлена в автоматически обновляемое поле.
Вставка или обновление поля даты
Если вы установили флажок Обновлять автоматически при вставке даты, при наведении на нее указателя будет выводиться светло-серый прямоугольник. Это означает, что вы вставили поле, которое можно изменять или обновлять.

-
Чтобы изменить дату, щелкните серое поле, введите новую дату и щелкните за пределами прямоугольника.
-
Чтобы вернуть текущую дату, щелкните поле и выберите команду Обновить.
Примечание: Если изменить дату вручную, сохранить и закрыть документ, при следующем его открытии отобразится текущая дата.
Нужна дополнительная помощь?
Во время работы с документами офисной программы, часто необходимо отображать текущую дату и время в Ворде. Вставлять их вручную не очень удобно, потому что впоследствии может возникнуть необходимость в изменении этих параметров.
Как написать время в Ворде? В текстовом редакторе Microsoft Office Word имеются инструменты для вставки в документ текущих значений или автоматического обновления даты и времени, вставленных ранее, до текущих значений.
Содержание:
- Как вставить текущую дату и время в Ворде
- Как в Ворде вставить дату и время по умолчанию
- Вставка даты и времени для создания, сохранения и печати документа
- Вставка даты или времени с помощью горячих клавиш
- Изменение значений поля даты
- Удаление даты и времени из документа Word
- Выводы статьи
Можно вставить дату и время в Word как обычный текст. Если используется этот способ, чтобы добавить дату и время Word, потом, при необходимости, пользователю приходится вручную вносить в документ все нужные исправления.
При работе с документом Microsoft Word рекомендуется использовать вставку поля даты и времени. В этом случае, значение будет автоматически обновляться после каждого открытия документа.
В инструкциях этой статьи для вставки времени и даты в Ворде используется текстовый редактор Word 2019. В версиях Word 2016, Word 2013, Word 2010, Word 2007 выполняется похожий алгоритм действий.
Как вставить текущую дату и время в Ворде
Сначала разберем по шагам, как происходит вставка даты и времени Word.
Пройдите шаги:
- Откройте документ Word.
- Щелкните по месту в документе, подходящему для установки значений даты и времени.
- Войдите во вкладку «Вставка».
- В группе «Текст» нажмите на кнопку «Дата и время».
- Откроется новое окно, в котором нужно выбрать подходящие параметры для отображения формата дату или времени.
В поле «Форматы» представлены различные типы записей, подходящие для русского языка: несколько форматов даты, даты и времени, только времени. Доступны всевозможные варианты дат с использованием числа, месяца, года, дня недели, и времени в часах, минутах и секундах. Чаще всего используется самый распространенный формат: «ДД.ММ.ГГ» (дата, месяц, год).
В поле «Язык» по умолчанию выбран язык интерфейса текстового редактора. В нашем случае — русский.
Чтобы при каждом открытии документа, происходило обновление временных значений, поставьте флажок в пункте «Обновлять автоматически». Программа будет самостоятельно обновлять дату, соответствующую текущему значению, ориентируясь на календарь операционной системы Windows на компьютере.
Если галка отсутствует в поле «Обновлять автоматически», то введенные значения в документе не изменятся, потому что они вставлены обычным текстом, а не в специальном поле.
- Для сохранения изменений нажмите на кнопку «OK».
- В окне документа Word отобразятся текущие значения времени в выбранном формате.
Как в Ворде вставить дату и время по умолчанию
Очень часто необходимо вставлять одинаковые значения даты и времени в едином формате во всех документах Word, используемых на данном компьютере. В этом случае, нужно задать этот формат по умолчанию.
Выполните следующие действия:
- В открытом документе перейдите во вкладку «Вставка».
- Щелкните указателем мыши в том месте документа, где необходимо отображать значения текущего времени.
- Нажмите на кнопку «Дата и время», которая находится в группе «Текст».
- В окне «Дата и время» задайте подходящие параметры времени и даты.
- Нажмите на кнопку «По умолчанию».
- В окне с предупреждением нажмите на кнопку «Да».
- Чтобы подтвердить выбор параметров, в окне «Дата и время» нажмите на кнопку «OK».
Вставка даты и времени для создания, сохранения и печати документа
Сейчас посмотрим на вставку полей с форматами даты при помощи функции экспресс-блоков.
Пройдите последовательные шаги:
- В открытом документе MS Word перейдите во вкладку «Вставка».
- В группе «Текст» нажмите на кнопку «Экспресс-блоки».
- В выпадающем меню нажмите на пункт «Поле…».
- В окне «Поле», в разделе «Выберите поле», в «Категории:» выберите «Дата и время».
- В поле «Поля:» нужно указать один из вариантов: «CreateData» (дата создания), «PrintDate» (дата печати), «SaveData» (дата сохранения).
- В разделе «Свойства поля», в поле «Форматы даты:» задайте подходящее значение.
- Нажмите на кнопку «OK».
Вставка даты или времени с помощью горячих клавиш
В Word существует способ вставки даты или времени при помощи «горячих» клавиш, не используя интерфейс параметров приложения.
Выполните следующее:
- Щелкните в том месте документа, куда нужно вставить дату или время.
- Нажмите на сочетания клавиш:
- «Alt» + «Shift» + «T» — вставка времени в заданном по умолчанию формате.
- «Alt» + «Shift» + «D» — вставка даты в формате по умолчанию.
При использовании этого способа, вставленные значения времени станут обновляться автоматически при каждом открытии документа.
Изменение значений поля даты
При использовании автоматического обновления значения даты, пользователю может понадобиться внести изменения. Чтобы задать новую дату необходимо сделать следующее:
- В открытом документе подведите указатель мыши к дате, поле с датой окрасится в серый цвет.
- Щелкните по дате курсором мыши, вокруг поля даты появится прямоугольник.
- Выше этого поля откроется команда контекстного меню «Обновить».
- Введите новую дату, а затем щелкните мышью вне прямоугольника.
В данном документе Word появится новая дата.
Удаление даты и времени из документа Word
Если отображение значений даты и времени больше не понадобились, их можно удалить из документа. Сделать это очень просто:
- Выделите в документе Ворд поле или текст с датой.
- Затем нажмите на клавишу «Del» (Delete).
- Сохраните изменения перед закрытием документа Word.
Выводы статьи
В процессе работы в текстовом редакторе Microsoft Word пользователю может понадобиться добавить в документ дату и время. Сделать это можно обычным текстом, который не будет больше обновляться, пока его не изменят вручную, или использовать для вставки значения специальное поле. В этом случае, можно задать автоматическое обновление данного параметра при каждом открытии документа Word.
Похожие публикации:
- Как убрать пустую страницу в Ворде — 6 способов
- Конвертируем DOCX в DOC — 7 способов
- Как поставить длинное тире в Ворде — 6 способов
- Как сделать подпись в Word — 3 способа
- Как перевернуть страницу в Ворде
Приближается Новый год. Наши документы в полном порядке. На титульном листе красуется текущий год, то есть актуальная дата. А после новогодних каникул нас поджидает такая мелкая неприятность: Новый год наступил, а на документах осталась прежняя дата. Не знаю как вы, а мне до марта месяца попадаются документы, в которых надо исправить год и не в одном месте – год издания, дата утверждения, может быть и дата согласования.
По окончании этого урока вы сможете:
- Задать текущую дату в документе.
Урок 30 «Список иллюстраций». В нём дала определение понятия «Поле»:
| Понять и запомнить! | Поле – это зарезервированный участок в документе, который отображает изменения определённого типа в документе. |
Каждое поле имеет свою ограниченную функцию и свой код (а вот о кодах полей много-много позже). Например, поле Оглавление, поле Номер страницы, поле Дата.
Преимущество использования полей состоит в том, что вставленное содержимое (дата, номер страницы, оглавление и т.п.) обновляется автоматически при каждом изменении. Например, если вы работаете над документом в течение нескольких дней, то поле «Time» (текущая дата) будет изменяться каждый день.
Откройте документ с красиво оформленным титульным листом (Урок 42. «Титульный лист»). Можете открыть учебный файл, который можно скачать тут.
1. Вставка поля «Дата»
Шаг 1. Определимся с местами вставки поля «Дата»:
Хорошо еще, что нет ещё и года согласования.
Обе даты находятся в колонтитулах, все согласно уроку 42.
Входим в колонтитулы (урок 38 и урок 43) и определяем место вставки поля, которое будет определять актуальный год:
Шаг 2. Вставляем поле «Дата» (лента Вставка → группа команд Текст → команда Экспресс-блоки → команда Поле… из выпадающего меню):
Появляется очень интересное диалоговое окно «Поле»:
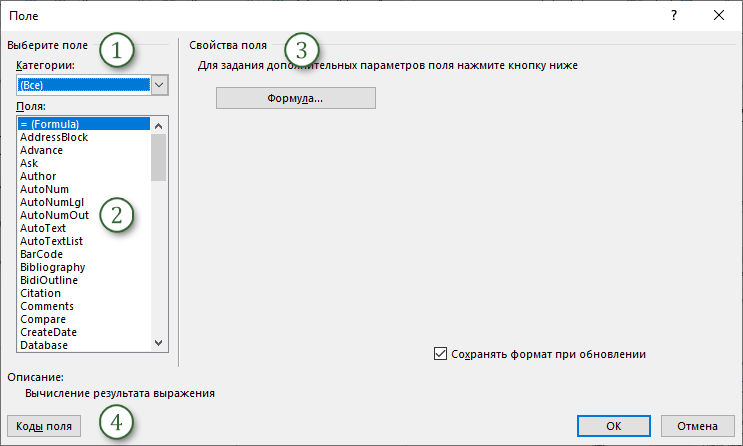
- Категории поля – все поля (а их много) делятся на категории
- Список всех полей, поскольку категория выбрана «(Все)»
- Свойства поля – в зависимости от выбранного поля эта часть диалогового окна будет меняться
- Коды поля – идентификаторы, которые помогут разнообразить возможности полей
Шаг 3. Выбираем категорию «Дата и Время»:

Как мы видим, нет такого формата – текущий год. Решаем эту проблему.
Шаг 4. Смотрим коды поля и параметры поля:

Смотрим самый первый ключ. Простая логика нам подсказывает:

Поэтому…
Шаг 5. Добавляем первый ключ в поле «Код поля» и аккуратно стираем «dd.MM»:

Шаг 6. Говорим ОК и ещё раз ОК и любуемся результатом:
Я допечатала «г.», чтобы никто не забыл, что это год.
Если вы щелкните по введённому полю, то увидите такую картину:
Поле по щелчку ЛМ окрашивается в серый цвет, поле окружает рамка с надписью «Обновить». Сохраните этот документ. Если вы откроете этот документ 1 января 2022 года, то вы увидите, что поле поменяло свое значение на «2022».
Для нижнего колонтитула вы можете повторить предыдущие шаги, а можно сделать проще.
Шаг 7. Копируем поле с текущим годом в буфер обмена → в нижнем колонтитуле находим место вставки из буфера обмена → вставляем → всё!
Причем я выделила и скопировала не только поле, а все содержимое ячейки (урок 51 «Таблица. Начало пути»). Потом я назначила полужирное начертание этому абзацу. Всё это никак не отразится кодах поля «Дата».
Как бы домашнее задание. Создайте шаблон служебной записки и вставьте поле «Дата» в полном формате:
Каждый раз при создании документа на основе этого шаблона в поле будет отражаться текущая дата. Порадуйте начальство!
Теперь вы сможете:
- Задать текущую дату в документе.
При подготовке документов, форм, писем и т.д. достаточно часто требуется вставить текущую дату и/или время. Вместо того чтобы вписывать текущие значения вручную, можно воспользоваться специальными инструментами Office. Особенно это может быть удобно, когда требуется автоматическое обновление значений даты и времени на текущие значения.
В Word для вставки даты/времени нужно щелкнуть по кнопке «Дата и время» в меню «Вставка» (см. рис. 1).

Можно выбрать различные форматы даты и времени, язык, а также установить галку «Обновлять автоматически» для того, чтобы Word вставил т.н. «поле», содержащее дату и время. Содержимое поля обновляется при каждом открытии документа (также можно щелкнуть по полю правой кнопкой мыши и выбрать «Обновить поле», см. рис. 2).
Дата и время, вставленные без установки галки «Обновлять автоматически» не могут быть обновлены таким способом, поскольку являются не полем, а обычным текстом.
Рис. 2
В Excel вставка текущих даты и времени производится иначе.
Для вставки в ячейку текстовых (фиксированных) значений даты и времени достаточно, установив курсор на ячейку, нажать сочетание клавиш Ctrl-Ж для вставки текущей даты, либо Ctrl-Shift-Ж для вставки текущего времени.
Для вставки обновляемых значений даты и времени, потребуется воспользоваться функциями СЕГОДНЯ (вставка текущей даты) и/или ТДАТА (вставка текущей даты и времени), см. рис. 3.
Рис. 3
Обратите внимание на следующие моменты:
1) Функции вставляются с пустыми аргументами, т.е. как «СЕГОДНЯ ()»;
2) Если формат ячеек был установлен как «числовой», то при вставке функций «СЕГОДНЯ» и «ТДАТА» время будет представлено как число (внутреннее представление Excel), по умолчанию день 1 января 1900 г. имеет номер 1, а 1 января 2008 — 39 448. Для отображения даты, нужно выбрать формат ячеек «Дата», в меню «Формат ячеек» (нужно щелкнуть по ячейке правой кнопкой мыши и выбрать «Формат ячеек», см. рис.4).
Рис. 4
15:39
Людмила
Просмотров: 4098
Как вставить дату в Word? В текстовом редакторе Ворд есть такие функции, которые необходимы только при создании деловых документов. Но это не значит, что они вообще не нужны. Еще как нужны! Ведь именно на мелочах мы и тратим больше всего времени и нервов. Тем, чем нам приходится заниматься постоянно, мы хорошо запоминаем, а вот если что-то приходится делать редко, то память частенько подводит нас. Поэтому если что-то выполнили раз, то скорее всего потребуется еще. В таких случаях лучше не полениться и записать свои действия в какой-нибудь блокнотик. Взять хотя бы такую мелочь, как вставить дату в Word.
Ничего сложного в этом нет.
Быстро вставить дату во всех версиях Word можно буквально одним нажатием определенных клавиш на клавиатуре. Вот они эти волшебные клавиши:
Alt+Shift+D
Стоит только нажать одновременно на эти клавиши, и дата тут же появиться в том месте, где у вас стоял курсор.
Но если вас не устраивает тот формат, который появляется автоматически, то придется немного попотеть.
Вставка даты в Word 2003
-
Устанавливаем курсор в то место, куда нам необходимо вставить дату;
-
Открываем в меню вкладку Вставка и выбираем пункт Дата и время;
-
В следующем одноименном окне Дата и время в окошке форматы, выбираем необходимый формат, устанавливаем внизу галочку Обновлять автоматически и нажимаем кнопку ОК;
-
В том случае, если вам нужна просто дата документа, то галочку на Обновлять автоматически не ставьте, иначе при каждом открытии документа она будет изменяться на текущую;
В Ворд 2007 и дата устанавливается через колонтитулы. Для этого вам необходимо открыть в верхнем меню вкладку Вставка и найти там Колонтитулы. Устанавливаете понравившийся колонтитул, и уже в нем ставите дату.
В этом отношении мне старенький Word 2003 нравиться больше. Как то все более понятно и по-человечески.
Вот таки не хитрым способом можно вставить дату в ворд.
С уважением, Людмила
Понравилась статья — нажмите на кнопки:
Замена текущей даты и времени в документе может понадобиться по нескольким причинам. Возможно, Вы захотите вставить дату в письмо или добавить в верхний или нижний колонтитул. Каким бы ни был повод, можно легко вставить дату и время в документ Word.
Если Вы хотите, чтобы дата и время автоматически обновлялись при открытии или распечатке документа, вставьте её как автоматически обновляемое поле. В любой момент поле можно обновить вручную.
Чтобы вставить дату и время в документ, создайте новый или откройте существующий документ Word и перейдите на вкладку Вставка (Insert).
В разделе Текст (Text) нажмите кнопку Дата и время (Date & Time).
Примечание: Возможно, Вам придётся расширить окно Word, чтобы увидеть на ленте кнопку Дата и время (Date & Time). Если сделать окно шире не получается, придётся поискать кнопку с такой иконкой, как показано на картинке ниже. Когда на ленте не хватает места для целой кнопки, отображается только её иконка.
Откроется диалоговое окно Дата и время (Date and Time). Выберите формат даты или времени (либо оба одновременно) из предложенного списка. Чтобы дата и время обновлялись автоматически, поставьте галочку напротив параметра Обновлять автоматически (Update automatically). Нажмите ОК.
Дата и/или время будут вставлены в документ. Если Вы выбрали обновлять автоматически, то они вставятся как поле. Если в поле поставить курсор, сверху появится кнопка Обновить (Update), которая позволяет обновить значение поля вручную в любое время. Если курсор находится не в поле, обновить его можно, нажав клавишу F9.
Если однажды автоматическое обновление даты и времени Вам больше не потребуется, выделите поле или поставьте в него курсор и нажмите Ctrl+Shift+F9, чтобы отвязать поле. Возможно, перед удалением ссылки целесообразно обновить поле, чтобы внести текущие на данный момент значения даты и времени.
Урок подготовлен для Вас командой сайта office-guru.ru
Источник: /> Перевела: Ольга Гелих
Правила перепечаткиЕще больше уроков по Microsoft Word
Оцените качество статьи. Нам важно ваше мнение:
Представим себе ситуацию: вы готовите документ, в конец которого или в любое место, где находится курсор ввода, необходимо вставить завтрашнюю дату (например, вы заранее подготовили нужный документ). Стандартными средствами редактора Word можно вставить лишь текущую дату, либо ввести эту дату вручную.
Но можно поступить проще и написать простенький макрос для этих целей:
Sub insertDate() With Selection .InsertAfter Format(Date + 1, "dd mmmm yyyy") .Collapse Direction:=wdCollapseEnd End With End Sub
Меняя в фрагменте кода (Date + 1, «dd mmmm yyyy») цифру, знак сложения (на знак вычитания) или формат даты можно соответственно изменять и требуемую дату для вставки.
Если вы не знаете, как подключить к документу и применить этот макрос, изучите следующие заметки с сайта:
Автоматическая запись макроса
Создание макроса из готового кода
-
Зачем нужно вставлять дату и время в документе Word
-
Как вставить дату в Ворде автоматически, как вставить время
-
Как вставить дату и время в Ворде горячими клавишами
-
Работа с датами и временем в разных версиях Word
-
Заключение
В данной статье рассмотрим, как вставить дату в Ворде автоматически и время. На примере покажем несколько способов их вставки в документ. Эта информация будет нужна многим копирайтерам, блогерам, студентам, писателям, другим людям, работающим с документами в Ворде.
Зачем нужно вставлять дату и время в документе Word

Установленные в документе Ворда дата и время позволяют понять, когда был создан документ, какого числа его подписали, можно ли его использовать дальше.
Далее разберем вопрос, как вставить дату в Ворде автоматически, чтобы вам не пришлось ее прописывать вручную.
к оглавлению ↑
Как вставить дату в Ворде автоматически, как вставить время
Рассматривать вставку даты мы будем в Ворде 2007. Для этого откройте программу на компьютере и документ. В панели управления Ворда нажмите раздел «Вставка» далее «Дата и время» (Скрин 1).
Выбираете формат даты, например, вторник 4 августа 2020 г. Устанавливаете галочку перед «Обновлять автоматически» и кликните по кнопке «OK». Теперь, дата вставится автоматически в поле документа.
Далее вставим в документ время. В разделе «Дата и время» находите формат времени, например, 14.41 и нажимаете «OK», чтобы время установилось в документ (Скрин 2).
Если вам понадобиться обновить дату и время, нажмите по вставленной дате правой кнопкой мыши далее, «Обновить поле».
к оглавлению ↑
Как вставить дату и время в Ворде горячими клавишами
Существуют горячие клавиши, которые позволяет вставлять дату и время. В этом нам помогут горячие клавиши Ворда. Наведите курсор мыши на документ Ворда и пару раз щелкните по нему. Далее зажмите и удерживаете клавиши «Alt+Shift+D». После того, как их отпустите, появится дата в документе.
При необходимости вы можете вставлять в Ворде время. Используем такие сочетания горячих клавиш, чтобы его вставить «ALT + SHIFT + T».
к оглавлению ↑
Работа с датами и временем в разных версиях Word
Пользователи могут работать с разными версиями Ворда, например, в 2003,2007,2010,2013,2016 и так далее. Работа с датами и временем в этих версиях серьезно не отличается от старых.
Разве что будет разный дизайн, кнопки в панели управления программы могут поменять. Также заходите в раздел «Вставка» находите там «Дата и время». Выбираете нужные форматы дат и времени, чтобы их вставить в документ.
к оглавлению ↑
Заключение
Сегодня мы рассмотрели вопрос, как вставить дату в Ворде автоматически и время. Для многих новичков, эта информация окажется полезной. Следуйте по шагам из инструкции, чтобы все сделать без ошибок.
Удачи вам!
С уважением, Иван Кунпан.
Статьи по работе с Вордом:
Как вставить таблицу в Ворд, как вставить видео, вставка гиперссылки.
Просмотров: 3280
При подготовке документов, форм, писем и т.д. достаточно часто требуется вставить текущую дату и/или время. Вместо того чтобы вписывать текущие значения вручную, можно воспользоваться специальными инструментами Office. Особенно это может быть удобно, когда требуется автоматическое обновление значений даты и времени на текущие значения.
В Word для вставки даты/времени нужно щелкнуть по кнопке «Дата и время» в меню «Вставка» (см. рис. 1).

Можно выбрать различные форматы даты и времени, язык, а также установить галку «Обновлять автоматически» для того, чтобы Word вставил т.н. «поле», содержащее дату и время. Содержимое поля обновляется при каждом открытии документа (также можно щелкнуть по полю правой кнопкой мыши и выбрать «Обновить поле», см. рис. 2).

Рис. 2
В Excel вставка текущих даты и времени производится иначе.
Для вставки в ячейку текстовых (фиксированных) значений даты и времени достаточно, установив курсор на ячейку, нажать сочетание клавиш Ctrl-Ж для вставки текущей даты, либо Ctrl-Shift-Ж для вставки текущего времени.
Для вставки обновляемых значений даты и времени, потребуется воспользоваться функциями СЕГОДНЯ (вставка текущей даты) и/или ТДАТА (вставка текущей даты и времени), см. рис. 3.
Рис. 3
Обратите внимание на следующие моменты:
1) Функции вставляются с пустыми аргументами, т.е. как «СЕГОДНЯ ()»;
2) Если формат ячеек был установлен как «числовой», то при вставке функций «СЕГОДНЯ» и «ТДАТА» время будет представлено как число (внутреннее представление Excel), по умолчанию день 1 января 1900 г. имеет номер 1, а 1 января 2008 — 39 448. Для отображения даты, нужно выбрать формат ячеек «Дата», в меню «Формат ячеек» (нужно щелкнуть по ячейке правой кнопкой мыши и выбрать «Формат ячеек», см. рис.4).
Рис. 4