Содержание
- Как объединить несколько документов Word в один файл
- Объединение с помощью Word
- Объединение в архив
- Объединение документов и изображений
- Объединяйте несколько файлов (Word, PDF, PPT, JPG, Excel) с высокой скоростью онлайн
- Aspose Words Merger
- Объединить документы, фотографии, сканы онлайн
- Бесплатное слияние документов онлайн
- Объединить файлы Word, PDF, HTML, JPG онлайн
- Как объединить документы Ворд в один файл
- Способы объединить несколько документов Ворд в один
- Как объединить файлы Ворд в один документ
- Как объединить несколько документов в Word 2003
- Выводы статьи
- Как объединить несколько файлов word в один
- Объединить несколько файлов в один
- Объединить две разные версии одного и того же документа
Как объединить несколько документов Word в один файл
При работе с текстовыми документами Word может возникнуть необходимость в объединении нескольких файлов в один. Например, для того чтобы продолжить работу с текстом в одном общем документе либо для того, чтобы упростить передачу по электронной почте. Если файлов немного, то их можно объединить вручную, но в том случае, если файлов много или они все большого размера, то вручную объединять их будет сложно.
В данной статье мы рассмотрим два способа, как можно объединить несколько текстовых документов Word в один файл. Статья будет актуальной для всех версий Word, включая Word 2007, 2010, 2013, 2016, 2019 и даже старый Word 2003.
Объединение с помощью Word
Для объединения документов в один Word файл следует использовать встроенную в Word функцию. Для этого нужно открыть документ, в котором вы хотите объединить остальные файлы, и установить курсор в той точке, где нужно вставить текст. В качестве объединяющего документа можно использовать как существующий документ с текстом, так и новый пустой документ Word.
Для объединения нужно перейти на вкладку « Вставка », нажать на стрелку рядом с кнопкой « Объект » и выбрать вариант « Текст из файла ».
Если вы используете Word 2003, то данный пункт будет доступен в меню « Вставка – Файл ».
После этого откроется окно для выбора файлов. Здесь нужно выделить документы, которые нужно объединить и нажать на кнопку « Вставить ».
Обратите внимание, если при объединении файлов вы хотите сохранить определенный порядок, то перед вставкой нужно использовать сортировку. Например, вы можете задать числовые имена и использовать сортировку по имени. Это гарантирует, что документы будут соединены в правильном порядке.
После этого текст из выбранных файлов появится в той точке вашего текущего документа Word, где был установлен курсор.
После этого вам останется только сохранить текущий документ Word и объединение файлов будет завершено.
Объединение в архив
Если вы хотите объединить файлы для пересылки по электронной почте, то это не обязательно делать с помощью Word. Вы можете просто заархивировать все файлы в один архив и таким образом их объединить.
Для этого нужно открыть папку, выделить файлы, которые нужно объединить, кликнуть правой кнопкой мышки и выбрать « Отправить – Сжатая ZIP-папка ».
В результате выбранные файлы будут сжаты и заархивированы в один общий ZIP архив. Это позволит переслать большое количество документов Word как один файл.
ZIP-архивы без проблем открываются в Windows без использования сторонних программ. Поэтому получатель сможет открыть и извлечь файлы без необходимости устанавливать архиватор.
Источник
Объединение документов и изображений
Объединяйте несколько файлов (Word, PDF, PPT, JPG, Excel) с высокой скоростью онлайн
Разработано на базе программных решений от aspose.com а также aspose.cloud
Хотите сообщить об этой ошибке на форуме Aspose, чтобы мы могли изучить и решить проблему? Когда ошибка будет исправлена, вы получите уведомление на email. Форма отчета
См. исходный код в
Чтение, конвертация, объединение, сплит документов
Aspose Words Merger
- Объединить DOCX, PDF, DOC, JPG, GIF, PNG, BMP, SVG, TIFF, PPTX, PPT, HTML, DOTX, DOT, MD, RTF, ODT, OTT, TXT, EPUB, MOBI, MHTML, XHTML, CHM, TEX, DJVU, XLS, XLSX, CSV, WPS, WPT, ODS, PS, XPS
- Сохранить в желаемом формате: PDF, JPEG, HTML, и другие
- Быстрый способ объединить несколько файлов
- Профессиональное качество преобразования
- Используйте OCR для обработки изображений, сканов и фотографий
- Вручную укажите порядок соединения файлов
Объединить документы, фотографии, сканы онлайн
Объединяйте файлы в различных форматах онлайн бесплатно. Наш веб-сервис предназначен для объединения документов, фотографий, сканов в один файл. Используйте его, чтобы объединить файлы Word, PDF, JPG, PNG, Excel, PowerPoint онлайн. Вы можете сделать это быстро и эффективно, без установки какого-либо ПО. Наш сервис работает из любого веб-браузера в любой операционной системе.
Бесплатное слияние документов онлайн
Во многих случаях вам может понадобиться объединить документы, фотографии, сканы. Когда дело доходит до организации ваших данных, объединение файлов поможет вам сэкономить бумагу и время. Например, вы можете объединить фотографии или отсканированные изображения онлайн для печати. Или вы можете создать один документ из нескольких файлов и отправить объединенный результат своим коллегам. Чтобы выполнить эту работу, просто используйте наше бесплатное средство слияния документов, которое обработает набор файлов и соединит их вместе за считанные секунды.
Объединить файлы Word, PDF, HTML, JPG онлайн
Это бесплатное решение для слияния документов и изображений. Комбинируйте сканы, фотографии, документы в нужном порядке. Мы гарантируем профессиональное качество результата.
Источник
Как объединить документы Ворд в один файл
Во время работы в текстовом редакторе Microsoft Word пользователю может понадобиться объединить файлы Ворд в одном документе. Необходимая информация может находиться в разных файлах, поэтому пользователю нужно объединить несколько файлов Ворд в один документ.
Обычно, если вы хотите объединить несколько файлов Word вместе, вы используете ручной метод открытия каждого файла, а затем выполняете операции копирования и вставки. Если текст, вставляемый из других документов, короткий, то в этом нет большой проблемы.
Однако этот способ отнимет у вас много времени и сил, если вы работаете с документами, содержащими длинный текст. Вы можете решить эту проблему более быстро и эффективно.
Использование функции слияния текста в Word помогает пользователям добавлять или вставлять содержимое из многих документов, объединенных одной темой, в один файл для быстрой и эффективной работы. Это намного проще, чем открытие каждого файла вручную, а затем копирование туда текста из других документов. Подобная вставка занимает много времени и может сбить с толку из-за возможных ошибок.
Способы объединить несколько документов Ворд в один
Есть несколько способов объединить два Ворда или большее количество документов в один файл. Прямо в Word пользователи могут воспользоваться встроенной функцией, которая поможет вам объединить файлы Word в одном месте.
Объединение документов Word в один файл помогает решить несколько задач:
- Быстрое добавление содержимого из других файлов в редактируемый текст.
- Объединение текстового контента из разных файлов для проведения дальнейшей обработки документа.
Вы можете объединить несколько Ворд в один документ следующими способами:
- Используя встроенный инструмент программы MS Word на компьютере.
- С помощью веб-приложения на онлайн сервисе, имеющим функцию объединения документов Word.
- Объединение файлов Ворд вручную методом копирования и вставки содержимого.
В этом руководстве мы расскажем о том, как объединить документы Ворд в один файл в версиях MS Word 2019-2007 и отдельно в MS Word 2003.
Как объединить файлы Ворд в один документ
Эта инструкция подходит для следующих версий программы Microsoft Word: Word 2019, Word 2016, Word 2013, Word 2010, Word 2007, Word для Microsoft 365. Предложенные действия в этих редакциях приложения выполняются одинаково.
Пройдите последовательные шаги:
- Откройте файл Word, в который вам нужно добавить содержимое из других документов.
- Щелкните курсором мыши в том месте, где вам нужно вставить содержимое другого файла, то есть на ту позицию, где появится второй файл Word.
Вы можете вставить данные из другого файла в конце данного документа или в любое другое место в середине или в самом начале.
- Войдите во вкладку «Вставка» в окне Word.
- В группе «Текст» нажмите на стрелку около значка «Объект», а в выпадающем меню выберите «Текст из файла…».
«Текст из файла» — функция, которая позволяет объединять файлы Word в один документ. Эта возможность доступна в версиях Word с 2007 года по настоящее время и находится в том же месте, поэтому вы можете легко найти этот параметр.
- В окне «Вставка файла» выберите файлы Word, который хотите объединить с исходным файлом, а затем нажмите на кнопку «Вставить».
Вы можете выбрать один файл или сразу несколько документов Word для вставки. Обратите внимание, что при одновременной вставке нескольких файлов, содержимое этих файлов добавляется в документ в том порядке, в котором данные файлы расположены в исходной папке.
Порядок расположения в списке файлов зависит от имени файла, которые отсортированы в алфавитном порядке. Можно предварительно отсортировать файлы в нужном порядке.
Все выделенные файлы будут добавлены в место вставки. Можно по отдельности вставлять отдельные файлы в разные места вашего документа.
Скорость процесса объединения файлов Word в один документ полностью зависит от размера файла, а также от количества файлов Word. Если это два коротких текстовых файла, то объединение содержимого файлов произойдет немедленно. В противном случае вам нужно будет немного подождать пока окончится процесс слияния.
Содержимое документов вставляется в том форматировании, которое имелось в исходных файлах на момент объединения. Потом, в случае необходимости, вам нужно будет привести форматирование объединенного документа Word в единообразную форму.
Как объединить несколько документов в Word 2003
В программе Microsoft Word 2003 также можно объединить содержимое нескольких документов в одном файле. Этот процесс немного отличается из-за другого интерфейса приложения.
Чтобы объединить несколько документов выполните следующее:
- Сначала поместите указатель мыши туда, куда вы хотите вставить другие документы. Также можете открыть новую страницу Word, чтобы вставить новое содержимое в то место.
- Затем щелкните по меню «Вставка», а в выпадающем контекстном меню выберите «Файл…».
- В открывшемся диалоговом окне «Вставить файл», найдите документы, которые нужно объединить, выделите их, а потом нажмите «Вставить».
Содержимое выбранного файла или нескольких документов отобразится сразу после указанной позиции курсора. Проделайте то же самое и по очереди со всеми другими файлами, которые нужно объединить, чтобы получить нужный порядок.
Выводы статьи
При редактировании документа Word может возникнуть необходимость для вставки содержимого из других файлов, созданных в этом приложении. Поэтому многим пользователям необходимо знать о том, как несколько документов Word объединить в один файл.
Использование встроенной функции Microsoft Word значительно облегчает работу, потому что пользователь может быстро добавить весь текст и другие объекты из других файлов в нужные места редактируемого документа. В итоге, в результате слияния вы получите один документ, в который вставлено содержимое из нескольких других файлов.
Источник
Как объединить несколько файлов word в один
В этой статье показаны шаги, которые необходимо выполнить, чтобы иметь возможность объединить два разных документа Word и сформировать один. Кроме того, он объясняет, как объединить изменения, внесенные в разные версии одного и того же документа.
Объединить несколько файлов в один
- Откройте основной документ, с которым вы хотите объединить все остальные. Откройте меню «Файл», выберите «Открыть» и выберите нужный документ.
- Поместите текстовый курсор туда, куда вы хотите вставить следующий документ
- Перейдите в меню «Вставка» в ленте сверху.
- В разделе «Текст» найдите меню «Объект» щелкните по нему и выберите «Текст из файла».
- На этом этапе выберите документ, который вы хотите объединить с уже открытым.
- Нажмите кнопку Вставить. Новый выбранный документ будет вставлен в текущий, точно в точку, указанную текстовым курсором.
- Документы Word и большинство документов в формате RTF сохраняют информацию о форматировании текста в процессе слияния. Вместо этого, в случае других форматов файлов, конечный результат может отличаться.
- Повторите процедуру для каждого документа, который вы хотите объединить с первым.
Объединить две разные версии одного и того же документа
- Откройте документ Word, в который вы хотите добавить изменения, внесенные в другую версию. Откройте меню «Файл», выберите «Открыть» и выберите нужный документ.
- Откройте вкладку «Рецензирование», расположенную на ленте Word.
- Нажмите кнопку «Сравнить». Она расположен в верхней правой части окна программы и далее «Объединить …».
- Выберите исходный документ и изменённый документ и нажмите «ОК»
На этом все две версии одного и того же указанного документа Word будут объединены в новый документ.
Источник
Во время работы в текстовом редакторе Microsoft Word пользователю может понадобиться объединить файлы Ворд в одном документе. Необходимая информация может находиться в разных файлах, поэтому пользователю нужно объединить несколько файлов Ворд в один документ.
Обычно, если вы хотите объединить несколько файлов Word вместе, вы используете ручной метод открытия каждого файла, а затем выполняете операции копирования и вставки. Если текст, вставляемый из других документов, короткий, то в этом нет большой проблемы.
Содержание:
- Способы объединить несколько документов Ворд в один
- Как объединить файлы Ворд в один документ
- Как объединить несколько документов в Word 2003
- Выводы статьи
- Как объединить файлы Word в один документ (видео)
Однако этот способ отнимет у вас много времени и сил, если вы работаете с документами, содержащими длинный текст. Вы можете решить эту проблему более быстро и эффективно.
Использование функции слияния текста в Word помогает пользователям добавлять или вставлять содержимое из многих документов, объединенных одной темой, в один файл для быстрой и эффективной работы. Это намного проще, чем открытие каждого файла вручную, а затем копирование туда текста из других документов. Подобная вставка занимает много времени и может сбить с толку из-за возможных ошибок.
Способы объединить несколько документов Ворд в один
Есть несколько способов объединить два Ворда или большее количество документов в один файл. Прямо в Word пользователи могут воспользоваться встроенной функцией, которая поможет вам объединить файлы Word в одном месте.
Объединение документов Word в один файл помогает решить несколько задач:
- Быстрое добавление содержимого из других файлов в редактируемый текст.
- Объединение текстового контента из разных файлов для проведения дальнейшей обработки документа.
Вы можете объединить несколько Ворд в один документ следующими способами:
- Используя встроенный инструмент программы MS Word на компьютере.
- С помощью веб-приложения на онлайн сервисе, имеющим функцию объединения документов Word.
- Объединение файлов Ворд вручную методом копирования и вставки содержимого.
В этом руководстве мы расскажем о том, как объединить документы Ворд в один файл в версиях MS Word 2019-2007 и отдельно в MS Word 2003.
Как объединить файлы Ворд в один документ
Эта инструкция подходит для следующих версий программы Microsoft Word: Word 2019, Word 2016, Word 2013, Word 2010, Word 2007, Word для Microsoft 365. Предложенные действия в этих редакциях приложения выполняются одинаково.
Пройдите последовательные шаги:
- Откройте файл Word, в который вам нужно добавить содержимое из других документов.
- Щелкните курсором мыши в том месте, где вам нужно вставить содержимое другого файла, то есть на ту позицию, где появится второй файл Word.
Вы можете вставить данные из другого файла в конце данного документа или в любое другое место в середине или в самом начале.
- Войдите во вкладку «Вставка» в окне Word.
- В группе «Текст» нажмите на стрелку около значка «Объект», а в выпадающем меню выберите «Текст из файла…».
«Текст из файла» — функция, которая позволяет объединять файлы Word в один документ. Эта возможность доступна в версиях Word с 2007 года по настоящее время и находится в том же месте, поэтому вы можете легко найти этот параметр.
- В окне «Вставка файла» выберите файлы Word, который хотите объединить с исходным файлом, а затем нажмите на кнопку «Вставить».
Вы можете выбрать один файл или сразу несколько документов Word для вставки. Обратите внимание, что при одновременной вставке нескольких файлов, содержимое этих файлов добавляется в документ в том порядке, в котором данные файлы расположены в исходной папке.
Порядок расположения в списке файлов зависит от имени файла, которые отсортированы в алфавитном порядке. Можно предварительно отсортировать файлы в нужном порядке.
Все выделенные файлы будут добавлены в место вставки. Можно по отдельности вставлять отдельные файлы в разные места вашего документа.
Скорость процесса объединения файлов Word в один документ полностью зависит от размера файла, а также от количества файлов Word. Если это два коротких текстовых файла, то объединение содержимого файлов произойдет немедленно. В противном случае вам нужно будет немного подождать пока окончится процесс слияния.
Содержимое документов вставляется в том форматировании, которое имелось в исходных файлах на момент объединения. Потом, в случае необходимости, вам нужно будет привести форматирование объединенного документа Word в единообразную форму.
Как объединить несколько документов в Word 2003
В программе Microsoft Word 2003 также можно объединить содержимое нескольких документов в одном файле. Этот процесс немного отличается из-за другого интерфейса приложения.
Чтобы объединить несколько документов выполните следующее:
- Сначала поместите указатель мыши туда, куда вы хотите вставить другие документы. Также можете открыть новую страницу Word, чтобы вставить новое содержимое в то место.
- Затем щелкните по меню «Вставка», а в выпадающем контекстном меню выберите «Файл…».
- В открывшемся диалоговом окне «Вставить файл», найдите документы, которые нужно объединить, выделите их, а потом нажмите «Вставить».
Содержимое выбранного файла или нескольких документов отобразится сразу после указанной позиции курсора. Проделайте то же самое и по очереди со всеми другими файлами, которые нужно объединить, чтобы получить нужный порядок.
Выводы статьи
При редактировании документа Word может возникнуть необходимость для вставки содержимого из других файлов, созданных в этом приложении. Поэтому многим пользователям необходимо знать о том, как несколько документов Word объединить в один файл.
Использование встроенной функции Microsoft Word значительно облегчает работу, потому что пользователь может быстро добавить весь текст и другие объекты из других файлов в нужные места редактируемого документа. В итоге, в результате слияния вы получите один документ, в который вставлено содержимое из нескольких других файлов.
Как объединить файлы Word в один документ (видео)
Похожие публикации:
- Как сделать обтекание текстом в Word — 3 способа
- Как уменьшить размер PDF на ПК — 5 способов
- Как убрать красные подчеркивания в Word — 3 способа
- Как скрыть текст в Word
- Как сделать список литературы в Word
Перейти к содержанию
Как объединить несколько файлов word в один
Просмотров 42.8к. Обновлено 28 сентября 2020
В этой статье показаны шаги, которые необходимо выполнить, чтобы иметь возможность объединить два разных документа Word и сформировать один. Кроме того, он объясняет, как объединить изменения, внесенные в разные версии одного и того же документа.
Содержание
- Объединить несколько файлов в один
- Объединить две разные версии одного и того же документа
- Видео инструкция
Объединить несколько файлов в один
- Откройте основной документ, с которым вы хотите объединить все остальные. Откройте меню «Файл», выберите «Открыть» и выберите нужный документ.
- Поместите текстовый курсор туда, куда вы хотите вставить следующий документ
- Перейдите в меню «Вставка» в ленте сверху.
- В разделе «Текст» найдите меню «Объект» щелкните по нему и выберите «Текст из файла».
- На этом этапе выберите документ, который вы хотите объединить с уже открытым.
- Нажмите кнопку Вставить. Новый выбранный документ будет вставлен в текущий, точно в точку, указанную текстовым курсором.
- Документы Word и большинство документов в формате RTF сохраняют информацию о форматировании текста в процессе слияния. Вместо этого, в случае других форматов файлов, конечный результат может отличаться.
- Повторите процедуру для каждого документа, который вы хотите объединить с первым.
Объединить две разные версии одного и того же документа
- Откройте документ Word, в который вы хотите добавить изменения, внесенные в другую версию. Откройте меню «Файл», выберите «Открыть» и выберите нужный документ.
- Откройте вкладку «Рецензирование», расположенную на ленте Word.
- Нажмите кнопку «Сравнить». Она расположен в верхней правой части окна программы и далее «Объединить …».
- Выберите исходный документ и изменённый документ и нажмите «ОК»
На этом все две версии одного и того же указанного документа Word будут объединены в новый документ.
Видео инструкция
Word для Microsoft 365 Word 2021 Word 2019 Word 2016 Word 2013 Word 2010 Word 2007 Еще…Меньше
После отправки документа на рецензирование обратно может быть получено несколько копий с предложениями и изменениями. В этом случае можно объединить их в одном документе.
Объединение двух версий документа
-
На вкладке Рецензирование нажмите кнопку Сравнить и выберите команду Объединить.
Во всплывающее окно можно выбрать исходный документ и измененный документ.
-
В области Исходный документщелкните стрелку вниз и выберите документ, отправленный на рецензироние. Если вам нужно найти файл, щелкните значок папки. Помните, что это исходный документ, над который вы работали без каких-либо изменений.
-
В области Измененныйдокумент выберите документ, который вы хотите объединить.
-
В поле Пометка исправлений введите имя рецензента, чтобы знать, кто предложил изменения.
-
Нажмите кнопку Дополнительные параметры, чтобы получить дополнительные параметры объединения документов.
-
В разделе Показать изменения установите переключатель в положение в новом документе.
-
Нажмите кнопку ОК.
Word откроет новый документ, объединяющий исходный документ и копию, которую вы с ним объединяете. Экран состоит из трех разделов. В одном разделе показаны вносяизменения, в среднем — объединенный документ,а в третьем , разделенном на два, — исходный документ и измененный документ.
Если на экране слишком много сведений, нажмите кнопку > Показать исходные документы > Скрыть исходные документы. Обратите внимание на красную вертикальную линию, которая показывает, в какие места были внесены изменения. -
После того как объединенные изменения будут устранены, сохраните документ.
Объединение дополнительных копий
Если вы хотите объединить несколько копий, сохраните документ, содержащий объединенные изменения первых двух копий. Затем объединяем дополнительные копии с этим документом.
-
На вкладке Рецензирование нажмите кнопку Сравнить и выберите команду Объединить.
-
Щелкните стрелку рядом с полем Исходный документ и выберите документ, содержащий объединенные изменения.
-
В области Измененный документщелкните следующую копию, которая вы хотите объединить.
-
В поле Пометка исправлений введите имя рецензента, чтобы знать, кто предложил изменения.
-
Нажмите кнопку Больше.
-
В разделе Показать изменения установите переключатель в положение в исходном документе.
-
Нажмите кнопку ОК.
Дополнительные сведения
Просмотр и сравнение документов рядом
Как сравнить два документа Word
Нужна дополнительная помощь?
Что интересного в этой статье:
- Слияние двух различных документов в один в Ворде
- Объединение двух версий одного и того же документа
- Для сравнения двух версий
- Чтобы объединить две версии
- Объединение более двух версий одного и того же документа
- Слияние комментариев, форматирования и прочего
Несмотря на то, Microsoft Word уже несколько лет предлагает в своих новых редакциях возможность сотрудничества нескольких пользователей при работе в одном документе одновременно, многие из нас до сих пор встречают ситуации, в которых требуется ручное объединение нескольких документов в один для Word. Сейчас рассмотрим такую возможность в частности для Microsoft Word. Поехали.
Слияние двух различных документов в один в Ворде
В первой части мы рассмотрим как объединить текст из совершенно разных документов, текст в которых ну никак нельзя назвать похожим. Дальше — разберём более сложные примеры, когда текст надо ещё и сопоставить.
Конечно же Вы можете взять и скопировать весь текст из одного документа в другой, затем сделать копию документа и потом сравнить или объединить их. Но Ворд поможет решить эту проблему более изящно.
Откройте первый документ. Этот файл послужит контейнером, в который добавятся все другие файлы. В меню выберите Вставка > Текст > Объект > Текст из файла и найдите документ, который хотите добавить.
Так этот же набор пунктов выглядит в более ранних версиях Word:
Текст будет вставлен в позицию курсора. Поэтому убедитесь, что он находится в нужном месте, прежде чем добавлять текст из файла.
Word при этой операции сохранит все форматирование исходного документа и добавляемого.
Повторите этот процесс для каждого документа, который хотите добавить и сохраните получившийся файл, когда закончите.
Это небольшое руководство шаг за шагом поможет Вам сравнить и объединить документы Word. Есть и другие способы объединения документов, но эти четыре шага являются наиболее распространенными способами слияния документов, которые, я надеюсь, не вызовут у Вас вопросов.
Тем не менее, если у Вас возникнут осложнения при объединении документов Word, то я всегда рад ответить на Ваши вопросы.
Опишите Вашу проблему в комментариях к этой статья и обязательно постараюсь Вам помочь.
Ещё полезные статьи для тех, кто работает с Вордом:
👉 Как сделать все заглавные буквы строчными для Word
👉 Как в Ворде посчитать сумму в таблице?
Объединение двух версий одного и того же документа
Если у Вас стоит задача объединить две версии одного и того же документа, то сделать это вручную бывает не просто. Особенно если в документах не одна страница.
Microsoft Word позволяет автоматизировать этот процесс, предлагая для этого возможность сравнить различия между документами, а затем объединить их в один файл.
В качестве тестовых документов для разбора задачи объединения я использую отрывок из статьи 7 способов освободить место на жестком диске в Windows.
Для сравнения двух версий
Практически всегда, когда возникает задача объединения двух версий одного документа, нужно проверить два документа и выявить все отличия друг от друга. Иногда таких отличий может оказаться довольно много, и тогда Вы просто не захотите объединять файлы.
Оригинал статьи:
Модифицированная версия статьи:
В оригинальном документе переходим к сравнению. В меню откроем Вкладку Рецензирование и далее нажмите кнопку Сравнить, а затем в меню опцию Сравнить.
Если опция сравнения документов недоступна, документ скорее всего защищен от записи. Для того, чтобы снять с него защиту, перейдите в меню Файл > кнопка Защита документа. И снимите все ограничения с документа.
Слева в поле Исходный документ выберите
Word автоматически создаст новый документ. Все изменения показаны в колонке слева (1), результат сравнения двух документов показаны по центру (2), и два документа, которые сравнивались, отображаются в правой колонке (3). Также Вы можете скрыть сравниваемые документы, выполнив команду Сравнить > Исходные документы > Скрыть исходные документы.
После анализа сравниваемых документов, если всё устраивает, то переходим к объединению двух версий документа.
Чтобы объединить две версии
Теперь у Вас есть перед глазами все различия двух документов, которые наглядно отображаются в файле Результаты сравнения. Но как определить, какие изменения сохранить, а какие не принимать и отказаться?
Тут есть два варианта. Вы можете вручную пройти весь этот документ и отредактировать каждое изменение на свой вкус. Либо принять все изменения сразу, которые будут автоматически применены.
В левкой колонке Исправления на каждом слове принимаем изменение, либо отклоняем.
Запомните: добавленный текст подчеркнут, удалённый текст показан вертикальной чертой слева на полях документа. Принятые Вами изменения тут же будет учтены и их общее количество в колонке Исправления будут уменьшены.
Принятие результатов сравнения двух документов вручную отлично подходит для небольших документов. Если размер документа доходит до размеров небольшой книги, то редактируя изменения вручную каждый из нас может допустить ошибку и не заметить важное исправление.
Чтобы принять все изменения сравнения двух документов в Word, Нажмите кнопку Принять и далее — Принять все исправления.
После того как все изменения будут приняты в ручном режиме или автоматическом количество исправлений будет равно нулю, как на рисунке выше.
Объединение более двух версий одного и того же документа
Сравнение, а затем слияние двух версий одного и того же документа теперь не должно вызывать у Вас вопросы. Но что если у Вас есть несколько версий (более двух) одного и того же файла. Иногда встречаются ситуации, когда нужно получить рецензию на один и тот же файл от нескольких людей.
Еще раз откройте исходный документ. Далее на вкладке Рецензирование нажмите кнопку Сравнить, а затем — Объединение документов.
Поместите первый документ, который Вы хотите объединить, в поле Исходный документ, в поле Изменённый документ поместите вторую редакцию документа. Задайте пометки исправлений так, чтобы они отличались друг от друга. Нажмите кнопку ОК.
После того как Вы получите объединенный документ, снова откройте окно Объединение документов. Теперь в поле Исходный документ выберите свежеполученный файл Результаты сравнения, а в поле Изменённый документ — следующий документ.
Продолжайте повторять процесс для каждой копии файла, убедившись, что вы дали каждому просмотренному документу уникальную метку, например, имя редактора.
В результате, когда Вы закончите, конечный файл объединённых документов покажет все отличия всех версий сравниваемых файлов с помощью меток.
Если кликнуть на метках редактирования (вертикальные красные полоски), то можно увидеть все изменения прямо в тексте.
Далее как при сравнении документов есть два пути принятия изменений: ручной и автоматический. Щёлкаете на каждом исправлении и либо принимаете его, либо отклоняете. Или принимаете все исправления сразу.
Слияние комментариев, форматирования и прочего
Объединение документов Ворде может касаться не только текста. Word предлагает инструменты, которые позволяют объединить в одном документе комментарии, форматирование, заголовки, колонтитулы и многое другое из нескольких документов.
При сравнении документов или объединении нажмите на кнопку Больше.
В параметрах для сравнения Вы увидите достаточно большое количество различных опций, доступных для объединения или сравнения.
Как в офисе.
Если у Вас есть несколько документов в Ворде, с которыми нужно работать, тогда будет гораздо удобнее, если Вы их объедините в один общий. Или Вам нужно из нескольких, созданных в Microsoft Word, сделать один. Второй вариант касается тех, кто делает какой-нибудь отчет, или студентов, которым нужно объединить основную часть диплома со спецразделами и примечаниями.
Давайте в статье разберемся, как объединить несколько файлов Ворд в один используя копирование или через соответствующую функцию вставки. Также расскажу про то, как соединить два похожих текста, чтобы были видны все сделанные поправки и изменения.
Как объединить 2 Ворда копированием
Для этого используется обычное копирование текста из одного и вставки его в другой документ. Такой способ удобно использовать, если у Вас немного файлов, которые требуется объединить.
Откройте их и выберите тот, в который будете все добавлять. Поставьте в нем курсор в том месте, куда нужно вставить фрагмент.
Затем переходите к любому другой и выделяйте в нем все — нажмите «Ctrl+A» . Весь текст в Ворде можно выделить различными способами, перейдя по ссылке, прочтите подробную статью.
Возвращаемся к тому, в который решили добавлять, и нажимаем в нем «Ctrl+V» , для вставки.
Как видите, два документа объединены. Причем, используя данный способ, можно выбрать, куда именно вставить нужный фрагмент — начиная с новой страницы или где-нибудь в середине, и форматирование вставленной части сохраняется.
Как объединить несколько Вордов через меню Вставка
Все можно сделать и не используя копирование-вставку. Если у Вас очень много файлов, например, 100 или 200 штук, тогда копированием объединять Вы их будете очень долго. Вместо этого лучше воспользоваться следующим способом.
Установите курсор в том месте, с которого хотите добавлять. Перейдите на вкладку «Вставка» и нажмите на маленькую стрелочку возле кнопки «Объект» . Дальше выберите из списка «Текст из файла» .
Перед этим добавьте все, что хотите объединить, в одну папку на компьютере.
Откроется окно Проводника. В нем найдите папку на компьютере, где хранятся все остальные файлы Ворд, которые нужны. Выделите мышкой один или несколько и нажмите «Вставить» .
Чтобы сразу выделить несколько штук подряд, выделите первый, зажмите и удерживайте кнопку «Shift» и кликните по последнему нужному. Если нужно выделить их, например, через один, тогда во время выделения зажмите «Ctrl» и выделяйте нужное из списка.
В примере, я объединила три штуки. Обратите внимание, что в Ворд они вставляются в том порядке, в котором расставлены в списке для вставки (показан на скриншоте выше). Например, у меня документ «Цель» (слова «Научится. ») добавился после основной части («Попробуем. »).
Поэтому если у Вас то, что Вы объединяете, должно идти в строгом порядке, тогда перед их добавлением, откройте папку на компьютере с ними и пронумеруйте каждый — перед названием поставьте порядковый номер.
Такой способ хорошо использовать с большим количеством документов. Сохраняется форматирование каждого, но между ними нет никакого разделителя, то есть, если на страницах просто напечатан текст, тогда в объединенном нужно будет разбираться, где закончился один и начался другой.
Объединение двух различных версий одного файла в Ворде
Теперь рассмотрим, что делать, если у Вас есть две различные версии, над которыми, например, работали два человека, или Вы изменяли то один, то другой файл.
Откройте текстовый редактор Word. Нажмите на кнопку «Пуск» и в папке «Microsoft Office» кликните по пункту «Microsoft Word» .
Откроется новый пустой файл. Перейдите в нем на вкладку «Рецензирование» и нажмите в группе «Сравнить» пункт «Объединить» .
В открывшемся окне кликните по кнопке «Больше» и поставьте галочку или маркер в нужных полях. Затем в поле «Исходный документ» нажмите на изображение папки.
Найдите на компьютере исходную версию, выделите ее и нажмите «Открыть» .
Потом, кликнув по изображению папки в поле «Измененный документ» , добавьте второй в данное окно и нажмите «ОК» .
Теперь окно будет выглядеть вот таким образом.
Слева область «Сводка» , в которой указаны все сделанные вставки, удаления и прочее. Посредине «Объединенный документ» . Справа можно посмотреть исходный и измененный.
Поставьте курсор в самое начало и нажмите кнопку «Принять» .
Подсветится первое изменение.
Если нажмете «Принять» , текст станет обычного цвета и подчеркивание пропадет. При этом подсветится следующее изменение.
Таким образом, просматриваются все внесенные изменения в документе и или принимаются, или отклоняются — кнопка с красным крестиком. В результате, Вы получите один файл, в котором будут учтены все изменения.
На этом буду заканчивать. Надеюсь, хоть один из способов, про которые я рассказала, Вам пригодится, чтобы соединить в один несколько различных файлов, набранных в Ворде.
Поделитесь статьёй с друзьями:
Объединение нескольких документов Word в один
Office 365 ProPlus переименован в Майкрософт 365 корпоративные приложения. Для получения дополнительной информации об этом изменении прочитайте этот блог.
Если вам нужно объединить отдельные документы Microsoft Word, вы можете скопировать и вставить их вместе, если они короткие, или объединить их, если они длинные.
Следующий метод подходит как для Word 2010, так и для Word 2007. При слиянии документов формат может не сохраниться.
Выберите вкладку Вставка.
Выберите Объект и выберите Текст из файла в раскрывающемся меню.
После этого можно выбрать файлы, которые должны быть объединены в текущий документ. Нажмите и удерживайте клавишу Ctrl для выбора нескольких документов.
Документы будут объединены в порядке, в котором они отображаются в списке файлов. Чтобы использовать другой порядок, выберите и вставьте каждый файл отдельно в нужном порядке.
Дополнительные сведения см. в разделе Форум.
Как объединить несколько документов Word в один файл
При работе с текстовыми документами Word может возникнуть необходимость в объединении нескольких файлов в один. Например, для того чтобы продолжить работу с текстом в одном общем документе либо для того, чтобы упростить передачу по электронной почте. Если файлов немного, то их можно объединить вручную, но в том случае, если файлов много или они все большого размера, то вручную объединять их будет сложно.
В данной статье мы рассмотрим два способа, как можно объединить несколько текстовых документов Word в один файл. Статья будет актуальной для всех версий Word, включая Word 2007, 2010, 2013, 2016, 2019 и даже старый Word 2003.
Объединение с помощью Word
Для объединения документов в один Word файл следует использовать встроенную в Word функцию. Для этого нужно открыть документ, в котором вы хотите объединить остальные файлы, и установить курсор в той точке, где нужно вставить текст. В качестве объединяющего документа можно использовать как существующий документ с текстом, так и новый пустой документ Word.
Для объединения нужно перейти на вкладку « Вставка », нажать на стрелку рядом с кнопкой « Объект » и выбрать вариант « Текст из файла ».
Если вы используете Word 2003, то данный пункт будет доступен в меню « Вставка – Файл ».
После этого откроется окно для выбора файлов. Здесь нужно выделить документы, которые нужно объединить и нажать на кнопку « Вставить ».
Обратите внимание, если при объединении файлов вы хотите сохранить определенный порядок, то перед вставкой нужно использовать сортировку. Например, вы можете задать числовые имена и использовать сортировку по имени. Это гарантирует, что документы будут соединены в правильном порядке.
После этого текст из выбранных файлов появится в той точке вашего текущего документа Word, где был установлен курсор.
После этого вам останется только сохранить текущий документ Word и объединение файлов будет завершено.
Объединение в архив
Если вы хотите объединить файлы для пересылки по электронной почте, то это не обязательно делать с помощью Word. Вы можете просто заархивировать все файлы в один архив и таким образом их объединить.
Для этого нужно открыть папку, выделить файлы, которые нужно объединить, кликнуть правой кнопкой мышки и выбрать « Отправить – Сжатая ZIP-папка ».
В результате выбранные файлы будут сжаты и заархивированы в один общий ZIP архив. Это позволит переслать большое количество документов Word как один файл.
ZIP-архивы без проблем открываются в Windows без использования сторонних программ. Поэтому получатель сможет открыть и извлечь файлы без необходимости устанавливать архиватор.
Создатель сайта comp-security.net, автор более 2000 статей о ремонте компьютеров, работе с программами, настройке операционных систем.
Огромное спасибо. вы облегчили мне задачу. Будьте здоровы и счастливы.
-
Сохранение нескольких версий документа
В предыдущих
версиях Microsoft Word для сохранения различных
версий файла использовалась команда
“Сохранить как”. В Word 97 появилась
возможность сохранить разные версии
документа в одном файле. Такая функция
позволяет просматривать предыдущие
версии документа, и, что особенно ценно,
видеть, кто и когда вносил исправления.
Можно настроить Word таким образом, что
он будет автоматически сохранять версию
документа при закрытии файла. Чтобы
сохранить текущую версию документа
необходимо:
1. Выбрать
команду “Файл, Версии”.
2. Нажать кнопку “Сохранить”.
3. В текстовом поле “Заметки
к версии”ввести те комментарии, которые
относятся для данной версии документа.
4. Для сохранения текущей
версии документа нажать кнопку “ОК”.
После сохранения нескольких
версий документа в одном файле может
потребоваться сохранение одной версии
в отдельном файле.
При сохранении нескольких
версий документа в одном файле проводится
его архивация. Невозможно изменить
сохраненную версию документа. Если
впоследствии может возникнуть
необходимость исправлений в ранней
версии файла, то следует делать копии
файла в отдельных файлах с помощью
команды “Файл, сохранить как”.
Если нужно составить список
лиц, вносивших изменения, и зафиксировать
время правки, то следует установить
автоматическое сохранение версии при
закрытии документа. Для этого необходимо
выбрать команду “Файл, Версии”,
установить флажок “Автоматически
сохранять версию при закрытии” и нажать
кнопку “Закрыть”. Теперь при каждом
сохранении файла Word будет автоматически
создавать версию документа, а в поле
заметок будет записано “Автоматическая
версия”.
Если нужно, чтобы Word выполнял
сравнение версий документа, то необходимо
сохранять версии документа в разных
файлах, а затем выбрать команду “Сервис,
Исправления,
Сравнить версии”, что описано ранее.
-
Работа с примечаниями
Исправления
полезны для отслеживания изменений в
документе, а примечания предназначены
для присоединения комментариев к
документу. Примечания е
печатаются вместе с документом, если
только об этом не указано специально.
Таблица 5.1
|
Работа с примечаниями |
Операции |
|
Вставка |
Вставка |
|
Изменение |
Щелкните в выноске примечания, которое Внесите |
|
Удаление |
Выделить |
|
Удаление |
Выполнить команду Правка – заменить; Нажать кнопку Специальный;
Выбрать из списка элемент Символ
Нажмите кнопку Заменить все – все |
|
Поиск примечаний |
Найти |
-
Концепция главного документа
Концепция главного документа
в Word заключается в следующем: главный
документ, наряду с обычным текстом,
содержит специальные ссылки на другие
документы, которые называются вложенными
документами. Работа с главным документом
происходит в двух режимах:
В обычном режиме главный
документ выглядит как один большой
документ, т.е. все вложенные документы
«раскрыты» и пользователь может
производить глобальные операции,
например, поиск, замену или создание
оглавлений как в обычном документе, без
учета наличия вложенных документов.
В режиме главного документа,
напротив, отображается структура
главного документа и видно, из каких
вложенных документов он состоит.
Пользователь может производить в этом
режиме различные операции с вложенными
документами, например добавление,
удаление и перемещение вложенных
документов. Работа в режиме главного
документа напоминает работу в режиме
структуры, с тем отличием, что некоторые
элементы структуры на самом деле
хранятся в отдельных вложенных документах.
Вложенный документ сам может
содержать вложенные документы. Таким
образом аожно строить сложные иерархические
структуры документов. Важным аспектом
концепции главного документа является
возможность независимого открытия и
редактирования вложенных документов
разными авторами [2].
Работа с главным документом
производиться с помощью панели
инструментов Структура
Рисунок 6.3
Соседние файлы в папке Сазонов
- #
- #
- #
- #
- #
- #
- #
- #
- #
- #
- #
На последнем уроке в этой серии Geek School мы поговорим о том, как отслеживать версии в Word, а также сравнивать и комбинировать документы.
Функция Версии в Word была удалена в последних версиях Word. В Word 2013 единственный способ получить доступ к предыдущим версиям документа в Word — открыть предыдущие автоматически сохраненные (автосохраненные) версии документа. Вы также можете открыть последние несохраненные документы. Однако в Word нет официальной функции управления версиями. Мы покажем вам альтернативу, которую вы можете легко добавить в Word бесплатно, которая обеспечит эту возможность.
Если несколько человек работали над разными копиями одного и того же файла, вместо использования функции отслеживания изменений для одной копии файла, вы можете сравнить две версии файла, чтобы увидеть различия. Word содержит инструмент сравнения, который позволяет сравнивать два файла, если они имеют разные имена файлов. Мы покажем вам, как использовать эту функцию и как читать результаты сравнения.
Помимо сравнения документов, вы можете объединять документы после их сравнения. Мы покажем вам, как объединить две версии одного и того же документа, а также как легко объединить два разных документа, если несколько авторов работали над отдельными частями документа.
После внесения всех изменений, необходимых сравнений и объединения документов вы можете легко поделиться своим документом с помощью Microsoft OneDrive. Вы также можете использовать OneDrive в любой момент процесса совместной работы, чтобы предоставить доступ к документу другим рецензентам.
Отслеживание версий документа
В Word раньше была формальная функция управления версиями, позволяющая сохранять разные версии документа в самом документе. Эта функция исчезла, и единственный способ восстановить предыдущие версии документа — использовать функцию автосохранения или доступ к несохраненным документам, если они доступны.
По умолчанию Word автоматически сохраняет ваш документ через определенные промежутки времени. Это функция автосохранения. Чтобы вернуться к ранее автоматически сохраненной копии вашего документа, перейдите на вкладку «Файл» и выберите пункт «(автосохранение)» из списка в разделе «Версии».
Вы также можете увеличить или уменьшить интервал для функции автосохранения в Word .
Если вы случайно закрыли свой документ без сохранения или потеряли питание, а компьютер неожиданно выключился, вы можете восстановить несохраненные документы. Для этого перейдите на вкладку «Файл» и нажмите кнопку «Управление версиями» на экране «Информация». Выберите «Восстановить несохраненные документы» в раскрывающемся меню.
Если бы были доступны несохраненные файлы, они были бы перечислены в открывшемся диалоговом окне «Открыть».
Альтернативы для сохранения версий документа Word
Существуют альтернативы для добавления системы контроля версий в Word. Один — это надстройка для Word, которая называется «Сохранить версии», а другой — плагин, который работает с внешней программой управления версиями под названием Perforce.
Надстройка « Сохранить версии» позволяет легко сохранять пронумерованные версии документа Word из файла.
Perforce — это программа контроля версий, которая доступна бесплатно для 20 пользователей. Они предоставляют плагин для Microsoft Office, который позволяет легко сохранять файлы Microsoft Word, Excel, PowerPoint и Project и управлять ими в Perforce из программ.
Сравните две версии одного документа
Если рецензент забыл использовать функцию «Отслеживать изменения», и вы не заблокировали ее в документе, вы все равно можете сравнить две версии документа и принять и отклонить изменения на основе сравнения. Все, что вам нужно, это ваш оригинальный документ и пересмотренный документ. Каждый файл должен иметь свое имя.
Функции «Сравнить» и «Объединить» похожи, но каждая из них имеет свое назначение. Если у вас есть только два документа, которые вы хотите сравнить, и ни один из них не содержит отслеженных изменений, используйте функцию «Сравнить». Если у вас есть два или более документа, которые содержат отслеженные изменения, и вам необходимо отслеживать, кто изменил что и когда, используйте функцию «Объединить», описанную далее в этом уроке.
Чтобы сравнить исходную и пересмотренную версии документа, нажмите «Сравнить» в разделе «Сравнить» на вкладке «Обзор» и выберите «Сравнить» в раскрывающемся меню.
ПРИМЕЧАНИЕ. Невозможно сравнить два документа, если один из них защищен от отслеженных изменений или применен какой-либо вид защиты документов. Снимите защиту документов, чтобы продолжить сравнение документов. См. Урок 2 для получения информации о том, как разблокировать отслеживаемые изменения, и Урок 4 для получения информации об удалении ограничений форматирования и редактирования из документа и пароля, назначенного документу для его открытия.
В диалоговом окне «Сравнить документы» выберите «Исходный документ» из раскрывающегося списка.
Выберите «Пересмотренный документ» из выпадающего списка. В разделе «Пересмотренный документ» укажите метку, которая будет применяться к изменениям, чтобы вы знали, кто их внес, в поле редактирования «Метка изменений с помощью». Это может быть имя пользователя или что угодно.
Нажмите «Дополнительно», чтобы получить доступ к дополнительным параметрам.
В разделе «Настройки сравнения» выберите элементы, которые вы хотите сравнить в двух документах. По умолчанию все элементы выбраны.
ПРИМЕЧАНИЕ. Пункт «Вставки и удаления» всегда отображается серым цветом и всегда отмечен. Когда вы используете «Сравнить» или «Объединить», вставки и удаления всегда будут сравниваться.
В разделе «Показать изменения в» выберите для сравнения знак за символом («Уровень символа») или слово за словом («Уровень слова»). «Уровень персонажа» позволяет увидеть точные изменения, которые были сделаны. Например, если в исходном документе есть слово «до», а в пересмотренном документе есть слово «тоже», к которому добавлено «o», настройка «Уровень слова» покажет вам, что «к» было заменено на « тоже. »Однако настройка« Уровень персонажа »будет показывать тот факт, что был добавлен« o ».
По умолчанию функция «Сравнить» помещает изменения в новый документ, как показано в разделе «Показать изменения в». Однако вы можете поместить изменения в «Оригинальный документ» или «Пересмотренный документ».
Нажмите «ОК», как только вы сделали свой выбор.
Произведено сравнение между двумя документами, и изменения отображаются в указанном документе. В нашем примере мы решили принять по умолчанию показ изменений в новом документе. «Исходный документ» и «Пересмотренный документ» отображаются на панели справа от «Сравненного документа», который будет использоваться для справки. Они не могут быть отредактированы.
Если вы не видите панель с исходными и измененными документами, нажмите «Сравнить» в разделе «Сравнить» на вкладке «Обзор». Затем выберите «Показать исходный документ», а затем «Показать оба». Вы также можете выбрать «Показать оригинал» или «Показать исправленные», если вы не хотите просматривать оба.
«Область просмотра», кратко обсужденная на уроке 2 и более подробно на уроке 3, также отображается слева от «Сравненного документа».
В «Сравненном документе» вы можете просмотреть отслеженные изменения, как описано в уроке 2, принимая или отклоняя каждое изменение.
Затем сохраните сравниваемый документ с другим именем, и вы получите документ, содержащий изменения как исходных, так и пересмотренных документов.
Объединить документы
Если у вас есть несколько документов, содержащих отслеживаемые изменения, которые необходимо сравнить, это помогает отслеживать, кто и какие изменения внес и когда. Команда «Объединить» позволяет объединять отслеживаемые изменения из каждого документа по два, пока все изменения из всех документов не будут включены в один документ.
ПРИМЕЧАНИЕ. Это не лучший способ просмотра документов и внесения изменений. Лучше всего делиться документами и заставлять других людей просматривать их последовательно, используя «Отслеживание изменений». Однако, если этого не было сделано, функция «Объединить» может помочь вам собрать и включить изменения, сделанные всеми рецензентами.
Кроме того, как и в случае функции «Сравнить», вы не можете объединять документы, если какой-либо из документов защищен каким-либо образом. Снимите защиту с документов перед их объединением.
Объединить несколько версий одного и того же документа
Чтобы начать объединение первых двух документов, нажмите «Сравнить» в разделе «Сравнить» на вкладке «Обзор» и выберите «Объединить» в раскрывающемся меню.
Диалоговое окно «Объединить документы» по сути аналогично диалоговому окну «Сравнить документы», которое обсуждалось в предыдущем разделе.
Для «Первоначального документа» выберите самую раннюю версию оригинального документа, а затем выберите одну из версий документа рецензентов как «Пересмотренный документ». Введите метки для «Первоначального документа» и «Пересмотренного документа», используя соответствующие Поле «Пометьте неотмеченные изменения с помощью». Это позволяет увидеть, кто сделал какие изменения.
Как и при сравнении документов, выберите «Настройки сравнения», уровень «Показать изменения в» и какой документ «Показать изменения в». При объединении более двух документов может быть хорошей идеей показать изменения в «Оригинальном документе», убедитесь, что вы сначала сделали его копию, и использовали тот же самый оригинальный документ при сравнении с каждым документом рецензента. Это позволяет вам «собрать» все изменения в исходном документе.
«Объединенный документ» отображается со всеми отслеженными изменениями и отмеченными указанными метками и временем. Если изменения в «Пересмотренном документе» не отслеживались, то временем пересмотра будет время, когда документы были объединены, что по существу будет бесполезным.
Вы можете подождать, пока объедините все документы рецензентов, прежде чем просматривать, принимать и отклонять изменения редактирования. Однако перед объединением дополнительных документов необходимо разрешить все изменения форматирования, поскольку Word не может сохранить несколько версий форматирования.
Самый простой способ сделать это — использовать меню «Показать разметку», чтобы отобразить только разметку «Форматирование». Выберите «Комментарии», «Чернила» и «Вставки и удаления», чтобы слева от этих параметров не было галочек. Только опция «Форматирование» должна иметь галочку. Затем просмотрите все отслеженные изменения форматирования и примите или отклоните каждое изменение.
ПРИМЕЧАНИЕ. Если вы не используете планшет, опция «Чернила» не имеет значения. Неважно, включена эта опция или нет.
После разрешения всех изменений форматирования вы можете сравнить новый исходный документ со следующим пересмотренным документом. Продолжайте, пока все пересмотренные документы не будут объединены в оригинал. Когда это будет сделано, у вас будет версия, содержащая все изменения, и каждое изменение будет помечено тем, кто это сделал. Опять же, времена, когда были сделаны изменения, являются точными, только если изменения отслеживались в каждом пересмотренном документе.
Теперь вы можете отобразить всю разметку с помощью меню «Показать разметку» (включить «Комментарии» и «Вставки и удаления» — включить «Чернила», только если вы используете планшет) и просмотреть все изменения, принимая или отклоняя каждое изменение.
Объединить два разных документа
Могут быть случаи, когда несколько авторов работают над разными частями документа, и вам необходимо объединить эти отдельные части в один документ. Это легко достигается в Word. Откройте основной документ, в который вы хотите добавить другие документы, и поместите курсор в точку, куда вы хотите вставить другой файл. Нажмите вкладку «Вставить».
В разделе «Текст» нажмите стрелку вниз на кнопке «Объект» и выберите «Текст из файла» в раскрывающемся списке.
В диалоговом окне «Вставить файл» перейдите к местоположению файла, который вы хотите вставить, выберите файл и нажмите «Вставить».
ПРИМЕЧАНИЕ. Также можно вставить ссылку на файл, что рекомендуется, если этот файл будет изменен. Вместо того, чтобы нажимать кнопку «Вставить», нажмите стрелку вниз на кнопке «Вставить» и выберите «Вставить как ссылку». Вставляется код поля «INCLUDETEXT», а не содержимое файла.
Когда вы вставляете содержимое файла с помощью параметра «Текст из файла», стили текущего документа применяются к содержимому входящего файла. Если во входящем файле использовались стили, форматирование вставленного текста, скорее всего, изменится на форматирование текущего документа. Однако любая информация о размере бумаги, ориентации, полях и других настройках макета страницы будет отброшена и заменена настройками из текущего документа.
Поделиться документом с помощью Microsoft OneDrive
Вы можете использовать OneDrive, чтобы поделиться своим документом с другими рецензентами. Документ можно сохранить и открыть из своей учетной записи OneDrive непосредственно из Word, если вы вошли в свою учетную запись Microsoft. Чтобы поделиться своим документом с другими, просто нажмите вкладку «Файл», а затем нажмите «Сохранить как» в списке параметров слева. На экране «Сохранить как» выберите параметр «OneDrive», а затем нажмите кнопку «Обзор» справа.
Если у вас есть подключение к Интернету, отображается диалоговое окно «Сохранить как», в котором отображаются файлы и папки вашей учетной записи OneDrive. Выберите папку для сохранения вашего документа (или создания новой папки), введите имя файла и нажмите «Сохранить».
Чтобы другие люди могли получить доступ к документу в OneDrive, вы должны предоставить общий доступ к файлу или папке, содержащей этот файл. См. Справку на сайте OneDrive для получения информации о том, как это сделать.
Вывод
И это все, что касается руководства How-To Geek School по использованию Word в командной настройке!
Это было весело, мы многому научились, и надеюсь, что вы тоже! Если вы пропустили какую-либо часть этой серии статей или просто хотите что-то еще раз просмотреть, вы можете легко это сделать, щелкнув любую из ссылок в оглавлении в начале статьи.
Содержание
- 1 Режимы работы с документами и совместимость
- 1.1 Доступные компоненты в каждом из режимов
- 2 Преобразование документа в режиме Word 2016
- 3 Как создать документ «Word» стандартным способом?
- 4 Как открыть документ «Word»?
Совет. Если вы долго работаете с одним документом, вам, возможно, понадобится вернуться к одному из предыдущих вариантов файла. Для этого нужно воспользоваться возможностью создания версий документа. Версии позволяют фиксировать изменения, внесенные в документ в определенный момент времени. При использовании версий экономится место на диске, так как сохраняется не полное содержимое документа, а только различия между ними. Если сохранены несколько вариантов документа, то у вас всегда будет возможность вернуться к предыдущему и открыть, или удалить его.
В редакторе Word в любой момент можно, например, сохранить вариант текста, отправленный на рецензирование, а после внесения всех исправлений сохранить его как другую версию. Для управления версиями необходимо выбрать «Файл | Версии». В открывшемся окне «Версии документа» будет отображен список всех ранее сохраненных версий. Для сохранения версий необходимо нажать кнопку «Сохранить» и в появившемся окне сделать комментарии (заметки) к сохраняемой версии. Открыть любую из ранее сохраненных ранее версий можно воспользовавшись пунктом «Открыть» окна «Версии». А кнопка «Заметки» позволит отобразить заметки выделенной версии документа. В MS Word можно включить режим автоматического сохранения версии документа при каждом его закрытии. Это бывает полезно, если необходимо фиксировать информацию о том, кто и когда вносил исправления. Для этого отметьте галочкой опцию «Автоматически сохранять версию при закрытии» в окне «Версии». Кроме сохранения версий в Word можно делать резервную копию документа. Если по какой-то причине изменения в вашем документе не были сохранены, можно восстановить хотя бы некоторые из них, воспользовавшись резервной копией. Для автоматического создания резервной копии выберите пункт меню «Сервис | Параметры». В открывшемся окне перейдите на вкладку «Сохранение» и пометьте переключатель «Всегда создавать резервную копию». Сохраненная резервная копия – это файл с именем «Копия имя_файла». Ее можно отыскать в любой момент в той же папке, в которой сохранен основной файл, и работать с ней точно так же, как с обычным документом.
Когда вы открываете в Word 2016 документ, созданный в Word 2010 или более ранней версии, в строке заголовка окна документа отображается надпись Режим ограниченной функциональности.В режиме совместимости (или ограниченной функциональности) новые и улучшенные возможности Word 2016 временно отключаются, чтобы пользователям Word 2010 или более ранних версий были доступны все возможности редактирования. В режиме совместимости также сохраняется структура документа.
Если вы открываете в Word 2016 документ Word 2013, надпись Режим ограниченной функциональности в строке заголовка не появляется, поскольку версии Word 2013 и Word 2016 совместимы.
Режимы работы с документами и совместимость
В Word 2016 документ может быть открыт в одном из трех режимов.
- Режим Word 2013–2016
- Режим совместимости Word 2010
- Режим совместимости Word 2007
- Режим совместимости Word 97—2003
Если в строке заголовка отображается надпись Режим ограниченной функциональности, определить текущий режим можно следующим образом:
- Щелкните Файл > Сведения.
- В разделе Инспектор документов выберите команду Поиск проблем > Проверка совместимости.
- Нажмите кнопку Выберите отображаемые версии. Версии приложения, в режиме совместимости с которыми открыт документ, будут отмечены флажками.
Доступные компоненты в каждом из режимов
Преобразование документа в режиме Word 2016
Можно продолжать работу с документом в режиме совместимости или преобразовать его в формат файла Word 2016. Команда Преобразовать в Word очищает параметры совместимости, после чего макет документа выглядит так, как если бы он был создан в приложении Word 2016. Если файл имеет формат DOC, команда Преобразовать преобразует его в формат DOCX.
После преобразования документа можно использовать новые и улучшенные возможности Word 2016. Однако для пользователей более ранних версий Word это может затруднить или сделать невозможным редактирование отдельных частей документа, созданных с использованием этих функций Word 2016.
- Откройте вкладку Файл.
- Выполните одно из указанных ниже действий.
- Чтобы преобразовать документ без сохранения копии, выберите пункт Сведения, а затем — командуПреобразовать.
- Чтобы создать копию документа в режиме Word 2016, выберите команду Сохранить как и укажите расположение и папку для сохранения копии. В поле Имя файла введите имя нового документа, а в списке Тип файла выберите пункт Документ Word. Убедитесь, что флажок Поддерживать совместимость с предыдущими версиями Word снят.
Статья расскажет, как создать и открыть документ «Word».
Новые пользователи текстового редактора «Word» нуждаются в освоении этой не совсем простой программы. Прежде чем начать изучать все ее возможности, необходимо научиться самым простым и первоочередным вещам. В сегодняшнем обзоре мы научимся создавать и открывать документ «Word».
Как создать и открыть документ «Word»?
Для того чтобы создать документ «Word», вы можете воспользоваться самым простым и быстрым способом:
- На Рабочем столе или в любой папке, где вам нужно создать документ, кликните по пустой области правой кнопкой мышки, в контекстном меню пройдите в пункт «Создать» и выберите «Документ Microsoft Word». После этого пустой документ будет создан. Далее вы сможете его переименовать, открыть (об этом скажем ниже) и набирать тексты.
Производим действия по созданию документа «Word»
Производим действия по созданию документа «Word»
В принципе, вам должно быть известно, что таким методом можно создавать также новую папку, блокнот, архив и так далее.
Если же вы по каким-то причинам не смогли установить платную версию «Word» на компьютере, то можем рекомендовать воспользоваться бесплатным аналогом в виде программы «Office Word» (скачать здесь). С ее помощью будет доступно открывать и файлы «Word».
Как открыть документ «Word»?
Открываем документ «Word»
Как известно, текстовой редактор «Word» очень популярен, им пользуются в том числе и профессионалы. Для открытия документа «Word» необходимо, как обычно, дважды кликнуть мышкой по файлу. Но бывают ситуации, когда документ не открывается по тем или иным причинам.
Мы приведем способ, с помощью которого документ «Word» можно будет открыть, если это не получается сделать стандартным способом. Дело в том, что при установке программы может случиться так, что файлы «Word» не ассоциируются с ней, поэтому их невозможно открыть.
Чтобы решить эту проблему, сделайте следующее:
- Кликните по файлу правой кнопкой мышки, далее в контекстном меню нажмите на пункт «Открыть с помощью» и, в итоге, кликните на «Выбрать программу».
Открываем документ «Word»
- Затем в открывшемся окошке выберите программу «Word» (если ее не будет в списке, нажмите на кнопку «Обзор» и найдите «exe» файл в папке установки текстового редактора «Word») и нажмите на «Ок» (не забудьте поставить галку напротив пункта «Использовать выбранную программу для всех файлов такого типа», как указано на скриншоте).
Открываем документ «Word»
После этого документ «Word» откроется и в нем можно будет работать. Таким образом вы сможете открывать файлы старых версий текстового редактора «Word» при наличии у вас на компьютере установленной новой версии.
Видео: Как создать документ Word?
Если у Вас есть несколько документов в Ворде, с которыми нужно работать, тогда будет гораздо удобнее, если Вы их объедините в один общий. Или Вам нужно из нескольких, созданных в Microsoft Word, сделать один. Второй вариант касается тех, кто делает какой-нибудь отчет, или студентов, которым нужно объединить основную часть диплома со спецразделами и примечаниями.
Давайте в статье разберемся, как объединить несколько файлов Ворд в один используя копирование или через соответствующую функцию вставки. Также расскажу про то, как соединить два похожих текста, чтобы были видны все сделанные поправки и изменения.
Как объединить 2 Ворда копированием
Для этого используется обычное копирование текста из одного и вставки его в другой документ. Такой способ удобно использовать, если у Вас немного файлов, которые требуется объединить.
Откройте их и выберите тот, в который будете все добавлять. Поставьте в нем курсор в том месте, куда нужно вставить фрагмент.
Затем переходите к любому другой и выделяйте в нем все — нажмите «Ctrl+A». Весь текст в Ворде можно выделить различными способами, перейдя по ссылке, прочтите подробную статью.
Возвращаемся к тому, в который решили добавлять, и нажимаем в нем «Ctrl+V», для вставки.
Как видите, два документа объединены. Причем, используя данный способ, можно выбрать, куда именно вставить нужный фрагмент — начиная с новой страницы или где-нибудь в середине, и форматирование вставленной части сохраняется.
Как объединить несколько Вордов через меню Вставка
Все можно сделать и не используя копирование-вставку. Если у Вас очень много файлов, например, 100 или 200 штук, тогда копированием объединять Вы их будете очень долго. Вместо этого лучше воспользоваться следующим способом.
Установите курсор в том месте, с которого хотите добавлять. Перейдите на вкладку «Вставка» и нажмите на маленькую стрелочку возле кнопки «Объект». Дальше выберите из списка «Текст из файла».
Перед этим добавьте все, что хотите объединить, в одну папку на компьютере.
Откроется окно Проводника. В нем найдите папку на компьютере, где хранятся все остальные файлы Ворд, которые нужны. Выделите мышкой один или несколько и нажмите «Вставить».
Чтобы сразу выделить несколько штук подряд, выделите первый, зажмите и удерживайте кнопку «Shift» и кликните по последнему нужному. Если нужно выделить их, например, через один, тогда во время выделения зажмите «Ctrl» и выделяйте нужное из списка.
В примере, я объединила три штуки. Обратите внимание, что в Ворд они вставляются в том порядке, в котором расставлены в списке для вставки (показан на скриншоте выше). Например, у меня документ «Цель» (слова «Научится…») добавился после основной части («Попробуем…»).
Поэтому если у Вас то, что Вы объединяете, должно идти в строгом порядке, тогда перед их добавлением, откройте папку на компьютере с ними и пронумеруйте каждый — перед названием поставьте порядковый номер.
Такой способ хорошо использовать с большим количеством документов. Сохраняется форматирование каждого, но между ними нет никакого разделителя, то есть, если на страницах просто напечатан текст, тогда в объединенном нужно будет разбираться, где закончился один и начался другой.
Объединение двух различных версий одного файла в Ворде
Теперь рассмотрим, что делать, если у Вас есть две различные версии, над которыми, например, работали два человека, или Вы изменяли то один, то другой файл.
Откройте текстовый редактор Word. Нажмите на кнопку «Пуск» и в папке «Microsoft Office» кликните по пункту «Microsoft Word».
Откроется новый пустой файл. Перейдите в нем на вкладку «Рецензирование» и нажмите в группе «Сравнить» пункт «Объединить».
В открывшемся окне кликните по кнопке «Больше» и поставьте галочку или маркер в нужных полях. Затем в поле «Исходный документ» нажмите на изображение папки.
Найдите на компьютере исходную версию, выделите ее и нажмите «Открыть».
Потом, кликнув по изображению папки в поле «Измененный документ», добавьте второй в данное окно и нажмите «ОК».
Теперь окно будет выглядеть вот таким образом.
Слева область «Сводка», в которой указаны все сделанные вставки, удаления и прочее. Посредине «Объединенный документ». Справа можно посмотреть исходный и измененный.
Поставьте курсор в самое начало и нажмите кнопку «Принять».
Подсветится первое изменение.
Если нажмете «Принять», текст станет обычного цвета и подчеркивание пропадет. При этом подсветится следующее изменение.
Таким образом, просматриваются все внесенные изменения в документе и или принимаются, или отклоняются — кнопка с красным крестиком. В результате, Вы получите один файл, в котором будут учтены все изменения.
На этом буду заканчивать. Надеюсь, хоть один из способов, про которые я рассказала, Вам пригодится, чтобы соединить в один несколько различных файлов, набранных в Ворде.
Поделитесь статьёй с друзьями:

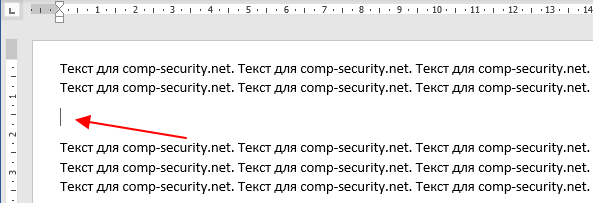
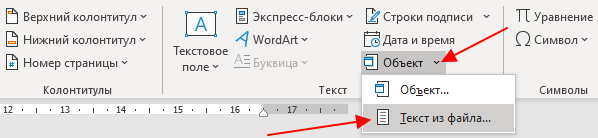
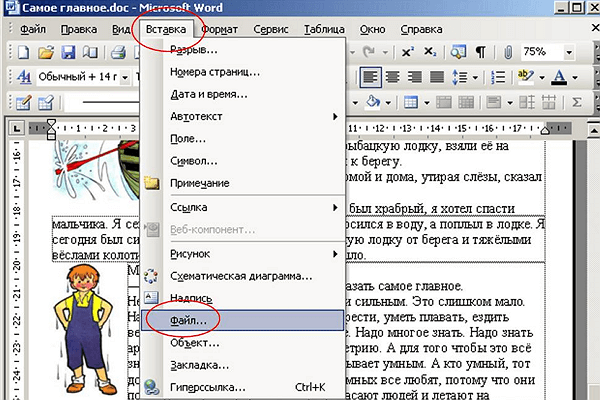
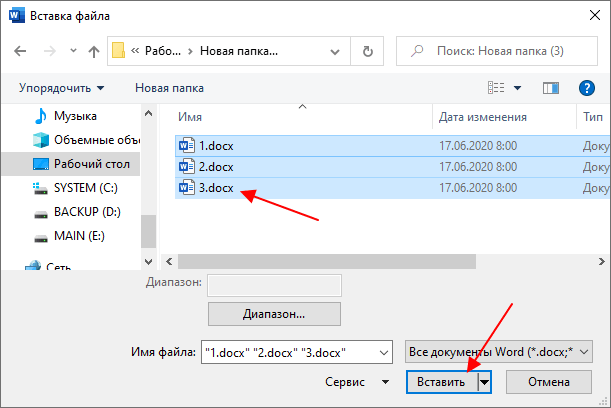


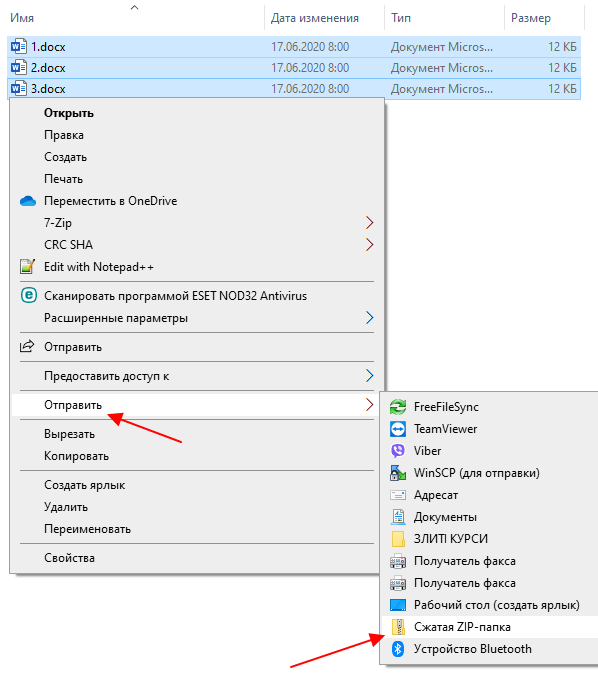
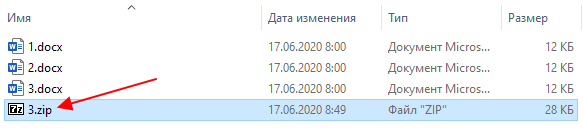






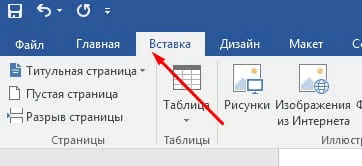
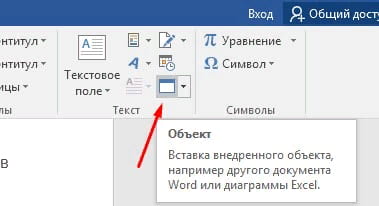
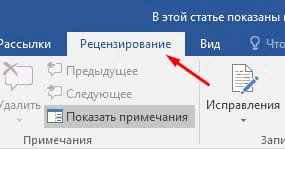
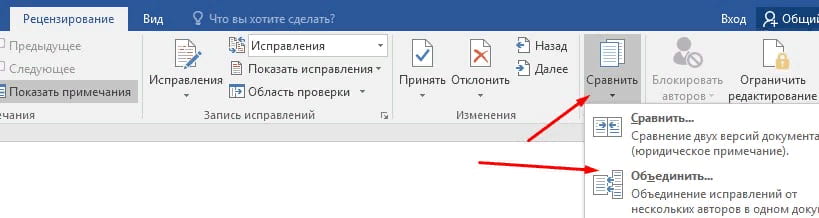
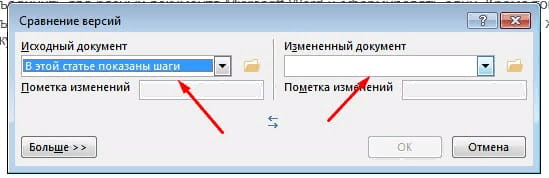
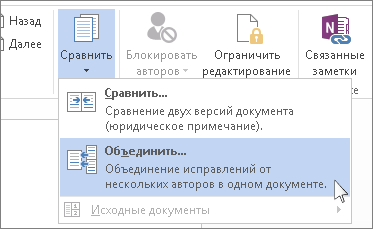
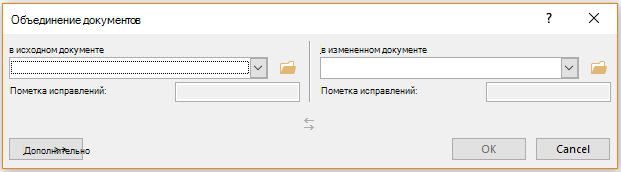
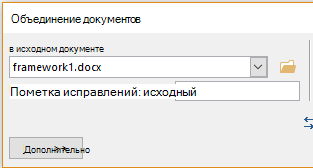
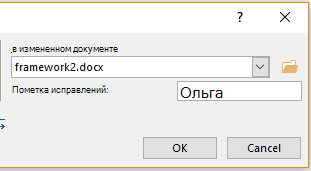
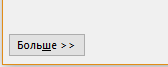
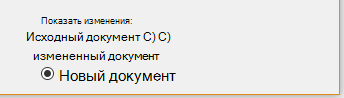
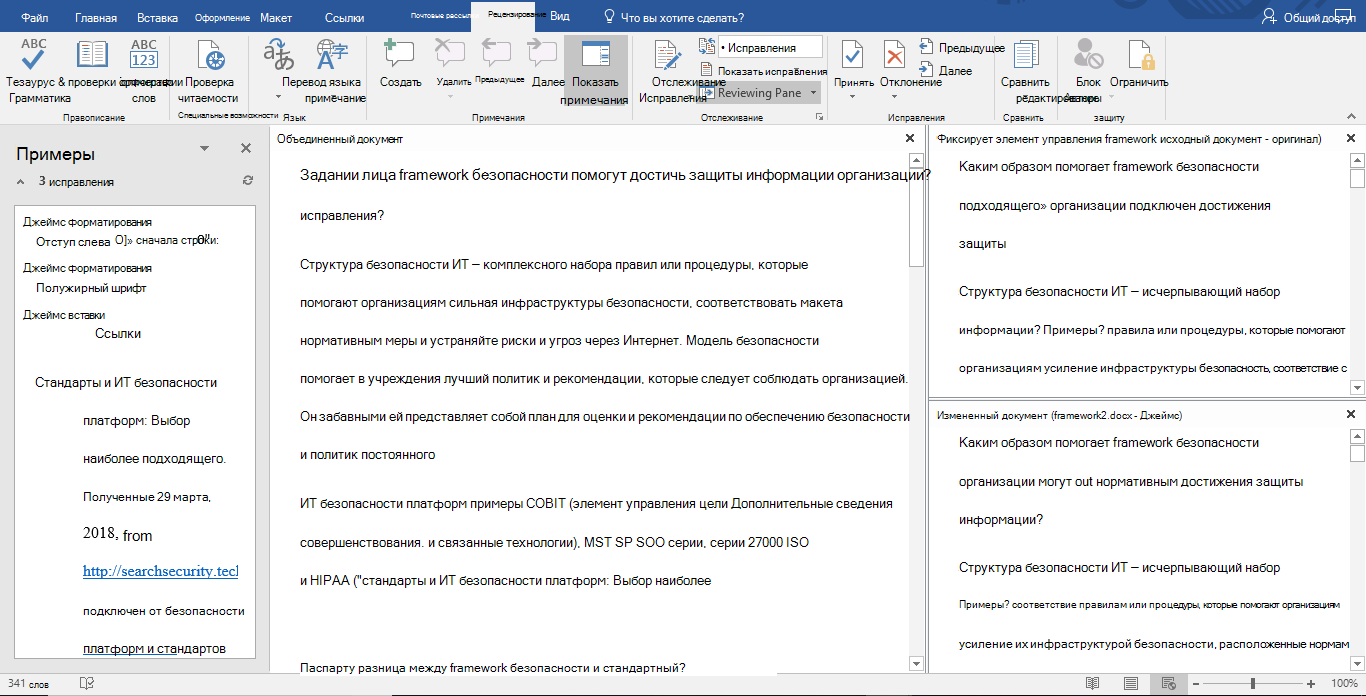
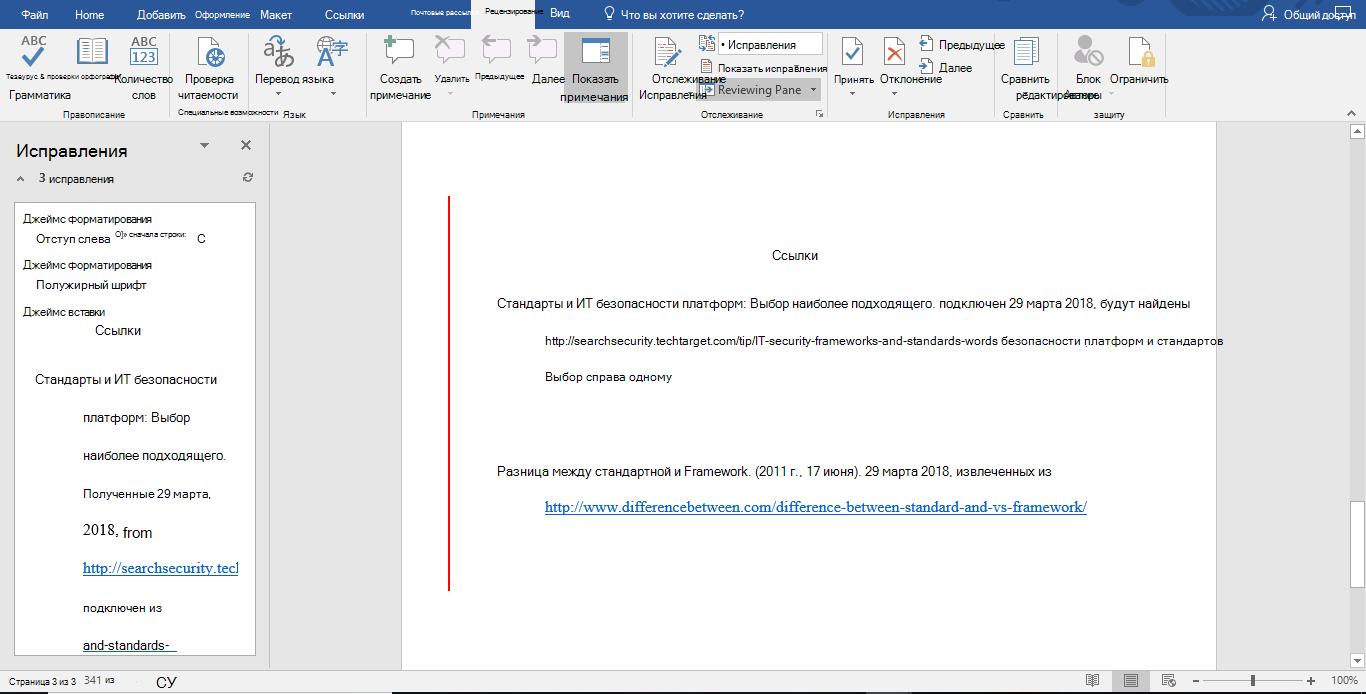





































![clip_image001 [4] clip_image001[4]](https://gadgetshelp.com/wp-content/uploads/images/htg/content/uploads/2014/03/xclip_image00141.png.pagespeed.gp+jp+jw+pj+ws+js+rj+rp+rw+ri+cp+md.ic.ZJLoopyyDR.png)
![clip_image002 [4] clip_image002[4]](https://gadgetshelp.com/wp-content/uploads/images/htg/content/uploads/2014/03/clip_image00243.png)
![clip_image004 [4] clip_image004[4]](https://gadgetshelp.com/wp-content/uploads/images/htg/content/uploads/2014/03/xclip_image00443.png.pagespeed.gp+jp+jw+pj+ws+js+rj+rp+rw+ri+cp+md.ic.-I6UQVfKvR.png)
![clip_image005 [4] clip_image005[4]](https://gadgetshelp.com/wp-content/uploads/images/htg/content/uploads/2014/03/clip_image00541.png)
![clip_image006 [4] clip_image006[4]](https://gadgetshelp.com/wp-content/uploads/images/htg/content/uploads/2014/03/xclip_image00643.png.pagespeed.gp+jp+jw+pj+ws+js+rj+rp+rw+ri+cp+md.ic.3bP4DbPeui.png)
![clip_image007 [4] clip_image007[4]](https://gadgetshelp.com/wp-content/uploads/images/htg/content/uploads/2014/03/xclip_image00741.png.pagespeed.gp+jp+jw+pj+ws+js+rj+rp+rw+ri+cp+md.ic.XfHFgBAXRI.png)
![clip_image008 [4] clip_image008[4]](https://gadgetshelp.com/wp-content/uploads/images/htg/content/uploads/2014/03/clip_image00842.png)
![clip_image010 [4] clip_image010[4]](https://gadgetshelp.com/wp-content/uploads/images/htg/content/uploads/2014/03/clip_image01043.png)
![clip_image011 [4] clip_image011[4]](https://gadgetshelp.com/wp-content/uploads/images/htg/content/uploads/2014/03/xclip_image01142.png.pagespeed.gp+jp+jw+pj+ws+js+rj+rp+rw+ri+cp+md.ic.4i2SOVKxR6.png)
![clip_image012 [4] clip_image012[4]](https://gadgetshelp.com/wp-content/uploads/images/htg/content/uploads/2014/03/clip_image01241.png)
![clip_image013 [4] clip_image013[4]](https://gadgetshelp.com/wp-content/uploads/images/htg/content/uploads/2014/03/clip_image01342.png)
![clip_image014 [4] clip_image014[4]](https://gadgetshelp.com/wp-content/uploads/images/htg/content/uploads/2014/03/clip_image01441.png)
![clip_image015 [4] clip_image015[4]](https://gadgetshelp.com/wp-content/uploads/images/htg/content/uploads/2014/03/clip_image01542.png)
![clip_image016 [4] clip_image016[4]](https://gadgetshelp.com/wp-content/uploads/images/htg/content/uploads/2014/03/clip_image01642.png)
![clip_image017 [4] clip_image017[4]](https://gadgetshelp.com/wp-content/uploads/images/htg/content/uploads/2014/03/xclip_image01742.png.pagespeed.gp+jp+jw+pj+ws+js+rj+rp+rw+ri+cp+md.ic.B82jLNxCoj.png)
![clip_image018 [4] clip_image018[4]](https://gadgetshelp.com/wp-content/uploads/images/htg/content/uploads/2014/03/xclip_image01841.png.pagespeed.gp+jp+jw+pj+ws+js+rj+rp+rw+ri+cp+md.ic.6_I1-4pFhF.png)
![clip_image019 [4] clip_image019[4]](https://gadgetshelp.com/wp-content/uploads/images/htg/content/uploads/2014/03/clip_image01942.png)
![clip_image021 [4] clip_image021[4]](https://gadgetshelp.com/wp-content/uploads/images/htg/content/uploads/2014/03/clip_image02142.png)
![clip_image023 [4] clip_image023[4]](https://gadgetshelp.com/wp-content/uploads/images/htg/content/uploads/2014/03/clip_image02341.png)
![clip_image025 [4] clip_image025[4]](https://gadgetshelp.com/wp-content/uploads/images/htg/content/uploads/2014/03/clip_image02541.png)



















