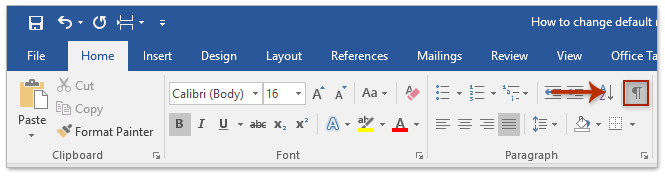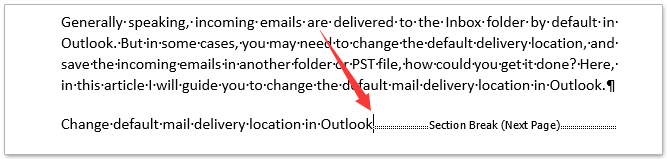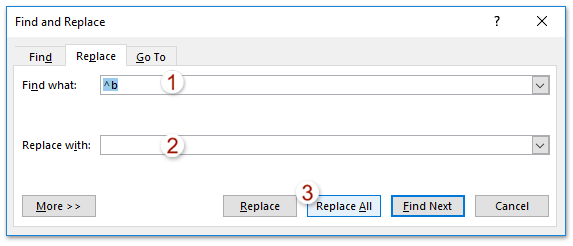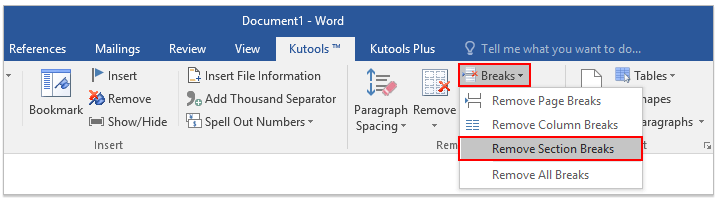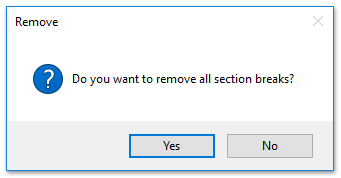-
Если она не отображается, на > показать или скрыть
, чтобы отобрать разрывы разделов.
Разрывы разделов выглядят примерно так:
Примечание: Выше показан разрыв раздела непрерывного типа, но существуют и другие типы разрывов.
-
Поместите курсор перед разрывом раздела и нажмите кнопку УДАЛИТЬ.
Удаление разрыва раздела
Если вы добавили разрывы разделов в документ, то чтобы увидеть, где они начинаются и заканчиваются, проще всего включить отображение всех знаков форматирования.
-
Перейдите на главнаяи выберите Показать все непечатаемые символы.
-
Разрывы разделов выглядят примерно так:
-
Вы выберите разрыв раздела и нажмите кнопку УДАЛИТЬ.
Word в Интернете не поддерживает разрывы разделов, хотя они отображаются. Удалите ненужные разрывы разделов с помощью Word рабочего стола.
Содержание
- Способ 1: Удаление вручную
- Способ 2: Использование средства замены
- Способ 3: Создание макроса
- Вопросы и ответы
Способ 1: Удаление вручную
Любой раздел в Word можно удалить вручную – делается это по следующей инструкции:
- Перейдите в раздел меню «Главная», нажмите на кнопку «Отобразить все знаки» в блоке «Абзац». Все пробелы, разрывы, табуляции, переносы строк и прочие невидимые символы должны отобразиться.
- Найдите строку «Разрыв раздела», установите курсор перед ней, нажмите на клавишу «Del».
Обратите внимание! После избавления от разрыва объединённый раздел примет форматирование части текста, последующей за удалённым разрывом.
Способ 2: Использование средства замены
Если нужно удалить сразу все разрывы в объёмном документе, можно воспользоваться функцией «Найти и заменить»:
- Кликните по кнопке «Заменить» во вкладке «Главная» или воспользуйтесь сочетанием клавиш Ctrl + H.
- В графу «Найти» вставьте набор символов «^b», поле «Заменить на» оставьте пустым. Нажмите на кнопку «Заменить все».
После завершения работы Word выведет информацию о количестве удалённых разделов.
Способ 3: Создание макроса
Для ускорения процедуры удаления разделов можно создать специальный макрос, который в дальнейшем будет доступен для использования в любом документе:
- Перейдите во вкладку «Вид», нажмите на кнопку «Макросы». Задайте имя макроса, нажмите на «Создать». Для быстрого доступа можно использовать комбинацию клавиш Alt + F11.
- Вставьте предложенный ниже код в область редактирования макроса, сохраните изменения нажатием на соответствующую кнопку.
Sub DeleSectionBreaks()
Selection.Find.ClearFormatting
Selection.Find.Replacement.ClearFormatting
With Selection.Find
.Text = "^b"
.Replacement.Text = ""
.Forward = True
.Wrap = wdFindContinue
.Format = False
.MatchCase = False
.MatchWholeWord = False
.MatchByte = False
.MatchAllWordForms = False
.MatchSoundsLike = False
.MatchWildcards = False
.MatchFuzzy = False
End With
Selection.Find.Execute Replace:=wdReplaceAll
End Sub - Воспользуйтесь комбинацией клавиш Alt + F8 для вызова окна работы с макросами. Выберите только что созданную задачу, нажмите на «Выполнить» — все разделы автоматически удалятся.
Читайте также:
Как удалить разрыв страницы в Word
Как в Ворде убрать интервал между абзацами
Еще статьи по данной теме:
Помогла ли Вам статья?
Разрыв раздела полезен, если вы хотите изменить форматирование в слове. Вставить разрыв раздела, чтобы начать новый раздел, легко, но знаете ли вы, как быстро удалить все разрывы разделов в длинном документе? Ниже приведены несколько советов по удалению всех разрывов разделов в слове 2007/2010.
- Удалить один разрыв раздела вручную
- Удалите все разрывы разделов с помощью функции поиска и замены
- Удалите все разрывы разделов с помощью VBA
- Один щелчок, чтобы удалить все разрывы разделов с помощью Kutools for Word
Удалить один разрыв раздела вручную в слове
Этот метод поможет вам отобразить все знаки абзаца и скрытые символы форматирования в документе Word, а затем легко вручную удалить указанный разрыв раздела. См. Следующие шаги:
1. Нажмите Главная > (Показать / скрыть отметки редактирования), чтобы отобразить все знаки абзаца и скрытые символы форматирования в текущем документе.
2. Поместите курсор перед указанным разрывом раздела, а затем нажмите Удалить ключ, чтобы удалить его. Смотрите скриншот:
3. Чтобы удалить дополнительные разрывы разделов, повторите шаг 2 выше.
Один щелчок, чтобы удалить все разрывы (страницы / столбца / раздела) из выделения или всего документа в Word
По сравнению с отображением символов форматирования и удалением каждого разрыва вручную по одному, Kutools for Word поддерживает ряд функций для удаления разрывов одним щелчком мыши: (1) Удалите все виды разрывов из выделенных или целых документов; (2) удалить все разрывы страниц / столбцов / разделов из выделенных или целых документов.
Удалите все разрывы разделов с помощью Найти и заменить функция в Word
Вы также можете удалить все разрывы разделов из текущего документа Word с помощью функции «Найти и заменить» в Word. Пожалуйста, сделайте следующее:
1. Нажмите Главная > Замените (или нажмите Ctrl + H одновременно), чтобы открыть диалоговое окно «Найти и заменить». Смотрите скриншот:
2. В появившемся диалоговом окне «Найти и заменить», пожалуйста (1) напишите ^b в Найти то, что коробка, (2) ничего не вводите в Заменить поле, а затем (3) щелкните значок Заменить все кнопка. Смотрите скриншот:
3. Появится диалоговое окно Microsoft Word, в котором будет указано, сколько разрывов разделов было удалено. Пожалуйста, нажмите на OK чтобы закрыть его.
4. Закройте диалоговое окно «Найти и заменить».
На данный момент все разрывы разделов уже удалены из текущего документа.
Удалите все разрывы разделов с помощью VBA
Помимо вышеуказанной функции поиска и замены, вы также можете быстро удалить все разрывы разделов из текущего документа с помощью VBA в Word. Пожалуйста, сделайте следующее:
1, нажмите Alt + F11 , чтобы открыть Microsoft Visual Basic для приложений окно;
2. Нажмите Вставить > Модули, а затем вставьте следующие коды VBA в новое окно модуля.
VBA: удалить все разрывы разделов в Word
Sub DeleSectionBreaks()
Selection.Find.ClearFormatting
Selection.Find.Replacement.ClearFormatting
With Selection.Find
.Text = "^b"
.Replacement.Text = ""
.Forward = True
.Wrap = wdFindContinue
.Format = False
.MatchCase = False
.MatchWholeWord = False
.MatchByte = False
.MatchAllWordForms = False
.MatchSoundsLike = False
.MatchWildcards = False
.MatchFuzzy = False
End With
Selection.Find.Execute Replace:=wdReplaceAll
End Sub3. Затем нажмите Run или нажмите F5 ключ для запуска кода. И тогда разрывы разделов сразу уберут сразу.
Удалите все разрывы разделов с помощью Kutools for Word
Если у вас есть Kutools for Word установлен, вы можете быстро удалить все разрывы разделов из текущего документа одним щелчком мыши. Удалить разрывы разделов характерная черта. Пожалуйста, сделайте следующее:
Kutools for Word это удобная надстройка, облегчающая вашу работу и расширяющая возможности обработки текстовых документов. Бесплатная пробная версия для 60 дней! Получи это сейчас!
Нажмите Кутулс > Перерывы > Удалить разрывы разделов. Смотрите скриншот:
Затем появится диалоговое окно с запросом на повторное подтверждение. Щелкните значок Да кнопку, чтобы продолжить.
Теперь все разрывы разделов сразу удаляются из текущего документа сразу.
Внимание: Это Удалить разрывы разделов функция также поддерживает удаление всех разрывов разделов из выделения: (1) выберите часть, в которой вы удалите разрывы разделов, и (2) нажмите на Кутулс > Перерывы > Удалить разрывы разделов.
Просмотр и редактирование нескольких документов Word с вкладками в Firefox, Chrome, Internet Explore 10!
Возможно, вы знакомы с просмотром нескольких веб-страниц в Firefox / Chrome / IE и возможностью переключения между ними, легко щелкая соответствующие вкладки. Здесь вкладка Office поддерживает аналогичную обработку, которая позволяет просматривать несколько документов Word в одном окне Word и легко переключаться между ними, щелкая их вкладки. Нажмите, чтобы получить полную бесплатную пробную версию!
Рекомендуемые инструменты для повышения производительности Word
Kutools For Word — Более 100 расширенных функций для Word, сэкономьте 50% времени
- Сложные и повторяющиеся операции можно производить разово за секунды.
- Вставляйте сразу несколько изображений из папок в документ Word.
- Объединяйте и объединяйте несколько файлов Word из папок в одну в желаемом порядке.
- Разделите текущий документ на отдельные документы в соответствии с заголовком, разрывом раздела или другими критериями.
- Преобразование файлов между Doc и Docx, Docx и PDF, набор инструментов для общих преобразований и выбора и т. Д.
Комментарии (45)
Оценок пока нет. Оцените первым!
Как удалить разрыв разделов в Ворде
На чтение 3 мин Просмотров 2.4к.
Разрыв раздела полезен, когда Вы хотите изменить форматирование в Ворде. Просто вставить разрыв раздела, чтобы начать новый раздел, но знаешь ли ты, как быстро удалить все разрывы раздела в длинном документе? Сегодня вы узнаете некоторые советы, как убрать все разрывы раздела в Word 2007, 2010, 2013, 2016, 2019.
Содержание
- Удалите все разрывы раздела по одному вручную
- Удалите все разрывы раздела с опцией «Найти и заменить»
- Удалите все разрывы раздела, используя VBA
Удалите все разрывы раздела по одному вручную
Если Вы не видите, где находятся разрывы разделов в документе, то можно их увидеть, включив на вкладке «Главная» кнопку «Отобразить все знаки».
- Выберите разрыв раздела, который Вы хотите удалить.
- Нажмите клавишу Delete на своей клавиатуре.
- Удерживайте клавишу “Ctrl”, чтобы выбрать все разрывы раздела один за другим, а затем нажмите клавишу Delete. Но это может быть очень долго и сложно, чтобы выбрать таким образом все разрывы раздела, к примеру, если документ содержит 200 страниц.
Удаление разрыва раздела будет влиять на форматирование, подобно тому как удаляют заголовки и нижние колонтитулы в разделе, или текст над разрывом будет отформатирован, как текст, который был под ним.
Удалите все разрывы раздела с опцией «Найти и заменить»
- Нажмите Главная > Заменить.
- На экране появиться диалоговое окно «Найти и заменить». Нажмите кнопку «Больше», чтобы показать больше вариантов, как на скриншоте:
- Установите курсор в поле Найти и выберите «Разрыв раздела» из выпадающего меню «Специальный».
- В поле «Найти» наберите “^b” и нажмите кнопку «Заменить все».
Удалите все разрывы раздела, используя VBA
Запустите этот макрос, который сам может удалить все разрывы раздела, при этом он сохранит заголовки и нижние колонтитулы в разделе.
- Нажмите “Alt-F11”, чтобы открыть Microsoft Visual Basic;
- Нажмите Вставить > Модуль, и затем введите следующий код VBA в окне редактирования модуля.
Код VBA удаления всех разрывов раздела в Ворде:
Sub DeleSectionBreaks() Selection.Find.ClearFormatting Selection.Find.Replacement.ClearFormatting With Selection.Find .Text = "^b" .Replacement.Text = "" .Forward = True .Wrap = wdFindContinue .Format = False .MatchCase = False .MatchWholeWord = False .MatchByte = False .MatchAllWordForms = False .MatchSoundsLike = False .MatchWildcards = False .MatchFuzzy = False End With Selection.Find.Execute Replace:=wdReplaceAll End Sub
3. Затем нажмите кнопку «Запустить макрос», чтобы выполнить код и разрывы раздела будут удалены.
Как видите, все не сложно. Теперь вы знаете несколько способов, как убрать все разрывы раздела в Word.
Немного юмора:
На форуме:
«Чем можно оттереть монтажную пену с пальцев?
Блин… теперь еще и с клавиатуры… «.
Skip to content
Разрыв раздела – это крайне полезная функция для удобного редактирования документа. Разрывы легко вставлять и удалять, когда документ небольшой. Но что если вы имеете огромный документ с множеством разрывов и вам нужно удалить их все? Сегодня мы с вами разберёмся как убрать разрыв разделов в Ворде.
Содержание
- 1 Удаление разрывов вручную
- 2 Как убрать разрыв разделов в Ворде: автоматический способ
- 3 VBA
Удаление разрывов вручную
Каждый разрыв отмечается в тексте специальным символом. Но в обычном формате текста его не будет видно. Для этого вам нужно на вкладке «Главная» в разделе «Абзац» нажать на «Отобразить все знаки».
Следуем алгоритму удаления разрывов:
- Ищем в документе разрыв. Он отмечается символом следующим образом:
- Удаляем разрыв клавишей
- Выделяем каждый разрыв по одному, зажимая «Ctrl».
- Выделили? Теперь просто нажимаем delete.
Не самый удобный способ, ведь вам придётся пройтись по всему документу от начала и до конца. Так же вы можете случайно пропустить разрыв страницы.
Подобное своевольство видоизменит текст, сдвинув его составные части. Поэтому учитывайте этот фактор и изучайте текст после удаления разрывов.
Как убрать разрыв разделов в Ворде: автоматический способ
Есть более простой и удобный способ убрать все разрывы разом.
- На главной вкладке найдите в конце раздел «Редактирование». Нажимаем на кнопку «Заменить».
- В появившемся окошке раскройте дополнительные настройки, кликнув по кнопке «Больше».
- Выбираем в меню «специальный» внизу страницы вариант «Разрыв раздела».
- Вводим в строке «Найти» «^b» и заменяем всё.
Готово, вы удалили все разрывы с помощью пары кликов мышкой.
VBA
Так же для форматирования текста можно использовать специально составленные макросы.
- Вводим на клавиатуре комбинацию «Alt + F11». Попадаем в окно программы для программирования.
- Создаём свою команду, добавив модуль и вставив программный код.
Sub DeleSectionBreaks()
Selection.Find.ClearFormatting
Selection.Find.Replacement.ClearFormatting
With Selection.Find
.Text = «^b»
.Replacement.Text = «»
.Forward = True
.Wrap = wdFindContinue
.Format = False
.MatchCase = False
.MatchWholeWord = False
.MatchByte = False
.MatchAllWordForms = False
.MatchSoundsLike = False
.MatchWildcards = False
.MatchFuzzy = False
End With
Selection.Find.Execute Replace:=wdReplaceAll
End Sub
- Запускаем макрос. Команда выполняется автоматически.
Вы узнали как убрать разрыв разделов в Ворде не только вручную, но и с помощью программы, что очень сильно упрощает работу в Word.

 , чтобы отобрать разрывы разделов.
, чтобы отобрать разрывы разделов.