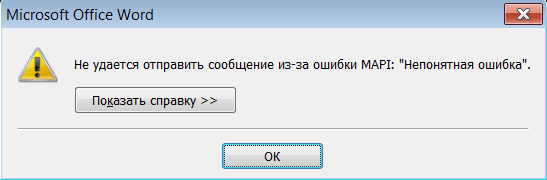Обновлено 18.06.2017
Всем привет, сегодня хочу рассказать, как отправить документ в Outlook 2013 из Word 2013, по умолчанию данная функция отключена и к ней особенно привыкли пользователи MS Office 2007, ниже разберем как ее включить, за пару мгновений. Уверен, что благодаря этому вы сможете сильно увеличить свою производительность в повседневной работе и показать своим коллегам положительный пример оптимизации.
И так если у вас нет MS Office 2013, а хочется, то скачать microsoft outlook 2013 можно бесплатно и с Яндекс диска у меня на сайте, как активировать microsoft Word 2013 и Outlook 2013 я рассказывал, почитайте и посмотрите.
Теперь к делу, у вас есть файл в Word 2013 и вам его нужно в один клик отправить сразу по почте через Outlook 2013, чтобы это реализовать нужно включить один тулбар. Нажимаем меню Файл
Далее идем в пункт Параметры
Переходим в Панель быстрого доступа и ищем там пункт Отправить по электронной почте, это то что нам и нужно.
В итоге данный пункт у вас должен оказаться с правой стороны
Теперь у вас появилась сверху иконка которая поможет отправить документ в Outlook 2013 из Word 2013
Как видите, при ее нажатии открывается аутлук 2013, у меня к сожалению просто там не настроен профиль, а у вас все будет работать.
Как видите все делается за два клика и вся настройка отнимает пару минут, единственное, это нужно знать где все это запрятано, тут видимо логика у Mcrosoft такая, ходите ребята на авторизованные курсы и все будите знать, но я не представляю кто туда идет на такие продукты, научиться печатать можно и самому:)
.
- Нет ничего более раздражающего, чем видеть повторяющееся уведомление при попытке сохранить или закрыть документ.
- Хуже всего в этой проблеме то, что кажется, что нет возможности добраться до всплывающего окна, но это руководство вам поможет.
- Изучите наш подробный Microsoft Word Hub, чтобы получить больше полезных советов и приемов.
- Не стесняйтесь добавить в закладки наш подробный раздел о проблемах с Microsoft Word, чтобы получить более подробные руководства.
Чтобы исправить различные проблемы с ПК, мы рекомендуем Restoro PC Repair Tool: это программное обеспечение исправит распространенные компьютерные ошибки, защитит вас от потери файлов, вредоносных программ, сбоев оборудования и оптимизирует ваш компьютер для максимальной производительности. Решите проблемы с ПК и удалите вирусы прямо сейчас, выполнив 3 простых шага:
- Загрузите Restoro PC Repair Tool, который поставляется с запатентованными технологиями (патент доступен здесь ).
- Нажмите Начать сканирование, чтобы найти проблемы Windows, которые могут вызывать проблемы с ПК.
- Нажмите «Восстановить все», чтобы исправить проблемы, влияющие на безопасность и производительность вашего компьютера.
- В этом месяце Restoro скачали 651 404 читателя.
В некоторых случаях, когда вы запускаете MS Word и хотите выполнить задачу, вы получаете сообщение об ошибке, которое Word не может сделать, потому что открыто диалоговое окно. Вы нажимаете ОК, но снова и снова получаете одно и то же сообщение об ошибке.
Не волнуйтесь, эту ошибку очень легко устранить и исправить, и обычно она возникает, если в папке автозагрузки открыто другое окно Word.
Прочтите это руководство, чтобы увидеть проверенные методы, которые решат эту проблему раз и навсегда.
Как исправить ошибку открытия диалогового окна?
Word не может открыть файл, пока открыто диалоговое окно
1 Используйте клавиатуру
- Нажмите ОК, когда увидите сообщение об ошибке.
- Нажимайте клавиши Alt + Tab и просматривайте открытые окна.
- Повторяйте это действие, пока не найдете окно, вызывающее проблемы.
Примечание. Скрытое окно, скорее всего, будет находиться за другим открытым окном.
2 Отключите надстройки
- Запустите Microsft Word на вашем компьютере.
- Щелкните Файл в верхнем левом углу экрана.
- Выберите Параметры.
- Щелкните надстройки.
- Выберите вкладку «Управление» под окном «Параметры Word».
- Выберите COM- надстройки из списка.
- Щелкните кнопку ” Перейти”.
- Снимите флажок и остановите все надстройки, которые, по вашему мнению, могут вызывать ошибку.
- По завершении нажмите ОК.
- Перезапустите Microsoft Word.
Если вы по-прежнему получаете сообщение об ошибке, выполните следующий шаг, чтобы отключить все надстройки с помощью центра управления безопасностью.
- Запустите Word и щелкните Файл.
- Щелкните Параметры.
- Выберите Центр управления безопасностью.
- Щелкните Параметры центра управления безопасностью.
- Когда появится окно центра управления безопасностью, выберите Надстройки.
- Установите флажок рядом с параметром Отключить все надстройки приложений.
- Затем нажмите ОК.
- Снова отобразится окно «Параметры», выберите «ОК» для завершения.
Закройте и перезапустите слово, чтобы убедиться, что этот подход сработал для вас.
3 Отключить защищенный просмотр
Примечание. Прежде чем вы начнете отключать защищенный просмотр, знайте, что этот метод может открыть ваш компьютер для вирусов. Таким образом, вы будете использовать этот метод на свой страх и риск, если хотите продолжить.
- Запустите Microsoft Word.
- Выберите меню «Файл» в верхнем левом углу экрана вашего ПК.
- Щелкните Параметры.
- В меню слева выберите Центр управления безопасностью.
- Нажмите на T Rust Center Settings в нижнем левом углу.
- Выберите вариант защищенного просмотра.
- Снимите флажки.
- Щелкните ОК.
Примечание. После выполнения этих действий запустите Word, чтобы проверить, появляется ли ошибка по-прежнему. Если это так, следуйте следующим методам.
Как закрыть диалоговое окно в Microsoft Word?
- Попробуйте нажать X в правом верхнем углу или Отменить.
- Если всплывающее окно продолжает появляться, закройте Word и переименуйте файл Normal.dot.
- Нажмите клавиши Ctrl + Alt + Del.
- Нажмите кнопку «Питание» и выберите «Перезагрузить».
- Проверьте, помог ли этот метод решить проблему вашей системы.
Надеюсь, что методы с первого по четвертый, обсуждаемые в этой статье, позволят избавиться от слова не может этого сделать, потому что диалоговое окно открыто с ошибкой.
Как видите, методы и действия применить несложно, потому что эта ошибка не представляет особой важности. Не стесняйтесь оставлять комментарии ниже.
Источник записи: windowsreport.com
Если ваш авто / отправка / получение перестает работать по какой-либо причине, это может быть очень неприятно, потому что вы должны не забыть выполнить отправку / получение вручную (F9). Если вы столкнулись с проблемой, что Outlook не может автоматически отправлять или получать электронные письма, вы можете попробовать следующие действия.
# 1 отправка / получение отключена
Это решение применимо в Outlook 2013, а также в Outlook 2016 сегодня. По какой-то причине в Outlook отключена возможность отправки / получения почты. Чтобы решить эту проблему, вам необходимо снять флажок Отключить отправку / получение по расписанию в Outlook 2016.
1. На вкладке «Отправка и получение» в Outlook 2016 щелкните раскрывающийся список «Группа отправки и получения».
2. Внизу списка вы увидите возможность отключить отправку / получение по расписанию. Если у вас всего несколько учетных записей, их легко выбрать, но если у вас большое количество учетных записей в вашем профиле Outlook, вам нужно быть в самой нижней позиции конфигурации учетной записи, а затем выбрать параметр, чтобы отключить отправку / получение по расписанию. Это переключатель, поэтому щелчок включит или отключит его.
3. Как только опция будет включена (рядом с ней нет флажка), ваша автоматическая отправка / получение должна снова заработать. Перезапускать Outlook не нужно.
4. Лучше всего настроить запланированное время отправки / получения на 1 минуту. После решения проблемы вы можете вернуться и сбросить время до исходного значения. По умолчанию время отправки / получения по расписанию составляет 30 минут.
# 2 Аномальная группа отправки / получения
Распространенная причина, по которой автоматическая отправка / получение перестает работать, связана с группой отправки / получения группы в Outlook. Ниже описано, как решить проблему возникновения / получения группового урона.
1. В Outlook 2016 перейдите в Файл -> Параметры -> Дополнительно -> Отправить / получить.
2. Создайте новую отправляющую / получающую группу в Outlook 2016 или создайте копию группы «Все учетные записи». Настройте группу, установив следующие два флажка:
— Включить эту группу в отправку / получение (F9)
— Запланируйте автоматическую отправку / получение каждые X минут
3. Вы должны включить эти два параметра, иначе Outlook 2016 не будет выполнять автоматическую отправку / получение. Когда Outlook находится в автономном режиме, вас также может заинтересовать вариант отправки / получения.
4. После настройки новой группы отключите встроенную группу «Все учетные записи», поскольку это потенциально поврежденная группа, поэтому вы должны отключить ее. Вы можете отключить группу «Все учетные записи», сняв каждый флажок, как показано на изображении ниже.
5. Перезапустите Outlook. Это решит проблему автоматической отправки / получения. Если нет, попробуйте следующее решение.
# 3: отключить надстройки
Большинство пользователей могут решить проблему автоматической отправки / получения, отключив проблемное дополнение. Обычно проблемы в Outlook вызывает надстройка стороннего производителя. Я часто вижу, что, когда сторонние надстройки не работают в Outlook, люди начинают обвинять Microsoft, но Microsoft не несет ответственности за сторонние надстройки. Они написаны третьей стороной (например, Adobe), и третья сторона несет ответственность за их работу с Outlook.
Лучший способ — отключить все надстройки, которые используются в настоящее время, а затем начинать включать их одну за другой, пока вы не найдете надстройку, которая является виновником. Как только вы найдете надстройку, которая вызывает проблему, свяжитесь с компанией, создавшей надстройку, чтобы узнать, есть ли у нее новая версия. Если нет, удалите надстройку, чтобы избежать проблем в будущем.
1. В Outlook 2016 выберите «Параметры» -> «Надстройки» -> «Управление надстройками COM» -> «Выполнить».
2. Здесь вы можете включить или отключить каждую надстройку, установив или сняв флажок надстройки.
3. Снимите все флажки, а затем включите по одному надстройке за раз. Убедитесь, что отправка / получение действительна. Если это так, вернитесь и включите другое дополнение.
4. Продолжайте повторять этот процесс, пока не найдете надстройку, которая вызвала сбой отправки / получения.
Эта статья перенесена из блога 51CTO, исходная ссылка: http://blog.51cto.com/djclouds/2088720, Пожалуйста, свяжитесь с первоначальным автором, если вам нужно перепечатать
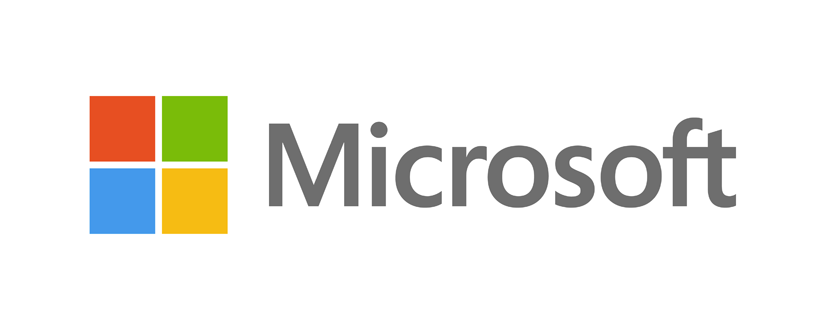
Сегодня решил проблему, из-за которой невозможно было отправить по электронной почте документ Microsoft Word. В качестве почтового клиента по умолчанию на компьютере установлен Microsoft Outlook 2007. При выборе в Microsoft Word 2007 в меню «Отправить» — «Электронная почта», возникала ошибка: «Не удается отправить сообщение из-за ошибки MAPI: Непонятная ошибка».
Итак, дано:
1. Microsoft Windows 7
2. Microsoft Office 2007 SP2
3. Клиент-банк АСБ «Беларусбанк»
Клиент-банк после получения выписки из банка может сохранить ее в формате Microsoft Word и сразу же открыть этот документ. После этого в меню «Отправить» можно выбрать пункт «Электронная почта» и переслать документ как вложение. Одно время все прекрасно работало и вдруг перестало.
Обычно эта ошибка возникает, когда на компьютере по какой либо причине заменена библиотека mapi32.dll. В частности это может быть если установлены средства удаленного управления Exchange Server’ом. Так как эти средства используют свою библиотеку для подключения к серверу, то Microsoft Outlook может начать неправильно работать. Однако в данном случае никаких средств установлено не было. Выполнение команды fixmapi ситуацию не изменило. Не помогло так же и восстановление Microsoft Office через «Панель управления» — «Программы» — «Программы и компоненты».
Дальнейший анализ показал, что если создать новый документ Microsoft Word и сразу попытаться его отправить по электронной почте, то все работает отлично. Следовательно, проблема в связке клиент-банк, Microsoft Word и Outlook. Я предположил, что проблема кроется в пользовательских правах или как-то связана с учетной записью пользователя из-под которого производится запуск клиент-банка. С этого момента все просто: открыв свойства ярлыка для запуска клиент-банка, я обнаружил, что установлен режим совместимости с Windows XP. Достаточно было его отключить, чтобы возможность быстрой отправки документа непосредственно из программы Microsoft Word была восстановлена.
Пожалуйста, оцените статью:
Microsoft Word — лучший текстовый редактор, доступный пользователям. Хотя это почти идеально, многие пользователи сообщают о проблеме с приложением, когда они сталкиваются с ошибкой, Word не может это сделать, потому что открыто диалоговое окно. Ошибка возникает при создании нового документа Word или открытии существующего. Если вы столкнулись с этой ошибкой в своей системе, прочитайте эту статью, чтобы найти решения.
Диалоговое окно — это временное окно, запрашивающее ввод данных пользователем. Это может быть сообщение с запросом подтверждения, нажав «Да» или «Отмена». Это может быть предложение или запрос на получение дополнительной информации. В основном диалоговое окно представляет собой подсказку. однако в большинстве случаев вам потребуется закрыть диалоговое окно перед закрытием приложения.
Основная причина этой проблемы заключается в том, что открыто диалоговое окно, связанное с Microsoft Word. Это может быть не видно заранее, если на вашем компьютере открыто много окон. Пожалуйста, попробуйте следующие решения последовательно, чтобы решить эту проблему.
- Найдите диалоговое окно и закройте его.
- Убить процесс Microsoft Word
- Отключить надстройки в Microsoft Word
- Восстановить Microsoft Office
1]Найдите диалоговое окно и закройте его.
Если в вашей системе открыто много вкладок, просмотрите предварительный просмотр этих вкладок и найдите те, которые являются диалоговыми окнами. Закрывайте их, когда сталкиваетесь с ними. В большинстве случаев все, что вам нужно сделать, это нажать «ОК». Хорошим ярлыком для этого задания является нажатие CTRL+TAB для переключения между вкладками. После закрытия диалогового окна попробуйте создать или открыть документ еще раз.
2]Убить процесс Microsoft Word
Если вы не можете найти проблемное диалоговое окно или если его закрытие не помогает, вам придется завершить процесс Microsoft Word из диспетчера задач. Процедура уничтожения процесса Microsoft Word выглядит следующим образом.
- Найдите диспетчер задач в строке поиска Windows и щелкните приложение, чтобы открыть его.
- Найдите процесс Microsoft Word в списке процессов.
- Щелкните правой кнопкой мыши процесс Microsoft Word и выберите «Завершить задачу».
- Перезагрузите систему.
Попробуйте создать или открыть документ Word еще раз.
3]Отключить надстройки в Microsoft Word
Если вы убили процесс Microsoft Word и перезагрузили систему, возможно, проблема связана с проблемной надстройкой Word. В этом случае может помочь удаление надстройки. Процедура следующая.
- Откройте Microsoft Word.
- Выберите «Файл» > «Параметры» > «Надстройки».
- В соответствии с «Управление» в раскрывающемся списке выберите «Надстройка COM».
- Нажмите «Перейти».
- Теперь, чтобы удалить надстройку, вы можете установить флажок, связанный с надстройкой, и выбрать «Удалить».
- Используйте хит и след, чтобы найти неприятную надстройку.
Перезагрузите систему и проверьте, помогает ли это.
4]Восстановить Microsoft Office
Если все упомянутые выше решения не срабатывают, возможно, клиент Microsoft Office поврежден. В этом случае мы предлагаем вам восстановить приложение Microsoft Office. Процедура для этого следующая.
- Щелкните правой кнопкой мыши кнопку «Пуск» и выберите «Настройки» в меню.
- Перейдите в Приложения >> Установленные приложения.
- Прокрутите вниз до приложения Microsoft 365.
- Нажмите на три точки, соответствующие ему, и выберите «Изменить».
- Если вы получите приглашение UAC, нажмите «Да».
- Выберите переключатель «Онлайн ремонт».
- Нажмите Восстановить.
После завершения процесса перезагрузите систему и проверьте, решена ли проблема.


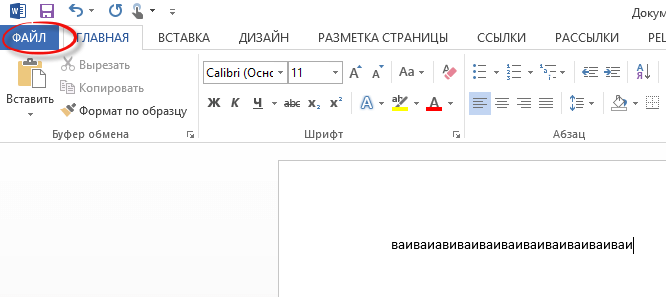
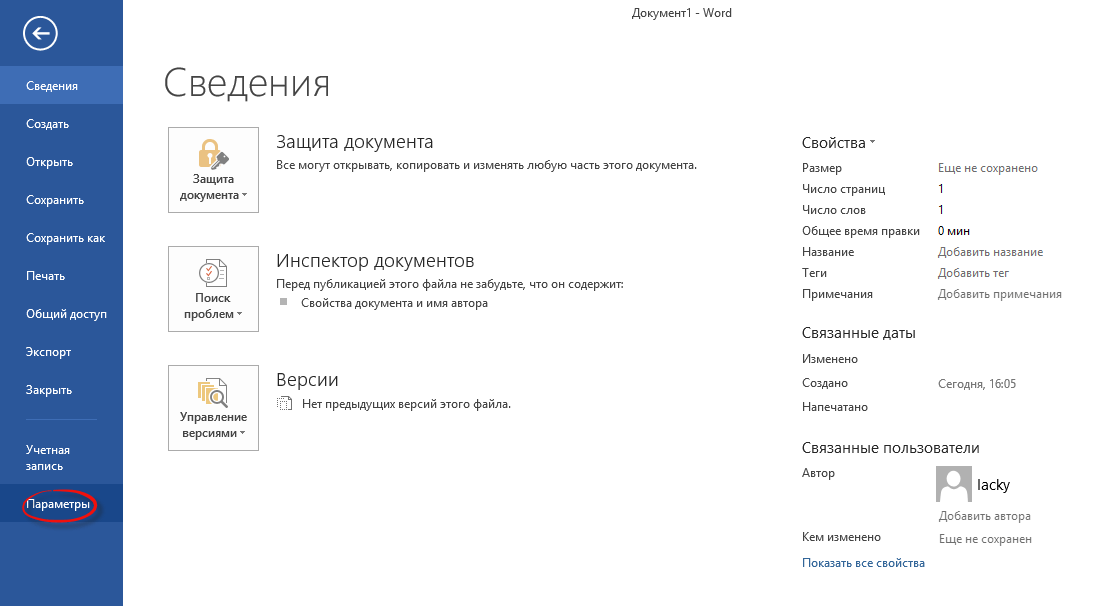
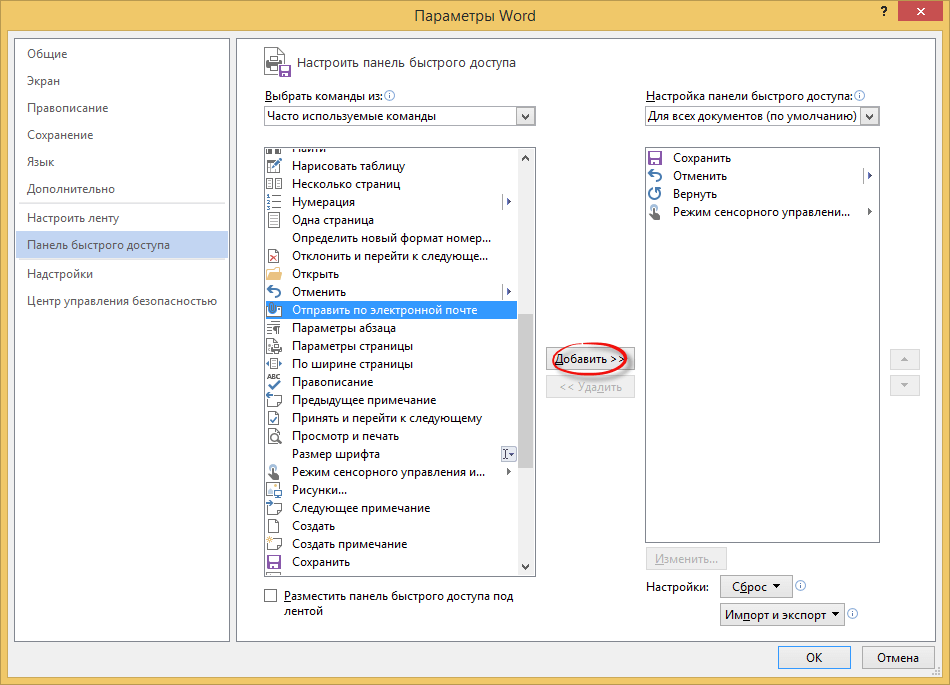
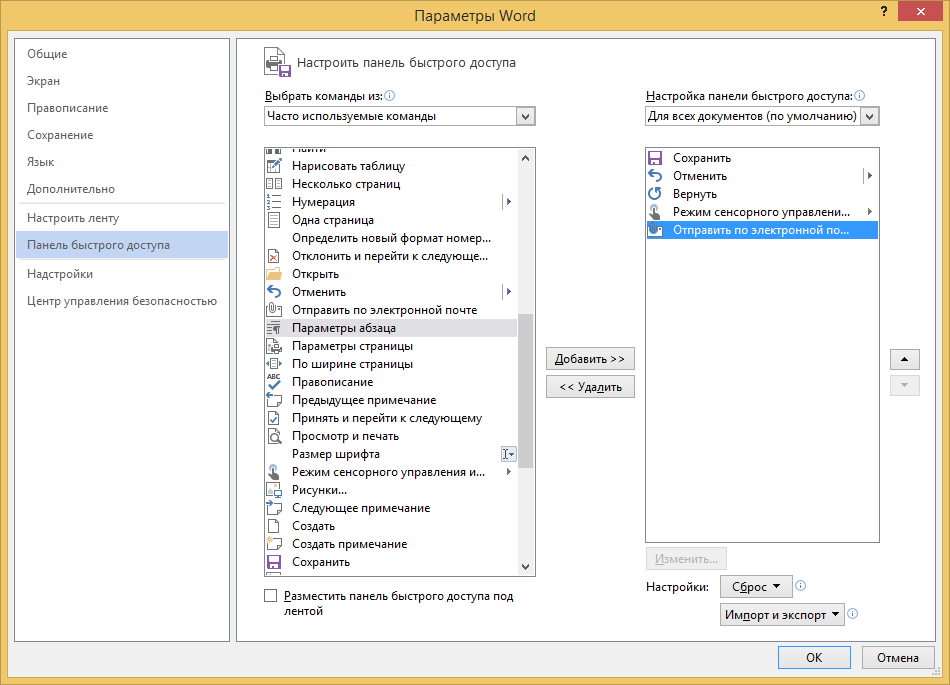
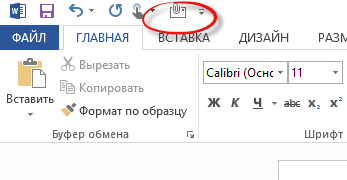
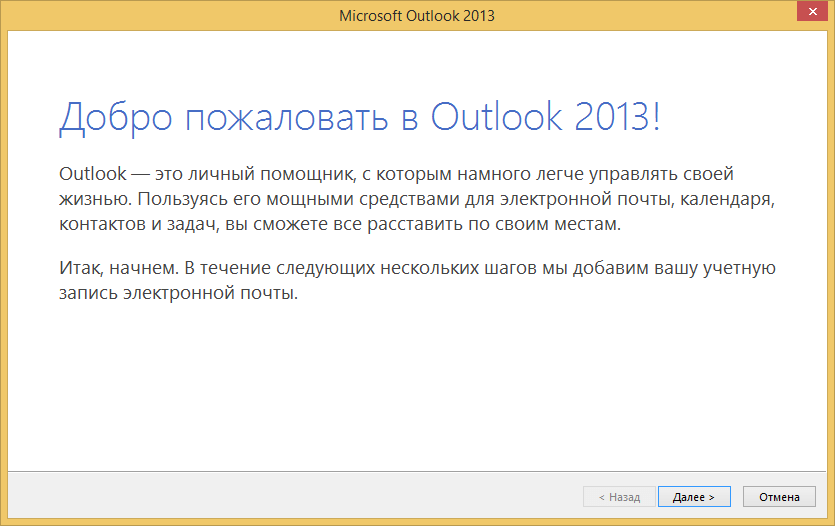
![Word не может этого сделать, потому что открыто диалоговое окно [Решено]](https://howto.mediadoma.com/wp-content/uploads/2021/08/1c56d237d4be0b5f61a8e59d16730dc4-1.png)
![Word не может этого сделать, потому что открыто диалоговое окно [Решено]](https://howto.mediadoma.com/wp-content/uploads/2021/03/post-30866-604d9cb193c0a.png)
![Word не может этого сделать, потому что открыто диалоговое окно [Решено]](https://howto.mediadoma.com/wp-content/uploads/2021/03/post-30866-604d9cb340752.png)
![Word не может этого сделать, потому что открыто диалоговое окно [Решено]](https://howto.mediadoma.com/wp-content/uploads/2021/03/post-30866-604d9cb534b7a.png)
![Word не может этого сделать, потому что открыто диалоговое окно [Решено]](https://howto.mediadoma.com/wp-content/uploads/2021/03/post-30866-604d9cb687d73.png)
![Word не может этого сделать, потому что открыто диалоговое окно [Решено]](https://howto.mediadoma.com/wp-content/uploads/2021/03/post-30866-604d9cb7da5b2.png)
![Word не может этого сделать, потому что открыто диалоговое окно [Решено]](https://howto.mediadoma.com/wp-content/uploads/2021/03/post-30866-604d9cb92510b.png)
![clip_image001[26] clip_image001[26]](https://russianblogs.com/images/462/f82fc5d988449b518878a4059f6fdb0e.png)
![clip_image002[25] clip_image002[25]](https://russianblogs.com/images/438/3be6ab4098a4d1fc449e462447ca56a6.png)
![clip_image003[25] clip_image003[25]](https://russianblogs.com/images/481/6951c3cf0cf0367e89182e171efe7299.png)
![clip_image004[13] clip_image004[13]](https://russianblogs.com/images/545/9a9e9784a8a47cc7ba6fe7afefe32509.png)
![clip_image005[9] clip_image005[9]](https://russianblogs.com/images/545/3798b20d172236439b67c38a2cb81379.png)
![clip_image006[7] clip_image006[7]](https://russianblogs.com/images/325/c6f30b2f939c5d3f1bc981a4d87ee1bd.png)
![clip_image007[7] clip_image007[7]](https://russianblogs.com/images/872/675bd7d3c8dc7c0197fbf7f765411c20.png)
![clip_image008[7] clip_image008[7]](https://russianblogs.com/images/290/2bf9d0680e3c969d39aa591defce5352.png)