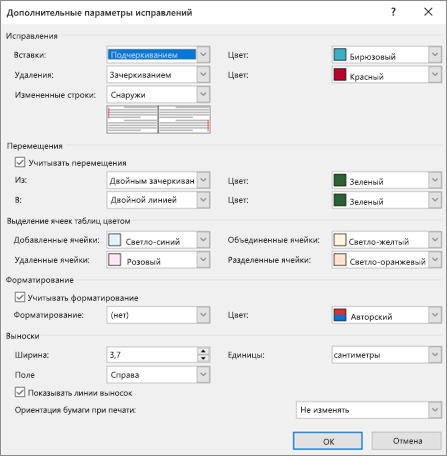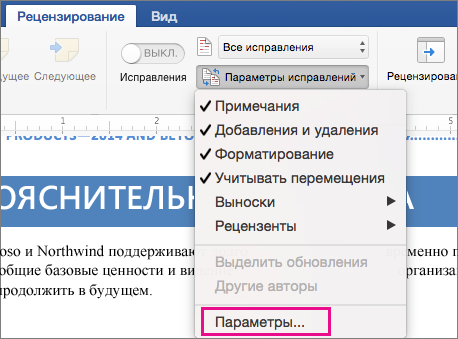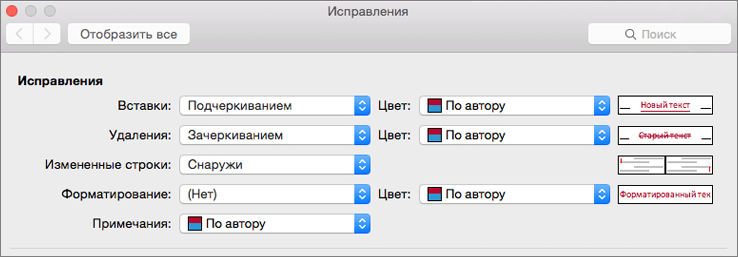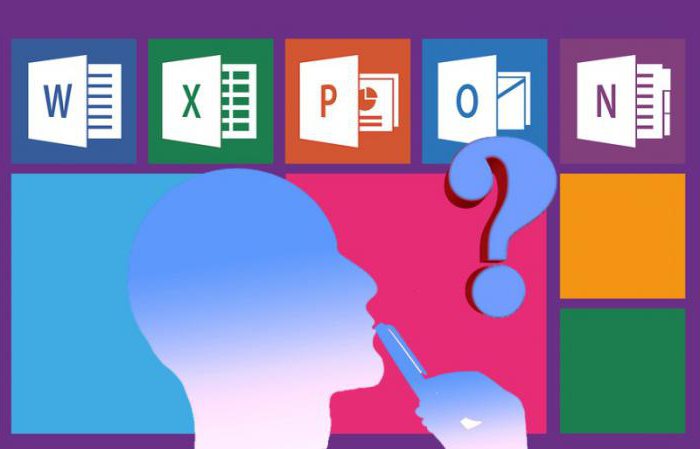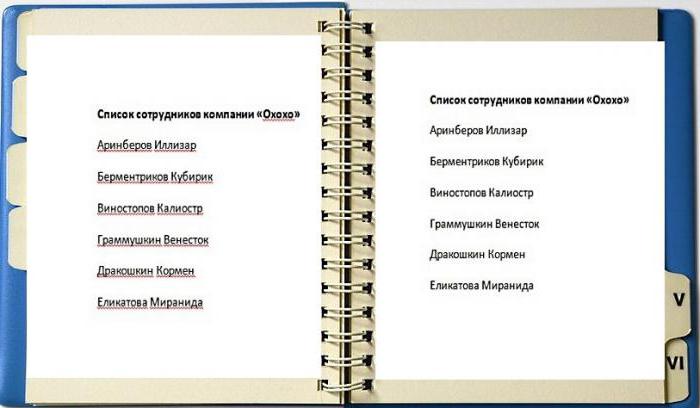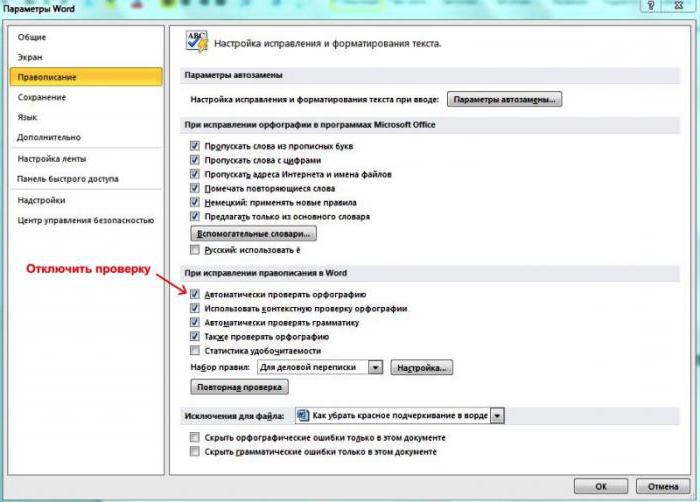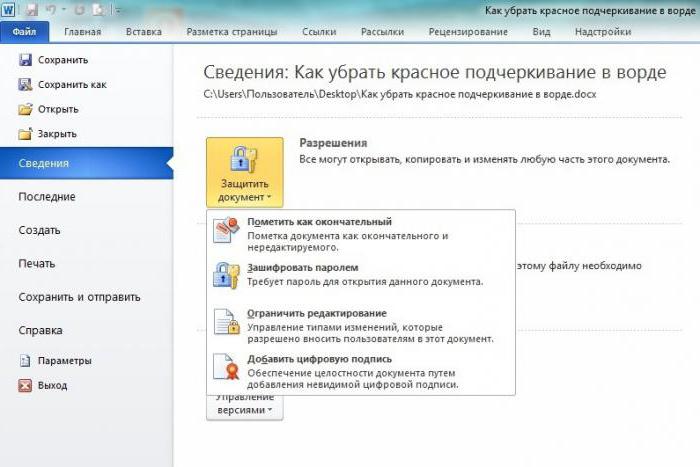Можно настроить отображение отслеживаемых изменений и примечаний разных авторов разными цветами. При этом приложение Word автоматически выбирает цвета для каждого автора. Эти цвета могут измениться при повторном открытии документа, а также при открытии документа другим пользователем.
-
Перейдите на вкладку Рецензирование и нажмите кнопку диалогового окна «Отслеживание»
.
-
Выберите элемент Дополнительные параметры .
-
Щелкните стрелки рядом с полями Цвет и Примечания, выберите По автору.
Также можно выбрать цветовую маркировку для перемещений текста и для изменений ячеек таблиц.
Совет: Чтобы изменения всех пользователей отображались одинаковым цветом, выберите этот цвет вместо значения По автору. Например, чтобы все вставленные фрагменты отображались бирюзовым цветом, щелкните стрелку рядом с полем Цвет и выберите Бирюзовый. Теперь фрагменты, вставленные всеми пользователями, отображаются бирюзовым цветом.
Эти параметры цвета действуют только на вашем компьютере. У других пользователей отслеживаемые изменения будут отображаться цветами, настроенными на компьютерах этих пользователей. Если выбрать По автору, на других компьютерах также будут использоваться другие цвета.
Дополнительные параметры отслеживания изменений
-
Вставка Формат (по умолчанию: Подчеркивание) и цвет (по умолчанию: По автору), используемый при вставке текста в документ. В поле Цвет можно выбрать фиксированное значение цвета или вообще не выбирать цвет.
-
Удаление Формат (по умолчанию: Зачеркивание) и цвет (по умолчанию: По автору), используемый при удалении текста из документа. В поле Цвет можно выбрать фиксированное значение цвета или вообще не выбирать цвет.
-
Измененные строки : рядом с измененными строками отображается вертикальная черта в выбранном вами месте (варианты: нет, левое поле, правое поле, внешнее поле). Это дает возможность определить, где были сделаны изменения, даже если самих изменений не видно (например, пустые строки). По умолчанию: Внешняя граница.
-
Примечания Цветная линия для примечаний к изменениям, например для изменений формата. По умолчанию: По автору.
-
Отслеживать перемещение Приложение Word будет отслеживать случаи, когда вы вырезаете текст и вставляете его в другом месте документа. По умолчанию: Вкл.
-
Перемещено из Формат вырезанного текста при его вставке в другом месте документа. Можно выбрать различные варианты формата или отключить, выбрав значение Нет. По умолчанию: Двойное зачеркивание.
-
Перемещено в Формат текста, вставленного из другого места документа. Можно выбрать различные варианты формата или отключить, выбрав значение Нет. По умолчанию: Двойное подчеркивание.
-
Вставленные ячейки Цвет ячеек таблицы при вставке новых ячеек. По умолчанию: светло-синий.
-
Удаленные ячейки Цвет ячеек таблицы при удалении ячеек. По умолчанию: розовый.
-
Объединенные ячейки Цвет ячеек таблицы при объединении нескольких ячеек. По умолчанию: светло-желтый.
-
Разделенные ячейки Цвет ячеек таблицы при разделении ячейки. По умолчанию: светло-оранжевый.
-
Отслеживать форматирование Включение или выключение отслеживания форматирования, например применения полужирного начертания текста или изменения размера шрифта. По умолчанию: Вкл.
-
Форматирование Отображение изменений формата текста при отслеживании изменений. Возможные варианты: либо только цвет, либо цвет и форматирование. Например, для выделения изменений формата можно использовать фиолетовый цвет и двойное подчеркивание.
-
Предпочтительная ширина Ширина заметки об изменении форматирования.
-
Поле Можно выбрать, с какой стороны документа отображаются заметки об изменении форматирования. По умолчанию они отображаются справа от документа.
-
Цвет Цвет выделения отформатированного текста при отслеживании изменений и цвет линии на полях, указывающей наличие изменений.
-
Единицы измерения Единицы измерения для предпочтительной ширины.
-
Показывать линии, связанные с текстом Отображение линий между примечаниями и текстом, к которому добавлены примечания. По умолчанию: Вкл.
-
Ориентация бумаги при печати Ориентация бумаги, используемая при печати:
-
Автомобиль Автоматический выбор ориентации в зависимости от содержимого.
-
Сохранить Сохраняется ориентация документа, заданная пользователем. Этот параметр используется по умолчанию.
-
Всегда альбомная При печати документов с отслеживанием изменений всегда используется альбомная ориентация.
-
-
ОК Сохранить изменения и закрыть диалоговое окно.
-
Отмена Игнорировать изменения и закрыть диалоговое окно.
Изменение способа отображения исправлений
-
На вкладке Рецензирование щелкните Параметры исправлений > Параметры.
-
В диалоговом окне Исправления вы можете настроить отображение исправлений в документе.
Например, чтобы изменить форматирование, которое используется, когда кто-то вставляет новый текст, выберите вариант в раскрывающемся меню Вставки:
По умолчанию Word назначает отдельные цвета вставкам, удалениям и изменениям формата, сделанным каждым из рецензентов.
Примечание: Назначенные цвета могут измениться после закрытия и повторного открытия документа, а также после его открытия другим пользователем на другом компьютере.
Выбрать цвета, назначаемые приложением Word тем или иным рецензентам, невозможно, однако можно настроить цвета для различных элементов разметки. Если нужно, чтобы цвета выбирались в соответствии с типом разметки, а не в зависимости от автора, выберите цвет в раскрывающемся меню.
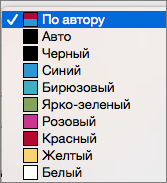
Рецензирование документов в Word
Поработаем с инструментами рецензирования Word. Расскажем, как использовать примечания, отслеживать исправления, а также научимся многим другим премудростям редакторского дела.
Текстовый редактор Microsoft Word — это не только отличный инструмент для набора и форматирования текста, но и удобнейшее средство его дальнейшего исправления и правки. Об этой истинно «редакторской» функции знают немногие, поэтому мы решили раскрыть вам этот секрет.
Проще всего править текст на бумаге — возразят мне многие читатели. Действительно, взяв красную ручку всегда можно зачеркнуть несуразную фразу, а сверху написать что-то получше. Можно оставить злорадные комментарии, показав автору текста его неправоту. А самое главное: при такой правке исходный текст не меняется, и автору самому решать, принимать исправления или нет. Но такие исправления не отправишь по электронной почте, и существуют они в единственном виде.
Воспользовавшись инструментами рецензирования текстового редактора Word, вы сможете точно так же вставлять комментарии практически красной ручкой на полях и исправлять то, что написал автор, зачеркивая исходный текст. Но при этом документ со всеми исправлениями и пометками будет существовать в электронном виде, а значит, будет доступен для пересылки по электронной почте. А автор документа, изучив исправления, буквально одним нажатием кнопки может их принять, а не исправлять каждую пометку вручную, или же, наоборот, отклонить, оставшись при своем мнении.
Инструменты для вставки пометок и исправлений размещены на панели инструментов «Рецензирование». Отобразить ее можно, выбрав «Вид -> Панели инструментов -> Рецензирование».
Чтобы воспользоваться инструментами редактирования, отобразите панель инструментов «Рецензирование».
Если вдруг, читая текст, у вас возникло желание прокомментировать особо понравившийся или наоборот, неудачный момент, вы можете воспользоваться инструментом «Примечание». Для этого выделите нужный фрагмент текста и нажмите кнопку «Добавить примечание» на панели инструментов. В поле справа от основного текста появится окно для ввода примечания. После того, как вы набрали текст, нажмите мышкой в стороне от окна для ввода примечания.
Поле для ввода примечания отобразиться справа от текста документа.
После сохранения и повторного открытия текста, на экране фрагмент, у которого есть примечание, будет выделен другим цветом. А если навести на него мышку, можно увидеть текст примечания, его автора и время его добавления. Перемещаться между добавленными примечаниями удобно с помощью специальных кнопок, размещенных на панели инструментов «Рецензирование».
Просмотр текста примечания.
Следующим инструментом, доступным для редактирования, является режим исправления.
При включении этого режима записываются все изменения, вносимые в документ. Причем, как изменения, касающиеся его содержимого (будет записано удаление и добавление текста), так и изменения формата документа (изменение шрифтов, параметров страниц и т. д.). Перейти в режим записи исправлений очень просто — достаточно дважды щелкнуть мышкой по кнопке с надписью «ИСПР», которая размещена в строке состояния текстового редактора. Второй способ: нажать на кнопку «Исправления» на панели инструментов «Рецензирование».
В зависимости от настроек Word, исправления будут либо отображаться другим цветом, либо не отображаться вовсе, но обязательно рядом с каждым исправлением будет размещено примечание, в котором и будет указано, какие именно изменения были внесены в документ.
Все исправления и примечания наглядно отображаются на правом поле документа.
Для просмотра всех исправлений следует отобразить на экране окно просмотра изменений. Для этого необходимо нажать кнопку «Окно просмотра» на панели инструментов «Рецензирование». В нижней части экрана отобразятся все внесенные в документ исправления и примечания. Используя это окно можно по очереди выделять в тексте документа добавленные примечания и исправления. Для этого надо дважды щелкнуть мышкой на линии, отделяющей одно примечание от другого.
Воспользовавшись областью примечаний, вы сможете увидеть сразу все исправления и примечания.
Следующим шагом после просмотра внесенных изменений будет принятие решения относительно их сохранения. Для этого предназначены списки «Принять выделенное исправление» и «Отклонить выделенное исправление». Нажав соответствующую кнопку можно раскрыть список и выбрать нужный пункт, с помощью которого можно принять или отклонить это конкретное исправление. А выбрав пункт «Отклонить все изменения» или «Применить все изменения» можно принять решение относительно правки всего документа.
Выбрав соответствующий пункт можно принять или отклонить все исправления в документе.
Рецензирование в Word
Когда вы работаете в режиме рецензирования в ворде, каждое изменение, которое вы делаете в документе, будет выделено цветом. Если вы удалите текст, он не исчезнет – вместо этого текст будет зачеркнут. А если вы добавите текст, то он будет подчеркнут. Таким образом рецензирование в ворде позволяет просматривать внесенные правки до того, как изменения будут применены.
Как включить рецензирование в ворде
- На вкладке «Рецензирование» нажмите кнопку «Исправления».
Рецензирование в Word – Включить режим рецензирования
- После этого режим рецензирования в ворде включен. С этого момента любые изменения, внесенные вами в документ, будут отображаться красным цветом.
Рецензирование в Word – Внесение правок в документ
Если будет несколько рецензентов, каждому человеку будет присвоен другой цвет.
Просмотр внесенных изменений в режиме рецензирования
Внесенные правки в режиме рецензирования в ворде– это в действительности только предлагаемые изменения. Они могут быть как приняты, так и отклонены. Так как исходный автор может не согласиться с некоторыми исправлениями и отказаться от них.
Как принять или отклонить изменения
- Выберите изменение, которое вы хотите принять или отклонить.
Рецензирование в Word – Выбранная правка
- На вкладке «Рецензирование» нажмите команду « Принять » или « Отклонить ».
Рецензирование в Word – Принять или отклонить исправление
- Выделение цветом исчезнет, и Word автоматически перейдет к следующему изменению. Вы можете продолжать принимать или отклонять каждое изменение, пока не просмотрите все их. Используйте кнопки « Назад » и « Далее » для перехода по изменениям.
Рецензирование в Word – Навигация по исправлениям
- Когда вы закончите, нажмите команду «Исправления», чтобы отключить режим рецензирования.
Рецензирование в Word – Отключить режим рецензирования
Чтобы принять все изменения сразу, нажмите стрелку внизу команды « Принять », затем выберите « Принять все исправления ». Если вы больше не хотите отслеживать изменения и хотите убрать рецензирование в ворде, вы можете выбрать « Принять все исправления и прекратить отслеживание ».
Рецензирование в Word – Принять все исправления
Режимы рецензирования в Word
Если в вашем документе много правок, они могут отвлекать от текста во время чтения документа. К счастью, существует несколько способов настройки режима рецензирования в ворде:
- Исправления: показывает окончательную версию без внесенных правок. Красные маркеры в левом поле указывают, где были сделаны изменения.
- Все исправления : показывает окончательную версию с внесенными правками.
- Без исправлений : это показывает окончательную версию и скрывает все правки.
- Исходный документ : показывает оригинальную версию и скрывает все правки.
Как скрыть отслеживаемые изменения
- На вкладке «Рецензирование» нажмите кнопку « Отобразить для проверки ». Команда « Отобразить для проверки » находится справа от команды «Исправления».
Рецензирование в Word – Выбор режима рецензирования
- Выберите нужный вариант в раскрывающемся меню. В нашем примере мы выберем « Без исправлений » для предварительного просмотра окончательной версии документа до принятия изменений.
Рецензирование в Word – Режимы рецензирования
Помните, что скрытие изменений не убирает исправления рецензирования. Для того чтобы убрать рецензирование в ворде, вам необходимо либо отклонить, либо принять внесенные правки описанным выше способом.
Теперь вы знаете, как работать с режимом рецензирования в ворде.
Изменение цвета пометки исправлений
Настроить внешний вид исправлений в документах можно с помощью диалогового окна Дополнительные параметры исправлений, которое определяет, как выглядят исправления.
Вы можете настроить просмотр изменений и при комментариев разными цветами для разных авторов. Но Word автоматически выбирает цвет, соответствующий каждому автору, и может измениться при повторном его повторном открытие.
Перейдите в > отслеживания .
Выберите элемент Дополнительные параметры .
С помощью стрелок рядом с полями Цвет и Комментарии выберите по автору.
Кроме того, можно изменить цветовые коды и изменить ячейки таблицы.
Совет: Чтобы увидеть изменения всех в одном цвете, выберите этот цвет, а не По автору. Например, чтобы увидеть все вставки как бирюзовый, щелкните стрелку по цвету ,а затем выберите Бирюзовый. Теперь вставка всех будет окрашена в бирюзовый цвет.
Эти параметры цвета только для вашего компьютера. Другие люди будут видеть внесенные изменения любыми цветами, которые они настроили. Цвета авторов также будут выглядеть на разных компьютерах по-разному.
Дополнительные параметры отслеживания изменений
Вставки Задает формат (по умолчанию — Подчеркнутая) и цвет (по умолчанию — По автору) при вставке текста в документ. Вы можете изменить цвет на фиксированное значение или вообще не использовать цвет в поле Цвет.
Удаления Задает формат (по умолчанию — Зачеркнуть) и цвет (по умолчанию — По автору) при удалении текста из документа. Вы можете изменить цвет на фиксированное значение или вообще не использовать цвет в поле Цвет.
Измененные линии показывают линии, измененные вертикальной линией в том месте, где она находится (нет, левое поле, правое или внешнее поле). Это позволяет увидеть, где были внесены изменения, даже если вы не видите их (например, пустые строки). По умолчанию за пределами границы.
Примечания Задает цветную линию для комментариев об изменениях, таких как изменение формата). Значение по умолчанию — По автору.
Отслеживание перемещения Настройка word для отслеживания при вырезании и вклеии текста в другую часть документа. Значение по умолчанию — В.
Перемещен из Задает формат вырезанного текста при его вклеии в другое место. Это может быть несколько форматов или отключиться с помощьюнет . Значение по умолчанию — Double strikethrough.
Перемещено в Задает формат текста, в который в документе в последний раз в него в последний раз вошел текст. Это может быть несколько форматов или отключиться с помощьюнет . Значение по умолчанию — Двойное подчеркнуто.
Вставленные ячейки Задает цвет ячеек таблицы при вставке новых ячеек. Значение по умолчанию — Светло-синий.
Удаленные ячейки Задает цвет ячеек таблицы при удалении ячеек. Значение по умолчанию — розовый.
Объединенные ячейки Задает цвет ячеек таблицы при объединении нескольких ячеек. Значение по умолчанию — Светло-желтый.
Разделение ячеек Задает цвет ячеек таблицы при разделении ячейки. Значение по умолчанию — Светло-оранжевый.
Отслеживание форматирования При этом включается или отключается отслеживание изменений форматирования, таких как полужирный шрифт или изменение размера шрифта. Значение по умолчанию — В.
Форматирование Определяет, как изменения формата текста выделяются при отслеживании изменений. При отслеживании изменений меняется только цвет или форматирование. Например, можно выделить изменение формата фиолетовым цветом и двойным подчеркиваемым.
Предпочитаемая ширина Задает ширину заметки об изменении форматирования.
Маржи Определяет, с какой стороны документа отображается заметка об изменении форматирования. По умолчанию она находится справа от документа.
Цвет Задает цвет, выделяя форматированный текст во время отслеживания изменений, и линию на полях, которая помечет изменение.
Измерение в Задает единицы измерения для предпочитаемой ширины.
Показать линии, соединяющие текст Определяет, должны ли при комментарии быть подключены к тексту, который был закомментировали в предложении. Значение по умолчанию — В.
Ориентация бумаги при печати Определяет, является ли ориентация печати:
Автомобиль Автоматически настраивает ориентацию на основе содержимого.
Сохранить Сохраняет то, что пользователь настроит для ориентации в документе. Этот параметр используется по умолчанию.
Принудительное альбомная Печать документа в альбомном режиме с отслеживанием изменений.
ОК Сохранение изменений и выход из диалогового окна.
Отмена Игнорирует изменения и выходит из диалогового окна.
Изменение способа отображения исправлений
На вкладке Рецензирование щелкните Параметры исправлений > Параметры.
В диалоговом окне Исправления вы можете настроить отображение исправлений в документе.
Например, чтобы изменить форматирование, которое используется, когда кто-то вставляет новый текст, выберите вариант в раскрывающемся меню Вставки:
По умолчанию Word назначает отдельные цвета вставкам, удалениям и изменениям формата, сделанным каждым из рецензентов.
Примечание: Назначенные цвета могут измениться после закрытия и повторного открытия документа, а также после его открытия другим пользователем на другом компьютере.
Выбрать цвета, назначаемые приложением Word тем или иным рецензентам, невозможно, однако можно настроить цвета для различных элементов разметки. Если вы хотите, чтобы цвета определялись типом разметки, а не автором, выберите цвет в меню.
Когда вы работаете в режиме рецензирования в ворде, каждое изменение, которое вы делаете в документе, будет выделено цветом. Если вы удалите текст, он не исчезнет – вместо этого текст будет зачеркнут. А если вы добавите текст, то он будет подчеркнут. Таким образом рецензирование в ворде позволяет просматривать внесенные правки до того, как изменения будут применены.
Как включить рецензирование в ворде
- На вкладке «Рецензирование» нажмите кнопку «Исправления».
Рецензирование в Word – Включить режим рецензирования
- После этого режим рецензирования в ворде включен. С этого момента любые изменения, внесенные вами в документ, будут отображаться красным цветом.
Рецензирование в Word – Внесение правок в документ
Если будет несколько рецензентов, каждому человеку будет присвоен другой цвет.
Просмотр внесенных изменений в режиме рецензирования
Внесенные правки в режиме рецензирования в ворде– это в действительности только предлагаемые изменения. Они могут быть как приняты, так и отклонены. Так как исходный автор может не согласиться с некоторыми исправлениями и отказаться от них.
Как принять или отклонить изменения
- Выберите изменение, которое вы хотите принять или отклонить.
Рецензирование в Word – Выбранная правка
- На вкладке «Рецензирование» нажмите команду «Принять» или «Отклонить».
Рецензирование в Word – Принять или отклонить исправление
- Выделение цветом исчезнет, и Word автоматически перейдет к следующему изменению. Вы можете продолжать принимать или отклонять каждое изменение, пока не просмотрите все их. Используйте кнопки «Назад» и «Далее» для перехода по изменениям.
Рецензирование в Word – Навигация по исправлениям
- Когда вы закончите, нажмите команду «Исправления», чтобы отключить режим рецензирования.
Рецензирование в Word – Отключить режим рецензирования
Чтобы принять все изменения сразу, нажмите стрелку внизу команды «Принять», затем выберите «Принять все исправления». Если вы больше не хотите отслеживать изменения и хотите убрать рецензирование в ворде, вы можете выбрать «Принять все исправления и прекратить отслеживание».
Рецензирование в Word – Принять все исправления
Режимы рецензирования в Word
Если в вашем документе много правок, они могут отвлекать от текста во время чтения документа. К счастью, существует несколько способов настройки режима рецензирования в ворде:
- Исправления: показывает окончательную версию без внесенных правок. Красные маркеры в левом поле указывают, где были сделаны изменения.
- Все исправления: показывает окончательную версию с внесенными правками.
- Без исправлений: это показывает окончательную версию и скрывает все правки.
- Исходный документ: показывает оригинальную версию и скрывает все правки.
Как скрыть отслеживаемые изменения
- На вкладке «Рецензирование» нажмите кнопку «Отобразить для проверки». Команда «Отобразить для проверки» находится справа от команды «Исправления».
Рецензирование в Word – Выбор режима рецензирования
- Выберите нужный вариант в раскрывающемся меню. В нашем примере мы выберем «Без исправлений» для предварительного просмотра окончательной версии документа до принятия изменений.
Рецензирование в Word – Режимы рецензирования
Помните, что скрытие изменений не убирает исправления рецензирования. Для того чтобы убрать рецензирование в ворде, вам необходимо либо отклонить, либо принять внесенные правки описанным выше способом.
Теперь вы знаете, как работать с режимом рецензирования в ворде.
Загрузить PDF
Загрузить PDF
Из данной статьи вы узнаете, как использовать функцию «Исправления» в Microsoft Word, чтобы следить за любыми изменениями, которые вносятся в документ.
-
1
Откройте документ, который нужно отредактировать. Для этого дважды щелкните по документу Microsoft Word или откройте программу Microsoft Word, а затем выберите документ на странице «Последние документы».
- Прежде чем вносить изменения в документ, сделайте его копию и редактируйте ее, а не исходный документ (на случай, если что-то пойдет не так).
-
2
Перейдите на вкладку Рецензирование. Она находится на синей ленте в верхней части документа. Откроется панель инструментов, которые помогут отредактировать документ.
-
3
Нажмите Исправления. Эта опция находится посередине верхней панели инструментов. Так вы включите функцию «Исправления» в Microsoft Word.
-
4
Откройте выпадающий список рядом с Исправления. В списке находятся следующие опции:
- Исправления: добавленный или удаленный текст будет обозначен красными линиями на полях; другие изменения не отображаются.
- Все исправления: все изменения, внесенные в документ, будут обозначены красным шрифтом и комментариями на полях.
- Без исправлений: обозначения исправлений будут скрыты, а документ отобразится в финальном виде (после внесения всех изменений).
- Оригинал: отобразится исходный документ без изменений.
-
5
Нажмите Все изменения. Будут обозначены все изменения (красным шрифтом), которые были внесены в исходный текст (черный шрифт).
Реклама
-
1
Удалите текст. Если удалить часть текста, будь то один символ или целый абзац, она исчезнет из документа. На полях справа появится красное поле с примечанием «[имя пользователя] Удалено: [удаленный текст]».
- Если вы измените формат всего документа (например, поменяете шрифт), это также будет обозначено на полях справа.
-
2
Введите новый текст. Любой текст, который вы добавите в документ, будет отображаться красным шрифтом.
- Если вы перейдете на новую строку (для этого нажмите ↵ Enter или ⏎ Return), на полях слева появится серая вертикальная черта, обозначающая новую строку.
-
3
Нажмите Создать примечание, чтобы добавить примечание к выделенному тексту. Значок этой опции выглядит как текстовое облачко со знаком «плюс» и находится в верхней части окна. На полях справа откроется поле, в которое можно ввести примечание.
- Чтобы сохранить примечание, щелкните по любой точке документа вне поля для примечания.
-
4
Примите или отклоните исправления. Для этого нажмите «Принять» или «Отклонить», чтобы согласиться или не согласиться с отмеченными исправлениями; также можно нажать «▼» под опцией «Принять» или «Отклонить», а затем нажать «Все исправления», чтобы согласиться или не согласиться со всеми изменениями, внесенными в документ. При этом будут удалены все обозначения исправлений, такие как красный шрифт и поля с примечаниями.
- Также документ можно сохранить с обозначениями исправлений; в этом случае пропустите этот шаг.
-
5
Сохраните документ. Для этого зажмите Ctrl (или ⌘ Command в Mac OS X), а затем нажмите S. Документ будет сохранен с внесенными изменениями.
Реклама
Советы
- В некоторых почтовых клиентах удаленный текст отображается черным шрифтом с перечеркивающей красной линией.
Реклама
Предупреждения
- Если перед редактированием документа вы не сделаете его копию, это может привести к потере содержимого исходного документа.
Реклама
Была ли эта статья полезной?
В этой статье:
- Как принять или отклонить исправления в документе
- Как править документ в режиме правки?
- Как в ворде убрать комментарии справа?
- Как убрать исправления в документе
- Как включить режим правки в Word 2016?
- Версии Word и совместимость текстов в разных версиях
- Настройки программы
- Удаление нумерации
- Как убрать область исправлений в Word
- Производим поправку
- Удаляем лишние значения
- Как редактировать примечания в ворде?
- Как удалить имена пользователей из существующих изменений отслеживания в Microsoft Word
- Удалить имена пользователей из существующих изменений отслеживания
- Где находится функция правка в ворде?
- Добавление сносок внизу страницы в Word 2007, 2010
- Специальные виды подчеркивания
- Как работать в ворде в режиме правки?
- Концевые сноски в MS Word 2007 / 2010
- Простое подчёркивание
- Добавление сноски в документ MS Word 2007 / 2010
- Что произойдет, если Вы удалите купленные приложения
- Убираем различные линии
- Красное, зелёное и синее подчёркивание — проверка орфографии
- Отключение исправлений в Ворде
- Удаление записанных изменений
- Удаление примечаний
- Удаление записанных изменений
- Как посмотреть количество исправления в ворде?
- Внутристрочные ссылки
- Как исправить ошибки в Ворде во всем тексте сразу
- Как в ворде убрать пометки на полях?
- Как увеличить размер примечания в ворде?
- Отвечаем на примечание
- Как убрать примечание в ворде при печати?
- Как сделать сноску в Word в 2003
- Принять все изменения
- Подчёркивание пробелов
- Как отключить режим редактирования в Word?
- Как убрать серую полоску в ворде?
- Почему текст в ворде подчеркнут красным?
- Как убрать пустое поле справа в ворде?
- Как сделать чтобы Word подчеркивал красным?
Как принять или отклонить исправления в документе
Для завершения работы с функцией «Исправления» необходимо принять или отклонить исправления. Для принятия исправлений, необходимо выполнить следующий алгоритм действий:
- Выбрать нужную правку либо поставить курсор в начало документа.
- Выбрать меню «Рецензирование».
- В блоке команд «Изменения» раскрыть перечень возможных вариантов команды «Принять»: для всего документа или для текущего исправления с вариантами перехода к следующему исправлению или нет.
Последовательный переход от одного исправления к другому выполняется кнопками «Далее» или «Назад».
Если исправления не актуальны, их необходимо отклонить при помощи описанного алгоритма выше, но с использованием кнопки «Отклонить».
Отклонить или принять исправление, можно при чтении текста. Для этого необходимо:
- Установить курсор на текущее исправление.
- Правой клавишей мыши вызвать контекстное меню.
- Выбрать соответствующий пункт «Принять» или «Отклонить».
Когда работа утверждения или отклонения изменений будет закончена, текст документа примет обычный вид.
Как править документ в режиме правки?
Чтобы начать редактировать документ в режиме исправления (правки) необходимо:
- В открытом документе выбрать закладку «Рецензирование» и нажать кнопку «Исправления»
- После начала редактирования документа, в местах, где документ корректировался, появятся цветовые поля.
Как в ворде убрать комментарии справа?
Удаление примечания
- Чтобы выделить примечание, на вкладке Рецензирование в разделе «Примечания» нажмите кнопку Следующее.
- На вкладке Рецензирование нажмите кнопку Удалить. Чтобы удалить сразу все примечания, щелкните стрелку рядом с кнопкой Удалить и выберите команду Удалить все примечания в документе.
Как убрать исправления в документе
Подробная информация о каждом исправлении содержится в выноске, расположенной на полях справа от текста:
- имя рецензента;
- время и дата;
- тип исправления (удаление, добавление, изменение формата);
- текст или указание формата правки.
Минус отображения исправлений с выносками в том, что они ограничивают поле текста и для удобства могут быть скрыты при выполнении следующих действий:
- открыть в меню вкладку «Рецензирование»;
- зайти в раздел «Показать все исправления»;
- в строке «Выноски» выбрать пункт «Никогда».
После этого исправления видны, но выноски на полях будут отсутствовать.
Как включить режим правки в Word 2016?
Включение исправлений
- На вкладке «Рецензию» перейдите к вкладке «Отслеживание».
- В списке «Отслеживание изменений» сделайте следующее: Чтобы отслеживать только изменения, внесенные в документ, выберите «Только мои». Чтобы отслеживать изменения в документе, внесенные всеми пользователями, выберите «Для всех».
Версии Word и совместимость текстов в разных версиях
Здравствуйте друзья! На днях я столкнулся с интересной ситуацией. Мне подготовили на фрилансе объемный Вордовский текст, заверили, что все сделано правильно. При получении текста я его открыл и удивился – таблицы разъехались, картинки были смещены, а в тексте было полно ошибок из-за отсутствия пробелов.
Чуть позже была выявлена причина многочисленных ошибок. Оказалось, исполнитель работал в Microsoft Office Word 2016, а у меня установлена версия Microsoft Office Word 2007. И чтобы я не делал, текст не хотел исправляться. Конечно, можно было бы сделать правку вручную, но это затраты времени.
Было бы все понятно при использовании Word 2003, файлы которого отображаются в расширении doc. Можно было бы использовать дополнительную программу и все. Начал искать варианты решения проблемы, как исправить ошибки в Ворде во всем тексте в сети Интернет и на YouTube — ничего не нашел. И тогда неожиданно пришла идея решения проблемы.
Я вспомнил о замечательном бесплатном сервисе SmallPDF. С помощью данного сервиса обычно конвертирую презентации с ppt формата в pdf. Сервис SmallPDF конвертирует документы Word, Excel, JPG и другие документы. При желании, можете на моем блоге найти статьи на эту тему через «Поиск по блогу». А теперь давайте рассмотрим вопрос, как исправить ошибки в Ворде во всем тексте сразу на практике.
Настройки программы
Кардинальный способ избавиться от цветных волнистых линий – отключить автопроверку текста. Выполняется эта операции через окно настроек программы. В версии 2007 – щелчок мышкой по логотипу Office, в новых версиях – переход в меню «Файл». Далее необходимо на вкладке «Правописание» убрать отметки в полях «Скрыть ошибки».
Итак, теперь вопрос о том, как убрать подчеркивание в Word, перестанет тревожить пользователя. Автоматическое исправление отключено. Но есть и минус – искать ошибки в документе придётся вручную.
Удаление нумерации
Чтобы удалить нумеровку необходимо установить стрелку мыши после слова, а именно за цифровой сноской и нажать кнопку «backspase», на второй раз нажатия число будет удалено. Также удалится и пометка снизу страницы в списке всех заметок.
Внимание! Если удалить выноску под цифрой 7 и она была не последней, то нумерация сдвинется автоматически, а также удалится описание, что относилось к данной сноске.
Сноски
– это небольшие примечания к тексту, обычно помещаемые внизу страницы и отделяемые от основного текста горизонтальной чертой. Шрифт сноски в документах делают меньшего размера шрифта основного текста.
Каждая сноска в документе имеет обозначение в тексте специальным знаком сноски – обычно маленькой цифрой в верхнем регистре.
Как убрать область исправлений в Word
Сейчас многие опытные пользователи Word пользуются вкладкой «Рецензирование». К тому же это очень удобно, если над файлом необходимо поработать нескольким людям. С помощью этой функции можно создавать правки, выноски и примечания. Автор файла может, как принять, так и отклонить их, либо же скрыть. Помимо этого можно создать комментарии для более продуктивной работы над текстом.
Производим поправку
Чтобы включить область исправлений в Ворд необходимо перейти во вкладку «Рецензирование». Если таковая у вас не отображается, нажимаем Alt затем Shift+F10 и в настройках возвращаем нужную нам вкладку на панель. После того как мы настроили панель и зашли в «Рецензирование», выбираем «Область проверки». Появится выпадающее меню, в котором можно выбрать удобное для себя отображение. После этого можно вносить изменения и комментарии. Любой человек, работающий с этим текстом, будет видеть ваши пометки. А автор сможет согласиться с ними, либо же нет. Это значительно упрощает работу над документом.
Многие правки могут быть скрыты. Если вы хотите отобразить все или некоторые элементы, нажмите на «Показать исправления» и выберите интересующие вас пункты. Есть возможность распечатать документ вместе с внесенными замечаниями.
Удаляем лишние значения
А теперь разберемся, как убрать область рецензировния в Word 2007, 2010. Чтобы удалить сразу все исправления или примечания можно элементарно принять или отклонить каждое из них. Для этого просматривая их необходимо кликать на одноименные клавиши во вкладке «Рецензирование». При нажатии кнопки «Далее» вы с легкостью перейдете к следующему изменению и сможете принять решение по поводу него.
Для уж очень объемных текстов, у которых большое количество правок и примечаний, убрать область исправлений в Word можно другим способом. Либо у вас ситуация, когда все поправки и комментарии перестали иметь значение. Если вам необходимо принять правки, находящиеся в документе, кликните на выпадающее меню «Принять». Останется выбрать «Применить все изменения в документе». Аналогичные действия и в случае отклонения правок у файла. Выбрать выпадающее меню и нажать соответствующую кнопку «Отклонить все изменения в документе».
Как видите, эта полезная функция пригодится многим пользователям продукта Microsoft Word. Она поможет облегчить работу над текстами, которые пишутся в коллективе. И значительно сократит время работы. Ведь каждый из пользователей сможет сам просмотреть все необходимые метки в файле.
Как редактировать примечания в ворде?
Откройте документ и перейдите к области примечаний; Подведите курсор к слову или области выделенной примечанием; Щелкните правой кнопкой мыши и в открывшемся контекстном меню выберите пункт «Изменить примечание»; Внесите нужные исправления, а затем щелкните в рабочей области документа
Как удалить имена пользователей из существующих изменений отслеживания в Microsoft Word
В моем предыдущем руководстве «Как изменить имя пользователя для отслеживания изменений в Microsoft Word» показано, как изменить имена пользователей для комментариев и правок, созданных с помощью отслеживания изменений. Однако в Word нет простого способа изменить имена пользователей, связанных с существующими комментариями и правками, поэтому этот учебник работает только для новых комментариев и правок. В качестве альтернативы в сегодняшнем руководстве показано, как удалить имена пользователей, связанные со всеми изменениями отслеживания (существующие и будущие), и заменить их меткой по умолчанию Author , как показано на рисунке 1.
Обратите внимание, что этот процесс также удалит отметки времени (время и дата) из комментариев и правок.
Рисунок 1. Имя пользователя изменено на «Автор»
Это решение явно не идеально для тех из нас, кто хотел бы изменить свое имя пользователя для существующих комментариев и правок на что-то другое, кроме автора, но оно полезно, когда анонимность важный.
Это руководство также доступно в виде видеоролика на YouTube, в котором показаны все шаги в реальном времени.
Посмотрите более пятидесяти других видеороликов о Microsoft Word и Adobe Acrobat на моем канале YouTube.
Изображения ниже взяты из Word для Office 365, который в настоящее время совпадает с Word 2021. Действия такие же для Word 2016, Word 2013 и Word 2010.
Удалить имена пользователей из существующих изменений отслеживания
Предупреждение: Этот процесс не является обратимым и применяется ко всем пользователям, связанным с документом, даже тем, кто не использовал отслеживание изменений. Также безвозвратно удаляются данные об авторстве и «Автор последнего изменения». Таким образом, вам следует выполнить этот процесс на вторичной копии вашего документа, а не на оригинале.
1. Откройте вторую копию исходного документа, сохраненную под другим именем файла. (См. Предупреждение выше.)
2. Выберите вкладку Файл .
Рис. 2. Вкладка «Файл»
3. Убедитесь, что вы находитесь на вкладке Информация в представлении Backstage.
Рис. 3. Вкладка «Информация» в представлении Backstage
4. Нажмите кнопку Проверить наличие проблем .
Рисунок 4. Кнопка «Проверить наличие проблем»
5. Выберите Проверить документ в раскрывающемся меню.
Рисунок 5. Параметр «Проверить документ»
6. Сохраните документ, выбрав Да в диалоговом окне вопроса. (Это диалоговое окно может не отображаться, если вы недавно сохранили свои изменения.)
Рисунок 6. Диалоговое окно вопроса
7. Снимите все флажки в диалоговом окне «Инспектор документов», кроме «Свойства документа» и «Личная информация ».
Рисунок 7. Флажок «Свойства документа и личная информация»
8. Нажмите кнопку Проверить .
Рис. 8. Кнопка проверки
9. Нажмите кнопку Удалить все рядом с полями «Свойства документа и личная информация».
Рисунок 9. Кнопка «Удалить все»
10. Просмотрите результаты проверки.
Рисунок 10. Результаты проверки
11. Нажмите кнопку Закрыть , чтобы закрыть диалоговое окно «Инспектор документов».
Рисунок 11. Кнопка закрытия
12. Сохранить , закрыть и повторно открыть документ.
13.Убедитесь, что все имена пользователей были изменены на Автор в всплывающих подсказках «Отслеживание изменений», как показано на рисунке 1.
Если вы хотите возобновить использование имен пользователей в том же документе, посетите «Как запретить Microsoft Word звонить вам. «Автор» в «Отслеживании изменений».
Где находится функция правка в ворде?
Включаем режим правки в Word
- Перейдите на закладку «Рецензирование».
- Нажмите на кнопку «Исправления».
Добавление сносок внизу страницы в Word 2007, 2010
Намного удобнее, если есть возможность при встрече непонятного слова сразу посмотреть на выноску на той же странице снизу, чем листать в конец всего текста. Давайте разберём этот момент. Следующие шаги помогут сделать ссылки в Ворде 2007 и 2010 снизу страницы:
1. Указать курсором то место, что нуждается в примечании.
3. Выбрать «Вставить концевую сноску».
В нижней части страницы появится колонтитул, под которым будут находиться все пояснения к словам или фразам, что имеют знак «Сноски» по всему тексту страницы.
4. Остаётся добавить пояснительный фрагмент.
Данный метод называется «Постраничный». При создании новой постраничной сноски, перечисление будет поочередным (т.е. по порядку).
Отсчет сносок начнётся сначала, если начать проставлять на новой странице. Постраничную нумерацию сносок можно оформить по разному, следует выбрать во вкладке «Ссылки» стрелочку в разделе сноски. Далее откроется окно с параметрами, где надо установить желаемый формат ссылки (вариант – римские цифры).
Специальные виды подчеркивания
Встроенная опция проверки правильности написания и расстановки знаков препинания отмечает фрагменты с ошибками линиями разных цветов. Красная волнистая линия означает, что слово написано неверно (или оно не присутствует в словаре Word), зелёная волнистая линия – требуется корректировка знаков препинания.
Есть три способа, как убрать красные подчеркивания в Word.
- Проверить правильность написания слова и исправить его, если при наборе была допущена опечатка.
- Навести курсор на слово, нажать правую кнопку мышки и в контекстном меню выбрать один из вариантов, предлагаемых программой.
- Отказаться от исправления. Для этого также следует навести курсор мышки на слово, нажать правую кнопку и выбрать в меню «Пропустить» или «Добавить в словарь». Слово, включённое пользователем в словарь, впоследствии ошибкой считаться не будет.
При орфографической проверке необходимо обратить внимание на язык документа. Например, в русском тексте английские слова программа может принять за неправильно написанные.
А как убрать зеленое подчеркивание в Word? Ответ: используйте способы, описанные выше. Отличие состоит в том, что приложение обнаружило ошибку грамматики.
Как работать в ворде в режиме правки?
Включаем режим правки в Microsoft Word
- Откройте документ, в котором нужно включить режим правки, и перейдите во вкладку “Рецензирование”. …
- Нажмите на кнопку “Исправления”, расположенную в группе “Запись исправлений”.
- Теперь можно приступить к редактированию (исправлению) текста в документе.
Концевые сноски в MS Word 2007 / 2010
Концевые сноски
– это обычные сноски в документе Word. Отличаются лишь тем, что горизонтальная линия и пояснительный текст располагаются в конце документа. Это означает, что если Ваш документ занимает менее одной страницы, то пояснительный текст будет сразу под основным текстом документа (рис. 5):
В то же время, если документ занимает, например, 10 страниц, а цифра-указатель находится на первой странице, то пояснительный текст будет располагаться в конце документа, т.е. на десятой странице.
Чтобы добавить концевую сноску в документ Word, выберите на ленте инструментов вкладку «Ссылки», затем в блоке инструментов «
Сноски» нажмите кнопку «Добавить концевую сноску» (рис. 6):
Чтобы убрать концевую сноску, нужно произвести те же действия, что и при удалении обычной сноски в документе Word (см. ниже).
Простое подчёркивание
Сделать полоску под надписью можно так:
- Выделите фрагмент.
- На главной панели меню найдите букву «Ч» с чёрточкой под ней. Или нажмите Ctrl+U. Избавиться от линии можно этим же сочетанием клавиш.
- Чтобы печатать уже с полосками, кликните на значок «Ч», напишите что-то, и снова кликните на «Ч».
Сама операция достаточно проста. Но так можно добавить только обычную черту. Вот как подчеркнуть текст в Word, если вам хочется использовать разные виды и цвета полосок:
- Выделите фрагмент.
- Нажмите маленькую стрелочку рядом с буквой «Ч».
- В выпавшем списке выберите расцветку и тип: двойная линия, штриховая, толстая, волнистая.
Чтобы создать полоску, которая будет оставаться на месте, пока над ней печатают текст, нужно сделать следующее:
- Через раздел «Таблицы» (или Вставка — Таблицы, если у вас Word 2007) добавьте сетку.
- Напишите в ней пару слов.
- Кликните по рамке правой кнопкой мыши.
- «Границы и заливка».
- Откроются параметры. Справа будет область, в которой есть настройки видимости границ. Оставьте только нижнюю линию. Она останется на месте, даже если вы удалите текст.
- В этом же меню выберите тип и толщину полоски.
Можно сделать проще:
- После добавления сетки вверху окна появится раздел «Работа с таблицами». В нём перейдите во вкладку «Конструктор».
- Нажмите стрелку рядом с «Границы».
- Оставьте активной только опцию «Нижняя граница».
Такие полоски нужны при работе с HTML-документами. Этот приём подходит для создания полей ввода и веб-форм.
Если вы хотите добавить линии исключительно надписям, не задевая пробелов, необязательно настраивать оформления каждого предлога. Вот как подчеркнуть слово в Word:
- Выделите текст.
- Кликните на чёрную стрелочку рядом с буквой «Ч».
- Пункт «Другие».
- В поле «Подчёркивание» выберите «Только слово».
Добавление сноски в документ MS Word 2007 / 2010
Для того, чтобы сделать в MS Office Word 2007 (2010) сноску, рассмотрим не сложный пример.
Допустим, у нас есть фрагмент произвольного текста в документе Word (рис. 1):
Для того, чтобы добавить сноску в текст, установите курсор в том месте текста, где будет сноска – ссылка на поясняющий текст.
Затем в ленте инструментов выберите вкладку «Ссылки», а в блоке инструментов «
Сноски» нажмите кнопку «
Вставить сноску»(рис. 2):
После добавления сноски курсор переместится в нижнюю часть листа документа, где отобразится номер сноски и горизонтальная черта. Здесь нужно указать сам пояснительный текст для новой сноски. Например, как показано на рис. 3:
Программа Microsoft Word предлагает возможность просмотреть пояснение к сноске сразу в тексте. Это означает, что нет необходимости прокручивать документ до конца страницы, чтобы прочитать пояснение к сноске – достаточно лишь подвести курсор мыши к цифре-номеру сноски или к слову, после которого эта цифра стоит, и задержать на пару секунд. Появится всплывающая подсказка, в которой будет текст, добавленный нами, как поясняющий, внизу страницы (рис. 4):
Что произойдет, если Вы удалите купленные приложения
Многие пользователи обеспокоены тем, что, если они удалят приложения, приобретенные в магазине Play Store, им придется покупать их снова, чтобы использовать их позже. Это, конечно, никогда не произойдет. Вы можете удалить купленное приложение, а затем загрузить его бесплатно столько раз, сколько захотите.
Если Вы удалите купленное приложение, оно будет помечено как «Куплено» при поиске в магазине Play. Если Вы хотите использовать его снова, просто откройте его, нажмите на кнопку загрузки, и все готово. Оплата не требуется.
Как видите, удаление приложений — это очень просто, не занимает много времени и может быть выполнено по-разному на большинстве устройств. Удаление приложений, которые Вы не используете, — это всегда хорошо, просто потому, что оно освобождает пространство на Вашем устройстве и делает список приложений менее загроможденным.
Убираем различные линии
Подчеркивание в Word бывает разным, если по умолчанию используется стандартная сплошная линия, то при желании она может быть двойной, волнистой, штриховой или какой-либо другой, может подчеркивать исключительно слова, в то время как пробелы останутся нетронутыми. В зависимости, как подчеркивается текст, нужно будет по-разному подчеркивания убирать.
Если текст подчеркнут с использованием стандартной функции подчеркивания Microsoft Word, убрать его можно следующим образом:
1. Выделите текст, из которого нужно убрать подчеркивание.
2. Заходите в раздел «Главная» и обратите внимание на пункт «Шрифт».
3. Нажимайте на кнопку «Ч».
4. Установите курсор после крайнего символа в документе (откуда начнете дальше писать) и посмотрите, стоит ли использование этого форматирования для последующего текста (выделена ли кнопка «Ч»). Если да, снимите выделение и можно писать нормально.
Некоторым пользователям мешают всевозможные зеленые и красные подчеркивания, которые вызываются из-за работы автоматического сервиса проверки правописания в тексте. В данном случае два варианта:
Первый – отдельно просмотреть все исправления и согласиться/отклонить их. Делается следующим образом:
- Кликните правой кнопкой мыши по отдельному слову (или любому слову в подчеркнутом словосочетании), под которым есть подчеркивание, после, выберите один из пунктов исправления.
- Если вы считаете, что варианты исправления являются некорректными или программа по ошибке считает слово неправильным, просто нажмите «Добавить в словарь» или «Пропустить».
Или можете просто отключить функцию автоматического правописания, делается следующим образом:
1. Нажимайте на значок «Word» или клавишу «Файл» в верхнем левом углу (в зависимости от используемой версии программы).
2. Выбирайте пункт «Параметры».
3. Кликайте на «Правописание».
4. Убирайте галочки с пунктов, указанных на скрине.
После этого утилита не будет проводить автоматическую проверку правильности написания текста и, соответственно, вы не будете видеть никаких зеленых или красных подчеркиваний.
Дополнительные способы снятия подчеркивания вы можете .
Красное, зелёное и синее подчёркивание — проверка орфографии
В Word есть функция проверки орфографии. Она отмечает волнистыми линиями ошибки орфографии, пунктуации, стилистики. С ней легче заметить случайную опечатку, проверить текст, найти какие-то недоработки. Ниже указано, что означает каждая полоса.
- Красная. Неправильно написано слово, или его нет в базе данных Office. Красным цветом также обозначаются повторы.
- Зелёная. Ошибки с грамматикой, стилистикой, пунктуацией. Лишние скобки. Несогласованный текст.
- Синяя. Несоответствие формата.
Обычно эта функция приносит пользу. Но если вы правильно всё написали, то внезапно появившиеся волнистые линии будут раздражать и мешать. Как убрать подчёркивание в Word, если оно поставлено автоматически при проверке орфографии:
- Кликните правой кнопкой мыши на фрагмент, под которым появилась волнистая линия.
- Чтобы избавиться от неё, выберите пункт «Пропустить».
- Чтобы Word запомнил выбранное слово и записал его в свой словарь, нажмите «Добавить».
Если вы хотите совсем отключить проверку, откройте настройки:
- Перейдите в меню Сервис — Правописание (в Word 2007 для этого надо нажать на логотип Office в левом верхнем углу и в выпавшем списке выбрать «Параметры»).
- Уберите галочку в «Автоматически проверять орфографию» или отметьте «Скрыть ошибки только в этом документе». Автопроверка перестанет вам докучать. Но искать опечатки будет сложнее.
В инструментарии Word найдутся разнообразные типы линий, чтобы подчеркнуть текст или нарисовать горизонтальную полосу. Используйте эти функции, чтобы оформлять документы.
Отключение исправлений в Ворде
После отключения режима рецензирования все корректировки, вносимые в текст, перестанут отмечаться. Но уже указанные изменения не удалятся.
Для удаления корректировок нужно использовать кнопки Принять и Отклонить. Они расположены во вкладке Рецензирование в группе Изменения.
Программу редактирования документа можно настроить, зайдя в раздел рецензирование. Все указанные коррективы сохранятся, а вид правки отобразится справа от окна.
Удаление всех записанных изменений в документе выполняется в два этапа: сначала отключите регистрацию изменений, а затем примите или отклоните изменения в документе. В результате вы получите документ, которым можно поделиться с другими пользователями.
Перейдите к разделу рецензирование > Регистрация изменений.
Удаление записанных изменений
Чтобы окончательно удалить все исправления, принять или отклонить изменения и удалить примечания.
Нажмите кнопку Просмотр , > Далее > принять или отклонить.
Word сохраняет или удаляет изменение, а затем переходит к следующему.
Чтобы одновременно сохранить все изменения, щелкните стрелку под кнопкой пригласите и выберите команду Применить все изменения.
Удаление примечаний
Выберите Примечание и нажмите кнопку проверить > Удалить.
Чтобы удалить сразу все примечания, щелкните примечание, а затем в разделе перейти к рецензированию щелкните стрелку под кнопкой Удалить и выберите команду удалить все примечания в документе.
Совет: Чтобы выполнить финальную проверку, запустите инспектор документов. Это средство проверяет наличие исправлений и примечаний, скрытый текст, личные имена в свойствах и другую информацию. Чтобы запустить инспектор документов, выберите файл > сведения > проверить на наличие проблем > проверить документ.
Перейдите к разделу рецензирование > Регистрация изменений.
Удаление записанных изменений
Чтобы окончательно удалить все исправления, принять или отклонить изменения и удалить примечания.
Нажмите кнопку Просмотр , > Далее > принять или отклонить.
Word сохраняет или удаляет изменение, а затем переходит к следующему. Чтобы одновременно сохранить все изменения, щелкните стрелку рядом с параметром сохранить и выберите команду Применить все изменения.
Как посмотреть количество исправления в ворде?
Включение исправлений
- На вкладке «Рецензию» перейдите к вкладке «Отслеживание».
- В списке «Отслеживание изменений» сделайте следующее: Чтобы отслеживать только изменения, внесенные в документ, выберите «Только мои». Чтобы отслеживать изменения в документе, внесенные всеми пользователями, выберите «Для всех».
Внутристрочные ссылки
Вариант для тех, кому нужны выноски в квадратных скобках сразу после предложения. Вот как могут выглядеть внутристрочные сноски (прописываются вручную):
- .
В первую очередь указывается номер источника, с которого взяты цитаты (согласно литературному списку) проставляем точку с запятой и прописываем страницы, может быть одна страница или несколько. Также есть вероятность, что необходимо писать «с.» — указывая тем самым слово «страница». Данные тонкости в оформлении стоит уточнять в учебных заведениях.
Как исправить ошибки в Ворде во всем тексте сразу
Для начала был взят, отправленный мне вордовский текст с ошибками (текст, сделанный в Microsoft Office Word 2016) и через сервис SmallPDF преобразован в PDF файл. Вновь созданный PDF файл смотрелся отлично – таблицы были ровными, картинки на правильных позициях, а отсутствие пробелов исчезло. Это хорошо, но мне нужно было еще поработать с текстом в Word. Для этого нужно было вернуть документ снова в Ворд.
Были сомнения, получится ли получить корректный текст в Ворде. С помощью этого же сервиса SmallPDF был преобразован ранее полученный файл ПДФ снова в Ворд 2007. Полученный после конвертации текст в Word был ровным, ошибок не было, а картинки стояли на своем месте.
Чтобы конвертировать файлы Word в PDF и наоборот, нужно выбрать в сервисе SmallPDF «Все инструменты» в верхней части страницы.
Далее просто перетащите нужный файл мышкой в окно программы и включите конвертацию. Для примера можете использовать статью на блоге Онлайн конвертер ppt в pdf.
Вы можете оценить сами, как было до и как стало после на представленных скриншотах:
Скрин 3.
Скрин 4.
Как в ворде убрать пометки на полях?
Удаление примечаний
Щелкните комментарий правой кнопкой мыши и выберите удалить комментарий. Чтобы удалить все приметки в документе, перейдите на вкладку Рецензировка, щелкните стрелку вниз на кнопке Удалить ивыберите удалить все приметки в документе.
Как увеличить размер примечания в ворде?
Форматирование примечаний на листе
- Выделите текст, который нужно отформатировать, щелкните его правой кнопкой мыши и выберите пункт Формат примечания.
- Выберите нужные параметры шрифта и нажмите кнопку ОК.
- В этом примере мы изменили начертание, размер и цвет шрифта примечания.
Отвечаем на примечание
Если вам пришел документ с примечаниями, и у вас есть собственный комментарий к нему, то на примечание можно ответить. Для этого вновь кликаем на примечание, а затем – на ту же самую кнопку «Создать примечание». Дальше все по инструкции. На картинке примечания в Word одного цвета, т.к. я работаю на одном компьютере и получается, что отвечаю сама себе. В реале, если при помощи примечаний общаются два пользователя, их комментарии будут разного цвета. Обратите внимание: диалог «растет» из одного и того же выделенного текста (жирная красная линия на рисунке), так что однозначно понятно, к какому тексту относится комментарий.
Как убрать примечание в ворде при печати?
Примечание: Если вы хотите напечатать документ без примечаний, откройте вкладку Рецензирование, в группе Запись исправлений выберите Без исправлений и отправьте документ на печать.
Как сделать сноску в Word в 2003
В Word в 2003 сноски делается немного по-другому. Для этого нужно установить курсор в месте, на которое должна ссылаться сноска, открыть меню «Вид – Ссылка» и выбрать там пункт «Сноска» .
После этого на экране появится окно с настройками сносок в Word в 2003. Как и в более современных версиях Word, здесь можно изменить расположение сноски и ее формат. Например, для того чтобы вставить обычную сноску нужно выбрать положение сноски «Внизу страницы» и нажать на кнопку «Вставка».
Если же сноска должна располагаться в конце документа, то выберите положение сноски «В конце документа».
После выбора всех нужных настроек нажмите на кнопку «Вставка ». В результате в документе появится сноска, в которую можно будет ввести текст.
В заключении предлагаем вам несколько полезных советов по работе со сносками в текстовом редакторе Word:
- Если сноска больше не нужна, то вы можете ее удалить. Для этого достаточно просто удалить маркер сноски, который вы разместили в тексте.
- Кликнув два раза мышкой по маркеру сноски внизу страницы, вы сможете быстро переместиться к той точке документа, где эта сноска была установлена.
- Вы можете начать нумерацию сносок с любого числа.
- На вкладке «Ссылки» есть кнопка «Следующая сноска» с помощью которой можно быстро переместиться к следующей сноске в документе.
- На вкладке «Ссылки» есть кнопка «Показать сноски» с ее помощью можно быстро переместиться к сноскам в конце текста, листа или документа.
- Настройки сносок можно применять не только ко всему документу, но и к отдельным его разделам.
Если вы написали какой-нибудь текст в MS Word, а затем отправили его другому человеку на проверку (например, редактору), вполне возможно, что этот документ вернется к вам с разного рода исправлениями и примечаниями. Конечно же, если в тексте есть ошибки или какие-то неточности, их нужно исправить, но в конечном итоге нужно будет еще и удалить примечания в документе Ворд. О том, как это сделать, мы расскажем в этой статье.
Примечания могут быть представленными в виде вертикальных линий за пределами текстового поля, содержать в себе много вставленного, перечеркнутого, измененного текста. Это портит внешний вид документа, а также может менять его форматирование.
Единственная возможность избавиться от примечаний в тексте — это принять, отклонить их или удалить.
Если вы хотите просмотреть примечания, содержащиеся в документе по одному за раз, перейдите во вкладку “Рецензирование”, нажмите там на кнопку
“Далее”, расположенную в группе
«Изменения», а затем выберите необходимое действие:
- Принять;
- Отклонить.
MS Word примет изменения, если вы выбрали первый вариант, или удалит их, если вы выбрали второй.
Принять все изменения
Если же вы хотите принять все изменения за раз, во вкладке “Рецензирование”
в меню кнопки
“Принять”
найдите и выберите пункт
“Принять все исправления”.
Примечание:
Если вы выберите пункт
“без исправлений”
в разделе
“Переход в режим рецензирования”, вы сможете увидеть то, как будет выглядеть документ после внесения изменений. Однако, исправления в таком случае будут скрыты временно. При повторном открытии документа они отобразятся снова.
Подчёркивание пробелов
Иногда нужно, чтобы линии находились под пробелами. Например, если вы готовите к печати документ, в котором должно быть место для ввода имени, фамилии или других данных. Для этого подойдут таблицы (взаимодействие с ними описано выше). Но есть и другие способы. Вот как сделать подчёркивание в Word без слов:
- Самый простой метод — нажмите Shift+ (дефис; без скобок). Появится линия. Это не часть оформления, а символ. К нему применимы все настройки шрифта.
- Чтобы изменить цвет полоски, найдите на панели меню кнопку с пиктограммой в виде буквы «А». Нажмите на стрелочку рядом с ней — откроется палитра.
Нижнее подчёркивание не всегда подходит для оформления. Над ним нельзя печатать — он будет сдвигаться. Его сложно выровнять по ширине абзаца. Если у вас активирована автозамена, три линии подряд автоматически превратятся в границу.
В Word можно добавить полосы к знакам табуляции. Их разметку легче настроить.
- Нажмите клавишу «TAB». Она находится над кнопкой Caps Look. Курсор Word сдвинется.
- Лучше активировать отображение скрытых символов, чтобы видеть знаки табуляции, а не только набор слов. Для этого кликните на панели инструментов на иконку, похожую на букву «П» (кнопка называется «Абзац»). Или нажмите Ctrl+Shift+* (звёздочка). Табуляция в Word выглядит как стрелочка, указывающая вправо.
- Выделите её.
- Нажмите Ctrl+U.
Печатать над такими линиями тоже не получится. Но они гораздо шире пробелов — с ними будет легче выровнять строку.
Как отключить режим редактирования в Word?
Для этого откройте панель инструментов Рецензирование из меню Вид.. Найдите и нажмите кнопку Принять выделенные исправления и в раскрывшемся подменю выберите команду Принять все исправления (либо «Отклонить все исправления») и отожмите кнопку Исправления (если она находится в нажатом состоянии.
Как убрать серую полоску в ворде?
Для того чтобы убрать невесть откуда взявшиеся линии, появившиеся в следствии неправильного форматирования — нужно найти в меню Word-а пункт «Границы и заливка» и на закладках этого «Граница» и «Страница» выбрать параметр «Тип» — «нет» (без рамки).
Почему текст в ворде подчеркнут красным?
Программа Word подчеркивает красным слова с орфографическими ошибками и опечатками, при этом она сверяет каждое слово со своим словарем — если слова в словаре нет, оно также подчеркивается красным. Иногда попадаются файлы, скачанные из интернета, в которых каждое слово подчеркивается.
Как убрать пустое поле справа в ворде?
Чтобы убрать данные вертикальные полосы, необходимо на верхней панели настроек программы Ворд зайти во вкладку «Рецензирования», справой стороны найти раздел «Изменения», где есть две иконки «Принять» и «Отклонить».
Как сделать чтобы Word подчеркивал красным?
На вкладке Файл выберите пункт Параметры, откройте раздел Правописание, снимите флажок Автоматически проверять орфографию и нажмите кнопку ОК. Чтобы снова включить проверку орфографии, повторите описанный выше процесс и установите флажок Автоматически проверять орфографию.
Источники
- https://TwNews.ru/soft-info/kak-ubrat-recenzirovanie-v-vorde.html
- https://tankistka.ru/kak-ubrat-v-vorde-krasnye-ispravleniya/
- https://pr-nsk.ru/kak-ubrat-krasnoe-podcherkivanie/
- https://TexTochka.ru/soft/kak-otklyuchit-ispravleniya-v-vorde.html
- https://bfpais.ru/kak-v-vorde-ubrat-otobrazhenie-zapisannyh-izmeneniy/
- https://support.microsoft.com/ru-ru/office/%D0%B8%D0%B7%D0%BC%D0%B5%D0%BD%D0%B5%D0%BD%D0%B8%D0%B5-%D1%86%D0%B2%D0%B5%D1%82%D0%B0-%D0%BF%D0%BE%D0%BC%D0%B5%D1%82%D0%BA%D0%B8-%D0%B8%D1%81%D0%BF%D1%80%D0%B0%D0%B2%D0%BB%D0%B5%D0%BD%D0%B8%D0%B9-48c80bb3-458c-4abb-8e21-25f9bac47484
[свернуть]
Убираем подчеркивание в Ворде (красное, зеленое, синее)
Придать читабельный вид статье зачастую не просто, так как Ворд автоматически подчеркивает слова, а то целые предложения, что совершенно не придает красоты. Почему под словом появляется волнистая красная линия? Ответ прост, редактор Word при встрече с незнакомым словом или ошибкой в нём, подчеркивает его, тем самым, акцентирует внимания пользователя на определённом фрагменте текста. Исправить «визуальный раздражитель» не трудно, как кажется на первый взгляд. Существует несколько способов, с помощью которых можно легко убрать подчеркивание текста в Ворде. Рассмотрим поочередно, начнём с красной волнистой линии.
Как убрать красную волнистую линию?
Если слово подчеркнуто красной извилистой линией, значит, программа нашла орфографическую ошибку или слова просто нет в Вордовском словаре.
Чтобы удалить подчеркивание, необходимо поставить курсор на слово и нажать правой кнопкой мыши. В выпадающем окне, программа Ворд предложит правильный вариант написания. Если же нет предложенных вариантов, то нужно выбрать строчку «Добавить в словарь». При дальнейшем написании данного слова, Word больше подчеркивать его не станет. Бывает, что слово добавлено, но все равно подчеркивается красной линией, как быть? Это происходит из-за того, что другие формы слова программе неизвестны. Так, необходимо добавить все варианты. Кликните по «Красному слову» правой кнопкой мыши и выберите «Орфография».
В открывшемся окне в поле «Нет в словаре» то самое, незнакомое Ворду слово, выделено красным цветом, которое нужно добавить в словарь. Добавьте, нажав на кнопку справа «Добавить».
Есть способ, быстро убрать все красные подчеркивания всего в два клика. Ставите указатель мыши на любое подчеркнутое красным цветом слово и, нажав на правую кнопку мыши, выбираете «Пропустить всё». Таким образом, всё красное подчеркивание текста исчезнет, вот так легко можно пропустить сразу все ошибки.
Обратите внимание на места с красным подчеркиванием. Бывает, что Ворд подчеркивает текст не только с ошибкой, но и когда пропущен пробел. На картинке ниже представлен наглядный пример.
Зелёное подчёркивание в Ворде
Если в тексте пропустить запятые, то Ворд автоматически подчеркнет в нужном месте зелёной волнистой линией, так как допущены пунктуационные ошибки. Убрать зелёное подчеркивание текста можно, лишь поставив знак пунктуации (запятую, точку с запятой, тире либо точку). Если вы уверены, что подчеркнутый текст не нуждается в запятой, то нажмите на «Пропустить предложение» и волнистая зелёная линия исчезнет.
Как убрать синюю линию в тексте
Когда в документе есть синяя волнистая линия – это знак неправильного форматирования. Если одна часть текста с одним шрифтом, а вторая часть с другим, тогда появится синяя волнистая линия. Убрать синюю линию можно просто, применив ко всему тексту один шрифт. Либо воспользоваться тремя способами, которые описаны ниже.
Кликните по синему месту правой кнопкой мыши и выберите нужный вариант:
- «Заменить прямое форматирование стилем Основной текст» — к тексту применится основной шрифт, который преобладает у большей части статьи.
- «Пропустить» — формат текста не изменится, но синяя волнистая линия удалится.
- «Пропустить правило» — будут пропущены все последующие участки с проблемным форматированием.
Как отключить подчеркивания в тексте
Перейдите в «Файл» — «Параметры» — строка «Правописание».
Далее в графе «Исключения для файла» поставить галочки напротив строк «Скрыть… только в этом документе» и нажмите на кнопку «Ок».
Больше в документе не появятся раздражающие красные или зеленые линии.
Почему в Word все слова подчеркнуты красным и как убрать это подчеркивание?
Программа Word подчеркивает красным слова с орфографическими ошибками и опечатками, то есть те, что написаны, по мнению Ворда, неправильно. При этом она сверяет каждое слово со своим словарем: если слова в словаре нет, оно подчеркивается красным. Но как быть если все слова в тексте подчеркиваются красным?
Иногда попадаются файлы, скачанные из интернета, в которых каждое слово подчеркивается. Почему это может быть:
Причина 1. Автор текста намеренно заменил в тексте, скажем, русские буквы «о» на латинские «o».
(то есть те буквы, которые имеют одинаковое написание в кириллице и латинице — «о», «а», «е» и т.д.). Это делается, например, в целях защиты от копирования текста. Такую замену можно проверить, выделив весь текст и изменив шрифт, который не поддерживает кириллицу — в этом случае все русские символы останутся неизменными, а латинские изменятся. Косвенным признаком замены букв может служить то, что подчеркиваются красным не все слова, некоторые не подчеркиваются, т.к. в них нет букв, которые были заменены (нет «о», «а», «е»).
Что делать?
Определив, что в тексте заменены какие-то буквы с кириллицы на латинице, нужно выполнить поиск и замену всех букв.
Нажимаем клавиатурную комбинацию CTRL + H — Найти — пишем латинскую букву в латинской раскладке (в нашем случае «a») — Заменить на — пишем русскую букву в русской раскладке (в нашем случае «а») — Заменить все (если в тексте фрагментов в латинской раскладке) или Найти далее и Заменить (чтобы найти каждый случай замены символа и заменить вручную).
Причина 2. На компьютере у Word не установлен словарь языка, на котором написан текст.
Что делать?
В этом случае, скорее всего, нужно или переустановить Word заново или установить только недостающий словарь.
Причина 3. Word неправильно определил язык, на котором написан текст
И применяет словарь, например, немецкого языка к русскоязычному тексту. Русских слов в немецком словаре нет, программа считает их неправильными. Это самый частый случай, почему Word подчеркивает все слова красным.
Лечится это указанием ворду языка, на котором написан текст.
Как убрать подчеркивание красным всех слов?
Выделяем весь текст файла клавиатурной комбинацией CTRL + A или на панели инструментов Главная — Выделить — Выделить все.
В нижней части окна программы в строке состояния найти язык.
Щелкнуть левой кнопкой мыши на названии языка и в открывшемся окне выбрать Русский язык — ОК.
Спасибо за Вашу оценку. Если хотите, чтобы Ваше имя
стало известно автору, войдите на сайт как пользователь
и нажмите Спасибо еще раз. Ваше имя появится на этой стрнице.
Есть мнение?
Оставьте комментарий
Понравился материал?
Хотите прочитать позже?
Сохраните на своей стене и
поделитесь с друзьями
Вы можете разместить на своём сайте анонс статьи со ссылкой на её полный текст
Ошибка в тексте? Мы очень сожалеем,
что допустили ее. Пожалуйста, выделите ее
и нажмите на клавиатуре CTRL + ENTER.
Кстати, такая возможность есть
на всех страницах нашего сайта
Хотите получать информацию о наиболее интересных материалах нашего сайта?
Подпишитесь на рассылку E-mail
Установите приложение на Android
2007-2020 «Педагогическое сообщество Екатерины Пашковой — PEDSOVET.SU».
12+ Свидетельство о регистрации СМИ: Эл №ФС77-41726 от 20.08.2010 г. Выдано Федеральной службой по надзору в сфере связи, информационных технологий и массовых коммуникаций.
Адрес редакции: 603111, г. Нижний Новгород, ул. Раевского 15-45
Адрес учредителя: 603111, г. Нижний Новгород, ул. Раевского 15-45
Учредитель, главный редактор: Пашкова Екатерина Ивановна
Контакты: +7-920-0-777-397, info@pedsovet.su
Домен: https://pedsovet.su/
Копирование материалов сайта строго запрещено, регулярно отслеживается и преследуется по закону.
Отправляя материал на сайт, автор безвозмездно, без требования авторского вознаграждения, передает редакции права на использование материалов в коммерческих или некоммерческих целях, в частности, право на воспроизведение, публичный показ, перевод и переработку произведения, доведение до всеобщего сведения — в соотв. с ГК РФ. (ст. 1270 и др.). См. также Правила публикации конкретного типа материала. Мнение редакции может не совпадать с точкой зрения авторов.
Для подтверждения подлинности выданных сайтом документов сделайте запрос в редакцию.
сервис вебинаров
О работе с сайтом
Мы используем cookie.
Публикуя материалы на сайте (комментарии, статьи, разработки и др.), пользователи берут на себя всю ответственность за содержание материалов и разрешение любых спорных вопросов с третьми лицами.
При этом редакция сайта готова оказывать всяческую поддержку как в публикации, так и других вопросах.
Если вы обнаружили, что на нашем сайте незаконно используются материалы, сообщите администратору — материалы будут удалены.
Как убрать красное подчеркивание в «Ворде»: простое решение проблемы
Microsoft Word – удобный инструмент, предназначенный для создания текстовых файлов. Опции программы позволяют красиво и грамотно оформлять документы для официальной, деловой или личной переписки. Иногда некоторые функции редактора вызывают легкое раздражение. Давайте разберемся, как в «Ворде» убрать красное подчеркивание текста, и рассмотрим ситуации, когда это действительно нужно.
Почему Word выделяет отдельные слова волнистыми линиями?
В текстовом редакторе от компании Microsoft по умолчанию включена проверка орфографии и пунктуации. Красным цветом подчеркиваются фрагменты, содержащие орфографические ошибки, зеленым – пунктуационные. Встроенный словарь программы не может вместить полный спектр существующих слов русского (либо любого другого) языка. Поэтому отдельные слова Word безжалостно подчеркивает красными линиями, считая их написание ошибочным. Особенно это касается имен и фамилий людей, названий фирм и предприятий, профессиональной терминологии и сленговых выражений.
Если в тексте пропущены запятые, нарушена синтаксическая связь слов, то Word выделит такие предложения волнистой чертой зеленого цвета. В большинстве случаев эта функция является очень полезной, так как позволяет избежать грамматических ошибок и случайных описок в создаваемом документе. Но бывают случаи, когда нет другого выхода, кроме как убрать красное подчеркивание в «Ворде» с целью придания тексту эстетичного вида.
Типы документов, в которых разноцветное подчеркивание неуместно
В файлах для личного или внутрикорпоративного пользования на эти яркие линии можно не обращать внимания. Но представьте, что текстовый файл предназначен для демонстрации на экране. Это может быть список сотрудников компании, таблица с фамилиями учеников школы, отчет о работе предприятия и множество других вариантов.
Человеку непосвященному покажется странным, почему отдельные слова подчеркнуты красным. Или, например, с созданного текстового документа планируется сделать скриншот с дальнейшей вставкой картинки в презентацию, для размещения на сайте или рассылки по электронной почте. Поэтому вопрос, как убрать красное подчеркивание в «Ворде», отнюдь не праздный, требующий немедленного решения.
Избавляемся от ненужных линий в несколько кликов
Рассмотрим несколько способов, как убрать красное подчеркивание в «Ворде» для отдельно взятого документа.
Кликните по слову правой кнопкой мыши и в появившемся меню выберите «Пропустить» или «Пропустить все». В первом случае подчеркивание исчезнет только под одним словом, во втором – весь текст будет очищен от линий. Этот вариант не самый надежный, так как при следующем открытии файла волнистые черточки могут появиться вновь.
Откройте меню для подчеркнутого слова и выберите «добавить в словарь». Теперь в любом текстовом документе, создаваемом на вашем компьютере, данное слово будет считаться написанным правильно. Однако при изменении падежного окончания в слове Word снова его выделит, заметив ошибку.
В левом верхнем углу открытого текстового редактора кликните по кнопке «файл», далее «параметры», потом «правописание». Здесь снимите галочку в строке «автоматически проверять орфографию».
В этом случае проверка на грамотность во всех документах проводиться не будет, проблемы с тем, как убрать красное подчеркивание в «Ворде», больше не возникнет. В Microsoft Word версии 2010 и выше существует возможность отключить проверку только для текущей версии текста.
Чтобы файл открывался в том же виде на других компьютерах или ноутбуках, не забудьте включить защиту от редактирования. Для этого в Microsoft Office 2003 или 2007 в главном меню выберите «Подготовить», затем «Пометить документ как окончательный», в Word 2010 кликните по иконке с замком и отметьте нужный вариант защиты.
Выделение цветом
Word с большим количеством выделенных фрагментов, чтобы текст не отображался на экране, как если бы ты выделяя бумагу с помощью дневного маркера. Вы можете выделять текст или изображение, а затем выделять его, а также использовать инструмент выделения, чтобы помечать различные части документа. Вы также можете снять выделение или быстро найти выделенные элементы в документе.
Выделение цветом выбранного фрагмента текста
Выделите фрагмент текста, который требуется выделить цветом.
Перейдите на вкладку Главная и щелкните стрелку рядом с кнопкой Цвет выделения текста.
Выберите нужный цвет.
Примечание: Если вы планируете напечатать документ с помощью монохромной палитры или матричного принтера с точечной матрицей, используйте цвет светлого подсветки.
Выделение нескольких частей документа
Этот метод наилучшим образом подходит для высветки нескольких частей документа, так как инструмент «Выделение» остается включенным, пока вы не решите его отключить.
Перейдите на вкладку Главная и щелкните стрелку рядом с кнопкой Цвет выделения текста.
Выберите нужный цвет.
При наведении указателя мыши на область документа, которая содержит текст, на кнопке » Цвет выделения текста » отображается выбранный цвет, а указатель на нем превращается в 
Примечание: Если вы планируете напечатать документ с помощью монохромной палитры или матричного принтера с точечной матрицей, используйте цвет светлого подсветки.
Выделите текст или рисунок, который вы хотите выделить.
Чтобы отменить выделение, щелкните стрелку рядом с кнопкой Цвет выделения текста , а затем выберите команду остановить выделениеили нажмите клавишу ESC.
Указатель мыши становится 
Удаление подсветки из части или всего документа
Выделите текст, из которого вы хотите удалить выделение, или нажмите клавиши CTRL + A, чтобы выделить весь текст.
Перейдите на вкладку Главная и щелкните стрелку рядом с кнопкой Цвет выделения текста.
Выберите вариант Нет цвета.
Быстрый поиск выделенного текста
Если вы используете Word 2016 или Word 2013, нажмите кнопку найти > Расширенный поиск.
Если вы используете Word 2010, нажмите кнопку найти.
Откроется диалоговое окно Поиск и замена .
Выберите формат > выделения.
Если кнопка Формат не отображается, нажмите кнопку Дополнительно.
Нажмите кнопку Найти далее.
Выделение цветом выбранного фрагмента текста
Выделите фрагмент текста, который требуется выделить цветом.
Перейдите на вкладку Главная и щелкните стрелку рядом с кнопкой Цвет выделения текста.
Выберите нужный цвет.
Примечание: Если вы планируете напечатать документ с помощью монохромной палитры или принтера, вы можете использовать светло-цветную подсветку.
Выделение нескольких частей документа
Этот метод наилучшим образом подходит для высветки нескольких частей документа, так как инструмент «Выделение» остается включенным, пока вы не решите его отключить.
Перейдите на вкладку Главная и щелкните стрелку рядом с кнопкой Цвет выделения текста.
Выберите нужный цвет.
При наведении указателя мыши на область документа, которая содержит текст, на кнопке » Цвет выделения текста » отображается выбранный цвет, а указатель на нем превращается в 
Примечание: Если вы планируете напечатать документ с помощью монохромной палитры или принтера, используйте цвет подсветки с светлым тонедом.
Выделите текст или рисунок, который вы хотите выделить.
Чтобы отменить выделение, щелкните стрелку рядом с кнопкой Цвет выделения текста , а затем выберите команду остановить выделениеили нажмите клавишу ESC.
Указатель мыши становится 
Удаление подсветки из части или всего документа
Выделите текст, из которого вы хотите удалить выделение, или нажмите клавиши CTRL + A, чтобы выделить весь текст в документе.
Перейдите на вкладку Главная и щелкните стрелку рядом с кнопкой Цвет выделения текста.
Выберите вариант Нет цвета.
Быстрый поиск выделенного текста
Нажмите кнопку найти > Расширенный поиск.
Откроется диалоговое окно Поиск и замена .
Выберите формат > выделения.
Если кнопка Формат не отображается, нажмите кнопку Дополнительно.
Оценка статьи:
Загрузка…
Adblock
detector
Как включить рецензирование в ворде
- На вкладке «Рецензирование» нажмите кнопку «Исправления».
Рецензирование в Word – Включить режим рецензирования
- После этого режим рецензирования в ворде включен. С этого момента любые изменения, внесенные вами в документ, будут отображаться красным цветом.
Рецензирование в Word – Внесение правок в документ
Если будет несколько рецензентов, каждому человеку будет присвоен другой цвет.
Отображение исправлений
Чтобы пользователь мог ознакомиться с нововведениями в документе, нужно перейти в раздел Рецензирование в пункт Запись исправлений. Далее кликнуть на Отобразить для проверки.
Установка переноса слов в Word
Для проверки
Для указания корректировок красными линиями на полях, выбирают раздел редактирования.
Такое решение позволяет увидеть, в какой части документа внесли коррективы. Чтобы переключиться на другой режим, проделывают аналогичные действия.
Все исправления
Вкладка, отражающая исправленные сведения, поможет более точно увидеть все изменения.
Область проверки
Кроме того, пользователь может отобразить область в определенном месте. Для этого заходят во вкладку Рецензирование, в разделе Запись исправлений щелкают на стрелку рядом с опций Область проверки. Затем выбирают нужное расположение.
Просмотр внесенных изменений в режиме рецензирования
Внесенные правки в режиме рецензирования в ворде– это в действительности только предлагаемые изменения. Они могут быть как приняты, так и отклонены. Так как исходный автор может не согласиться с некоторыми исправлениями и отказаться от них.
Как принять или отклонить изменения
- Выберите изменение, которое вы хотите принять или отклонить.
Рецензирование в Word – Выбранная правка
- На вкладке «Рецензирование» нажмите команду «Принять» или «Отклонить».
Рецензирование в Word – Принять или отклонить исправление
- Выделение цветом исчезнет, и Word автоматически перейдет к следующему изменению. Вы можете продолжать принимать или отклонять каждое изменение, пока не просмотрите все их. Используйте кнопки «Назад» и «Далее» для перехода по изменениям.
Рецензирование в Word – Навигация по исправлениям
- Когда вы закончите, нажмите команду «Исправления», чтобы отключить режим рецензирования.
Рецензирование в Word – Отключить режим рецензирования
Чтобы принять все изменения сразу, нажмите стрелку внизу команды «Принять», затем выберите «Принять все исправления». Если вы больше не хотите отслеживать изменения и хотите убрать рецензирование в ворде, вы можете выбрать «Принять все исправления и прекратить отслеживание».
Рецензирование в Word – Принять все исправления
Как редактировать в Word 2007
- Перейдите на закладку «Рецензирование».
- Нажмите на кнопку «Исправления».
Если в вашем документе много правок, они могут отвлекать от текста во время чтения документа. К счастью, существует несколько способов настройки режима рецензирования в ворде:
- Исправления: показывает окончательную версию без внесенных правок. Красные маркеры в левом поле указывают, где были сделаны изменения.
- Все исправления: показывает окончательную версию с внесенными правками.
- Без исправлений: это показывает окончательную версию и скрывает все правки.
- Исходный документ: показывает оригинальную версию и скрывает все правки.
Как скрыть отслеживаемые изменения
- На вкладке «Рецензирование» нажмите кнопку «Отобразить для проверки». Команда «Отобразить для проверки» находится справа от команды «Исправления».
Рецензирование в Word – Выбор режима рецензирования
- Выберите нужный вариант в раскрывающемся меню. В нашем примере мы выберем «Без исправлений» для предварительного просмотра окончательной версии документа до принятия изменений.
Режим правки в документе Word
Режим правки выгодно отличается от редактирования тем, что виден весь промежуточный процесс работы над документом непосредственно в его тексте. Используется при совместной работе несколькими пользователями над одним документом.
Визуально все правки выделены красным цветом, имеют свое обозначение специальным шрифтом с выносками, содержащими информацию по каждой из них. Например, удаление текста будет выделено зачеркиванием, либо выноской с удаленным текстом в зависимости от выбранного режима отображения правок.
Как включить режим правки исправления
Регистрация всех исправлений в текстовом редакторе Word выполняются на вкладке «Рецензирование» через группу команд в разделах «Запись исправлений» и «Изменения».
В редакции Word 2003 набор функций «Исправления» находится в разделе «Сервис» с отображением доступных команд на панели инструментов.
Альтернативным способом вызова режима правки является сочетание «Ctrl» + «Shift» + «E».
После включения этого режима можно вносить изменения в текст.
Как включить запрет на отключение отслеживания
Как было отмечено выше, все исправления при включенном режиме «Исправления» отслеживаются и отмечаются в тексте. Чтобы избежать бесконтрольного внесения исправлений в текст, автор документа должен включить запрет на отключение отслеживания исправлений.
Данное действие осуществляется следующим образом:
- Выбрать вкладку меню «Рецензирование.
- В блоке команд «Запись исправлений» развернуть список кнопки «Исправления».
- Выбрать команду «Запрет на отключение отслеживания»;
- В появившемся окне «Блокировать регистрацию» ввести два раза пароль.
- Подтвердить свое намерение кнопкой «ОК».
Чтобы снять установленный запрет, пользователь должен ввести пароль.
Как удалить примечание в Word 2010
Если работа с примечанием закончена (или оно создано случайно), заметку можно легко удалить:
Шаг 1. Откройте документ Ворд, выберите заметку для удаления и нажмите на нее правой кнопкой мыши.
Шаг 2. Выберите «Удалить примечание» из появившегося меню.
Также можно выбрать заметку и нажать кнопку «Удалить примечание» в разделе меню «Рецензирование».
На заметку! Отменить удаление можно нажатием «Ctrl+Z».
Как убрать исправления в документе
Подробная информация о каждом исправлении содержится в выноске, расположенной на полях справа от текста:
- имя рецензента,
- время и дата,
- тип исправления (удаление, добавление, изменение формата),
- текст или указание формата правки.
Минус отображения исправлений с выносками в том, что они ограничивают поле текста и для удобства могут быть скрыты при выполнении следующих действий:
- открыть в меню вкладку «Рецензирование»,
- зайти в раздел «Показать все исправления»,
- в строке «Выноски» выбрать пункт «Никогда».
После этого исправления видны, но выноски на полях будут отсутствовать.
Как комментировать примечание в Word 2010
Если вы не хотите менять существующую заметку, но ее необходимо дополнить, можно создать примечание к примечанию:
Шаг 1. Откройте документ Ворд с примечанием и нажмите на его текст.
Шаг 2. Нажмите на иконку «Создать примечание» в меню «Рецензирование».
Шаг 3. Введите текст дополнительного примечания.
Шаг 4. Кликните в любое место документа, чтобы выйти из режима редактирования заметки.
Можно создавать несколько вложенных примечаний. Они будут соединены с одним и тем же участком текста.
Как удалить пометки в документе Microsoft Word | Small Business
Microsoft Word встраивает в документ специальную разметку, чтобы указать, где человек внес изменения или добавил к нему комментарии. Встраивание выполняется только в том случае, если рецензент включил инструмент редактирования Word, называемый «Отслеживание изменений». Этот инструмент позволяет организациям, в которых несколько товарищей по команде просматривают документ, вносить изменения или комментировать. Это может привести к тому, что документ будет трудно читать, поскольку отображаются все изменения и комментарии.В какой-то момент нотации разметки необходимо удалить, чтобы документ можно было завершить в чистой версии, готовой к распространению.
Щелкните вкладку «Обзор», затем щелкните «Показать разметку» в группе «Отслеживание». Убедитесь, что рядом с каждым элементом стоит галочка; добавьте его, просто нажав на него, если необходимо. Убедитесь, что последний пункт «Рецензенты» отмечен галочкой напротив «Все рецензенты».
Нажмите «Принять» в разделе «Изменения», затем с помощью стрелки перейдите к «Принять все изменения в документе» и выберите «Принять все изменения в документе», если вы одобряете все изменения и хотите, чтобы Word автоматически принял их полностью.Принимая все изменения, Word удаляет их пометки. Таким образом, вы увидите, что обозначения разметки больше не отображаются в документе.
Щелкните «Отклонить», также в разделе «Изменения», затем с помощью стрелки перейдите к «Отклонить все изменения в документе» и выберите «Отклонить все изменения в документе», если вы не одобряете изменения и хотите, чтобы Word автоматически отменил изменения в их целиком. Word отклонит их и удалит их пометки из документа.
.
Как принять или отклонить исправления в документе
Для завершения работы с функцией «Исправления» необходимо принять или отклонить исправления. Для принятия исправлений, необходимо выполнить следующий алгоритм действий:
- Выбрать нужную правку либо поставить курсор в начало документа.
- Выбрать меню «Рецензирование».
- В блоке команд «Изменения» раскрыть перечень возможных вариантов команды «Принять»: для всего документа или для текущего исправления с вариантами перехода к следующему исправлению или нет.
Последовательный переход от одного исправления к другому выполняется кнопками «Далее» или «Назад».
Если исправления не актуальны, их необходимо отклонить при помощи описанного алгоритма выше, но с использованием кнопки «Отклонить».
Отклонить или принять исправление, можно при чтении текста. Для этого необходимо:
- Установить курсор на текущее исправление.
- Правой клавишей мыши вызвать контекстное меню.
- Выбрать соответствующий пункт «Принять» или «Отклонить».
Когда работа утверждения или отклонения изменений будет закончена, текст документа примет обычный вид.
( 2 оценки, среднее 4.5 из 5 )

 .
.