Как выбрать файлы, которые нужно сохранить?
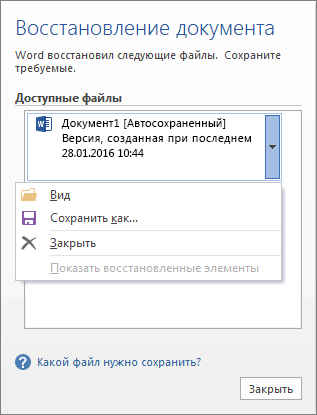
Если вы видите несколько файлов в списке Доступные файлы на области Восстановление документов и не знаете, какие из них нужно сохранить, под именем документа вы увидите дату и время создания любого автоматически сохраненного документа, что может дать вам подсказку о том, какой файл вы хотите восстановить.
Если вы видите несколько версий одного и того же файла, вероятно, имеет смысл открыть наиболее позднюю из них, так как она содержит последние изменения. Вы также можете выбрать каждый файл, чтобы открыть и просмотреть его.
Открыв любой файл в списке, вы можете продолжить работу с этим файлом, а также закрыть его при восстановлении всех документов, которые вы хотите сохранить.
Удаление ненужных восстановленных файлов
-
В области восстановления выберите стрелку рядом с именем файла.
-
Выберите Удалить.
-
Подтвердить удаление, на выбрав Да.
Закрытие восстановленных файлов
Если нажать кнопку Закрыть, не проверив все восстановленные файлы, вам будет предложено просмотреть их позже. Когда вы откроете приложение в следующий раз, вы сможете сохранить или удалить их.
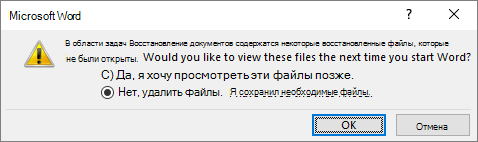
Да, нужно просмотреть эти файлы позже
(безопасный вариант). Выберите этот вариант, если не уверены, нужны ли вам данные из восстановленных версий файлов.
Нет, можно удалить эти файлы. Нужные файлы сохранены.Выберите этот вариант, если уверены, что данные из восстановленных версий не нужны.
Восстановление файла, сохраненного с помощью автосбереги
Как правило, приложение автоматически восстанавливает работу при следующем открытии приложения после сбоя питания или другого неожиданного завершения работы, обнаружив, что файл автоскрытия существует, и автоматически открывает его. Если вы хотите сохранить восстановленный файл, его следует немедленно сохранить перед закрытием или редактированием.
Если вы хотите найти на компьютере какие-либо автоматически открытые файлы, перейдите в Finder и нажмите кнопку Перейти > Перейти к папке (или нажмите кнопку SHIFT+COMMAND+G) и введите путь к папке, как показано ниже. Замените <имя пользователя> на свое:
Последние версии
/Users/<имя пользователя>/Library/Containers/com. Microsoft/Data/Library/Preferences/AutoRecovery
Office 2011
ввод «/Users/имяпользователя /Library/Application Support/ Microsoft/Office/Office 2011 AutoRecovery»
Примечания:
-
Папка автосбереги — это скрытая папка, поэтому вы, вероятно, не увидите ее, если просто попробуете перейти к ней в Finder. Используйте инструмент «Перейти к папке» и введите полный путь, чтобы обойти эту возможность.
-
Если закрыть файл и нажать кнопку Не сохранять,файл автосохранения будет удален, так как в Office предполагается, что все в порядке, а файл автосохранения не нужен.
Восстановление текста из поврежденного файла в Word
-
Перейдите в раздел Word > Параметры.
-
В области Средства проверки правотратратоввыберите Общие .
-
Убедитесь, что для подтверждения преобразования формата файла выбрано окно Открыть, а затем закройте диалоговое окно Общие.
-
Выберите Файл > Открыть. В Office 2011 перейдите в стандартную >открыть
-
В меню Открыть выберите пункт Восстановить текст. В Office 2011 откройте всплывающее меню Включить и выберите пункт Восстановить текст из любого файла.
-
Откройте документ.
Как восстановить несохраненные документы Microsoft Word
Отключили свет, зацепили шнур, неожиданно перезагрузился компьютер, а может и вовсе… слетела вся система… А вы так и не сохранили документ, над которым трудились полдня? Не стоит заранее отчаиваться. Восстановить файл можно. Тем более если потеря вызвана мелкой случайной неприятностью, и компьютер продолжает работать, как прежде.
Содержание:
Начать лучше с самого простого. Часто восстановить данные удается быстро и в полном объеме при использовании всего лишь встроенных ресурсов Word. Забегая наперед, скажем, что даже когда ни один из них не сработал, и данные вернуть так и не удалось, вероятность восстановить документ при помощи сторонних программ все еще остается высокой.
Автоматическое восстановление
Итак, что можно сделать, чтобы вернуть содержимое несохраненного файла исключительно силами Word?
Во-первых, данный текстовый редактор обладает функцией автоматического восстановления документа. После любого сбоя в системе или, скажем, того же отключения электричества, после которых Windows загружается с нуля, программа Word сама предлагает вернуть несохраненные данные и сохранить документы, которые ей удалось восстановить. Это может выглядеть следующим образом:
Важно помнить, что пользователь имеет возможность воспользоваться результатами автоматического восстановления файлов только при первом запуске текстового редактора после его принудительной перезагрузки. Если сразу не сохранить нужные документы, при этом закрыть и снова открыть программу, сохранить автоматически созданные резервные копии вам повторно не предложат. Поэтому лучше уже в первого раза определиться, какие именно восстановленные документы вам нужны, и не упускать шанс вернуть их.
Отметим, что функция автосохранения в Word всегда включена по умолчанию. Резервное копирование при работе в редакторе происходит каждые 10 минут. Иногда целесообразно уменьшить интервал между созданием резервных копий. Для этого, если вы работаете в Word 2003, используйте пункт «Параметры» в меню «Сервис». В открывшимся окне перейдите на вкладку «Сохранение» и измените значение до необходимого вам. На скорость работы компьютера это никак не повлияет.
При работе в Word 2007 периодичность автосохранения изменяется следующим образом: нажимаем на цветной круглый значок с логотипом редактора, в открывшемся списке выбираем пункт «Сохранить как», затем в самом низу появившегося окошка кликаем по «Сохранить копию документа». Теперь нажимаем «Параметры» и на вкладке «Сохранение» изменяем регулярность резервного копирования. Нажимаем «ОК» — и готово!
В Word 2010 данный параметр можно изменить через меню «Файл» – «Параметры». В открывшемся окошке кликаем на «Сохранение» и уже в следующем окне непосредственно изменяем интервал до необходимого. И снова – «ОК»!
Если вы просто не сохранили документ Word перед тем, как закрыть его, можно попытаться принудительно открыть его снова. Главное – учесть важную особенность данного способа восстановления: он не сработает, если вы создадите новый файл, добавите в него текст и сохраните документ. Алгоритм должен быть строго следующим:
- Создаем новый файл и открываем чистый лист
- В меню «Файл» выбираем пункт «Открыть»
- Во всплывающем окне выбираем команду «Открыть и восстановить».
Сразу предупредим, что результативность данного метода крайне низка, и в большинстве случаев с чистой страницей нового документа не происходит ровным счетом ничего. Однако, попытка – не пытка…
Найти исходный файл
Хоть вы и не сохранили документ, исходный файл в формате doc или docx мог все же остаться в системе. Найти его можно, используя следующую пошаговую инструкцию. Сначала следует запустить поиск по файлу. Если вы работаете в Windows 10, сделайте это, используя панель «Пуск». В Windows 2008 просто нажмите WIN+W.
В поисковой строке введите заголовок документа, под которым, скорее всего, он мог быть сохранен в автоматическом режиме.
Windows представит вам список файлов с соответствующими ключевыми словами в названии. Если найдете среди них нужный документ, откройте и просмотрите содержимое файла.
Конечно, это простой, но совсем не идеальный способ вернуть данные. Шансы, что исходный файл останется в системе после критической ошибки, не велики…
Восстановление из папки с резервными копиями
Как мы уже упоминали, Word автоматически сохраняет резервные копии документов. Если вы не изменили параметры, при работе с текстовым документом происходит это каждые 10 минут. Все копии временно помещаются в специальную резервную папку. Папка – скрытая, и проверить ее содержимое можно только вручную.
Итак, переходим в меню «Файл» – «Параметры».
В открывшемся окне ищем пункт «Сохранение» и далее – строку «Каталог с авто-сохранениями» (в нем и хранятся резервные копии документов). Теперь нужно скопировать путь каталога и по нему перейти в папку. Здесь и можно найти последнюю версию несохраненного вами файла.
В Word 2010 данная папка может выглядеть примерно так:
Можно также испытать альтернативный способ из этой же серии. Используем меню «Файл» – «Сведения».
Если в «Управлении версиями» отображается информация «Нет предыдущих версий документа», нажимаем на значок «Управление версиями», а затем – «Восстановить несохраненные документы».
После чего вы должны увидеть папку с представленным в ней списком документов, доступных для открытия в текстовом редакторе. Данный способ весьма актуален для тех, у кого автосохранение по каким-то причинам, было отключено ранее (теперь-то вы уже исправили эту оплошность?). Также заметим, что таким образом можно восстановить документ, с которым вы уже успели поработать хоть какое-то время.
И еще одно: несохраненные файлы могут оставаться в системе в формате .asd, а его видит только Word 2010 и не видят более ранние версии редактора.
Восстановление документа при помощи программ для восстановления документов
Специализированные программы помогают вернуть потерянные, в том числе несохраненные файлы с любых устройств даже в самых сложных ситуациях: после случайного удаления файла без использования корзины, после повреждения файлов вирусом, форматирования и т.д.
Как показывает практика, сложнее всего восстанавливаются поврежденные изображения стандартных форматов .jpeg и .png, а вот файлы .doc и .docx в большинстве случаев восстанавливаются успешно.
Прежде всего, учтите общие рекомендации при работе с программами для восстановления данных:
- Перед началом процесса восстановления запрещено копировать на диск какие бы то ни было новые данные. Лучше всего вообще не производить никаких действий с носителей до восстановления с него всей необходимой информации.
- Не производить форматирование (даже если система Windows настаивает).
- Не рекомендуется восстанавливать документы на место их прежнего хранения, так как новый файл может затереть еще невосстановленные документы.
При восстановлении документов MS Office или OpenOffice, который вы не успели сохранить, мы рекомендуем использовать программы, поддерживающие самые мощные современные алгоритмы восстановления данных, такие как RS Partition Recovery или RS Office Recovery.
Установите выбранную программу и запустите сканирование диска. Все файлы, доступные для восстановления, будут отображены в отдельном окне.
На диске, где установлена система Windows (обычно диск С: ) найдите папку «Temp» — в данной папке система хранит все создаваемые ею временные файлы. Именно там должен находиться файл, с которым вы работали, но который не успели сохранить. Вы сможете просмотреть содержимое каждого файла и сохранить нужные документы.
Часто задаваемые вопросы
Это сильно зависит от емкости вашего жесткого диска и производительности вашего компьютера. В основном, большинство операций восстановления жесткого диска можно выполнить примерно за 3-12 часов для жесткого диска объемом 1 ТБ в обычных условиях.
Когда вы пытаетесь получить доступ к диску, то получаете сообщение диск «X: не доступен». или «Вам нужно отформатировать раздел на диске X:», структура каталога вашего диска может быть повреждена. В большинстве случаев данные, вероятно, все еще остаются доступными. Просто запустите программу для восстановления данных и отсканируйте нужный раздел, чтобы вернуть их.
Пожалуйста, используйте бесплатные версии программ, с которыми вы можете проанализировать носитель и просмотреть файлы, доступные для восстановления.
Сохранить их можно после регистрации программы – повторное сканирование для этого не потребуется.
С помощью встроенной функции Word можно просмотреть всю историю редактирования документа. CHIP расскажет, как это сделать. Откройте в текстовом редакторе Word нужный документ и перейдите на вкладку «Рецензирование». В ленте меню перейдите в группу «Запись исправлений» и нажмите кнопку «Исправления».
Как найти предыдущую версию документа в ворде?
Просмотр предыдущих версий файла
- Откройте файл, который вы хотите просмотреть.
- Щелкните файл > сведения > Журнал версий.
- Выберите версию, чтобы открыть ее в отдельном окне.
- Если вы хотите восстановить предыдущую версию, нажмите кнопку восстановить.
Можно ли восстановить текст в ворде?
Чтобы принудительно восстановить документ Word Используйте одно из следующих действий: При использовании Word 2007: нажмите кнопку Microsoft Office, выберите команду Открыть, выберите документ Word, щелкните стрелку вниз на кнопке Открыть в правом нижнем углу экрана Открытие и выберите команду Открыть и восстановить.
Можно ли восстановить файлы после их замены?
Если файл сохранен
- Откройте файл, с которым вы работали.
- Перейдите в раздел файл > сведения.
- В разделе Управление книгой или Управление презентациейвыберите файл с меткой (при закрытии без сохранения).
- На панели в верхней части файла выберите команду восстановить , чтобы перезаписать сохраненные ранее версии.
Как вернуть старую версию файла?
Как вернуть файлу прежнюю версию
- Щелкните необходимый файл правой кнопкой мыши. Также вы можете щелкнуть на папку, чтобы восстановить все ее содержимое. …
- Далее нажмите «Восстановить предыдущую версию» в контекстном меню. Откроется диалоговое окно «Свойства» файла или папки с вкладкой «Предыдущие версии» вверху. …
- Выберите необходимую версию из списка.
Как посмотреть историю изменения файла?
Как восстановить предыдущую версию файла
- Откройте на компьютере документ, таблицу или презентацию Google.
- В верхней части экрана нажмите Файл История версий Смотреть историю версий.
- Выберите версию на панели справа.
- В верхней части экрана нажмите Восстановить эту версию Восстановить.
Как посмотреть все изменения в ворде?
Отображение всех изменений в тексте
- На вкладке » Рецензирование » перейдите к разделу » Отслеживание».
- Нажмите кнопку Показать исправления.
- Наведите указатель мыши на пункт выноски и выберите Показывать все исправления в тексте.
Как узнать кто создал документ Word?
Чтобы просмотреть свойство «Автор» для документа или книги, щелкните файл > сведения, а затем найдите автора в разделе связанные пользователи справа.
Где сохраняются файлы автосохранения в Word?
Если в Word не производились изменения расположения файлов, то автосохраняемые файлы сохраняются в скрытой папке AppData, полный путь к папке автосохранения: C:UsersИмя_ПользователяAppDataRoamingMicrosoftWord посмотрите и в этой папке.
Как восстановить Несохраненный документ Word Windows 10?
Первый способ Восстановление потерянных документов Word с помощью AutoRecover
Как восстановить предыдущую версию документа Microsoft Word
Заключение: Можно ли восстановить предыдущую версию документа Microsoft Word в Office 2019/2016/2010/2007/2011/2013, даже если вы выполняли другие операции в текущем файле? Если вы случайно перезаписали файл Word и сохранили новые изменения, просто получите здесь простые решения, чтобы вернуться к подходящей версии, которая вам нужна.
«Как вернуть старую версию файла Word в Office 2016? Я привык сохранять файл при работе с Ctrl + S. Но по ошибке сохранил не тот файл. Кто-нибудь знает, как восстановить предыдущую версию документа Word? «
По разным причинам вы можете вернуться к предыдущей версии документа Word. Например, происходит сбой, внезапно отключается питание, вы перезаписываете нужный файл и сохраняете результат, а случайно закрываете файл без сохранения. Вот и возникает вопрос, как это сделать?
- Часть 1. Восстановление предыдущей версии документа Word с помощью функции автоматического восстановления
- Часть 2. Непосредственно найти и восстановить файл предыдущего слова из временных файлов
- Часть 3. Лучший способ восстановить старые файлы Word и вернуться к предыдущим версиям
Часть 1. Восстановление предыдущей версии документа Word с помощью функции автоматического восстановления
Автосохранение — очень полезная функция, которая поможет вам сохранять вашу работу каждые X минут в зависимости от настроек. Поэтому вам нужно убедиться, что опция AutoRecover включена. В этом случае он будет сохранять версии, пока вы работаете над документом Word. Затем вы можете воспользоваться следующим руководством, чтобы восстановить предыдущую версию документа Word.
Восстановите предыдущий документ Word, если вы сохранили файл
Шаг 1 Откройте файл Word, который вы хотите вернуть к старой версии. щелчок Файл и затем выберите Инфо.
Шаг 2 Найдите Управление документами и щелкните по нему. В раскрывающемся списке выберите файл, помеченный при закрытии без сохранения.
Шаг 3 Нажмите Восстановить Кнопка для восстановления предыдущей версии документа Word в верхней строке меню.
Восстановите предыдущую версию Word, если вы не сохранили файл
Шаг 1 Первый шаг будет таким же, нужно нажать Файл и затем выберите Инфо.
Шаг 2 Предусмотрено два варианта: восстановить несохраненные документы и удалить все несохраненные документы. Здесь нужно выбрать Восстановление несохраненных документов .
Если вы хотите восстановить старую версию файла Excel или PowerPoint, вы можете выбрать «Восстановить несохраненные книги» в Excel или «Восстановить несохраненные презентации» в PowerPoint.
Шаг 3 Выберите файл и нажмите Откройте. Затем нажмите Сохранить как чтобы сохранить файл и перейти к предыдущей версии документа Word.
Часть 2. Непосредственно найти и восстановить файл предыдущего слова из временных файлов
На самом деле, когда вы создаете и редактируете файл Word на своем компьютере, многие временные файлы сохраняются. Если вам нужно восстановить предыдущую версию файла Word, вы можете попробовать найти эти файлы в определенных местах.
Расположение временного файла на ПК с Windows 7:
C: Users имя AppData Roaming Microsoft Excel
C: Users имя AppData Roaming Microsoft Word
Расположение временного файла на ПК с Windows 8/10:
C: Users \ AppData Local Microsoft Office UnsavedFiles
Когда вы найдете предыдущую версию файла Word, вам нужно скопировать его по другому пути. Более того, вам нужно изменить файл с .tmp на .xls/.xlsx или .doc/.docx. После этого вы просто закончите процесс восстановления старой версии документа Word.
Часть 3. Восстановление старых файлов Word и возврат к предыдущим версиям
С первыми двумя способами у вас есть большие шансы восстановить предыдущую версию документа Word в Office 2019/2016/2010/2007/2011/2013. А как насчет файлов Word, которые вы удалили по ошибке? Что делать, если вы не можете найти их в корзине?
Aiseesoft Data Recovery — это многофункциональный инструмент для восстановления данных, который поможет вам с легкостью восстановить удаленные/потерянные файлы Word.
Он в основном предназначен для извлечения всех видов файлов документов, таких как Word, Excel и PowerPoint. Поэтому, если вы хотите вернуться к старой версии Word, вам следует попробовать. Кроме того, если ваш файл Word поврежден, несохраненные, удаленные и т. д. это также делает вам большую пользу.
Конечно, это больше, чем просто восстановление файлов Word, оно также позволяет вам восстанавливать другие часто используемые типы данных, такие как изображения, электронные письма, аудио, видео и многое другое. Просто скачайте его бесплатно и предпримите следующие шаги, чтобы восстановить потерянные файлы Word.
Шаг 1 Запустите Aiseesoft Data Recovery
Скачайте, установите и запустите это мощное программное обеспечение для восстановления файлов Word на вашем компьютере.
Шаг 2 Выберите тип данных и жесткий диск
На этом этапе вам нужно выбрать тип данных и местоположение. Теперь Документ это вариант, который вы должны выбрать. Затем выберите диск (и), где вы можете восстановить эти файлы Word.
Шаг 3 Сканирование старых файлов Word
Этот инструмент для восстановления файлов Word предлагает два способа сканирования: «Быстрое сканирование» и «Глубокое сканирование». Во-первых, вы можете выбрать «Быстрое сканирование», чтобы попытаться найти данные Word.
Шаг 4 Восстановить предыдущие файлы Word
После сканирования все файлы Word будут показаны в интерфейсе. Чтобы быстро найти данные, которые вы хотите восстановить, вы можете использовать функцию «Фильтр». Выберите нужные файлы Word и нажмите Recover кнопка. Теперь вы можете получить все предыдущие файлы Word.
Если вы работаете на Mac, просто проверьте эту страницу, чтобы верни свой документ Word из предыдущей версии или несохраненной версии.
В этом посте мы в основном говорим о том, как восстановить предыдущую версию документа Word. Мы предлагаем вам эффективные решения для выполнения работы. Более того, мы представляем вам мощное средство восстановления данных, которое поможет вам восстановить удаленные/потерянные файлы. Вы можете оставить нам сообщение, если у вас все еще есть какие-либо вопросы. Конечно, если у вас есть лучший способ восстановить старый файл Word, сообщите нам об этом в комментарии.
Что вы думаете об этом посте.
- 1
- 2
- 3
- 4
- 5
Рейтинг: 4.8 / 5 (на основе голосов 12)
29 декабря 2020 г. 11:23 / Автор: Аманда Браун в File Recovery
В этой статье представлен конвертер PDF в Word для пользователей Mac и показано, как конвертировать PDF в документ Word в Mac OS.
Это пошаговая статья, в которой рассказывается, как легко конвертировать PDF в редактируемый файл Excel.
Какой лучший редактор PDF для редактирования файла PDF? На этой странице вы найдете 10 лучших программ для редактирования PDF.
MS Word, или просто Word, увидел свет в далеком 1989 году, и это событие можно сравнить по значимости только с запуском первого космического спутника. Удобный текстовый редактор освободил миллионы людей из рабства шариковой ручки, больше нам не нужно тренировать каллиграфию или переписывать целые страницы из-за одной помарки…
Есть только одна проблема, связанная с MS Word. Иногда документы формата .doc и .docx повреждаются в процессе работы, после чего их нельзя открыть. Просто представьте, как вы поставили последнюю точку в тексте, над которым трудились несколько недель, и вдруг выскакивает вот такое сообщение:

или вот такое:

Говорят, что рукописи не горят, но как быть в такой ситуации? Удалить файл, а потом начинать все с начала? Ни в коем случае! Есть простая и недорогая программа, умеющая «воскрешать» даже сильно поврежденные документы.
Это известная среди специалистов программа Recovery Toolbox for Word, но прежде чем скачивать ее, имеет смысл сперва попробовать решить проблему штатными средствами Word. Возможно, для кого-то их существование станет приятным сюрпризом.
Почему файл не открывается?
Не стоит винить себя в том, что файл оказался поврежден. В большинстве случаев это происходит не из-за ошибок пользователей, а по техническим причинам. Сбой питания, физическое повреждение носителя информации, битые сектора на жестком диске… Существуют десятки причин для подобного.
Если ситуация повторяется, необходимо срочно проводить диагностику компьютера, а если такое случилось впервые, можно ограничиться стандартными мерами профилактики:
- Настройка автосохранения в Word
- Копирование документов на съемные носители
- Переход с устаревшего редактора на актуальную версию (формат .doc менее надежен, чем .docx)
Все очень просто, но как показывает практика, пользователи начинают беспокоиться по поводу сохранности своих данных лишь после того, как проведут за их восстановлением пару бессонных ночей.
Проверяем поврежденный документ
Первое, что нужно предпринять, — это проверить размер поврежденного документа. Делаем по нему правый клик кнопкой мыши, затем «Свойства» – «Размер». Если размеры файла соответствуют (или примерно соответствуют) изначальным, это хороший знак. Пациент скорее жив, чем мертв! А если от изначальных 500 килобайт осталось два или три, новости неутешительны. Вернуть файл уже невозможно.
Для справки. Такое часто происходит при неудачном переносе документа на съемный носитель. В будущем просто не забывайте проверять его работоспособность перед удалением с диска.
Штатные средства восстановления Word
Многие не в курсе, но специалисты Майкрософт снабдили Word собственными инструментами для восстановления поврежденных документов. К сожалению, успех при работе с ними вовсе не гарантирован, в первую очередь ваши шансы зависят от степени повреждения документа.
Если легкие повреждения не препятствуют возвращению файла целиком, то глубокие позволяют в лучшем случае надеяться на возвращение одного текста (без рисунков и графиков). Методов восстановления несколько. Самый простой – открыть файл в режиме черновика, делается это следующим образом:
- Создаем пустой документ Word
- Переходим на вкладку «Вид» (или View)
- Нажимаем на кнопку «Разметка страницы» (или Documents Views)
- Выбираем кнопку «Черновик» (или Draft)

- Переходим в раздел Файл (или File)
- Выбираем в самом низу «Параметры» (или Options)
- Переходим в меню «Дополнительно» (или Advanced)
- В разделе «Показывать содержимое документа» (или Show document content) нужно отметить галочкой опцию «Использовать шрифты черновика в режимах черновика и структуры» (или Use Draft font in Draft and Outline)
- В том же разделе ставим галочку напротив «Показывать коды полей вместо их значений» (или Show Picture Placeholders)

- Прокручиваем раздел «Общие» (или General) до самого конца, и снимаем галочку напротив пункта «Автоматически обновлять связи при открытии» (или Update automatic links at Open).

- Теперь подтверждаем внесенные изменения, нажав ОК.
На этом все. Теперь можно попробовать вновь открыть проблемный файл. Если не получается – ничего страшного. Есть еще один метод, суть которого заключается в том, чтобы попытаться вставить поврежденный документ в рабочий файл. Делается это следующим образом:
- Создаем пустой документ Word
- Заходим в меню «Вставка» (Insert)
- Далее заходим в подменю Текст (Text) появятся команды «Объект» (или Insert Object) и Текст из файла (или Text from file)
- Выбираем пункт «Текст из файла»
- Выбираем во всплывшем окне поврежденный документ
- Нажимаем кнопку «Вставить».

Третий метод заключается в использовании встроенной в офисный пакет утилиты для восстановления. Чтобы ей воспользоваться, нужно опять создать документ Word, открыть его. Перейти в меню «Файл» (File). Во всплывшем окне указываем путь к поврежденному документу, затем нажимаем на стрелку возле «Открыть» (Open). Затем выбираем опцию «Открыть и восстановить». Готово.

Конвертер Recover Text from Any File
Пользователи, у которых на ПК стоят последние версии офисного пакета Майкрософт, могут воспользоваться встроенным конвертером. Всем остальным необходимо либо обновить свой «Офис», либо прибегнуть к помощи сторонних приложений (о них мы поговорим чуть позже).
Чтобы получить доступ к штатному инструменту, нужно запустить Word, затем перейти «Файл» (File) – «Открыть» (Open). В диалоговом окне нужно выбрать проблемный документ, а затем нажать на кнопку «Тип файлов» и выбрать из списка Recover Text from Any File.
Встроенный сервис позволяет восстанавливать файлы даже с глубокими повреждениями, но, к сожалению, он не дает возможности сохранять рисунки, таблицы и другие элементы. С ними, как и с форматированием текста, придется распрощаться навсегда.

Последний шанс вернуть файл
Если штатные инструменты «Офиса» не принесли пользы, решить проблему помогут только сторонние ресурсы. Выбор огромен, и чтобы не тратить время, лучше сразу обратиться за помощью к лидеру в этой сфере – компании Recovery Toolbox.
Разработчик использует продвинутые алгоритмы восстановления данных, которые могут похвастать большей эффективностью, чем встроенные инструменты Майкрософт. Предусмотрено два способа восстановления: онлайн-сервис и приложение для компьютера.
Онлайн-сервис очень удобен. Чтобы воспользоваться им, нужно всего лишь загрузить поврежденный документ на страничке https://word.recoverytoolbox.com/online/ru/, затем заполнить специальную форму. От вас требуют лишь указать e-mail и заплатить 10$ за услуги сервиса. Исправленный файл придет вам на почту через несколько секунд.
Если нерабочих документов несколько, гораздо выгодней приобрести приложение для ПК. Лицензия на Recovery Toolbox for Word обойдется вам всего в 27$, это немного дороже, но зато проблема неработающих файлов .doc и .docx будет решена навсегда.

Работать с программой не сложнее, чем с ее онлайн-аналогом:
- Скачиваем и запускаем Recovery Toolbox for Word
- Указываем путь к нерабочему файлу
- Нажимаем «Анализировать»
- Выбираем «Старт восстановления»
- Нажимаем «Экспортировать в MS Word»
Обратите внимание! Оба ресурса платные, но цена на них вполне демократична. А самое главное, у вас будет возможность протестировать их работу перед покупкой. Так что никакого риска нет.
P. S. Как быть с тегами XML
В заключении нельзя не затронуть тему неверных тегов XML. Сегодня мы не будем останавливаться на этом подробно, это тема отдельной статьи. Что вам нужно знать сейчас, это то, что файлы Word представляют собой полноценные архивы, хранящие информацию в сжатом виде. И их в любой момент можно распаковать при помощи обычного архиватора.
Если при открытии файла выскакивает ошибка: «Имя в конечном теге должно совпадать с типом элемента в начальном теге», то сперва нужно разархивировать этот документ Word в отдельную папку, затем найти в ней файл с названием «document.xml» и открыть его приложением Notepad++. Это бесплатная программа, отыскать ее не составит для вас труда.
Чтобы исправить файл, нужно вручную указать верный порядок закрытия тегов (он указан в ошибке). Первый открывшийся тег должен закрываться последним, второй – предпоследним и т. д.
Заключение
Надеемся, благодаря этой статье вы смогли успешно решить свою проблему. Иначе и быть не могло. В будущем не забывайте делать бэкап, чтобы не терять нервы, ведь их программным методом не восстановишь.
Содержание
- 1 Как восстановить поврежденный файл Word: с помощью возможностей Word, онлайн сервисы
- 1.1 Восстановление файла Word
- 1.2 Если документ открывается
- 1.3 Двойная конвертация
- 1.4 Копирование в новый документ
- 1.5 Удаление поврежденного содержимого
- 1.6 Изменение шаблона
- 1.7 Word с параметрами по умолчанию
- 1.8 Если документ не открывается
- 1.9 Открытие с помощью режима «Черновик»
- 1.10 Использование конвертера
- 1.11 Восстановление с помощью сторонних сервисов
- 2 Не волнуйтесь, я сейчас все объясню!
- 2.1 Открытие и восстановление в Office 2003 и 2007
- 2.2 Восстановление текста из любого файла для Office 2003 и 2007
- 2.3 Где искать тексты для восстановления?
- 2.4 Поиск временных файлов
- 3 Иероглифы вместо русских букв, вместо текста квадратики, что делать?
- 3.1 Текстовые документы
- 3.2 Notepad +++
- 3.3 Bred 3
- 3.4 Word
- 3.5 Иероглифы в браузере
- 4 Восстановление поврежденных .doc-файлов текстового редактора MS Word
- 4.1 Встроенные параметры восстановления
- 4.2 Восстановление через ссылку
- 4.3 Режим черновика и предыдущие версии
- 4.4 Сторонние программы для восстановления
- 5 Как восстановить документ Word |
- 5.1 Как восстановить документ Word по-быстрому
- 5.2 Заключение
- 6 Восстановление несохраненных и поврежденных офисных документов Word
- 6.1 1. Как восстановить документы Word стандартным способом
- 6.2 Использование файлов автосохранения
- 6.3 Совет. Поменяйте вручную расширение файла Word
- 6.4 Как восстановить файл документа Word в Microsoft Office 2010 >
- 6.5 2. Восстановление документов Word с помощью операционной системы Windows
- 6.6 3. Восстановление поврежденных документов Word при помощи программы Recuva
- 6.7 4. Использование текстового конвертера в документе Word
Как восстановить поврежденный файл Word: с помощью возможностей Word, онлайн сервисы
В предыдущей статье я писал о восстановлении несохраненного файла Word. Но что делать тем пользователям, чей документ был поврежден в силу тех или иных обстоятельств? В этой статье я рассмотрю, какие бывают варианты повреждений, а также как восстановить поврежденный файл Word.
Поврежденные документы Word ведут себя неожиданно. Это может быть вызвано повреждением самого документа или шаблона, который взят за основу для всех остальных типов документов. Повреждение проявляется в таких формах:
- Сбитая нумерация страниц документа.
- Восстановление разрывов страниц в документе.
- Документ при открытии выводит не читаемые знаки.
- Неправильное форматирование и структура.
- Зависание ПК после запуска файла.
- Критическое завершение работы программы при попытке открыть содержимое или другое непредсказуемое поведение.
Совет! Непредвиденное поведение документа может быть связано с другими факторами, например повреждением самой программы Word или пакета утилит Microsoft Office, открытием документа более ранней версией Word, заражением операционной системы вирусом. Чтобы убедится в обратном, проверьте, как работает Word с другими документами.
Восстановление файла Word
Поврежденный документ может открываться, а может и нет. Будем отталкиваться от этого. В качестве примера, я буду использовать пробную версию Word 2016, которая входит в состав Office 365 для дома.
Совет! Если не помог один из способов, переходите по порядку к следующему.
Если документ открывается
Поработайте с настройками документа и шаблона. Я буду рассматривать возможность решения проблемы поэтапно. Если ошибка не единичная и встречается в каждом созданном файле, сперва прочитайте этот материал.
Попробуйте принудительно восстановить поврежденный файл:
- Зайдите в Word и нажмите «Открыть»
- Выберите «Обзор», в появившемся окне выберите поврежденный документ.
- Нажмите на стрелочку рядом с «Открыть» и выберите «Открыть и восстановить».
Если не вышло, перезагрузите ПК и приступайте к следующему шагу.
Двойная конвертация
Преобразуем файл в другой формат, а затем вернем в предыдущее состояние:
- Зайдите в «Word» → Открыть → Обзор → выберите поврежденный файл и нажмите «Открыть».
- Нажмите «Файл» → Сохранить как → Выберите тип сохраняемого файла «Тип в формате RTF» (.rtf).
- Закройте файл и откройте снова. Аналогичным способом преобразуйте его обратно в «Документ Word» (.docx).
Совет! Если проблема не устранится, вы можете попробовать конвертировать в другие форматы. При конвертации в текстовый формат .txt, все рисунки, диаграммы и форматирование теряется. Помните об этом.
Копирование в новый документ
Выделите содержимое файла, кроме последнего абзаца и скопируйте в другой документ. Если в документе есть разрывы разделов, копируйте текст между разрывами. Чтобы избежать вставку разрывов при копировании текста, включите черновой режим нового документа:
- В новом документе переключитесь на вкладку «Вид».
- Выберите «Черновик», как показано на рисунке выше.
Удаление поврежденного содержимого
Для обрезанных документов, которые отображают не все содержимое, можно переключиться в другой режим и удалить поврежденные данные. Определите страницу, на котором файл обрезается и запомните содержимое этой страницы. Затем:
- Переключитесь в режим «Черновик» или «Веб-Документ».
- Прокрутите содержимое до того момента, когда оно обрезается.
- Выделите и удалите следующий абзац или объект.
- Переключитесь обратно в режим разметки и проверьте, отображается ли документ в полном объеме.
- Удаляйте таким образом содержимое до того момента, пока оно не отобразится полностью в режиме «Разметка страницы».
- После проделанных манипуляций, сохраните документ.
Изменение шаблона
Актуально, если вы перешли на новую версию Microsoft Office, а все старые документы оказываются повреждены. Для начала определите, какой шаблон используется:
- Откройте Word, в меню Файл нажмите Параметры.
- Выберите «Надстройки», снизу в «Управление» выберите «Надстройки Word» и нажмите «Перейти».
- Если в поле «Шаблон Документа» отображается «Normal» идите по инструкции дальше, если другой шаблон, переходите к 9 пункту.
- Чтобы переименовать шаблон, закройте Word.
- Зайдите в Проводник и в строке пропишите команду:%userprofile%appdataroamingmicrosoftШаблоны
Для англоязычного Word:
%userprofile%appdataroamingmicrosofttemplates
- Включите функцию «Расширение имен файлов».
- Нажмите ПКМ по шаблону Normal.dotm, выберите «Переименовать» и задайте новое название Oldword.old.
- Запустите Word, откройте поврежденный файл и проверьте его.
- Если отображается другой шаблон, нажмите «Присоединить» и выберите «Normal.dotm».
- Перезапустите Word и проверьте работу поврежденного файла.
Если способ для документов не помог, попробуйте сбросить настройки параметров по умолчанию.
Word с параметрами по умолчанию
Фикс от Microsoft позволит установить первоначальные параметры по умолчанию. Перейдите на сайт, скачайте и запустите его. Далее следуйте подсказкам помощника.
Если документ не открывается
Когда документ выдает ошибку при открытии напрямую, попытаемся открыть с помощью встроенных возможностей Word.
Открытие с помощью режима «Черновик»
Для начала, запустите Word:
- Зайдите «Файл» — «Параметры».
- Откройте «Дополнительно», опуститесь в раздел «Показывать содержимое документа»и поставьте галочку напротив «Показывать замещающие рамки рисунков».
- Опуститесь далее в раздел «Общие». Поставьте галочку напротив «Разрешить открытие документа в режиме черновика».
- И тут же снимите галочку с «Автоматически обновлять связи при открытии».
- Примените изменение и нажмите «ОК».
- Перезапустите Word, выберите «Файл» → «Открыть» и запустите поврежденный файл.
Использование конвертера
При использовании конвертера:
- форматирование документа не сохраняется;
- рисунки, диаграммы и другие графические элементы не сохраняются.
Зайдите в Word и откройте поврежденный файл, с помощью «Восстановление текста из любого файла», как показано на рисунке ниже.
Восстановление с помощью сторонних сервисов
Есть онлайн сервис online.officerecovery.com. С его помощью можно попробовать восстановить файлы:
- Загрузите на сайт поврежденный файл.
- Нажмите на кнопку «Безопасная загрузка и восстановление».
- Подождите, пока файл обработается и загрузится на ПК.
- Проверьте работоспособность документа.
Другая программа называется RecoveryToolboxforWord. Принцип использования аналогичен.
Источник: https://geekon.media/vosstanovlenie-povrezhdennogo-fajla-word/
Не волнуйтесь, я сейчас все объясню!
28 Фев 2010
Иногда при попытке открытия вордовского файла (*.doc, *.docx или *.rtf) появляется диалоговое окно с сообщением об ошибке «Не удалось прочитать документ. Возможно, он поврежден». Эта ошибка возникает, если открываемый документ поврежден.
«Повреждения», как правило, связаны с рисунками и таблицами файла, или с элементами форматирования текста (особенно, если «вес» файла превышает 300 КБ). Самое неприятное, что такое чаще всего происходит с файлами, в которые многократно «дописывали», то есть те самые файлы в которые вложено много труда.
При этом обычно «аварии» случаются в самый неподходящий момент — перед сдачей работы, перед экзаменом — в общем, именно тогда, когда этот документ нужен «позарез».
Что делать в такой ситуации? прежде всего — не волноваться. по крайней мере текст из поврежденного файла почти наверняка спасти можно почти весь. Лучше всего использовать специальные программы, такие как, например: R-Word, Office DocumentsRescue. Иногда текст можно поти полнотью прочитать простым «Блокнотом».
При этом не нужно забывать, что в Microsoft office Word включены достаточно мощные инструменты восстановления информации из поврежденного файла.
Вы можете восстановить текст из поврежденного файла Word двумя способами:
- Выбрав специальную команду Word «Открыть и восстановить»
- Попробовать вручную восстановить текст из поврежденного файла
Первый способ безусловно лучше, поскольку Word при этом пытается восстановить хороший текст из документа, второй метод пытается восстановить весь текст. Разница заключается в том, что Word в первом случае понимает формат документа и пытается «вытащить» из документа фрагменты, которые он распознает как текст, во втором же случае Word считает весь код документа текстом и пытается его восстановить.
Таким образом, если документ Word содержит, например, фотографию, то «Открыть и восстановить» попытается восстановить и текст и фотографию. При этом, если повреждения в файле в области фотографии, то и часть текста может быть потеряна.
Второй способ восстанавливает текст с большей вероятностью, но вы можете не узнать свой документ из-за обилия «мусора», который Word интерпретировал как текст, подлежащий восстановлению и после такого восстановления и почти наверняка потребуется значительное редактирование вручную.
Открытие и восстановление в Office 2003 и 2007
- Откройте Word.
- В Word 2007, нажмите кнопку Office, выберите «Открыть» ( Open), а затем найдите файл, который вы хотите восстановить.
- В Word 2003 щелкните по меню «Файл» (File), выберите «Открыть» ( Open), а затем найдите файл, который вы хотите восстановить.
- Кликните мышкой, чтобы выбрать файл, который вы хотите восстановить.
Нажмите на треугольник, смотрящий вниз на кнопке «Открыть» ( Open), а затем выберите «Открыть и восстановить» ( Open and Repair)
Если в окне открытия файла вы не видите файл, который хотите восстановить, в поле Тип файлов выберите значение Все файлы *.*.
Восстановление текста из любого файла для Office 2003 и 2007
Использование этого метода требует, чтобы перед началом собственно восстановления поврежденного документа вы изменили настройки программы Word.
- Откройте Word.
- Включите опцию «Подтверждать преобразование формата файла при его открытии» (Confirm file format conversion at Open). В зависимости от версии существуют два варианта:
- В Word 2007, нажмите кнопку Office. Выберите «Параметры Word» (Word Options) вижней части окна, выберите «Дополнительно» (Advanced) на боковой панели, а затем перейдите к разделу «Общие». Проверьте, чтобы стоял флажок «Подтверждать преобразование формата файла при его открытии» (Confirm file format conversion on Open) Затем нажмите кнопку OK, чтобы вернуться в главное окно программы Word.
- В Word 2003, в меню «Инструменты» ( Tools) выберите пункт Options. На вкладке General проверьте наличие флажка возле confirm conversion at Open. Нажмите кнопку OK для возврата в главное окно программы Word.
- В главном окне программы Word, перейдите в каталог файлов,которые хотите восстановить:
- В Word 2007 нажмите кнопку Office и выберите «Открыть» (Open). В выпадающем списке рядом с полем «Имя файла» выберите «Восстановление текста из любого файла» ( Recover Text from Any File(*.*). Выберите файл, который вы хотите восстановить, и нажмите кнопку «Открыть» (Open)
- В Word 2003, от меню File выберите Open. В разделе «Тип файлов» выпадающего списка выберите Recover Text from Any File(*.*). Выберите файл, который вы хотите восстановить, и нажмите кнопку «Открыть» (Open)
Помните, что этот метод восстанавливает текст с большей эффективностью, но после восстановления скорее всего потребуется некоторое редактирование текста и нужно будет вручную восстановить форматирование.
Где искать тексты для восстановления?
При аварии, даже если у вас не работало автосохранение, следует помнить, что Microsoft Office Word периодически сохраняет на диск текст редактируемого документа во временные файлы. Для того, чтобы восстановить текст, следует прежде всего поискать эти фрагменты.
Поиск временных файлов
Если файл не удалось найти способами, описанными выше, попытайтесь восстановить временные файлы. Для этого выполните следующие действия:
- Нажмите кнопку Пуск и выберите пункт Найти.
- Выберите пункт Файлы и папки в Помощнике в левой части Проводника Windows.
- В поле Часть имени файла или имя файла целиком введите *.TMP.
- В поле Поиск в выберите Мой компьютер.
- Щелкните надпись Когда производились последние изменения?.
- Выберите пункт Указать дату, укажите даты С и По, определяющие период времени, прошедший с последнего открытия файла.
- Нажмите кнопку Найти.
- В меню Вид выберите пункт Таблица.
- В меню Вид выберите пункт Упорядочить значки и щелкните пункт Изменен.
- Просмотрите результаты поиска, чтобы найти файлы, время изменения которых совпадает с временем внесения изменений в документ.
Имена некоторых временных файлов начинаются с тильды (~). Чтобы найти эти файлы, выполните следующие действия:
- Нажмите кнопку Пуск и выберите пункт Найти.
- Выберите пункт Файлы и папки в Помощнике в левой части Проводника Windows.
- В поле Часть имени файла или имя файла целиком введите ~*.*.
- В поле Поиск в выберите Мой компьютер.
- Щелкните надпись Когда производились последние изменения?.
- Выберите пункт Указать дату, укажите даты С и По, определяющие период времени, прошедший с последнего открытия файла.
- Нажмите кнопку Найти.
- В меню Вид выберите пункт Таблица.
- В меню Вид выберите пункт Упорядочить значки и щелкните пункт Изменен.
- Просмотрите результаты поиска, чтобы найти файлы, время изменения которых совпадает с временем внесения изменений в документ.
Возможно, Вас заинтересует также информация по следующим ключевым словам, которую обычно ищут на моем сайте
• пробуждение компьютера в заданное время
• скачать бесплатно полный офис 2007
• Найти и скачать торренты бесплатно, без регистрации.
• офис 2007
• скачать офис бесплатно 2008
• как делать презинтация повер поинт
Word
Источник: http://shperk.ru/uroki/word/microsoft-word-kak-ya-mogu-vosstanovit-tekst-iz-povrezhdennogo-fajla.html
Иероглифы вместо русских букв, вместо текста квадратики, что делать?
Иногда при открытии скачанного или скопированного с другого ПК текстового файла, он не подлежит прочтению. Все буквы заменяются на иероглифы, символы, квадратики или иные нечитаемые знаки. Бывает, что буквы и цифры узнаваемы, но стоят на произвольных местах, что делает текст бессвязным и не читаемым. Такая проблема возникает не только в документах, но и в браузерах при открытии некоторых страниц. Дело тут в кодировке, ее нужно либо снять, либо изменить.
Текстовые документы
Именно в документах Ворда, Блокнота и т.п. такая кодировка встречается чаще всего. Кодировка – набор знаков, благодаря которым происходит печать текста на определенном алфавите. Теоретически, любой документ сохраняется в различных шифрованиях, но пользователи почти никогда не прибегают к таким действиям.
Потому, если Вы видите вместо букв вопросительные знаки и т.п., то маловероятно, что это сделано намеренно. Скорее всего, ввиду системного сбоя у пользователя, создавшего документ, он сохранился не в той кодировки. Кроме того, дело может быть и в сбои на Вашем ПК, в результате чего файл не открывается правильно.
Наиболее часто проблема возникает при использовании Блокнота. Также встречается в файлах php, css, info и подобных текстовых. Гораздо реже в Ворде. Кроме того, путаница с шифрованием встречается в браузере, там Вы также можете увидеть кракозябры вместо русских букв. В последнем случае избавиться от нее особенно трудно.
Notepad +++
Самый простой способ открыть документ Блокнот, где вместо букв квадратики – применить сторонний софт. Популярен Notepad+++. Это тот же Блокнот, но обладающий дополнительными функциями. Имеет следующие преимущества:
- Распространяется бесплатно;
- Как и Ворд, имеет кнопку отмены последнего действия;
- Поддерживает одновременную работу с несколькими файлами;
- Позволяет изменить или выбрать шифрование.
- Автоматически дописывает тексты;
Чтобы иероглифы вместо русских букв преобразовались, откройте документ Блокнота в данной программе. В ленте меню сверху найдите вкладку Кодировки. Нажмите на нее. Откроется меню с перечислением всех их типов. Не всегда очевидно, какой именно тип шифрования применялся, потому, чтобы выбрать правильный для перекодировки, нужно попробовать несколько. Текст пред этим выделите.
По мере применения кодировок, символы в документе могут меняться (по одному нажатию в меню) или оставаться неизменными. В результате, после применения определенной, текст станет читаемым.
Bred 3
Программа аналогична предыдущей. Представляет собой Блокнот с расширенными возможностями. Успешно применяется вместо стандартного Блокнота Виндовс. Кодировки представлены в отдельной вкладке в верхнем меню. Откройте документ, в котором видны лишь текстовые значки или иероглифы, выделите текст, и пробуйте менять шифрования по очереди. В результате текст станет читаемым.
Поддерживает множество, даже редких, форматов. Работает со старой DOS- кодировкой, которую не открывают современные программы. Работает на Windows 8, 8.1, 10.
Word
Иногда кодировка появляется и в документах Ворд. Иногда причиной того, что в ворде появились непонятные символы, является то, что у Вас на ПК установлен старый Ворд (до 2007 года), а документ создан в более поздних версиях софта.
Чаще всего, такие «новые» файлы просто не открываются в старой версии, но иногда открываются в странной кодировке. Чтобы понять, так ли это, посмотрите в Свойствах файла, какой он имеет формат. «Новые» документы имеют формат docx. Преобразование файла в word до старого формата невозможно.
Лучше установить обновление на MS Word. Изменить формат текстового документа на читаемый не сложно.
- Еще до открытия файла, софт «понимает», что в нем проблема. При двойном клике на него Ворд откроет окно, где спросит – в какой кодировке открыть файл. Чтобы изменить кодировку текста в word, выполните алгоритм;
- Попробуйте кодировку, предложенную программой;
- Если не сработало, кликайте по очереди на предлагаемые типы;
- Пробуйте менять типы кодировки и алфавит, типы кириллицы;
- Как только текст станет читаемым нажмите ОК.
Иногда возникает проблема другого характера. Вы набираете текст в Ворде или Блокноте и замечаете, что на клавиатуре вместо букв печатаются цифры. Проблема связана с режимом Num Look и возникает на некоторых ноутбуках. Посмотрите на клавиатуру. Если на кнопках в правой части, кроме букв написаны и цифры, а вверху присутствует кнопка num lk, значит ноутбук оснащен данным режимом и Вы случайно включили. Для отключения нажмите кнопку Num Look или Fn+F11. Набор цифр прекратится, появятся буквы в привычном виде.
Иероглифы в браузере
Иногда при открытии страницы в браузере Вы видите текст в кодировке. Это квадратики вместо букв в Опере, непонятные символы в Хроме и т.п. Причина — нарушение кодировки в браузере. Сбои происходят редко и виноваты в них разработчики. Но устранить сбой можно самостоятельно.
Если у Вас Хром, то пройдите по пути Настройки — Инструменты — Кодировки. Наведите на него указатель, откроется меню с кодировками. Если установлен параметр «Автоматически», измените на «Windows 1251». Если установлен другой параметр, замените на Windows 1251. Если он не помог открыть, установите «Автоматически» или перепробуйте кодировки по очереди.
В Опере нужно пройдите в главное меню в верху окна и оттуда – в Настройки. Нажмите на Веб – сайты и найдите раздел Отображение. Кликайте по Настройке шрифтов и внизу открывшегося окна находите чек – бокс. В нем выбирайте Windows 1251. Это универсальный параметр отображении русских шрифтов, какой бы браузер не использовался.
В Firefox пройдите по пути Главное меню браузера — Настройки — Содержимое — Дополнительно. Как и для Оперы, в чек — боксе внизу открывшегося окна, выбирайте нужную кодировку.
Теперь вы знаете, что делать, если вместо текста иероглифы.
Источник: http://pcyk.ru/windows/chto-delat-kogda-v-dokumente-poyavlyayutsya-neponyatnye-simvoly-i-ieroglify/
Восстановление поврежденных .doc-файлов текстового редактора MS Word
Восстановление поврежденных файлов Word 2007 — это распространенная проблема, с которой приходится сталкиваться пользователям текстового редактора.
Иногда бывает так, что документы не открываются, и неожиданно появляются сообщения об ошибках, которые гласят, что файлы не могут быть прочитаны из-за повреждения. Файлы Word могут быть повреждены различными способами, но обычно возникают проблемы с заголовками.
В большинстве случаев данные из удаленного в результате программного сбоя документа можно восстановить.
Типичное сообщение об ошибке, которое пользователь может получить, если документ не откроется, выглядит так: Word 2007 was unable to read this document. It may be corrupt.
По умолчанию программа предлагает 2 возможных способа открытия поврежденных документов: Open and Repair the File или Open with Text Recovery Converter. Кроме этих 2 опций есть и другие способы открыть поврежденный файл, которые можно попробовать в приложении Word 2010.
Рекомендуется использовать все эти варианты, прежде чем переходить к сторонним программам.
В целях тестирования документ Word 2007 был намеренно поврежден, после чего были испробованы различные инструменты и методы для его исправления. При этом восстановление файла Word не всегда было успешным.
К сожалению, существует ограниченное количество бесплатных методов для восстановления офисных текстовых файлов. Некоторые из них отображаются при введении соответствующего запроса в поисковой системе Google.
Прежде всего нужно рассмотреть все бесплатные варианты, после чего можно будет перейти к сторонним программам.
Встроенные параметры восстановления
Восстановите документ с помощью встроенных опций, которые можно открыть через диалоговое окно File Open. Необходимо нажать File и Open, затем выбрать документ, который восстанавливаем. Не нужно нажимать на нем 2 раза, иначе Windows попытается открыть его в нормальном режиме, и вы получите сообщение об ошибке.
Теперь вместо нажатия кнопки Open нужно выбрать черную стрелку, расположенную чуть правее. Вы увидите множество дополнительных опций, среди которых будет Open and Repair.
Приложение Word 2007 попытается восстановить поврежденный документ, и если повезет, в итоге вы сможете просмотреть файл. В ходе теста программа смогла полностью восстановить файл, который содержал 2 страницы обычного текста.
В первую очередь нужно использовать эту функцию, поскольку она хорошо справляется со своими задачами и не требует дополнительного программного обеспечения.
Другая встроенная опция — это конвертер восстановления, который открывается через диалоговое окно Open. В раскрывающемся списке All Word Documents нужно выбрать Recover Text from Any File. Приложение попытается восстановить все символы из файла, даже если программа признала его битым. В ходе теста Word не справился с задачей, поскольку появилось сообщение о том, что файл поврежден. В зависимости от типа повреждения восстановление текста из любого файла Word иногда может быть результативным.
Если вышеуказанные способы не сработали, можно попробовать вставить поврежденный документ, который не хочет открываться, в другой файл. Для этого нужно открыть новый файл и нажать на вкладку Insert. Затем 2 раза выбрать Object, перейти на вкладку Create from File и нажать кнопку Browse. Необходимо выбрать поврежденный файл Word и посмотреть, можно ли вставить его содержимое в новый документ.
В ходе теста программа не смогла вставить документ в текущий файл. Вместо этого появилось сообщение об ошибке, в котором говорилось, что приложением, используемым для создания файла, был Word, но эта программа не установлена в системе. Однако результаты могут быть разными, и этот метод тоже стоит попробовать.
Восстановление через ссылку
Данный способ может показаться сложным, но в некоторых случаях с его помощью удается восстановить данные. Нужно создать документ, ввести в него символы, скопировать их, в новом файле вставить буквы как ссылку.
Ее нужно настроить так, чтобы она указывала на поврежденный файл, а не на исходный. Сначала нужно открыть новый документ Word, ввести любые символы и сохранить файл. Затем выбрать символы из сохраненного документа, который вы только что напечатали, и скопировать их в буфер обмена.
Для этого можно использовать правую кнопку мыши, чтобы выбрать из выпадающего меню Copy.
Теперь нужно создать новый файл Word, выбрав File и New. При этом можно создать пустой документ, нажать на маленькую стрелку возле кнопки Paste и выбрать Paste Special. Здесь нужно выбрать Paste Link и Formatted Text (RTF) или Unformatted Text. Любой из этих вариантов подходит. Если вы получите какое-либо сообщение об ошибке при попытке вставить ссылку, нужно закрыть новый документ, скопировать символы и создать новый файл.
После этого предстоит выполнить еще несколько действий. Необходимо нажать правой кнопкой мыши на вставленном тексте ссылки, выбрать Linked Document Object и Links. Нажать кнопку Change Source и перейти в каталог, где находится поврежденный файл. Выбрать документ и нажать Open.
После того как источник ссылки будет обновлен, нажать OK. После этого символы из поврежденного документа должны появиться вместо букв, которые вы скопировали ранее. В ходе теста появилось сообщение об ошибке, и поврежденный файл не открылся.
Но при этом тестовый документ был поврежден несколькими способами, так что при незначительных нарушениях целостности данный способ может сработать.
Режим черновика и предыдущие версии
Другой метод, который можно попробовать, — это открытие текста в режиме Draft Mode, где не учитывается информация о заголовке. Для этого следует нажать File и Options, выбрать Advanced, прокрутить страницу вниз до раздела Show Document Content. Установить флажок напротив Show Picture Placeholders и Use Draft Font в окне Draft and Outline Views. Вернуться в Ворд, нажать View и Draft в разделе Document Views. Теперь можно будет попробовать открыть поврежденный файл.
Еще один вариант, который поможет вам вернуть документ MS Office, — это восстановление документов Word из предыдущей версии. В Windows 7 и более современных операционных системах System Restore автоматически создает резервные копии каждый раз, когда создается новая точка восстановления.
Это означает, что функция System Restore должна быть включена (обычно она активирована по умолчанию). Если отключить ее вручную, то восстановить данные станет невозможно. Вы можете проверить наличие резервных копий файла. Для этого следует нажать на файле правой кнопкой мыши, выбрать Properties и вкладку Previous Versions.
Если такая вкладка отсутствует, значит, функция System Restore отключена. Все ранее сохраненные версии будут отображаться в списке.
Сторонние программы для восстановления
Для восстановления DOC-файлов можно использовать лишь те сторонние приложения, которые способны предоставить бесплатную демоверсию, ведь может сложиться ситуация, когда программа уже куплена, но справиться с поставленной задачей она не способна.
Демонстрационные версии обычно позволяют увидеть часть текста и подсказывают, удастся ли восстановить все остальное. Подобные приложения обычно поддерживают несколько форматов (в том числе и RTF). Если вы почувствуете, что программа способна решить проблему, то можно будет ее купить.
В противном случае удалите ее.
Перед началом восстановления файла Word пользователь должен убедиться, что создана резервная копия поврежденного файла. Может случиться так, что одна программа повредит документ RTF или DOCX, а вторая не сможет восстановить данные только потому, что первое приложение уже внесло необратимые изменения.
Если у вас есть текстовый файл, созданный с помощью старой версии редактора, можно использовать приложение Repair My Word для бесплатного восстановления. Это одна из немногих программ, в которых за восстановление не нужно платить. К сожалению, она работает только с Word 2003, XP, 2000, 97, 95, 6.0.
Приложение не воспринимает новый формат DOCX, который может открыться в Word 2007 и более современных версиях редактора. Если у вас есть поврежденный файл в формате DOC, рекомендуется использовать это старое, но эффективное программное обеспечение, которое распространяется бесплатно.
Для восстановления DOCX-файлов пользователю придется воспользоваться платными программами.
В интернете существуют сервисы, предлагающие пользователям текстовых редакторов восстановление данных онлайн. Иногда удается исправить поврежденный документ Word онлайн, так что не стоит пренебрегать подобными веб-ресурсами. Такие сервисы можно встретить не только на зарубежных сайтах, но и в русскоязычном сегменте интернета. Восстановление файлов онлайн может избавить вас от необходимости скачивать платные программы.
Восстановление удаленных файлов Office потребует специальное программное обеспечение, которое используется для поиска пропавших файлов на жестком диске.
Документы, которые удалялись пользователем вручную, нужно попытаться вернуть как можно быстрее, пока не произошла перезапись соответствующего сектора на HDD.
Вернуть утерянный контент из несохраненных текстовых файлов можно только в том случае, если работа приложения Word была завершена некорректно (например, в результате отключения питания компьютера). При следующем включении программа предложит пользователю восстановить контент, который был потерян.
Источник: https://easyrecover.ru/files/vosstanovlenie-povrezhdennyh-doc-fajlov-tekstovogo-redaktora-ms-word.html
Как восстановить документ Word |
Каждый пользователь Windows, когда-либо задавался вопросом, как восстановить документ Word. Бывают разные причины, по которым люди озадачиваются такой проблемой. У кого-то внезапно электричество выключили, а сохраниться не успел. У кого-то сам пакет офиса полетел или винда глючит. И ужасно то, что, как на зло, такое случается в самый ответственный момент и с тем документом, над которым шла самая кропотливая работа.
И как не ругай свой компьютер, какие пожелания и эпитеты не придумывай в его адрес, деваться некуда, документ Word придется заново набрать. Ну, или хотя бы попытаться восстановить. Вот и на днях с нами произошла неприятная история, когда нужно было срочно подготовить доклад к защите и студент отсылал мне его за пол часа до самой защиты на проверку. Но присланный doc-файл оказался битым. Каково было наше волнение: сроки провалены, речь не подготовлена, защита на грани срыва.
Для таких случаев нужно знать заранее, как восстановить документ Word, чтобы второпях не искать ответ на важный вопрос через яндекс.
Как восстановить документ Word по-быстрому
Способ 1. Запускаем программу MS Word. Выбираем в меню Файл — Открыть. Выбираем нужный документ, но не просто открываем его, а выбираем рядом с кнопкой «Открыть» из раскрывающегося списка «Открыть и восстановить». Файл может быть открыт таким образом. Внесите в него нужные исправления и сохраните.
Способ 2. Должен быть установлен конвертер для восстановления текста. При открытии нужного doc-файла выбираем из раскрывающегося списка «Типы файлов» пункт «Восстановление текста из любого файла (*.*)». В тексте могут возникнуть ошибки, поедет форматирование таблиц, абзацев, рисунков, но это всё терпимо в сравнении с тем, если документ таким способом восстановить не удалось.
Способ 3. Можете попробовать вот здесь https://online.officerecovery.com/ru/doc-recovery-word-free/
Способ 4. Открыть автосохраненную копию. Как мы знаем, Word, если в нем не поменять некоторые настройки, производит автосохранение. По умолчанию стоит 10 минут, хотя параметр можно изменить. При этом в тех же настройках можно указать, где будет храниться автоматически сохраненная копия файла. Поэтому запустите Word, зайдите в настройки автосохранения (Файл — Параметры — Сохранение) и поглядите, где, в каком месте на компьютере сохраняются ваши копии.
По этому пути можно найти файлы с расширением .asd. Открывать их нужно командой «Открыть» в самом ворде.
Способ 5. Найти программу для восстановления поврежденных doc-ов. Вот перечень известных программ:
- Catdoc;
- DocRepair;
- Easy Drive Data Recovery;
- Recovery Toolbox for Word;
- Cimaware OfficeFIX;
- WordRecovery;
- R-Word Recovery;
- Advanced Word Repair.
Список можете продолжить сами.
Способ 6. Открыть битый файл в WordPad или Блокнот командой «Открыть с помощью». Авось и это поможет.
Способ 7. Шаманский способ, но может помочь. Открываем битый doc двоичным редактором. Видим зашифрованные письмена на неизвестном языке, но вперемешку в русским буквами. »Нормальный» файл Word-а начинается с символов:
РПЪаЎ±ЪбЪЪ
и заканчивается такими словами с присутствием бесконечного количества твердых знаков:
Microsoft Office Word DocumentMSWordDoc
Word.Document.8 ЪЪЪЪЪЪЪЪЪ
Выделяем всё от указанного начала до вот этого конца, копируем в Блокнот, например, и сохраняем под любым именем с расширением doc или docx. Дальше открываем получившийся файл в Ворде и любуемся результатом.
Заключение
Если повреждение документов типа DOC происходит слишком часто, значит нужно разобраться в причинах подобных непорядков. Вы написали хорошую статью, рерайт. Вот он файл, вроде бы сохраняли, но он не открывается. Word пишет ошибку: «Файл поврежден».
Возможно, вы закрыли его без сохранения, завершили работу Windows, не закрыв Word. Бывает, что вордовские документы после долгой работы над ними сами закрываются без объяснения причин и в дальнейшем отказываются открываться.
Систему могли повредить вирусы, либо сама система работает нестабильно и дает вот такие сбои.
Во-первых, установите опцию автосохранения в Ворде, хотя по умолчанию она и так включена, но некоторые умники считают, что она мешает.
Во-вторых, возьмите за привычку сохранять документ не в конце работы над ним, а в начале. Приступили к написанию курсовой, создав новый лист, еще до набора текста сохраните как… Тогда не будет проблем ни с названием, ни с поиском расположения файла на компьютере. Это действие убережет от потери нужных данных при скачках напряжения и непредвиденном отключении питания.
В-третьих, если сбои происходят по причине нестабильной работы системы, тогда установите лицензионное ПО. Заплатите за новую Винду и не пользуйтесь пиратской копией Ворда! Хотя, сколько Майкрософт не плати, лучше их софт не станет.
Установите хороший антивирусник и брандмауэр. Обновляйте их почаще, желательно в автоматическом режиме. Не хотите платить за лицензии — переходите на свободное ПО, Linux, например. Работает стабильно, на вирусы имеет врожденный иммунитет, в использовании удобный и даже приятный.
В-четвертых, если компьютер не тянет, поменяйте железо. Может быть ваш процессор устарел, оперативная память мала и работать с программами нового поколения они уже не в силах.
Источник: http://vsemogu-vseznayu.ru/pomosch-studentam/kak-vosstanovit-dokument-word
Восстановление несохраненных и поврежденных офисных документов Word
Написали текст в «Офисе» и не сохранили документ? Попробуем восстановить файл Word в doc/docx формате.
Восстановление документов в последних версиях Word – не такая уж сложная задача. Дело в том, что в Office есть опции автосохранения и автоматического восстановления файлов Word. С их помощью восстанавливаются текстовые документы, таблицы, другие важные документы
Не все пользователи догадываются о их существовании или не знают, как их использовать. О некоторых (не-) стандартных способах мы расскажем далее.
:
1. Как восстановить документы Word стандартным способом
Даже если функции восстановления не активированы, можно восстановить несохраненные или поврежденные данные из временных файлов, создаваемых в Офисе. Но при условии, что в данный момент вы работаете над документом.
Использование файлов автосохранения
Если вы создали документ, а файл был открыт в момент сбоя (внезапное отключение питания или системная ошибка ОС Windows), необходимо заново открыть текстовый процессор Word. MS Office попытается восстановить утерянный документ автоматически.
По умолчанию, интервал автосохранения для документов Word составляет 10 минут. Вы можете изменить лимит времени через опции во вкладке «Сохранение».
Автоматически сохраняемые файлы расположены в одной из двух папок:
- C:Documents and Settings\Application DataMicrosoftWord
- C:Documents and Settings\Local SettingsTemp
В ОС Windows 7 и Vista, резервные копии файлов находятся в системных папках:
- C:Users\AppDataLocalMicrosoftWord
- C:Users\AppDataLocalTemp
В таблице представлены типы файлов и расширения, которые можно найти в папке с временными файлами («XXXX» — номер документа):
- Документ Word doc / docx – wrdxxxx.tmp
- Временный документ Word – wrfxxxx.tmp
- Файл для автоматического восстановления – wraxxxx.tmp
- Полный документ Ворд для автовосстановления имеет расширение .wbk.
После того, как вы нашли утраченный (или поврежденный) файл, можно просмотреть его содержимое непосредственно через Word.
Еще один способ – открыть «Блокнот» или, например, текстовый редактор Sublime Text, как показано на скриншоте.
Открытие исходного документа Word в Sublime Text 3
Совет. Поменяйте вручную расширение файла Word
Если вы открыли файл в Word, но информация в документе была повреждена / стерта / перезаписана – сохраните его в другом формате. Поменяв расширение на rtf или txt, иногда можно вернуть текстовое содержание документа.
Как восстановить файл документа Word в Microsoft Office 2010 >
В пакете Office 2010 и позднее можно найти дополнительную опцию восстановления несохраненных, а также поврежденных документов.
1. Откройте вкладку «Файл» в левом верхнем углу MS Office.
2. Выберите в меню пункт «Последние»
3. В нижнем левом углу MS Office Word выберите опцию «Восстановить несохраненные документы»
4. Откроется папка с черновиками (SavedDrafts или UnsavedFiles, в зависимости от версии Microsoft Office)
5. Найдите нужный файл и дважды щелкните для его открытия
6. Сохраните файл.
Примечание. Doc/docx файлы могут также быть найдены в следующих локациях (в Windows 7/8/Windows 10):
C:Users\AppDataLocalMicrosoftOfficeUnsavedFiles
2. Восстановление документов Word с помощью операционной системы Windows
Если вам нужна предыдущая версия документа (Word, Excel, текст), но вы ее успели перезаписать, попробуйте восстановить файл с помощью Windows.
В ОС Windows Vista, 7 и выше встроен механизм «отката» к предыдущей версии. Применимо восстановление к документам Word, Notepad, WordPad и другим типам данных.
Восстановить документы очень просто:
- Откройте контекстное меню (клик правой кнопкой мыши по названию файла)
- Выберите в контекстном опцию Restore previous versions.
3. Восстановление поврежденных документов Word при помощи программы Recuva
Вполне возможно, что за то время, когда документ был удален, некоторые приложения, например MS Word, могли перезаписать часть документа. Структура файла Word, кроме текста, содержит информацию о форматировании. Любое повреждение структуры данных в doc или docx делает документ нечитабельным.
С помощью Recuva вы можете восстановить любой документ с большой долей вероятности. Скачать эту программу можно здесь.
Интерфейс программы Recuva: поиск поврежденных и удаленных документов Word
4. Использование текстового конвертера в документе Word
Через текстовый конвертер MS Office можно восстановить документ Word (doc, docx), файл Excel (xls, xlsx) или хотя бы его часть. В данном сценарии возможно только восстановление документов ASCII с потерей форматирования и картинок. Это очень похоже на извлечение plain text из документа, о чем говорилось выше.
- Файл > Открыть.
- В появившемся диалоге, выберите проблемный word-документ.
- Выберите команду Recover Text From Any File из выпадающего списка.
Источник: http://softdroid.net/vosstanovlenie-dokumentov-word-s-pomoshchyu-recuva
















