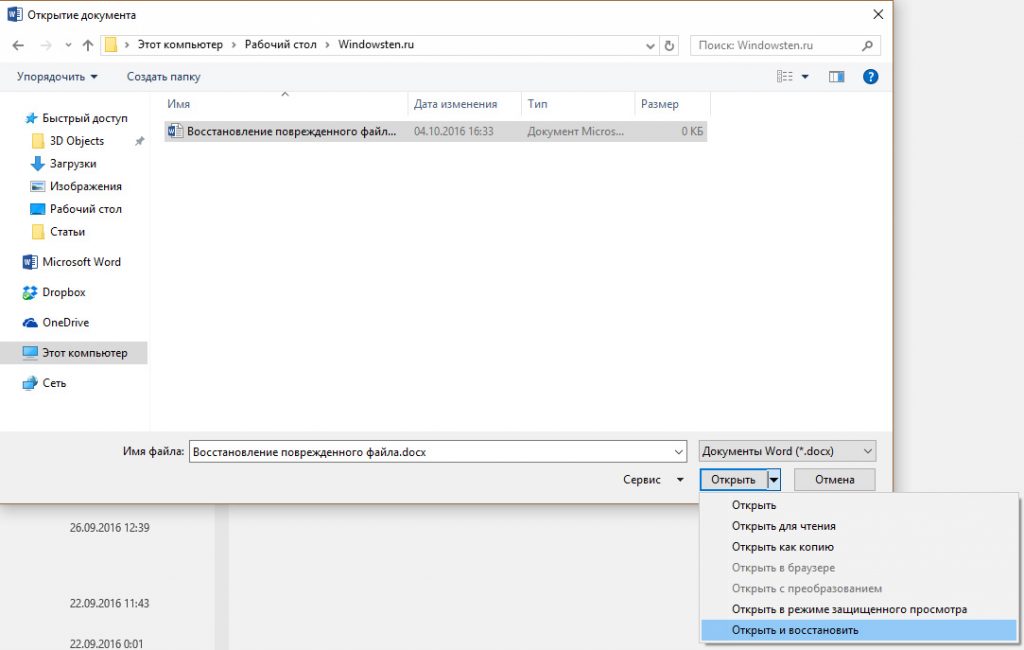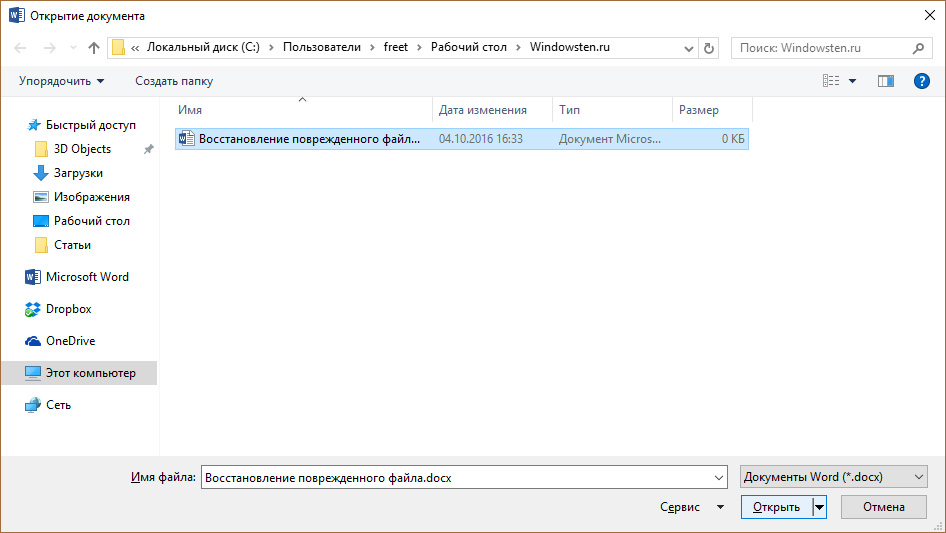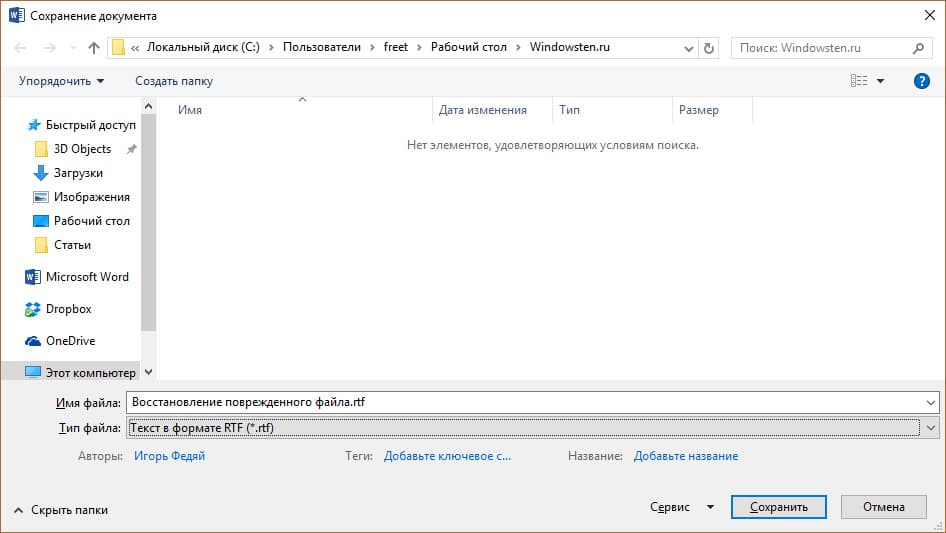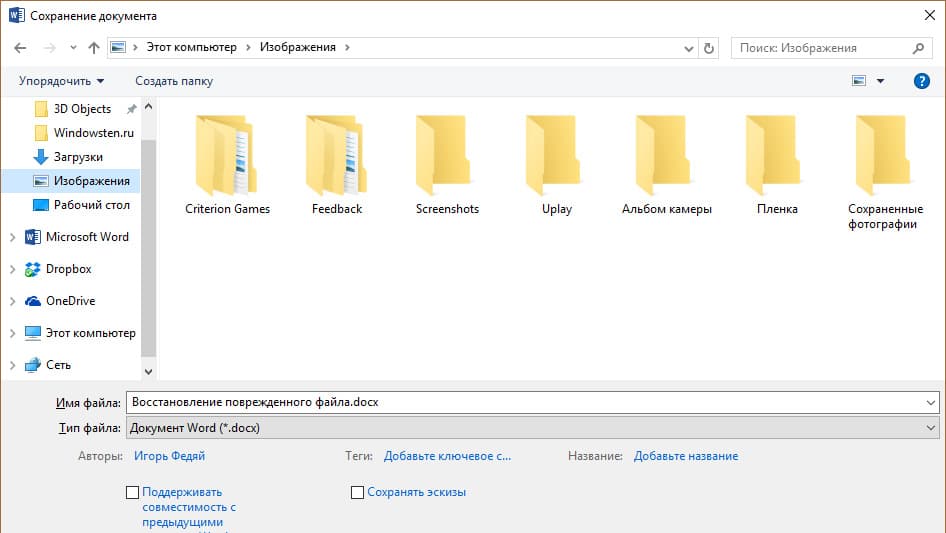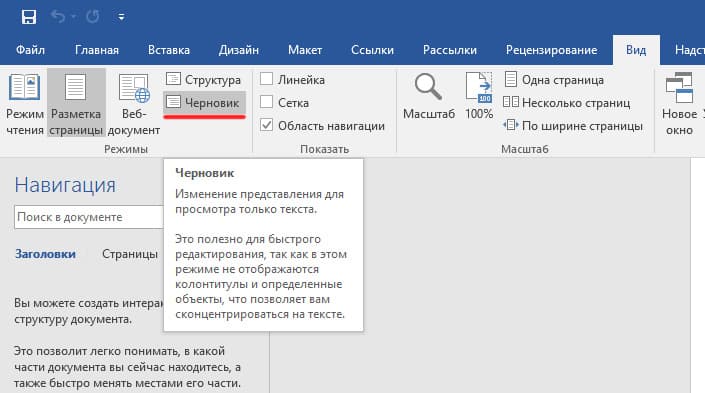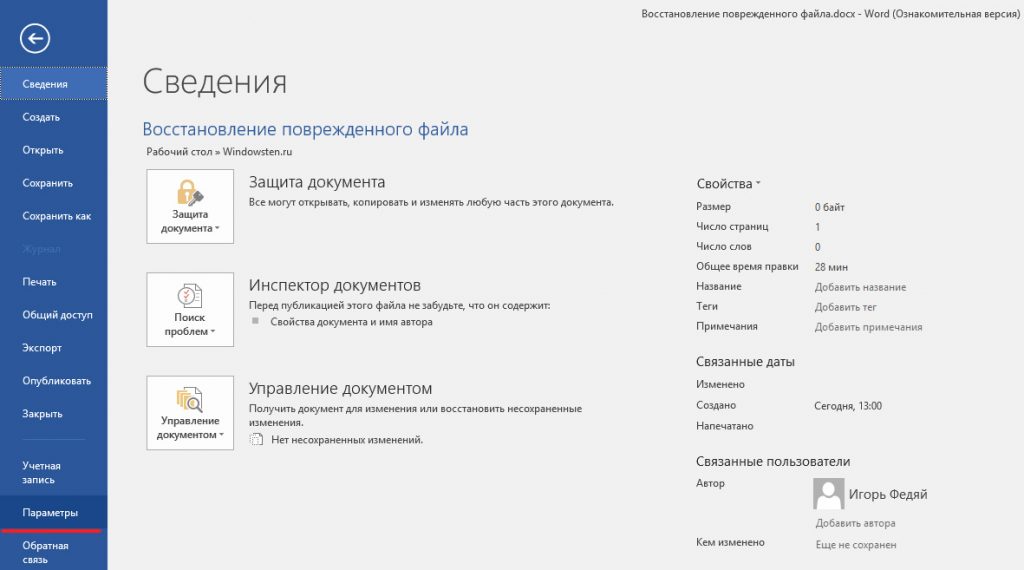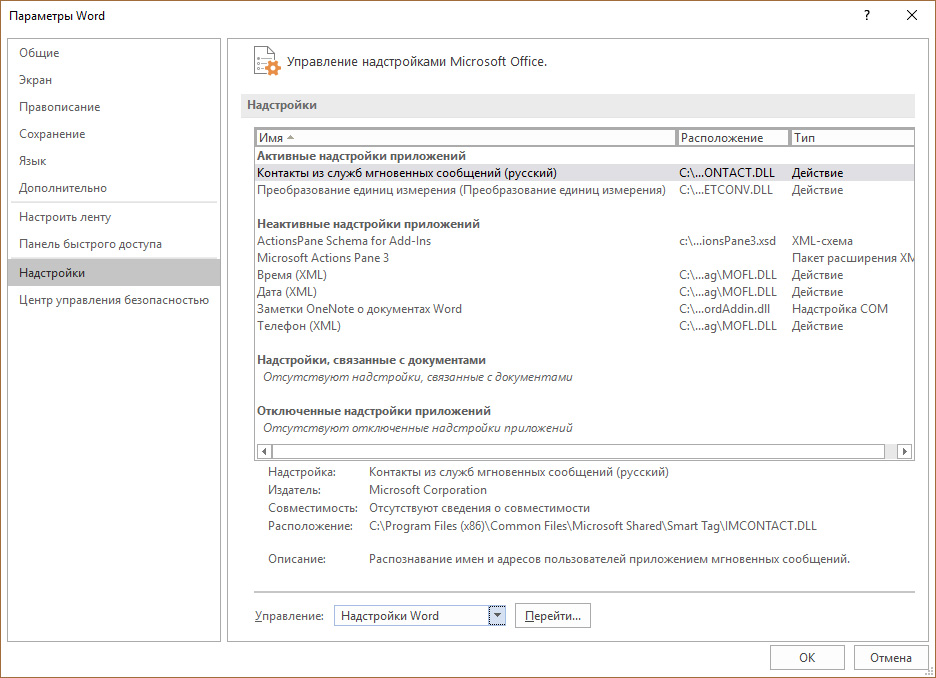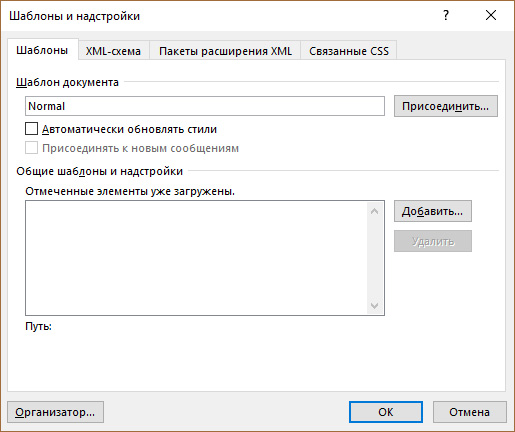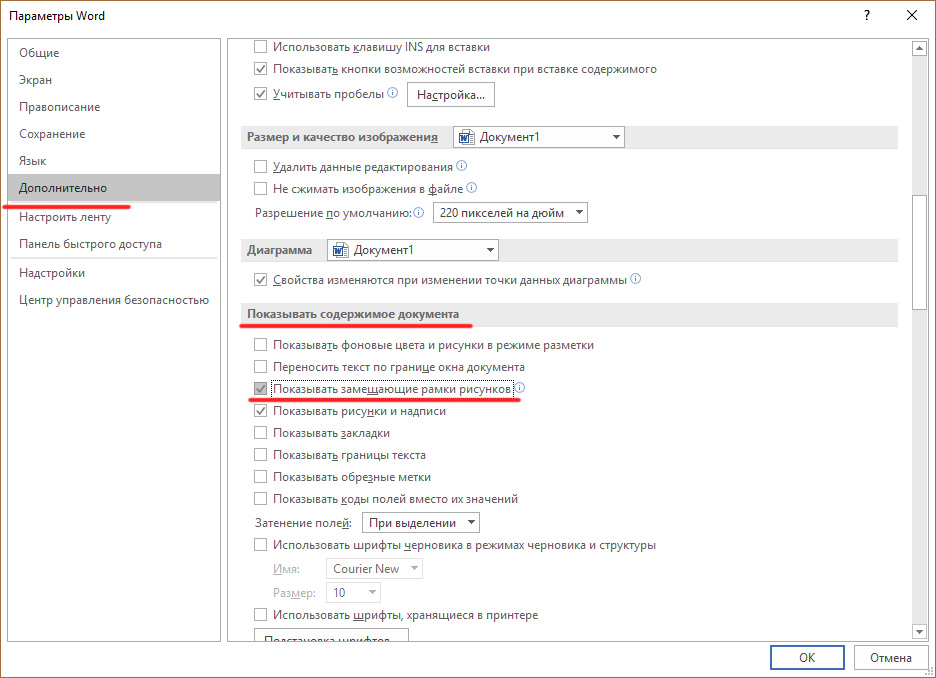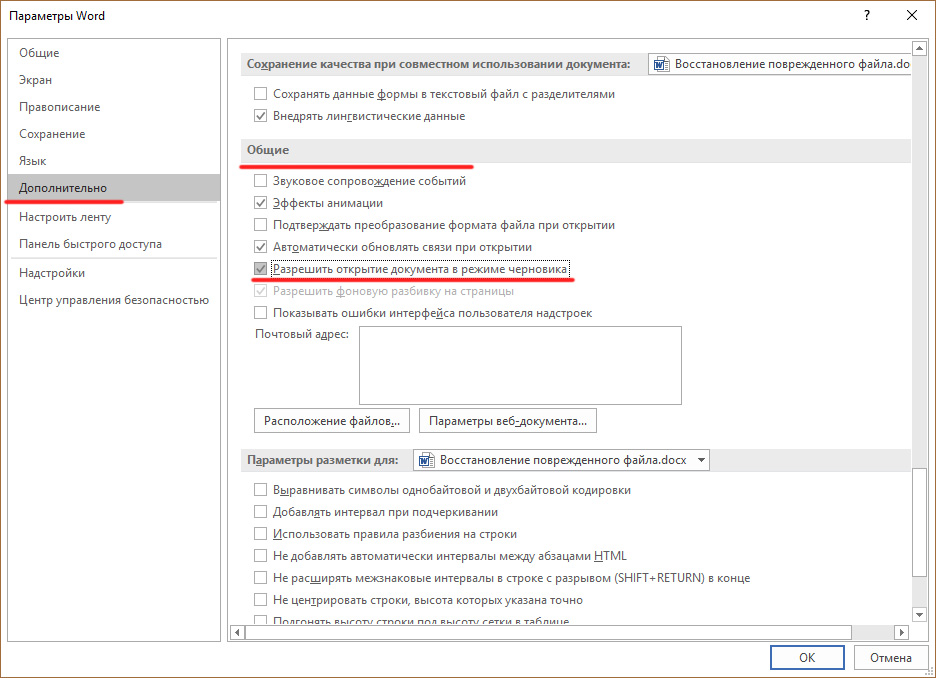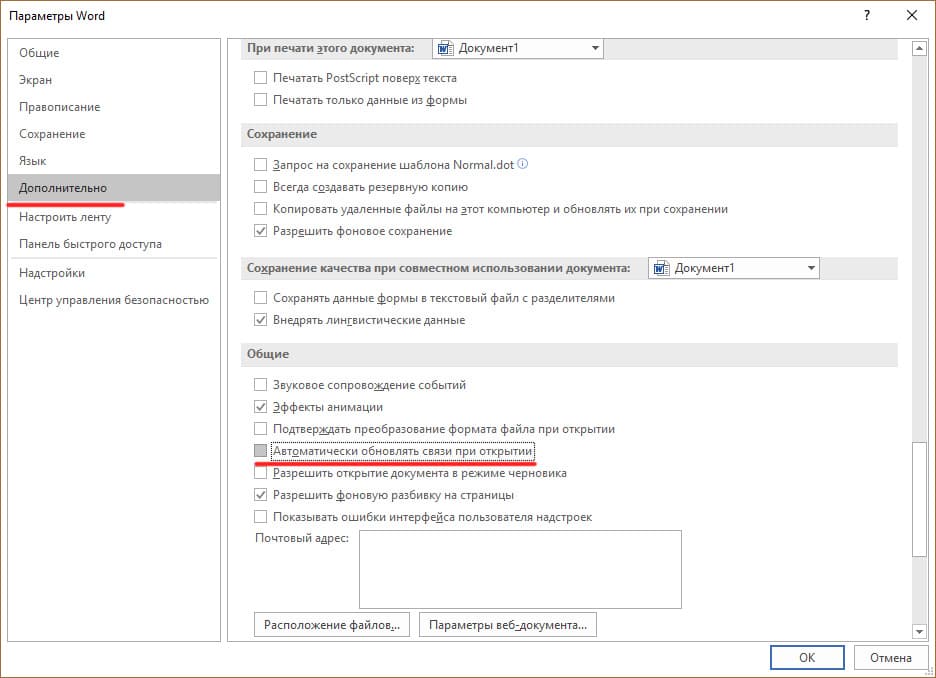Applies to: Microsoft Word 2019, 2016, 2013, 2010, etc.
«My Word document won’t open. How do I fix the ‘Word experienced an error trying to open the file’ error on my own? I’m using Microsoft Word 2019 by the way.»
Did your computer pop up the error message «Word experienced an error trying to open the file» while opening a Word 2019/2016/2013 file? Don’t worry, follow this guide for help.
This error mostly occurs to Microsoft Word and Excel users when they try to open an MS Word or Excel document file. The complete error message is:
Word experienced an error trying to open the file.
Try these suggestions.
- * Check the file permissions for the document or drive.
- * Make sure there is sufficiently free memory and disk space.
- * Open the file with the Text Recovery converter.
- (C:…****.docx)
So what caused this error and how to fix this issue? Let’s see.
Causes: Why Is Word Won’t Open
As the error message addressed, the reason why the Word document won’t open could be:
- File permission issue
- Insufficient memory or disk space
- Not opening the file in a proper application
- File altered during the transmission by third-party software
Pick a proper solution as listed in the next part and follow to make your Word file openable and accessible again in Windows 10/8/7.
Solutions: Fix (DOCX/DOC) Word Document Experienced An Error Trying to Open the File
Fix Word experienced an error immediately — 5 methods:
- #1. Unblock Word
- #2. Disable Protected View
- #3. Add Trusted Location
- #4. Word Recover and Repair Tool
- #5. Text Recovery Converter
Prerequisite — Here are some tips that you should first follow to get your device ready:
- Stop using the Microsoft Office applications.
- Exit and close all virus cleaning programs.
- Back up all the Word document files to another location immediately.
#1. Unblock Word
Source from: Microsoft
https://support.microsoft.com/en-us/topic/how-to-resolve-the-problem-word-experienced-an-error-trying-to-open-the-file-when-opening-a-word-2007-2010-file-easy-fix-article-0903bb9b-d8e4-aabd-0364-f832d26ecff7
Step 1. Right-click the problematic Word file that won’t open, and select «Property».
Step 2. On the General tab, click «Unblock» and select «OK».
After this, try to reopen your Word file and see if the problem still exists.
#2. Disable Protected View
Step 1. Open the Word application on your computer.
Step 2. Go to «File» > «Options» > «Trusted Center» > «Trust Center Settings…».
Step 3. Click «Protected View», uncheck the next three options, and click «OK»:
- Enable Protected View for files originating from the Internet.
- Enable Protected View for files located in potentially unsafe locations.
- Enable Protected View for Outlook attachments.
Step 4. Save the changes and close the Word application.
Then you can reopen the Word document when has a «Word experienced an error trying to open the file» error, it should be openable by then.
#3. Add Trusted Location
Source from: Microsoft
https://support.microsoft.com/en-us/topic/how-to-resolve-the-problem-word-experienced-an-error-trying-to-open-the-file-when-opening-a-word-2007-2010-file-easy-fix-article-0903bb9b-d8e4-aabd-0364-f832d26ecff7
Step 1. Open the Word application on your computer.
Step 2. Go to «File» > «Options» > «Trusted Center» > «Trust Center Settings…».
Step 3. Click «Trusted Locations» > «Add new location».
Step 4. Click «Browse» to navigate the path in which you saved your Word files and check «Subfolders of this location are also trusted». Click «OK» to save changes.
After this, close Word and open the file which contains the «Word experienced an error trying to open the file» error. You may now be able to access the content inside the document now.
#4. Word Recover & Repair Tool
The next efficient way that you can try is to turn to a Word recover and repair tool for help. EaseUS Data Recovery Wizard and repair software can fully scan and repair the corrupted or unopenable Word file in Windows 10/8/7 quickly. This file repair tool can fix corrupted Word, Excel, PPT, and PDF files in various file formats.
Here are the steps:
Step 1. Launch EaseUS Data Recovery Wizard, and then scan disk with corrupted documents. This software enables you to fix damaged Word, Excel, PPT, and PDF files in same steps.
Step 2. EaseUS data recovery and repair tool will scan for all lost and corrupted files. You can find the target files by file type or type the file name in the search box.
Step 3. EaseUS Data Recovery Wizard can repair your damaged documents automatically. After file preview, you can click «Recover» to save the repaired Word, Excel, and PDF document files to a safe location.
#5. Use Text Recovery Converter
When a Word file becomes unopenable, you can try to use Text Recovery Converter to fix a corrupted Word file that won’t open with an error message.
Step 1. Open the Word application, go to «File» > «Open» > «Browse».
Step 2. Select the Word file that won’t open.
Click «Recover Text from Any File (*.*) from the drop menu next to the File name column. And click «Open».
Step 3. Wait patiently, when the Word application displays and shows the content of the unopenable Word file, save it as a new file.
Word Experienced An Error Trying to Open The File Is Fixable in 2022, Do It Now
If you are trying to open a .docx or .doc file but continuously get denied with the error message ‘Word experienced an error trying to open the file’, don’t worry. It is possible to resolve the problem in 2022 now.
All you need is to stop using the Word file, and disable background programs, especially some cleaning tools. Then follow the above-recommended methods for help.
Editors Pick:
For the most effective methods, Method 1, 2, and 3 provided by Microsoft deserves a try. But if you need to fix damaged Word documents, EaseUS file repair software is here to help.
Also, the best way to protect essential files and data is to create a backup in advance. When the file goes wrong, you can always restore it from the backup immediately.
Applies to: Microsoft Word 2019, 2016, 2013, 2010, etc.
«My Word document won’t open. How do I fix the ‘Word experienced an error trying to open the file’ error on my own? I’m using Microsoft Word 2019 by the way.»
Did your computer pop up the error message «Word experienced an error trying to open the file» while opening a Word 2019/2016/2013 file? Don’t worry, follow this guide for help.
This error mostly occurs to Microsoft Word and Excel users when they try to open an MS Word or Excel document file. The complete error message is:
Word experienced an error trying to open the file.
Try these suggestions.
- * Check the file permissions for the document or drive.
- * Make sure there is sufficiently free memory and disk space.
- * Open the file with the Text Recovery converter.
- (C:…****.docx)
So what caused this error and how to fix this issue? Let’s see.
Causes: Why Is Word Won’t Open
As the error message addressed, the reason why the Word document won’t open could be:
- File permission issue
- Insufficient memory or disk space
- Not opening the file in a proper application
- File altered during the transmission by third-party software
Pick a proper solution as listed in the next part and follow to make your Word file openable and accessible again in Windows 10/8/7.
Solutions: Fix (DOCX/DOC) Word Document Experienced An Error Trying to Open the File
Fix Word experienced an error immediately — 5 methods:
- #1. Unblock Word
- #2. Disable Protected View
- #3. Add Trusted Location
- #4. Word Recover and Repair Tool
- #5. Text Recovery Converter
Prerequisite — Here are some tips that you should first follow to get your device ready:
- Stop using the Microsoft Office applications.
- Exit and close all virus cleaning programs.
- Back up all the Word document files to another location immediately.
#1. Unblock Word
Source from: Microsoft
https://support.microsoft.com/en-us/topic/how-to-resolve-the-problem-word-experienced-an-error-trying-to-open-the-file-when-opening-a-word-2007-2010-file-easy-fix-article-0903bb9b-d8e4-aabd-0364-f832d26ecff7
Step 1. Right-click the problematic Word file that won’t open, and select «Property».
Step 2. On the General tab, click «Unblock» and select «OK».
After this, try to reopen your Word file and see if the problem still exists.
#2. Disable Protected View
Step 1. Open the Word application on your computer.
Step 2. Go to «File» > «Options» > «Trusted Center» > «Trust Center Settings…».
Step 3. Click «Protected View», uncheck the next three options, and click «OK»:
- Enable Protected View for files originating from the Internet.
- Enable Protected View for files located in potentially unsafe locations.
- Enable Protected View for Outlook attachments.
Step 4. Save the changes and close the Word application.
Then you can reopen the Word document when has a «Word experienced an error trying to open the file» error, it should be openable by then.
#3. Add Trusted Location
Source from: Microsoft
https://support.microsoft.com/en-us/topic/how-to-resolve-the-problem-word-experienced-an-error-trying-to-open-the-file-when-opening-a-word-2007-2010-file-easy-fix-article-0903bb9b-d8e4-aabd-0364-f832d26ecff7
Step 1. Open the Word application on your computer.
Step 2. Go to «File» > «Options» > «Trusted Center» > «Trust Center Settings…».
Step 3. Click «Trusted Locations» > «Add new location».
Step 4. Click «Browse» to navigate the path in which you saved your Word files and check «Subfolders of this location are also trusted». Click «OK» to save changes.
After this, close Word and open the file which contains the «Word experienced an error trying to open the file» error. You may now be able to access the content inside the document now.
#4. Word Recover & Repair Tool
The next efficient way that you can try is to turn to a Word recover and repair tool for help. EaseUS Data Recovery Wizard and repair software can fully scan and repair the corrupted or unopenable Word file in Windows 10/8/7 quickly. This file repair tool can fix corrupted Word, Excel, PPT, and PDF files in various file formats.
Here are the steps:
Step 1. Launch EaseUS Data Recovery Wizard, and then scan disk with corrupted documents. This software enables you to fix damaged Word, Excel, PPT, and PDF files in same steps.
Step 2. EaseUS data recovery and repair tool will scan for all lost and corrupted files. You can find the target files by file type or type the file name in the search box.
Step 3. EaseUS Data Recovery Wizard can repair your damaged documents automatically. After file preview, you can click «Recover» to save the repaired Word, Excel, and PDF document files to a safe location.
#5. Use Text Recovery Converter
When a Word file becomes unopenable, you can try to use Text Recovery Converter to fix a corrupted Word file that won’t open with an error message.
Step 1. Open the Word application, go to «File» > «Open» > «Browse».
Step 2. Select the Word file that won’t open.
Click «Recover Text from Any File (*.*) from the drop menu next to the File name column. And click «Open».
Step 3. Wait patiently, when the Word application displays and shows the content of the unopenable Word file, save it as a new file.
Word Experienced An Error Trying to Open The File Is Fixable in 2022, Do It Now
If you are trying to open a .docx or .doc file but continuously get denied with the error message ‘Word experienced an error trying to open the file’, don’t worry. It is possible to resolve the problem in 2022 now.
All you need is to stop using the Word file, and disable background programs, especially some cleaning tools. Then follow the above-recommended methods for help.
Editors Pick:
For the most effective methods, Method 1, 2, and 3 provided by Microsoft deserves a try. But if you need to fix damaged Word documents, EaseUS file repair software is here to help.
Also, the best way to protect essential files and data is to create a backup in advance. When the file goes wrong, you can always restore it from the backup immediately.
Содержание
- Устранение проблемы «Ошибка при попытке открытия файла» в Word 2007/2010 (статья из цикла «Проблемы с простым решением»)
- О причинах и способах устранения
- Причина
- Решение
- Обратная связь важна для нас
- Ошибка при открытии файла Word — причины и как открыть
- Причины
- Восстановление документа
- Конвертер резервных копий
- Настройки защищенного просмотра
- Надстройки ворда
- Восстановление формата
- Использование сторонних программ
- При попытке открыть или заменить документ Word появляется сообщение об ошибке
- Проблема
- Сценарий 1
- Сценарий 2
- Сценарий 3
- Сценарий 4
- Причина
- Сценарий 1
- Сценарий 2
- Сценарий 3
- Сценарий 4
- Временное решение
- Способ 1. Обновление поддержки шифрования
- Способ 2. Удаление и снижение уровня шифрования документа
- Статус
- Дополнительная информация
- Ошибка word при открытии файла попробуйте выполнить следующие действия windows 10
- Как восстановить поврежденные документы Microsoft Word и файлы с ошибкой чтения
- Содержание:
- «Сторонние» приложения
- Встроенные возможности восстановления
- Открыть файл по ссылке
- Открыть в режиме Черновик
- Предыдущие версии
- Часто задаваемые вопросы
Устранение проблемы «Ошибка при попытке открытия файла» в Word 2007/2010 (статья из цикла «Проблемы с простым решением»)
О причинах и способах устранения
При попытке открыть файл Word 2007/2010 выдастся сообщение об ошибке». Попробуйте сделать следующее», и файл не удалось открыть надлежащим образом. Как решить эту проблему?
Причина
Эта проблема обычно возникает, если файл был изменен сторонним программным обеспечением во время передачи и из-за этого не открывается.
Решение
Сначала щелкните правой кнопкой мыши файл Word, с которым возникли проблемы, и выберите «Свойство».

кнопку «Разблокировать», а когда все будет готово, нажмите кнопку «ОК». (Примечание. В файле Word с правильной работой не отображается кнопка «Разблокировать»).

без дополнительных проблем. Если вы столкнулись с этой проблемой во многих файлах, попробуйте сделать следующее: сначала переместите эти файлы в ту же папку, откройте Word 2010, а затем щелкните «Файл» и выберите «Параметры». (В Word 2007 нажмите кнопку «Office» и выберите «Параметры Word»).
«Центр управления доверием» и щелкните «Параметры центра управления доверием».
далее, щелкните «Надежные расположения» и нажмите кнопку «Добавить новое расположение».

«ОК», а затем нажмите кнопку «ОК» еще раз.
Обратная связь важна для нас
Вы удовлетворены нашим содержимым? Как бы вы ни были:
«Отлично! Проблемы решены».
или «Проблемы не решены. У меня есть идея по-лучше».
Мы хотели бы, чтобы вы предоставили нам свои ценные мнения с помощью формы опроса, которая может быть расположена в нижней части этой статьи. Мы будем рады любым стимулам, которые могут быть у вас, и будем создавать для вас более полезные технические статьи.
Источник
Текстовый редактор Microsoft Office Word, как и любое другое приложение на компьютере, может давать сбои. Чаще всего это происходит из-за внутреннего конфликта приложения или ошибки внутри операционной системы. При этом работа с документом прекращается и необходимо его восстанавливать. Именно в этот момент возникает в Word ошибка при открытии файла. В данной статье разберемся что делать, как исправить ошибку и правильно восстановить документ.
Причины
Основные причины, по которым не открывается документ Word, могут быть следующие:
Узнав о возможных причинах возникновения ошибок, поговорим о путях решения проблем с открытием файла. Существует достаточно много способов, которые подходят как для новичков, так и для более опытных пользователей редактора. Рассмотрим некоторые из них.
Восстановление документа
Word обладает встроенной функцией восстановления. Чтобы воспользоваться данным инструментом, нужно сделать следующее:
После этого файл будет открыт по-новому.
Однако ворд может выдать сообщение о том, что в документ были внесены изменения, чтобы посмотреть их, нажимаете кнопку Показать исправления и вручную редактируете текст.
Конвертер резервных копий
Если на компьютере установлен полный пакет Microsoft Office, то внутри будет специальная утилита, которая автоматически создает копии документов при работе и сохраняет их в отдельной папке. Чтобы извлечь их попробуйте выполнить следующие действия:
Однако и в этом методе есть нюанс: при повторном открытии может возникнуть ошибка с сообщением о повреждении таблицы.
Исправить ошибку можно при помощи сохранения таблицы в виде текста через меню Таблица в Панели управления наверху. Но сообщение может возникать вновь, поэтому рекомендуем тщательно проработать все таблицы с последующим переформатированием.
Настройки защищенного просмотра
Если предыдущие методы не помогли, и по-прежнему не открывается документ, то стоит посмотреть настройки безопасности. Внутри Word запрограммирована специальная система, которая обеспечивает дополнительную защиту пользователя от открытия подозрительных документов или файлов, скачанных в интернете. Если вы уверенны, что документ безопасен, то можете временно отключить систему защищенного просмотра и открыть файл с ошибкой.
Для этого делаете следующее:
Надстройки ворда
Бывает, что причиной возникновения ошибки открытия файла является сама программа, а не документ. Так случается из-за определенных надстроек Microsoft Word. Удалить их можно проделав следующий путь:
Обязательно подтверждаете изменение кнопкой ОК.
Восстановление формата
Одной из причин ошибки открытия может быть неправильное сохранение исходного файла. Чтобы сделать нужный формат проделайте следующие действия. Для этого метода лучше всего использовать файловые менеджеры типа Total Commander.
Открываете измененный документ и работаете с текстом. Иногда Word предлагает восстановить информацию из такого файла, с последующей возможностью редактирования данных.
Использование сторонних программ
Если времени не хватает, чтобы разобраться во всех методах открытия ошибочных документов можно воспользоваться специализированным софтом, который все сделает сам. Примером популярных и бесплатных приложений являются R-Word и Magic Word Recovery. Интерфейс таких программ понятен и с восстановлением файла сможет справиться новичок. Процент успешной реанимации файлов достаточно велик, что также является преимуществом использования специального софта.
Как видите, чтобы открыть файл с ошибкой существует много способов. Можно использовать внутренние функции текстового редактора и изменять настройки системы. А если ничего не помогло, можно воспользоваться специальными программами и утилитами. В любом случае вероятность восстановить поврежденный документ достаточно велика.
И напоследок несколько советов:
При работе над устранением ошибки закройте все приложения, чтобы оперативная память компьютера была свободна. Это позволит восстанавливать документы с большим количеством информации.
Поделись с друзьями!
Источник
При попытке открыть или заменить документ Word появляется сообщение об ошибке
Проблема
Не удается открыть или заменить (переписать) зашифрованный документ Word, и появляется одно из описанных в приведенных ниже сценариях сообщений об ошибке.
Примечание. Если документ Word защищен паролем, запрос на введение пароля может появиться два раза.
Сценарий 1
При попытке открытия или перезаписи документа Word 2003 появляется следующее сообщение об ошибке:
Word не может открыть этот файл. Используемый тип шифрования недоступен, обратитесь к автору файла. Дополнительные типы шифрования содержатся в пакете строгого шифрования.
( путь имя_файла)
Сценарий 2
При попытке сохранить документ Word, записав его поверх существующего файла, появляется следующее сообщение об ошибке:
Нельзя сохранять файл, если он используется другим процессом. Попробуйте сохранить файл под другим именем.
После нажатия кнопки OK появляется диалоговое окно Сохранение документа, с помощью которого документ можно сохранить под другим именем.
Сценарий 3
Не удается открыть документ Word, и появляется следующее сообщение об ошибке:
Неверно указаны путь или имя документа. Попробуйте выполнить следующие действия.
* Убедитесь, что путь введен правильно.
* Выберите команду «Открыть» в меню «Файл» и выберите нужный файл из списка.
Сценарий 4
Не удается открыть документ Word, и появляется следующее сообщение об ошибке:
Не удается открыть документ. Выполните одно или несколько следующих действий.
* В меню «Файл» выберите команду «Открыть» для открытия документа.
* Убедитесь, что документ имеет расширение DOC.
Причина
Проблема возникает в случае, если для документа Word, который вы пытаетесь открыть или сохранить, использован способ шифрования, не поддерживаемый на данном компьютере.
Сценарий 1
Сообщение об ошибке появляется при попытке открыть или заменить документ Word 2002, сохраненный с использованием схемы шифрования или ключа, которые не доступны на данном компьютере.
Сценарий 2
Сообщение об ошибке появляется при попытке заменить зашифрованный документ Word 2002 с уровнем шифрования, который не поддерживается Word 97 или Word 2000.
Сценарий 3
Сообщение об ошибке появляется при попытке открыть зашифрованный документ Word 2002 с уровнем шифрования, который не поддерживается Word 2000.
Сценарий 4
Сообщение об ошибке появляется при попытке открыть зашифрованный документ Word 2002 с уровнем шифрования, который не поддерживается Word 97 для Windows.
Временное решение
Для временного решения проблемы используйте один из следующих способов.
Способ 1. Обновление поддержки шифрования
Установите соответствующий пакет обновления для Internet Explorer или Microsoft Windows. Для получения сведений о том, как это сделать, посетите следующий веб-узел корпорации Microsoft:
Способ 2. Удаление и снижение уровня шифрования документа
Обратитесь к автору документа для снижения уровня шифрования до уровня или длины ключа, поддерживаемого на вашем компьютере, или получения незашифрованной копии документа.
Чтобы определить доступный на данном компьютере уровень шифрования для документов Word 2003, выполните следующие действия.
Запустите Word 2003 и откройте новый документ.
В меню Сервис выберите команду Параметры.
В диалоговом окне Параметры перейдите на вкладку Безопасность и нажмите кнопку Дополнительно.
В диалоговом окне Тип шифрования перечислены доступные типы шифрования и длина ключа.
Статус
Данное поведение является подтвержденной ошибкой продуктов Microsoft, перечисленных в начале данной статьи.
Дополнительная информация
Для получения дополнительных сведений о шифровании и сохранении документов Word с паролем выберите команду Справка: Microsoft Word в меню Справка, введите строку шифрование в поле помощника Office или мастера ответов и нажмите кнопку Поиск, чтобы отобразить найденные разделы справки.
За дополнительной информацией об этой проблеме обратитесь к следующим статьям Microsoft Knowledge Base:
290112
OFFXP. General Information about Microsoft Office XP Encryption
286890 WD2000: Using the Wrong Password to Open a Word Document Returns Invalid Path or Filename Error
Источник
Ошибка word при открытии файла попробуйте выполнить следующие действия windows 10
Очень часто при попытке открыть документ в MS Word, вылезает вот такая ошибка:

Ошибка Word при попытке открытия файла.
Попробуйте выполнить следующие действия.
*Проверьте разрешение на доступ к документу и диску.
*Проверьте, достаточно ли памяти и места на диске.
*Откройте файл с помощью конвертера резервных копий.
Судорожные попытки попробовать выполнить всё перечисленное ни к чему не приводят, и Word категорически показывает туже ошибку! Что делать?
А решение проблемы очень простое, и заключается всего в нескольких кликах мышки!:)
Открываем Word. Жмём Файл:

Открывается такое: 
Нажимаем Параметры
Выбираем Центр управления безопасностью: 
Лезем в Параметры центра управления безопасностью. : 
Выбираем Защищенный просмотр: 
Снимаем все три галочки справа: 
Согласно Теории сферического коня в вакууме, эти незамысловатые манипуляции решат проблему!
Источник
Как восстановить поврежденные документы Microsoft Word и файлы с ошибкой чтения
Нужно исправить или восстановить поврежденный документ Word? Случается, при открытии документа Word вы получаете сообщение об ошибке, в котором говорится, что документ не может быть прочитан, поскольку он поврежден, или из-за иных проблем с файлом. Повреждения документов Word могут быть вызваны различными причинами, но обычно приходится иметь дело всего лишь с проблемами с заголовками в файле, а в таком случае данные могут быть восстановлены практически всегда и в полном объеме.
Примерно так будет выглядеть сообщение об ошибке, которое вы увидите, когда Word не сможет открыть документ.
Содержание:
«Сторонние» приложения
Советуем начать с программ, специализирующихся на восстановлении файлов определенного формата, а данном случае – форматов пакета Microsoft Office. Поскольку, к примеру, для восстановления изображений разработчики программ используют особые алгоритмы, мало подходящие для работы с текстовыми документами, качество восстановления в таком случае может серьезно пострадать.
Мы предлагаем использовать программу RS Office Recovery, зарекомендовавшую себя как один из наиболее эффективных инструментов для восстановления документов Microsoft Office. Просто скачайте и запустите программу и осуществите сканирование диска, на котором хранился поврежденный файл.
Все обнаруженные документы, доступные для восстановления, программа отобразит в отдельном окне. Документы будут иметь оригинальные названия. Вы сможете просмотреть содержимое документов и затем восстановить необходимые файлы, просто нажав кнопку «Далее».
Встроенные возможности восстановления
По умолчанию Word предлагает два возможных способа открытия поврежденного документа: Открыть и восстановить файл или Открыть с помощью Конвертера восстановления текста. В дополнение к этим двум опциям есть другие способы починить файл, используя только ресурсы Microsoft – все они подробно описаны в инструкциях службы поддержки. Обязательно попытайтесь открыть файл всеми предложенными способами, прежде чем переходить к работе с посторонними инструментам – часто стандартных средств действительно бывает достаточно.
В целях тестирования дополнительных методов восстановления файлов мы намеренно «повредили» документ Word, а затем попытались исправить его, используя различные методы, описанные ниже. Мы расскажем о результатах для каждого варианта восстановления.
Стандартные способы восстановления, упомянутые выше, могут быть реализованы через диалоговое окно «Открыть файл». Нажмите «Файл», затем «Открыть», после чего нажмите один раз на файл, который вы хотите восстановить. Не пытайтесь открыть нужный файл, просто дважды щелкнув по нему мышкой, иначе Windows постарается открыть его «как обычно», и вы в очередной раз получите сообщение об ошибке.
Теперь вместо того, чтобы нажать на кнопку «Открыть» щелкните по черной стрелке, расположенной в правой части кнопки. Вы увидите множество дополнительных опций, одной из которых будет Открыть и Восстановить. Word попытается восстановить поврежденный документ, и если вам повезет, вы сможете просмотреть файл.
В нашем простом тесте Word смог полностью восстановить файл, содержавший две страницы обычного текста. Поэтому всегда начинайте попытки вернуть файлы именно с этого способа – он довольно неплохо работает и не требует дополнительного программного обеспечения.
Вторая встроенная функция – это Конвертер восстановления, доступ к которому вы также можете получить через диалоговое окно «Открыть». В выпадающем списке «Все документы Word» выберите «Восстановление текста из любого файла».
Word попытается восстановить текст из файла. В нашем случае ему это не удалось, и мы снова получили сообщение о том, что файл поврежден. В зависимости от типа повреждения пострадавших файлов, результаты работы данной опции могут отличаться.
Если ни один из этих двух методов не сработал, вы можете попробовать вставить поврежденный документ в другой документ Word. Для этого откройте новый файл и нажмите на вкладку «Вставка».
Нажмите «Объект» и затем снова выберите вариант «Объект» в выпадающем списке. Перейдите на вкладку «Создать из файла» и нажмите кнопку «Обзор». Выберите поврежденный файл Word и посмотрите, можно ли вставить содержимое в новый документ.
В нашем тесте Word не смог вставить документ в текущий файл. Вместо этого появилось странное сообщение об ошибке, в котором говорилось, что программа, используемая для создания файла, то есть Word, не была установлена в нашей системе! Опять же, результаты могут быть разными, так что попытаться стоит, при этом не ожидая многого…
Открыть файл по ссылке
Метод немного запутанный, но может быть действенным, опять же, все будет зависеть от типа повреждений документа. Итак, мы создаем документ, вносим в него текст, копируем этот текст, затем вставляем специальный текст в новый документ в качестве ссылки и, наконец, обновляем эту ссылку с указанием на поврежденный файл, а не на исходный. Уф! Давайте начнем.
Сначала откройте новый документ Word и введите что-нибудь вроде «Привет Word», и затем где-нибудь сохраните этот документ.
Здесь вам нужно выбрать «Форматированный текст (RTF)» или «Неформатированный текст». Неважно, что именно вы выберите. Если при попытке вставить ссылку вы получите какое-либо сообщение об ошибке, закройте этот новый документ, скопируйте текст и снова создайте новый документ.
Финал уже близок… Щелкните правой кнопкой мыши на тексте ссылки, который только что был вставлен вами в документ, выберите «Связанный объект Документ» и затем выберите «Связи».
После того, как источник ссылки обновлен, нажмите «ОК» и, будем надеяться, что текст из поврежденного документа появится вместо текста, который вы скопировали ранее. В моем случае у меня появилось сообщение об ошибке и я не смог открыть поврежденный файл. Однако мой тестовый файл был поврежден несколькими способами, и это могло быть причиной того, что текст не был восстановлен. Вы все равно должны попытаться!
Открыть в режиме Черновик
Еще одна вещь, которую вы можете попробовать, – открыть файл в «черновом» режиме, который не учитывает информацию о заголовке и т. д. и, следовательно, может открыть поврежденный файл.
Здесь установите флажок «Показывать замещающие рамки рисунков» и «Использовать шрифты черновика в режимах черновика». Теперь вернитесь в Word, в разделе «Вид» нажмите «Черновик».
Теперь попробуйте открыть поврежденный файл. Если он все же не открывается, вам придется продолжить изучение других возможностей для исправления поврежденного документа.
Предыдущие версии
Еще один вариант, который может помочь вам восстановить документ Word, — это предыдущие версии файлов. В Windows 7 и выше функция восстановления системы автоматически создает резервные копии ваших документов.
Функция «Восстановление системы» должна быть включена по умолчанию. Если вы отключили его вручную, вы не сможете восстановить данные, используя эту функцию. Если же она включена, Windows автоматически сохраняет резервные копии довольно часто, обычно не менее чем раз в день.
Вы можете проверить, есть ли резервные копии необходимого файла в системе, просто щелкнув по нему правой кнопкой мыши, выбрав «Свойства», а затем перейдя на вкладку «Предыдущие версии». Если вы не видите такую вкладку, значит, опция «Восстановление системы» не подключена.
Все ранее сохраненные версии будут отображаться в списке ниже. Очевидно, что вы потеряете все данные, которые были добавлены в документ после создания последней резервной копии и до того, как произошла ошибка, но это все же лучше, чем ничего.
Часто задаваемые вопросы
Это сильно зависит от емкости вашего жесткого диска и производительности вашего компьютера. В основном, большинство операций восстановления жесткого диска можно выполнить примерно за 3-12 часов для жесткого диска объемом 1 ТБ в обычных условиях.
Если файл не открывается, это означает, что файл был поврежден или испорчен до восстановления.
Используйте функцию «Предварительного просмотра» для оценки качества восстанавливаемого файла.
Когда вы пытаетесь получить доступ к диску, то получаете сообщение диск «X: не доступен». или «Вам нужно отформатировать раздел на диске X:», структура каталога вашего диска может быть повреждена. В большинстве случаев данные, вероятно, все еще остаются доступными. Просто запустите программу для восстановления данных и отсканируйте нужный раздел, чтобы вернуть их.
Пожалуйста, используйте бесплатные версии программ, с которыми вы можете проанализировать носитель и просмотреть файлы, доступные для восстановления.
Сохранить их можно после регистрации программы – повторное сканирование для этого не потребуется.
Источник
Adblock
detector
К сожалению, даже новейшие версии «Офиса» периодически работают некорректно. Ошибка при открытии Word-файла может возникнуть в самый неожиданный момент, даже если всего пару минут назад вы спокойно работали с документом. И всё бы ничего, но что, если в нём содержится важная и ценная информация? Рассмотрим возможные причины проблемы и способы восстановить такие файлы.
Почему возникает ошибка?
При попытке открыть документ вы увидите на экране оповещение о том, что приложение не может прочитать файл из-за того, что он повреждён. Сразу скажем: это может произойти, даже если вы ничего не делали с документом и работали, как обычно. Как правило, происходит что-то из этого списка:
- В документе содержится большое количество таблиц, рисунков и формул. Ошибка при открытии Word-файла может возникнуть, если по каким-то причинам коды этих элементов были записаны некорректно (проще говоря, программа не может понять, что вообще нужно показывать).
- Проблемы связаны с различными элементами форматирования. Например, с теми, которые был созданы с помощью дополнительных приложений и надстроек на другом компьютере.
- Файл был неправильно сохранён (не в том формате).
Нажав на кнопку «Сведения», вы можете получить более точную информацию — в какой именно точке документа (номера строки и столбца) есть проблемы. Правда, неопытным пользователям это мало чем поможет. Поэтому сразу перейдём к тому, как можно повреждённый текстовый файл открыть.
1С ошибка доступа к файлу — менее серьёзные факторы локального пользователя
Среди других распространённых причин можно выделить сбои сети на уровне роутеров, коннекторов, из-за различных настроек брандмауэра, антивируса, которые блокируют необходимые сетевые подключения.
Для решения стоит проверить сетевые соединения, сетевое оборудование. Далее проверяем права на папку, в которой находится база 1C . Проверяем сетевые настройки своего компьютера, антивирусной программы.
При повторном появлении этой проблемы в будущем следует попробовать установить DNS-сервер стороннего производителя.
Но всё же на будущее можем рекомендовать размещать базу 1C на серверной ОС. Благодаря возможностям и особенностям такой платформы удаётся избежать подобных проблем при корректных настройках. Для этого покупка сервера даже не требуется — достаточно стандартного облачного хранилища.
Мы рассмотрели основные причины отсутствия доступа к базе 1C, для их устранения не требуется множество времени — просто немного терпения и действовать по нашей инструкции. Если указанные способы не помогают, требуется более комплексная и профессиональная диагностика сложившейся ситуации, лучше обратиться за помощью системного администратора.
Иногда при работе в Microsoft Office Word пользователи могут столкнуться с проблемой, связанной с сохранением материала, при этом Word не сохраняет документ
, а также всплывает системное сообщение.
Причинами возникновения данной ошибки могут служить различные факторы, которые мы постараемся здесь разобрать. Возможно некоторые решения помогут именно вам.
ПРОБЛЕМА В ДОКУМЕНТЕ
Если документ, например, был открыт с другого носителя (не с жесткого диска компьютера), при этом носитель был извлечен, то при сохранении документа, Word вероятнее всего выдаст ошибку
. Однако, в этом случае, помимо вышеуказанного сообщения, также может быть и иное, связанное с
отсутствием доступа к файлу
, сообщение. Таким образом, можно просто пересохранить документ в другом месте и именно на вашем компьютере, не на носителе (флешке, CD и др.). Но перед сохранением, а именно перед нажатием кнопки
Сохранить
, необходимо обратить внимание и запомнить папку, в которую предлагается сохранить файл папку можно изменить на ту, которая удобнее вам.
Здесь есть некоторые нюансы: например, если файл расположен на флешке и она не вынималась из компьютера, но при этом документ не находит путь к этому файлу. Дело в том, что USB-носитель мог попросту отключиться, сломаться, испортиться, слететь драйвер либо вызвать иную программную или аппаратную ошибку и поэтому Word не сохраняет файл
.
ПРОБЛЕМЫ БЕЗОПАСНОСТИ
И снова вирусы. Уже ни для кого не секрет, что наличие вирусов в системе сразу или постепенно приводит к ее неработоспособности. При этом способы и методы причинения вреда компьютеру с каждым разом все изощреннее. Никогда не знаешь, что «полетит» на этот раз: может зависает компьютер или вообще не запускается, а может просто какая-то программа перестанет работать, например, word не сохраняет документы
. Чтобы все программы и компоненты Windows безотказно работали, необходимо следить за безопасностью своего компьютера, предупреждать и своевременно пресекать всевозможные попытки хакерских и иных атак.
ИЛИ ФАЙЕРВОЛ
Еще одной причиной, по которой может возникать ошибка Приложению Word не удалось сохранить документ из-за ошибки доступа к файлу
, также может быть проблема безопасности, но не ее отсутствие, а, скорее ее излишки. Как сказано выше, компьютер должен иметь хороший рабочий антивирус, способный выявлять и уничтожать любые вирусы, в том числе блокировать любую вирусную активность.
В то же время, некоторые популярные антивирусные программы настолько защищают нас от «налетов» извне, что порой блокируют либо вовсе удаляют файлы или программы, которые на самом деле нужны нам для работы (отдыха, не важно), которые, по нашему мнению, не являются вирусами, или же просто они нам нужны, но антивирус их считает вирусом и, как следствие, или не дает запускаться, или удаляет напрочь, а может просто блокировать какой-то процесс, например, офисную программу. И, возможно, по этой причине Word не может сохранить документ
.
Для того, чтобы проверить, блокирует ли антивирус процессы, связанные с Microsoft Office Word, просто отключаем его на некоторое время и продолжаем работать с документом, попробуем его сохранить. Помимо антивируса, на всех компьютерах, с установленной операционной системой Windows, существует встроенный Брандмауер, которые пытается что-то там защищать, например, блокировать доступ к сети или что-то иное. На самом деле же — больше мешает и поэтому, как правило, должен быть отключен, но только при наличии в системе качественной антивирусной программы.
Итак, если проблема заключается в антивирусе, необходимо добавить программу в исключения. В нашем случае это будет файл WINWORD.EXE
, расположенный в папке:
C:/Program Files (x86)/Microsoft Office/Office12/
.
Компьютерные новости, обзоры, решение проблем с компьютером, компьютерными играми , драйверами и устройствами и другими компьютерными программами.» title=»программы, драйверы, проблемы с компьютером, играми» target=»_blank»>Компьютерная помощь, драйверы, программы, игры
Добавив программу в исключения, антивирус больше не будет контролировать связанные с ней процессы. Таким образом, возможно причиной ошибки сохранения документа вордом
, была банальная блокировка антивирусом некоторых процессов Word, например, процесса сохранения.
НЕДОСТАТОЧНО СВОБОДНОГО МЕСТА НА ДИСКЕ
Как вариант, хотя, конечно, невозможно не заметить, но все же — жесткий диск или флешка переполнены, файлами, программами, в общем, свободное место закончилось. Если это случилось, вставляем другой носитель, имеющий достаточно свободного места для сохранения файла или документа. Также, в этом случае может выскакивать сообщение Недостаточно свободного места для сохранения документа, и поэтому word возвращает ошибку доступа к файлу
.
Конечно, дополнительный носитель сможет в какой-то степени решить проблему, хотя бы временно, если нужно срочно сохранить документ. Но что делать, если проблема будет возникать в будущем!? Имеется ввиду проблема с переполнением дискового пространства. В этом случае следует очистить жесткий диск от ненужных программ, файлов, документов, картинок, видеозаписей и т.п. Сделать это можно как встроенными средствами Windows , так и применив стороннее программное обеспечение , позволяющее, например, очистить диск С и добавить немного больше свободного места.
Пишу для своей девушки памятку по восстановлению утраченного документа Microsoft Excel , Word, в общем любого типа документа из офиса.
Рассмотрим на примере 2007 и 2013 года.
После долгих часов изнурительной работы в документе майкрософт ворд чисто машинально он был закрыт «без сохранения».
Сразу паника и растерянность: «Что делать, ведь столько сил потрачено, неужели впустую?»
Звонок мне, вопрос:
- Как восстановить документ ворд если не сохранила?
- Никак, ответил я и работу пришлось выполнять заново!((
Придя домой, google помог мне разобраться и я решил написать статью: как восстановить документ Microsoft Office и правильно его сохранять, надеюсь кому-то пригодится.
Немногие знают, что в самом текстовом редакторе от «Майкрософт» есть функция исправления повреждённых файлов. Поэтому, если возникает ошибка Word при попытки открытия файла, в первую очередь стоит попробовать восстановить документ стандартными средствами. Что для этого нужно сделать?
- Закройте окно с сообщением об ошибке.
- Запустите «Ворд» из меню «Пуск» или с помощью ярлыка на Рабочем столе.
- Зайдите в меню «Файл» > «Открыть» и найдите через «Проводник» документ, который необходимо восстановить. Обратите внимание, что открывать его не нужно!
- Выделите файл.
- Найдите в нижней части окна, возле кнопки «Открыть», кнопку со стрелкой.
- На экране появится выпадающий список. В данном случае нас интересует пункт «Открыть и восстановить».
Теперь, если всё хорошо, документ откроется и отобразится в стандартном режиме.
Важный нюанс: на экране вы также увидите сообщение о том, что в процессе восстановления в содержимое были внесены некоторые изменения. Нажав на кнопку «Показать исправления», вы увидите список изменённых элементов. Обязательно посмотрите, что исправила программа, чтобы потом уже вручную подкорректировать файл.
Затем необходимо закрыть окно и сохранить восстановленный документ. После этого ошибка при открытии Word-файла перестанет появляться. Но что делать, если получить доступ к документу таким образом не получилось?
Итак рассмотрим подробнее как вернуть утраченный, не сохраненный файл Word или Exel
Главное не перезагружайте компьютер!
В меню документа нужно выбрать Файл-Параметры
.
В пункте «Сохранение»
по умолчанию должны стоять две галочки:
- Авто сохранение каждые z минут
- «Сохранять последнюю….»
Если стоят – тогда получится восстановить несохраненный документ MS Word без проблем!
Нет – значит поставьте!
Заходим в Файл-Сведения
. В квадратном окошке «Управление версиями» нажимаем пункт указанный на картинке: «Восстановить несохраненные документы – просмотр последних копий несохраненных файлов»
Откроется окно с сохраненными копиями последних документов, у меня это C:UsersEsettrial.ruAppDataLocalMicrosoftOfficeUnsavedFiles — все они формата ASD.
Среди них ищем нужный нам и нажимаем «открыть», далее «сохранить как» и выбираем место куда.
Ура! Нужный файл возобновлен полностью и готов к последующему редактированию!
Для корректного, надежного и своевременного сохранения документов Microsoft Office рекомендую выставить следующие параметры:
В меню: Файл-Параметры-Дополнительно прокрутить колесико мишки и в пункте сохранение отметить три галочки.
Вывод:
Возьмите себе за правило сохранять документ после каждого написанного листа!
Сделать это легко нажав сочетание клавиш Shift+F12
, либо мишкой на значке дискеты в левом верхнем углу панели инструментов офиса.
Их надо периодически сохранять. Так вы не потеряете данные из-за отключения электричества или чего-то подобного. Но, допустим, система зависла, и вам пришлось её перезапустить. Или вы случайно нажали «Не сохранять», когда выходили из программы. Заново напечатать пару предложений, конечно, можно. Но вдруг пропадут десятки страниц? Это несколько скрупулёзной часов работы. Поэтому полезно будет узнать, как восстановить несохраненный документ Ворд.
Полезным будет узнать, как восстановить несохраненный документ Ворд.
После аварийного завершения работы (компьютер внезапно завис или перезапустился) Word сам предложит восстановить файл. Для этого должна быть активна функция автосохранения.
- Запустите программу. В левой части окна появится список документов. Они были открыты, когда отключился компьютер. Там же указано время их последнего изменения.
- Найдите тот, который нужен. Просто кликайте на них — текст отобразится в Word.
- Как только вы уберёте список, копии будут помещены в корзину. Перед этим программа попросит подтвердить их удаление. Лучше подстраховаться — второй раз они не появятся.
Но если этот список не открылся, или вы случайно завершили работу программы, и документ Ворд не сохранился — как восстановить его в таком случае? Порядок действий зависит от версии офиса.
После аварийного завершения работы Word сам предложит восстановить файл
Office 2010
В Microsoft Office 2010 есть специальный инструментарий для этого:
- Нажмите на синюю кнопку «Файл» вверху окна. Она чуть левее строки меню.
- Перейдите в раздел «Сведения».
- Внизу есть блок «Версии». Там отображены данные автосохранения с датой и временем последнего изменения.
- Кликните на «Управление версиями» и выберите опцию «Восстановить».
- Откроется папка, в которой хранятся резервные копии . Найдите ту, название которой соответствует документу.
- Это временный файл. Он может быть удалён после чистки системы или системного диска от мусора. Чтобы продолжить работу с документом, преобразуйте его в формат Ворд. При запуске программа выдаст соответствующее оповещение. Чтобы сделать это вручную, прейдите в Файл — Сохранить как.
Если копия некорректно записалась, открыть её напрямую не получится. Но можно сделать так:
- Запустите Word.
- Нажмите Файл — Открыть.
- Укажите путь к копии.
- В списке над кнопкой «Отмена» вместо опции «Документы» поставьте «Все файлы». Резервные копии имеют расширение.asd или.wbk.
- Кликните на нужный значок. Если вы не сохраняли документ на диск, имя будет состоять из первых слов, которые вы там напечатали.
- Рядом с кнопкой «Открыть» найдите чёрную стрелочку и нажмите на неё.
- Выберите «Восстановить».
По умолчанию Word хранит эти копии в папке, которая может оказаться скрытой. Чтобы она отображалась, сделайте так:
- Пуск — Панель управления — Оформление и персонализация — Параметры папок (или Свойства папок).
- Вкладка «Вид».
- Поставьте маркер рядом с «Включить отображение скрытых папок».
- Нажмите «Применить» и «OK».
В предыдущих версиях Office нет раздела «Сведения» в меню. Поэтому такой способ недоступен. Но вернуть свои данные вполне возможно.
Office 2007
Вот как восстановить несохраненный документ Word 2007:
- Нажмите на логотип Office слева вверху.
- Кликните на кнопку «Параметры».
- Перейдите в раздел «Сохранение».
- В блоке «Каталог данных для автовосстановления» написан путь к папке с резервными копиями. Запомните или запишите его.
- Уберите окно параметров.
- Снова нажмите на логотип Office и выберите «Открыть».
- Задайте путь к папке с копиями. Использовать их можно точно так же, как в Ворд 2010 (открыть и восстановить).
Этот метод сработает и с офисом 2003.
Восстановление с помощью конвертера резервных копий
Отлично, если на вашем компьютере установлена эта небольшая утилита. Это значит, что при сохранении документа в памяти также создаётся его резервная копия. И сейчас мы попробуем извлечь неповреждённую версию документа:
- Запустите редактор через меню «Пуск».
- Выберите в меню «Файл» > «Открыть».
- Внизу открывшегося окна будет список «Типы файлов» (слева от кнопки «ОВосстановление текста из любого файла (*.*)».
- Выберите этот вариант и ещё раз попробуйте открыть необходимый файл.
Если ошибка при открытии файла Word 2003 (или другой версии) исчезла, документ откроется. Однако при следующем запуске может появиться сообщение «Таблица в документе повреждена». Чтобы исправить это, нужно выделить проблемный фрагмент, а затем выбрать в меню «Таблица» > «Преобразовать» > «Таблицу в текст».
Если даже после этого возникают ошибки, проверьте все таблицы в документе и посмотрите, нет ли в них ячеек и строк, в которых содержится слишком большой текст. Также проблемы могут возникать, если в документе присутствует незавершённая таблица.
Как включить автосохранение?
Чтобы не задумываться, как восстановить документ Ворд, если не сохранил резервную копию, включите автосохранение. Вот что нужно сделать:
- Категория «Сохранение».
- Поставьте галочку в «Автосохранение каждые…» и задайте время. Например, 5 минут. И Word будет обновлять копию каждые 5 минут.
- В Word 2010 есть пункт «Сохранять последнюю версию при выключении». Так можно спасти случайно закрытый документ.
Включите автосохранение
Документы, хранящиеся в сети или на съёмных носителях
Файл, находящийся на флеш-накопителе, внешнем жёстком диске, в интернете или сетевой папке , Office воспринимает, как удалённый. Это никак не сказывается на работе. Вы можете спокойно печатать. Но если при сохранении возникнут проблемы со съёмным устройством или на время пропадёт доступ к сети, данные будут потеряны и труды многих часов уйдут насмарку. Чтобы этого не произошло, сделайте следующее:
- Синяя кнопка «Файл» — Параметры или Логотип Office — Параметры.
- Раздел «Дополнительно».
- В поле «Сохранение» (прокрутите чуть ниже, чтоб его увидеть) поставьте флажок в «Копировать удалённые файлы на компьютер».
Так при работе с документами Word будет создавать данные автосохранения на ПК. И вы вернёте их в случае поломки съёмного носителя или другого сбоя.
Изменение настроек защищённого просмотра
Рассмотрим ещё один вариант. Он может сработать, если программа не открывает файл Word, который был загружен из Интернета. Система автоматически блокирует запуск документов, которые считает потенциально опасными. Отключить защиту можно следующим способом:
- Запустите «Ворд» и перейдите в меню «Файл» > «Параметры».
- В появившемся окне слева расположены основные вкладки. Нам нужен раздел «Центр управления безопасностью».
- В «Защищённый просмотр».
- Снимите флажки со всех пунктов, отвечающих за открытие документов в ограниченном режиме.
- Сохраните изменения, перезапустите программу и попробуйте ещё раз открыть файл.
Использовать этот способ нужно с осторожностью, и только в том случае, если вы на 100% уверены в безопасности файла.
Вариант 2: Исходный файл
Несмотря на отсутствие сохранения, в системе мог остаться исходный файл Word (doc или docx). Для его поиска используем следующий алгоритм, состоящий из двух шагов:
Появится список файлов, название которых совпадает с введенным ключевым словом. Если документ найден, откройте его и посмотрите содержимое.
Замечание. Этот метод самый простой, но неидеальный. Шанс того что исходный документ останется на компьютере после критической ошибки крайне мал.
Есть несколько причин, из-за которых возникает ошибка «Не удается открыть файл из-за проблем с его содержимым» в Word. Если MS Office английский, сообщение будет выглядеть так: «We’resorry. We can’t open «FileName» because we found a problem withits contents».
Удаление надстроек Microsoft Word
Иногда проблема связана не с конкретным документом, а с программой вообще. На практике ошибка при открытии Word-файла часто возникает из-за установленных надстроек. В данном случае на экране высвечивается сообщение «Прекращена работа программы».
Наша задача — отключить все надстройки, в т. ч. ту, которая вызывает ошибки. Для этого нужно:
- Запустить MS Word. Скорее всего, на экране будет сообщение о том, что во время последнего запуска произошла серьёзная ошибка, и программа предложит запустить редактор в безопасном режиме. Нажимаем «ОК».
- Заходим в меню «Файл» > «Параметры».
- Переходим на вкладку «Надстройки».
- В нижней части окна вы увидите надпись «Управление: Надстройки COM». Нажмите на кнопку «Перейти…» рядом.
- В появившемся окне необходимо поставить флажки напротив всех надстроек, затем нажать «Удалить» и подтвердить действие.
После этого необходимо закрыть программу и ещё раз попробовать открыть проблемный документ.
Неверное расширение
Проблема при открытии документа Ворд может возникать из-за неверного расширения, в котором изначально было произведено сохранение. Такое иногда бывает при пересылке по почте. Сделать необходимо следующее:
- Клацнуть правой кнопкой мыши по не открывающемуся элементу.
- Выбрать пункт «Переименовать».
- Исправить расширение, идущее после точки. Например, если у документа, в котором пользователь уверен, что он текстовый, стоит расширение «.jpeg», то он не откроется в Ворд.
- Заменить формат «jpeg» на «doc».
Теперь он точно откроется в нужном формате.
Восстановление формата
Во многих случаях ошибка при открытии файла Word 2003-2013 связана с неправильным сохранением. Чтобы открыть документ, придётся восстановить правильный формат.
Попробуем перенести рабочую информацию в новый, неповреждённый документ:
- Создайте в «Ворде» новый пустой файл и сохраните его.
- Закройте программу и зайдите в «Проводник».
- Найдите созданный файл и превратите его в архив, изменив расширение (для этого нужно просто переименовать документ и вписать .zip вместо .doc).
- То же самое нужно сделать с файлом, который вы хотите восстановить.
- Откройте документы с помощью любого архиватора.
- Извлеките из повреждённого документа папку «word» и скопируйте её в архив с новым документом с заменой всех файлов.
- Переименуйте файл из .zip в .doc или .docx обратно.
Теперь попробуйте открыть документ в «Ворде». Программа выдаст сообщение о том, что он повреждён и предложит восстановить. После этого на экране отобразится содержимое вашего файла.
Использование сторонних программ
Если времени не хватает, чтобы разобраться во всех методах открытия ошибочных документов можно воспользоваться специализированным софтом, который все сделает сам. Примером популярных и бесплатных приложений являются R-Word и Magic Word Recovery. Интерфейс таких программ понятен и с восстановлением файла сможет справиться новичок. Процент успешной реанимации файлов достаточно велик, что также является преимуществом использования специального софта.
Как видите, чтобы открыть файл с ошибкой существует много способов. Можно использовать внутренние функции текстового редактора и изменять настройки системы. А если ничего не помогло, можно воспользоваться специальными программами и утилитами. В любом случае вероятность восстановить поврежденный документ достаточно велика.
И напоследок несколько советов:
- Обязательно делайте резервную копию файла, с которым работаете.
- Первоначально попробуйте сохранить файл в формате .rtf. Для этого нажимаете на документ правой клавишей мыши и в списке используете строку Сохранить как.
При работе над устранением ошибки закройте все приложения, чтобы оперативная память компьютера была свободна. Это позволит восстанавливать документы с большим количеством информации.
Поделись с друзьями!
Ручное редактирование кода
Сразу отметим, что этот вариант подойдёт только продвинутым пользователям, хотя бы с базовыми знаниями HTML. Когда возникает ошибка Word при попытки открытия файла, в сообщении о ней всегда есть информация о том, в какой части документа проблема (номер строчки и столбца). То есть, если попасть в код файла, можно найти и исправить или удалить этот фрагмент. Как это сделать?
- Откройте документ как архив (см. предыдущий пункт).
- Найдите и извлеките файл document.xml.
- Откройте документ в «Блокноте» или Notepad++. Желательно, чтобы текстовый редактор отслеживал позицию курсора — показывал номера строк и столбцов.
- Найдите фрагмент, который вызывает ошибку, и отредактируйте его.
- Загрузите обновлённый document.xml в архив вместо старого файла. После этого откройте документ в Word.
Здесь важно понимать суть проблемы. Чаще всего это неправильный порядок тегов в коде. В крайнем случае можно удалить часть текста.
Re: Помощь в Microsoft Word и других верстальных программах
Упомянутый пакет позволяет не только открывать файлы 2007 офиса в 2003-м, но и сохранять файлы 2007 офиса в тот же формат. Пакет без глюков. пользуюсь им постоянно. Мои дипломники шлют мне файлы 2007 офиса, а я его люто ненавижу.
| Vera2008 | 28.03.2010 17:36 |
Re: Помощь в Microsoft Word и других верстальных программах
Подскажите, пожалуйста, что случилось и можно ли восстановить документ?
Исходный документ Word’а (MS Office 2007) пропал (документ с расширением doc, а не docx). Случилось так:
Документ был открыт. При попытке его закрытия на этапе сохранения выскочили ошибки: как-будто файл находится где-то на сервере.
В результате остались временные файлы:
~$_24.02.10.doc 1 Кб
~WRL0474.tmp 116 Кб
а исходника 24.02.10.doc нет.
Re: Помощь в Microsoft Word и других верстальных программах
Цитата:
Сообщение от Vera2008
(Сообщение 3116364)
Подскажите, пожалуйста, что случилось и можно ли восстановить документ?
Попробуйте скопировать файл «~WRL0474.tmp» и заменить расширение на *doc (*docx)
| Vera2008 | 28.03.2010 22:59 |
Re: Помощь в Microsoft Word и других верстальных программах
Plesha, не написала — пробовала, ~WRL0474.tmp — скрытый, также не копируется и не переименовывается.
Добавлено через 12 минут
Вот возникающая ошибка — уже 2-й раз: Приложению Word не удалось открыть файл ~WRL0474.tmp. Если файл хранится на локальном компьютере, возможны проблемы с аппаратным обеспечением . Попробуйте скопировать этот файл в другое расположение и открыть его оттуда.
Нажимаю ОК.
Приложению Word не удалось прочитать файл ~WRL0474.tmp. Восстановите подключение к сети или замените гибкий диск и повторите попытку.
Повтор или отмена. Нажимаю отмена.
Из-за неустойчивого соединения к сети или отсутствия диковода для гибких дисков данные были потеряны. Документы, использующие эти данные, будут сохранены, а затем закрыты.
Нажимаю ОК.
Файл не найден.
Приложению Word не удалось завершить сохранение из-за ошибки доступа к файлу.
Если это что-то даст, исходник 24.02.10.doc переделала из 24.02.10.docx
Re: Помощь в Microsoft Word и других верстальных программах
Здравствуйте! Печатаю книгу в Ворд 2007… меня интересует, как можно сделать так, чтобы в верхнем колонтитуле на четной странице отображалось название книги, а на нечетной название главы? Еще когда вставляю страницы, он их как-то очень странно считает и отображает неверно, что сделать, чтобы страницы стали по порядку?
Re: Помощь в Microsoft Word и других верстальных программах
в окне просмотра входящих писем есть ссылки на интернет ресурсы, когда на них кликаешь то выходит сообщение:»эта операция была прервана из-за ограничений, наложенных на данный компьютер. Обратитесь к системному администратору»
офис стоит 2007
Помогите!!!!
| Zhlobny Hmur | 09.04.2010 07:05 |
Re: Помощь в Microsoft Word и других верстальных программах
Цитата:
Сообщение от selah
(Сообщение 3119399)
четной странице отображалось название книги, а на нечетной название главы
Есть такая галочка, которая задает, что колонтитул четной и нечетной страницы должен быть разным.
И вообще, для книги лучше использовать программы верстки, КваркЕкспресс или Индизайн. Глюкавости ворда просто исчезнут.
| Svet_Vlad | 11.04.2010 09:51 |
Re: Помощь в Microsoft Word и других верстальных программах
Подскажите, пожалуйста, как можно в Office 2007 создать два предметных указателя: именной и георгафический?
Re: Помощь в Microsoft Word и других верстальных программах
к 2007 просто надо привыкнуть и все пойдет хорошо. я его тоже сначала недолюбливала. но жестские условия на работе заставили подружиться с ним.
Re: Помощь в Microsoft Word и других верстальных программах
Подскажите как правильно можно изменить формат файлов в архиве,или формат архива?:quest:
| bars3000 | 12.04.2010 07:54 |
Re: Помощь в Microsoft Word и других верстальных программах
Возможно ли в 2007 Worde изменить панель, чтобы была как в 2003?
Re: Помощь в Microsoft Word и других верстальных программах
Спасибо за ссыль на Classic Menu For Office 2007
учился на 2003-ем
полгода юзал 2007, но так и не привык(
Re: Помощь в Microsoft Word и других верстальных программах
Цитата:
Сообщение от Masca
(Сообщение 3157798)
Подскажите как правильно можно изменить формат файлов в архиве,или формат архива?:quest:
Вопрос не совсем понятен
Каких файлов? в каком архиве? и при чем здесь WORD
Re: Помощь в Microsoft Word и других верстальных программах
Цитата:
Сообщение от Zhlobny Hmur
(Сообщение 3149362)
Есть такая галочка, которая задает, что колонтитул четной и нечетной страницы должен быть разным.
И вообще, для книги лучше использовать программы верстки, КваркЕкспресс или Индизайн. Глюкавости ворда просто исчезнут.
Это не глюк, а неумение работать.
Вызовите «Параметры страницы». Сделать это можно, дважды кликнув над текстом в том месте, где заканчивается линейка (по серому полю над текстом рядом с линейкой), или нажав здоровенную цветную блямбу в верхнем левом углу Ворда и найдя там соответствующую команду.
Дальше в открывшемся окне перейти на последнюю закладку и поставить галку рядом с надписью вроде «раздельная настройка колонтитулов для четных и нечетных страниц». У меня английский Ворд и перевод весьма приблизительный.
А вообще проще прислать файл мне и я его настрою. Работа в Ворде с колонтитулами — редкий геморрой.
| sportdoc | 24.05.2010 23:08 |
Re: Помощь в Microsoft Word и других верстальных программах
Существует множество компьютерных программ, предназначенных для электронной верстки. Ка-кую из них выбрать в конкретном случае, решать вам.
Для создания многостраничных макетов могут использоваться продукты корпорации Adobe (PageMaker, FrameMaker, InDesign), а также QuarkXPress, Corel Ventura Publisher, TeX. Все они имеют свои особенности.
Помогают автоматизировать оформление текста Ventura Publisher, TeX или FrameMaker при его неоднородности структуры (формулы, таблицы и другие усложняющие элементы).
Программы XPress, PageMaker, InDesign используются в книжной, газетной, журнальной и реклам-ной верстке, где часто приходиться вставлять в текст рисунки.
Для верстки книг в первую очередь следует обратить внимание на программы InDesign и Xpress. Многие специалисты предпочитают для верстки книг InDesign.
Для выполнения несложных задач может быть использована программа Microsoft Word, стоит только установить нужные надстройки, но все же это не лучший путь и не самое профессиональное решение…
| lectrouser | 04.06.2010 10:48 |
Re: Помощь в Microsoft Word и других верстальных программах
AnnaS, можно ли в Microsoft Word автоматически составить реферат — слова, встречающиеся в тексте чаще всего, например, такой:
«АВТОМАТИЗИРОВАННАЯ СИСТЕМА, МОНИТОРИНГ, ПОДСИСТЕМА, АВТОМАТИЗИРОВАННОЕ РАБОЧЕЕ МЕСТО, ПОДРАЗДЕЛЕНИЕ, СЕРВЕР, WEB-ИНТЕРФЕЙС, БАЗА ДАННЫХ.»
также, вопрос, как лучше (по шагам) делать содержание? я уже понял, что чтобы заголовок попал в содержание, нужно делать его формата «Заголовок 2…»
Спасибо!
Re: Помощь в Microsoft Word и других верстальных программах
Цитата:
Сообщение от lectrouser
(Сообщение 3264490)
как лучше (по шагам) делать содержание?
заголовкам и подзаголовкам указываете (присваиваете) Стили: Заголовок 1, Заголовок 2 и т.д.
Формат стиля можно и переделать при необходимости… Когда структура готова вставляете Содержание.
Re: Помощь в Microsoft Word и других верстальных программах
Цитата:
Сообщение от lectrouser
(Сообщение 3264490)
AnnaS, можно ли в Microsoft Word автоматически составить реферат — слова, встречающиеся в тексте чаще всего, например, такой:
«АВТОМАТИЗИРОВАННАЯ СИСТЕМА, МОНИТОРИНГ, ПОДСИСТЕМА, АВТОМАТИЗИРОВАННОЕ РАБОЧЕЕ МЕСТО, ПОДРАЗДЕЛЕНИЕ, СЕРВЕР, WEB-ИНТЕРФЕЙС, БАЗА ДАННЫХ.»
также, вопрос, как лучше (по шагам) делать содержание? я уже понял, что чтобы заголовок попал в содержание, нужно делать его формата «Заголовок 2…»
Спасибо!
Рефераты не составляю. Я верстальщик. Возможно, Ворд это позволяет, но, если память не изменяет, с русским языком он такие штуки некорректно проделывал.
Содержание:
1. Присвоить всем заголовками стили Заголовок 1, Заголовок 2 и т.д. Если оформление готового стиля не устраивает, сначала отформатируйте необходимый текст, затем откройте окно стилей, выберите нужный стиль заголовка, но не нажимайте на него, а просто поднесите мышь. Рядом с названием стиля появится стрелочка вниз, вот ее и нужно нажать. Дальше последует предложение обновить стиль в соответствии с выделенным фрагментом. Это и нужно проделать. Стиль таким образом присвоится, и его оформление станет таким, каким вам хочется его видеть.
2. В зависимости от версии Ворда:
Для Word XP, 2003 и т.п. — меню Вставка — Оглавление и указатели — Оглавление. Можно просто просто тупо нажать ОК.
для Word 2007 — по-моему закладка Ссылки — левый верхний угол — Оглавление. Дальше по ситуации.
| Sergey litun | 12.06.2010 13:54 |
Re: Помощь в Microsoft Word и других верстальных программах
как сделать чтобы при разрыве страниц не изменялась нумерация страниц?(пытаюсь сделать колонтитулы только на 2,3,4 стр.)
Re: Помощь в Microsoft Word и других верстальных программах
Цитата:
Сообщение от Sergey litun
(Сообщение 3278515)
как сделать чтобы при разрыве страниц не изменялась нумерация страниц?(пытаюсь сделать колонтитулы только на 2,3,4 стр.)
Нужно разбить документ на разделы. Перед страницей, в которой будет нумерация, воткнуть курсор и
1. в 2007-м Ворде: Закладка «Разметка страницы», ищем кнопку «Разрывы», дальше «Новый раздел со следующей страницы»;
2. в других версиях: Меню «Вставка» — Разрывы. Далее аналогично.
Затем влезть в колонтитул и отключить опцию «Как в предыдущем разделе». Это кнопка, на которой нарисован разворот со стрелкой внизу от одной страницы к другой.
Вставить нумерацию.
Перед страницей, с которой нумерация прекращается снова вставить разрыв раздела и убрать нумерацию (проверив, что опция «Как в предыдущем» также отключена).
| Sergey litun | 12.06.2010 16:09 |
Re: Помощь в Microsoft Word и других верстальных программах
у меня получается что каждый раздел начинается с 1-цы, можно сделать чтобы нумерация продолжалась несмотря на разделы? На пустом документе у меня получилось, на документе с текстом — нет (нумерация должна быть на всех страницах). Вообще основная задача сделать колонтитул на 2,3,4 страницы…
Re: Помощь в Microsoft Word и других верстальных программах
Цитата:
Сообщение от Sergey litun
(Сообщение 3278750)
у меня получается что каждый раздел начинается с 1-цы, можно сделать чтобы нумерация продолжалась несмотря на разделы? На пустом документе у меня получилось, на документе с текстом — нет (нумерация должна быть на всех страницах). Вообще основная задача сделать колонтитул на 2,3,4 страницы…
Мда. Объясняете Вы, конечно… В общем, неплохо бы для начала сообщить версию Ворда. От этого зависит местонахождение кнопки «Формат номеров страниц». (и все прочих подробностей).
Если Ворд 2007, то она там же, где, собственно, вставка нумерации. Рядом с кнопкой вставки нумерации маленькая стрелка вниз — Формат номеров страниц — Продолжить нумерацию (насколько я поняла Вам это нужно).
Если версия старше — на появляющейся панели для работы с колонтитулами найти конпку «формат номеров страниц» (листочек с синим «диезом», который держит рука). Дальше аналогично.
| Sergey litun | 13.06.2010 11:18 |
Re: Помощь в Microsoft Word и других верстальных программах
Word 2003
| Goldfriend | 16.06.2010 09:12 |
Re: Помощь в Microsoft Word и других верстальных программах
Подскажите как мне напечатать материал в виде книжки? Для этого нужен дополнительный плагин? За ранее благодарен!
Re: Помощь в Microsoft Word и других верстальных программах
Goldfriend, Верстка-5.dot
Гуглите 
Описание
Re: Помощь в Microsoft Word и других верстальных программах
Цитата:
Сообщение от Goldfriend
(Сообщение 3284752)
Подскажите как мне напечатать материал в виде книжки? Для этого нужен дополнительный плагин? За ранее благодарен!
Как вариант установить виртуальный принтер fineprint
| ALEX_FILOSOF | 17.06.2010 14:24 |
Re: Помощь в Microsoft Word и других верстальных программах
Здравствуйте!
После установки офиса 2003 в ворде не отображается меню «Последние документы». Думал проблема в настройке. Зашел в Сервис — Параметры — «вкладка Общие» — галочку в поле «помнить список из» не работает. Как исправить эту ошибку? Буду благодарен всем кто поможет.
Powered by vBulletin® Version 3.8.9
Copyright ©2000 — 2023, vBulletin Solutions, Inc. Перевод: zCarot
Copyright ©2004 — 2023 2BakSa.WS
Время генерации страницы 0.25217 секунды с 8 запросами
Обновлено: 14.04.2023
— он существует, и сервер его может прочитать. С правами доступа к папкам всё ОК.
На сервере установлен Office 2013 (причем я ставил и 32-битный, и 64-битный), COM-компонент ручками зарегистрировал, поэтому строчка
ОбъектВорд = Новый COMОбъект(«Word.Application»);
теперь выполняется без ошибок. В отладчике объект виден.
Так вот, спотыкаемся на строчке
Если файл имеет расширение DOC — ошибка такая:
: Ошибка при вызове метода контекста (Add): Произошла исключительная ситуация (Microsoft Word): Ошибка в Word.
Если файл имеет расширение DOCХ — ошибка чуть другая:
: Ошибка при вызове метода контекста (Add): Произошла исключительная ситуация (Microsoft Word): Приложению Word не удалось прочитать документ. Возможно, он поврежден.
Попробуйте выполнить следующие действия:
* Откройте файл с помощью команды »Открыть и восстановить».
* Откройте файл с помощью конвертера резервных копий.
Я уже в отчаянии, целый день мучаюсь.
Сборки Офиса 2013 — от Кролика, с самыми последними обновлениями, сами понимаете, это бренд, здесь всё пучком. (На Win7 с файловой базой, где всё работает — такая же). Майкрософту я доверяю меньше, но завтра-таки попробую поставить c оригинального образа RTM. Интуиция подсказывает, что не взлетит.
Подскажите, что ещё можно попробовать проверить?
А если попробовать зайти на сервер и вручную открыть данный файл? Открывается нормально и содержимое отображает?
[Сборки Офиса 2013 — от Кролика, с самыми последними обновлениями, сами понимаете, это бренд, здесь всё пучком. (На Win7 с файловой базой, где всё работает — такая же). Майкрософту я доверяю меньше, но завтра-таки попробую поставить c оригинального образа RTM]
Достаточно спорное утверждение. Я бы больше доверял оригинальному дистрибутиву, чем какой-то сборке, из которой вполне могли повыкидывать «ненужные» вещи.
(0) попробуйте другую папку. c:temp_pm — очень сомнительное место, вряд ли там откроет файл ворд.
(1) конечно, открывает и отображает 
(3) и папка эта — не первая, до неё я использовал подкаталог во временной папке (пробовал разные). Разумеется, права доступа — всем на всё.
Ещё раз повторю, что на локальном компьютере с W7 при такой же структуре папок и том же дистрибутиве Офиса (только без сервера приложений) всё работает.
Мне кажется, подвох в Windows 2016.
Другой вариант — в сервере приложений.
Третьего не дано.
(4) Подвох возможно кроется в битности офиса, 1С.
Допустим офис 64x, а 1С 32x и наоборот.
нафиг вам этот офис вообще уперся. распаковал, засунул в xml чо хочешь, запаковал и все дела. быстро, дешево и сердито.
Курить «профиль безопасности» в программе «Администрирование серверов 1С Предприятия». По умолчанию использование COM на сервере 1С запрещено. Не советую работать с вордом екселем и тд. на сервере. Зависнет ворд вместе с ним 1с сеанс, что будете делать?
попробуйте написать сценарий и из него управлять вордлм,а уже этот сценарий запустите из 1ц,если что-то пойдет не так можно убить сценарий и ворд из самой 1с
а сервер,кстати,обычно 64-битный
(8) Зачем такой изврат, можно просто фоновым заданием, мне кажется.
(4) Подвохов там масса. Начиная от того под кем выполняется. Если ушло на сервер значит выполняется под серверным userV8 значит у него должен быть доступ к dcom объекту. Лезешь в dcom офиса и выдаешь ему там все права.
Но лучше сделать по другому. docx это упакованные в zip xml. на просторах интернета есть уже готовый код. Также реализацию и можно посмотреть в 1С Договорчики.
Фактически docx распаковывается, в нужном xml правится, пакуется обратно. Сам понимаешь никаких проблем с COM и офис не нужен.
(5) изначально офис был 32-битный и была ошибка при создании ком-объекта:
ОбъектВорд = Новый COMОбъект(«Word.Application»);
Но я вручную создал коннектор (по инструкции), и ошибка исчезла. Более того, как сказано в (0), я снес 32-битный Офис и поставил 64-битный — это ничего не изменило.
(6) а ссылку? У меня 15 файлов, часть в DOCX, часть в HTML, надо все их упихать в один. Я делаю это с помощью метода InsertFile.
(7) Благодарю, сейчас почитаю про эти профили. Похоже, собака зарыта именно здесь.
(10) пользователю usr1cv8 уже выданы везде все права, в том числе в COM+.
Насчет XML и ZIP — это интересно, но на будущее. Я уже написал код, который быстро работает на файловой базе. Теперь задача — заставить его выполняться на сервере.
(11) В самом объекте dcom дал права?
Администрирование ? Службы компонентов ? *** ? Настройка DCOM ? Документ Microsoft Word 97–2003 ? безопасность.
(0) Сборки Офиса 2013 — от Кролика, с самыми последними обновлениями, сами понимаете, это бренд
К сожалению, даже новейшие версии «Офиса» периодически работают некорректно. Ошибка при открытии Word-файла может возникнуть в самый неожиданный момент, даже если всего пару минут назад вы спокойно работали с документом. И всё бы ничего, но что, если в нём содержится важная и ценная информация? Рассмотрим возможные причины проблемы и способы восстановить такие файлы.
Почему возникает ошибка?
При попытке открыть документ вы увидите на экране оповещение о том, что приложение не может прочитать файл из-за того, что он повреждён. Сразу скажем: это может произойти, даже если вы ничего не делали с документом и работали, как обычно. Как правило, происходит что-то из этого списка:
- В документе содержится большое количество таблиц, рисунков и формул. Ошибка при открытии Word-файла может возникнуть, если по каким-то причинам коды этих элементов были записаны некорректно (проще говоря, программа не может понять, что вообще нужно показывать).
- Проблемы связаны с различными элементами форматирования. Например, с теми, которые был созданы с помощью дополнительных приложений и надстроек на другом компьютере.
- Файл был неправильно сохранён (не в том формате).
Нажав на кнопку «Сведения», вы можете получить более точную информацию — в какой именно точке документа (номера строки и столбца) есть проблемы. Правда, неопытным пользователям это мало чем поможет. Поэтому сразу перейдём к тому, как можно повреждённый текстовый файл открыть.
Восстановление документа средствами Word
Немногие знают, что в самом текстовом редакторе от «Майкрософт» есть функция исправления повреждённых файлов. Поэтому, если возникает ошибка Word при попытки открытия файла, в первую очередь стоит попробовать восстановить документ стандартными средствами. Что для этого нужно сделать?
Теперь, если всё хорошо, документ откроется и отобразится в стандартном режиме.
Затем необходимо закрыть окно и сохранить восстановленный документ. После этого ошибка при открытии Word-файла перестанет появляться. Но что делать, если получить доступ к документу таким образом не получилось?
Восстановление с помощью конвертера резервных копий
Отлично, если на вашем компьютере установлена эта небольшая утилита. Это значит, что при сохранении документа в памяти также создаётся его резервная копия. И сейчас мы попробуем извлечь неповреждённую версию документа:
- Запустите редактор через меню «Пуск».
- Выберите в меню «Файл» > «Открыть».
- Внизу открывшегося окна будет список «Типы файлов» (слева от кнопки «Отмена»). Нажмите на стрелочку и откройте список всех вариантов.
- Если конвертер установлен, вы увидите строку «Восстановление текста из любого файла (*.*)».
- Выберите этот вариант и ещё раз попробуйте открыть необходимый файл.
Если даже после этого возникают ошибки, проверьте все таблицы в документе и посмотрите, нет ли в них ячеек и строк, в которых содержится слишком большой текст. Также проблемы могут возникать, если в документе присутствует незавершённая таблица.
Изменение настроек защищённого просмотра
Рассмотрим ещё один вариант. Он может сработать, если программа не открывает файл Word, который был загружен из Интернета. Система автоматически блокирует запуск документов, которые считает потенциально опасными. Отключить защиту можно следующим способом:
- Запустите «Ворд» и перейдите в меню «Файл» > «Параметры».
- В появившемся окне слева расположены основные вкладки. Нам нужен раздел «Центр управления безопасностью».
- В «Центре» перейдите на вкладку «Защищённый просмотр».
- Снимите флажки со всех пунктов, отвечающих за открытие документов в ограниченном режиме.
- Сохраните изменения, перезапустите программу и попробуйте ещё раз открыть файл.
Использовать этот способ нужно с осторожностью, и только в том случае, если вы на 100% уверены в безопасности файла.
Удаление надстроек Microsoft Word
Наша задача — отключить все надстройки, в т. ч. ту, которая вызывает ошибки. Для этого нужно:
После этого необходимо закрыть программу и ещё раз попробовать открыть проблемный документ.
Восстановление формата
Во многих случаях ошибка при открытии файла Word 2003-2013 связана с неправильным сохранением. Чтобы открыть документ, придётся восстановить правильный формат.
Попробуем перенести рабочую информацию в новый, неповреждённый документ:
- Создайте в «Ворде» новый пустой файл и сохраните его.
- Закройте программу и зайдите в «Проводник».
- Найдите созданный файл и превратите его в архив, изменив расширение (для этого нужно просто переименовать документ и вписать .zip вместо .doc).
- То же самое нужно сделать с файлом, который вы хотите восстановить.
- Откройте документы с помощью любого архиватора.
- Извлеките из повреждённого документа папку «word» и скопируйте её в архив с новым документом с заменой всех файлов.
- Переименуйте файл из .zip в .doc или .docx обратно.
Ручное редактирование кода
- Откройте документ как архив (см. предыдущий пункт).
- Найдите и извлеките файл document.xml.
- Откройте документ в «Блокноте» или Notepad++. Желательно, чтобы текстовый редактор отслеживал позицию курсора — показывал номера строк и столбцов.
- Найдите фрагмент, который вызывает ошибку, и отредактируйте его.
- Загрузите обновлённый document.xml в архив вместо старого файла. После этого откройте документ в Word.
Здесь важно понимать суть проблемы. Чаще всего это неправильный порядок тегов в коде. В крайнем случае можно удалить часть текста.
Восстановление документа с помощью Word Recovery
Полезные советы
Перед тем как приступить к исправлению «битого» файла, обязательно сделайте его копию.
Если не получается восстановить документ в родном формате (.doc или .docx), сначала попробуйте сохранить его как .rtf.
Иногда при восстановлении таблицы на экране высвечивается предупреждение, что компьютеру не хватает памяти. В данном случае нужно закрыть все программы, папки и файлы, кроме самого «Ворда».
Все вопросы ко мне. Чем могу — помогу. Верстаю больше 10 лет и знаю много чего. Особенно Ворд, потому что мои заказчики, как правило, хотят готовые материалы получать в Ворде (идиоты!). Граждане! Пишите версию Ворда, когда что-то спрашиваете.
:нет Увы мне! Я абсолютно не знакома ни с сайтом, ни с технологией создания брошюр на этом сайте.
К Ворду, в принципе, существует макрос, позволяющий спускать полосы непосредственно из этой программы. У меня этот макрос когда-то был, но после того, как гикнулся жесткий диск, к сожалению, я его не восстановила. Как назывался не помню. Попробуйте поискать в Интернете «спуск полос в Word».
Спуск полос — это автоматическое перемещение страниц на нужное место в книге или брошюре, выполненное логическим (в компьютерном случае) способом. Например, если у вас книжка из 16 страниц, то при печати у вас на одной стороне листа будут 16 и 1 страницы, а на другой 2 и 15 соответственно. Аналогично для следующих распечатанных листов. Такой лист и называется полосой.
Как там на сайте, не видел. Но чтобы получилась брошюра,можно FinePrint попробовать
Раньше я думал что в ворде я «полнейший чайник» но после одного случая я понял, что, похоже, уже дорос до «кофейника». Дело в том, что один знакомый попросил меня распечатать небольшой документ (страниц на 5), но перед этим подредактировать текст (сделать «покрасивше» — чистая косметика). Начал я текст редактировать — и он у меня «поплыл» со страшной силой — после «разборок» оказалось, что он весь текст «пробил» через ввод (оконечил каждую строку вводом, как на печатной машинке). После матов и часа работы я эти «вводы» ликвидировал и сделал таки приличный документ. Но остался вопрос — а можно — ли было эти «вводы» ликвидировать одним махом? А то это знакомый уже намекал, что готовит ещё один документ. Я ему, конечно, объяснял, но.
2 Quatrix
Да можно конечно. Только надо воспользоваться командой замены, а там указать спецсимволы.
Как меня достали заказчики, которые предоставляюют электронную версию своих потуг.
Типа в екселе родили свой прайс с картинками.
Добавлено через 6 минут 16 секунд
Спуск полос — это автоматическое перемещение страниц на нужное место в книге или брошюре, выполненное логическим (в компьютерном случае) способом. Например, если у вас книжка из 16 страниц, то при печати у вас на одной стороне листа будут 16 и 1 страницы, а на другой 2 и 15 соответственно. Аналогично для следующих распечатанных листов. Такой лист и называется полосой.
Блин, не ввобите в заблуждение народ. Полосой является страница. А вот спуск как раз и необходим, чтобы при печати на большЕм формате с последущей фальцовкой получить книжку как хочет этого заказчик!
Блин, не ввобите в заблуждение народ. Полосой является страница. А вот спуск как раз и необходим, чтобы при печати на большЕм формате с последущей фальцовкой получить книжку как хочет этого заказчик!
Добавлено через 6 минут 13 секунд
Раньше я думал что в ворде я «полнейший чайник» но после одного случая я понял, что, похоже, уже дорос до «кофейника». Дело в том, что один знакомый попросил меня распечатать небольшой документ (страниц на 5), но перед этим подредактировать текст (сделать «покрасивше» — чистая косметика). Начал я текст редактировать — и он у меня «поплыл» со страшной силой — после «разборок» оказалось, что он весь текст «пробил» через ввод (оконечил каждую строку вводом, как на печатной машинке). После матов и часа работы я эти «вводы» ликвидировал и сделал таки приличный документ. Но остался вопрос — а можно — ли было эти «вводы» ликвидировать одним махом? А то это знакомый уже намекал, что готовит ещё один документ. Я ему, конечно, объяснял, но.
Правка — Заменить — Больше — Специальный — Знак абзаца поставить в строку «Найти». В строке «Заменить на» поставить пробел. Сначала проверить, как работает, а потом запустить полную замену.
и 10 страниц текста станут одним абзацем. После этого машина начинает виснуть и срочно надо разбивать текст на (опять же) абзацы.
я в таких случаях, как
оконечил каждую строку вводом, как на печатной машинке
сделал макрик: заменить (буквы по алфавиту+символы, кроме точки)+символ абзаца на ту же букву + пробел.
абзацы заканчиваются на тчк+Энтер. только заголовки суть абзацы без точек в конце, их потом находишь вручную.
и 10 страниц текста станут одним абзацем. После этого машина начинает виснуть и срочно надо разбивать текст на (опять же) абзацы.
я в таких случаях, как
сделал макрик: заменить (буквы по алфавиту+символы, кроме точки)+символ абзаца на ту же букву + пробел.
абзацы заканчиваются на тчк+Энтер. только заголовки суть абзацы без точек в конце, их потом находишь вручную.
Ну значит без полной автозамены. А во второй Вашей тираде лично я ничего вообще не поняла. Интересно, предыдущий алчущий помощи в этом вопросе что-нибудь понял?
Ну, не все знают ВБА, чтобы такое наваять. Да и не совсем корректно работать будет.
2 Quatrix
Я бы сделал так: Выделил бы абзац (который неправильно набит) не захватывая последний символ «конец абзаца». После этого запустил бы запись макроса ( с назначением его, скажем, на ctrl+1) и выполнил следующие действия:
1) замена «конец абзаца» на «пробел»
2) Установить параметры абзаца — шоб красиво было
3) Установить параметры шрифта — шоб тоже красиво было
4) Конец записи
Один абзац у тебя готов. Далее выделяешь следующий и жмешь ctrl+1!
Очень рекомендую запускать еще замену: «Пробел»»Пробел» на «Пробел». И так повторяешь до тех пор, пока не будет выполнено 0 замен. Некоторые так равнять любят. А нормальная разметка при этом косячиться.
сенькс на добром слове. я, таки ж да, знаю . оч. часто беру текст из Нета (f.e. закон Верховной нашей Рады), шрифтом курьер Нью добиваются выравнивания по ширине, но чуть тропешь формат или страницу — упс. текст одним абзацем на 10-15 страниц уделывает тачку под ноль! (хотя, возможно, кому-то с тех.обесп. повезло больше, типа оп.пямяти)
согласен, но порой легче постучать по клаве, . типа, енд+делит (если текст по размерам умеренный..)
натайпил для тех, кто понял, сорьки, если перемытил, но ИМХО все понятно. ежели что — не судите строго, но букв в алфавите чуть да нифига, и символом типа «кома», на который строка может обрываться наглым ентером тож немного, замена по тексту , чё ж проще-то.
salam, по-моему, то, что ты хочешь сделать, невозможно в Word.
Просто такие доки как у тебя нужно создавать не с черточками, которые потом съезжают, с табуляцией.
Соответственно тебе нужно заменить все подчеркивания tabом с заполнителем.
Вообще-то можно, но большой геморрой.
Кстати, такие «черточки» делаются не табуляцией с заполнителем, а подчеркнутой табуляцией. Выглядит приблизительно так: табуляция (центральная) — какие-то слова — табуляция правая. И все это делается подчекнутым.
Причина
Эта проблема обычно возникает, если файл был изменен сторонним программным обеспечением во время передачи и из-за этого не открывается.
Решение
Сначала щелкните правой кнопкой мыши файл Word, с которым возникли проблемы, и выберите «Свойство».
нажмите
кнопку «Разблокировать», а когда все будет готово, нажмите кнопку «ОК». (Примечание. В файле Word с правильной работой не отображается кнопка «Разблокировать»).
этом случае вы сможете открыть этот файл
без дополнительных проблем. Если вы столкнулись с этой проблемой во многих файлах, попробуйте сделать следующее: сначала переместите эти файлы в ту же папку, откройте Word 2010, а затем щелкните «Файл» и выберите «Параметры». (В Word 2007 нажмите кнопку «Office» и выберите «Параметры Word»).
«Центр управления доверием» и щелкните «Параметры центра управления доверием».
далее, щелкните «Надежные расположения» и нажмите кнопку «Добавить новое расположение».
«ОК», а затем нажмите кнопку «ОК» еще раз.
Обратная связь важна для нас
Вы удовлетворены нашим содержимым? Как бы вы ни были:
«Отлично! Проблемы решены».
или «Проблемы не решены. У меня есть идея по-лучше».
Мы хотели бы, чтобы вы предоставили нам свои ценные мнения с помощью формы опроса, которая может быть расположена в нижней части этой статьи. Мы будем рады любым стимулам, которые могут быть у вас, и будем создавать для вас более полезные технические статьи.
Читайте также:
- Как в приложении интерсвязь добавить еще один адрес
- Телеграм где сливают тик токеров
- Приложение анилибрия не работает
- Как заказать доставку посылки с почты на дом через приложение почта россии
- Как посмотреть приложения друзей в вк
НЕ ВОЛНУЙТЕСЬ, Я СЕЙЧАС ВСЕ ОБЪЯСНЮ!
Следите через RSS
Подписаться на RSS
Страницы
Метки
Архивы
Задаем вопросы
Комментарии на сайте
Microsoft Word: Как я могу восстановить текст из поврежденного файла?

Что делать в такой ситуации? прежде всего — не волноваться. по крайней мере текст из поврежденного файла почти наверняка спасти можно почти весь. Лучше всего использовать специальные программы, такие как, например: R-Word, Office DocumentsRescue. Иногда текст можно поти полнотью прочитать простым «Блокнотом».
При этом не нужно забывать, что в Microsoft office Word включены достаточно мощные инструменты восстановления информации из поврежденного файла.
Вы можете восстановить текст из поврежденного файла Word двумя способами:
- Выбрав специальную команду Word «Открыть и восстановить»
- Попробовать вручную восстановить текст из поврежденного файла
Первый способ безусловно лучше, поскольку Word при этом пытается восстановить хороший текст из документа, второй метод пытается восстановить весь текст. Разница заключается в том, что Word в первом случае понимает формат документа и пытается «вытащить» из документа фрагменты, которые он распознает как текст, во втором же случае Word считает весь код документа текстом и пытается его восстановить. Таким образом, если документ Word содержит, например, фотографию, то «Открыть и восстановить» попытается восстановить и текст и фотографию. При этом, если повреждения в файле в области фотографии, то и часть текста может быть потеряна. Второй способ восстанавливает текст с большей вероятностью, но вы можете не узнать свой документ из-за обилия «мусора», который Word интерпретировал как текст, подлежащий восстановлению и после такого восстановления и почти наверняка потребуется значительное редактирование вручную.
Открытие и восстановление в Office 2003 и 2007
- Откройте Word.
- В Word 2007, нажмите кнопку Office, выберите «Открыть» ( Open) , а затем найдите файл, который вы хотите восстановить.
- В Word 2003 щелкните по меню «Файл» (File), выберите «Открыть» ( Open), а затем найдите файл, который вы хотите восстановить.
- Кликните мышкой, чтобы выбрать файл, который вы хотите восстановить. Нажмите на треугольник, смотрящий вниз на кнопке «Открыть» ( Open) , а затем выберите «Открыть и восстановить» ( Open and Repair)
Если в окне открытия файла вы не видите файл, который хотите восстановить, в поле Тип файлов выберите значение Все файлы *.*.
Восстановление текста из любого файла для Office 2003 и 2007
Использование этого метода требует, чтобы перед началом собственно восстановления поврежденного документа вы изменили настройки программы Word.
- Откройте Word.
- Включите опцию «Подтверждать преобразование формата файла при его открытии» (Confirm file format conversion at Open). В зависимости от версии существуют два варианта:
- В Word 2007, нажмите кнопку Office. Выберите «Параметры Word» ( Word Options) вижней части окна, выберите «Дополнительно» ( Advanced) на боковой панели, а затем перейдите к разделу «Общие». Проверьте, чтобы стоял флажок «Подтверждать преобразование формата файла при его открытии» (Confirm file format conversion on Open) Затем нажмите кнопку OK, чтобы вернуться в главное окно программы Word.
- В Word 2003, в меню «Инструменты» ( Tools) выберите пункт Options . На вкладке General проверьте наличие флажка возле confirm conversion at Open. Нажмите кнопку OK для возврата в главное окно программы Word.
- В главном окне программы Word, перейдите в каталог файлов,которые хотите восстановить:
- В Word 2007 нажмите кнопку Office и выберите «Открыть» ( Open). В выпадающем списке рядом с полем «Имя файла» выберите «Восстановление текста из любого файла» ( Recover Text from Any File(*.*) . Выберите файл, который вы хотите восстановить, и нажмите кнопку «Открыть» ( Open)
- В Word 2003, от меню File выберите Open . В разделе «Тип файлов» выпадающего списка выберите Recover Text from Any File(*.*) . Выберите файл, который вы хотите восстановить, и нажмите кнопку «Открыть» ( Open)
Помните, что этот метод восстанавливает текст с большей эффективностью, но после восстановления скорее всего потребуется некоторое редактирование текста и нужно будет вручную восстановить форматирование.
Где искать тексты для восстановления?
При аварии, даже если у вас не работало автосохранение, следует помнить, что Microsoft Office Word периодически сохраняет на диск текст редактируемого документа во временные файлы. Для того, чтобы восстановить текст, следует прежде всего поискать эти фрагменты.
Поиск временных файлов
Если файл не удалось найти способами, описанными выше, попытайтесь восстановить временные файлы. Для этого выполните следующие действия:
- Нажмите кнопку Пуск и выберите пункт Найти.
- Выберите пункт Файлы и папки в Помощнике в левой части Проводника Windows.
- В поле Часть имени файла или имя файла целиком введите *.TMP.
- В поле Поиск в выберите Мой компьютер.
- Щелкните надпись Когда производились последние изменения?.
- Выберите пункт Указать дату, укажите даты С и По, определяющие период времени, прошедший с последнего открытия файла.
- Нажмите кнопку Найти.
- В меню Вид выберите пункт Таблица.
- В меню Вид выберите пункт Упорядочить значки и щелкните пункт Изменен.
- Просмотрите результаты поиска, чтобы найти файлы, время изменения которых совпадает с временем внесения изменений в документ.
Имена некоторых временных файлов начинаются с тильды (
). Чтобы найти эти файлы, выполните следующие действия:
- Нажмите кнопку Пуск и выберите пункт Найти.
- Выберите пункт Файлы и папки в Помощнике в левой части Проводника Windows.
- В поле Часть имени файла или имя файла целиком введите
*.*.
Восстановление поврежденного файла Word
В предыдущей статье я писал о восстановлении несохраненного файла Word. Но что делать тем пользователям, чей документ был поврежден в силу тех или иных обстоятельств? В этой статье я рассмотрю, какие бывают варианты повреждений, а также как восстановить поврежденный файл Word.
Какие бывают повреждения?
Поврежденные документы Word ведут себя неожиданно. Это может быть вызвано повреждением самого документа или шаблона, который взят за основу для всех остальных типов документов. Повреждение проявляется в таких формах:
- Сбитая нумерация страниц документа.
- Восстановление разрывов страниц в документе.
- Документ при открытии выводит не читаемые знаки.
- Неправильное форматирование и структура.
- Зависание ПК после запуска файла.
- Критическое завершение работы программы при попытке открыть содержимое или другое непредсказуемое поведение.
Восстановление файла Word
Поврежденный документ может открываться, а может и нет. Будем отталкиваться от этого. В качестве примера, я буду использовать пробную версию Word 2016, которая входит в состав Office 365 для дома.
Если документ открывается
Поработайте с настройками документа и шаблона. Я буду рассматривать возможность решения проблемы поэтапно. Если ошибка не единичная и встречается в каждом созданном файле, сперва прочитайте этот материал.
Принудительное восстановление
Попробуйте принудительно восстановить поврежденный файл:
- Зайдите в Word и нажмите «Открыть»
- Выберите «Обзор», в появившемся окне выберите поврежденный документ.
- Нажмите на стрелочку рядом с «Открыть» и выберите «Открыть и восстановить».
Если не вышло, перезагрузите ПК и приступайте к следующему шагу.
Двойная конвертация
Преобразуем файл в другой формат, а затем вернем в предыдущее состояние:
- Зайдите в «Word» → Открыть → Обзор → выберите поврежденный файл и нажмите «Открыть».
- Нажмите «Файл» → Сохранить как → Выберите тип сохраняемого файла «Тип в формате RTF» (.rtf).
- Закройте файл и откройте снова. Аналогичным способом преобразуйте его обратно в «Документ Word» (.docx).
Копирование в новый документ
Выделите содержимое файла, кроме последнего абзаца и скопируйте в другой документ. Если в документе есть разрывы разделов, копируйте текст между разрывами. Чтобы избежать вставку разрывов при копировании текста, включите черновой режим нового документа:
- В новом документе переключитесь на вкладку «Вид».
- Выберите «Черновик», как показано на рисунке выше.
Удаление поврежденного содержимого
Для обрезанных документов, которые отображают не все содержимое, можно переключиться в другой режим и удалить поврежденные данные. Определите страницу, на котором файл обрезается и запомните содержимое этой страницы. Затем:
- Переключитесь в режим «Черновик» или «Веб-Документ».
- Прокрутите содержимое до того момента, когда оно обрезается.
- Выделите и удалите следующий абзац или объект.
- Переключитесь обратно в режим разметки и проверьте, отображается ли документ в полном объеме.
- Удаляйте таким образом содержимое до того момента, пока оно не отобразится полностью в режиме «Разметка страницы».
- После проделанных манипуляций, сохраните документ.
Изменение шаблона
Актуально, если вы перешли на новую версию Microsoft Office, а все старые документы оказываются повреждены. Для начала определите, какой шаблон используется:
- Откройте Word, в меню Файл нажмите Параметры.
- Выберите «Надстройки», снизу в «Управление» выберите «Надстройки Word» и нажмите «Перейти».
- Если в поле «Шаблон Документа» отображается «Normal» идите по инструкции дальше, если другой шаблон, переходите к 9 пункту.
- Чтобы переименовать шаблон, закройте Word.
- Зайдите в Проводник и в строке пропишите команду:

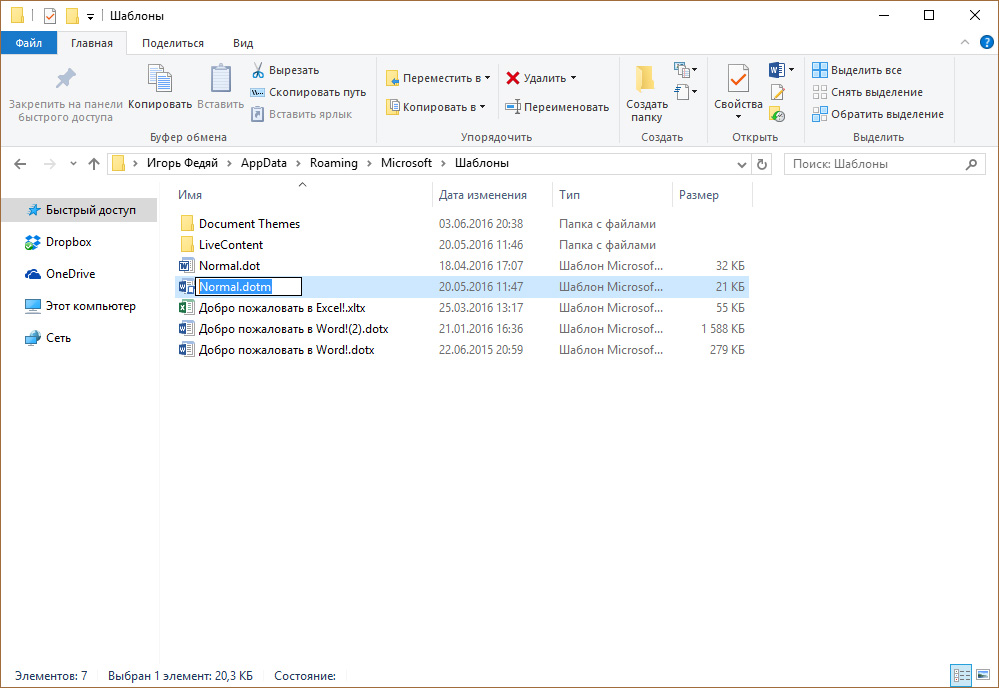
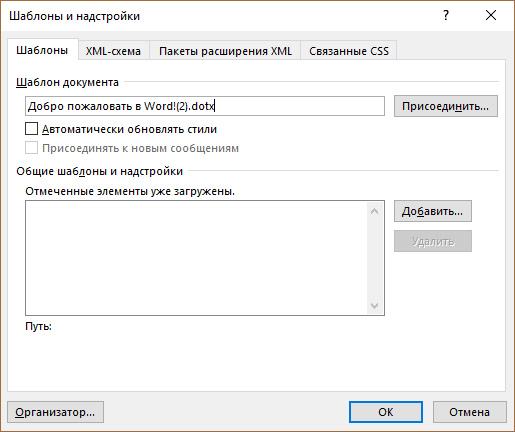
Если способ для документов не помог, попробуйте сбросить настройки параметров по умолчанию.
Word с параметрами по умолчанию
Фикс от Microsoft позволит установить первоначальные параметры по умолчанию. Перейдите на сайт, скачайте и запустите его. Далее следуйте подсказкам помощника.
Если документ не открывается
Когда документ выдает ошибку при открытии напрямую, попытаемся открыть с помощью встроенных возможностей Word.
Открытие с помощью режима «Черновик»
Для начала, запустите Word:
- Зайдите «Файл» — «Параметры».
- Откройте «Дополнительно», опуститесь в раздел «Показывать содержимое документа»и поставьте галочку напротив «Показывать замещающие рамки рисунков».
- Опуститесь далее в раздел «Общие». Поставьте галочку напротив «Разрешить открытие документа в режиме черновика».
- И тут же снимите галочку с «Автоматически обновлять связи при открытии».
- Примените изменение и нажмите «ОК».
- Перезапустите Word, выберите «Файл» → «Открыть» и запустите поврежденный файл.
Использование конвертера
При использовании конвертера:
- форматирование документа не сохраняется;
- рисунки, диаграммы и другие графические элементы не сохраняются.
Зайдите в Word и откройте поврежденный файл, с помощью «Восстановление текста из любого файла», как показано на рисунке ниже.
Восстановление с помощью сторонних сервисов
Есть онлайн сервис online.officerecovery.com. С его помощью можно попробовать восстановить файлы:
- Загрузите на сайт поврежденный файл.
- Нажмите на кнопку «Безопасная загрузка и восстановление».
- Подождите, пока файл обработается и загрузится на ПК.
- Проверьте работоспособность документа.
Другая программа называется RecoveryToolboxforWord. Принцип использования аналогичен.
Если возникнут вопросы во время прочтения статьи, задавайте их в комментариях. Также используйте форму обратной связи, чтобы связаться с администрацией.
Как восстановить поврежденные документы Microsoft Word и файлы с ошибкой чтения
Нужно исправить или восстановить поврежденный документ Word? Случается, при открытии документа Word вы получаете сообщение об ошибке, в котором говорится, что документ не может быть прочитан, поскольку он поврежден, или из-за иных проблем с файлом. Повреждения документов Word могут быть вызваны различными причинами, но обычно приходится иметь дело всего лишь с проблемами с заголовками в файле, а в таком случае данные могут быть восстановлены практически всегда и в полном объеме.
Примерно так будет выглядеть сообщение об ошибке, которое вы увидите, когда Word не сможет открыть документ.
Содержание:
«Сторонние» приложения
Советуем начать с программ, специализирующихся на восстановлении файлов определенного формата, а данном случае – форматов пакета Microsoft Office. Поскольку, к примеру, для восстановления изображений разработчики программ используют особые алгоритмы, мало подходящие для работы с текстовыми документами, качество восстановления в таком случае может серьезно пострадать.
Мы предлагаем использовать программу RS Office Recovery, зарекомендовавшую себя как один из наиболее эффективных инструментов для восстановления документов Microsoft Office. Просто скачайте и запустите программу и осуществите сканирование диска, на котором хранился поврежденный файл.
Все обнаруженные документы, доступные для восстановления, программа отобразит в отдельном окне. Документы будут иметь оригинальные названия. Вы сможете просмотреть содержимое документов и затем восстановить необходимые файлы, просто нажав кнопку «Далее».
Встроенные возможности восстановления
По умолчанию Word предлагает два возможных способа открытия поврежденного документа: Открыть и восстановить файл или Открыть с помощью Конвертера восстановления текста. В дополнение к этим двум опциям есть другие способы починить файл, используя только ресурсы Microsoft – все они подробно описаны в инструкциях службы поддержки. Обязательно попытайтесь открыть файл всеми предложенными способами, прежде чем переходить к работе с посторонними инструментам – часто стандартных средств действительно бывает достаточно.
В целях тестирования дополнительных методов восстановления файлов мы намеренно «повредили» документ Word, а затем попытались исправить его, используя различные методы, описанные ниже. Мы расскажем о результатах для каждого варианта восстановления.
Стандартные способы восстановления, упомянутые выше, могут быть реализованы через диалоговое окно «Открыть файл». Нажмите «Файл», затем «Открыть», после чего нажмите один раз на файл, который вы хотите восстановить. Не пытайтесь открыть нужный файл, просто дважды щелкнув по нему мышкой, иначе Windows постарается открыть его «как обычно», и вы в очередной раз получите сообщение об ошибке.
Теперь вместо того, чтобы нажать на кнопку «Открыть» щелкните по черной стрелке, расположенной в правой части кнопки. Вы увидите множество дополнительных опций, одной из которых будет Открыть и Восстановить. Word попытается восстановить поврежденный документ, и если вам повезет, вы сможете просмотреть файл.
В нашем простом тесте Word смог полностью восстановить файл, содержавший две страницы обычного текста. Поэтому всегда начинайте попытки вернуть файлы именно с этого способа – он довольно неплохо работает и не требует дополнительного программного обеспечения.
Вторая встроенная функция – это Конвертер восстановления, доступ к которому вы также можете получить через диалоговое окно «Открыть». В выпадающем списке «Все документы Word» выберите «Восстановление текста из любого файла».
Word попытается восстановить текст из файла. В нашем случае ему это не удалось, и мы снова получили сообщение о том, что файл поврежден. В зависимости от типа повреждения пострадавших файлов, результаты работы данной опции могут отличаться.
Если ни один из этих двух методов не сработал, вы можете попробовать вставить поврежденный документ в другой документ Word. Для этого откройте новый файл и нажмите на вкладку «Вставка».
Нажмите «Объект» и затем снова выберите вариант «Объект» в выпадающем списке. Перейдите на вкладку «Создать из файла» и нажмите кнопку «Обзор». Выберите поврежденный файл Word и посмотрите, можно ли вставить содержимое в новый документ.
В нашем тесте Word не смог вставить документ в текущий файл. Вместо этого появилось странное сообщение об ошибке, в котором говорилось, что программа, используемая для создания файла, то есть Word, не была установлена в нашей системе! Опять же, результаты могут быть разными, так что попытаться стоит, при этом не ожидая многого…
Открыть файл по ссылке
Метод немного запутанный, но может быть действенным, опять же, все будет зависеть от типа повреждений документа. Итак, мы создаем документ, вносим в него текст, копируем этот текст, затем вставляем специальный текст в новый документ в качестве ссылки и, наконец, обновляем эту ссылку с указанием на поврежденный файл, а не на исходный. Уф! Давайте начнем.
Сначала откройте новый документ Word и введите что-нибудь вроде «Привет Word», и затем где-нибудь сохраните этот документ.
Теперь выберите текст, который вы только что напечатали, и скопируйте его в буфер обмена. Вы можете выбрать его и нажать CTRL + C или просто щелкнуть по нему правой кнопкой мыши и выбрать Копировать .
Затем создайте новый документ Word, через меню «Файл» – «Новый» . Если хотите, выберите пустой документ. Теперь нажмите на маленькую стрелку на кнопке Вставить и выберите «Специальная вставка» .
Здесь вам нужно выбрать «Форматированный текст (RTF)» или «Неформатированный текст». Неважно, что именно вы выберите. Если при попытке вставить ссылку вы получите какое-либо сообщение об ошибке, закройте этот новый документ, скопируйте текст и снова создайте новый документ.
Финал уже близок… Щелкните правой кнопкой мыши на тексте ссылки, который только что был вставлен вами в документ, выберите «Связанный объект Документ» и затем выберите «Связи».
Нажмите кнопку «Связи» и перейдите в каталог, в котором находится поврежденный файл. Выберите файл и нажмите «Открыть» .
После того, как источник ссылки обновлен, нажмите «ОК» и, будем надеяться, что текст из поврежденного документа появится вместо текста, который вы скопировали ранее. В моем случае у меня появилось сообщение об ошибке и я не смог открыть поврежденный файл. Однако мой тестовый файл был поврежден несколькими способами, и это могло быть причиной того, что текст не был восстановлен. Вы все равно должны попытаться!
Открыть в режиме Черновик
Еще одна вещь, которую вы можете попробовать, – открыть файл в «черновом» режиме, который не учитывает информацию о заголовке и т. д. и, следовательно, может открыть поврежденный файл.
Для этого нажмите «Файл», а затем «Параметры» . Нажмите «Дополнительно», а затем прокрутите страницу вниз до раздела «Показать содержимое документа».
Здесь установите флажок «Показывать замещающие рамки рисунков» и «Использовать шрифты черновика в режимах черновика». Теперь вернитесь в Word, в разделе «Вид» нажмите «Черновик».
Теперь попробуйте открыть поврежденный файл. Если он все же не открывается, вам придется продолжить изучение других возможностей для исправления поврежденного документа.
Предыдущие версии
Еще один вариант, который может помочь вам восстановить документ Word, — это предыдущие версии файлов. В Windows 7 и выше функция восстановления системы автоматически создает резервные копии ваших документов.
Функция «Восстановление системы» должна быть включена по умолчанию. Если вы отключили его вручную, вы не сможете восстановить данные, используя эту функцию. Если же она включена, Windows автоматически сохраняет резервные копии довольно часто, обычно не менее чем раз в день.
Вы можете проверить, есть ли резервные копии необходимого файла в системе, просто щелкнув по нему правой кнопкой мыши, выбрав «Свойства», а затем перейдя на вкладку «Предыдущие версии». Если вы не видите такую вкладку, значит, опция «Восстановление системы» не подключена.
Все ранее сохраненные версии будут отображаться в списке ниже. Очевидно, что вы потеряете все данные, которые были добавлены в документ после создания последней резервной копии и до того, как произошла ошибка, но это все же лучше, чем ничего.
Приложению word не удалось прочитать документ
При попытке открытия файла .doc (с готовой дипломной. ) выползает такое сообщение:
Ошибка Word при попытке открытия файла.
Попробуйте выполнить следующие действия.
* Проверьте разрешения на доступ к документу и диску.
* Проверьте, достаточно ли памяти и места на диске.
* Откройте файл с помощью конвертера резервных копий.
Девченка сама не знает после чего у нее это случилось.
Что делать-то?
(Делалось это все наверно в OfficeXP или 2003 — она сама не знает, но точно не в 2007)
Ни одной старой копии нет. Файла WBK нет. Ну-ну.
File > Open — выбрать на кнопке Open выпадающую Open and Repair, указать файл, попытаться открыть и посмотреть, что получилось. Если НЕ поможет, то пробовать любую программу, начиная хоть с OpenOffice, хоть с http://www.avantstar.com/Products/Quick_View_Plus/Qu…kViewPlusOverview (ну люблю я его )
НеСпециалист не помогло, а скачиваться OpenOffice у меня будет сильно долго.
vadas да, пробовали.
DVK попробую, но не уверен.
Вот этот файл http://ifolder.ru/6631292 попробуйте плз открыть его.
Neo_777
При попытке открытия файла .doc (с готовой дипломной. ) выползает такое сообщение:
Ошибка Word при попытке открытия файла.
Попробуйте выполнить следующие действия.
* Проверьте разрешения на доступ к документу и диску.
* Проверьте, достаточно ли памяти и места на диске.
* Откройте файл с помощью конвертера резервных копий.
Помогите, word 2010 sp1. почти при всех попытках открыть вордовский файл выскакивает такая ошибка, файлы 100 процентов нормальные
rewyt
проблема не в битых файлах, они рабочие. а в самом ворде. наверно
Что-то мешает деинсталлировать MS Word и поставить его обратно?
rewyt
потому что на др компах они открываются
Если сейчас Word-2007, то reg-файл WordUserProblems.reg, код: не пробовали применить?
Биомеханик
mwz
решение оказалось проще чем я ожидал
Run one of the Office 2010 application (e.g. Word 2010).
Click on File menu, and select Options.
In the “Options” dialog, select Trust Center in the left pane.
Click on Trust Center Settings in the right pane.
Select Protected View in the left pane of “Trust Center” dialog.
Disable any of all of the protected view options as below by unticking the check boxes:
Enable Protected View for files that fail validation
Enable Protected View for files originating from the Internet
Enable Protected View for files located in potentially unsafe locations
Enable Protected View for Outlook attachments
Похоже на работу последнего обновления Офисов, File Validation кажись зовётся.
Добавление от 30.01.2012 10:51:
скачал проблемный документ ворд, там проблемка по круче моей будет , ОПЕНОФИС не открывает.
Решил проблему так:
открыл общий доступ папки, где находится документ, который не открывается
Где написано «Чтобы разрешить доступ другим локальным пользователям к этой папке, переместите ее в папку Общие документы». Нажимаем на «Общие документы» и папка автоматически переносится в общие документы. Там уже все документы открываются. И через другой компьютер уже заходить не надо
цитата: Андрей Сопов:
Опенофис рулит. Рулит, похоже, тем что не обременён различными настройками безопасности
Аналогичная проблема при открытии древних DOC’ов решилась снятием в Word 2013 следующих галочек:
К сообщению приложены файлы: 1.png, 950×685, 55Кb
цитата: два дула:
цитата: Андрей Сопов:
Опенофис рулит. Рулит, похоже, тем что не обременён различными настройками безопасности
Аналогичная проблема при открытии древних DOC’ов решилась снятием в Word 2013 следующих галочек:
Спасибо!
ура, у меня тоже получилось! большое спасибо за совет!
Добрый день! Столкнулась с проблемой : отправляю вордовский файл (WORD 10) с дипломом. и он у людей не открывается !Высвечивается такое : Не удается прочитать документ. Не удалось завершить операцию. (OfficeImportErrorDomain, ошибка 912)
У меня на компьютере все отлично работает!
Уже не знаю,что делать, ПОМОГИТЕ, ПОЖАЛУЙСТА!!
С недавнего времени начал вылетать Excel, при вводе цифры в ячейку. Да и не только цифры.
Может кто что подсказать? Коды исключений разные, но смысл один.
Microsoft Windows [Version 10.0.17134.1]
(c) Корпорация Майкрософт (Microsoft Corporation), 2018. Все права защищены.
C:UsersLenovo>C:ProcDumpprocdump.exe -accepteula -e -w EXCEL.EXE C:ProcDump
ProcDump v9.0 — Sysinternals process dump utility
Copyright (C) 2009-2017 Mark Russinovich and Andrew Richards
Sysinternals — www.sysinternals.com
Waiting for process named EXCEL.EXE.
Process: EXCEL.EXE (5200)
Process image: C:Program Files (x86)Microsoft OfficeOFFICE11EXCEL.EXE
CPU threshold: n/a
Performance counter: n/a
Commit threshold: n/a
Threshold seconds: n/a
Hung window check: Disabled
Log debug strings: Disabled
Exception monitor: Unhandled
Exception filter: [Includes]
*
[Excludes]
Terminate monitor: Disabled
Cloning type: Disabled
Concurrent limit: n/a
Avoid outage: n/a
Number of dumps: 1
Dump folder: C:ProcDump
Dump filename/mask: PROCESSNAME_YYMMDD_HHMMSS
Queue to WER: Disabled
Kill after dump: Disabled
Press Ctrl-C to end monitoring without terminating the process.
[09:28:46] Exception: 000006BA
[09:28:59] Exception: C0000005.ACCESS_VIOLATION
[09:28:59] Unhandled: C0000005.ACCESS_VIOLATION
[09:28:59] Dump 1 initiated: C:ProcDumpEXCEL.EXE_180601_092859.dmp
[09:29:00] Dump 1 complete: 4 MB written in 1.0 seconds
[09:29:01] Dump count reached.
C:UsersLenovo>C:ProcDumpprocdump.exe -accepteula -e -w EXCEL.EXE C:ProcDump
ProcDump v9.0 — Sysinternals process dump utility
Copyright (C) 2009-2017 Mark Russinovich and Andrew Richards
Sysinternals — www.sysinternals.com
Waiting for process named EXCEL.EXE.
Process: EXCEL.EXE (9984)
Process image: C:Program Files (x86)Microsoft OfficeOFFICE11EXCEL.EXE
CPU threshold: n/a
Performance counter: n/a
Commit threshold: n/a
Threshold seconds: n/a
Hung window check: Disabled
Log debug strings: Disabled
Exception monitor: Unhandled
Exception filter: [Includes]
*
[Excludes]
Terminate monitor: Disabled
Cloning type: Disabled
Concurrent limit: n/a
Avoid outage: n/a
Number of dumps: 1
Dump folder: C:ProcDump
Dump filename/mask: PROCESSNAME_YYMMDD_HHMMSS
Queue to WER: Disabled
Kill after dump: Disabled
Press Ctrl-C to end monitoring without terminating the process.
[09:46:33] Exception: 80000003.BREAKPOINT
[09:46:38] Exception: C0000005.ACCESS_VIOLATION
[09:46:38] Unhandled: C0000005.ACCESS_VIOLATION
[09:46:38] Dump 1 initiated: C:ProcDumpEXCEL.EXE_180601_094638.dmp
[09:46:39] Dump 1 complete: 4 MB written in 0.3 seconds
[09:46:39] Dump count reached.
C:UsersLenovo>C:ProcDumpprocdump.exe -accepteula -e -w EXCEL.EXE C:ProcDump
ProcDump v9.0 — Sysinternals process dump utility
Copyright (C) 2009-2017 Mark Russinovich and Andrew Richards
Sysinternals — www.sysinternals.com
Waiting for process named EXCEL.EXE.
Process: EXCEL.EXE (9472)
Process image: C:Program Files (x86)Microsoft OfficeOFFICE11EXCEL.EXE
CPU threshold: n/a
Performance counter: n/a
Commit threshold: n/a
Threshold seconds: n/a
Hung window check: Disabled
Log debug strings: Disabled
Exception monitor: Unhandled
Exception filter: [Includes]
*
[Excludes]
Terminate monitor: Disabled
Cloning type: Disabled
Concurrent limit: n/a
Avoid outage: n/a
Number of dumps: 1
Dump folder: C:ProcDump
Dump filename/mask: PROCESSNAME_YYMMDD_HHMMSS
Queue to WER: Disabled
Kill after dump: Disabled
Press Ctrl-C to end monitoring without terminating the process.
[09:55:31] Exception: E06D7363.?AVRuntimeError@eka@@
[09:55:31] Exception: E06D7363.msc
[09:55:31] Exception: E06D7363.?AVCheckResultFailedException@eka@@
[09:55:31] Exception: E06D7363.msc
[09:55:55] Exception: C0000005.ACCESS_VIOLATION
[09:55:55] Unhandled: C0000005.ACCESS_VIOLATION
[09:55:55] Dump 1 initiated: C:ProcDumpEXCEL.EXE_180601_095555.dmp
[09:55:55] Dump 1 complete: 4 MB written in 0.3 seconds
[09:55:55] Dump count reached.
C:UsersLenovo>C:ProcDumpprocdump.exe -accepteula -e -w EXCEL.EXE C:ProcDump
ProcDump v9.0 — Sysinternals process dump utility
Copyright (C) 2009-2017 Mark Russinovich and Andrew Richards
Sysinternals — www.sysinternals.com
Waiting for process named EXCEL.EXE.
Process: EXCEL.EXE (228)
Process image: C:Program Files (x86)Microsoft OfficeOFFICE11EXCEL.EXE
CPU threshold: n/a
Performance counter: n/a
Commit threshold: n/a
Threshold seconds: n/a
Hung window check: Disabled
Log debug strings: Disabled
Exception monitor: Unhandled
Exception filter: [Includes]
*
[Excludes]
Terminate monitor: Disabled
Cloning type: Disabled
Concurrent limit: n/a
Avoid outage: n/a
Number of dumps: 1
Dump folder: C:ProcDump
Dump filename/mask: PROCESSNAME_YYMMDD_HHMMSS
Queue to WER: Disabled
Kill after dump: Disabled
Press Ctrl-C to end monitoring without terminating the process.
Не удается открыть файл из-за проблем с его содержимым в Word (docx)
Есть несколько причин, из-за которых возникает ошибка «Не удается открыть файл из-за проблем с его содержимым» в Word. Если MS Office английский, сообщение будет выглядеть так: «We’resorry. We can’t open «FileName» because we found a problem withits contents».

Как устранить ошибку «Не удается открыть файл из-за проблем с его содержимым»
Самый простой способ исправить возникшую ошибку при открытии документа Ворд, нажать правой кнопкой мышки по файлу и выбрать опцию «Восстановить предыдущую версию».
Очень часто это происходит из-за некорректного сохранения файла. Он сохраняется не в том формате. Чтобы исправить это, необходимо восстановить верный формат. В этом случае, в программе Word появится сообщение, что файл повреждён и предложит его восстановить. Необходимо подтвердить свое согласие на восстановление. После этой процедуры, в случае успешного завершения операции, информация откроется.
- Также ошибка «Не удается открыть файл из-за проблем с его содержимым» может возникнуть, если в свойствах установлен атрибут «скрытый файл».
- В таком случае, выбрав «Сведения», появляется сообщение «Файл был поврежден». Далее мастер восстановления предложит «Попробовать восстановить содержимое?». Тут необходимо согласиться.
- В большинстве случаев восстановление проходит успешно, но иногда бывает, что система выдает ошибку «файл был заблокирован, чтобы обезопасить компьютер».
- В таком случае, вне зависимости от выбора пользователя (среди вариантов будет: разблокировать, подтвердить формат файла при преобразовании, восстановить через Office) скорее всего вместо текста будут иероглифы.

Тогда необходимо попробовать открыть этот документ сторонним приложением, например, Notepad. Чтобы попробовать сохранить содержимое надо:
- Нажать на файл правой кнопкой мышки;
- Выбрать в выпадающем меню «Открыть с помощью»;
- Выбрать Notepad;
- Если такого пункта в меню нету, необходимо нажать «Выбрать другое приложение»;
- Откроется новое диалоговое окно. В нем справа доступна прокрутка;
- Также необходимо выбрать Notepad;
- Если же и в этом списке необходимое приложение отсутствует, необходимо прокрутить до конца списка и выбрать опцию «Найти другое приложение на этом компьютере;
- Откроется новое диалоговое окно с вариантом «Открыть с помощью»;
- Далее необходимо указать месторасположение программы Notepad.exe (чаще всего она располагается: C:WINDOWSsystem32notepad.exe;
- Подтвердить выбор.
Далее, при помощи «блокнота», а именно с его помощью будет произведена попытка открытия файла.
Например, файлы Microsoft Office будут отображаться иероглифами со словами, в начале которых будут стоять буквы «PK». Может произойти другая ситуация, например, документ откроется пустым, то содержимое утеряно.
Как восстановить утраченные данные после ошибки
Для восстановления утраченных файлов можно воспользоваться программами по восстановлению. Одной из самых простых и качественных считается Recuva. Но такое восстановление имеет своим минусы. Главный из которых – фактор времени. Работа программы может занять несколько часов. А значит, она бесполезна, если файл нужно восстановить срочно.
В таком случае, можно попробовать еще один способ. Нужно открыть файл архиваторов и выбрать document.xml. Все правки в document.xml проводятся в любом редакторе текстовых файлов. Дальнейшие инструкции очень подробно приведены в этом руководстве. Оно будет полезно пользователям, которые разбираются, что такое тэги, и как с ними работать.
Часто источником возникновения такой ошибки становятся формулы, которые пользователь пытается добавить в документ. Основной путь решения проблемы, Название конечного тега элемента должно быть идентичным с начальным тегом.
Чтобы подобное не происходило с документами, рекомендуется регулярно делать резервную копию (backup) важных файлов. Для этого можно воспользоваться, как платными, так и бесплатными программами. Среди бесплатных программ бесспорным лидером считается Handy Backup. Также рекомендуется хранить хотя бы одну копию на съемном носителе (usbflash или usbhdd).
Кроме того, необходимо регулярно обновлять ПО компьютера, и проверять его на отсутствие вирусов. Только так можно обезопасить себя и свои документы таких ошибок, как «Не удается открыть файл из-за проблем с его содержимым».
К сожалению, даже новейшие версии «Офиса» периодически работают некорректно. Ошибка при открытии Word-файла может возникнуть в самый неожиданный момент, даже если всего пару минут назад вы спокойно работали с документом. И всё бы ничего, но что, если в нём содержится важная и ценная информация? Рассмотрим возможные причины проблемы и способы восстановить такие файлы.
Почему возникает ошибка?
При попытке открыть документ вы увидите на экране оповещение о том, что приложение не может прочитать файл из-за того, что он повреждён. Сразу скажем: это может произойти, даже если вы ничего не делали с документом и работали, как обычно. Как правило, происходит что-то из этого списка:
- В документе содержится большое количество таблиц, рисунков и формул. Ошибка при открытии Word-файла может возникнуть, если по каким-то причинам коды этих элементов были записаны некорректно (проще говоря, программа не может понять, что вообще нужно показывать).
- Проблемы связаны с различными элементами форматирования. Например, с теми, которые был созданы с помощью дополнительных приложений и надстроек на другом компьютере.
- Файл был неправильно сохранён (не в том формате).
Нажав на кнопку «Сведения», вы можете получить более точную информацию — в какой именно точке документа (номера строки и столбца) есть проблемы. Правда, неопытным пользователям это мало чем поможет. Поэтому сразу перейдём к тому, как можно повреждённый текстовый файл открыть.
Восстановление документа средствами Word
Немногие знают, что в самом текстовом редакторе от «Майкрософт» есть функция исправления повреждённых файлов. Поэтому, если возникает ошибка Word при попытки открытия файла, в первую очередь стоит попробовать восстановить документ стандартными средствами. Что для этого нужно сделать?
- Закройте окно с сообщением об ошибке.
- Запустите «Ворд» из меню «Пуск» или с помощью ярлыка на Рабочем столе.
- Зайдите в меню «Файл» > «Открыть» и найдите через «Проводник» документ, который необходимо восстановить. Обратите внимание, что открывать его не нужно!
- Выделите файл.
- Найдите в нижней части окна, возле кнопки «Открыть», кнопку со стрелкой.
- На экране появится выпадающий список. В данном случае нас интересует пункт «Открыть и восстановить».
Теперь, если всё хорошо, документ откроется и отобразится в стандартном режиме.
Важный нюанс: на экране вы также увидите сообщение о том, что в процессе восстановления в содержимое были внесены некоторые изменения. Нажав на кнопку «Показать исправления», вы увидите список изменённых элементов. Обязательно посмотрите, что исправила программа, чтобы потом уже вручную подкорректировать файл.
Затем необходимо закрыть окно и сохранить восстановленный документ. После этого ошибка при открытии Word-файла перестанет появляться. Но что делать, если получить доступ к документу таким образом не получилось?
Восстановление с помощью конвертера резервных копий
Отлично, если на вашем компьютере установлена эта небольшая утилита. Это значит, что при сохранении документа в памяти также создаётся его резервная копия. И сейчас мы попробуем извлечь неповреждённую версию документа:
- Запустите редактор через меню «Пуск».
- Выберите в меню «Файл» > «Открыть».
- Внизу открывшегося окна будет список «Типы файлов» (слева от кнопки «Отмена»). Нажмите на стрелочку и откройте список всех вариантов.
- Если конвертер установлен, вы увидите строку «Восстановление текста из любого файла (*.*)».
- Выберите этот вариант и ещё раз попробуйте открыть необходимый файл.
Если ошибка при открытии файла Word 2003 (или другой версии) исчезла, документ откроется. Однако при следующем запуске может появиться сообщение «Таблица в документе повреждена». Чтобы исправить это, нужно выделить проблемный фрагмент, а затем выбрать в меню «Таблица» > «Преобразовать» > «Таблицу в текст».
Если даже после этого возникают ошибки, проверьте все таблицы в документе и посмотрите, нет ли в них ячеек и строк, в которых содержится слишком большой текст. Также проблемы могут возникать, если в документе присутствует незавершённая таблица.
Изменение настроек защищённого просмотра
Рассмотрим ещё один вариант. Он может сработать, если программа не открывает файл Word, который был загружен из Интернета. Система автоматически блокирует запуск документов, которые считает потенциально опасными. Отключить защиту можно следующим способом:
- Запустите «Ворд» и перейдите в меню «Файл» > «Параметры».
- В появившемся окне слева расположены основные вкладки. Нам нужен раздел «Центр управления безопасностью».
- В «Центре» перейдите на вкладку «Защищённый просмотр».
- Снимите флажки со всех пунктов, отвечающих за открытие документов в ограниченном режиме.
- Сохраните изменения, перезапустите программу и попробуйте ещё раз открыть файл.
Использовать этот способ нужно с осторожностью, и только в том случае, если вы на 100% уверены в безопасности файла.
Удаление надстроек Microsoft Word
Иногда проблема связана не с конкретным документом, а с программой вообще. На практике ошибка при открытии Word-файла часто возникает из-за установленных надстроек. В данном случае на экране высвечивается сообщение «Прекращена работа программы».
Наша задача — отключить все надстройки, в т. ч. ту, которая вызывает ошибки. Для этого нужно:
- Запустить MS Word. Скорее всего, на экране будет сообщение о том, что во время последнего запуска произошла серьёзная ошибка, и программа предложит запустить редактор в безопасном режиме. Нажимаем «ОК».
- Заходим в меню «Файл» > «Параметры».
- Переходим на вкладку «Надстройки».
- В нижней части окна вы увидите надпись «Управление: Надстройки COM». Нажмите на кнопку «Перейти…» рядом.
- В появившемся окне необходимо поставить флажки напротив всех надстроек, затем нажать «Удалить» и подтвердить действие.
После этого необходимо закрыть программу и ещё раз попробовать открыть проблемный документ.
Восстановление формата
Во многих случаях ошибка при открытии файла Word 2003-2013 связана с неправильным сохранением. Чтобы открыть документ, придётся восстановить правильный формат.
Попробуем перенести рабочую информацию в новый, неповреждённый документ:
- Создайте в «Ворде» новый пустой файл и сохраните его.
- Закройте программу и зайдите в «Проводник».
- Найдите созданный файл и превратите его в архив, изменив расширение (для этого нужно просто переименовать документ и вписать .zip вместо .doc).
- То же самое нужно сделать с файлом, который вы хотите восстановить.
- Откройте документы с помощью любого архиватора.
- Извлеките из повреждённого документа папку «word» и скопируйте её в архив с новым документом с заменой всех файлов.
- Переименуйте файл из .zip в .doc или .docx обратно.
Теперь попробуйте открыть документ в «Ворде». Программа выдаст сообщение о том, что он повреждён и предложит восстановить. После этого на экране отобразится содержимое вашего файла.
Ручное редактирование кода
Сразу отметим, что этот вариант подойдёт только продвинутым пользователям, хотя бы с базовыми знаниями HTML. Когда возникает ошибка Word при попытки открытия файла, в сообщении о ней всегда есть информация о том, в какой части документа проблема (номер строчки и столбца). То есть, если попасть в код файла, можно найти и исправить или удалить этот фрагмент. Как это сделать?
- Откройте документ как архив (см. предыдущий пункт).
- Найдите и извлеките файл document.xml.
- Откройте документ в «Блокноте» или Notepad++. Желательно, чтобы текстовый редактор отслеживал позицию курсора — показывал номера строк и столбцов.
- Найдите фрагмент, который вызывает ошибку, и отредактируйте его.
- Загрузите обновлённый document.xml в архив вместо старого файла. После этого откройте документ в Word.
Здесь важно понимать суть проблемы. Чаще всего это неправильный порядок тегов в коде. В крайнем случае можно удалить часть текста.
Восстановление документа с помощью Word Recovery
Помимо средств Office, вы можете использовать специальные программы для исправления текстовых файлов. Они используют собственные алгоритмы извлечения информации, поэтому зачастую могут справиться с задачей гораздо лучше стандартных инструментов. Самые популярные приложения такого типа — R-Word и Magic Word Recovery.
Полезные советы
Перед тем как приступить к исправлению «битого» файла, обязательно сделайте его копию.
Если не получается восстановить документ в родном формате (.doc или .docx), сначала попробуйте сохранить его как .rtf.
Иногда при восстановлении таблицы на экране высвечивается предупреждение, что компьютеру не хватает памяти. В данном случае нужно закрыть все программы, папки и файлы, кроме самого «Ворда».