Как выбрать файлы, которые нужно сохранить?
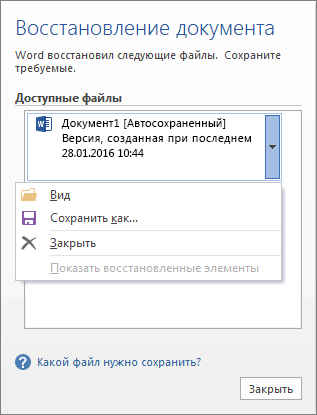
Если вы видите несколько файлов в списке Доступные файлы на области Восстановление документов и не знаете, какие из них нужно сохранить, под именем документа вы увидите дату и время создания любого автоматически сохраненного документа, что может дать вам подсказку о том, какой файл вы хотите восстановить.
Если вы видите несколько версий одного и того же файла, вероятно, имеет смысл открыть наиболее позднюю из них, так как она содержит последние изменения. Вы также можете выбрать каждый файл, чтобы открыть и просмотреть его.
Открыв любой файл в списке, вы можете продолжить работу с этим файлом, а также закрыть его при восстановлении всех документов, которые вы хотите сохранить.
Удаление ненужных восстановленных файлов
-
В области восстановления выберите стрелку рядом с именем файла.
-
Выберите Удалить.
-
Подтвердить удаление, на выбрав Да.
Закрытие восстановленных файлов
Если нажать кнопку Закрыть, не проверив все восстановленные файлы, вам будет предложено просмотреть их позже. Когда вы откроете приложение в следующий раз, вы сможете сохранить или удалить их.
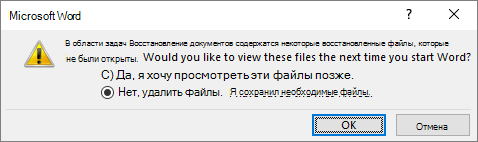
Да, нужно просмотреть эти файлы позже
(безопасный вариант). Выберите этот вариант, если не уверены, нужны ли вам данные из восстановленных версий файлов.
Нет, можно удалить эти файлы. Нужные файлы сохранены.Выберите этот вариант, если уверены, что данные из восстановленных версий не нужны.
Восстановление файла, сохраненного с помощью автосбереги
Как правило, приложение автоматически восстанавливает работу при следующем открытии приложения после сбоя питания или другого неожиданного завершения работы, обнаружив, что файл автоскрытия существует, и автоматически открывает его. Если вы хотите сохранить восстановленный файл, его следует немедленно сохранить перед закрытием или редактированием.
Если вы хотите найти на компьютере какие-либо автоматически открытые файлы, перейдите в Finder и нажмите кнопку Перейти > Перейти к папке (или нажмите кнопку SHIFT+COMMAND+G) и введите путь к папке, как показано ниже. Замените <имя пользователя> на свое:
Последние версии
/Users/<имя пользователя>/Library/Containers/com. Microsoft/Data/Library/Preferences/AutoRecovery
Office 2011
ввод «/Users/имяпользователя /Library/Application Support/ Microsoft/Office/Office 2011 AutoRecovery»
Примечания:
-
Папка автосбереги — это скрытая папка, поэтому вы, вероятно, не увидите ее, если просто попробуете перейти к ней в Finder. Используйте инструмент «Перейти к папке» и введите полный путь, чтобы обойти эту возможность.
-
Если закрыть файл и нажать кнопку Не сохранять,файл автосохранения будет удален, так как в Office предполагается, что все в порядке, а файл автосохранения не нужен.
Восстановление текста из поврежденного файла в Word
-
Перейдите в раздел Word > Параметры.
-
В области Средства проверки правотратратоввыберите Общие .
-
Убедитесь, что для подтверждения преобразования формата файла выбрано окно Открыть, а затем закройте диалоговое окно Общие.
-
Выберите Файл > Открыть. В Office 2011 перейдите в стандартную >открыть
-
В меню Открыть выберите пункт Восстановить текст. В Office 2011 откройте всплывающее меню Включить и выберите пункт Восстановить текст из любого файла.
-
Откройте документ.
|
Snegovik2 Пользователь Сообщений: 89 |
Здравствуйте знатоки. Как макросом или может в настройках где — отключить опцию «Восстановление документа. Excel восстановил следующие файлы. Сохраните требуемые» ? Эта такая менюшка, которая вылезает иногда с левой стороны. Как сделать так, чтобы эта менюшка никогда бы больше не появлялась ? |
|
Sanja Пользователь Сообщений: 14838 |
Файл — Параметры — Сохранение — Автосохранение каждые…снять галку. Или настроить свои параметры Согласие есть продукт при полном непротивлении сторон. |
|
Snegovik2 Пользователь Сообщений: 89 |
#3 07.08.2019 14:14:38
А у меня там и не стоит никакой галки. |
||
|
Snegovik2 Пользователь Сообщений: 89 |
Как же быть ? |
|
БМВ Модератор Сообщений: 21378 Excel 2013, 2016 |
кросс По вопросам из тем форума, личку не читаю. |
|
Snegovik2 Пользователь Сообщений: 89 |
Здравствуйте. Как макросом — отключить опцию «Восстановление документа. Excel восстановил следующие файлы. Сохраните требуемые» ? |
|
Snegovik2 Пользователь Сообщений: 89 |
|
|
БМВ Модератор Сообщений: 21378 Excel 2013, 2016 |
#8 10.08.2019 07:34:53 Snegovik2, Да что ж вы сук то под собой пилите, или (согласно нику) на солнце лезете. Потом потребуется что-то восстановить, а возможность отключена. Все что сделал разработчик программы в помощь Вам все в корзину. Если вы отключили автосохранение, а оно все работает, то скорее всего настройка не применилась. Попробуйте включить и отключить снова. Попробуйте под другим пользователем на этом компе. Проверить то просто, при открытой книге , естественно которая типа автосохранилась , аварийно выйти из Excel терминировав его из диспетчера задач. Если под другим все ок. то проблема в вашем профиле. Сбивать настройки excel чисткой ветки реестра…. По вопросам из тем форума, личку не читаю. |
При открытии файлов Microsoft Word (или PowerPoint или Excel) с локального диска пользователи Office могут получить запрос о том, что на панели задач «Восстановление документов» содержатся восстановленные файлы, которые не были открыты. Хотите ли вы просмотреть эти файлы в следующий раз, когда вы начать Word? Варианты:
- Да, я хочу просмотреть эти файлы позже
- Нет, удалите файлы. Я сохранил нужные мне файлы

Это область задач «Восстановление документов», которая в идеале появляется, когда изменения, внесенные в самые последние документы, не сохранены или Office неожиданно закрывается. Однако, даже если у вас включена опция «Автоматическое восстановление» и установлены флажки, вы все равно можете получить это сообщение без видимой причины. Попробуйте эти исправления, чтобы решить проблему.
Панель задач восстановления документов содержит некоторые восстановленные файлы, которые не были открыты
Во-первых, если вы открываете Microsoft Word, дважды щелкнув документ, попробуйте другой способ – запустите Word, щелкнув значок Word на панели задач, а затем нажмите « Нет Удалить файлы». Я сохранил нужные мне файлы «. Затем просто закройте Word и перезапустите его снова. Проверьте, исчезла ли панель восстановления.
Если проблема не устранена, перейдите на вкладку «Файл», выберите «Информация» в списке отображаемых параметров и выберите «Управление версиями»> «Удалить несохраненный документ». Здесь также нажмите « Восстановить несохраненные документы » и в открывшемся диалоговом окне «Открыть» щелкните правой кнопкой мыши файлы .asd и выберите «Удалить».
Если вышеназванные решения не удаются, попробуйте перейти по адресу C: Users [Имя пользователя] AppData] Local Microsoft Office UnsavedFiles и удалить .asd файлы из эта папка.

Если папка AppData не видна вам в указанном месте, нажмите «Параметры» на вкладке «Вид» ленты, а затем на появившемся диалоговом окне на вкладке «Вид» и выберите пункт «Показать скрытые файлы, папки и диски».

Затем удалите файлы .asd из этой папки.
Надеюсь, это должно решить проблему. Дайте нам знать, если это помогло.
Как восстановить документ, который не был сохранен
При работе за компьютером от неожиданностей не застрахован никто. Компьютер может неожиданно выключиться или начать перезагрузку. Причины тому могут быть разные: отключение электроэнергии, случайное нажатие кнопки выключения или перезагрузки, и другие. Документы, с которыми вы работали, в этом случае не сохраняются. Но их можно восстановить. Покажем, как это сделать на примере Microsoft Office Word.

Инструкция
Откройте Microsoft Office Word.
Слева вы увидите окошко «Восстановление документов» с подписью «Word восстановил следующие файлы. Сохраните требуемые». Вам будут предложены доступные файлы.
Нажмите на нужный вам файл.
Сохраните его в случае необходимости.
Обратите внимание
Функция «восстановление документов» при аварийном закрытии есть только в свежих версиях Microsoft Office, начиная с версии Office 2003.
Полезный совет
Рекомендуем уменьшить интервал автосохранения документа. Зайдите в раздел «Сервис», нажмите «Параметры», выберите вкладку «Сохранение». По умолчанию стоит автосохранение каждые 10 минут. Задайте нужный вам временной интервал автосохранения.
Как восстановить предыдущую версию файла в ворде после сохранения?
Есть документ Microsoft Word 2017.
В нем долгое время проделывалась работа.
После чего документ сохранили и закрыли.
Дальше вновь открыли внесли изменения, сохранили и закрыли.
Как откатить к состоянию пункта 3, то есть как восстановить предыдущую версию до последних изменений и сохранений.
Реально, если прошло достаточно времени, восстановить файл не удастся. Тому есть причины:
- В фоне была произведена плановая дефрагментация
- Всякие программы чистилки, позаботились очистить корзины и временные файлы, тоже в фоне
- Юзер отключил точки восстановления и архивацию.
Профессионал всё же попробует восстановить копию удалённого файла с помощью программ R-studia или ZAR. Аналоги мною не рассматриваются. Вышеперечисленные лучшие. Если не найдёт одна, найдёт другая или наоборот. От мастера требуется предельное внимание и это время затратно. Порою приходится просматривать десятки тысяч файлов по поиску ключевых слов. Даже не имеющие название и без расширений.
Другой метод с помощью программы Winhex просматривать весь диск по сигнатуре файла или поиску текста по ключевым словам. Это ещё более время затратно. Современный терабайтник пролистать потребуется несколько дней.
Мне приходилось восстанавливать курсовик по кусочкам из 20 страниц с трёхтерабайтника. На это ушла почти неделя по 10 — 12 часов напряжённого труда каждые сутки.
Резюме: сохраняйте любое количество копий с длинными, понятными названиями и возрастающими номерами на флешки, облака, другие ЖД, чтобы потом не было больно и обидно за утерянную работу. Тоже касается и дорогих сердцу фотографий.
Как восстановить несохраненные документы Microsoft Word
Отключили свет, зацепили шнур, неожиданно перезагрузился компьютер, а может и вовсе… слетела вся система… А вы так и не сохранили документ, над которым трудились полдня? Не стоит заранее отчаиваться. Восстановить файл можно. Тем более если потеря вызвана мелкой случайной неприятностью, и компьютер продолжает работать, как прежде.
Содержание
- Автоматическое восстановление
- Найти исходный файл
- Восстановление из папки с резервными копиями
- Восстановление документа при помощи сторонних программ
Начать лучше с самого простого. Часто восстановить данные удается быстро и в полном объеме при использовании всего лишь встроенных ресурсов Word. Забегая наперед, скажем, что даже когда ни один из них не сработал, и данные вернуть так и не удалось, вероятность восстановить документ при помощи сторонних программ все еще остается высокой.
Автоматическое восстановление
Итак, что можно сделать, чтобы вернуть содержимое несохраненного файла исключительно силами Word?
Во-первых, данный текстовый редактор обладает функцией автоматического восстановления документа. После любого сбоя в системе или, скажем, того же отключения электричества, после которых Windows загружается с нуля, программа Word сама предлагает вернуть несохраненные данные и сохранить документы, которые ей удалось восстановить. Это может выглядеть следующим образом:
Важно помнить, что пользователь имеет возможность воспользоваться результатами автоматического восстановления файлов только при первом запуске текстового редактора после его принудительной перезагрузки. Если сразу не сохранить нужные документы, при этом закрыть и снова открыть программу, сохранить автоматически созданные резервные копии вам повторно не предложат. Поэтому лучше уже в первого раза определиться, какие именно восстановленные документы вам нужны, и не упускать шанс вернуть их.
Отметим, что функция автосохранения в Word всегда включена по умолчанию. Резервное копирование при работе в редакторе происходит каждые 10 минут. Иногда целесообразно уменьшить интервал между созданием резервных копий. Для этого, если вы работаете в Word 2003, используйте пункт «Параметры» в меню «Сервис». В открывшимся окне перейдите на вкладку «Сохранение» и измените значение до необходимого вам. На скорость работы компьютера это никак не повлияет.
При работе в Word 2007 периодичность автосохранения изменяется следующим образом: нажимаем на цветной круглый значок с логотипом редактора, в открывшемся списке выбираем пункт «Сохранить как», затем в самом низу появившегося окошка кликаем по «Сохранить копию документа». Теперь нажимаем «Параметры» и на вкладке «Сохранение» изменяем регулярность резервного копирования. Нажимаем «ОК» — и готово!
В Word 2010 данный параметр можно изменить через меню «Файл» – «Параметры». В открывшемся окошке кликаем на «Сохранение» и уже в следующем окне непосредственно изменяем интервал до необходимого. И снова – «ОК»!
Если вы просто не сохранили документ Word перед тем, как закрыть его, можно попытаться принудительно открыть его снова. Главное – учесть важную особенность данного способа восстановления: он не сработает, если вы создадите новый файл, добавите в него текст и сохраните документ. Алгоритм должен быть строго следующим:
- Создаем новый файл и открываем чистый лист
- В меню «Файл» выбираем пункт «Открыть»
- Во всплывающем окне выбираем команду «Открыть и восстановить».
Сразу предупредим, что результативность данного метода крайне низка, и в большинстве случаев с чистой страницей нового документа не происходит ровным счетом ничего. Однако, попытка – не пытка…
Найти исходный файл
Хоть вы и не сохранили документ, исходный файл в формате doc или docx мог все же остаться в системе. Найти его можно, используя следующую пошаговую инструкцию. Сначала следует запустить поиск по файлу. Если вы работаете в Windows 10, сделайте это, используя панель «Пуск». В Windows 2008 просто нажмите WIN+W.
В поисковой строке введите заголовок документа, под которым, скорее всего, он мог быть сохранен в автоматическом режиме.
Windows представит вам список файлов с соответствующими ключевыми словами в названии. Если найдете среди них нужный документ, откройте и просмотрите содержимое файла.
Конечно, это простой, но совсем не идеальный способ вернуть данные. Шансы, что исходный файл останется в системе после критической ошибки, не велики…
Восстановление из папки с резервными копиями
Как мы уже упоминали, Word автоматически сохраняет резервные копии документов. Если вы не изменили параметры, при работе с текстовым документом происходит это каждые 10 минут. Все копии временно помещаются в специальную резервную папку. Папка – скрытая, и проверить ее содержимое можно только вручную.
Итак, переходим в меню «Файл» – «Параметры».
В открывшемся окне ищем пункт «Сохранение» и далее – строку «Каталог с авто-сохранениями» (в нем и хранятся резервные копии документов). Теперь нужно скопировать путь каталога и по нему перейти в папку. Здесь и можно найти последнюю версию несохраненного вами файла.
В Word 2010 данная папка может выглядеть примерно так:
Можно также испытать альтернативный способ из этой же серии. Используем меню «Файл» – «Сведения».
Если в «Управлении версиями» отображается информация «Нет предыдущих версий документа», нажимаем на значок «Управление версиями», а затем – «Восстановить несохраненные документы».
После чего вы должны увидеть папку с представленным в ней списком документов, доступных для открытия в текстовом редакторе. Данный способ весьма актуален для тех, у кого автосохранение по каким-то причинам, было отключено ранее (теперь-то вы уже исправили эту оплошность?). Также заметим, что таким образом можно восстановить документ, с которым вы уже успели поработать хоть какое-то время.
И еще одно: несохраненные файлы могут оставаться в системе в формате .asd, а его видит только Word 2010 и не видят более ранние версии редактора.
Восстановление документа при помощи сторонних программ
Специализированные программы помогают вернуть потерянные, в том числе несохраненные файлы с любых устройств даже в самых сложных ситуациях: после случайного удаления файла без использования корзины, после повреждения файлов вирусом, форматирования и т.д.
Как показывает практика, сложнее всего восстанавливаются поврежденные изображения стандартных форматов .jpeg и .png, а вот файлы .doc и .docx в большинстве случаев восстанавливаются успешно.
Прежде всего, учтите общие рекомендации при работе с программами для восстановления данных:
- Перед началом процесса восстановления запрещено копировать на диск какие бы то ни было новые данные. Лучше всего вообще не производить никаких действий с носителей до восстановления с него всей необходимой информации.
- Не производить форматирование (даже если система Windows настаивает).
- Не рекомендуется восстанавливать документы на место их прежнего хранения, так как новый файл может затереть еще невосстановленные документы.
При восстановлении документов MS Office, который вы не успели сохранить, мы рекомендуем использовать программы, поддерживающие самые мощные современные алгоритмы восстановления данных, такие как RS Partition Recovery или RS Office Recovery.
Установите выбранную программу и запустите сканирование диска. Все файлы, доступные для восстановления, будут отображены в отдельном окне. На диске, где установлена система Windows (обычно диск С: ) найдите папку «Temp» — в данной папке система хранит все создаваемые ею временные файлы. Именно там должен находиться файл, с которым вы работали, но который не успели сохранить. Вы сможете просмотреть содержимое каждого файла и сохранить нужные документы.
Часто задаваемые вопросы
Это сильно зависит от емкости вашего жесткого диска и производительности вашего компьютера. В основном, большинство операций восстановления жесткого диска можно выполнить примерно за 3-12 часов для жесткого диска объемом 1 ТБ в обычных условиях.
Если файл не открывается, это означает, что файл был поврежден или испорчен до восстановления.
Используйте функцию «Предварительного просмотра» для оценки качества восстанавливаемого файла.
Когда вы пытаетесь получить доступ к диску, то получаете сообщение диск «X: не доступен». или «Вам нужно отформатировать раздел на диске X:», структура каталога вашего диска может быть повреждена. В большинстве случаев данные, вероятно, все еще остаются доступными. Просто запустите программу для восстановления данных и отсканируйте нужный раздел, чтобы вернуть их.
Пожалуйста, используйте бесплатные версии программ, с которыми вы можете проанализировать носитель и просмотреть файлы, доступные для восстановления.
Сохранить их можно после регистрации программы – повторное сканирование для этого не потребуется.
Как и чем можно восстановить отредактированный и потерянный вордовский документ? Можно ли вернуть несохраненные изменения в Ворде?
Статья расскажет, как восстанавливать несохраненные документы «Word»
При работе с документами «Word» на компьютере могут случиться непредвиденные обстоятельства, например, неожиданное отключение электропитания. Иногда бывает и так, что компьютер сам по себе выключается из-за какой-либо системной ошибки.
И в первом, и во втором случае, если вы не успели сохранить документ «Word» до выключения компьютера, то уже отредактированная информация утрачивается. Возникает вопрос, а можно ли восстановить потерянный документ «Word» и вернуть несохраненные в нем изменения?
В данном обзоре мы обсудим, как восстановить и вернуть закрытый, утраченный или не сохраненный документ «Word 2007/2010/2013/2016».
Способ первый восстановления несохраненного документа Ворд: используем функцию автоматического восстановления документов «Word»
Текстовой редактор «Word» дает возможность автоматически сохранять, а, следовательно, и восстанавливать несохраненные вручную данные. Если вдруг произойдет автоматическое выключение или перезагрузка компьютера в тот момент, когда вы работали в «Word», то при следующем запуске документа программа предложит вам восстановить потерянную информацию:
Здесь следует отметить очень важный момент. Программа “Word” предложит восстановить утраченные данные только при первом запуске конкретного документа. При повторном запуске такой возможности у вас уже не будет, поэтому имейте это в виду и не упустите свой шанс.
Вы также можете открыть документ «Word” принудительно, чтобы восстановить утраченную информацию. Но и здесь есть нюансы. Если перед этим вы создали другой документ с текстом и сохранили его, тогда восстановить предыдущий документ вы не сможете. Итак, чтобы открыть принудительно несохраненный документ «Word», делаем следующее:
- Создайте новый документ, ничего в нем не печатайте, а пройдите в верхнем меню в «Файл—Открыть».
- Далее в окне проводника выберите нужный вам документ, выделите его, нажмите на кнопку «Открыть» и затем – на «Открыть и восстановить», как показано на скриншоте.
Восстанавливаем закрытые и несохраненные документы «Word»
Способ второй восстановления несохраненного документа Ворд: работаем с исходным файлом
Как мы уже говорили, даже если вы не сохраняли документ вручную, программа «Word» делает это автоматически. Все авто сохранения находятся в исходном файле «Word», который нам и нужно отыскать. Чтобы отыскать этот файл, делаем следующее:
- Осуществляем поиск. В семерке поисковую строку можно найти в меню «Пуск», в восьмерке – при одновременном нажатии «Win» и “W”.
Восстанавливаем закрытые и несохраненные документы «Word»
- Далее наберите в поисковой строке точное название документа, который нужно сохранить. Отобразится список с похожими названиями – выберите нужный файл.
Восстанавливаем закрытые и несохраненные документы «Word»
Но следует отметить, что данный способ не дает сто процентов гарантии, что вы сможете сохранить все необходимые данные – исходный файл также может попросту исчезнуть после неожиданного выключения компьютера.
Способ третий восстановления несохраненного документа Ворд: используем папку с автоматическими сохранениями
Программа «Word» отличается множеством достоинств. Например, если вы, пользуясь ей, не меняли ее параметров, то документ автоматически сохраняется со всеми данными в специальную резервную папку. Данная папка является скрытой, поэтому найти ее при помощи указанных выше методов не получится.
Вам придется действовать следующим путем:
- Через верхний пункт «Файлы» пройдите в подпункт «Параметры»
Восстанавливаем закрытые и несохраненные документы «Word»
- Далее откроется окно настроек, где нужно зайти в пункт «Сохранение». Обратите внимание на скриншот. Здесь мы видим, что автосохранение по умолчанию происходит каждые 10 минут. Мы же можем сократить это время до 1 минуты (будет полезно, если вы желаете автоматически сохранять в документе всю информацию, которая была создана вами минуту назад). Здесь же мы видим путь до папки с автосохранениями. Скопируйте этот путь.
Восстанавливаем закрытые и несохраненные документы «Word»
- Далее пройдите по нему и найдите папку с автосохранениями вместе с сохраненным в ней файлом.
Восстанавливаем закрытые и несохраненные документы «Word»
Вы можете проделать те же операции и другим методом:
- Зайдите в «Файл—Сведения» и обратите внимание на большую кнопку «Управление версиями» (или «Управление документом» в зависимости от версии «Word»).
Восстанавливаем закрытые и несохраненные документы «Word»
- Если правее этой кнопки вы не увидите список предыдущих сохраненных документов, тогда нажмите на нее и далее кликните на «Восстановить несохраненные документы».
Восстанавливаем закрытые и несохраненные документы «Word»
- Далее откроется папка с файлами, которые можно будет запустить
Данный метод может вам помочь, если соблюдаются следующие условия:
- У вас отключена функция автоматического сохранения данных
- Ваш компьютер неожиданно выключился из-за критической ошибки или отключения электропитания.
- Вы работали над документом некоторое время
- Вы работаете с программой «Word 2010» и выше
Способ четвертый: восстановление несохраненного документа Ворд с помощью сторонних программ
Данный способ поможет восстановить потерянный документ “Word” даже в тех случаях, когда вы случайно удалили файл, отформатировали диск или подхватили вирусы. Речь идет о применении специальных программ для восстановления файлов «Word», среди которых мы можем посоветовать такие:
- «7-Data Recovery» — данная программа обладает множеством функций и может восстанавливать документы пятью способами. Имеет русский интерфейс, но достаточно сложная в использовании.
- «Active Undelete» — эта программа более простая в использовании и хорошо подойдет новичкам.
- «Wondershare Data Recovery» — очень хорошая программа, которая поможет восстановить «Word» документы.
Перед тем как использовать такой софт, следует знать, что если вы удалили документ и после этого записали большой объем информации на компьютер, то восстановить файл «Word» будет уже намного сложнее.
Для восстановления документа рекомендуем начать использовать «Wondershare Data Recovery». Скачайте, установите программу и сделайте следующее:
- Запустите программу и в ее окне нажмите на «Восстановление файлов»
Восстанавливаем закрытые и несохраненные документы «Word»
- Затем выберите диск, на котором вы желаете сохранить утраченные данные. Как правило, такие данные хранятся на диске «C», но вы можете выбрать все диски. Для большего эффекта поставьте галку внизу напротив пункта «Включить глубокое сканирование» и нажмите на кнопку «Старт».
Восстанавливаем закрытые и несохраненные документы «Word»
- Далее программа просканирует диск и выдаст перечень файлов, которые можно восстановить. Файлы будут иметь различные форматы, нас здесь интересуют файлы «.doc» и «.docx». Поставьте напротив них галки и нажмите на «Восстановить».
Восстанавливаем закрытые и несохраненные документы «Word»



















