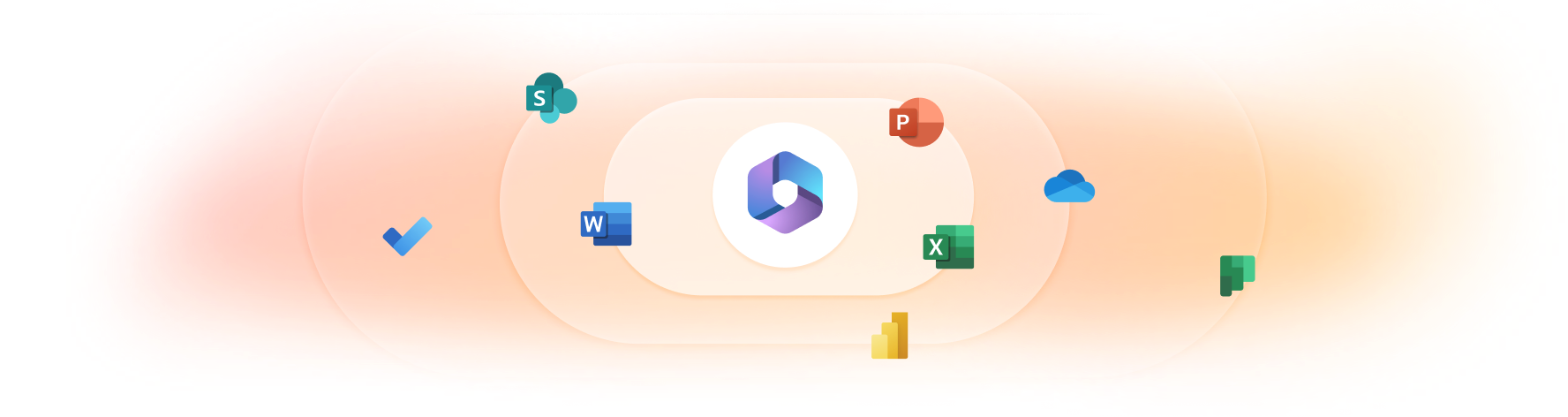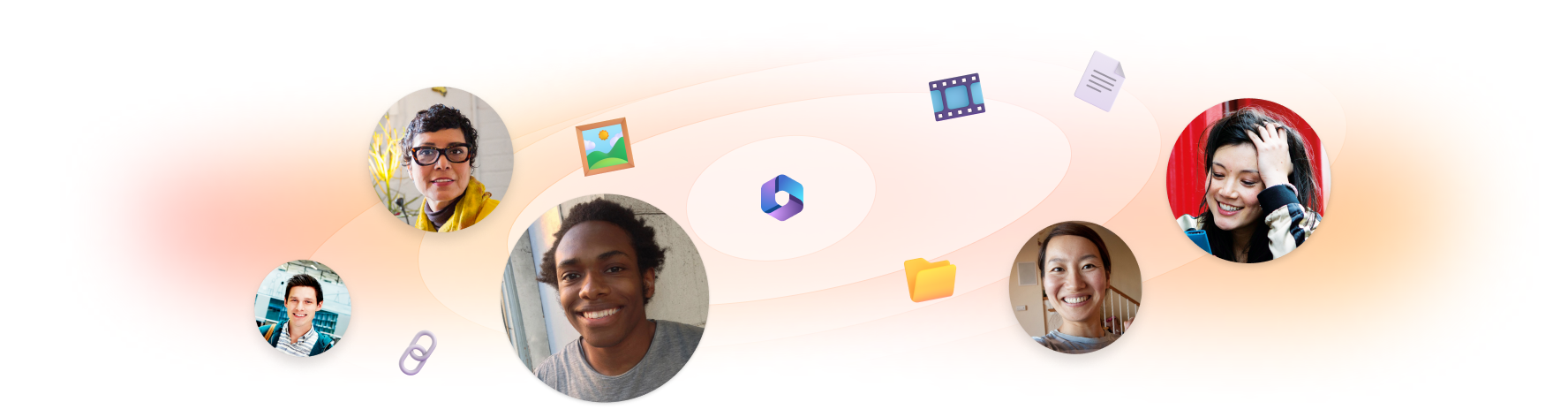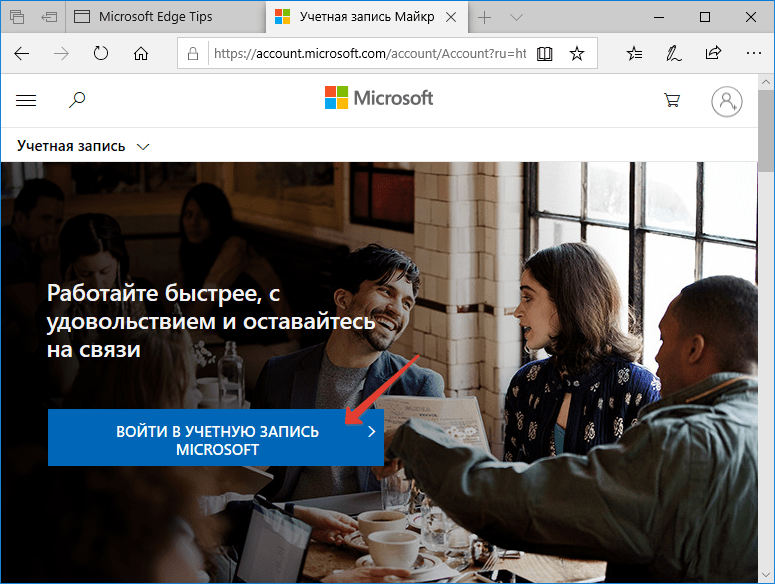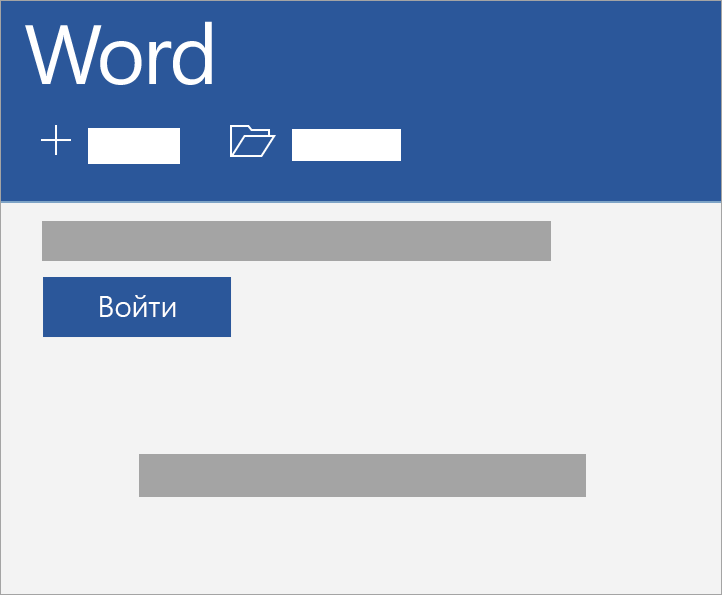Free or premium:
Microsoft 365 has you covered
Everyone gets cloud storage and essential Microsoft 365 apps on the web, free of charge
Create something inspiring
Quickly design anything for you and your family—birthday cards, school flyers, budgets, social posts, videos, and more—no graphic design experience needed.
Explore more at Microsoft Create

Store with confidence
Your files and memories stay safe and secure in the cloud, with 5 GB for free and 1 TB+ if you go premium
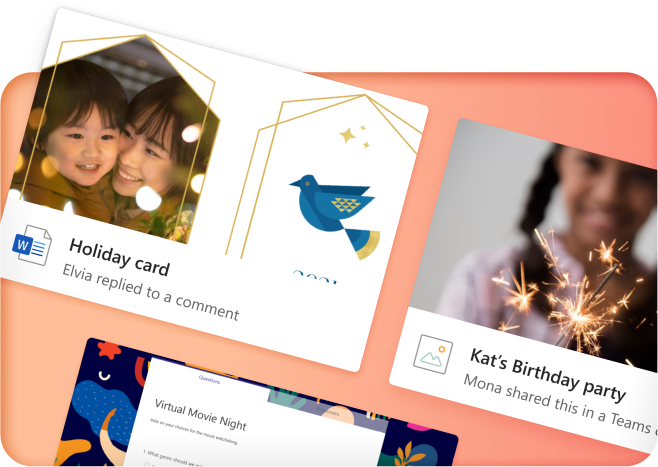
Share with friends…
…even if they don’t have Microsoft 365. Seamlessly collaborate and create files with your friends and family
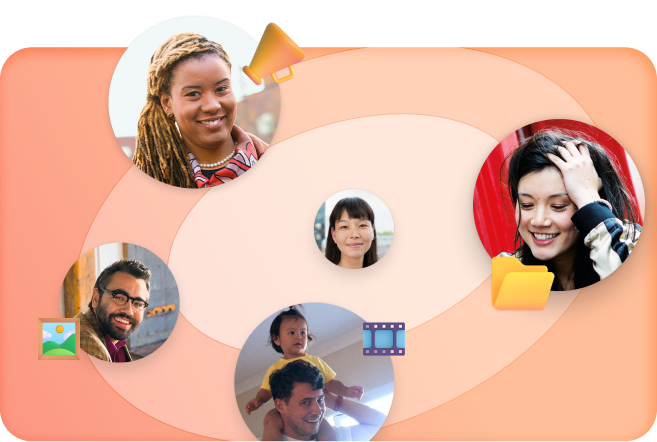
Protect your loved ones
Protect the ones you love with digital and physical safety features and the Family Safety app
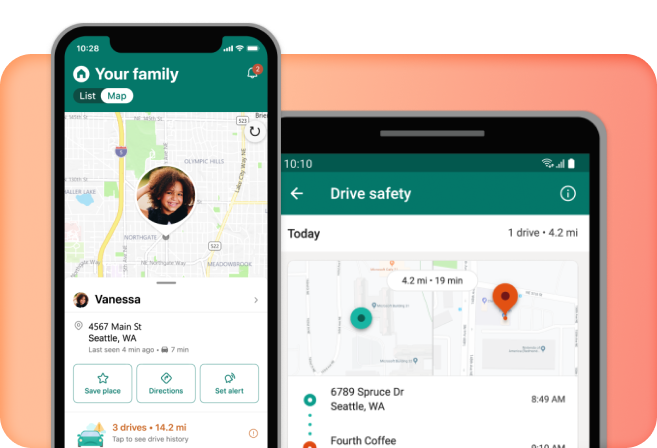
More apps in fewer places
The new Microsoft 365 brings together your favorite Microsoft apps all in one, intuitive platform
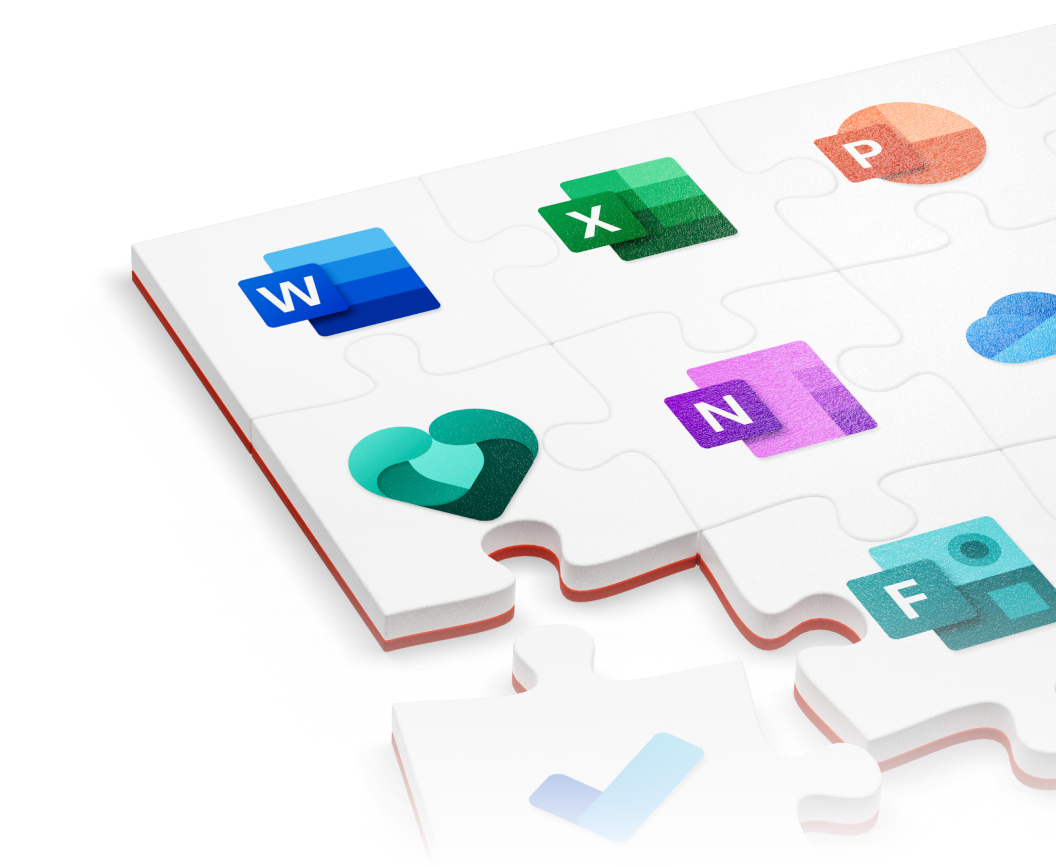
The best tools. Your best team. The world at your fingertips.
Microsoft 365 empowers your employees to do their best work from anywhere in the world, together in one place
Create anywhere, anytime, with any app
Anyone in your organization can quickly create documents, presentations, and worksheets within a single, unified, Microsoft 365 experience
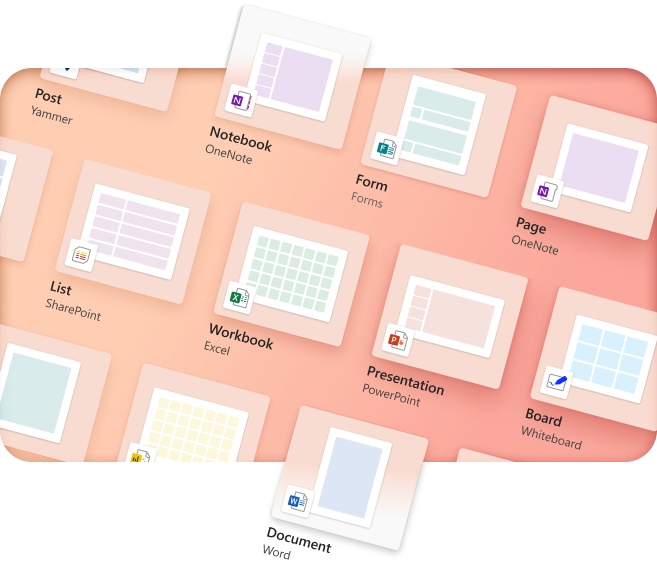
Your content
Your Microsoft 365
Microsoft 365 empowers your organization to organize, and safely store files in OneDrive with intuitive and easy organizational tools
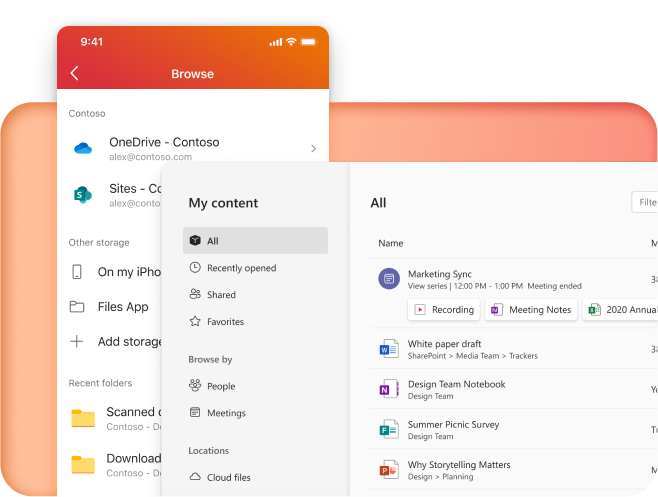
Work together, better
Keep your business connected from anywhere with chat and cloud collaboration tools
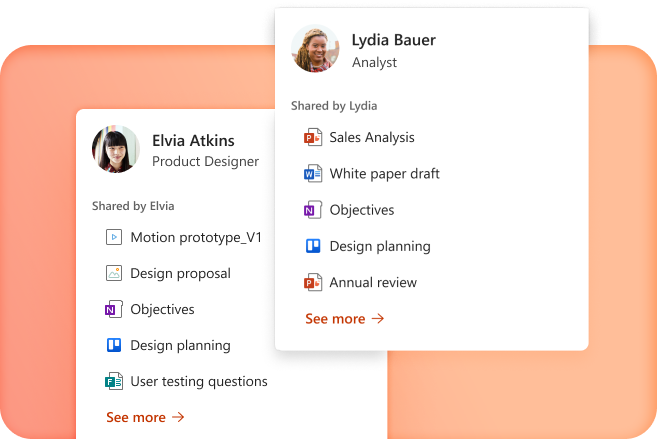
Pick up where you left off
Microsoft 365 seamlessly tracks updates, task, and comments across all your files so you can pick up right where you left off
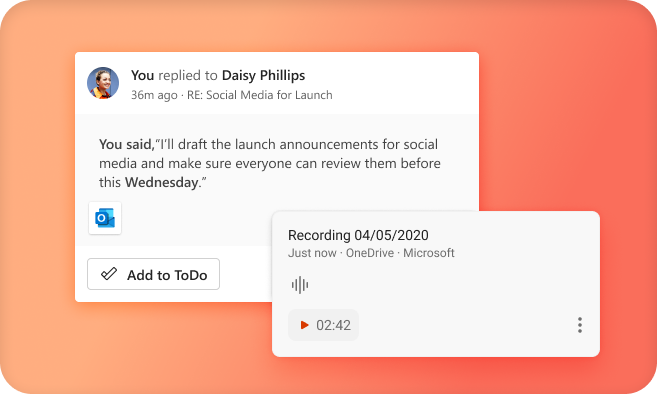
More apps in fewer places
The new Microsoft 365 brings together your favorite Microsoft apps all in one, intuitive platform
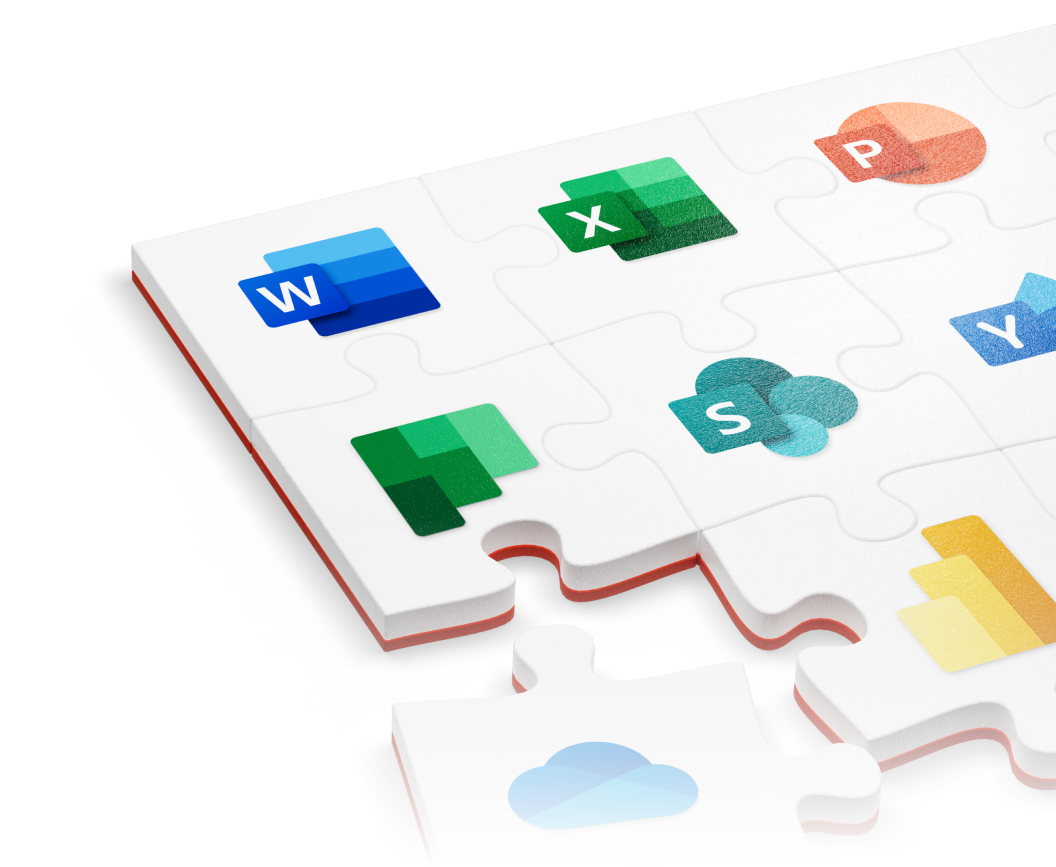
Empower your students and teachers to achieve more
Teachers and students get access to the best tools for learning anywhere—in the classroom, remotely or in a blended environment—for free
Create anywhere, anytime, with any app
Spark creativity and collaboration in any learning environment—whether in the classroom, remote, or blended—with intuitive, inclusive design
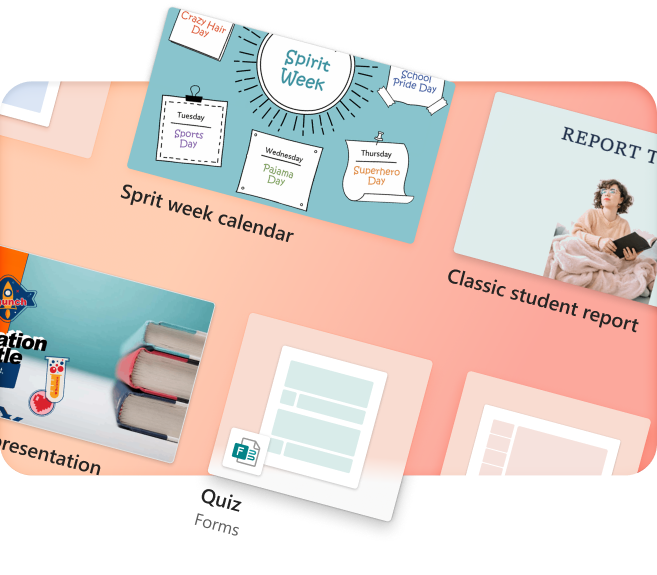
Empower your educators
Create equitable learning environments that help students develop knowledge and skills essential for both academic and career success
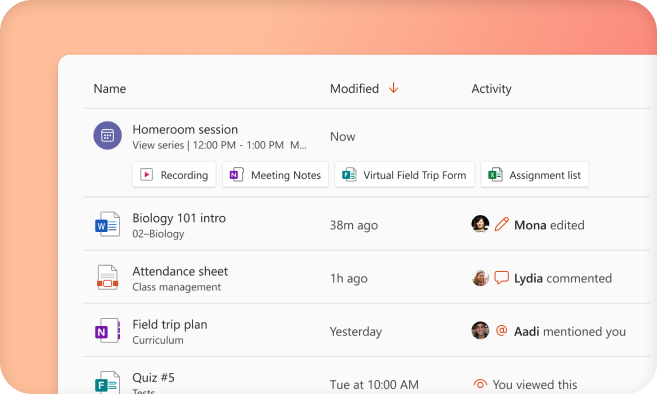
Learning reimagined
Give students the tools to learn and collaborate on projects together and independently, all in one place
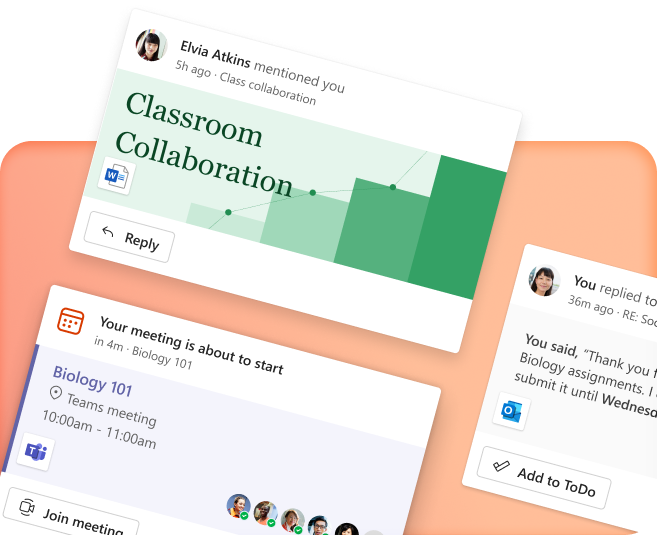
Bring your class together
Microsoft 365 helps your students connect and achieve more together, whether in the classroom, at home, or around the globe
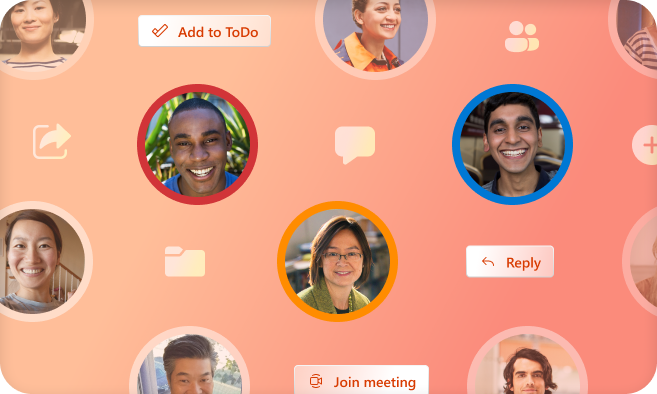
More apps in fewer places
The new Microsoft 365 brings together your favorite Microsoft apps all in one, intuitive platform
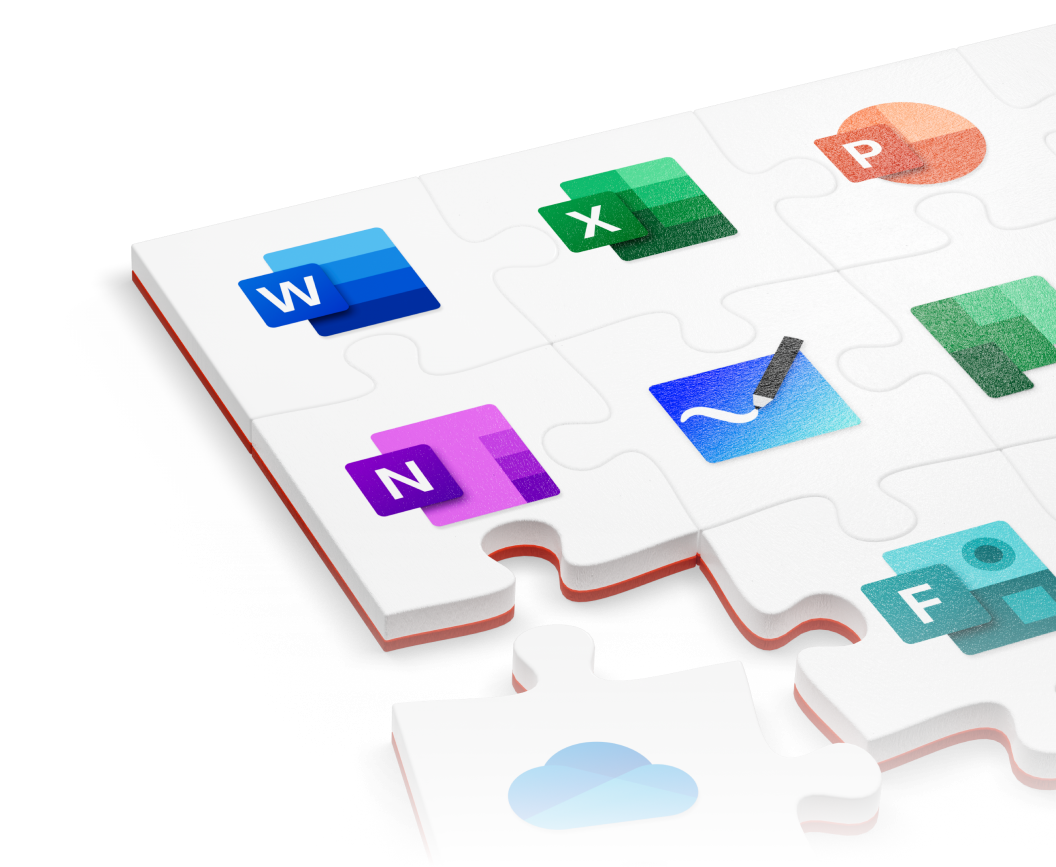
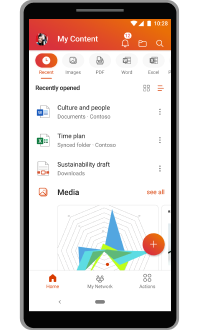
Личный кабинет в Офис 365
4 минут Автор: 442
- Вход в личный кабинет
- Регистрация
- Восстановление доступа
- Возможности
- Мобильная версия
- Вопрос-ответ
- Телефон горячей линии
- Видео по теме
По сути, Офис 365 представляет собой привычный для многих пользователей ОС Windows набор полезных программ для всевозможных сфер деятельности. Кроме банальных Ворда, Экселя и Аутлука в пакет входит набор облачных сервисов корпоративного уровня от компании Майкрософт, таких как:
- электронная почта;
- обмен сообщениями, мессенджер;
- видеоконференции в HD-качестве;
- корпоративный портал.
Чтобы воспользоваться всей полнотой возможностей портала Офис 365, необходимо зарегистрироваться в системе, настроить своеобразный личный кабинет. Это, кроме всего прочего, даст возможность использовать продукты платформы на пяти независимых устройствах: ПК или электронных гаджетах.
Вход в личный кабинет
Вход в личный кабинет осуществляется по ссылке https://www.office.com/?ref=logout .
Далее следуйте простой инструкции:
1. В правом верхнем углу нажмите на ссылку «Войти». Откроется следующая вкладка.
2. Введите адрес своей электронной почты или логин мессенджера Скайп, если он у вас имеется. Откроется окно ввода пароля.
3. После ввода пароля и нажатия кнопки «Вход» откроется информационное окно, в котором нужно подтвердить, что вы не собираетесь выходить из системы, чтобы не перелогиниваться заново.
4. Независимо от выбора действия вы перенесетесь на страницу, которую можно назвать Личным кабинетом.
В левой колонке находятся иконки офисных приложений, кликнув по которым вы перейдете в подменю выбранной программы. Например, для MS Word получаем такую картинку:
Щелкнем для примера вкладку «Новый пустой документ», получим практически стандартное окно Ворда.
При этом документ можно сохранить одним из способов, представленных на следующем скриншоте:
Регистрация
Чтобы осуществить вход в учетную запись, предварительно нужно зарегистрироваться.
Для этого на странице авторизации щелкните по ссылке «Создайте ее!».
Откроется окно регистрации.
Здесь можно выбрать регистрацию из трех вариантов:
| Использовать номер телефона | Получите СМС |
| Использовать текущий Email | Придет письмо на существующую почту |
| Получить новый адрес электронной почты | Создадите новый почтовый ящик на платформе Майкрософт |
Восстановление доступа
При утрате пароля на странице авторизации нажмите ссылку «Забыли пароль?».
Поставьте галочку в строке «Письмо ….». На ваш электронный адрес придет письмо с указаниями по разблокировке.
Если нажмете на строку «У меня нет этих данных», процесс будет немного сложнее. Придется заполнить такую форму:
Возможности
Главной фишкой пакета является отсутствие затрат на регулярное обновление офисных пакетов. Используя облачную версию, вы всегда будете работать на самой современной версии продукта.
Кроме того, следует упомянуть такие возможности:
- Использование программ пакета на пяти устройствах, в том числе и на мобильных гаджетах — планшете или смартфоне.
- Возможность работы без подключения к интернету с последующей синхронизацией.
- Оплата за время фактического использования пакета: от одного месяца.
- Сохранение данных в облачном хранилище Microsoft SkyDrive.
- Запуск личного пакета Office365 на чужих или общественных компьютерах (даже там, где платформа не установлена).
- Доступ к корпоративной почте.
- Общение через мессенджер Lync.
Мобильная версия
Перейдя по ссылке https://www.microsoft.com/ru-ru/microsoft-365/mobile/microsoft-365-mobile-apps-for-android , вы попадете на страницу, с которой можно загрузить любое офисное приложение на свой Андроид.
Вопрос-ответ
Какое количество лицензий понадобится, для приобретения пакетов Office 365 в организацию?
В рамках своего тарифного плана можно купить все необходимое количество лицензий. Если нужно, их число легко отрегулировать, добавляя новые или удаляя лишние.
Сколько стоит Офис 365 маленькой компании?
По тарифам для малого бизнеса – 165 рублей в месяц на каждый ПК.
Сколько лицензий Офис 365 можно купить для маленькой организации?
Для малого бизнеса можно приобрести до 25 лицензий. Крупные организации могут воспользоваться расширенными тарифами на пакет Office 365, это решается каждой конкретной организацией.
В каком формате сохраняются файлы MS Word при работе в Office 365?
Облачные приложения Office во многом являются аналогами обычных офисных программ систем, поэтому документы MS Word можно сохранять в обычных форматах (.doc, .docx). Кроме этого, пакет Офис 365 дает возможность автоматического преобразования файлов в .odt и .pdf.
Телефон горячей линии
Поддержка пользователей осуществляется в стандартной Справке. Для ее вызова нажмите на знак вопроса в правом верхнем углу своей учетной записи. Откроется такое окошко:
Вход в Office
Войдите на портал www.office.com в веб-браузере, чтобы начать использовать приложения в Интернете или получить доступ к другим веб-службам, связанным с вашей учетной записью, например OneDrive.
Способ входа в установленное приложение Office зависит от вашего устройства.
Совет: Чтобы добавить в Outlook учетную запись электронной почты или справку по входу на портал Outlook.com, см.Справка по Outlook и обучение работе с ним.
Выберите свое устройство, чтобы получить более подробные инструкции по входу в систему:
Совет: Для управления профилем учетной записи после входа (например, для обновления сведений безопасности, просмотра своих продуктов и т. д.), нажмите свой аватар или имя в правом верхнем углу окна, а затем выберите параметр для просмотра своей учетной записи и управления ею.
Для приложений Office, установленных на компьютере с Windows:
Если вы еще не открыли файл или документ Office, запустите любое приложение, например Word или Excel, и откройте существующий файл или создайте новый.
Выберите Файл > Учетная запись (или Учетная запись Office в Outlook). Нажмите кнопку Войти, если вы еще не вошли.
В окне входа введите электронный адрес и пароль для Office. Это может быть личная учетная запись Майкрософт, связанная с Office, либо рабочая или учебная учетная запись.
Для приложений Office, установленных на компьютере Mac:
Откройте любое приложение Office, например Word, и нажмите Вход. Если вы уже редактируете файл, нажмите Файл > Создать из шаблона. > Вход.
Примечание: Если вы используете OneNote, выберите OneNote из меню сверху и нажмите кнопку Войти.
В окне входа введите электронный адрес и пароль для Office. Это может быть личная учетная запись Майкрософт, связанная с Office, либо рабочая или учебная учетная запись.
Для приложений Office, установленных на iPhone и iPad:
Откройте приложение Office. На экране Учетная запись выберите пункт Вход.
В окне входа введите электронный адрес и пароль для Office. Это может быть личная учетная запись Майкрософт, связанная с Office, либо рабочая или учебная учетная запись.
Для приложений Office, установленных на устройстве с Android или Chromebook:
Откройте приложение Office. На экране Последние нажмите Вход.
В окне входа введите электронный адрес и пароль для Office. Это может быть личная учетная запись Майкрософт, связанная с Office, либо рабочая или учебная учетная запись.
Чтобы войти в Office в Интернете:
Откройте страницу www.office.com и щелкните Войти.
Введите адрес электронной почты и пароль. Это может быть ваша личная учетная запись Майкрософт или имя пользователя и пароль, которые вы используете с вашей рабочей или учебной учетной записью. В заголовке отображается имя учетной записи, с помощью которой вы вошли в систему.
Щелкните Средство запуска приложений , а затем выберите любое приложение Office, чтобы начать работу с ним.
Совет: Вы можете входить в приложения Office на нескольких устройствах при использовании подписок на Microsoft 365. См. статью Как работает вход в учетную запись в Microsoft 365.
Как создать учетную запись Microsoft и для чего она нужна?
Снова привет, друзья. Пользователи Windows 10 (а так же Windows 8.1) давно заметили, как настойчиво разработчики этих операционных систем предлагают при каждом удобном случае пользоваться учетной записью Майкрософт. Если Вы ее себе еще не завели, то уж точно замечали на своем компьютере эти довольно частые уведомления.
Может быть, пора обратить внимание на эту интересную функцию? При правильной настройке учетная запись позволяет не только получить доступ к функциям и сервисам Майкрософт. Она позволит Вам контролировать, отслеживать действия Ваших детей в Интернете.
На Вашу почту будут приходить отчеты со списком сайтов, которые посещал ребенок, а Вы при необходимости можете с помощью своей учетной записи разрешать или запрещать доступ к сайтам, приложениям. Для малышей можно настроить пользование компьютером строго по расписанию. Читайте, как это можно сделать.
Мы все давно привыкли уже к тому, что везде надо регистрироваться. Чтобы скачать приложение в Play Market на телефон, пользоваться социальной сетью, войти в какой-нибудь онлайн-сервис, сначала надо пройти регистрацию. То есть, получить учетную запись. Долгое время Windows была свободна от этого правила. Для многих создание еще одной учетной записи — дело непривычное и сомнительное именно в силу привычки.
Что такое учетная запись Майкрософт и для чего она нужна?
Майкрософт создает программное обеспечение для большого числа компьютеров на планете в течение десятилетий. Так уж вышло что их система завоевала в свое время лидирующие позиции . У нас в России подавляющее большинство населения использует компьютеры Windows еще с незапамятных времен 🙂 — когда Интернета у многих из нас не было вовсе. Так было наверное, не только в нашей стране.
Интернет раскидывал свои сети, число пользователей росло. Появились у Майкрософт свои различные сервисы — электронной почты, обмена файлами, поисковых систем, на которых и регистрировались (кто где) разные граждане нашей планеты. Толчком для создания единой учетной записи, которая бы объединила все существующие сервисы в одну систему, послужило бурное развитие мобильных платформ Андроид и Яблоко (Apple), которые активно начали переманивать доверчивый народ на свои новые красивые продукты.
Начиная с Windows 8, разработчики делают уже операционную систему «заточенную» под использование человеком единой учетной записи Майкрософт. Без ее использования функционал реализуется не полностью, хотя использование ее не является обязательным. Но, если Вы решитесь использовать учетку, то весь заявленный функционал современной Windows 10 будет у Вас в распоряжении.
В чем разница между учетной записью Microsoft и обычной учетной записью в Windows?
Когда Вы пользуетесь учетной записю Microsoft вы на своем компьютере получаете доступ :
- OneDrive — «облачное» хранилище файлов, музыки, видео, документов — нужных Вам файлов со всех устройств;
- OneNote — приложения для заметок вместо бумажной записной книжки. Можно на компьютере заранее составлять планы покупок, поездок, планы на день и так далее. Информация хранится в Интернете, Вы пошли в магазин, достали телефон посмотрели, отметили;
- Доступ к Вашей электронной почте, контактам мобильного со всех устройств под Вашей учетной записью везде, где есть Интернет;
- Возможность вести календарь и планировать день — можно на компьютере спланировать день, неделю, месяц ,год. Ваш мобильный телефон

- Ваши личные настройки рабочего стола, тема оформления меняются на всех Ваших устройствах Windows. Если Вы изменили их на каком то одном — изменения произойдут и на остальных устройствах.
Короче говоря, с учетной записью Майкрософт Ваш компьютер превращается в полноценное мобильное устройство, его можно без проблем синхронизировать с Вашим мобильным телефоном, планшетом. Ваши привычные «компьютерные» приложения устанавливаются и на мобильный телефон. В результате, Вы пользуясь телефоном, ведёте ранее спланированные дела, просматриваете напоминания, документы.
Можно телефоном сделать фотографию — она сама сразу попадает в Ваш офис на компьютер. Что такое обычная учетная запись, как создать для нее пароль, как настроить вход без ввода пароля от учетной записи на компьютере — читайте здесь и здесь.
Создание учетной записи Майкрософт на компьютере с Windows 10
Для создания учетной записи Майкрософт, Вам понадобиться мобильный телефон, компьютер и адрес Вашей электронной почты. Можно использовать на компьютере программы — Skype, OneDrive или Word, Outlook, X-Box.
А можно создать учетную запись, зайдя на их сайт, или через «Учетные записи» в «Настройках» компьютера.
Это очень просто. Заполняем форму используя для регистрации адрес своей электронной почты (или номер мобильного):

Обратите внимание, что служба на которую будет зарегистрирована Ваша учетная запись — «outlook» или «hotmail». Если Вы используете уже существующий, Ваш личный почтовый адрес в качестве учетной записи Майкрософт — помните, что это псевдоним. Настоящее имя выглядит как ****@outlook.com, или ****@hotmail.com — в зависимости от того, что Вы выбираете в форме выше.
Продолжим. После того, как вошли в учетную запись, можно заполнить данные своего профиля, указать свои персональные данные, адрес почты, фотографию. Настраивается и безопасность входа в аккаунт и действия по восстановлению пароля от учетки в случае утери. При необходимости, так же можно создать здесь же учетные записи членов Вашей семьи:
Обратите внимание, что после создания учетной записи ребенка, можно управлять разрешениями. Вы можете контролировать со своего компьютера доступ к сайтам:
Так же можно получать отчеты за выбранный период, какие сайты посещались в последнее время. Отчеты в виде сообщений электронной почты будут приходить на Ваш компьютер :
Для маленьких подойдет функция ограничения времени, проводимого за компьютером:
Когда Ваш ребенок разберется, что к чему, он будет присылать Вам на Ваш компьютер просьбы об увеличении лимита времени. Вы можете при получении этого письма сразу порешать этот вопрос. 🙂 , продлить ему еще на часик, или нет. Такое же ограничение времени можно наложить на игры, которые получены из Магазина Windows.
Майкрософт имеет свой магазин приложений (как у Андроид или Яблока), который называется теперь Windows Store. Если Вы любитель приложений от Майкрософт, Вы так же можете привязать счет своей банковской карты к учетной записи и совершать покупки. Часть денег можно переводить на счет ребенка, а потом смотреть, какие игры он купил, и так далее.
Еще одна функция, это поиск ребенка. Например, если в устройстве включена функция определения местоположения, Вы можете найти его владельца, система подскажет, где он примерно сейчас находится. Для пользователей мобильных телефонов, планшетов с установленной Windows 10 эта функция может быть полезна. К сожалению, функции контроля доступны только на устройствах с Windows 10. После настройки учетных записей на устройствах, Вам будет доступен и список Ваших устройств. Дополнительно смотрим видео, как быстро создать учетную запись:
Создание учетной записи Майкрософт на телефоне (Windows Phone)
Для владельцев мобильных устройств с Windows 10 наличие учетной записи Майкрософт такое же желательное, как и для владельцев телефонов на Андроид. Многие давно уже привыкли пользоваться своим Play Market. Правда, огорчает, что Майкрософт пока не может похвастать таким обилием разнообразных и качественных приложений. С каждым годом их больше, но Андроид пока остается бесспорным лидером. Чтобы завести учетную запись на телефоне Windows 10 — нужно зайти в «Параметры»,затем в учетные записи:
Затем, используя номер своего телефона, быстро можно создать учетную запись (действуем так же, как на обычном компьютере), через Интернет . После чего произойдет синхронизация данных Вашего телефона с Вашей учетной записью и серверами Майкрософт. Смотрим видео:
Впечатления от Windows 10 на мобильном телефоне или планшете — хорошие. Обновления идут часто, глюков я пока не замечал. Огорчает только, (как уже упоминалось), что у них мало приложений. Тут уж ничего не поделаешь — для Google приложения пишутся на программах с открытым исходным кодом, а у Майкрософт-нет. Поэтому, на Google работает гораздо больше народу. Разрабатывать приложения может любой желающий и умеющий.
Создать учетную запись Майкрософт и пользоваться ею можно не только с телефона, планшета, компьютера Windows. Сейчас много приложений Майкрософт написано под устройства Андроид. Установив приложения на телефон и подключив их к учетной записи, Вы получите доступ к их данным.
Как войти в учетную запись Майкрософт на телефоне c Android?
Для чего это может понадобится? Это бывает жизненно необходимо , когда Вам надо быстро получить Ваши контакты с компьютера на новый, только что купленный телефон. Заносить вручную адресную книгу телефона в 200 записей — это занятие долгое. Например, у Вас на компьютере (или телефоне с Windows) есть контакты, номера телефонов, Скайп. А Вы купили новый телефон на Андройд. Что делать? С телефона на телефон напрямую контакты не всегда быстро переносятся.
Можно войти в Вашу учетную запись Майкрософт на телефоне. После чего Вы получите все свои контакты, вход в Скайп и в почту на новый телефон. Чтобы не вводить каждый раз пароли от учетной записи, сначала найдем приложения, с помощью которых можно подтвердить вход . Для Андроид скачиваем на телефон Microsoft Authentificator.
Осуществляем вход в Вашу учетную запись:
С помощью этого приложения можно подтверждать вход в учетные записи с помощью кода подтверждения:
Вводим логин и пароль своей учетной записи. Чтобы никто кроме Вас не смог ничего сделать в этом приложении, придумываем ПИН-код:
Приложение готово к работе.
Теперь, если Вы скачаете Скайп, OneDrive, или другое приложение от Майкрософт — Вам не обязательно нужно будет каждый раз вводить пароль. Это приложение будет подтверждать Вашу личность без пароля. А мы далее будем скачивать приложение — Outlook.
Оно тоже работает под Вашей учетной записью. Управляет почтой, календарем и контактами. После установки на телефон все контакты с компьютера переносятся в Вашу адресную книгу в телефоне.
Начинаем работу. Вводим логин Вашей учетной записи, пароль. Можно воспользоваться приложением Microsoft Authentificator и пароль не вводить.
Касаемся нужного варианта кода (будет в форме) , и утверждаем вход:

В списке контактов Outlook выбираем любой и как бы пытаемся его изменить. Тут же получим запрос на синхронизацию контактов Майкрософт и Андроид:
По такому же методу можно переносить контакты с телефона Андроид на новый телефон Майкрософт. Для верности еще можно зайти в Скайп, OneDrive, чтобы убедиться в том, что все на месте. В некоторых случаях иногда требуется добавить созданный аккаунт Outlook к аккаунтам в соответствующих настройках вашего мобильного телефона.
Что можно сказать в заключение? Майкрософт не отстает от своих соперников. В Windows 10 учетная запись делает устройство мобильным, еще более тесно ориентированным на Интернет — как у конкурентов. Заслуживает уважения попытка защитить детей от всякой заразы в Интернете, без дополнительных, платных программ, возможность настройки ограниченного пользования компьютером, даже когда Вас нет дома. Надо только самому сесть и все настроить.
Не лишним будет поставить хороший платный отечественный антивирус со своей пополняемой базой вредоносных сайтов. Это избавит Вас от необходимости много вручную добавлять сайты в черный список. Сегодня мы разобрались, что такое учетная запись, как ей можно пользоваться на телефоне или компьютере. Не хуже чем у других, к ней быстро привыкаешь. Но, создавать ее или нет — решать Вам, я только поделился тем, что по моему мнению может когда-нибудь пригодиться. На сегодня все. Пока!
Содержание
- Что это такое
- Создание учетной записи
- Вход в учетную запись
- Выход из учетной записи на компьютере с ОС Windows
- Полезные советы
- Частые вопросы
- Видео по теме
Учетная запись Майкрософт – способ идентификации в сервисах компании. В их число входят OneDrive, MSN, Office365, Skype и другие. В Windows 8, Windows 10 и в последующих версиях ОС для входа пользователь может использовать аккаунт Microsoft вместо локального. Один профиль открывает безопасный доступ к фотографиям, файлам и личным данным на всех устройствах, которые с ним связаны. В указанной статье подробнее рассмотрим, что такое учетная запись от компании Майкрософт, как происходит ее создание.
Что это такое
Наличие одной учетной записи открывает пользователю доступ к службам Microsoft Premier. С ее помощью пользователь может делать все необходимое из одного места – следить за подписками, делать заказы в интернете, отслеживать работоспособность своих устройств. Все сведения и параметры аккаунта хранятся в облаке, которое доступно не только на компьютере, но и на гаджетах с ОС iOS и Android.
Список сервисов, которые используют данную учетную запись обширный
Преимущества использования аккаунта Microsoft:
- Безопасность. Обеспечивается наличием пароля, секретных вопросов, двухэтапной аутентификацией.
- Конфиденциальность. Пользователю доступна история поиска со всех его устройств, посещений веб-страниц, местоположения и прочее.
- Семья. Наличие профиля Майкрософт позволяет находиться на связи со своими близкими, где бы они ни находились.
- Платежи. Обновляйте платежную информацию, просматривайте историю заказов и получайте оперативную помощь с оплатами.
- Подписки. Продлевайте интересующие подписки и управляйте всеми службами Майкрософт с одной панели.
- Устройства. При потере телефона или другого гаджета с операционной системой Windows его можно быстро найти или заблокировать. Также пользователь может без проблем запланировать ремонт устройства или получить помощь.
- Справка. Пользователь может оперативно получить помощь и полезные советы от экспертов по продуктам и службам Майкрософт.
Создание учетной записи
Создать учетную запись Microsoft пользователю предложат в момент установки операционной системы Windows на его компьютер. Если этого не произошло автоматически, зарегистрироваться можно самостоятельно. Регистрация нового профиля происходит в несколько шагов:
- Перейдите на официальный сайт компании, используя ссылку https://www.microsoft.com/.
- В верхней части страницы увидите значок с изображением человека с плюсиком. Нажмите на него.
- Кликните на «Создайте ее», чтобы перейти к регистрации.
- Компания предложит несколько вариантов регистрации аккаунта. Его можно связать с существующим адресом электронной почты. При этом не важно, выпущен ли он почтовыми сервисами Майкрософта. Впишите адрес в поле для ввода и кликните «Далее».
- Если не хотите использовать существующий почтовый ящик для регистрации Личного кабинета, нажмите «Использовать новый адрес…». Создайте логин, выберите домен и нажмите «Далее».
- Если хотите создать аккаунт, используя только номер мобильного, кликните на соответствующую ссылку. Введите его и подтвердите, указав код из смс-сообщения.
- Пользователя перенаправят на страницу создания пароля. Введите надежную комбинацию, содержащую буквы, цифры и специальные символы.
- Добавьте в свою учетную запись некоторые личные данные. Кроме имени и фамилии, система попросит указать ваше местоположение и дату рождения.
- Завершите создание аккаунта, придерживаясь инструкций системы.
На заметку:
При создании учетной записи указывайте только правдивую информацию. В последующем это позволит без проблем восстановить к ней доступ, если появится подобная необходимость.
Вход в учетную запись
Чтобы выполнить настройку аккаунта Майкрософт, пользователю нужно зайти в нее. Это можно сделать через официальный сайт компании. Перейдите на страницу https://account.microsoft.com/, где нажмите кнопку «Войти». Укажите логин и пароль и авторизуйтесь в системе.
Также входите в свою учетную запись через любой сервис, который совместим с ней. После запуска Skype, OneDrive или другого приложения система предложит ввести авторизационные данные своего аккаунта.
Вход и создание учетной записи Microsoft на компьютере с ОС Windows
При запуске Windows вход в учетную запись произойдет автоматически. Если это не случилось, выполните следующее:
- Нажмите «Пуск», после чего выберите «Параметры» и «Учетные записи».
- Перейдите по ссылке «Войти с помощью…».
- Заходите в свой личный профиль, указав логин и пароль. При отсутствии аккаунта тут же создайте его онлайн с помощью существующей или новой электронной почты, номера телефона (смотрите инструкцию выше).
- При выполнении указанных действий локальная учетная запись будет заменена на аккаунт Майкрософт. При последующем входе в ОС нужно указывать логин и пароль именно от него.
Выход из учетной записи на компьютере с ОС Windows
Выйти из учетной записи Майкрософт на компьютере с операционной системой Виндовс можно несколькими способами.
Через раздел «Параметры»
Для выхода из аккаунта выполните следующее:
Кликните «Пуск» и выберите раздел «Параметры», после чего «Учетные записи».
Нажмите «Войти вместо этого с локальной учетной записью».
Укажите логин и пароль от профиля Майкрософт.
- Введите новые данные для входа в ОС с помощью локальной учетной записи.
- Чтобы изменить аккаунт, перезагрузите ОС и авторизуйтесь уже с новыми данными.
Удаление ненужной учетной записи при наличии нескольких аккаунтов
Если на компьютере присутствует несколько учетных записей, все лишнее в любой момент можно удалить. Чтобы это сделать, запустите ОС, используя данные аккаунта с правами администратора. В последующем действуйте следующим образом:
На заметку:
Перед удалением аккаунта с компьютера позаботьтесь о сохранности всех файлов, хранящихся в папке C:UsersИмя_пользователя.
Через панель управления
Для выхода из аккаунта с помощью панели управления, выполните следующее:
- Войдите в панель управления на своем компьютере.
- Выберите пункт «Учетные записи пользователей».
- Кликните «Управление другой учетной записью».
- Выберите подходящую учетную запись и кликните «Удаление».
- Укажите, хотите ли оставить файлы аккаунта или удалить их из компьютера.
- Подтвердите действие и перезагрузите компьютер, чтобы изменения вступили в силу.
Полезные советы
Совет №1
Если забыли пароль от учетной записи, нажмите «Забыли пароль» во время авторизации. После этого система спросит, каким способом будет происходить подтверждение вашей личности – через электронную почту, телефон. Получите код проверки (в смс или в письме) и введите его. Если все сделано верно, откроется форма для смены пароля.
Совет №2
Если имеете какие-либо проблемы с использованием учетной записи, пригодятся следующие контакты компании Майкрософт:
| Служба поддержки | https://support.microsoft.com/ru-ru |
| Задать вопрос | https://answers.microsoft.com/ru-ru |
Частые вопросы
Где посмотреть параметры своей учетной записи?
Управление аккаунтом Майкрософт осуществляется по адресу https://account.live.com/.
Почему Microsoft просит указать дополнительные адреса электронной почты и номера телефонов?
Это необходимо для обеспечения безопасности данных пользователя. Также это упрощает вход в систему при потере пароля, невозможности воспользоваться основным e-mail или телефоном. Разрешается указывать до 10 дополнительных контактов для связи.
Аккаунт Microsoft — это средство, позволяющее пользоваться всеми сервисами от Майкрософт. Они помогают всегда оставаться на связи с друзьями, делиться с ними информацией, в том числе фотографиями, весело проводить досуг и использовать компьютер с большей эффективностью. Рассмотрим, как войти в учетную запись Майкрософт Windows 10 и какие привилегии она даёт пользователям.
Особенности аккаунта
Учетная запись Microsoft даёт пользователю ряд преимуществ по сравнению с эксплуатацией локальной учетной записи. C её помощью легко перевести деньги на аккаунты других членов семьи, установить временные ограничения на использование устройств.
Вход через интернет-обозреватель
Для доступа к сервисам Microsoft нужно иметь профиль на сайте корпорации.
1. Чтобы авторизоваться в нём, перейдите по ссылке https://account.microsoft.com.
2. Кликните «Войти в…».
3. Введите адрес электронной почты, используемый для работы в других сервисах и службах MS: OneDrive, Outlook, Skype.
Если таковой ещё нет, щелкните: «Нет учетной записи» и заведите её.
4. В следующем окне – пароль, которым она защищена. При необходимости можете отметить флажком опцию «Оставаться в системе», чтобы выход из профиля не осуществился автоматически по истечении определённого времени.
Авторизация с компьютера либо ноутбука
Для синхронизации приобретений в магазине приложений и настроек необходимо предварительно добавить новое устройство.
1. Откройте окно Параметры через контекстное меню Пуска.
2. Перейдите в раздел «Учётные записи».
3. Кликните по вкладке «Электронная почта, учетные записи».
4. Выберите «Добавить учетную запись Microsoft» и введите данные для доступа к аккаунту.
В этом же окне добавляются также иные профили, в том числе корпоративные, между которыми можно быстро переключаться.
Одна учетная запись. Одна панель управления. Добро пожаловать на страницу учетной записи.
Нет учетной записи Microsoft?
Узнайте, как начать работу с продуктами Microsoft.
Безопасность
Изменяйте пароль, обновляйте секретные вопросы и поддерживайте актуальность важных сведений учетной записи.
Конфиденциальность
Просматривайте историю поиска, посещений веб-страниц, местоположений и многое другое.
Семья
Обезопасьте свою семью в Интернете и оставайтесь на связи, даже когда находитесь вдали друг от друга.
Платежи и выставление счетов
Обновляйте платежную информацию, просматривайте историю заказов, используйте подарочные карты и получайте помощь с оплатой.
Подписки
Быстро продлевайте подписки и управляйте службами Microsoft из единой панели.
Устройства
Найдите и заблокируйте утерянное или украденное устройство Windows 10, сотрите с него данные или запланируйте ремонт и получите помощь.
Справка
Получите помощь и советы экспертов по продуктам и службам Microsoft.
Войдите в учетную запись и начните работу
Пользуйтесь всеми любимыми продуктами и службами Microsoft с помощью единого входа. От Office и Windows до Xbox и Skype – одно имя пользователя и один пароль объединяют вас с самыми важными файлами, фотографиями, людьми и контентом.
Outlook
Почта и календарь в одном. Все, что нужно для эффективной работы и общения дома и в дороге.
Skype
Оставайтесь на связи с близкими на всех устройствах с помощью текстовых сообщений, голосовых и видеозвонков Skype.
Microsoft Edge
Быстрый браузер для эффективной работы в сети: с ним удобно искать информацию, узнавать новое и систематизировать закладки.
Интеллектуальные функции поиска помогают быстро и удобно находить все необходимое — ответы, новости, развлечения и многое другое.
Играйте в любимые игры где угодно. Играйте, общайтесь с друзьями и заходите в сообщества на Xbox One, компьютерах с Windows 10 и мобильных устройствах.
Office
Выполняйте важные задачи с Word, Excel, PowerPoint и не только. Каким будет ваш следующий успех с Office 365?
OneDrive
Бесплатно сохраняйте и просматривайте файлы и фотографии на своих устройствах. В учетной записи Microsoft доступно 5 ГБ хранилища, и вы сможете добавить больше при необходимости.
Windows
Найдите и заблокируйте утерянное или украденное устройство Windows 10, сотрите с него данные или запланируйте ремонт и получите помощь.
Mixer
Mixer — это место, где игроки собираются, чтобы развлекаться, праздновать победы и делиться лучшими моментами.
Microsoft Store
Воспользуйтесь лучшими предложениями Microsoft — от приложений для работы и творчества до игр и развлечений.
Кортана
Экономьте время и будьте организованными — Кортана помогает решать повседневные задачи, чтобы вы не отвлекались на мелочи.
Благодаря MSN полезная информация доступна в любое время.
Вход в Office позволяет создавать и редактировать файлы, а также предоставлять общий доступ к ним. После входа в систему выполняется автоматический вход в веб-службы, такие как Office Online или OneDrive. Восстановление учетной записи или пароля
Примечание: При установке Office 365 вам будет предложено войти в учетную запись, чтобы активировать Office. Подробнее см. в статье Как вход в учетную запись работает в Office 365.
Office для ПК
Если вы еще не открыли файл или документ Office, запустите любое приложение, например Word или Excel, и откройте существующий файл или создайте новый.
Выберите Файл > Учетная запись (или Учетная запись Office в Outlook). Нажмите кнопку Войти, если вы еще не вошли.
В окне входа введите электронный адрес и пароль для Office. Это может быть личная MicrosoftAccount, связанная с Office, либо рабочая или учебная учетная запись.
Office для Mac
Откройте любое приложение Office, например Word, и нажмите Вход. Если вы уже редактируете файл, нажмите Файл > Создать из шаблона. > Вход.
Примечание: Если вы используете OneNote, выберите OneNote из меню сверху и нажмите кнопку Войти.
В окне входа введите электронный адрес и пароль для Office. Это может быть личная MicrosoftAccount, связанная с Office, либо рабочая или учебная учетная запись.
Office Online
Перейдите на www.Office.com и в правом верхнем углу страницы выберите Вход.
Введите адрес электронной почты и пароль. Это может быть ваша личная MicrosoftAccount или имя пользователя и пароль, которые вы используете с вашей рабочей или учебной учетной записью. В заголовке отображается имя учетной записи, с помощью которой вы вошли в систему.
Выберите Средство запуска приложений 
Мобильные приложения Office
Для iPhone и iPad:
Откройте приложение Office. На экране Учетная запись выберите пункт Вход.
В окне входа введите электронный адрес и пароль для Office. Это может быть личная MicrosoftAccount, связанная с Office, либо рабочая или учебная учетная запись.
Для Android и ноутбуков Chromebook:
Откройте приложение Office. На экране Последние нажмите Вход.
В окне входа введите электронный адрес и пароль для Office. Это может быть личная MicrosoftAccount, связанная с Office, либо рабочая или учебная учетная запись.
Для Windows Phone:
Откройте приложение Office > нажмите Вход.
В окне входа введите электронный адрес и пароль для Office. Это может быть личная MicrosoftAccount, связанная с Office, либо рабочая или учебная учетная запись.
Переключение между учетными записями
Если вы уже вошли в учетную запись Майкрософт и хотите войти в рабочую или учебную рабочую запись (или наоборот), либо вы находитесь в учетной записи другого пользователя и хотите войти в свою, следуйте инструкциям ниже.
В правом верхнем углу выберите свое имя и выйдите из текущей учетной записи, а затем войдите в другую учетную запись.
Откройте частный сеанс в браузере. Например в Internet Explorer или Microsoft Edge используйте режим InPrivate, в Chrome откройте окно в режиме инкогнито, а в Firefox — новое частное окно.
Из классического приложения Office
В приложении, например Word или Excel, выберите Файл > Учетная запись.