При использовании текстового процессора Microsoft Word, в некоторых ситуациях, пользователям требуется вставить водяной знак на страницу документа в Ворде. Это могут быть образцы бланков или инструкций, другие документы, которые защищаются подобным образом от копирования или предупреждают об ограничении ответственности.
Водяной знак или подложка вставляются в виде текста или графического изображения. В большинстве случаев, в качестве подложки используется надпись в виде текста, логотип, эмблема и т. п.
Содержание:
- Как в Ворде поставить водяной знак на всех страницах документа
- Как вставить водяной знак в Word пользовательского типа
- Как сделать водяные знаки в Word из изображений
- Как переместить или уменьшить размер водяного знака в Word
- Как добавить настраиваемый водяной знак в коллекцию подложек
- Как вставить водяной знак в Word на одну страницу документа
- Выводы статьи
Водяной знак в Word помогает привлечь внимание, например, текст со словом «образец», рекомендует пользователю правильно заполнить некий документ или бланк. В других случаях, подложка защищает документ от использования другими лицами, потому что на нем имеется водяной знак, свидетельствующий о принадлежности документа определенному лицу или организации.
Пользователю нужно в Word сделать подложку. Поэтому, возникает вопрос, как сделать водяной знак в Ворде, поставить подложку сразу на все страницы документа Word, или только на одну страницу.
В программе MS Word уже имеется стандартный набор подложек, которые можно использовать в разных ситуациях. Кроме того, пользователь может самостоятельно создать собственную подложку, которую вставит на страницу документа.
В этом руководстве вы получите инструкции, при помощи которых можно создать водяной знак в программах Word 2019, Word 2016, Word 2013, Word 2010, Word 2007.
Как в Ворде поставить водяной знак на всех страницах документа
Сейчас мы разберемся, как сделать подложку в Ворде, которая будет отображаться на всех страницах документа в едином стиле. Водяной знак можно нанести на текст в документе или на пустой лист.
В версиях Word 2007 и Word 2010 выполните следующее:
- В открытом документе Word откройте меню «Разметка страницы».
- Нажмите на кнопку «Подложка», которая находится в группе «Фон страницы».
В версиях Word 2013 и Word 2016 выполните действия:
- В документе Microsoft Word войдите в меню «Дизайн».
- В группе «Фон страницы» нажмите на кнопку «Подложка».
В текстовом редакторе Word 2019 пройдите следующие шаги:
- Откройте документ Ворд, войдите в меню «Конструктор».
- Нажмите на кнопку «Подложка», расположенную в группе «Фон страницы».
Откроется стандартные шаблоны, состоящие из нескольких групп:
- Заявления об отказе от ответственности (Заявления об ограничении ответственности).
- Конфиденциально.
- Срочно.
В каждой группе находится несколько готовых образцов, с определенным текстом и различным расположением водяного знака на странице.
- Если вас устраивает стандартный шаблон с полупрозрачным текстом, выберите подходящий вариант подложки.
- Данный водяной знак будет добавлен на все страницы в документе Word.
Как вставить водяной знак в Word пользовательского типа
Мы рассмотрели вставку стандартной подложки, но в большинстве случаев, пользователям требуется своя собственная текстовая надпись. Поэтому необходимо создать свою пользовательскую подложку, которую нужно вставить на страницы документа.
Для этого, потребуется предпринять следующие действия:
- Нажмите на кнопку «Подложка».
- В открывшемся меню выберите «Настраиваемая подложка…».
В окне «Печатная подложка», в разделе «Текст» необходимо выбрать нужные варианты:
- язык — язык, на котором будет написан текст;
- текст — текст подложки написанный заглавными или прописными буквами;
- шрифт — шрифт текста водяных знаков;
- размер — размер подложки относительно страницы документа;
- цвет — цвет текста подложки, по умолчанию используется серый полупрозрачный цвет;
- макет — расположение подложки: по диагонали или горизонтально.
- Выберите подходящие параметры, нажмите на кнопку «ОК».
- В итоге, на страницах документа появится подложка, созданная пользователем.
Как сделать водяные знаки в Word из изображений
В некоторых случаях, в качестве подложки нужно использовать изображение. В этом случае, вместо водяного знака из текста будет использоваться рисунок.
Пройдите шаги:
- Нажмите на кнопку «Подложка».
- В выпадающем меню нажмите на пункт «Настраиваемая подложка…».
- В окне «Печатная подложка» выберите опцию «Рисунок».
Здесь можно изменить масштаб изображения в процентах, по умолчанию выбран параметр «обесцветить».
- Нажмите на кнопку «Выбрать».
- Вставьте изображение с компьютера в документ Word.
- В окне «Печатная подложка» нажмите на кнопку «ОК».
Как переместить или уменьшить размер водяного знака в Word
Случаются ситуации, когда необходимо изменить размер подложки: уменьшить или увеличить водяной знак, или переместить его в определенное место на странице документа.
Нам потребуется использовать функцию работы с колонтитулами:
- Щелкните дважды левой кнопкой мыши на месте верхнего или нижнего колонтитула. После этого, подложку можно отредактировать.
- С помощью маркеров по краям водяного знака перетащите подложку (текст или рисунок) в нужное место на странице, увеличьте или уменьшите размер, по своему желанию.
Как добавить настраиваемый водяной знак в коллекцию подложек
Для того, чтобы постоянно не создавать настраиваемые подложки, используемые регулярно, которых нет в коллекции встроенных стандартных подложек, необходимо добавить пользовательские подложки в коллекцию программы.
Пройдите следующие шаги:
- Сначала создайте собственную подложку и добавьте ее в документ Word.
- Дважды кликните в верхней части страницы документа для открытия верхнего колонтитула.
- Наведите курсор мыши по водяной знак для его выделения.
- Откройте вкладку «Конструктор» («Дизайн», «Разметка страницы»), нажмите на кнопку «Подложка».
- В открытом меню нажмите на пункт «Сохранить выделенный фрагмент в коллекцию подложек…».
- В окне «Создание нового стандартного блока» дайте имя новой подложке, а затем нажмите на кнопку «ОК».
В коллекции подложек появится новая группа «Общие», в которой будут находиться пользовательские шаблоны водяных знаков.
Как вставить водяной знак в Word на одну страницу документа
Иногда, может потребоваться сделать подложку только на одну страницу в документе Word, оставив другие страницы документа без водяных знаков.
Вставка водяного знака в Word на одну страницу документа делается следующим образом:
- Войдите в меню «Макет» («Макет страницы»).
- В группе «Параметры страницы» нажмите на кнопку «Разрывы».
- В открывшемся меню «Разрывы разделов» нажмите на пункт «Следующая страница».
- Дважды щелкните по верхней части следующей страницы для того, чтобы в окне программы отобразились нижний и верхний колонтитулы.
- В группе «Переходы» нажмите на кнопку «Как в предыдущем разделе».
- Закройте окно колонтитулов, войдите в меню «Конструктор» («Дизайн», «Разметка страницы»).
- Нажмите на кнопку «Подложка», вставьте водяной знак на страницу документа.
В этой статье я рассказал о добавлении подложки для первой страницы документа. Если нужная страница для вставки водяного знака находится в середине документа, потребуется удалить колонтитулы с обоих сторон этой страницы.
Выводы статьи
Если возникает вопрос, как поставить водяные знаки в Word, пользователь может использовать в программе вставку подложки из текста или рисунка (изображения). По умолчанию, подложка вставляется во все страницы документа Word, имеется способ добавить водяной знак только на одну страницу документа.
Похожие публикации:
- Word онлайн бесплатно — 5 способов
- Как сделать скриншот в Word
- Как перевернуть текст в Word — 5 способов
- Как поставить длинное тире в Ворде — 6 способов
- Как убрать режим ограниченной функциональности Word 2019, 2016, 2013, 2010, 2007
-
На вкладке Конструктор нажмите кнопку Подложка.
-
Выберите Настраиваемая подметка, а затем выберите Рисунок Подводка.
-
Нажмите кнопку Выбрать.
-
Найдите собственное изображение или найдите Bing изображений.
-
Выберите нужный рисунок и выберите Вставить.
-
На вкладке Конструктор нажмите кнопку Подложка.
-
В окне Вставить водяной знак выберите > Выберитерисунок , а затем перейдите к нужному рисунку.
-
Убедитесь, что
рядом с окном Масштаб выбрано авто и выбран режим Подмадровка, а затем выберите ОК..
-
На вкладке Разметка страницы выберите Подкладки.
-
Выберите Настраиваемая подметка, а затем выберите Рисунок Подводка.
-
Нажмите кнопку Выбрать.
-
Найдите собственное изображение или найдите Bing изображений.
-
Выберите нужный рисунок и выберите Вставить.
-
На вкладке Макет в группе Фон страницы выберите Подложка.
-
Щелкните Рисунок.
-
Щелкните Выбор рисунка, а затем найдите рисунок, который хотите использовать в качестве подложки.
-
Выберите команду Вставить.
Примечания:
-
Если подложка затрудняет чтение текста, установите флажок Обесцветить, чтобы сделать рисунок более светлым.
-
Изменить размер подложки можно с помощью всплывающего меню Масштаб.
-
-
You can open the document by double-clicking the file on your computer. Alternatively, open Word first, and then create a new document or choose an existing one to work on.
Advertisement
-
Click the Design tab at the top of the window. This opens your Design tools.
-
Click Watermark on the toolbar. You’ll see it in the «Page Background» area toolbar in the upper-right part of the window.
Advertisement
-
Use the settings in the dialog box to design your watermark. You can choose one of the sample watermarks, such as Confidential, Do Not Copy, or Sample for a fast, easy watermarking option, or click Custom watermark… at the bottom of the menu to choose any of these custom options:
- Click Picture watermark to use an image. Select a photo and customize the size by selecting an option from the Scale menu. Leave «Washout» checked to make the image more transparent.
- Click Text watermark to add a text watermark to the background of your document. You can choose a preset word/phrase or type your own text.
- Click the Font: drop-down to choose a font face.
- Click the Size: drop-down to adjust the size of the font or allow Word to adjust the size automatically.
- Check the box next to «Semitransparent» for a more transparent text effect.
- Click on either Horizontal or Diagonal to set the orientation of the watermark.
-
Click OK to apply the watermark to the document. The watermark now appears behind the text and images in your Word document.
Advertisement
Add New Question
-
Question
Why is it under the text?
Because that’s just how Word’s watermarks default on the page.
-
Question
How can I add a watermark on each page of my report?
If you go to the «Design» tab, you will find a «Watermark» option all the way to the right. Choose from featured watermarks, get some from Office.com, add your own custom watermark, or remove a watermark.
-
Question
How do I move a watermark picture to place it where I want on the page?
Click «Picture». Click the button that says «Add watermark». Move your watermark with your clicker.
See more answers
Ask a Question
200 characters left
Include your email address to get a message when this question is answered.
Submit
Advertisement
Video
Thanks for submitting a tip for review!
About This Article
Article SummaryX
1. Create or open a Word document.
2. Click on Design.
3. Click on Watermark.
4. Customize the watermark.
5. Click on OK
Did this summary help you?
Thanks to all authors for creating a page that has been read 414,952 times.
Is this article up to date?
В данной статье показаны действия, с помощью которых можно использовать водяной знак, так называемую подложку в документе Microsoft Word.
В частности показано, как вставить стандартные подложки (водяные знаки), как вставить настраиваемую пользовательскую текстовую подложку, как вставить изображение в качестве подложки, как переместить или изменить размер подложки и как удалить подложку (водяной знак).
В состав Microsoft Word входит несколько стандартных подложек (водяных знаков), которые позволяют указать другим пользователям о статусе вашего документа. Добавляемая подложка появляется на каждой странице, кроме заглавной.
Подложка (водяной знак) — это графическое изображение или слово (слова), отображаемое в качестве фона для документа. Как правило, подложка (водяной знак) отображается светло-серым полупрозрачным, крупным шрифтом, поэтому его могут легко увидеть читатели документа, но при этом подложка не затрудняет чтение документа.
Содержание
- Как вставить стандартные (встроенные) подложки (водяные знаки)
- Как вставить настраиваемую текстовую подложку
- Как вставить изображение в качестве подложки
- Как переместить или изменить размер подложки
- Как удалить подложку (водяной знак)
Как вставить стандартные (встроенные) подложки (водяные знаки)
Откройте документ и перейдите на вкладку Конструктор.
В группе «Фон страницы» на этой вкладке, нажмите кнопку Подложка.
В открывшейся коллекции подложек выберите нужную. В коллекции представлены горизонтальные и диагональные варианты подложек Образец, Черновик, Не копировать, Конфиденциально, Как можно скорее и Срочно.
Word автоматически применяет подложку на каждой странице, за исключением назначенной заглавной страницы.
Как вставить настраиваемую текстовую подложку
Вы можете создать собственную текстовую подложку с помощью параметра Настраиваемая подложка.
Чтобы вставить собственную подложку (водяной знак), на вкладке Конструктор нажмите кнопку Подложка и затем выберите пункт Настраиваемая подложка….
В диалоговом окне Печатная подложка установите переключатель в положение Текст, введите текст подложки в поле текст. Кроме того, можно настроить начертание шрифта, макет, размер и цвета.
Чтобы применить подложку к документу, нажмите кнопку ОК.
Word применит подложку на странице.
Как вставить изображение в качестве подложки
Вы также можете использовать изображение в качестве подложки (водяного знака).
Чтобы вставить собственное изображение в качестве подложки, на вкладке Конструктор нажмите кнопку Подложка и затем выберите пункт Настраиваемая подложка….
В диалоговом окне Печатная подложка установите переключатель в положение Рисунок и нажмите кнопку Выбрать….
В открывшемся окне Вставка изображений, можно выбрать файл изображения на компьютере, выполнить поиск изображения в Bing или выбрать изображение из хранилища OneDrive.
В окне Вставка рисунка выберите нужное изображение и нажмите кнопку Вставить, в данном случае используется изображение с компьютера.
Затем в окне Печатная подложка можно изменить масштаб изображения и использовать опцию обесцветить.
Чтобы применить подложку к документу, нажмите кнопку ОК.
После этого Word применит изображение подложки на странице документа.
Как переместить или изменить размер подложки
Чтобы переместить подложку (водяной знак) после вставки, необходимо открыть область верхнего или нижнего колонтитула в документе. Для этого дважды щелкните в любом месте верхнего или нижнего колонтитула.
При этом подложка (водяной знак) становится редактируемым. Редактирование применяется и к текстовой, и к графической подложке. Вы можете перетащить изображение, чтобы переместить его, или можно захватить и перетащить любой из его маркеров, чтобы изменить его размер точно также, как и для любого другого изображения в документе.
Поскольку одна и та же подложка (водяной знак) появляется на всех страницах, изменение размера или перемещение подложки на одной странице означает, что те же самые изменения вносятся везде.
Как удалить подложку (водяной знак)
Существует два способа удаления подложки (водяного знака). Первый способ, откройте область верхнего или нижнего колонтитула, чтобы изображение было доступно (так же, как это показано в предыдущем разделе), выберите изображение и нажмите клавишу Delete.
Также для удаления подложки (водяного знака), на вкладке Конструктор нажмите кнопку Подложка и затем выберите пункт Удалить подложку.
Удаление подложки на одной странице означает что подложка будет удалена со всех страниц документа.
Теперь, с помощью рассмотренных выше действий, можно вставить стандартные подложки (водяные знаки), вставить настраиваемую пользовательскую текстовую подложку, вставить изображение в качестве подложки, переместить или изменить размер подложки, а также удалить подложку (водяной знак).
Водяной знак — это не очень яркое фоновое изображение или надпись, которые показываются позади текста в документе. Вы можете использовать их для обозначения статуса документа (конфиденциально, черновик и т. д.) добавить едва различимый логотип компании или даже просто в художественных целях. В этой заметке показано как использовать водяные знаки в документах Word, как добавить водяные знаки в документ и как ими управлять.
Как вставить встроенный водяной знак
В вашем открытом документе, переключитесь на вкладку «Дизайн».

В группе «Фон страницы» кликните кнопку «Подложка» (расположена ближе к правому краю).
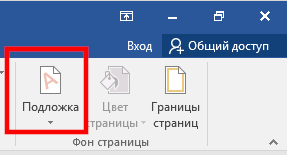
В выпадающем меню кликните на встроенный водяной знак для вставки его в ваш документ.
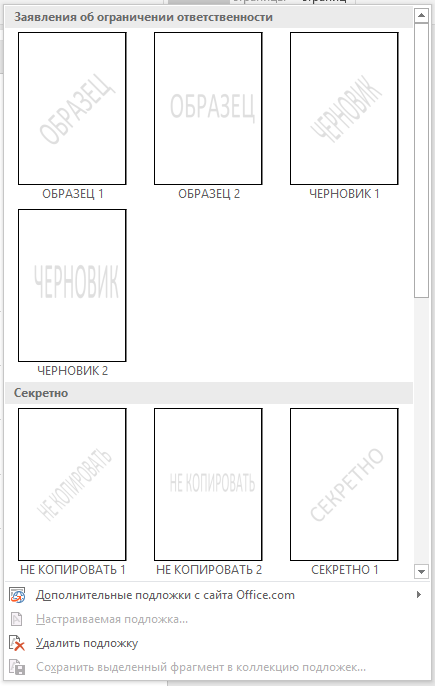
Word поместит водяной знак позади текста.

Вы также можете создать собственный водяной знак из текста или изображений. Чтобы это сделать выберите «Настраиваемая подложка» из выпадающего меню «Подложка».

Использование настраиваемой текстовой подложки
В открывшемся окне «Печатная подложка» выберите опцию «Текст». В поле «текст» напечатайте ваш текст, который вы хотите использовать в качестве водяного знака, затем настройки опции для языка, шрифта, размера, цвета и ориентации по своему вкусу. Когда всё готово нажмите «ОК».
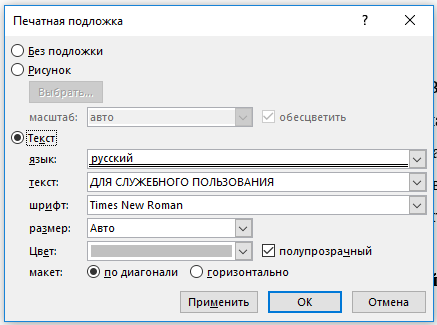
Word вставит ваш настроенный текстовый водяной знак позади основного текста.

Использование картинки как настраиваемый водяной знак
Если в качестве водяного знака вы хотите использовать картинку, тогда переключитесь на опцию «Рисунок».

Вы можете использовать файл изображения с вашего компьютера, найти изображение в Bing или выбрать изображение с вашего хранилища OneDrive.

Для вставки найденного в Интернете изображения достаточно кликнуть по нему и нажать кнопку «Вставить». Мы в качестве примера используем изображение с компьютера.

После выбора изображения мы вновь попадём в окно «Печатная подложка» где нам предложено пара опций того, как будет выглядеть наша картинка. «Масштаб» по умолчанию установлен на «авто», но вы можете изменить размер вашего изображения по своему желанию. Опция «обесцветить» вставляет изображение в бледных цветах, как выглядят большинство водяных знаков. Вы можете отключить эту опцию, чтобы изображение присутствовало во всём своём цвете. Обесцвеченное изображение может выглядеть слишком блёклым, отключение этой опции исправляют проблему, но помните о печати: если документ нужно распечатать, а принтер не поддерживает цветную печать, то на бумажном варианте вы вновь можете получить едва видимое изображение рисунка. Если документ предполагается распространять только в электронном виде, то этой проблемы нет. Когда всё готово, нажмите кнопку «ОК».

Word вставляет изображение позади текста вашего документа.

Как переместить или изменить размер водяного знака
Для перемещения водяного знака после вставки, вам нужно открыть область Заголовка/Футера в вашем документе. Чтобы это сделать, дважды кликните в области заголовка или футера.
Когда вы это сделаете, водяной знак станет возможным редактировать. Это справедливо если вы используете текстовый или графический водяной знак. Вы можете перетаскивать изображение, менять его размер, поворачивать — в точности как с любым другим изображением.

Поскольку один и тот же водяной знак появляется на всех страницах, изменение размера его или перемещение означает, что эти же изменения делаются сразу везде в документе.
Как удалить водяной знак
Есть два способа удалить водяной знак. Первый — это открыть область Заголовка/Футера, чтобы изображение стало доступным (точно также, как мы это обсуждали в предыдущем разделе), выбрать изображение и нажать кнопку Delete.
Вы также можете переключиться на вкладку «Дизайн», кликнуть кнопку «Подложка» и затем выбрать команду «Удалить подложку». Любой из этих способов отлично работает.

И в точности как с перемещением или изменением размера водяного знака, его удаление удаляет его сразу со всех страниц вашего документа.
Связанные статьи:
- Как использовать подстановочные символы и регулярные выражения при поиске и замене в Word (55.3%)
- Как вставить музыкальный символ, ноты в Word (55.3%)
- Как напечатать диапазон страниц документа Word из нескольких разделов (55.3%)
- Как в Microsoft Word сделать массовую замену или удаление текста (55.3%)
- Как убрать лишние пробелы в Microsoft Word (55.3%)
- Как автоматически добавлять сноски и список литературы в Word (RANDOM — 50%)


















 .
.



















