Вкладка Разработчик по умолчанию не отображается, но ее можно добавить на ленту.
-
На вкладке Файл перейдите в параметры > Настроить ленту.
-
В разделе Настройка ленты в списке Основные вкладки установите флажок Разработчик.
После этого вкладка «Разработчик» останется видимой, если не сделать этого или не Microsoft Office программу.
Вкладка Разработчик по умолчанию не отображается, но ее можно добавить на ленту.
-
В меню Word выберите пункт Параметры.
-
Выберите Лента и панель инструментов > настроить ленту > основных вкладок.
-
Проверьте разработчик и выберите Сохранить.
Вкладка останется видимой, пока не будет сдвечен этот Microsoft Office переустановка.
Вкладка Разработчик в ворде необходима, когда вам нужно написать макрос, или запустить макросы, которые вы уже ранее записывали, или, например, создать форму в ворде.
Для того чтобы включить вкладку Разработчик в ворде, выполните следующие действия:
- Чтобы открыть диалоговое окно «Параметры Word», выполните одно из следующих действий:
- На вкладке «Файл» нажмите кнопку «Параметры»:
Как включить вкладку Разработчик в Word – Файл, Параметры в ворд
- Или щелкните правой кнопкой мыши на любой вкладке (лента) и выберите «Настройка ленты…» во всплывающем меню:
Как включить вкладку Разработчик в Word – Всплывающее меню вкладки
- В диалоговом окне «Параметры Word» перейдите на вкладку «Настроить ленту» в левом столбце. Найдите в списке в левом столбце вкладку Разработчик и поставьте галочку:
Как включить вкладку Разработчик в Word – Включить вкладку Разработчик
- Нажмите «ОК» для принятия изменений.
- Теперь на ленте доступна вкладка Разработчик:
Как включить вкладку Разработчик в Word – Вкладка Разработчик
Вот таким образом, вы можете включить вкладку Разработчик в ворде.
Загрузить PDF
Загрузить PDF
Вкладка «Разработчик» в Microsoft Word предоставляет пользователям возможность писать и запускать макросы, использовать элементы управления ActiveX и команды XML, создавать приложения в Microsoft Office и многое другое. По умолчанию вкладка «Разработчик» не отображается на ленте Word, но эту вкладку можно легко добавить на ленту.
Шаги
-
1
Запустите приложение Microsoft Word.
-
2
Нажмите «Файл» — «Параметры». Откроется диалоговое окно «Параметры».
-
3
Нажмите «Настроить ленту».
-
4
В меню «Настроить ленту» выберите «Основные вкладки».[1]
-
5
Поставьте галку у «Разработчик».
-
6
Нажмите ОК. Диалоговое окно «Параметры» закроется, а вкладка «Разработчик» будет доступна на ленте Word.[2]
Реклама
Об этой статье
Эту страницу просматривали 6121 раз.
Была ли эта статья полезной?
Вкладка «Разработчик» в Word
По умолчанию вкладка «Разработчик» не отображается, но ее можно добавить на ленту.
На вкладке «Файл» перейдите к параметрам> настроить ленту.
В разделе Настройка ленты в списке Основные вкладки установите флажок Разработчик.
После этого вкладка «Разработчик» останется видимой, пока вы не сберемете его или не переустановите Microsoft Office программу.
По умолчанию вкладка «Разработчик» не отображается, но ее можно добавить на ленту.
В меню Word выберите пункт Параметры.
На ленте и панели инструментов > настроить ленту > основных вкладок.
Проверьте разработчика и выберите «Сохранить».
Вкладка останется видимой, если вы не сберемете его или не сможете переустановить Microsoft Office программу.
Как включить вкладку «Разработчик»
Здравствуйте, уважаемые читатели. Сегодня я решил ответить на один из самых часто задаваемых вопросов: как отобразить вкладку «Разработчик» в Excel, Word, Outlook, PowerPoint, Publisher. Все эти приложения допускают автоматизацию макросами, средства управления которыми расположены как раз на вкладке «Разработчик». Там же есть и другие инструменты профессиональной разработки проектов. Я опишу последовательность, которая работает в любом из перечисленных приложений.
И так, чтобы включить вкладку «Разработчик»:
- Кликните правой кнопкой мыши в пустом месте на ленте, в контекстном меню выберите «Настройка ленты…»;
- Откроется окно «Параметры…», в правой части которого будет интерфейс настройки. Он разделен на два столбца: «Выбрать команды» и «Настроить ленту». Во втором столбце находим пункт «Разработчик» и ставим галочку напротив него.
- Нажимаем Ок, «Разработчик» появился в нашей ленте!
Если нужно скрыть эту или любую другую вкладку – в том же окне снимите галочку напротив имени вкладки.
Вот и все, очень просто, теперь вам доступны функции разработки. Кстати, более детально я рассматривал настройки ленты в статье об интерфейсе Excel. Описанные там методы работают и в других приложениях семейства Microsoft Office, так что можете применять их в Word, PowerPoint, Publisher, Outlook.
Друзья, если по какой-то причине у вас не получилось сделать описанное – пишите в комментариях, разберемся вместе!
Как включить вкладку Разработчик в Word
Вкладка Разработчик в ворде необходима, когда вам нужно написать макрос, или запустить макросы, которые вы уже ранее записывали, или, например, создать форму в ворде.
Для того чтобы включить вкладку Разработчик в ворде, выполните следующие действия:
- Чтобы открыть диалоговое окно « Параметры Word », выполните одно из следующих действий:
- На вкладке « Файл » нажмите кнопку « Параметры »:
Как включить вкладку Разработчик в Word – Файл, Параметры в ворд
- Или щелкните правой кнопкой мыши на любой вкладке (лента) и выберите « Настройка ленты . » во всплывающем меню:
Как включить вкладку Разработчик в Word – Всплывающее меню вкладки
- В диалоговом окне « Параметры Word » перейдите на вкладку « Настроить ленту » в левом столбце. Найдите в списке в левом столбце вкладку Разработчик и поставьте галочку:
Как включить вкладку Разработчик в Word – Включить вкладку Разработчик
- Нажмите « ОК » для принятия изменений.
- Теперь на ленте доступна вкладка Разработчик:
Как включить вкладку Разработчик в Word – Вкладка Разработчик
Вот таким образом, вы можете включить вкладку Разработчик в ворде.
Как следует из названия, вкладка «Разработчик» в программах Office позволяет создавать приложения для использования с программами Office, писать макросы, запускать ранее записанные макросы, использовать команды XML и элементы управления ActiveX, использовать элементы управления формой. Эта вкладка по умолчанию скрыта.
Даже если вы не являетесь разработчиком, вам может потребоваться работать с шаблонами документов в Word, добавлять некоторые элементы управления формами к документу в Word, Excel или PowerPoint, настраивать программы Office с помощью макросов или использовать настраиваемую форму в Outlook. Для всех этих задач требуется вкладка «Разработчик», и мы покажем вам, как её активировать.
Примечание: мы использовали Word 2019 для иллюстрации этой функции, но вкладка «Разработчик» доступна в Word, Excel, PowerPoint, Outlook и Publisher и активируется аналогичным образом.
Для начала щёлкните правой кнопкой мыши на любой пункт на ленте и выберите «Настройка ленты» во всплывающем меню.
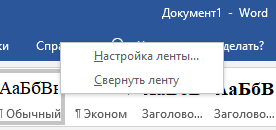
В диалоговом окне «Параметры Word» отобразится экран «Настройка ленты и сочетаний клавиш».

Примечание: вы также можете получить доступ к этому экрану, щёлкнув вкладку «Файл» в своём документе, выбрав «Параметры» на экране за кулисами, а затем нажав «Настроить ленту» в списке элементов в левой части диалогового окна «Параметры Word».
Установите флажок напротив пункта «Разработчик», чтобы в нем была отметка.
Нажмите «ОК», чтобы принять изменения и закрыть диалоговое окно «Параметры Word».
Вкладка «Разработчик» теперь отображается на ленте, как показано на рисунке.
Связанные статьи:
- Как использовать подстановочные символы и регулярные выражения при поиске и замене в Word (50%)
- Как вставить музыкальный символ, ноты в Word (50%)
- Как напечатать диапазон страниц документа Word из нескольких разделов (50%)
- Как в Microsoft Word сделать массовую замену или удаление текста (50%)
- Как убрать лишние пробелы в Microsoft Word (50%)
- Как удалить страницу в Microsoft Word (RANDOM — 50%)














