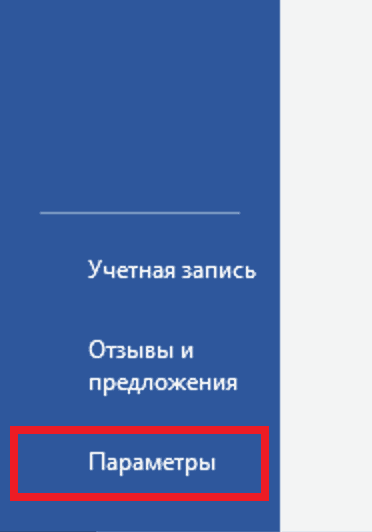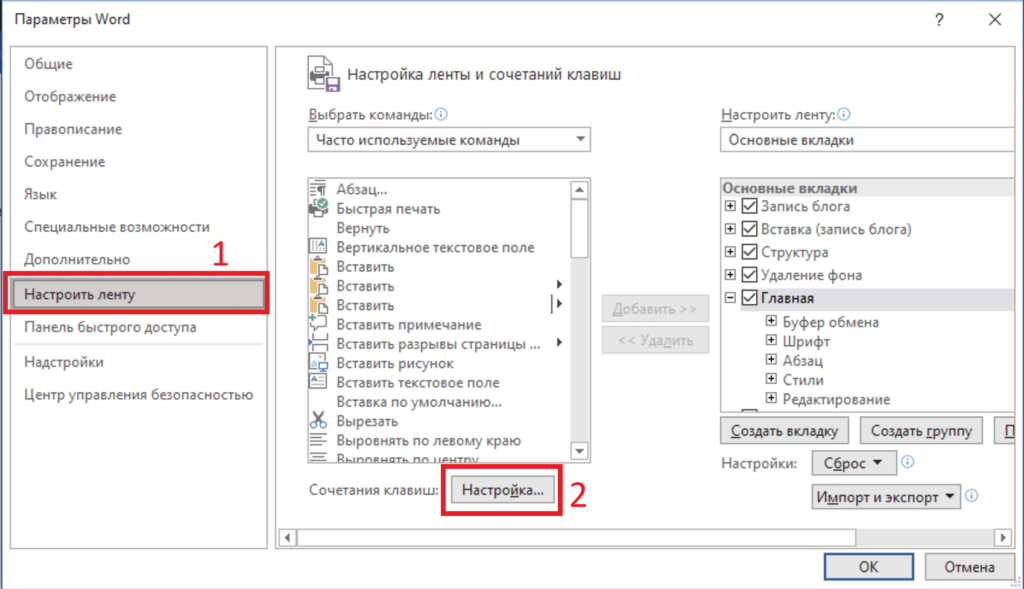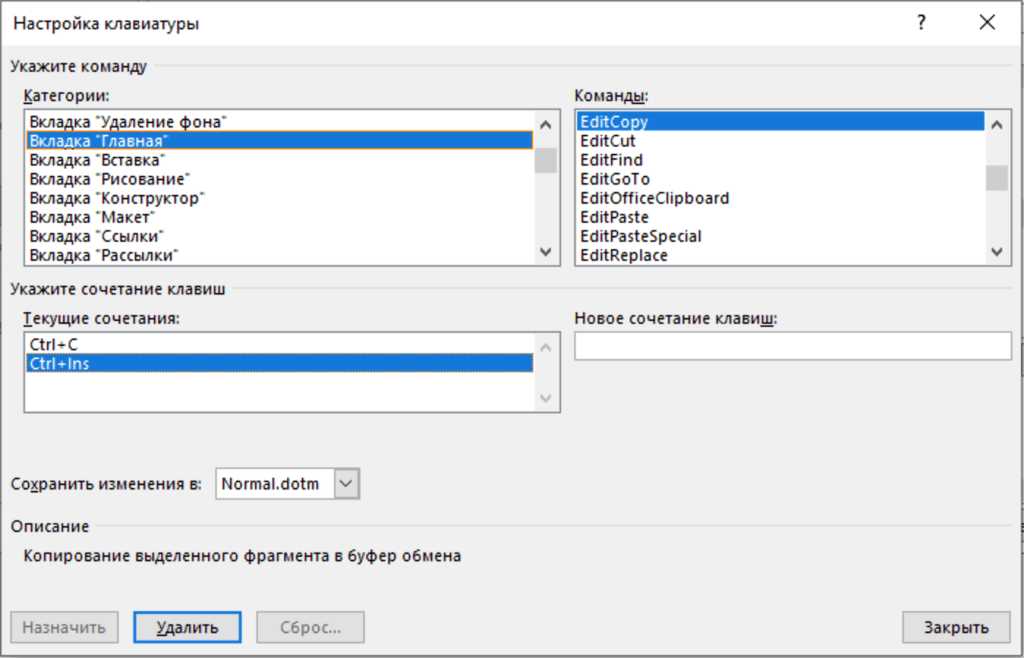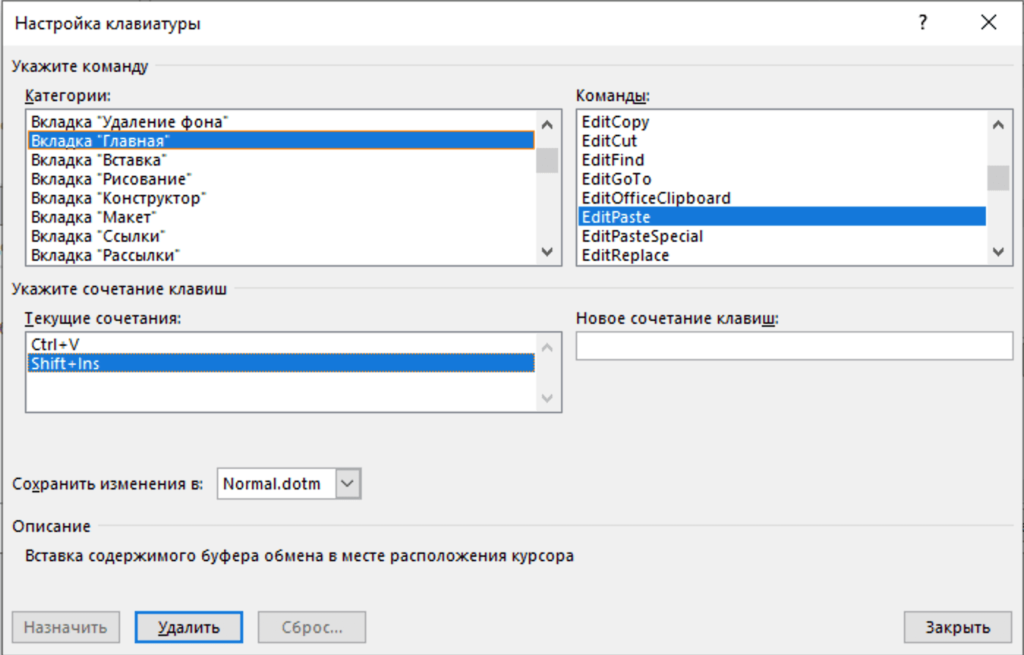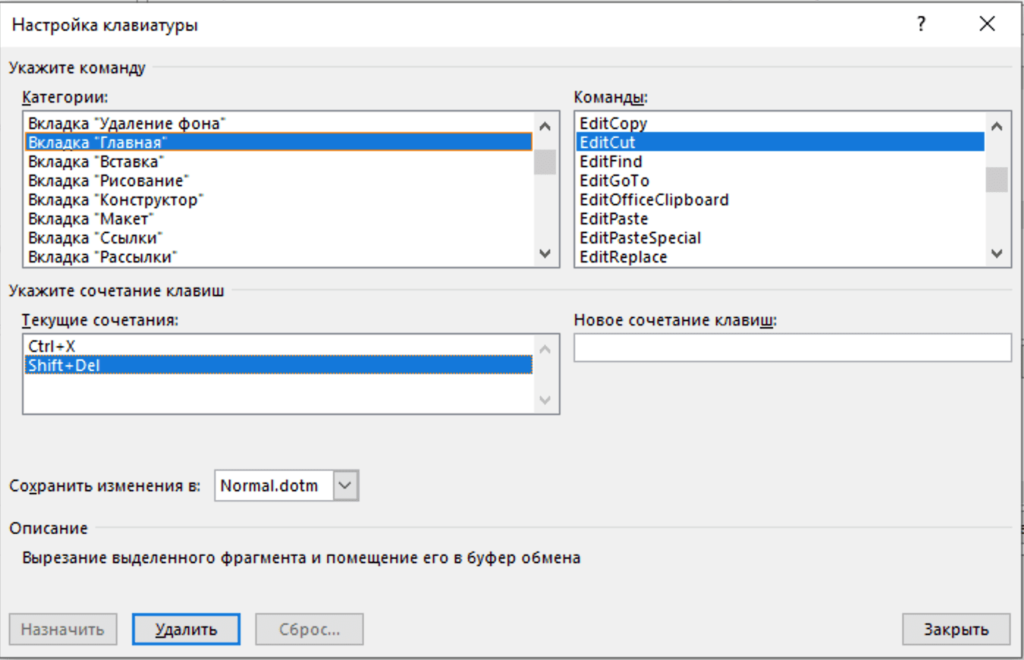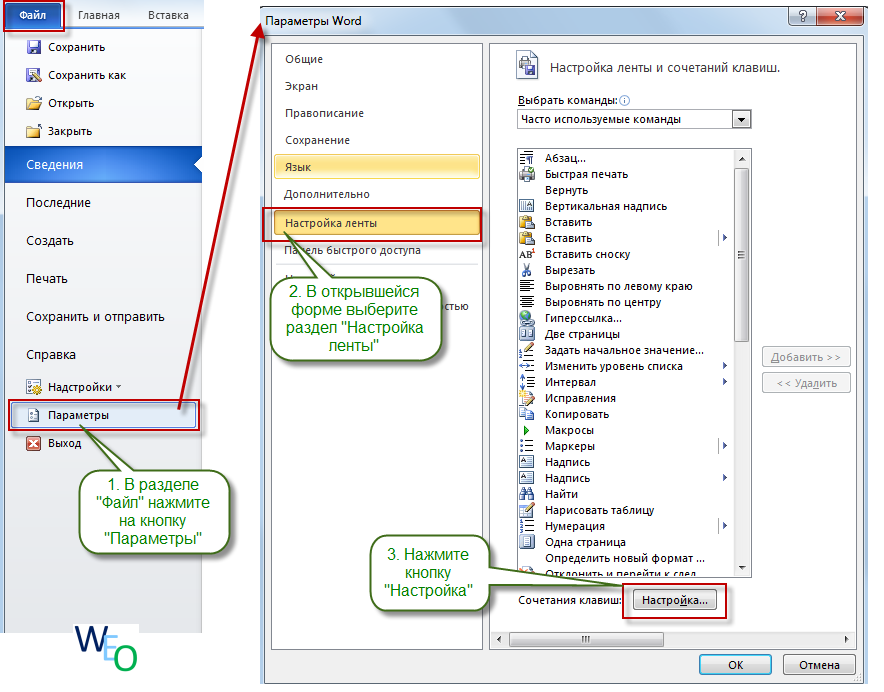Word для Microsoft 365 Word 2019 Word 2016 Word 2013 Word 2010 Еще…Меньше
Вы можете настроить сочетания клавиш, назначив определенные комбинации клавиш команде, макросу, шрифту, стилю или часто используемому символу. Можно также удалять сочетания клавиш. Вы можете назначить или удалить сочетания клавиш с помощью мыши или только клавиатуры.
Назначение и удаление сочетания клавиш с помощью мыши
-
Выберите параметры > файлов > настроить ленту.
-
В нижней части области Настройка ленты и сочетаний клавиш выберите команду настроить.
-
В диалоговом окне сохранить изменения в выберите имя текущего документа или шаблон, в котором вы хотите сохранить изменения сочетаний клавиш.
-
В поле категории выберите категорию, содержащую команду или другой элемент, для которого нужно назначить или удалить сочетание клавиш.
-
В поле команды выберите имя команды или другого элемента, для которого нужно назначить или удалить сочетание клавиш.
Все сочетания клавиш, назначенные данной команде или элементу, отображаются в списке Текущие сочетания (или под надписью Текущее назначение).
-
Чтобы назначить сочетание клавиш, выполните указанные ниже действия.
Сочетание клавиш следует начинать с клавиши CTRL или с функциональной клавиши.
-
Щелкните поле Новое сочетание клавиш и нажмите клавиши, которые следует назначить данной функции. Например, нажмите клавишу CTRL и еще какую-либо клавишу.
-
Если сочетание клавиш уже назначено команде или другому элементу, то оно отображается в окне Текущие сочетания (или Текущее назначение). Если это сочетание клавиш уже назначено, введите другое сочетание.
Важно: Изменение назначения сочетания клавиш делает невозможным его использование по первоначальному назначению. Например, сочетание клавиш CTRL+B используется для оформления выделенного текста полужирным начертанием. Если вы переустанавливаете сочетание клавиш CTRL + B в новую команду или другой элемент, вы не сможете сделать текст полужирным, нажав клавиши CTRL + B, пока не восстановите исходные значения сочетаний клавиш, выбрав команду Сброс в нижней части диалогового окна Настройка клавиатуры .
-
Выберите команду Назначить.
Примечание: Если компьютер оснащен программируемой клавиатурой, то нельзя назначать сочетание клавиш CTRL+ALT+F8, поскольку оно зарезервировано для перехода в режим программирования клавиатуры.
Удаление сочетаний клавиш
-
В поле текущие сочетания выберите сочетание клавиш, которое вы хотите удалить.
-
Нажмите кнопку Удалить.
-
Назначение и удаление сочетаний клавиш с помощью клавиатуры
-
Нажмите сочетание клавиш ALT+Ф, Т, чтобы открыть диалоговое окно Параметры Word.
-
Нажмите клавишу СТРЕЛКА ВНИЗ, чтобы выбрать вкладку Настроить ленту.
-
Нажмите несколько раз клавишу TAB, пока не будет выделена кнопка Настроить внизу диалогового окна, и нажмите клавишу ВВОД.
-
В поле Категории нажмите клавишу СТРЕЛКА ВНИЗ или СТРЕЛКА ВВЕРХ, чтобы выделить категорию, содержащую команду или иной элемент, для которого нужно назначить или удалить сочетание клавиш.
-
Нажмите клавишу TAB, чтобы перейти в поле Команды.
-
Нажмите клавишу СТРЕЛКА ВНИЗ или СТРЕЛКА ВВЕРХ, чтобы выбрать имя команды или иного элемента, которому нужно назначить или удалить сочетание клавиш.
Все сочетания клавиш, назначенные данной команде или элементу, отображаются в списке Текущие сочетания (или под надписью Текущее назначение).
-
Чтобы назначить сочетание клавиш, выполните указанные ниже действия.
Сочетание клавиш следует начинать с клавиши CTRL или с функциональной клавиши.
-
Нажимайте клавишу TAB до тех пор, пока курсор не перейдет в поле Новое сочетание клавиш.
-
Нажмите сочетание клавиш, которое требуется назначить. Например, нажмите клавишу CTRL и еще какую-либо клавишу.
-
Если сочетание клавиш уже назначено команде или другому элементу, то оно отображается в окне Текущие сочетания (или Текущее назначение). Если это сочетание клавиш уже назначено, введите другое сочетание.
Важно: Изменение назначения сочетания клавиш делает невозможным его использование по первоначальному назначению. Например, сочетание клавиш CTRL+B используется для оформления выделенного текста полужирным начертанием. Если вы переустанавливаете сочетание клавиш CTRL + B в новую команду или другой элемент, вы не сможете сделать текст полужирным, нажав клавиши CTRL + B, пока не восстановите исходные значения сочетаний клавиш, выбрав команду Сброс в нижней части диалогового окна Настройка клавиатуры .
-
Нажимайте клавишу TAB до тех пор, пока не будет выбрано поле Сохранить изменения в.
-
Нажмите клавишу СТРЕЛКА ВНИЗ или СТРЕЛКА ВВЕРХ, чтобы выделить название текущего документа или шаблон, в котором нужно сохранить изменения сочетания клавиш, затем нажмите клавишу ВВОД.
-
Нажимайте клавишу TAB до тех пор, пока не будет выбрана кнопка Назначить, затем нажмите клавишу ВВОД.
Примечание: Если компьютер оснащен программируемой клавиатурой, то нельзя назначать сочетание клавиш CTRL+ALT+F8, поскольку оно зарезервировано для перехода в режим программирования клавиатуры.
Удаление сочетания клавиш
-
Нажимайте клавишу TAB до тех пор, пока не будет выбрано поле Сохранить изменения в.
-
Нажмите клавишу СТРЕЛКА ВНИЗ или СТРЕЛКА ВВЕРХ, чтобы выделить название текущего документа или шаблон, в котором нужно сохранить изменения сочетания клавиш, затем нажмите клавишу ВВОД.
-
Нажимайте сочетание клавиш SHIFT+TAB до тех пор, пока курсор не окажется в поле Текущие сочетания.
-
Нажмите клавишу СТРЕЛКА ВНИЗ или СТРЕЛКА ВВЕРХ, чтобы выбрать сочетание клавиш, которое требуется удалить.
-
Нажимайте клавишу TAB до тех пор, пока не будет выбран пункт Удалить, затем нажмите клавишу ВВОД.
-
Нужна дополнительная помощь?
- 11.07.2021
В данной статье рассмотрим сбой, когда в Microsoft Office, например в Word не работают горячие клавиши на копирование и вставку текста или изображений. Простыми словами, когда в Word не работают клавиши Ctrl + C, Ctrl + V и Ctrl + X.
Исправляется данная проблема очень легко:
1) Заходим в Word => меню «Файл» => Параметры
2) Слева «Настроить ленту» => Далее внизу кнопка «Настроить».
3) Нажимаем в левой колонке на вкладку «Главная», а справа поочередно ищем вкладки – EditCopy, EditCut и EditPaste. При нажатии на нужную вкладку, например «EditCopy» внизу выделяем лишнее сочетания клавиш, которое начинается на Shift и нажимаем кнопку «Удалить».
На этом все, горячие клавиши на копирование, вставку и вырезание в Word должны работать корректно.
Недавно на день рождения мне подарили моноблок, и, установив MS Office2013, я обнаружил, что горячие клавиши «подменили». Еще со времен работы верстальщиком я привык широко применять горячие клавиши, так как использование мыши замедляет работу на ПК. Так вот, в Word2013 сочетание Ctrl+S перестало сохранять файл, а Ctrl+V – вставлять текст. К счастью, Microsoft предусмотрел возможность настройки горячих клавиш, которой я и воспользовался.
В Word пройдите по меню Файл –> Параметры, перейдите на вкладку Настроить ленту и кликните на кнопке Настройка… (рис. 1).
Рис. 1. Команда Настроить
Скачать заметку в формате Word или pdf
Чтобы настроить привычные горячие клавиши для команды Сохранить файл, в открывшемся окне Настройка клавиатуры выберите вкладку Файл, команду FileSave, и кликните мышью в окне Новое сочетание клавиш (рис. 2). Введите с клавиатуры сочетание клавиш Ctrl+S (а не набирайте в окне текст Ctrl+S), нажмите Назначить, закройте все окна. Вуаля!
Примечание. Как правило, вы захотите назначить новые горячие клавиши для всех файлов. Тогда оставьте настройку окна Сохранить изменения в: без изменений – Normal.dotm. Если по какой-то причине вы хотите назначить новые горячие клавиши только для открытого файла, выберите его имя в окне Сохранить изменения в:
Рис. 2. Настройка горячих клавиш для команды Сохранить файл
Повторите процедуру для настройки горячих клавиш для других команд. Наиболее популярные команды приведены в таблице на рис. 3.
Рис. 3. Категории и команды популярных горячих клавиш
Download PC Repair Tool to quickly find & fix Windows errors automatically
If the Keyboard shortcuts and hotkeys are not working in Microsoft Word, then you can try the solutions mentioned in this article to fix this issue. Keyboard shortcuts enable you to perform specific commands quickly without going through various options. However, some users have reportedly encountered this issue where they are unable to use keyboard shortcut keys in the Word application. If you are also facing the same problem, here are some fixes that you can try to resolve the issue.

The solutions to fix the keyboard shortcut keys not working problem in Word are:
- Check if the Keyboard Shortcuts are working or not elsewhere
- Reset Keyboard Shortcuts.
- Check by running Word in safe mode and disable add-ins.
- Repair Microsoft Word application.
Let’s discuss these in detail!
1] Check if the Keyboard Shortcuts are not working anywhere else in Windows 10
Are the keyboard shortcuts not working only in Microsoft Word? Or, are they not working in other applications too in Windows 10? Use hotkeys in Windows 10 generally and see if they are working fine or not.
If not, you can see this post to fix keyboard shortcuts. To begin with, run the Keyboard troubleshooter, check the keyboard physically, reset the keyboard, etc.
2] Reset Keyboard Shortcuts
If no standard keyboard shortcut is working in Word, try resetting keyboard shortcuts. It may help you fix the issue. To do so, you can follow below steps:
Launch Word and go to the File > Options menu. In the Options window, move to the Customize Ribbon tab. Here, you will see Customize button present beside the Keyboard Shortcut option. Click on this option and then in the next dialog window, tap on the Reset All option.
Next, confirm the reset process and all your keyboard shortcuts will be reset to default. Then, check if you are able to use your standard hotkeys in Word.
You can reassign the shortcut keys for commands in Word using the same Customize option.
3] Check by running Word in Safe mode and disable add-ins
Sometimes the bugs in applications arise due to problematic add-ins that you have installed. The same can be the reason for keyboard shortcuts not working in Word. So, restart Microsoft Word in safe mode and then see you are able to use the keyboard shortcuts.
To start Word in safe mode, open Run (Windows+R) and then type and enter winword /safe.
If you are able to use keyboard shortcut keys in Safe mode, the problem is most probably with an installed add-in. So, launch Word normally and then disable add-ins using below steps:
- Go to the File menu and click on Options.
- Select the Add-ins tab and press the Go button present beside the Manage COM Add-ins option.
- Now, uncheck the installed add-ins to disable them and then click on the OK button.
- Restart Word and see if you are able to use keyboard shortcuts like before.
4] Repair Microsoft Word application
If nothing seems to work to fix this issue, repair the Microsoft Word application. If the problem lies with the app installation or module update, this method should work.
Just open the Settings app and then click on the Apps category. Now, from Apps & features tab, scroll down to the Microsoft Office app and then tap on it. You will see a Modify option below it; click on it and then choose from Quick Repair and Online Repair options and press the Repair button to start the process.
After the Windows repairs the Office applications, check if keyboard shortcuts are working or not.
Hope this article helps you fix the keyboard shortcuts not working issue in Word.
Read next: How to customize Keyboard Shortcuts for Word.
Komal has done M.Tech in Computer Science & Engineering. She is a keen follower of the Windows ecosystem & a technical writer since the last six years. She loves finding solutions for day-to-day tech problems.
Если какие-то горячие клавиши в Microsoft Word не работают, или же для удобства работы вы решили дополнить стандартный набор, выполните следующие действия.
1. Перейдите в раздел «Файл» и нажмите кнопку «Параметры». В открывшейся форме нажмите кнопку «Настройка» в левом нижнем углу, рядом с надписью «Сочетание клавиш».
2. В открывшейся форме «Настройка клавиатуры» либо выберите нужную вам категорию команд, либо прокрутите список вниз и выберите пункт «Все команды» — этот вариант более удобен, когда вы знаете название команды. В списке справа показываются команды (чтобы быстро перейте к нужной вам, начните ее набирать — при достаточно быстрой скорости набора команда найдется быстрее). Выбрав нужную команду, щелкните в поле «Новое сочетание клавиш» и нажмите требуемое сочетание клавиш и нажмите кнопку «Назначить» (на рисунке показан пример настройки горячих клавиш для команды копирования формата).