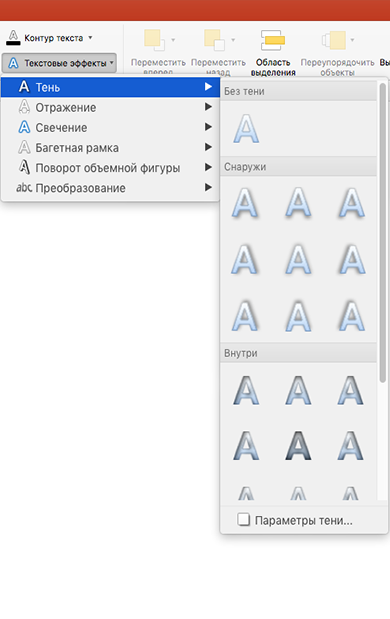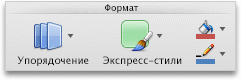Word для Microsoft 365 Word 2021 Word 2019 Word 2016 Word 2013 Еще…Меньше
Сделайте текст или объект WordArt привлекательнее, изменив его заливку, контуры или добавив эффекты, например тени, отражения и свечение.
-
Выберите текст или объект WordArt.
-
На вкладке Главная выберите
текстовые эффекты.
-
Выберите нужный эффект.
Для получения дополнительных вариантов наведите указатель на пункты Контур, Тень, Отражение или Свечение, а затем выберите нужный эффект.
Чтобы удалить эффект, выделите текст еще раз, а затем перейдите на вкладку Главная и выберите 
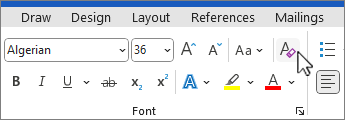
Нужна дополнительная помощь?
Excel для Microsoft 365 Word для Microsoft 365 PowerPoint для Microsoft 365 Excel для Microsoft 365 для Mac Word для Microsoft 365 для Mac PowerPoint для Microsoft 365 для Mac Excel для Интернета Word для Интернета PowerPoint для Интернета Excel 2021 Word 2021 PowerPoint 2021 Excel 2021 для Mac Word 2021 для Mac PowerPoint 2021 для Mac Excel 2019 Word 2019 PowerPoint 2019 Excel 2019 для Mac Word 2019 для Mac PowerPoint 2019 для Mac PowerPoint 2016 Excel 2016 для Mac Word 2016 для Mac PowerPoint 2016 для Mac Excel 2013 Word 2013 Outlook 2013 PowerPoint 2013 Еще…Меньше
Примечание: Эта статья выполнила свою задачу, и в скором времени ее использование будет прекращено. Чтобы избежать появления ошибок «Страница не найдена», мы удаляем известные нам ссылки. Если вы создали ссылки на эту страницу, удалите их, и вместе мы обеспечим согласованность данных в Интернете.
Чтобы применить тень к фигуре или тексту в wordArt, необходимо перейти в нужное место на вкладке Средства рисования — Формат. Для фигуры вы можете перейти к области Эффекты фигуры, а для текста перейти к текстовым эффектам.
-
Щелкните фигуру.
Совет: Чтобы добавить тень к нескольким фигурам, щелкните первую фигуру, а затем, удерживая нажатой кнопку CTRL, щелкните остальные.
-
На вкладке Средства рисования — Формат нажмите кнопку Эффекты фигуры > Теньи выберите нужный вид тени.
Если наказать один из эффектов тени, он будет отобразится в виде предварительного просмотра на фигуре.
Совет: Чтобы настроить тень, щелкните Параметры тени в нижней части параметров тени.
-
Вы выберите текст WordArt, к который вы хотите добавить тень.
Совет: В PowerPoint также можно выбрать текст, который не является wordArt, и применить к этому тексту тень.
-
На вкладке Средства рисования — Формат нажмите кнопку Текстовые эффекты > Тень и выберите нужный эффект тени.
Если наказать на один из эффектов тени, он отображается в тексте в режиме предварительного просмотра.
Совет: Чтобы настроить тень, щелкните Параметры тенив нижней части параметров тени.
Подробнее о тени и эффекты
Добавление эффекта для рисунка.
Вы можете применять различные тени к объектам, таким как фигуры, рисунки или текст, в Word, Excel и PowerPoint в Office 2016 для Mac. Вы можете использовать внутренние или внешние тени, а также создать с помощью тени эффект перспективы. Главное — найти меню «Формат» и «Эффекты» для объекта, с которым вы работаете.
-
Щелкните фигуру.
Совет: Чтобы одновременно применить эффект тени к нескольким фигурам, выберите первую фигуру, а затем, удерживая клавишу SHIFT, щелкните остальные объекты.
-
На вкладке Формат фигуры щелкните
(значок Эффекты фигур), найдите пункт Тень ивыберите нужный вид тени.
Совет: Для настройки таких параметров тени, как прозрачность, размер и цвет, выберите команду Параметры тени в нижней части меню «Тень».
-
Щелкните рисунок.
Совет: Чтобы одновременно применить эффект тени к нескольким рисункам, выберите первый рисунок, а затем, удерживая клавишу SHIFT, щелкните остальные объекты.
-
В PowerPoint 2016 для Mac и Excel 2016 для Mac: на вкладке Формат рисунка нажмите кнопку Эффекты для рисунка ,найдите пункт Тень ивыберите нужный эффект тени.
In Word 2016 для Mac: On the Picture Format tab, click
(Picture Effects icon), point to Shadow, and then click the shadow you want.
Совет: Для настройки таких параметров тени, как прозрачность, размер и цвет, выберите команду Параметры тени в нижней части меню «Тень».
-
Вы выберите текст WordArt, к который вы хотите добавить тень.
-
На вкладке Формат фигуры щелкните
(значок Текстовые эффекты), на вкладке Тень ивыберите нужный вид тени.
Советы:
-
Для настройки таких параметров тени, как прозрачность, размер и цвет, выберите команду Параметры тени в нижней части меню «Тень».
-
Внутреннее и внешнее тени могут быть не видны для черного текста. В этом случае попробуйте изменить цвет текста или применить эффект перспективы.
-
Примечания:
Только Word 2016 для Mac: если документ был создан в более ранней версии Word, можно использовать режим совместимости. Вот как добавить тень, если документ находится в режиме совместимости
-
Выделите текст или объект WordArt, к которому требуется применить форматирование.
-
В области Текстовыеэффекты выберите вкладку Текстовые эффекты и нажмите кнопку Тень.
В Word, Excel и PowerPoint Office для Mac 2011 к объектам, таким как фигуры, рисунки или текст, можно применять различные тени. Вы можете использовать внутренние или внешние тени, а также создать с помощью тени эффект перспективы. Главное — найти меню «Формат» и «Эффекты» для объекта, с которым вы работаете.
-
Щелкните фигуру, которую требуется изменить, и откройте вкладку Формат.
-
В области Стилифигур щелкните Эффекты, найдите пункт Теньи выберите нужный стиль тени.
-
Щелкните фигуру, которую требуется изменить, и откройте вкладку Формат.
-
В области Стилифигур щелкните Эффекты, найдите пункт Теньи выберите нужный стиль тени.
-
Щелкните фигуру, которую требуется изменить, и откройте вкладку Формат.
-
На вкладке Главная в области Форматнажмите кнопку Стилина вкладке Тень ивыберите нужный стиль тени.
-
Выделите текст или объект WordArt, к которому требуется применить форматирование.
-
На вкладке Формат в области Стили текстанажмите кнопку Эффекты , найдите пункт Тень ивыберите нужный стиль тени.
Если документ был создан в более ранней версии Word, можно использовать режим совместимости. Вот как добавить тень, если документ находится в режиме совместимости
-
Выделите текст или объект WordArt, к которому требуется применить форматирование.
-
В разделе Эффекты тени выберите пункт Тень.
Примечание: Текстовые эффекты нельзя применить к тексту в ячейках.
-
Выберите нужный wordArt.
-
На вкладке Формат в области Стили текстанажмите кнопку Эффекты , найдите пункт Тень ивыберите нужный стиль тени.
-
Выделите текст или объект WordArt, к которому требуется применить форматирование.
-
На вкладке Формат в области Стили текстанажмите кнопкуЭффекты , найдите пункт Тень ивыберите нужный стиль тени.
Эффекты тени для текста и фигур не поддерживаются в Microsoft 365 для Интернета.
Тем не менее вы можете применить стили фигур, включив эффект стемы.
-
Нарисуйте фигуру, а затем выберем ее.
-
На вкладке Средства рисования : Формат откройте коллекции Стили фигур, щелкнув стрелку справа и выбрав эффект в нижней строке коллекции.
(Фигуры и wordArt доступны в Веб-приложение PowerPoint и Excel в Интернете.)
Нужна дополнительная помощь?
Добавление контура, тени, отражения или светящегося текста
Сделайте текст или объект WordArt привлекательнее, изменив его заливку, контуры или добавив эффекты, например тени, отражения и свечение.
Выберите текст или объект WordArt.
Нажмите Главная > Текстовые эффекты.
Выберите нужный эффект.
Чтобы просмотреть дополнительные варианты, наведите указатель на пункт Контур, Тень, Отражение или Свечение и выберите необходимый эффект.
Чтобы удалить эффект, еще раз вы выберите текст и нажмите кнопку Главная > удалить форматирование.
Как сделать в Ворде тень от шрифта?
Штобы сымитировать тень от шрифта в программе Word, выделяем нужный кусок текста, затем на панели инструментов выбираем пункт меню «Шрифт».
В открывшемся окне находим окошечко с обозначением «с тенью», ставим галочку, жмём «ОК».
Для начала нужно найти в настройку шрифтов. Сделать это можно тремя способами:
- нажать одновременно на ctrl и D;
- выделить текст и нажать на правую кнопку мыши;
- перейти на вкладку «Главная», под настройкой размера, курсива и т.д. вы увидите слово «Шрифт», справа от него небольшой значок уголком, нужно нажать на него.
После того, как окно с настройкой шрифтов открыто, нужно нажать на «Теневые эффекты» (действие номер 1), а после перейти на «Тень» (действие номер два). Потом вас ожидает ручная настройка, в которой можно задать угол, степень размытия, расстояние и т.д. Можно задать тени определенный цвет.
Как сделать текст с тенью в ворде?
В программе ворд можно сделать текст с тенью двумя простыми способами, давайте их разберем подробнее.
Первый способ.
Откроем новый лист в программе ворд и напишем в нем словосочетание «Текст с тенью», после его выделим и нажмем на правую кнопку мыши. В появившемся меню, выберем строчку «Шрифт».
На экране появится меню «Шрифт», которое открыто в закладке «Шрифт», в нем есть раздел «Видоизменение», в котором поставим галочку напротив строки «с тенью», после закрываем меню через кнопку «ОК» или клавишу «Enter».
В результате получим в программе ворд текст с тенью.
Второй способ.
В этом способе используется специальные шрифты, в которых тоже есть данная функция. Сначала ставим курсор в место, где будем писать текст. Затем на верхней панели выбираем закладку «Вставка», в блоке «Текст», нажимаем на иконку «Wordart», выбираем любой понравившийся формат.
Пишем в специальном меню точно такой же текст, как в первом способе и нажимаем на кнопку «ОК».
Выделяем текст, на верхней панели настроек, во вкладке «Формат», находим иконку «Эффекты тени». Нажимаете на неё, на экране появится, различные варианты тени, выбирайте понравившийся.
В итоге получаем другой вариант текста с тенью в программе ворд.
3
Как сделать в Ворде тень от шрифта?
10 ответов:
1
0
Для начала нужно найти в настройку шрифтов. Сделать это можно тремя способами:
- нажать одновременно на ctrl и D;
- выделить текст и нажать на правую кнопку мыши;
- перейти на вкладку «Главная», под настройкой размера, курсива и т.д. вы увидите слово «Шрифт», справа от него небольшой значок уголком, нужно нажать на него.
После того, как окно с настройкой шрифтов открыто, нужно нажать на «Теневые эффекты» (действие номер 1), а после перейти на «Тень» (действие номер два). Потом вас ожидает ручная настройка, в которой можно задать угол, степень размытия, расстояние и т.д. Можно задать тени определенный цвет.
1
0
Создание тени к любому тексту в программе Ворд делается просто.
Сначала нужно выделить тот самый текст, слово, которому нужно добавить тень.
Выбираем на панели вкладок вкладку «Главная» -> «Шрифт» и выбираем «Текстовые эффекты».
В открывшемся меню выбираем тень и указываем именно на ту, которая является более подходящей.
1
0
Для того, чтобы написанное слово было с тенью (документ Ворд), необходимо выполнить следующие условия:
1) Выделяем текст, который Вы хотите, чтобы был с тенью и нажимаете правую кнопку мышки:
2) В появившемся окне выбираем «шрифт»:
3) В окне ставим галочку «с тенью» и нажимаем «ок»:
4) Получаем надпись с тенью:
0
0
Штобы сымитировать тень от шрифта в программе Word, выделяем нужный кусок текста, затем на панели инструментов выбираем пункт меню «Шрифт».
В открывшемся окне находим окошечко с обозначением «с тенью», ставим галочку, жмём «ОК».
0
0
Добавление тени к тексту и к картинке в Ворде отличается. Чтобы добавить «shadow» к каким-нибудь фигурам, нужно зайти в автофигуры и там найти пункт «Тени».
А для форматирования текста пройдите в раздел шрифт, и там в разделе «Видоизменение» найдете нужный эффект.
0
0
Создавать тень можно несколькими способами.
- Набираем нужный текст. Затем выделяем весь тест и нажимаем правой кнопкой мыши. В появившемся окне выбираем пункт Шрифт. В разделе Видоизменения выбираем пункт С тенью. И жмем ОК.
- Также можно создать текст с тенью, используя WordArt. Заходим в меню Вставка — Текст — WordArt. Набираем нужный текст. После этого появится меню Эффекты тени. И в предложенном перечне можно выбрать любую тень, какая придется по вкусу.
0
0
Для этого можна вставить объект WordArt (Вставка — WordArt).
Затем на вкладке:
Формат
выбрать пункт
Эффекты фигур
В эффектах нужно выбрать Тень — отобразяться всевозможные варианты, остается выбрать понравившейся.
Еще можно зайти в настройки шрифта и выбрать вариант написания с тенью.
0
0
Чтобы создать эффект тени для шрифта в текстовом редакторе Ворд, нужно напечатать текст и выделить его полностью. Затем нажимаем правой кнопкой мыши и в выпадающем меню выбираем пункт «Шрифт». Нажимаем на кнопку «Текстовые эффекты», после чего появляется набор текстовых эффектов, в котором настраиваем тень для выбранного текста.
0
0
Это очень простая процедура, алгоритм ее такой: набираем необходимый нам текст, который мы хотим украсить или выделить тенью, выделяем его, нажимает ПКМ, получаем меню, в котором надо выбрать опцию «Шрифт» — попадаем в меню, где в свою очередь выбираем опцию «Текстовые эффекты», а затем опцию «Тень», вот и все, выделенный текст у нас теперь с тенью.
0
0
Очень нестандартно и прикольно смотрится надпись, если ее сделать с тенью.
Чтобы получился такой текст с тенью в Ворде, нам нужно:
сначала пишем само слово (или предложение)
далее, выделяем слово
в разделе меню выбираем пункт «Шрифт»
находим раздел «Текстовые эффекты».
После этого смотрим и находим функцию «Тень».
Далее вручную подбираем цвет и угол тени.
Читайте также
При первом сохранении документа (нажатие сочетаний клавиш Shift+F12) комп выдаст окошко где можно выбрать в каком формате и с каким названием сохранить документ. Вообще «горячие» клавиши есть в справке (открывается на F1), притом полный перечень.
Не может быть. Работал со всеми вордами (2000 — 2010), у всех горячие клавиши действуют исправно.
Попробуйте кликнуть по значку ворда и внизу выбрать «параметры ворд», там есть настройки.
Во-первых, выделив фрагмент списка, можно изменить его уровень:
Во-вторых, обратить внимание на ползунки горизонтальной на линейке:
В-третьих, обратить внимание на параметры абзаца выделенного текста:
Кроме того, рядом с кнопкой библиотеки нумерации (рис.1) есть кнопки увеличения и уменьшения отступов списка.
Для того, чтобы в Word можно было вставить ссылку и потом по ней делать переход, нужно для начала эту самую ссылку правильно выделить — то есть выделить всю в строке браузера, затем нажать комбинацию клавиш CTRL+C,затем открыть Word, выполнить команду CTRL+v, чтобы вставить ссылку. Чтобы ссылка была активной, после внесения ее нажимаем кнопку ENTER, а для того, чтобы по ней перейти на нужную веб — страницу жмем кнопку CTRL+щелчок мышкой по ссылке. После этих действий откроется нужная страница.
Зайдите в колонтитлы (щелкните несколько раз по полю где видите номер страницы, либо найдите вкладку колонтитлы на панели инструментов) и удалите номер страницы, все в вашем документе больше нет номеров страниц. Успехов.
Содержание
- Вариант 1: Microsoft Office 2013 – 2021
- Способ 1: WordArt
- Способ 2: Текстовые эффекты и оформление
- Вариант 2: Microsoft Office 2007 – 2010
- Способ 1: WordArt
- Способ 2: Форматирование шрифта
- Вариант 3: Microsoft Office 2003
- Вопросы и ответы
Вариант 1: Microsoft Office 2013 – 2021
Обратите внимание! Представленное далее руководство по созданию объемных букв может быть реализовано только в программах Microsoft Word, которые выходили с 2013 по 2021 год. В зависимости от версии может отличаться визуальное оформление, но не критично. Наименование пунктов меню и их месторасположение останется таким же. В качестве примера используется Microsoft Word 2021.
Способ 1: WordArt
Объемные буквы можно сделать посредством встроенной функции WordArt, которая автоматически преобразует текст в фигуру, предварительно наложив на него специальный эффект. Сделать это можно как с уже напечатанными символами, так и с теми, которые только планируется вводить, но в первом случае перед выполнением дальнейшей инструкции потребуется выделить нужное содержимое.
Перейдите во вкладку «Вставка» и в блоке «Текст» на панели инструментов щелкните по пункту «WordArt». В появившемся контекстном меню выберите предпочитаемый эффект преобразования.
При необходимости, находясь в новой вкладке «Формат фигуры», измените дополнительные параметры. Например, задайте новый размер в одноименном меню или выберите другой цвет в блоке «Стили WordArt». Там же можно поменять непосредственно визуальное оформление текста, раскрыв выпадающий список «Экспресс-стили».
Обратите внимание! Объект WordArt полезен не только для придания объема буквам в Microsoft Word, с его помощью можно сделать еще множество визуальных улучшений текста. На нашем сайте есть целая подборка статей, посвященных этой теме.
Подробнее:
Как написать по кругу / перевернуть / разместить поверх изображения текст в Microsoft Word
Основы рисования / создание надписей в Microsoft Word
Способ 2: Текстовые эффекты и оформление
В отличие от WordArt, добавление объема буквам посредством текстовых эффектов не преобразовывает символы в отдельный объект. Это означает, что он остается быть текстом и его можно интегрировать в любую часть документа стандартными способами. При этом визуальных отличий от WordArt практически нет.
Чтобы сделать буквы объемными, следует изначально выделить на странице информацию, которую нужно графически изменить. После перейдите во вкладку «Главная» и раскройте выпадающее меню «Текстовые эффекты и оформление», расположенное в блоке «Шрифт».
В появившемся диалоговом окне выберите подходящий эффект из пятнадцати представленных. Стоит отметить, что результат его применения виден сразу при наведении. Это позволит быстро определить нужный вариант.
Также можно вручную настроить множество параметров отображения текста, тем самым придав ему уникальный визуальный стиль. Для этого следует воспользоваться опциями в дополнительных меню «Тень», «Отражение» и «Свечение».
Вариант 2: Microsoft Office 2007 – 2010
Важно! Программы Microsoft Office, которые выпускались в период с 2007 по 2010 год, имеют значительно отличающийся внешний вид. Помимо этого, ранее озвученные способы в них попросту невыполнимы. В руководствах далее используется текстовый редактор 2007 года, но все представленные действия применимы и для релиза 2010.
Способ 1: WordArt
В приложениях Microsoft Office 2007 – 2010 годов WordArt является объектом, а не фигурой, поэтому создание объемных букв выполняется по-другому:
- Перейдите во вкладку «Вставка» и в блоке «Текст» на панели инструментов щелкните по пункту «WordArt». В появившемся контекстном меню выберите предпочитаемый эффект преобразования.
-
В новом окне в выпадающем списке «Шрифт» определите стиль начертания каждого символа, после чего задайте размер и условное форматирование. В поле «Текст» впишите нужную информацию, а затем кликните по кнопке «ОК».
Примечание! Этот этап необходимо выполнять только в том случае, если перед предыдущим шагом изменяемый текст не был выделен.
- На панели инструментов перейдите в появившуюся вкладку «Формат» и сразу укажите подходящий размер, воспользовавшись счетчиками в одноименном блоке.
- Задайте настройки текста, изменив межсимвольный интервал, выбрав развертку (горизонтальную или вертикальную), а также поменяв высоту каждого введенного знака.
- При необходимости отредактируйте траекторию движения в соответствующем выпадающем меню, расположение которого показано на изображении ниже. Там же можно изменить цвет текста.

Примечание! Это не все действия, которые можно произвести с объектом WordArt. Рекомендуем самостоятельно ознакомиться с каждой опцией, размещенной на панели инструментов вкладки «Формат».

Способ 2: Форматирование шрифта
Создание объемного текста посредством использования функции WordArt имеет один значительный недостаток — добавленный на страницу объект плохо интегрируется в стандартный текст, из-за чего верстка всей страницы может стать проблемой. В таком случае можно воспользоваться стандартным форматированием шрифта, посредством инструментов в главной вкладке программы.
- Выделите текст на странице, который необходимо сделать объемным. Находясь на вкладке «Главная», щелкните по пункту, расположенному в нижнем правом углу блока «Шрифт».
- В появившемся окне выберите подходящий шрифт, его начертание и размер. После этого произведите дополнительные манипуляции, чтобы создать нужный исходник. Все изменения можно просматривать в специальной области «Образец».
-
В разделе «Видоизменение» установите отметку напротив одного из далее представленных пунктов.
Для наглядности каждый вариант будет проиллюстрирован:
Примечание! С помощью простого форматирования можно добиться визуального эффекта объемного текста. Стоит отметить, что представленный способ не позволяет кардинально изменить оформление символов, как это происходит в случае с применением объекта WordArt.
Это не все возможности форматирования в Microsoft Word, с его помощью можно значительно преобразить текстовое содержимое в документе. На нашем сайте есть отдельная статья, в которой подробно рассматриваются инструменты этой категории.
Подробнее: Форматирование текста в документе Microsoft Word

Вариант 3: Microsoft Office 2003
Воспользоваться ранее представленными способами создания объемного текста в Microsoft Word 2003 не получится, так как эта версия программы отличается визуально и функционально. Но разница небольшая и заключается только в месторасположении нужного инструмента или пункта меню. По этой причине далее будет рассказано исключительно об отличиях.
Чтобы добавить объект WordArt на страницу документа, необходимо активировать «Панель рисования». Делается это посредством нажатия по соответствующему пункту на основной ленте с инструментами.
Далее следует щелкнуть по кнопке «Добавить объект WordArt», которая появится в нижней части интерфейса редактора. В открывшемся диалоговом меню выберите подходящий стиль, а далее следуйте подсказкам из основного руководства, представленного ранее в этой статье.
Если нужно придать объем буквам посредством штатных инструментов форматирования, потребуется только вызвать нужное окно. Для этого выделите текст, который будет изменен, затем раскройте меню «Формат» и кликните по пункту «Шрифт».
После этого можно воспользоваться инструментами видоизменения символов («с тенью», «приподнятый» или «утопленный»), как это было продемонстрировано ранее в статье.

 текстовые эффекты.
текстовые эффекты.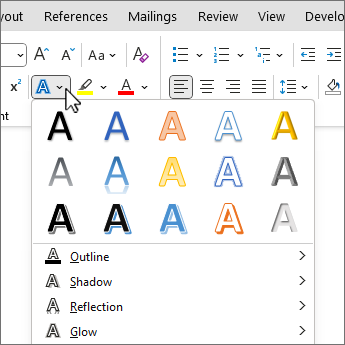
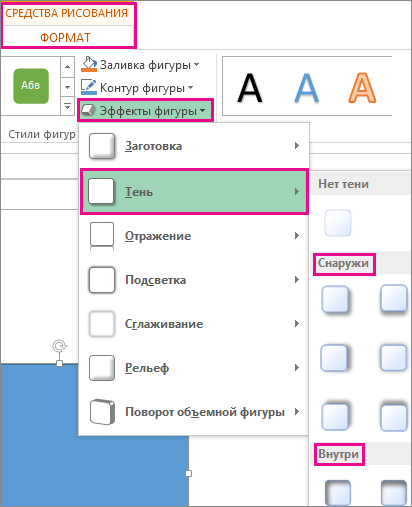

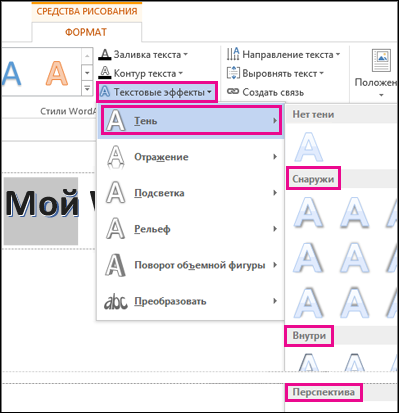
 (значок Эффекты фигур), найдите пункт Тень ивыберите нужный вид тени.
(значок Эффекты фигур), найдите пункт Тень ивыберите нужный вид тени.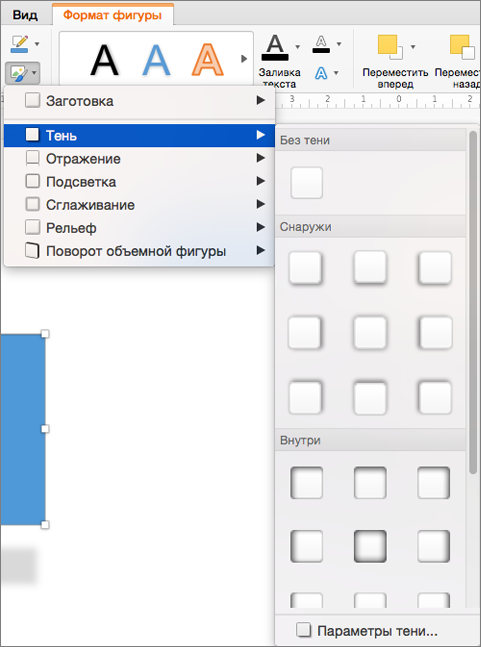
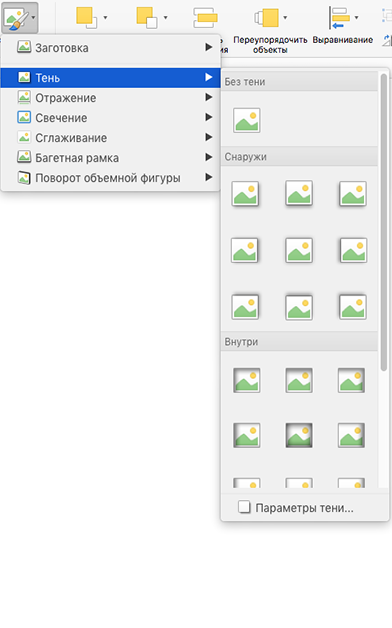

 (значок Текстовые эффекты), на вкладке Тень ивыберите нужный вид тени.
(значок Текстовые эффекты), на вкладке Тень ивыберите нужный вид тени.