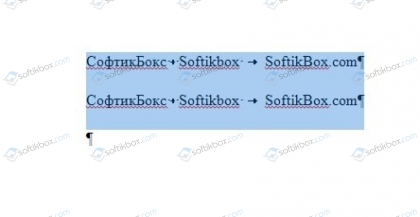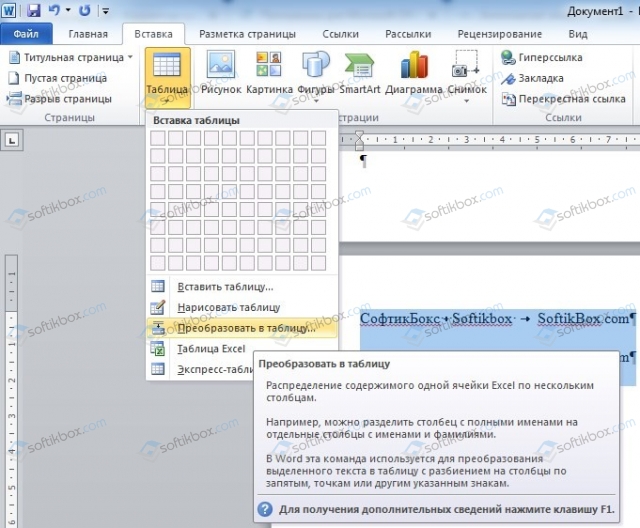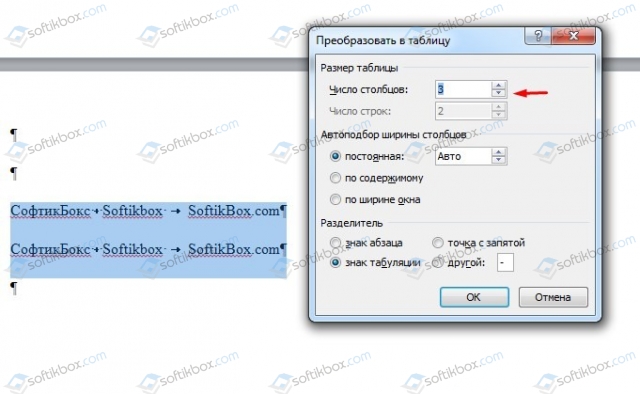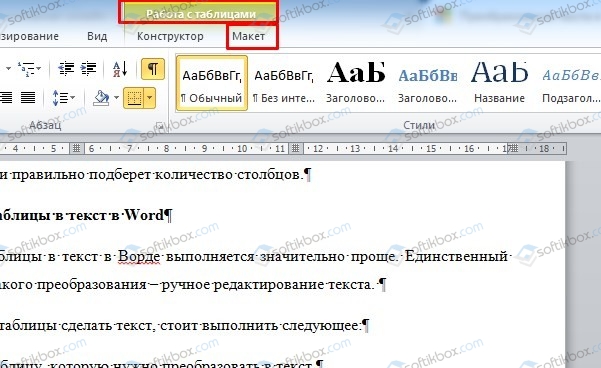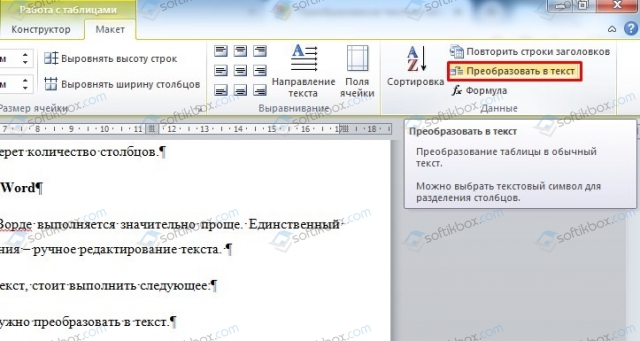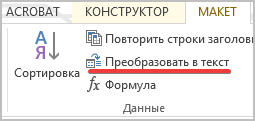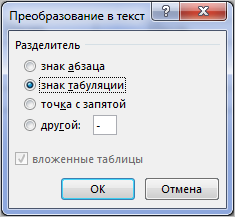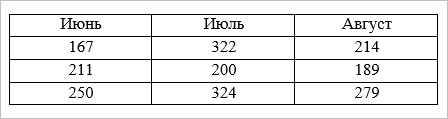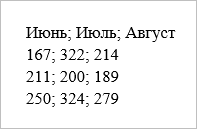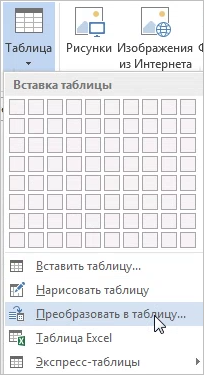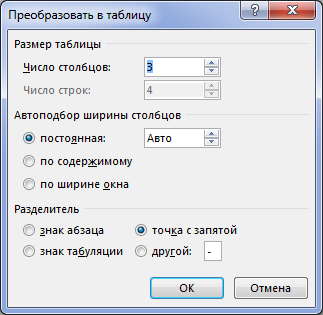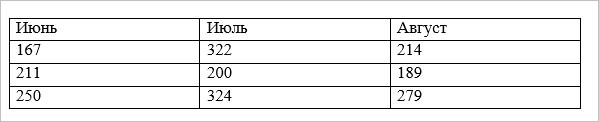Word для Microsoft 365 Outlook для Microsoft 365 Word 2021 Outlook 2021 Word 2019 Outlook 2019 Word 2016 Outlook 2016 Word 2013 Outlook 2013 Word 2010 Outlook 2010 Word 2007 Outlook 2007 Еще…Меньше
Чтобы преобразовать текст в таблицу или таблицу в текст, начните с щелчка 

Преобразование текста в таблицу
-
Чтобы отметить границы столбцов, в которых вы хотите расположить текст, вставьте знаки разделения, например запятые или знаки табуляции.
Примечание: Если в тексте есть запятые, в качестве разделителей используйте знаки табуляции.
-
Обозначьте границы строк будущей таблицы с помощью знаков абзаца.
В следующем примере с помощью знаков табуляции и абзаца текст разбивается на таблицу с 3 столбцами и 2 строками.
-
Выделите текст, который вы хотите преобразовать, а затем щелкните Вставка > Таблица > Преобразовать в таблицу.
-
В окне Текст в таблицу задайте параметры.
В разделе Размер таблицы убедитесь в том, что указанные числа соответствуют требуемому количеству столбцов и строк.
В разделе Автоподбор ширины столбцов выберите вид таблицы. Word автоматически подбирает ширину столбцов таблицы. Если вам нужны столбцы другой ширины, выполните одно из перечисленных ниже действий.
Действие
Параметр
Задать ширину всех столбцов
В поле Фиксированная ширина столбца введите или выберите необходимое значение.
Изменить размер столбцов в соответствии с шириной текста в каждом столбце
Автоподбор по содержимому
Автоматически менять размер таблицы при изменении ширины доступного пространства (например, режим веб-документа или альбомная ориентация)
Автоподбор по ширине окна
В разделе Разделитель текста выберите использованный в тексте знак разделителя.
-
Нажмите кнопку ОК. Преобразованный в таблицу текст должен выглядеть подобным образом:
Преобразование таблицы в текст
-
Выделите строки или таблицу для преобразования в текст.
-
На вкладке Макет в разделе Данные выберите Преобразовать в текст.
-
В окне Таблицу в текст в разделе Разделитель выберите знак разделения, который будет использоваться вместо границ столбцов. Строки будут разделены знаками абзаца.
-
Нажмите кнопку ОК.
Нужна дополнительная помощь?
Microsoft Word является самым популярным программным обеспечением, предназначенным для работы с текстом. В широком обилии функций этой программы имеется немалый набор инструментов для создания и изменения таблиц. О работе с последними мы неоднократно рассказывали, но многие интересные вопросы все еще остаются открытыми. Один из таких – преобразование таблицы в текст.
Преобразование таблицы в текст в Ворде
Word позволяет буквально в несколько кликов преобразовать заполненную текстовыми данными таблицу в обычный текст. Правда, в результате вы все равно не получите целостное предложение или, например, абзац – рамки исчезнут, но текст останется на своих местах, то есть между словами и/или фразами будут большие отступы, которые затем потребуется убрать вручную. Но это лучше, чем ничего, тем более, что других решений тоже нет.
Читайте также: Как в Ворде убрать большие пробелы между словами
- Выделите таблицу вместе со всем ее содержимым, нажав на небольшой «плюсик» в левом верхнем углу внешней рамки.
Совет: Если вам необходимо преобразовать в текст не всю таблицу, а только несколько ее строк или столбцов, выделите их с помощью мышки.
- Перейдите во вкладку «Макет», которая находится в основном разделе «Работа с таблицами».
- Нажмите на кнопку «Преобразовать в текст», расположенную в группе «Данные».
- Выберите тип разделителя, установленного между словами (в большинстве случаев это установленный по умолчанию знак «Знак табуляции»), после чего нажмите «ОК» для подтверждения и закрытия диалогового окна.
- Все содержимое таблицы (или только выделенный вами фрагмент) будет преобразовано в текст, строки будут разделены абзацами, а слова, ранее записанные в отдельных ячейках, большими отступами, удалить которые потребуется вручную.
Примечание: Если текстовому содержимому таблицы требуется придать точно такой же вид, как на изображении выше, сохранив, но при этом все же скрыв ее рамки, воспользуйтесь рекомендациями из представленной по ссылке ниже статьи.
Читайте также: Как сделать невидимой таблицу в Word
Если это необходимо, измените внешний вид текста, шрифт, размер и другие его параметры. Наша инструкция поможет вам это сделать.
Читайте также: Форматирование текста в Ворде
Как видите, преобразовать таблицу в текст в Microsoft Word совсем несложно, достаточно выполнить пару простых манипуляций, и готово. Не сложнее будет решить и обратную задачу – превратить уже имеющийся текст в таблицу. О том, как это делается, мы ранее писали в отдельной статье на нашем сайте.
Читайте также: Как сделать таблицу в Ворде
Еще статьи по данной теме:
Помогла ли Вам статья?
Содержание
- Преобразование текста в таблицу
- Преобразование таблицы в текст в Ворде
- Можно ли переделать язык (алфавит,добавить новые слова?),если язык уже полумертвый?
- Преобразуем набранный текст в таблицу
- Как сделать 2 столбика текста в ворде?
- Как изменить шрифты по умолчанию в ворде?
Преобразование текста в таблицу
Как в Ворде уже набранный текст преобразовать в таблицу?
Если в процессе набора текста вы видите, что его целесообразней отобразить в виде таблицы, это легко можно сделать, не прибегая к перенабору текста или монотонному копипаст.
Выделите текст, который должен быть преобразован в таблицу. На вкладке Вставка группы Таблицы нажимаем на кнопку Таблица, из выпадающего меню выбираем пункт Преобразовать в таблицу…
В диалоговом окне Преобразовать в таблицу в первую очередь укажите разделитель. Можно выбрать один из стандартных, если он использовался в тексте. Если нет, можете указать другой разделитель, но в случае с длинным тире, лучше его скопировать и вставить в поле другой:
Word автоматически определит количество колонок и строчек.
Как в Ворде удалить таблицу сохранив ее текст?
Что бы сделать преобразование таблицы в текст, необходимо выделить таблицу. На панели инструментов у вас появится дополнительная панель — Работа с таблицами, которая имеет две вкладки. На вкладке Макет в группе Данные нажмите на кнопку Преобразовать в текст…
Появится диалоговое окно Преобразование в текст. В нем вы может выбрать Разделитель, которым будут в тексте разграничиваться содержания одной ячейки от другой, или же укажите свой.
Преобразуйте таблицы в обычный текст. Не нужно копировать, вырезать или перепечатывать. Все делается в три клика мыши при помощи всего одной команды Преобразовать в текст.
У вас есть таблица и вам необходимо её преобразовать в обычные строки.
Например,
Преобразование таблицы в текст в Ворде
Word позволяет буквально в несколько кликов преобразовать заполненную текстовыми данными таблицу в обычный текст. Правда, в результате вы все равно не получите целостное предложение или, например, абзац – рамки исчезнут, но текст останется на своих местах, то есть между словами и/или фразами будут большие отступы, которые затем потребуется убрать вручную. Но это лучше, чем ничего, тем более, что других решений тоже нет.
- Выделите таблицу вместе со всем ее содержимым, нажав на небольшой «плюсик» в левом верхнем углу внешней рамки.
Совет: Если вам необходимо преобразовать в текст не всю таблицу, а только несколько ее строк или столбцов, выделите их с помощью мышки.
- Перейдите во вкладку «Макет», которая находится в основном разделе «Работа с таблицами».
- Нажмите на кнопку «Преобразовать в текст», расположенную в группе «Данные».
- Выберите тип разделителя, установленного между словами (в большинстве случаев это установленный по умолчанию знак «Знак табуляции»), после чего нажмите «ОК» для подтверждения и закрытия диалогового окна.
- Все содержимое таблицы (или только выделенный вами фрагмент) будет преобразовано в текст, строки будут разделены абзацами, а слова, ранее записанные в отдельных ячейках, большими отступами, удалить которые потребуется вручную.
Примечание: Если текстовому содержимому таблицы требуется придать точно такой же вид, как на изображении выше, сохранив, но при этом все же скрыв ее рамки, воспользуйтесь рекомендациями из представленной по ссылке ниже статьи.
Если это необходимо, измените внешний вид текста, шрифт, размер и другие его параметры. Наша инструкция поможет вам это сделать.
Как видите, преобразовать таблицу в текст в Microsoft Word совсем несложно, достаточно выполнить пару простых манипуляций, и готово. Не сложнее будет решить и обратную задачу – превратить уже имеющийся текст в таблицу.
Процесс преобразования таблицы в текст производится в обратном для вышеприведенного порядке.
- Выделите таблицу.
- На контекстной вкладке Макет (Layout) в группе Данные (Data) выберите команду меню Преобразовать в текст (Convert Table to Text).
- В открывшемся диалоговом окне Преобразование в текст (Convert Table to Text) выберите вид разделителя, который будет отделять строки друг от друга после преобразования.
Лучше всего на роль разделителя подходит абзац. Если вы выберете это значение, то каждая строка будет начинаться с абзаца. В том случае, когда текст должен состоять только из одного абзаца, выберите в качестве разделителя знак табуляции.
И наоборот, если у нас есть текст, отформатированный в столбцах и строках, который мы хотим преобразовать в таблицу, выделите этот текст его и на вкладке «Вставка» нажимаем «Таблица» в выпадающем меню выбираем «преобразовать в таблицу».
В появившемся окне мы вводим количество столбцов и строк, символ, который разделяет элементы, и относительную или абсолютную ширину столбцов.
На этом все.
Можно ли переделать язык (алфавит,добавить новые слова?),если язык уже полумертвый?
Почитайте про иврит: этот язык сформировался примерно 3-4 тысячи лет назад. Две тысячи лет назад, когда иудеи были изгнанны из Палестины, этот язык стал полумертвым: на нем читались молитвы и все. Некоторые изменения, конечно, были, но это скорее исключения из правил. Двести лет назад, когда зародилось сионисткое движение, на иврите начали говорить, но опять таки не очень активно: этот язык был древним, многих слов и понятий просто не существовало в этом языке.
А потом Бен-Йехуда Элиэзер эммигрировал в Палестину, отказался разговаривать на каком-либо языке, кроме как на иврите и начал возраждать иврит. Он придумал огромное количество слов, составил словарь языка и издавал газеты. Ну а после провозглашения независимости Израиля, иврит полностью возрадился и является родным для нескольких миллионов человек.
Иврит — самый удачный пример языка, который возрадили. Википедия сообщает и о других языках, которые пытаются возрадить: корнский и мэнский. Так же есть языки, которые полностью не вымерли (еще живи носители этого языка), и которые пытаются сохранить. Любой подобный язык, при возраждении, видоизменяется, так как новые носители приносят свой акцент, изменяют произношение на то, к которому они привыкли (как пример, буква g в английском звучит как русская «г», а в недерландском больше как английская «h»), и придумывают новые слова, как произошло с ивритом.
Еще примером могут служить искусственные языки. Самый известный из них это эсперанто, который является «салатом» многих европейских языков, носителями которого являются два миллиона человек (иврит, для сравнения, знают примерно 8 миллионов человек).
Преобразуем набранный текст в таблицу
Преобразуем набранный текст в таблицу
Сразу хочу вас предупредить, что не всякий текст можно преобразовать в таблицу. Для того, чтобы ваш набранный текст можно было преобразовать в таблицу, он должен быть в виде табулированного списка, т.е. колонки будущей таблицы должны быть разделены не клавишей пробела, а при помощи клавиши табуляции. На клавиатуре эта клавиша обозначается Tab, и находится слева под буквой «Ё».
Для того, чтобы в будущем таблицу можно было преобразовать в текст, нажимайте при её создании клавишу табуляции вместо клавиши пробела.После того, как текст набран и оттабулирован, его необходимо выделить и перейти на вкладку «Вставка». Находим на ленте блок «Таблица» и кликаем мышкой по иконке таблицы. Откроется список, в котором нам необходимо выбрать пункт «Преобразовать в таблицу». В открывшемся маленьком окошке можно внести свои настройки, но в нашем случае делать ничего не нужно, поэтому просто жмем кнопку «ОК».
И, как видите, у нас та же самая таблица, но уже в виде текста и без ячеек и рамочек.
Такая ситуация обычно возникает из-за выравнивания абзаца по ширине. Можно выровнять абзац по левому краю, нажав CTRL+L. Если такой вариант не подходит, замените большие пробелы на неразрывные. Для этого выделяем пробел и нажимает CTRL+SHIFT+пробел.
Как сделать 2 столбика текста в ворде?
В программе ворд можно разбить текст на две колонки двумя способами.
Первый способ.
Рисуете таблицу, состоящую из 2 столбцов и 1 строки, печатаете нужный текст и убираете границы таблицы, в результате текст разбит на два столбца.
Второй способ.
Разбиваете текст с помощью колонок. Для этого заходите во вкладку «Макет» и нажимаете на иконку «Колонки» и разбиваете текст на две части.
Как изменить шрифты по умолчанию в ворде?
Чтобы изменить шрифт по умолчанию в Word, необходимо:
-
На вкладке Главная нажать кнопку вызова диалогового окна в блоке Шрифт, она находится в правом нижнем углу блока
-
Выбрать нужный шрифт
-
Нажать кнопку «Назначить по умолчанию» в нижнем левом углу
-
Подтвердить выбор нажатием ОК
Источники
- https://learn-excel.ru/%D0%BF%D1%80%D0%B5%D0%BE%D0%B1%D1%80%D0%B0%D0%B7%D0%BE%D0%B2%D0%B0%D0%BD%D0%B8%D0%B5-%D1%82%D0%B5%D0%BA%D1%81%D1%82%D0%B0-%D0%B2-%D1%82%D0%B0%D0%B1%D0%BB%D0%B8%D1%86%D1%83/
- https://lumpics.ru/as-in-word-convert-the-table-to-text/
- https://yandex.ru/q/question/computers/kak_prevratit_nabrannyi_obychnyi_tekst_v_814e8ab5/?answer_id=581c3571-1b05-4016-8c52-0f874bd21cf3
- https://moydrygpk.ru/word/kak-v-word-preobrazovat-tablicu-v-tekst.html
10.10.2018
Просмотров: 20513
При работе с таблицами и текстом часто возникает необходимость выполнить преобразование таблицы в текст Word или наоборот. Поэтому предлагаем рассмотреть способы, как выполнить преобразование таблицы в текст в Ворде или текста в таблицу.
Содержание:
- Преобразование текста в таблицу в Word
- Преобразование таблицы в текст в Word
Для того, чтобы преобразование в Ворде было выполнено корректно, стоит выключить отображение скрытых элементов. Для этого в редакторе нажимаем «Главная», выбираем значок «Отобразить все знаки».
Теперь, когда мы видим, как расположен текст, убираем лишние пробелы и расставляем точки, запятые, которые укажут на границы в таблице. Рекомендуем воспользоваться знаком абзаца (Tab).
Далее, чтобы преобразовать текст в таблицу, нужно выделить его.
Выделив текст, нажимаем «Вставка», «Таблица», «Преобразовать в таблицу».
Появится небольшое окно. Указываем число столбцов, их ширину и отображаем знаки табуляции.
Получится такая таблица.
ВАЖНО! Если вы разделение слов делаете как мы посоветовали, с помощью знака абзаца, то Word автоматически правильно подберет количество столбцов.
Преобразование таблицы в текст в Word
Преобразование таблицы в текст в Ворде выполняется значительно проще. Единственный недостаток после такого преобразования – ручное редактирование текста.
Для того, чтобы из таблицы сделать текст, стоит выполнить следующее:
- Выделяем таблицу, которую нужно преобразовать в текст.
- На панели инструментов появится раздел «Работа с таблицами». Выбираем «Макет».
- Нажимаем на кнопку «Преобразование в текст».
- Получится простая таблица. В данном случае мы получим исходящий вариант.
Таким образом, используя простые методы, которые разработаны самой компанией Microsoft, можно правильно и быстро преобразовать текст в таблицу или таблицу в текст, не прибегая к использованию стороннего софта.
В MS Word можно преобразовывать таблицу в простой текст и обратно. Рассмотрим, как это делается.
Преобразование таблицы в текст
Для преобразования таблицы в текст выделим необходимые ячейки, либо всю таблицу.
На ленте находим вкладку Макет – Преобразовать в текст (рис.1):
Рисунок 1
После этого откроется окошко, как на рисунке 2:
Рисунок 2
Здесь выбираем тип разделителя.
Для примера возьмем произвольную таблицу (рис.3):
Рисунок 3
Извлечем из нее текст. Выберем в качестве разделителя точку с запятой. Получим следующий результат (рис.4):
Рисунок 4
Преобразование текста в таблицу
Для того, чтобы преобразовать текст в таблицу, выделяем текст, во вкладке Главная на основной ленте выбираем Таблица¬ – Преобразовать в таблицу. Сделаем это на предыдущем примере (рис.5):
Рисунок 5
У нас откроется следующее диалоговое окно (рис.6):
Рисунок 6
Для преобразования текста в таблицу выбираем нужное количество столбцов (в нашем случае 3), автоподбор по ширине, разделитель выбираем без изменений. Получим следующий результат (рис.7):
Рисунок 7
Как вы можете видеть, преобразовывать текст в таблицу и обратно не составляет никакого труда.
Для переноса таблицы из Excel в Word воспользуйтесь тремя простыми инструкциями в этой статье.