Вы можете изменить параметры по умолчанию для новых документов, внеся изменения в шаблон Normal, на основе которых будут создаваться новые документы. В шаблоне «Обычный» можно задать другое форматирование или содержимое по умолчанию, после чего для всех создаваемых документов будут использоваться новые параметры.
Важно: Если шаблон «Обычный» был случайно изменен, параметры по умолчанию можно легко восстановить, удалив, переименовав или переместив его. Шаблон «Обычный» будет автоматически создан повторно при следующем запуске Word. Однако этот метод не действует в отношении других шаблонов. Прежде чем изменять какой-либо другой шаблон, следует создать его копию.
Изменение шрифта по умолчанию
Изменение шрифта по умолчанию в любом из шаблонов ведет к тому, что этот шрифт будет использоваться во всех новых документах, создаваемых на базе этого шаблона. Например, шрифт по умолчанию в новых пустых документах соответствует шрифту шаблона «Обычный».
-
Откройте шаблон или документ, созданный на основе шаблона, для которого нужно изменить параметры по умолчанию.
-
В меню Формат выберите пункт Шрифт и откройте вкладку Шрифт.
-
Внесите нужные изменения и нажмите кнопку По умолчанию.
Примечание: Большинство стилей в Word основаны на стиле «Обычный». Изменение шрифта по умолчанию также ведет к изменению стиля «Обычный», и эти изменения распространяются на все остальные стили, созданные на его основе.
Изменение межзнакового интервала по умолчанию
Изменение межзнакового интервала по умолчанию в любом из шаблонов ведет к тому, что новые параметры масштаба, интервалов, расположения, кернинга и других типографских функций будут использоваться во всех новых документах, создаваемых на базе этого шаблона. Например, межзнаковый интервал в новых пустых документах основан на значении соответствующего параметра в шаблоне «Обычный».
-
Откройте шаблон или документ, созданный на основе шаблона, для которого нужно изменить параметры по умолчанию.
-
В меню Формат щелкните Шрифт и откройте вкладку Дополнительно.
-
Внесите нужные изменения и нажмите кнопку По умолчанию.
Изменение размера полей по умолчанию
Изменение размера полей по умолчанию в любом из шаблонов ведет к тому, что новые параметры полей будут использоваться во всех новых документах, создаваемых на базе этого шаблона. Например, размеры полей по умолчанию в новых пустых документах основаны на значении соответствующего параметра в шаблоне «Обычный».
-
Откройте шаблон или документ, созданный на основе шаблона, для которого нужно изменить параметры по умолчанию.
-
В меню Формат щелкните Документ и откройте вкладку Поля.
-
Внесите нужные изменения и нажмите кнопку По умолчанию.
Изменение макета по умолчанию
Изменение макета по умолчанию в любом из шаблонов ведет к тому, что новые разрывы разделов, верхние и нижние колонтитулы и другие атрибуты макета будут использоваться во всех новых документах, создаваемых на базе этого шаблона. Например, атрибуты макета по умолчанию в новых пустых документах основаны на значении соответствующих параметров в шаблоне «Обычный».
-
Откройте шаблон или документ, созданный на основе шаблона, для которого нужно изменить параметры по умолчанию.
-
В меню Формат щелкните Документ и откройте вкладку Макет.
-
Внесите нужные изменения и нажмите кнопку По умолчанию.
Изменение других параметров по умолчанию в шаблоне «Обычный»
В шаблоне «Обычный» можно настроить и изменить параметры по умолчанию для самых разных аспектов работы с документом, таких как форматирование текста, абзацев и документа, стили, текст, рисунки, элементы автотекста и сочетания клавиш. Чтобы внести изменения в файл Normal.dotm, его нужно открыть в Word. При открытии Normal.dotm непосредственно из Finder приложение Word создает пустой документ на основе шаблона.
-
В меню Файл выберите пункт Открыть.
-
В диалоговом окне Открыть перейдите в папку, содержащую файл Normal.dotm.
-
Если у вас Word 2016 для Mac, перейдите в папку /Пользователи/имя_пользователя/Библиотеки/Group Containers/UBF8T346G9.Office/Содержимое пользователя/Шаблоны.
-
Если у вас Word для Mac 2011, перейдите в папку /Пользователи/имя_пользователя/Библиотеки/Application Support/Microsoft/Office/User Templates/My Templates.
Примечание: Если вы используете Mac OS X 10.7 (Lion), то папка Library по умолчанию скрыта. Чтобы перейти к ней из диалогового окна Открыть, нажмите COMMAND+SHIFT+G и в поле Перейти к папке введите ~/Library.
-
-
Дважды щелкните файл Normal.dotm. Откроется шаблон «Обычный».
-
Внесите необходимые изменения в шаблон «Обычный».
-
Сохраните и закройте шаблон «Обычный».
Советы:
-
При внесении значительных изменений в шаблон «Обычный», мы рекомендуем периодически создавать резервную копию файла. Чтобы создать резервную копию шаблона «Обычный», скопируйте файл и переименуйте его или переместите его в другое место.
-
Вы можете быстро и легко отформатировать весь документ и придать ему профессиональный и современный вид, применив к нему тему. Тема документа — это набор параметров форматирования, в число которых входят цветовая схема (набор цветов), шрифтовая схема (набор шрифтов для заголовков и текста) и также схема эффектов (набор линий и эффектов заливки). Чтобы применить тему, сделайте следующее:
-
В Word 2016 для Mac на вкладке Конструктор щелкните Темы и выберите тему.
-
В Word для Mac 2011 на вкладке Главная в группе Темы щелкните Темы и выберите тему.
-
-
Вы можете изменить поля страницы в документе и создать пользовательские поля. Но в следующий раз, когда вы создадите новый документ, Word в Интернете вернется к обычному значению поля на одном дюйме на каждой стороне страницы.
Во всех версиях Microsoft Word есть набор настроек по умолчанию, которые касаются шрифтов, стилей, отступов и многого другого. Их можно менять так, чтобы при создании нового документа не нужно было каждый раз вручную выставлять необходимые параметры.

Первый – изменить настройки шаблона Normal, на основе которого создаются все документы. Если вы не меняли их предварительно, то при создании нового документа Microsoft Word, будет открыт именно он.
Как поменять настройки? Для этого открываем параметры каждого из разделов. Например, для того, чтобы задать другие
настройки шрифта по умолчанию, нажимаем на маленькую иконку в соответствующем разделе.

«По умолчанию». Далее нужно выбрать второй вариант
«Всех документов, основанных на шаблоне
Normal
». После применения программу можно закрыть, даже не сохраняя изменения. При создании нового пустого документа Microsoft Word будут использоваться заданные вами параметры.
Стоит отметить, что новые настройки автоматически применяются к стилю «Обычный». Если вы захотите вернуться к нему в будущем, рекомендуем создать новый стиль. Это и есть второй способ задания новых настроек по умолчанию.

«Создать стиль». После этого нажмите на него правой кнопкой и выберете
«Изменить». В открывшемся окне укажите нужные параметры.

После изменения шаблона Normal, примененные вами параметры будут считаться таковыми по умолчанию. Если вы поменяли многое и хотите вернуться назад, эту задачу можно упросить.
Перейдите по следующему пути в вашем проводнике: «C:UsersuserAppDataRoamingMicrosoftTemplates» и удалите шаблон Normal. При следующем создании нового документа Microsoft Word, он будет создан заново с изначальными настройками. Ничего, кроме параметров документа по умолчанию это не затронет.

Аналогичным образом можно поменять почти все параметры документа Ворд в окнах с настройками которых будет кнопка «По умолчанию».
Для версии Microsoft Word 2003 алгоритм действий такой же. Открываете
детальные настройки любого параметра: от шрифта до стиля, указываете изменения и нажимаете
«По умолчанию». Выбираете
«Применить для шаблона
Normal
» и жмете ОК.
Всякий раз, при создании нового документа в текстовом редакторе MS Word, программа устанавливает определенные параметры форматирования и представления документа, такие как шрифт, размер шрифта, отступы, масштаб и т.д. И для каждого созданного документа параметры эти одни и те же, так как задаются в шаблоне. При необходимости их можно поменять в соответствии с Вашими потребностями и предпочтениями. И если во всех или в большинстве документов Вы используете одни и те же параметры форматирования, то будет вполне оправдано потратить немного времени, чтобы сделать все необходимые установки один раз и не утруждать себя лишней работой по приведению документа в подобающий вид каждый раз, создавая новый текстовый документ.
Предположим, что необходимо сделать так, чтобы для каждого нового документа по умолчанию устанавливался 14 шрифт TimesNewRoman с масштабом представления 120%. Можно решить эту задачу, создав документ образец со всеми необходимыми установками, и делать каждый новый путем создания копии образца. Но если Вы будете создавать новый документ из контекстного меню как на рисунке ниже или из меню программы, то будут применены те параметры форматирования, которые установлены в шаблоне.
Шаблон, о котором идет речь имеет наименование normal.dotm. Файл normal.dotm расположен в папке C:UsersИмя_ПользователяAppDataRoamingMicrosoftШаблоны.
Есть как минимум два способа внести изменения в этот шаблон, а следовательно и в настройки по умолчанию. Первый способ — открыть шаблон normal.dotm, сделать все необходимые установки, и сохранить его. Второй способ не предполагает непосредственного вмешательства в шаблон, и для неопытных пользователей подойдет больше.
Теперь подробнее рассмотрим каждый из вариантов.
1-й способ
Прежде, чем начать манипуляции с файлом normal.dotm будет не лишним сохранить его резервную копию куда-нибудь в другое место, на случай непредвиденных обстоятельств.
В Вашей системе может быть отключено отображение расширений файлов (.dotm после наименования). Чтобы это исправить, заходим в любую папку, затем, переходим во вкладку “Вид” и жмем кнопку “Параметры”.
В параметрах переходим во вкладку “Вид” и снимаем галочку с пункта “Скрывать расширения для зарегистрированных типов файлов”. Жмем “Ок”.
Теперь приступаем к работе с шаблоном.
Откроем normal.dotm двойным кликом и выставим все необходимые параметры.
После того как все установки будут выполнены, нужно этот файл сохранить. И вот тут мы столкнемся с некоторыми нюансами. После нажатия “Сохранить” программа предложит выбрать путь для сохранения файла, причем в формате .docx и с новым наименованием (Doc1).
Прежде чем указывать путь, выберем правильное расширение, а именно .dotm.
После смены расширения, программа автоматически подберет путь для сохранения файла — C:UsersadminDocumentsНастраиваемые шаблоны Office.
Предложенный путь нас тоже не устроит и мы выберем другой — C:UsersИмя_ПользователяAppDataRoamingMicrosoftШаблоны
Наименование файла оставляем без изменений, так как сохранить его с наименованием normal не выйдет поскольку normal.dotm уже редактируется.
И заключительный шаг — переходим в папку с шаблонами, удаляем файл normal.dotm (нужно чтобы не было открытых документов) и переименовываем наш файл Doc1.dotm в normal.dotm.
И если мы все сделали правильно, то вновь создаваемый файл будет иметь те параметры, которые мы задали в новом шаблоне.
2-й способ
Для смены параметров по умолчанию не нужно искать где лежит файл шаблона. Все что нужно — это просто открыть любой текстовый документ в программе MS Word, затем поочередно перейти в расширенные параметры настроек шрифтов и абзацев, и сделать все необходимые установки.
Чтобы сохранить изменения в шаблоне, нужно нажать кнопку “По умолчанию”
В диалоговом окне, перед нажтием “Ок”, не забываем поставить флажок на втором пункте.
То же самое проделываем в расширенных настройках абзацев.
На этом все. Надеемся, что наша статья помогла Вам.
Итак, после того, как программа Word запущена, вы сразу можете приступать к работе над документом. Если вы создаете документ на основе одного из шаблонов, скорее всего, вы будете использовать заданный им формат. Однако, если вы создали пустой документ, необходимо правильно настроить параметры страницы. По умолчанию шаблон Новый документ создает новый документ с единственной пустой страницей формата А4 в книжной (вертикальной) ориентации. Большинство документов создается именно в этом формате. Но не всегда. Возможно, вам нужен документ с альбомной ориентацией страницы или страница должна иметь формат А5 или А6. Также вы можете изменить размеры полей (чистых областей по краям страницы) и даже цвет страницы. Обычно цвет страницы изменяют при работе с электронными документами или веб-страницами. При создании печатных документов, если вам, например, нужны страницы желтого цвета, проще (да и дешевле) будет распечатать документ на желтой бумаге, чем «заливать» всю страницу дорогостоящей краской принтера.
Основные свойства страницы настраиваются в группе Параметры страницы на вкладке Разметка страницы ленты (рис. 4.4).
В группе Параметры страницы находятся несколько кнопок, открывающих меню, в которых выбираются те или иные параметры. Так, например, кнопка Размер открывает меню, где перечислены популярные форматы бумаги . Если нужного формата нет в списке (например, в нем отсутствует достаточно ходовой формат А3), вы можете задать размеры страницы вручную. Для этого выполните следующие действия:
- Выберите в меню кнопки Размер команду Другие размеры страниц. На экране появится диалоговое окно Параметры страницы (рис. 4.5).
- Убедитесь, что диалоговое окно открыто на вкладке Размер бумаги.
- В полях Ширина и Высота введите нужный размер страницы документа (в сантиметрах).
- Нажмите кнопку ОК, чтобы закрыть диалоговое окно и применить изменения.
В меню кнопки Поля представлено пять вариантов полей документа с указанием их размеров. В большинстве случаев они не имеют большого значения, однако, если вы создаете документ, для которого строго регламентированы параметры страницы, вы можете задать размеры полей вручную. При выборе команды Настраиваемые поля, вы попадаете в уже знакомое вам диалоговое окно Параметры страницы, но уже на вкладку Поля, где можете вручную настроить размеры каждого (верхнего, нижнего, левого и правого) поля в отдельности. При нажатии кнопки Ориентация появляется меню, содержащее всего две команды: Книжная и Альбомная. В книжной ориентации страница располагается вертикально, в альбомной — горизонтально. Других вариантов здесь быть не может. Ориентация не имеет значения только, если страница имеет квадратную форму. Цветовые параметры страницы настраиваются на вкладке Дизайн (рис. 4.6).
Цвет страницы выбирается в меню кнопки Цвет страницы. Меню содержит 70 цветовых образцов, это достаточно для подавляющего большинства случаев. Однако если подходящего образца нет в списке, вы можете выбрать любой другой оттенок. Для этого выполните следующие действия.
- Выберите в меню кнопки Цвет страницы команду Другие цвета, чтобы открыть диалоговое окно Цвета.
- В появившемся диалоговом окне выберите вкладку Спектр (рис. 4.7).
- Выберите в палитре диалогового окна Цвета нужный оттенок. Также вы можете указать точный код цвета в системе RGB или HSL. Это бывает необходимо при создании веб-страниц с элементами, которые должны иметь строго определенный оттенок.
- Нажмите кнопку ОК, чтобы применить выбранный цвет.
Диалоговое окно Цвета используется во всех программах Office, когда необходимо выбрать нужный цвет для различных элементов документа.
Также страница документа может иметь подложку — так называется текст (обычно бледного цвета), располагающийся позади основного текста страницы. Вы наверняка видели в различных учреждениях заполненные бланки с крупной надписью Образец, расположенной по диагонали страницы. Надпись Образец как раз и является подложкой.
Вид подложки выбирается в меню кнопки Подложка на вкладке Дизайн. В меню представлено несколько готовых вариантов (Образец, Черновик, Не копировать, Секретно, Срочно). Но если вам нужен особый текст подложки, вы можете настроить ее параметры самостоятельно в диалоговом окне Печатная подложка, которое открывается при выборе команды Настраиваемая подложка в меню кнопки Подложка (рис. 4.8).
Подложка может быть текстовой либо в виде рисунка. Тип подложки выбирается с помощью переключателя в диалоговом окне. При этом становятся активными элементы управления для настройки подложки. Для текстовой подложки можно указать нужный текст, выбрать шрифт, размер и цвет шрифта, а также ориентацию текста (по горизонтали или вертикали). При установке флажка Полупрозрачный цвет текста становится более бледным, чтобы подложка не сливалась с основным текстом документа.
Также в качестве подложки можно использовать изображение. Такой вид подложки часто используют, например, для создания фирменных бланков, где фоном страницы является логотип компании. Кнопка Выбрать открывает диалоговое окно, в котором выбирается хранилище изображений. Рисунки могут быть загружены с сервера Microsoft (пользователям Office предоставляется богатая бесплатная библиотека изображений ) или с локального диска. Масштаб изображения подложки на странице выбирается в раскрывающемся списке Масштаб, а флажок Обесцветить делает цвета подложки бледными, чтобы ее изображение не сливалось с текстом документа (рис. 4.9).
Мы рассмотрели настройки основных параметров страницы. Отметим, что в ряде случаев пользователю нужен документ с книжной ориентацией страницы формата А4, и, если такие параметры как поля, цвет и подложка для вас не важны, вы можете сразу приступать к работе над документом после его создания.
Вы можете ускорить оформление работ, заранее задав необходимые параметры стиля, которые есть в большинстве требований. Документы WORD (здесь и далее подразумевается программное обеспечение Micrsoft Word 2007 и старше) изначально, по умолчанию, задают не соответствующие ГОСТу шрифт, размер, цвет, интервал и др. Подготовьте документ и программное обеспечение Word к требованиям.
Чтобы было удобнее писать учебные работы, создайте уже штамп для форматирования текста, который подходит под требования к оформлению. Так вы сможете оформлять работу в один клики или автоматически. Подробную инструкцию можно найти здесь.
Чтобы изменить параметры документа по умолчанию:
- На вкладке «Главная» в команде «Стили» нажмите кнопку вызова диалоговых окон:
- В нижней части появившегося окна есть три кнопки «Создать стиль», «Инспектор стилей» и «Управление стилями»:
- Нажмите первую кнопку справа («Управление стилями») для открытия окна и выберите на вкладке «Изменение» стиль «обычный»:
- Откройте диалоговое окно для изменения стиля, нажав на «изменить»:
- Установите, используя «формат» (абзац, шрифты и т.д.), необходимые требования к оформлению работ:
• Шрифт Times New Roman;
• Размер 14;
• Междустрочный интервал – 1,5;
• Межабзацный интервал – 1;
• Выравнивание – по ширине;
• Цвет – чёрный;
При необходимости можно задать другие параметры. - Установите галочку на пункте «В новых документах, использующих этот шаблон»:
- Нажмите кнопку «ОК».
Подготовив документ к работе, вы дадите начало быстрому и правильному оформлению работ.
Вы можете применять созданный стиль к другому тексту и создать разные стили для отдельных частей текста, значительно ускорив их оформление.
Тест по теме «Изменение параметров документа Word по умолчанию»
|
Установка вида по умолчанию «Разметка страницы» Word 2016 |
||||||||
Ответить |
||||||||
Ответить |
||||||||
Ответить |
||||||||
Ответить |
||||||||
Ответить |
MS Word имеет три различных режима отображения; Режим чтения, макет печати и веб-макет. Когда вы выходите из файла MS Word и открываете его снова, он запоминает режим, который вы использовали, когда закрывали его. Это относится только к сохраненным документам. Вы не можете использовать этот же параметр для нового документа MS Word. Новый документ MS Word всегда будет открываться в макете печати. В MS Word также есть другой, менее известный режим, называемый Outline View. В режиме структуры все заголовки в документе отображаются в виде списка. Это отличный способ переместить один раздел в другой. Если вы хотите открыть документ MS Word в режиме структуры по умолчанию, вам понадобится небольшой макрос для этого.
Включить вкладку разработчика
Макросы записываются из вкладки разработчика. По умолчанию эта вкладка отключена в MS Word. Чтобы включить его, откройте MS Word и перейдите в Файл> Параметры.
В окне «Параметры» выберите вкладку «Настроить ленту». Эта вкладка разделена на две колонки. В столбце справа выберите «Разработчик» и нажмите «ОК». Вкладка «Разработчик» будет добавлена на ленту в MS Word.
Записать макрос контурного вида
Откройте MS Word и перейдите на вкладку Разработчик на ленте. Щелкните «Макрос», чтобы записать новый макрос. Назовите его «AutoOpen» и нажмите «Создать» в новом окне макроса.
Откроется редактор макросов. Вставьте в макрос следующее и сохраните его.
Sub AutoOpen() ' ' AutoOpen Macro ' ' ActiveWindow.View.Type = wdOutlineView ActiveWindow.View.ShowHeading 1 End Sub
Это все, что вам нужно сделать.
Ограничение
Это работает только для документа, который вы сохранили. Когда вы открываете новый пустой документ MS Word, он все равно откроется в режиме макета печати. Ограничения, которые применяются к режимам по умолчанию в MS Word, применяются и к этому макросу.
Если вы когда-либо использовали Outline View в MS Word, вы знаете, что он может развернуть заголовок первого уровня, чтобы отобразить его подзаголовки. Этот макрос этого не сделает. Всякий раз, когда вы открываете документ MS Word в режиме структуры, который имеет многоуровневые заголовки, он будет перечислять только заголовки первого уровня. Конечно, вы можете развернуть заголовки первого уровня, щелкнув по ним.
Microsoft не позволяет пользователю выбирать, в каком режиме открывается MS Word по умолчанию. Вид для печати, возможно, является самым популярным макетом для нового документа, поэтому решение об исключении этого параметра имеет смысл. Бессмысленно открывать новый документ в режиме чтения, чтобы на самом деле оставалось только представление HTML. Скорее всего, очень немногим пользователям нужно по умолчанию открывать Word в представлении HTML, поэтому, если у вас есть особые потребности, вы должны использовать макросы.
Что вы думаете об этой статье?
Шаблон документа по умолчанию
На этом уроке мы будем создавать шаблон документа по умолчанию. Избавимся от шрифта Calibri, избавимся от синего цвета в шрифтах. Документ создаём на основе файла шаблона Normal.
По окончании урока вы сможете:
- Назначить цветовую тему шаблона документа
- Назначить пользовательские шрифты
- Задать структуру шаблона документа
- Настроить коллекцию стилей
- Настроить рабочую область Стили
- Сохранить шаблон документа для дальнейшего использования по умолчанию
Откройте шаблон Normal для редактирования: C: Users → Имя, с которым вы входите в систему AppDataRoamingMicrosoftШаблоны (Урок 34):
Всё, как всегда:
- Режим «Непечатаемые символы
- Рабочая область «Стили»
1. Шаблон документа и его цветовая схема
Шаг 1. Открываем коллекцию стилей документа (лента Дизайн → группа команд Форматирование документа → кнопка выпадающего меню):
Если вы работаете в полноэкранном режиме, то лента Дизайн будет выглядеть так:
Откройте какой-нибудь готовый документ и пройдитесь по коллекции «Форматирование документа». Вы увидите, как меняется цветовое оформление и шрифты готового документа.
| Понять и запомнить! | «Форматирование документа» определяет:
|
Шаг 2. Задаём форматирование документа Word 13 (черно-белый):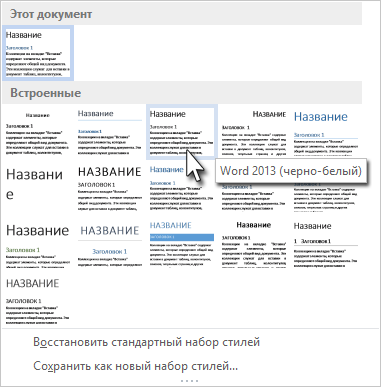
Видим шрифт Calibri, размер 11, но зато все стили текста теперь чёрного цвета. Правильно, мы же выбрали чёрно-белый вариант оформления шрифтов. А по поводу шрифта вы можете возмутиться: мы же делали на уроке 3 шрифтом по умолчанию Times New Roman.
| Понять и запомнить! | Если мы меняем настройки шрифта в диалоговом окне Шрифт (урок 3), то мы меняем шрифты у стиля Обычный.
Большая часть стилей остаются при своём шрифте Calibri, потому, что именно этот шрифт является шрифтом темы Тема документа задаёт глобальные настройки на документ, в том числе и синюю окраску отдельных стилей, и шрифты |
Но я уже говорила об этом на уроке 34.
Так что с первой задачей: сделать шрифты всех стилей абзаца чёрного цвета – мы справились. Теперь займёмся шрифтами.
2. Шаблон документа и шрифты
Шаг 1. Открываем набор шрифтов темы (лента Дизайн → группа команд Форматирование документа → кнопка Шрифты):
Открывается список шрифтов темы, которые можно использовать в документе. В нашем документе используются:
- Calibri Light (Заголовки) – стиль Заголовок 1, Заголовок 2 и так далее,
- Calibri (Основной текст) – все остальные стили
Мы можем ещё раз установить шрифт Times New Roman по умолчанию для стиля «Обычный», но остальные стили, вставка из буфера обмена, текст в таблицах будет Calibri. Впрочем, вы сами с этим сталкивались.
Пройдитесь по полосе прокрутки – и вы увидите, что набора шрифтов Times New Roman для заголовков и для основного текста нет
Шаг 2. Открываем диалоговое окно «Создание новых шрифтов темы» (лента Дизайн → группа команд Форматирование документа → кнопка Шрифты → команда Настроить шрифты внизу списка шрифтов темы):
А дальше совсем просто.
Шаг 3. Установите по очереди шрифт Times New Roman для Заголовка и для Основного текста (кнопка выпадающего меню → выбор шрифта Times New Roman из выпадающего списка шрифтов):
Шаг 4. Назовите свой набор шрифтов (в поле Имя введите с клавиатуры название набора – любое → кнопка Сохранить):
Скажите, а вы замечали, что в ваших документах между абзацами есть интервал? Между строчкам тоже есть интервал. У меня значения интервалов такие:
У вас, кстати, тоже такие значения интервалов. Сейчас увидим, откуда взялось эти числа.
Шаг 5. Откройте диалоговое окно «Управление стилями» (рабочая область Стили → кнопка Управление стилями):
На уроке 13 я упоминала об этом замечательном диалоговом окне. Пришла пора с ним познакомиться:
В диалоговое окне «Управление «стилями» имеются 4 закладки:
- Изменение
- Рекомендации
- Ограничения
- По умолчанию
и замечательная команда по названием «В новых документах, использующих этот шаблон». Я очень люблю это диалоговое окно. В нём скрыто масса возможностей, которые повышают производительность труда.
Шаг 6. Перейдём на закладку «По умолчанию»:
- Размер шрифта – 11 пунктов
- Интервал после абзаца – 8 пт
- Интервал междустрочный – 1,08 пт
Почему «1,08» ‒ тайна, покрытая мраком.
| Понять и запомнить! | Вы можете сколь угодно менять размер шрифта на ленте Главная в группе команд Шрифты – всё равно значения по умолчанию будут появляться вне зависимости от ваших желаний. Например, при вставке из буфера обмена или при работе с таблицей |
Шаг 7. Устанавливаем значения по умолчанию:
- Размер шрифта – 12 пунктов
- Интервал после абзаца – 0 пт
- Интервал междустрочный – одинарный
и отмечаем радиокнопку «В новых документах, использующих этот шаблон»:
Вы обратили внимание, что мы поменяли значения установок по умолчанию для Основного текста? Для заголовка значения будут такими же.
Шаг 8. Посмотрим результат нашей работы с диалоговыми окном «Управление стилями» (лента Главная → группа команд Стили → кнопка выпадающего меню Коллекция стилей (не путать с кнопкой группы)):
Всё, мы избавились от синего цвета в окраске шрифтов и все стили имеют шрифт Times New Roman.
3. Структура документа
Структура документа определяется встроенными стилями ‒ Заголовок 1, Заголовок 2 и так далее. На Уроке 28 я подробно об этом говорила. А ещё вспомните Секрет 1 «Создание презентаций за 10 минут».
В официальных документах заголовки, как правило, пронумерованы.
Шаг 1. Задаём нумерованную структуру документа (лента Главная → группа команд Абзац → кнопка Многоуровневый список → список Заголовок из библиотеки списков):
Увидели первый номер первого уровня заголовка?
Шаг 2. Открываем диалоговое окно «Определение нового многоуровневого списка» (лента Главная → группа команд Абзац → кнопка Многоуровневый список → команда «Определить новый многоуровневый список):
Открывается диалоговое окно «Определение нового многоуровневого списка», где мы имеем удовольствие наблюдать единую пронумерованную структуру документа. Можно закрыть диалоговое окно «Определение нового многоуровневого списка».
Внимание! Если не побеспокоится заранее о единой структуре документа, а вводить заголовки в любое удобное для вас время, то можно получить такую картину:
4. Настройка коллекции стилей
Шаг 1. Удаляем неиспользуемые стили из Коллекции стилей (лента Главная → группа команд Стили → кнопка выпадающего меню → ПМ по иконке неиспользуемого стиля → выбор из контекстного меню команды Удалить из коллекции стилей):
Замечу, что мы не удаляем стиль текста из документа. Мы удаляем стиль из коллекции стилей. Согласитесь, что очень удобно щёлкать ЛМ по большим иконкам. Мы настраиваем интерфейс программы для более производительного труда.
Шаг 2. Удаляем по очереди неиспользуемые стили:
У меня осталось в коллекции всего три стиля. При желании я могу прибавить новые стили в коллекцию. Как это сделать, я расскажу на следующих уроках.
5. Настройка рабочей области «Стили»
Как настроить рабочую область стили, я рассказывала на уроке 13 и уроке 14. Я напомню.
Шаг 1. Вызываем диалоговое окно «Параметры области стилей (ЛМ по команде синего цвета в нижней части рабочей области «Стили»):
Шаг 2. В диалоговом окне Параметры нажмите кнопку выпадающего меню Отображаемые стили и из меню выберите В текущем документе и отметьте в нижней части диалогового окна радиокнопку В новых документах, использующих этот шаблон:
Нажмите ОК.
Шаг 3. Ну и под занавес отметьте первый символ конца абзаца стилем «Обычный»:
6. Сохранение шаблона
Шаг 1. Сохраняем шаблон (команда Сохранить на панели быстрого доступа либо командой «Файл → Сохранить»):
Шаг 2. Закрываем файл шаблона Normal. Запускаем программу Microsoft Word, в котором нет синей окраски шрифта, используется только шрифт Times New Roman и есть единая нумерованная структура документа:
А параметры страницы мы меняли на уроке 3.
Теперь все уроки я буду делать на основе своего шаблона Normal.
Конечно, с течением времени я подкорректировала шаблон, создала пользовательские шаблоны для работы по различным проектам и по частным заказам. Нам ещё предстоит научится делать пользовательские шаблоны по мере необходимости.
Теперь вы можете:
- Назначить цветовую тему шаблона документа
- Назначить пользовательские шрифты
- Задать структуру шаблона документа
- Настроить коллекцию стилей
- Настроить рабочую область Стили
- Сохранить шаблон документа для дальнейшего использования по умолчанию


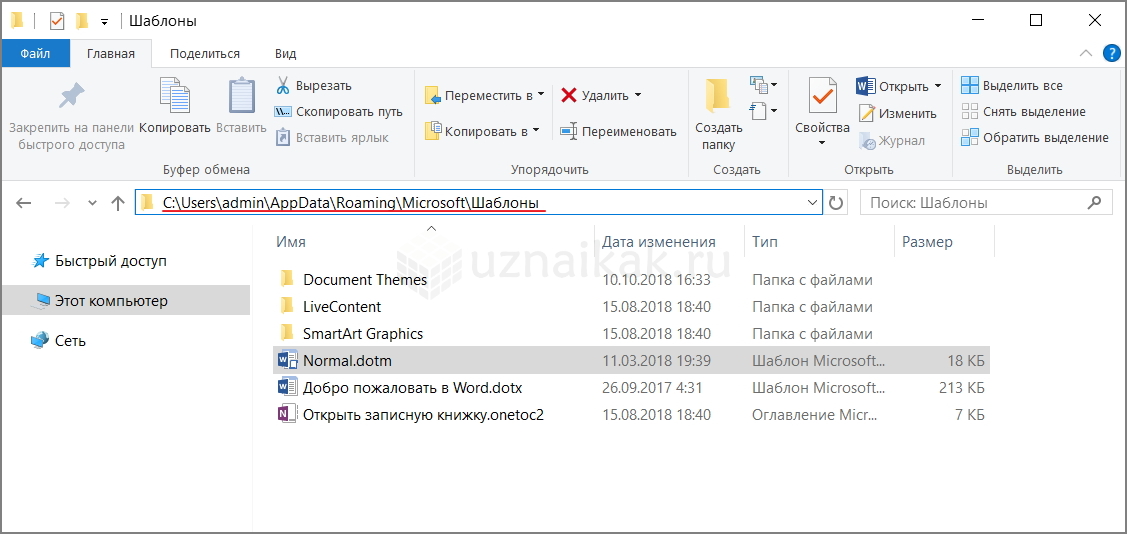
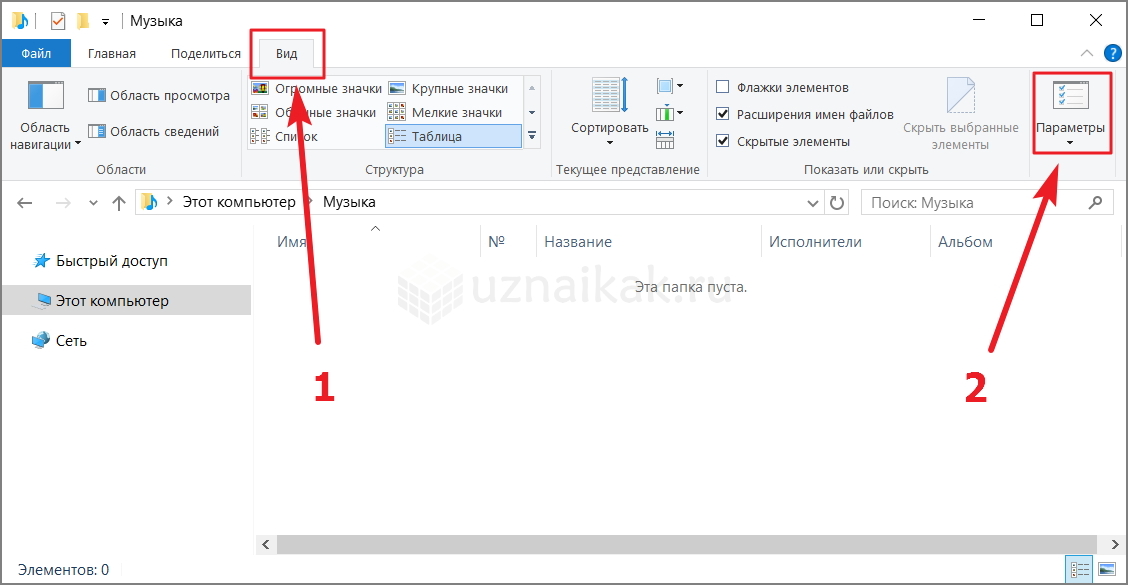
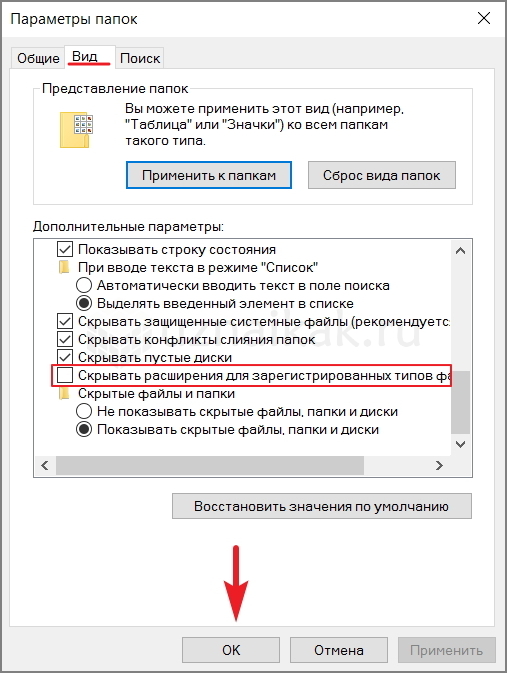
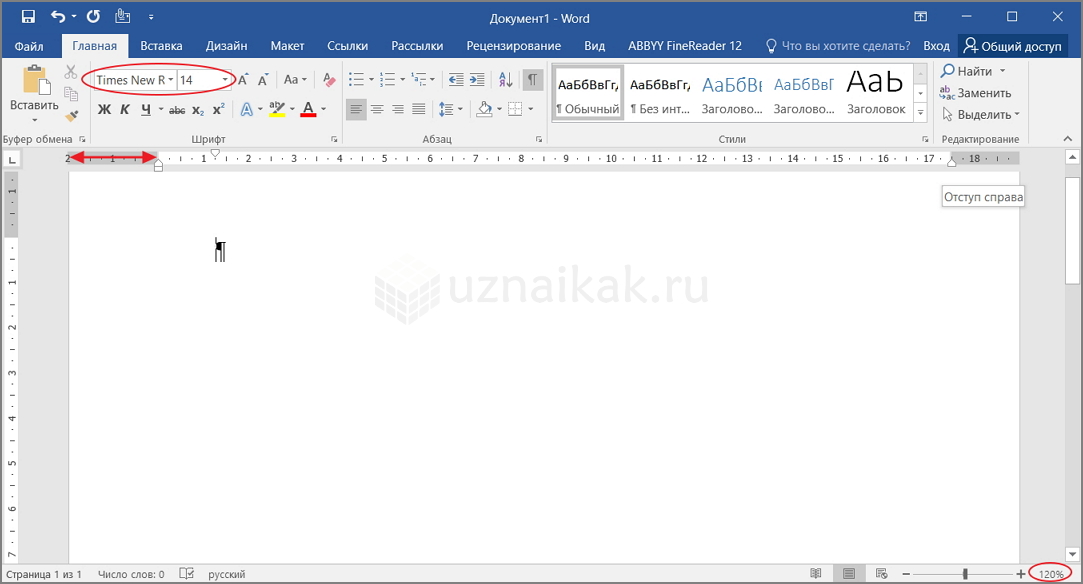
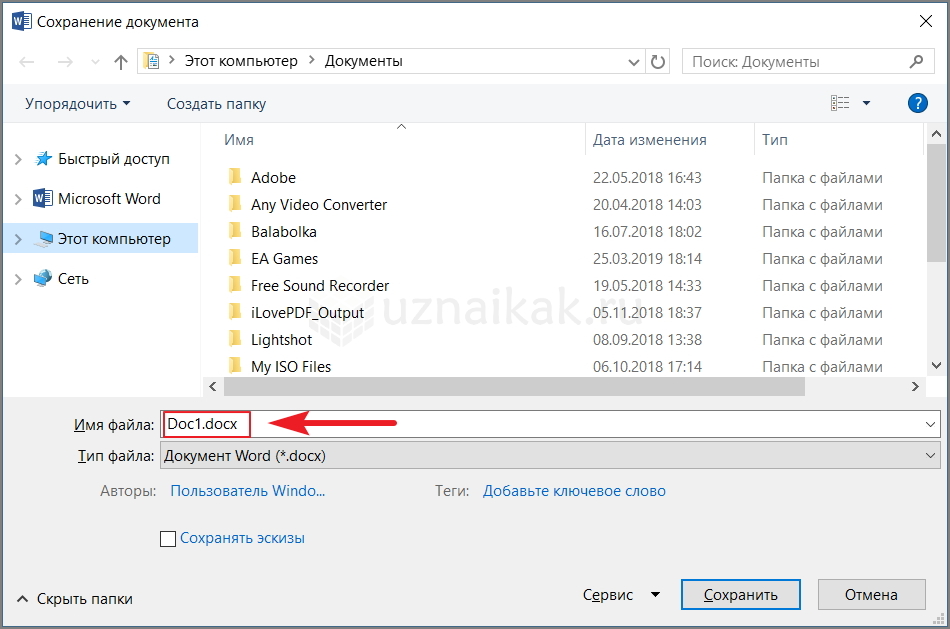

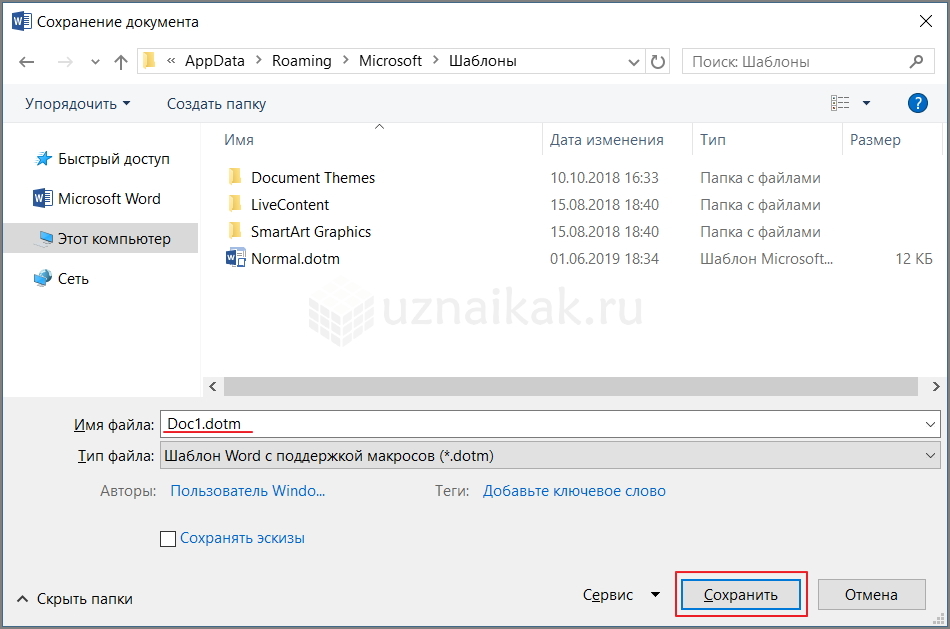



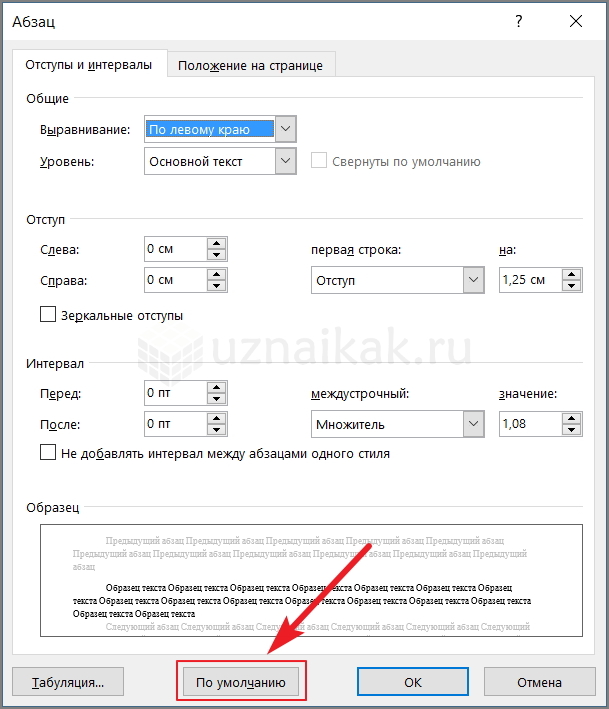




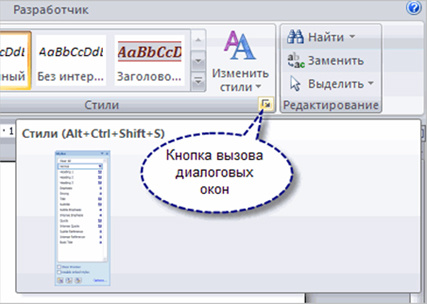
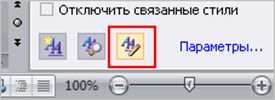

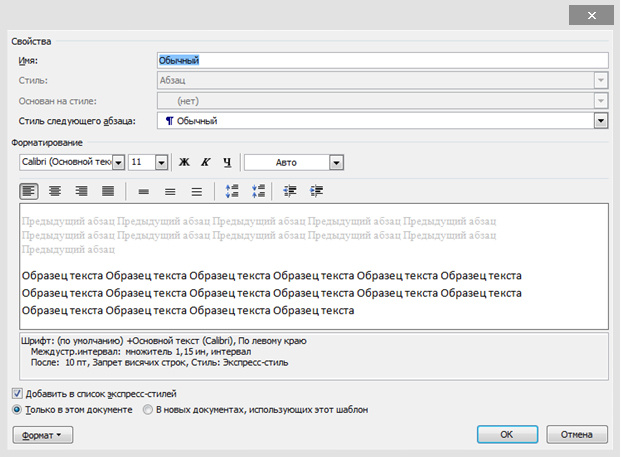
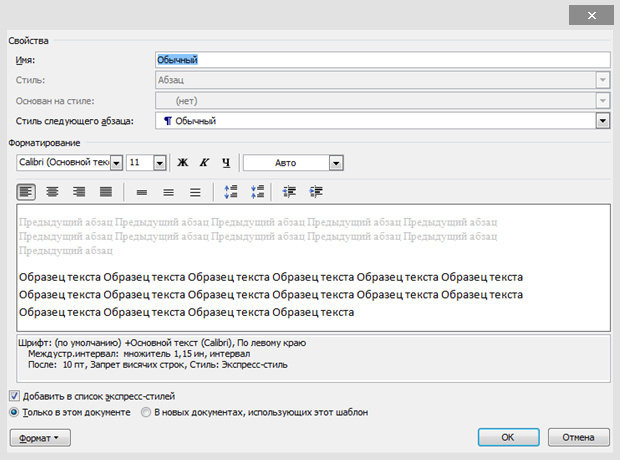

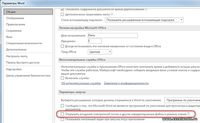
 спасибо. Это был мой фееричный тупняк :). Теперь все заработало.
спасибо. Это был мой фееричный тупняк :). Теперь все заработало.


























