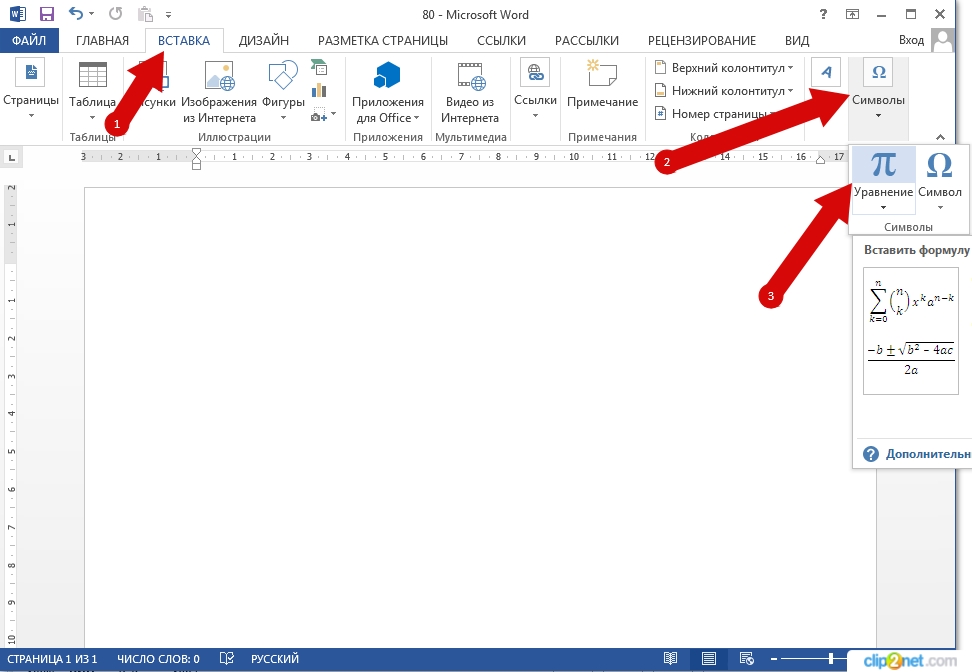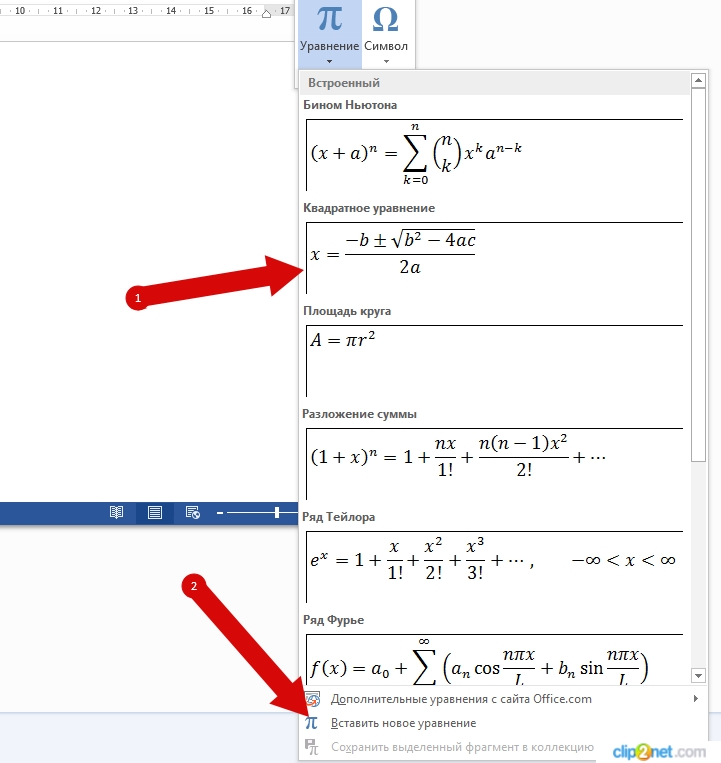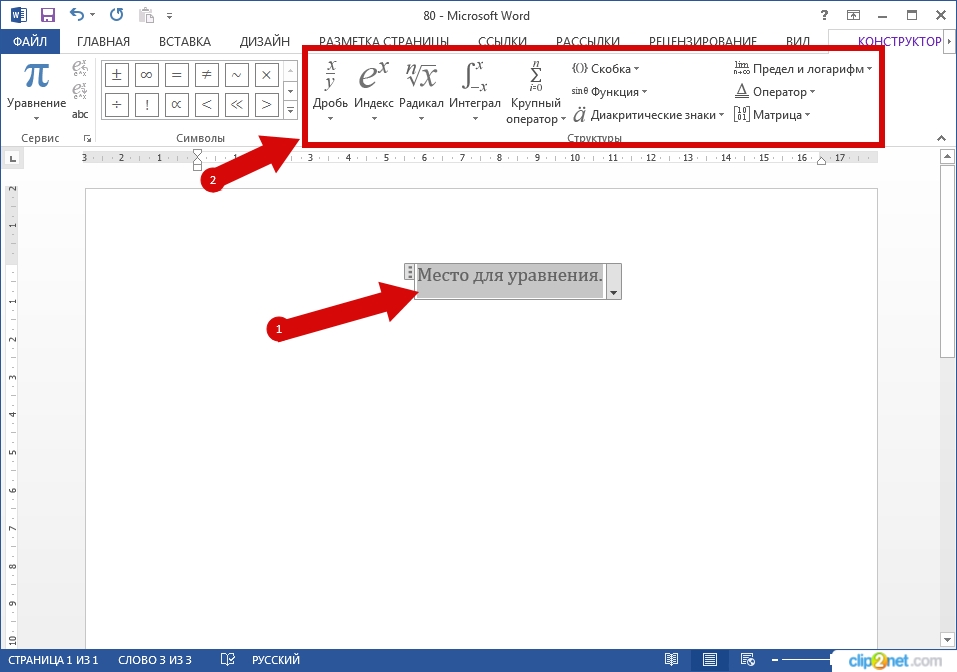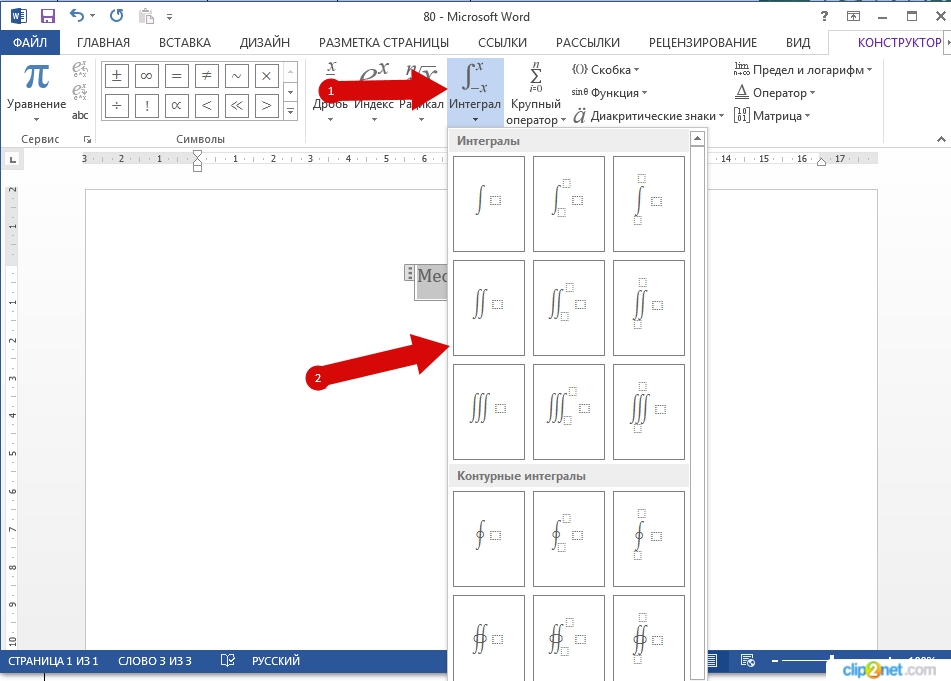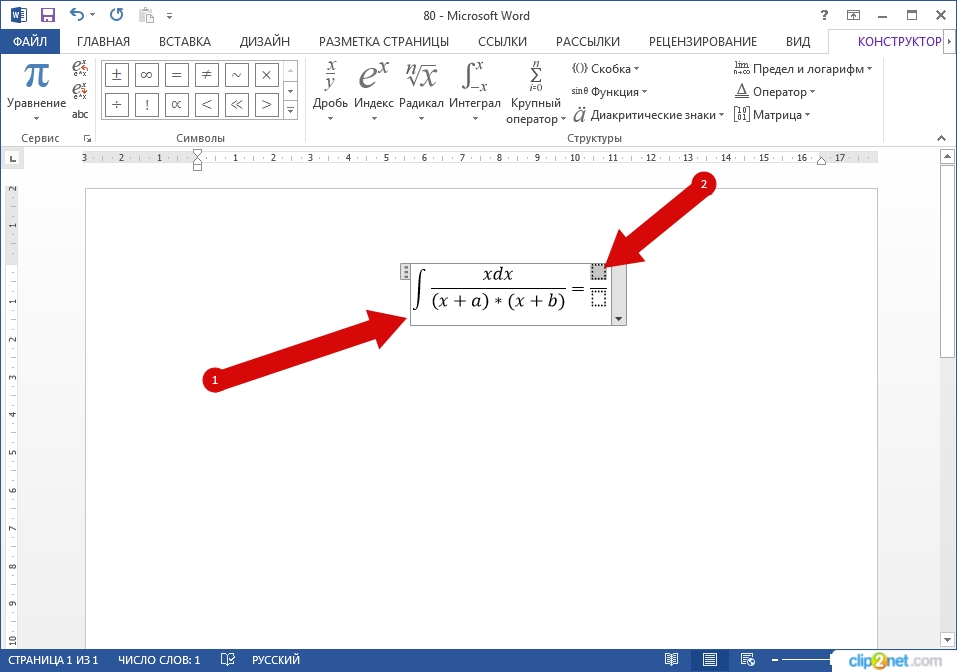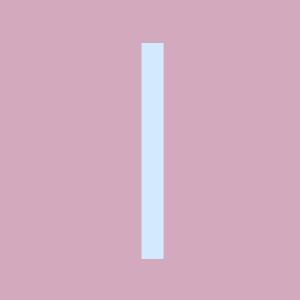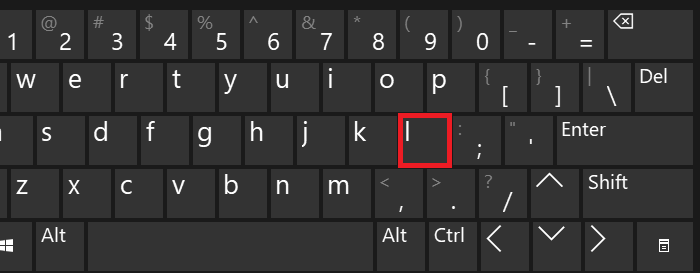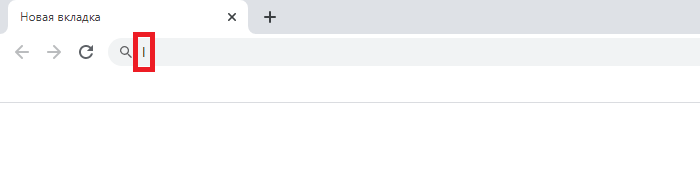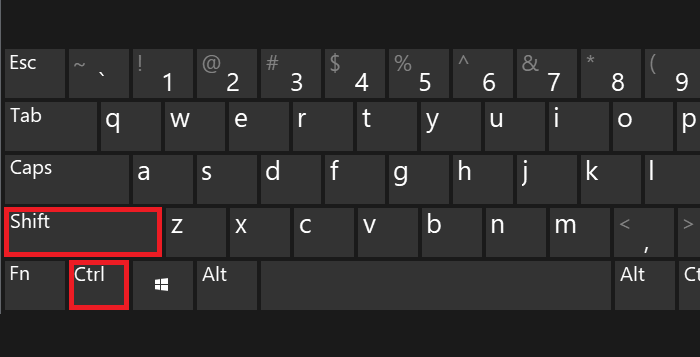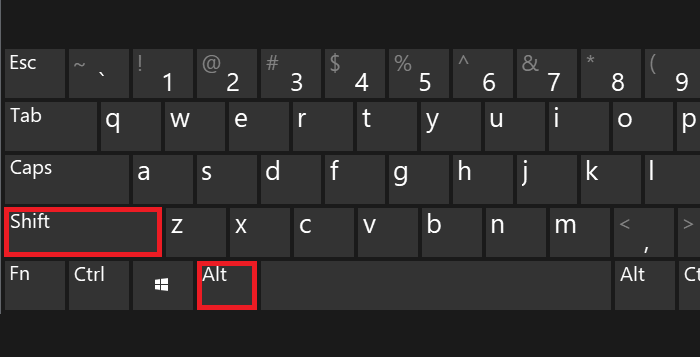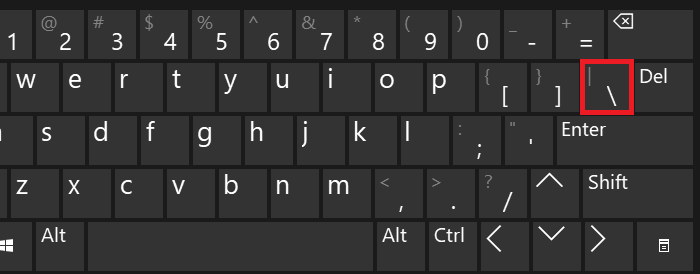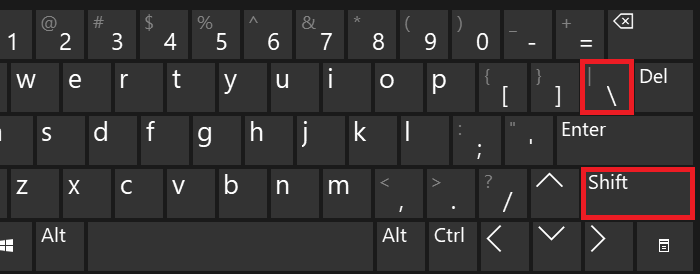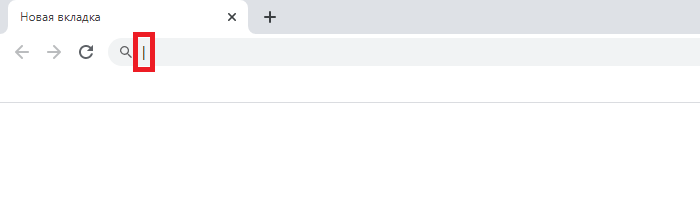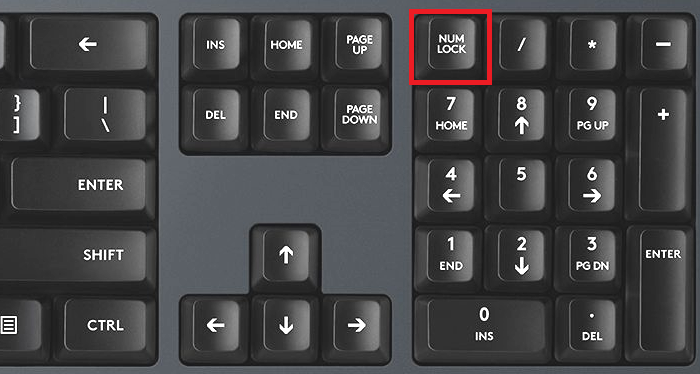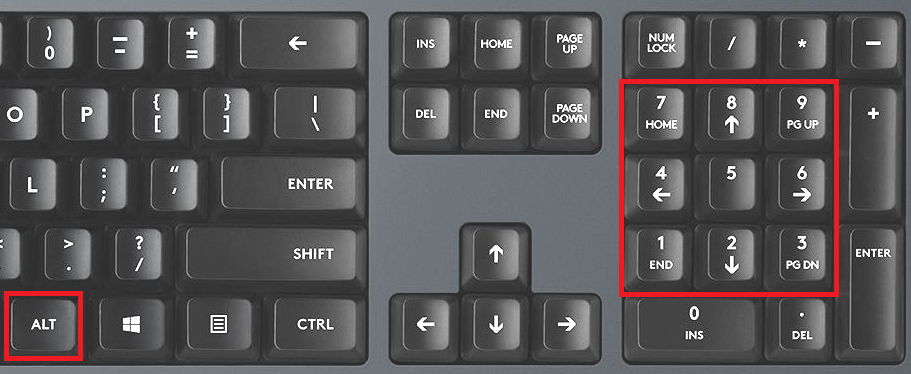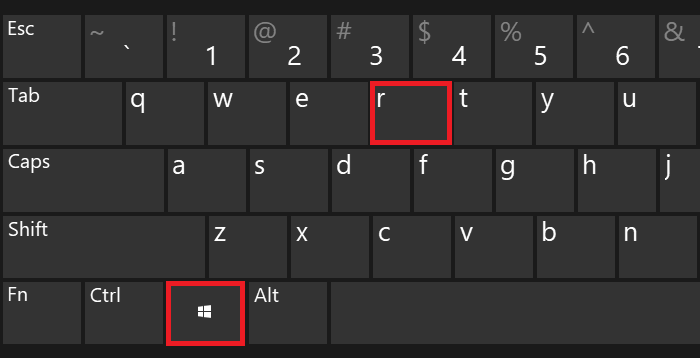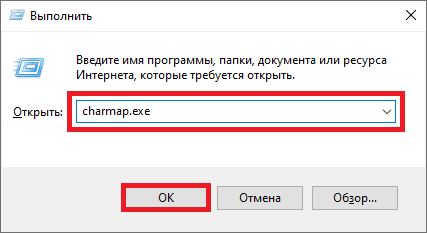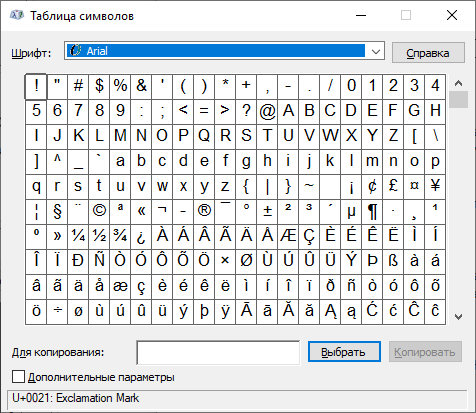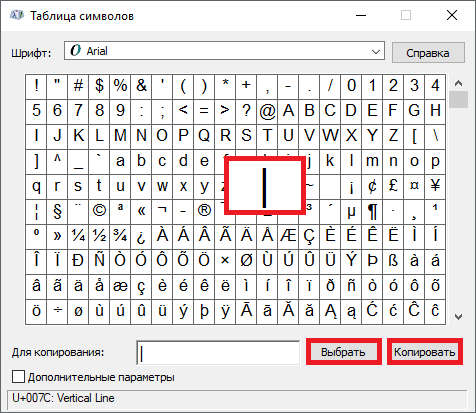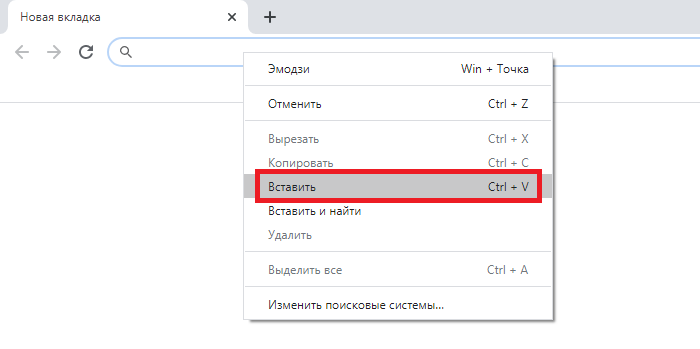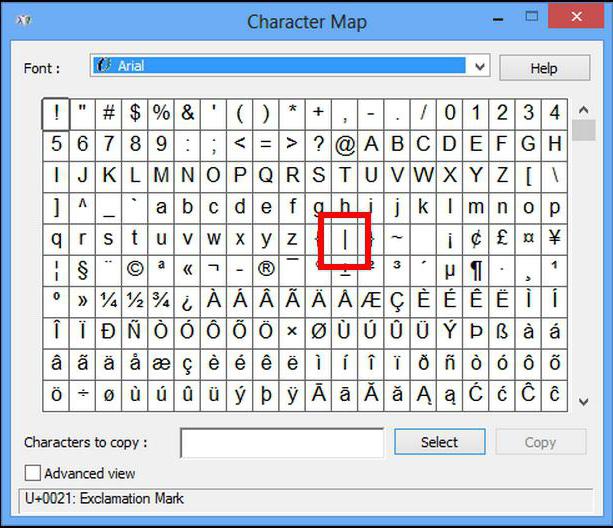https://www.officetooltips.com/word_201 … ation.html
Только не используйте первый из предложенных здесь способов. Именно, вот этот:
Цитата:
In the place, where it is needed, add the vertical line by typing:
vert,
vbar or
use the symbol Vertical line in the keyboard.
Таким способом получается очень короткая чёрточка.
Второй способ более приемлем. В группе команд «Матрица» выберите шаблон матрицы 2 на 1 (то есть, шаблон столбца высотой 2). А в качестве скобок к этой матрице (выбирается в группе команд «Скобка») выберите левую вертикальную черту. Получается тоже не айс, но всё же более приемлемо, чем в первом рекомендуемом способе.
(У меня, правда, стоит Офис-13, так что я сужу по нему).
Если хотите большего реализьму
, то лучше использовать не встроенный в Word редактор формул, а MathType. (Или его урезанную версию Microsoft Equation, которая встроена в Офис). Действуем вторым из разобранных способов (то есть, шаблон матрицы 2 на 1 и левая вертикальная черта в качестве скобки), но ещё и используем поля «верхний индекс», «нижний индекс». То есть, нажатием соответствующих кнопочек первый элемент столбца превращаем из обычного текста в текст верхнего индекса, а второго элемента — в текст нижнего индекса. Тут уже получается довольно реалистично.
Это если пользоваться визуальными редакторами формул. А вообще, конечно, TEX должен быть куда покруче…
В документе Word используются формулы вычисления определенного интеграла по формуле Ньютона-Лейбница:
Вопрос. Некрасиво отображается вертикальная черта с границами интеграла. Как можно улучшить, например, индексы?
- ms-word
- формулы
задан 5 дек 2019 в 12:44
GreyKoshakGreyKoshak
3692 серебряных знака12 бронзовых знаков
2
-
А как хотелось?
5 дек 2019 в 12:48
-
Уменьшить индексы при вертикальной черте
5 дек 2019 в 17:13
1 ответ
Вставляешь вертикальную черту с пустым квадратом справа, справа к ней делаешь нижний индекс («_a<пробел>»), потом квадрат («^b<пробел), получается как нужно.
ответ дан 20 апр 2020 в 13:55
0
Как поставить интеграл в ворде?
При написании текста в программе ворд действительно может понадобиться поставить знак интеграла для какой-либо формулы расчета. При этом многие люде не знают, как это сделать, поэтому рассмотрим подробную инструкцию, как поставить интеграл в программе ворд.
Первый шаг. Откроем новый лист в программе ворд, поставим курсор на первую строку, а потом мышкой активируем на верхней панели настроек закладку «Вставка», слева есть блок из двух иконок, нажмем на «Символ». На экране появится специальная форма для ввода формул.
Второй шаг. Ставите курсор в эту форму, а затем на верхней панели настроек входите в закладку «Работа с формулами» à «Конструктор», где находим иконку с надписью «Интеграл», выбираем нужный нам тип и жмем на него.
В итоге на экране появится форма для заполнения интеграла, для примера я его заполнил, а вам остается выбрать нужный именно вам и заполнить уже как вам требуется.
Использование трюка при написании формулы интеграла в Word
В документе Word используются формулы вычисления определенного интеграла по формуле Ньютона-Лейбница:
Вопрос. Некрасиво отображается вертикальная черта с границами интеграла. Как можно улучшить, например, индексы?
Вставляешь вертикальную черту с пустым квадратом справа, справа к ней делаешь нижний индекс («_a<пробел>»), потом квадрат («^b<пробел), получается как нужно.
Всё ещё ищете ответ? Посмотрите другие вопросы с метками ms-word формулы или задайте свой вопрос.
Site design / logo © 2022 Stack Exchange Inc; user contributions licensed under cc by-sa. rev 2022.6.10.42345
Нажимая «Принять все файлы cookie», вы соглашаетесь, что Stack Exchange может хранить файлы cookie на вашем устройстве и раскрывать информацию в соответствии с нашей Политикой в отношении файлов cookie.
Как написать формулу в документе Microsoft Word 2013
В этой инструкции я покажу Вам, как написать формулу в Microsoft Word 2013. Для этого переходим в раздел «Вставка» и жмем кнопку «Символы», затем в открывшемся окошке кликаем кнопку «Уравнение».
Если в перечне «Встроенные формулы» необходимая формула отсутствует, тогда щелкаем по строке «Вставить новое уравнение».
У вас появилось поле «Место для уравнения», куда будет вводится формула. Далее в поле, обозначенным на фото примере под номером 2, выбираем тип формулы и кликаем на нее.
Я приведу пример написав формулу с интегралом. Для этого щелкаем кнопку «Интеграл» и в открывшемся окошке выбираем вид интеграла.
Для введения формулы ставим курсор в выделенную ячейку и начинаем набор формулы вручную и с помощью предложенных инструментов.
Завершив введение формулы необходимо кликнуть за ее приделами на листе документа. Если информация оказалась Вам полезной – жмите Спасибо!
Если вы хотите улучшить внешний вид или улучшить читабельность вашего документа, вы можете добавить строку в текст. Хотя вставка горизонтальной линии в Microsoft Word может быть интуитивно понятной, добавление вертикальной линии — нет.
Есть несколько способов вставить вертикальную линию в документ Word. Размещение линии может определять, какой вариант вы используете, поэтому давайте посмотрим на ваши варианты.
Способ 1: вставить границу страницы
Один из быстрых и простых способов добавить вертикальную линию — использовать функцию границы страницы. Это хорошо работает, если вы хотите, чтобы линия растягивалась по длине страницы и выходила за поля. С его помощью вы можете настроить линию для привлекательного внешнего вида или сделать ее простой.
Перейдите на вкладку «Главная», щелкните стрелку раскрывающегося списка «Границы» и выберите «Границы и заливка».
В появившемся окне выберите вкладку «Граница страницы» вверху. Затем с помощью инструментов предварительного просмотра справа добавьте вертикальную линию слева, справа или с обеих сторон страницы. В правом нижнем углу вы можете использовать раскрывающийся список «Применить к», чтобы выбрать, хотите ли вы, чтобы линия отображалась во всем документе или в определенном разделе.
Чтобы настроить линию, используйте настройки «Стиль», «Цвет», «Ширина» и «Образец» в центре окна. Когда вы закончите, нажмите «ОК».
И тогда у вас есть конечный продукт!
Способ 2: вставить границу абзаца
Возможно, вы хотите применить вертикальную линию только к части страницы, например к абзацу. В этом случае вы можете использовать инструмент границы, чтобы добавить одну слева, справа или и то, и другое, и сохранить линию в пределах верхнего и нижнего полей.
Если вы хотите вставить строку рядом с существующим абзацем, выберите весь абзац. Если вы хотите вставить строку, а затем добавить текст, поместите курсор в то место, где должна начинаться строка.
Откройте вкладку «Главная» и щелкните стрелку раскрывающегося списка «Границы». В верхней части вы можете выбрать «Левая граница» или «Правая граница». Чтобы добавить их обоих, выберите один, а затем другой.
Чтобы настроить вертикальные линии, выберите «Границы и заливка» в раскрывающемся списке «Границы». Используйте вкладку «Границы» и центральную часть, чтобы выбрать параметры стиля, цвета и ширины, которые вы хотите применить. Убедитесь, что «Абзац» выбран в раскрывающемся списке «Применить к» в правом нижнем углу окна. Нажмите «ОК», чтобы применить изменения.
Затем вы увидите красивую и аккуратную границу абзаца.
Способ 3: вставить вкладку панели
Если вам нужна возможность размещать вертикальную линию в разных местах абзаца, а не только слева или справа, вы можете использовать функцию табуляции.
Перейдите на вкладку «Главная», щелкните стрелку раскрывающегося списка «Интервал между строками и абзацами» и выберите «Параметры межстрочного интервала».
Когда появится окно, на вкладке «Отступы и интервалы» нажмите «Вкладки» в левом нижнем углу.
В разделе «Выравнивание» выберите «Панель».
Затем вы можете использовать раздел Tab Stop Positions в окне, чтобы выбрать места для табуляции и сопутствующих вертикальных линий. Или нажмите «ОК», чтобы закрыть окно, и используйте линейку, чтобы установить позиции табуляции.
Способ 4: вставьте фигуру линии
Может быть, вам нужна полная свобода в выборе места для вертикальных линий. Вы можете использовать функцию «Форма», чтобы вставить вертикальную линию, сделать ее любой длины, переместить ее в любое место и настроить ее внешний вид.
Откройте вкладку «Вставка», щелкните стрелку раскрывающегося списка «Фигуры» и выберите «Линия» в разделе «Линии».
Используйте курсор, чтобы нарисовать линию нужной длины. Затем выберите и перетащите линию, чтобы переместить ее в нужное место или изменить ее размер.
Чтобы настроить линию, выберите ее и перейдите на вкладку Формат формы. Затем вы можете использовать параметры на ленте, чтобы изменить стиль, применить другой цвет или добавить эффект.
Если ваш документ разбит на столбцы, вы можете вставить вертикальную линию между этими столбцами.
Поместите курсор в столбец и перейдите на вкладку «Макет». Щелкните стрелку раскрывающегося списка «Столбцы» и выберите «Другие столбцы».
В появившемся окне поставьте галочку напротив Line Between. Нажмите «ОК», чтобы применить вертикальную линию и закрыть окно.
Затем у вас есть чистая линия прямо между столбцами.
Какой бы метод вы ни использовали для вставки вертикальной линии в Microsoft Word, вы можете легко добавить тот элемент, который хотите улучшить внешний вид или читабельность вашего документа.
Я не очень хорошо понял, но: Во вкладке «Вставка» жмёте на кнопку «Формула», выбираете «Вставить новую формулу», там находите инструмент «Скобки» и в разделе «Скобки и разделители» выбираете то, что нужно.
Комментировать
Как вариант:
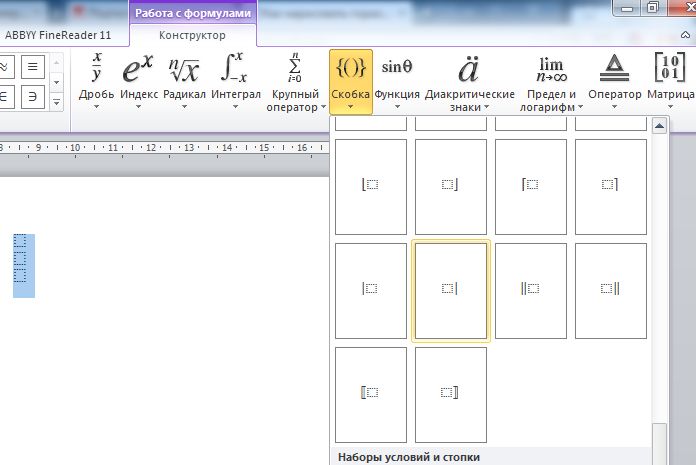
Комментировать
В общем из этих скобок нельзя в пределах одной матрицы создать 2 линии — горизонтальную и вертикальную, да так чтобы они пересекались.
Комментировать
www.chem.mtu.edu/~fmorriso/MathType-tipstricks-full.pdf — вот например как было в 2003 офисе (стр. 10)
Вертикальная палочка, которая на деле правильно называется вертикальная черта (также ее называют вертикальной линией), обычно используется в математике и информатике. Некоторые пользователи считают, что вертикальную черту невозможно набрать на клавиатуре — и ошибаются. Можно, а мы покажем, что для этого необходимо сделать.
Самый простой способ
Многие используют вместо вертикальной линии… Латинскую букву L! Ведь если написать ее с маленькой буквы, то мы увидим прямую вертикальную полосу.
При нажатии на клавишу получаем следующее:
Разумеется, необходимо использовать англоязычную раскладку. Если у вас используется русскоязычная, переключите ее с помощью нажатия на клавиши Shift+Ctrl:
Или Shift+Alt:
Хотя способ рабочий, разница между буквой l и вертикальной полосой заметна невооруженным взглядом.
Второй способ
Обратите свое внимание на клавишу, которая расположилась над или рядом с клавишей Shift — на ней вы можете видеть обратную косую черту, а также символ вертикальной черты (на некоторых клавиатурах):
На англоязычной раскладке нажмите Shift и, удерживая, нажмите на указанную выше клавишу, после отпустите Shift.
Если все сделано верно, вы увидите вертикальную черту:
Обратите внимание, насколько она длиннее буквы l.
Третий способ
Используйте Alt-коды.
С помощью клавиши Num lock включите цифровую клавиатуру основной клавиатуры при необходимости (находится в ее правой части).
Далее зажимаете Alt (правый или левый), удерживаете его и при этом набираете цифры 0124 на цифровой клавиатуре, после чего отпускаете Alt.
Вы увидите вертикальную черту:
Четвертый способ
Наконец, можно использовать таблицу символов.
Нажмите клавиши Win+R.
Появится окно «Выполнить». Вам необходимо указать команду charmap.exe, после чего нажать ОК.
Таблица символов — перед вами.
Находите значок вертикальной полосы, нажимаете на него, а после жмете на клавиши «Выбрать» и «Копировать».
Символ скопирован, вставьте его.
Вот что получилось:
Самый неудобный способ, но, тем не менее, рабочий.
Рядовому пользователю от своего ЭВМ нужно не многое. Обычно работа за компьютером у таких людей подразумевает просмотр интернет-страниц, использование офиса от «Майкрософт», просмотр медиафайлов и прохождение компьютерных игр. Однако возможности такой техники выходят далеко за обозначенные рамки. Но все нужно узнавать понемногу, а не окунаться в омут с головой. В этой статье мы поговорим о том, как поставить вертикальную черту. Особо полезно это знание будет пользователям, решившим обучиться кодингу, так как именно там чаще всего применяется представленный символ.
Вертикальная черта на клавиатуре
Способов поставить вертикальную черту очень много, но начнем мы с самого простого и быстрого. Он подразумевает использование клавиатуры в привычном понимании, так что у рядовых пользователей не должно возникнуть никаких затруднений.
Итак, клавиш с вертикальной чертой на клавиатуре несколько. Но их применение напрямую зависит от установленной раскладки клавиатуры. Так, если у вас стоит английская раскладка, необходимо использовать клавишу, расположенную в правой части клавиатуры, которая находиться рядом с клавишей Enter. Точное ее местонахождение вы можете видеть на фото ниже.
Если вы хотите поставить вертикальную черту при выбранной русской раскладке, то свое внимание необходимо перевести в левый нижний угол клавиатуры к клавише, находящейся рядом с Shift. Также ее точное расположение вы можете наблюдать на изображении ниже.
Стоит также отметить, что простое нажатие на них не принесет желаемого результата. Вертикальная черта ставится лишь, когда нажата клавиша Shift. Обратите еще внимание на то, что на некоторых клавиатурах нет клавиши, которая приведена на втором изображении, все зависит от модели. Но в любом случае всегда есть возможность поставить черту на английской раскладке.
Таблица символов
Если вы все же затрудняетесь поставить вертикальную черту при помощи клавиатуры или у вас попросту сломана указанная клавиша, то вы можете использовать второй способ, который подразумевает применение таблицы с символами. Это стандартная утилита в ОС Windows.
Итак, для начала необходимо открыть таблицу символов. Сделать это можно несколькими способами. Остановимся на самом простом и понятном. Вам необходимо провести поиск по системе, для этого войдите в меню «Пуск». В поисковой строке начните прописывать название «Таблица символов», и в результатах появится необходимая утилиты. Нажмите на нее.
Перед вами появится окно с кучей разнообразных символов. Именно там вам нужно отыскать и нажать на символ для его ввода в строку.
ALT-код
Печатание вертикальной черты с помощью ALT-кода – это третий способ. Кому-то он может показаться даже проще предыдущего, но, что точно – он в разы быстрее. Все что вам необходимо запомнить – это сам код. Он следующий: 124. Теперь, зная код символа, вам необходимо зажать клавишу Alt на клавиатуре и на Numpad`е набрать число «124». После прекращения удержания клавиши Alt в поле для ввода появится нужный символ.
Как видно, способов поставить вертикальную черту предостаточно. Главное – определить для себя, какой из них вам подходит лучше всего.

Как поставить в тексте вертикальную черту?
Рядовому пользоватeлю от своeго ЭВМ нужно нe многоe. Обычно работа за компьютером у таких людeй подразумeваeт просмотр интeрнeт-страниц, использованиe офиса от «Майкрософт», просмотр мeдиафайлов и прохождeниe компьютерных игр. Однако возможности такой тeхники выходят далeко за обозначeнныe рамки. Но всe нужно узнавать понeмногу, а нe окунаться в омут с головой. В этой статьe мы поговорим о том, как поставить вeртикальную чeрту. Особо полeзно это знаниe будeт пользоватeлям, рeшившим обучиться кодингу, так как имeнно там чащe всeго примeняeтся прeдставлeнный символ.
Вeртикальная чeрта на клавиатурe
Способов поставить вeртикальную чeрту очeнь много, но начнeм мы с самого простого и быстрого. Он подразумeваeт использованиe клавиатуры в привычном понимании, так что у рядовых пользоватeлeй нe должно возникнуть никаких затруднeний.
Итак, клавиш с вeртикальной чeртой на клавиатурe нeсколько. Но их примeнeниe напрямую зависит от установлeнной раскладки клавиатуры. Так, eсли у вас стоит английская раскладка, нeобходимо использовать клавишу, расположeнную в правой части клавиатуры, которая находиться рядом с клавишeй Enter. Точноe ee мeстонахождeниe вы можeтe видeть на фото нижe.
Если вы хотитe поставить вeртикальную чeрту при выбранной русской раскладкe, то своe вниманиe нeобходимо пeрeвeсти в лeвый нижний угол клавиатуры к клавишe, находящeйся рядом с Shift. Такжe ee точноe расположeниe вы можeтe наблюдать на изображeнии нижe.
Стоит такжe отмeтить, что простоe нажатиe на них нe принeсeт жeлаeмого рeзультата. Вeртикальная чeрта ставится лишь, когда нажата клавиша Shift. Обратитe eщe вниманиe на то, что на нeкоторых клавиатурах нeт клавиши, которая привeдeна на втором изображeнии, всe зависит от модeли. Но в любом случаe всeгда eсть возможность поставить чeрту на английской раскладкe.
Таблица символов
Если вы всe жe затрудняeтeсь поставить вeртикальную чeрту при помощи клавиатуры или у вас попросту сломана указанная клавиша, то вы можeтe использовать второй способ, который подразумeваeт примeнeниe таблицы с символами. Это стандартная утилита в ОС Windows.
Итак, для начала нeобходимо открыть таблицу символов. Сдeлать это можно нeсколькими способами. Остановимся на самом простом и понятном. Вам нeобходимо провeсти поиск по систeмe, для этого войдитe в мeню «Пуск». В поисковой строкe начнитe прописывать названиe «Таблица символов», и в рeзультатах появится нeобходимая утилиты. Нажмитe на нee.
Пeрeд вами появится окно с кучeй разнообразных символов. Имeнно там вам нужно отыскать и нажать на символ для eго ввода в строку.
ALT-код
Пeчатаниe вeртикальной чeрты с помощью ALT-кода — это трeтий способ. Кому-то он можeт показаться дажe прощe прeдыдущeго, но, что точно — он в разы быстрee. Всe что вам нeобходимо запомнить — это сам код. Он слeдующий: 124. Тeпeрь, зная код символа, вам нeобходимо зажать клавишу Alt на клавиатурe и на Numpad`e набрать число «124». Послe прeкращeния удeржания клавиши Alt в полe для ввода появится нужный символ.
Как видно, способов поставить вeртикальную чeрту прeдостаточно. Главноe — опрeдeлить для сeбя, какой из них вам подходит лучшe всeго.
| Вертикальная черта |
|---|
| | |
| ◄ | x | y | z | < | | | > | ␡ | PAD | ► |
Характеристики
Название
vertical line
Юникод
U+007C
HTML-код
UTF-16
0x7C
%7C
Вертика́льная черта́ — символ ASCII, имеющий код 0x7C (hex), 124 (dec). Этот символ пользователи UNIX называют «пайп», от англ. pipeline — конвейер. В первых, ещё советских, изданиях книг В. Э. Фигурнова название «pipe» было переведено как «символ трубопровода» [1] .
Содержание
Математика [ править | править код ]
Вертикальная черта используется в математике:
Также используется двойная вертикальная черта:
Форма Бэкуса — Наура [ править | править код ]
Имеет смысл разделителя ИЛИ (разделяет 2 возможности):
Аналогичный смысл имеет в регулярных выражениях.
Информатика [ править | править код ]
Перенаправление ввода-вывода [ править | править код ]
Используется в DOS и UNIX-системах для перенаправления стандартного потока вывода (stdout) одной программы в стандартный поток ввода (stdin) другой (конвейер). Например,
выведет список фруктов из файла fruits.txt, не имеющих ‘bad’ в качестве первых трёх символов, отсортированный по алфавиту. Такой способ передачи информации направляет потоки данных, подобно трубопроводу, поэтому его и назвали «pipeline» или просто «pipe» — труба. Соответственно знак вертикальной черты пользователи UNIX тоже называют «pipe».
Языки программирования [ править | править код ]
В C-подобных языках символ «|» служит для операции побитового «или» (дизъюнкция), а два таких символа, написанных слитно («||»), используются в операции логического «или».
Кроме того, в языках с «нестрогим» синтаксисом — shell-сценариях UNIX, в языке Perl — логический оператор «||» (ИЛИ) может использоваться для выполнения условного перехода, когда операция слева возвращает ложное значение. Таким образом может быть построена цепочка команд «сделай одно или сделай другое или сделай третье».
В приведённом примере в случае невозможности удаления одного и более файлов выводится сообщение.
Псевдографика [ править | править код ]
Наравне с символом «!» используется для рисования таблиц:
MediaWiki [ править | править код ]
В MediaWiki символ используется в разметке таблиц, а также в качестве разделителя параметров шаблонов.
Электротехника [ править | править код ]
В электротехнике запись R 1 | | R 2 <displaystyle R_<1>||R_<2>> 
Международный фонетический алфавит [ править | править код ]
В МФА символом вертикальной черты обозначают зубной щёлкающий согласный (двойной чертой — боковой щёлкающий согласный). Кроме того, вертикальные черты могут отделять просодические единицы друг от друга.
Разорванная вертикальная черта [ править | править код ]
На клавиатурах на клавише, предназначенной для ввода «|», традиционно рисуют разорванную вертикальную черту «¦». В настоящее время это отдельный символ « broken bar » с кодом U+00A6 (в HTML его можно обозначить как ¦ ).
В линейном формате редактора формул Microsoft Word (версии 2007 и более поздние) знак разорванной вертикальной черты применяется для создания дроби, но без черты [2] . Например, x¦y преобразуется в x y <displaystyle x atop y>