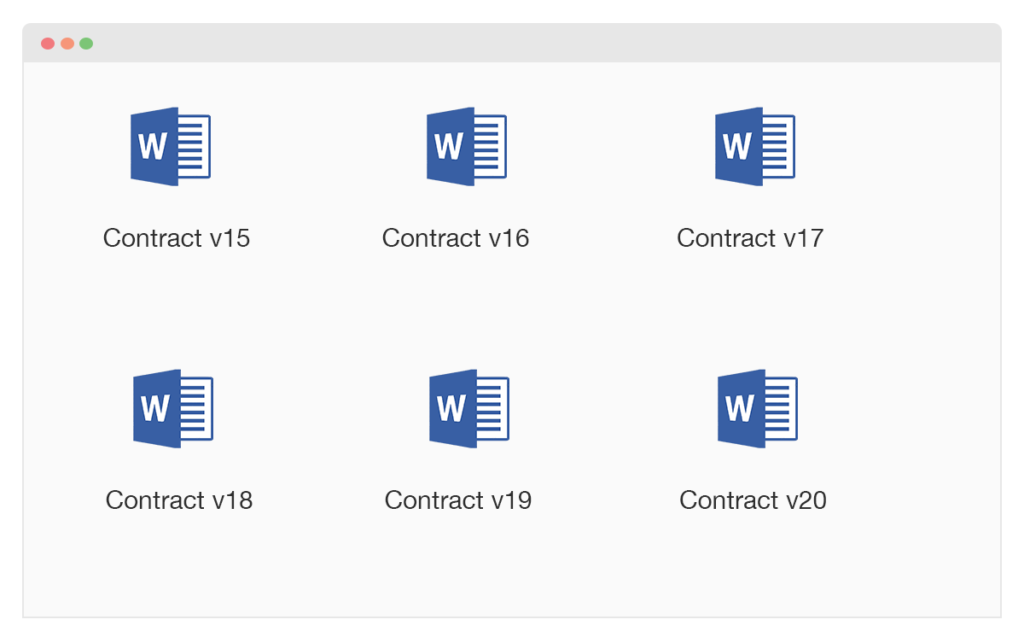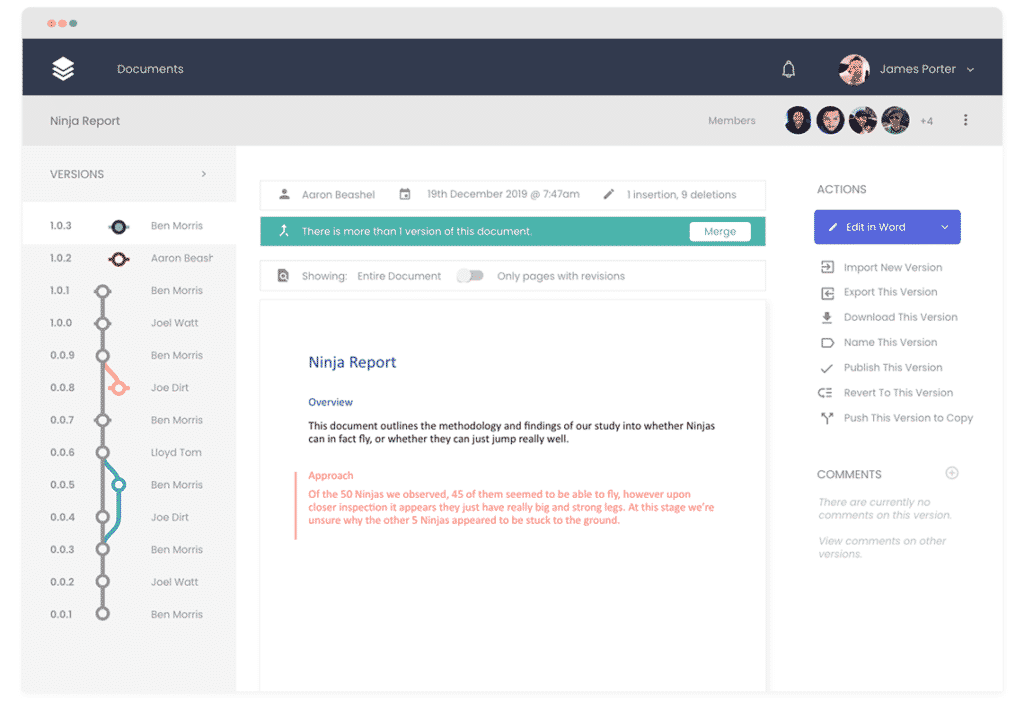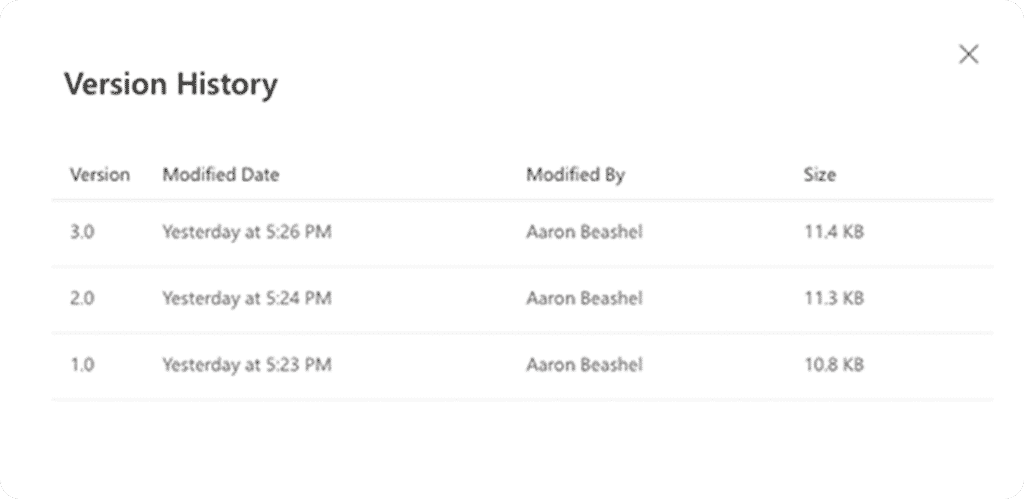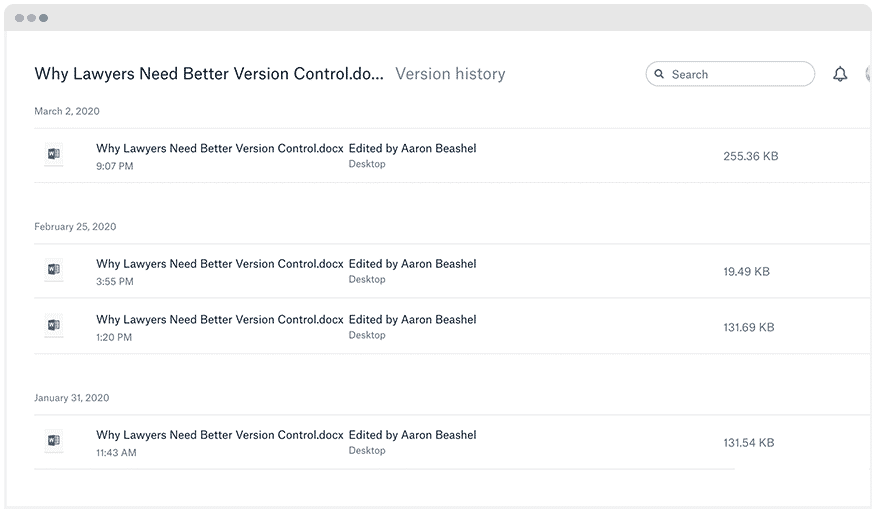Word для Microsoft 365 Word для Microsoft 365 для Mac Word для Интернета Word 2021 Word 2021 для Mac Word 2019 Word 2019 для Mac Word 2016 Word 2016 для Mac Еще…Меньше
Для использования версий в Word необходимо хранить документы в OneDrive или в SharePoint библиотеке.
Если документы хранятся в Интернете, вы можете включить автосохранения для автоматического сохранения в качестве работы. Вы также можете предоставить доступ к документам, пригласив кого-либо в библиотеку или предоставив ссылку, а не отправляя отдельные копии документа. Наконец, вы можете работать над документом одновременно с другими людьми.
Дополнительные сведения о сохранении в OneDrive или SharePoint, совместном использовании или использовании автосохранения см. в:
OneDrive и SharePoint
-
Сохранение документа в OneDrive
-
Следует ли сохранять в OneDrive или SharePoint
-
Как работает работа с версиями в SharePoint списке или библиотеке
-
Восстановление предыдущей версии элемента или файла в SharePoint
-
Включение и настройка управления версиями для списка или библиотеки
Совместное репроизводение и автоскрытие
-
Совместное редактирование и совместная работа над документами
-
Видео: совместное Office файлов
-
Что такое автоскрытие
-
Включить автоскрытие
Нужна дополнительная помощь?
Содержание
- 1 Режимы работы с документами и совместимость
- 1.1 Доступные компоненты в каждом из режимов
- 2 Преобразование документа в режиме Word 2016
- 3 Как создать документ «Word» стандартным способом?
- 4 Как открыть документ «Word»?
Совет. Если вы долго работаете с одним документом, вам, возможно, понадобится вернуться к одному из предыдущих вариантов файла. Для этого нужно воспользоваться возможностью создания версий документа. Версии позволяют фиксировать изменения, внесенные в документ в определенный момент времени. При использовании версий экономится место на диске, так как сохраняется не полное содержимое документа, а только различия между ними. Если сохранены несколько вариантов документа, то у вас всегда будет возможность вернуться к предыдущему и открыть, или удалить его.
В редакторе Word в любой момент можно, например, сохранить вариант текста, отправленный на рецензирование, а после внесения всех исправлений сохранить его как другую версию. Для управления версиями необходимо выбрать «Файл | Версии». В открывшемся окне «Версии документа» будет отображен список всех ранее сохраненных версий. Для сохранения версий необходимо нажать кнопку «Сохранить» и в появившемся окне сделать комментарии (заметки) к сохраняемой версии. Открыть любую из ранее сохраненных ранее версий можно воспользовавшись пунктом «Открыть» окна «Версии». А кнопка «Заметки» позволит отобразить заметки выделенной версии документа. В MS Word можно включить режим автоматического сохранения версии документа при каждом его закрытии. Это бывает полезно, если необходимо фиксировать информацию о том, кто и когда вносил исправления. Для этого отметьте галочкой опцию «Автоматически сохранять версию при закрытии» в окне «Версии». Кроме сохранения версий в Word можно делать резервную копию документа. Если по какой-то причине изменения в вашем документе не были сохранены, можно восстановить хотя бы некоторые из них, воспользовавшись резервной копией. Для автоматического создания резервной копии выберите пункт меню «Сервис | Параметры». В открывшемся окне перейдите на вкладку «Сохранение» и пометьте переключатель «Всегда создавать резервную копию». Сохраненная резервная копия – это файл с именем «Копия имя_файла». Ее можно отыскать в любой момент в той же папке, в которой сохранен основной файл, и работать с ней точно так же, как с обычным документом.
Когда вы открываете в Word 2016 документ, созданный в Word 2010 или более ранней версии, в строке заголовка окна документа отображается надпись Режим ограниченной функциональности.В режиме совместимости (или ограниченной функциональности) новые и улучшенные возможности Word 2016 временно отключаются, чтобы пользователям Word 2010 или более ранних версий были доступны все возможности редактирования. В режиме совместимости также сохраняется структура документа.
Если вы открываете в Word 2016 документ Word 2013, надпись Режим ограниченной функциональности в строке заголовка не появляется, поскольку версии Word 2013 и Word 2016 совместимы.
Режимы работы с документами и совместимость
В Word 2016 документ может быть открыт в одном из трех режимов.
- Режим Word 2013–2016
- Режим совместимости Word 2010
- Режим совместимости Word 2007
- Режим совместимости Word 97—2003
Если в строке заголовка отображается надпись Режим ограниченной функциональности, определить текущий режим можно следующим образом:
- Щелкните Файл > Сведения.
- В разделе Инспектор документов выберите команду Поиск проблем > Проверка совместимости.
- Нажмите кнопку Выберите отображаемые версии. Версии приложения, в режиме совместимости с которыми открыт документ, будут отмечены флажками.
Доступные компоненты в каждом из режимов
Преобразование документа в режиме Word 2016
Можно продолжать работу с документом в режиме совместимости или преобразовать его в формат файла Word 2016. Команда Преобразовать в Word очищает параметры совместимости, после чего макет документа выглядит так, как если бы он был создан в приложении Word 2016. Если файл имеет формат DOC, команда Преобразовать преобразует его в формат DOCX.
После преобразования документа можно использовать новые и улучшенные возможности Word 2016. Однако для пользователей более ранних версий Word это может затруднить или сделать невозможным редактирование отдельных частей документа, созданных с использованием этих функций Word 2016.
- Откройте вкладку Файл.
- Выполните одно из указанных ниже действий.
- Чтобы преобразовать документ без сохранения копии, выберите пункт Сведения, а затем — командуПреобразовать.
- Чтобы создать копию документа в режиме Word 2016, выберите команду Сохранить как и укажите расположение и папку для сохранения копии. В поле Имя файла введите имя нового документа, а в списке Тип файла выберите пункт Документ Word. Убедитесь, что флажок Поддерживать совместимость с предыдущими версиями Word снят.
Статья расскажет, как создать и открыть документ «Word».
Новые пользователи текстового редактора «Word» нуждаются в освоении этой не совсем простой программы. Прежде чем начать изучать все ее возможности, необходимо научиться самым простым и первоочередным вещам. В сегодняшнем обзоре мы научимся создавать и открывать документ «Word».
Как создать и открыть документ «Word»?
Для того чтобы создать документ «Word», вы можете воспользоваться самым простым и быстрым способом:
- На Рабочем столе или в любой папке, где вам нужно создать документ, кликните по пустой области правой кнопкой мышки, в контекстном меню пройдите в пункт «Создать» и выберите «Документ Microsoft Word». После этого пустой документ будет создан. Далее вы сможете его переименовать, открыть (об этом скажем ниже) и набирать тексты.
Производим действия по созданию документа «Word»
Производим действия по созданию документа «Word»
В принципе, вам должно быть известно, что таким методом можно создавать также новую папку, блокнот, архив и так далее.
Если же вы по каким-то причинам не смогли установить платную версию «Word» на компьютере, то можем рекомендовать воспользоваться бесплатным аналогом в виде программы «Office Word» (скачать здесь). С ее помощью будет доступно открывать и файлы «Word».
Как открыть документ «Word»?
Открываем документ «Word»
Как известно, текстовой редактор «Word» очень популярен, им пользуются в том числе и профессионалы. Для открытия документа «Word» необходимо, как обычно, дважды кликнуть мышкой по файлу. Но бывают ситуации, когда документ не открывается по тем или иным причинам.
Мы приведем способ, с помощью которого документ «Word» можно будет открыть, если это не получается сделать стандартным способом. Дело в том, что при установке программы может случиться так, что файлы «Word» не ассоциируются с ней, поэтому их невозможно открыть.
Чтобы решить эту проблему, сделайте следующее:
- Кликните по файлу правой кнопкой мышки, далее в контекстном меню нажмите на пункт «Открыть с помощью» и, в итоге, кликните на «Выбрать программу».
Открываем документ «Word»
- Затем в открывшемся окошке выберите программу «Word» (если ее не будет в списке, нажмите на кнопку «Обзор» и найдите «exe» файл в папке установки текстового редактора «Word») и нажмите на «Ок» (не забудьте поставить галку напротив пункта «Использовать выбранную программу для всех файлов такого типа», как указано на скриншоте).
Открываем документ «Word»
После этого документ «Word» откроется и в нем можно будет работать. Таким образом вы сможете открывать файлы старых версий текстового редактора «Word» при наличии у вас на компьютере установленной новой версии.
Видео: Как создать документ Word?
Совет. Если вы долго работаете с одним документом, вам, возможно, понадобится вернуться к одному из предыдущих вариантов файла. Для этого нужно воспользоваться возможностью создания версий документа. Версии позволяют фиксировать изменения, внесенные в документ в определенный момент времени. При использовании версий экономится место на диске, так как сохраняется не полное содержимое документа, а только различия между ними. Если сохранены несколько вариантов документа, то у вас всегда будет возможность вернуться к предыдущему и открыть, распечатать или удалить его.
В редакторе Word в любой момент можно, например, сохранить вариант текста, отправленный на рецензирование, а после внесения всех исправлений сохранить его как другую версию. Для управления версиями необходимо выбрать «Файл | Версии». В открывшемся окне «Версии документа» будет отображен список всех ранее сохраненных версий. Для сохранения версий необходимо нажать кнопку «Сохранить» и в появившемся окне сделать комментарии (заметки) к сохраняемой версии. Открыть любую из ранее сохраненных ранее версий можно воспользовавшись пунктом «Открыть» окна «Версии». А кнопка «Заметки» позволит отобразить заметки выделенной версии документа. В MS Word можно включить режим автоматического сохранения версии документа при каждом его закрытии. Это бывает полезно, если необходимо фиксировать информацию о том, кто и когда вносил исправления. Для этого отметьте галочкой опцию «Автоматически сохранять версию при закрытии» в окне «Версии». Кроме сохранения версий в Word можно делать резервную копию документа. Если по какой-то причине изменения в вашем документе не были сохранены, можно восстановить хотя бы некоторые из них, воспользовавшись резервной копией. Для автоматического создания резервной копии выберите пункт меню «Сервис | Параметры». В открывшемся окне перейдите на вкладку «Сохранение» и пометьте переключатель «Всегда создавать резервную копию». Сохраненная резервная копия — это файл с именем «Копия имя_файла». Ее можно отыскать в любой момент в той же папке, в которой сохранен основной файл, и работать с ней точно так же, как с обычным документом.
На последнем уроке в этой серии Geek School мы поговорим о том, как отслеживать версии в Word, а также сравнивать и комбинировать документы.
Функция Версии в Word была удалена в последних версиях Word. В Word 2013 единственный способ получить доступ к предыдущим версиям документа в Word — открыть предыдущие автоматически сохраненные (автосохраненные) версии документа. Вы также можете открыть последние несохраненные документы. Однако в Word нет официальной функции управления версиями. Мы покажем вам альтернативу, которую вы можете легко добавить в Word бесплатно, которая обеспечит эту возможность.
Если несколько человек работали над разными копиями одного и того же файла, вместо использования функции отслеживания изменений для одной копии файла, вы можете сравнить две версии файла, чтобы увидеть различия. Word содержит инструмент сравнения, который позволяет сравнивать два файла, если они имеют разные имена файлов. Мы покажем вам, как использовать эту функцию и как читать результаты сравнения.
Помимо сравнения документов, вы можете объединять документы после их сравнения. Мы покажем вам, как объединить две версии одного и того же документа, а также как легко объединить два разных документа, если несколько авторов работали над отдельными частями документа.
После внесения всех изменений, необходимых сравнений и объединения документов вы можете легко поделиться своим документом с помощью Microsoft OneDrive. Вы также можете использовать OneDrive в любой момент процесса совместной работы, чтобы предоставить доступ к документу другим рецензентам.
Отслеживание версий документа
В Word раньше была формальная функция управления версиями, позволяющая сохранять разные версии документа в самом документе. Эта функция исчезла, и единственный способ восстановить предыдущие версии документа — использовать функцию автосохранения или доступ к несохраненным документам, если они доступны.
По умолчанию Word автоматически сохраняет ваш документ через определенные промежутки времени. Это функция автосохранения. Чтобы вернуться к ранее автоматически сохраненной копии вашего документа, перейдите на вкладку «Файл» и выберите пункт «(автосохранение)» из списка в разделе «Версии».
Вы также можете увеличить или уменьшить интервал для функции автосохранения в Word .
Если вы случайно закрыли свой документ без сохранения или потеряли питание, а компьютер неожиданно выключился, вы можете восстановить несохраненные документы. Для этого перейдите на вкладку «Файл» и нажмите кнопку «Управление версиями» на экране «Информация». Выберите «Восстановить несохраненные документы» в раскрывающемся меню.
Если бы были доступны несохраненные файлы, они были бы перечислены в открывшемся диалоговом окне «Открыть».
Альтернативы для сохранения версий документа Word
Существуют альтернативы для добавления системы контроля версий в Word. Один — это надстройка для Word, которая называется «Сохранить версии», а другой — плагин, который работает с внешней программой управления версиями под названием Perforce.
Надстройка « Сохранить версии» позволяет легко сохранять пронумерованные версии документа Word из файла.
Perforce — это программа контроля версий, которая доступна бесплатно для 20 пользователей. Они предоставляют плагин для Microsoft Office, который позволяет легко сохранять файлы Microsoft Word, Excel, PowerPoint и Project и управлять ими в Perforce из программ.
Сравните две версии одного документа
Если рецензент забыл использовать функцию «Отслеживать изменения», и вы не заблокировали ее в документе, вы все равно можете сравнить две версии документа и принять и отклонить изменения на основе сравнения. Все, что вам нужно, это ваш оригинальный документ и пересмотренный документ. Каждый файл должен иметь свое имя.
Функции «Сравнить» и «Объединить» похожи, но каждая из них имеет свое назначение. Если у вас есть только два документа, которые вы хотите сравнить, и ни один из них не содержит отслеженных изменений, используйте функцию «Сравнить». Если у вас есть два или более документа, которые содержат отслеженные изменения, и вам необходимо отслеживать, кто изменил что и когда, используйте функцию «Объединить», описанную далее в этом уроке.
Чтобы сравнить исходную и пересмотренную версии документа, нажмите «Сравнить» в разделе «Сравнить» на вкладке «Обзор» и выберите «Сравнить» в раскрывающемся меню.
ПРИМЕЧАНИЕ. Невозможно сравнить два документа, если один из них защищен от отслеженных изменений или применен какой-либо вид защиты документов. Снимите защиту документов, чтобы продолжить сравнение документов. См. Урок 2 для получения информации о том, как разблокировать отслеживаемые изменения, и Урок 4 для получения информации об удалении ограничений форматирования и редактирования из документа и пароля, назначенного документу для его открытия.
В диалоговом окне «Сравнить документы» выберите «Исходный документ» из раскрывающегося списка.
Выберите «Пересмотренный документ» из выпадающего списка. В разделе «Пересмотренный документ» укажите метку, которая будет применяться к изменениям, чтобы вы знали, кто их внес, в поле редактирования «Метка изменений с помощью». Это может быть имя пользователя или что угодно.
Нажмите «Дополнительно», чтобы получить доступ к дополнительным параметрам.
В разделе «Настройки сравнения» выберите элементы, которые вы хотите сравнить в двух документах. По умолчанию все элементы выбраны.
ПРИМЕЧАНИЕ. Пункт «Вставки и удаления» всегда отображается серым цветом и всегда отмечен. Когда вы используете «Сравнить» или «Объединить», вставки и удаления всегда будут сравниваться.
В разделе «Показать изменения в» выберите для сравнения знак за символом («Уровень символа») или слово за словом («Уровень слова»). «Уровень персонажа» позволяет увидеть точные изменения, которые были сделаны. Например, если в исходном документе есть слово «до», а в пересмотренном документе есть слово «тоже», к которому добавлено «o», настройка «Уровень слова» покажет вам, что «к» было заменено на « тоже. »Однако настройка« Уровень персонажа »будет показывать тот факт, что был добавлен« o ».
По умолчанию функция «Сравнить» помещает изменения в новый документ, как показано в разделе «Показать изменения в». Однако вы можете поместить изменения в «Оригинальный документ» или «Пересмотренный документ».
Нажмите «ОК», как только вы сделали свой выбор.
Произведено сравнение между двумя документами, и изменения отображаются в указанном документе. В нашем примере мы решили принять по умолчанию показ изменений в новом документе. «Исходный документ» и «Пересмотренный документ» отображаются на панели справа от «Сравненного документа», который будет использоваться для справки. Они не могут быть отредактированы.
Если вы не видите панель с исходными и измененными документами, нажмите «Сравнить» в разделе «Сравнить» на вкладке «Обзор». Затем выберите «Показать исходный документ», а затем «Показать оба». Вы также можете выбрать «Показать оригинал» или «Показать исправленные», если вы не хотите просматривать оба.
«Область просмотра», кратко обсужденная на уроке 2 и более подробно на уроке 3, также отображается слева от «Сравненного документа».
В «Сравненном документе» вы можете просмотреть отслеженные изменения, как описано в уроке 2, принимая или отклоняя каждое изменение.
Затем сохраните сравниваемый документ с другим именем, и вы получите документ, содержащий изменения как исходных, так и пересмотренных документов.
Объединить документы
Если у вас есть несколько документов, содержащих отслеживаемые изменения, которые необходимо сравнить, это помогает отслеживать, кто и какие изменения внес и когда. Команда «Объединить» позволяет объединять отслеживаемые изменения из каждого документа по два, пока все изменения из всех документов не будут включены в один документ.
ПРИМЕЧАНИЕ. Это не лучший способ просмотра документов и внесения изменений. Лучше всего делиться документами и заставлять других людей просматривать их последовательно, используя «Отслеживание изменений». Однако, если этого не было сделано, функция «Объединить» может помочь вам собрать и включить изменения, сделанные всеми рецензентами.
Кроме того, как и в случае функции «Сравнить», вы не можете объединять документы, если какой-либо из документов защищен каким-либо образом. Снимите защиту с документов перед их объединением.
Объединить несколько версий одного и того же документа
Чтобы начать объединение первых двух документов, нажмите «Сравнить» в разделе «Сравнить» на вкладке «Обзор» и выберите «Объединить» в раскрывающемся меню.
Диалоговое окно «Объединить документы» по сути аналогично диалоговому окну «Сравнить документы», которое обсуждалось в предыдущем разделе.
Для «Первоначального документа» выберите самую раннюю версию оригинального документа, а затем выберите одну из версий документа рецензентов как «Пересмотренный документ». Введите метки для «Первоначального документа» и «Пересмотренного документа», используя соответствующие Поле «Пометьте неотмеченные изменения с помощью». Это позволяет увидеть, кто сделал какие изменения.
Как и при сравнении документов, выберите «Настройки сравнения», уровень «Показать изменения в» и какой документ «Показать изменения в». При объединении более двух документов может быть хорошей идеей показать изменения в «Оригинальном документе», убедитесь, что вы сначала сделали его копию, и использовали тот же самый оригинальный документ при сравнении с каждым документом рецензента. Это позволяет вам «собрать» все изменения в исходном документе.
«Объединенный документ» отображается со всеми отслеженными изменениями и отмеченными указанными метками и временем. Если изменения в «Пересмотренном документе» не отслеживались, то временем пересмотра будет время, когда документы были объединены, что по существу будет бесполезным.
Вы можете подождать, пока объедините все документы рецензентов, прежде чем просматривать, принимать и отклонять изменения редактирования. Однако перед объединением дополнительных документов необходимо разрешить все изменения форматирования, поскольку Word не может сохранить несколько версий форматирования.
Самый простой способ сделать это — использовать меню «Показать разметку», чтобы отобразить только разметку «Форматирование». Выберите «Комментарии», «Чернила» и «Вставки и удаления», чтобы слева от этих параметров не было галочек. Только опция «Форматирование» должна иметь галочку. Затем просмотрите все отслеженные изменения форматирования и примите или отклоните каждое изменение.
ПРИМЕЧАНИЕ. Если вы не используете планшет, опция «Чернила» не имеет значения. Неважно, включена эта опция или нет.
После разрешения всех изменений форматирования вы можете сравнить новый исходный документ со следующим пересмотренным документом. Продолжайте, пока все пересмотренные документы не будут объединены в оригинал. Когда это будет сделано, у вас будет версия, содержащая все изменения, и каждое изменение будет помечено тем, кто это сделал. Опять же, времена, когда были сделаны изменения, являются точными, только если изменения отслеживались в каждом пересмотренном документе.
Теперь вы можете отобразить всю разметку с помощью меню «Показать разметку» (включить «Комментарии» и «Вставки и удаления» — включить «Чернила», только если вы используете планшет) и просмотреть все изменения, принимая или отклоняя каждое изменение.
Объединить два разных документа
Могут быть случаи, когда несколько авторов работают над разными частями документа, и вам необходимо объединить эти отдельные части в один документ. Это легко достигается в Word. Откройте основной документ, в который вы хотите добавить другие документы, и поместите курсор в точку, куда вы хотите вставить другой файл. Нажмите вкладку «Вставить».
В разделе «Текст» нажмите стрелку вниз на кнопке «Объект» и выберите «Текст из файла» в раскрывающемся списке.
В диалоговом окне «Вставить файл» перейдите к местоположению файла, который вы хотите вставить, выберите файл и нажмите «Вставить».
ПРИМЕЧАНИЕ. Также можно вставить ссылку на файл, что рекомендуется, если этот файл будет изменен. Вместо того, чтобы нажимать кнопку «Вставить», нажмите стрелку вниз на кнопке «Вставить» и выберите «Вставить как ссылку». Вставляется код поля «INCLUDETEXT», а не содержимое файла.
Когда вы вставляете содержимое файла с помощью параметра «Текст из файла», стили текущего документа применяются к содержимому входящего файла. Если во входящем файле использовались стили, форматирование вставленного текста, скорее всего, изменится на форматирование текущего документа. Однако любая информация о размере бумаги, ориентации, полях и других настройках макета страницы будет отброшена и заменена настройками из текущего документа.
Поделиться документом с помощью Microsoft OneDrive
Вы можете использовать OneDrive, чтобы поделиться своим документом с другими рецензентами. Документ можно сохранить и открыть из своей учетной записи OneDrive непосредственно из Word, если вы вошли в свою учетную запись Microsoft. Чтобы поделиться своим документом с другими, просто нажмите вкладку «Файл», а затем нажмите «Сохранить как» в списке параметров слева. На экране «Сохранить как» выберите параметр «OneDrive», а затем нажмите кнопку «Обзор» справа.
Если у вас есть подключение к Интернету, отображается диалоговое окно «Сохранить как», в котором отображаются файлы и папки вашей учетной записи OneDrive. Выберите папку для сохранения вашего документа (или создания новой папки), введите имя файла и нажмите «Сохранить».
Чтобы другие люди могли получить доступ к документу в OneDrive, вы должны предоставить общий доступ к файлу или папке, содержащей этот файл. См. Справку на сайте OneDrive для получения информации о том, как это сделать.
Вывод
И это все, что касается руководства How-To Geek School по использованию Word в командной настройке!
Это было весело, мы многому научились, и надеюсь, что вы тоже! Если вы пропустили какую-либо часть этой серии статей или просто хотите что-то еще раз просмотреть, вы можете легко это сделать, щелкнув любую из ссылок в оглавлении в начале статьи.
Microsoft Office programs automatically save a copy of open files every ten minutes by default. Whenever the user closes a file without saving it, the user can always return to the most recently save temporary version. This type of feature is available in Microsoft Word, PowerPoint, Excel, and Publisher.
In this tutorial, we will explain:
- How to change the Autosave frequency.
- How to display the previous save file.
- How to display an unsaved document.
- How to delete all files
- How to delete a saved document from the list.
Document versions are temporary copied versions of open files and files that are not saved.
1] How to change the Autosave frequency
Open Microsoft Word.
Click the File tab.
In the Backstage View, click Options.
A Word Options dialog box will open.
Inside the dialog box, click the Save tab.
On the Save page in the Save AutoRecover information every box, enter the number of minutes you want or use the up and down arrows to input the minutes.
Then, click OK.
2] How to display the previous save file
Click File.
In the Backstage View on the Home page under the Recent section, you will see previously saved files.
3] How to display an unsaved document
On the Backstage View, click Info.
On the Info page, click the Manage Document button.
In the Manage Document shortcut menu, select Recover Unsaved Documents.
An Open dialog box will appear displaying the unsaved file.
Click the file, then click Open.
Your file is open; if you want to save the unsaved file, click the Save As banner on top of the document and save the file.
There is another method to recover an unsaved file.
On the Backstage View, on the Home page, on the bottom right, click More Documents.
On the Open page, click Recover Unsaved Documents.
An Open dialog box will open; click the file and click Open.
4] How to delete all Unsaved Documents
On the Backstage View, click Info.
On the Info page, click the Manage Document button.
In the Manage Document shortcut menu, select Delete all Unsaved Documents.
A message box will pop up; click Yes.
The Delete all Unsaved Documents feature will delete all copies of unsaved files.
5] How to delete a saved document from the list
On the Backstage View on the Home page.
Under the Recent section, right-click one of the saved documents from the list.
In the shortcut menu, select Delete File.
A message box will pop up; click Yes.
It is deleted from the list.
Read: How to insert Random Text in Microsoft Word.
I hope this helps; if you have questions, please comment below.
Written by Allen Wyatt (last updated December 17, 2022)
This tip applies to Word 97 and 2000
In many office environments, different people probably use many different versions of Word to create their documents. At some time you may want to know which version of Word was used to create a particular document.
It is not possible to be absolutely sure which version of Word was used to create a document. It is possible, however, to identify which version of Word was last used to modify a document. This is because every time a document is saved, Word (whichever version you are using) rewrites the format and some of the identifying information saved within a file.
Each time a document is modified and saved, a host of data is written into the actual document file. The data mostly consists of internal information Word needs when working with the file—stuff like style definitions, macros, and the whole gambit of document properties. This data also includes the name of the last version of Word to save the file and the file version or ‘class.’
Most of this information is not visible when the file is open in Word because Word reads what it needs to know and just displays the document content in the editing window. You can, however, use a plain text editor to look at the document file and examine the version information stored within it.
The default text editor that ships with Windows is Notepad. Depending on your version of Windows, Notepad isn’t the tool of choice to view a large document file, however. Why? Because in some versions of Windows there is a size limit on the documents you can open in Notepad. If you try to open a file that is too large, Notepad helpfully volunteers to open the file in WordPad. This won’t do you any good, since you want to view the plain ASCII characters in the file, not the document itself (which is how WordPad would display it).
This means that if you are using a version of Windows that has a limited version of Notepad, you need some other text editor without a size limit. You can find a variety on the Internet, including TextPad, TextEdit, UltraEdit, or NotepadPlus. You can install and use one of these programs, and then use it to open the document in question. Be careful, however, that you don’t actually change anything within the file. You are just looking around, and changing anything (and resaving the file within the text editor) is a sure recipe to make the file unusable within Word.
Having opened the file, look towards the end for some short sections of text that are actually readable. If the text editor has a search feature, then search for «Microsoft Word.» The area you are looking for is in a section that is obviously the common document properties (template name, author, document title, etc) and the version information will be displayed nearby. This information will consist of one of the following:
- Microsoft Word 6.0
- Microsoft Word 95
- Microsoft Word 8.0
- Microsoft Word 9.0
- Microsoft Word 10.0
This covers versions of Word up through Word 2002. If the document was saved in Word 2003, then the version number is not saved in the document. Instead, you’ll find the text «Microsoft Office Word» and «Microsoft Office Word Document.»
Later readable sections of the file also reveal the file version—which is not necessarily the same thing as the Word version since some Word versions can write binary files of earlier versions and the same file version is used for both Word 97 and Word 2000. The file versions are:
- Word.Document.6 (Word 6 format)
- Word.Document.7 (Word 95 format)
- Word.Document.8 (Word 97 or later format)
Now, having said all this (which is a great way to understand a little more about the inside workings of Word), there is something you can try within Word itself. If you are using Word 2000 or a later version, follow these steps:
- Start Word.
- Click on the Open tool, or choose Open from the File menu. Word displays the Open dialog box.
- Use the controls in the dialog box to locate and select the file in question. (Don’t open it; just select it.)
- Click on the down arrow next to the Views tool on the toolbar in the Open dialog box. This displays a small drop-down menu.
- Choose Properties from the drop-down menu.
If you are using Word 97, the steps are only slightly different.
- Start Word.
- Click on the Open tool, or choose Open from the File menu. Word displays the Open dialog box.
- Use the controls in the dialog box to locate and select the file in question. (Don’t open it; just select it.)
- Click on the Properties tool on the toolbar in the Open dialog box.
The information that appears at the right side of the dialog box shows a multitude of properties for the selected document file. One of the properties is called Application. This lists the version information for the document—the same information you located using the text editor earlier in this tip.
WordTips is your source for cost-effective Microsoft Word training.
(Microsoft Word is the most popular word processing software in the world.)
This tip (601) applies to Microsoft Word 97 and 2000.
Author Bio
With more than 50 non-fiction books and numerous magazine articles to his credit, Allen Wyatt is an internationally recognized author. He is president of Sharon Parq Associates, a computer and publishing services company. Learn more about Allen…
MORE FROM ALLEN
Quickly Removing Table Borders
Insert a table in your document and Word assumes that you want borders around the table and its cells. Here’s a shortcut …
Discover More
Determining the Length of a Non-Document Text File
If you use a macro to create and work with text files, you can find out the length of those files using a simple command. …
Discover More
Entering a Name in the Header of a Locked Form
When you lock a document as a form, then Word limits what you can do with that document. That includes not being able to …
Discover More
Microsoft Word has made it incredibly easy to track the changes made to any document and to restore previous versions. We’re going to show you how to view and restore previous versions of a Word document.
To use this method, you’re going to need an active Microsoft 365 subscription. This is a requirement because Microsoft Word enables version history only when files are saved to OneDrive. Fortunately, you get 1TB of OneDrive storage along with your Microsoft 365 subscription.
You’ll also need to save your document to OneDrive, which will ensure that it’s being saved automatically. Once this is done, you can continue to work on the document, and Microsoft Word will keep storing various versions of your document.
The first step is to view previous versions of Word documents. The fastest way to do this is by clicking the file name in the top bar in Microsoft Word.
Here, you’ll need to select “Version History.”
Alternatively, you can click the “File” button from the top menu bar.
Now, select “Info.”
Click the “Version History” button.
This will open up the Version History pane on the right. The most recent version of your document will be listed at the top. Word also helpfully sorts your changes by date, which makes it a lot easier to track older versions of large documents.
To view any version of a document, click “Open version.” This will open that version of the file. You can confirm that it’s an older version by checking for the Previous Version label above the document.
On the same line, you can select the “Compare” button to see what was changed. This will copy the old version of the file to a new document and highlight the changes made compared to previous versions of the document.
We’re going to show you how to find exactly what was changed here. First, click the up arrow icon below “Revisions.”
This will show you exactly what kinds of changes were made to the document and how many revisions in all were made in this version.
To check out the changes made in more detail, scroll down in the left pane. This highlights all the modifications.
On the right side, you’ll see a vertical red line next to some paragraphs. This is just a simple way to show that changes were made here in this version of the document. There’s a way to see more detailed changes, too.
Go to the “Review” menu.
In the Tracking section, click the down arrow next to “Simple Markup.”
Now, select “All Markup.” This will reveal the details that we were after. Parts that were removed are highlighted with a red font and a strikethrough. Additions are colored red and also have an underline.
Once you’re done reviewing these changes, feel free to save the document if you need to.
Restore Previous Versions of Word Documents
We’ll now close this document and return to the previous one where we first saw the option to compare an older version. Here, you can click the “Restore” button to make this the most recent version of your Word document.
In case you didn’t want to do this, you can always go to the Version History pane and restore older versions using the same method.
READ NEXT
- › How to Prevent Accidentally Dragging and Dropping Text in Microsoft Word
- › How to View and Restore Old Versions of PowerPoint Files
- › Why Your Phone Charging Cable Needs a USB Condom
- › Microsoft Outlook Is Adding a Splash of Personalization
- › How to Install Unsupported Versions of macOS on Your Mac
- › How Long Do CDs and DVDs Last?
- › The Best Steam Deck Docks of 2023
- › Liquid Metal vs. Thermal Paste: Is Liquid Metal Better?
How-To Geek is where you turn when you want experts to explain technology. Since we launched in 2006, our articles have been read billions of times. Want to know more?
In this article, you will learn how to keep different versions of a Word document in the same file and extract them whenever necessary.
You can easily view and extract previous versions of a Word document when your files are stored to the cloud storage service OneDrive connected to your Office software. If you use OneDrive, the process is simple.
How to enable version history in Office 365?
To connect your Office software to OneDrive, follow these steps:
- Open Microsoft Word and create a new blank document.
- Click on the Sign in button in the upper-right corner of the document.
- Enter your Microsoft or Office 365 email address and password to log in.
Congratulations! Now you can automatically save multiple versions of your documents.
How to save different versions of a Word document?
To save multiple versions of a Word document, follow this procedure:
- Open Microsoft Word and create a document.
- To save this version, click on File > Save.
- Save the file in the OneDrive folder.

- You can save this document as many times as you want.
How to view a different version of your document?
- Open your Word document and click on the Version History button in the top-right corner.

- In the column on the right, you can choose the version you want to view or restore.
- To restore a version, click on Open version > Restore.
How to compare different versions of one document?
To compare different versions of a Word document, open it and click on Version History, open the desired version and click on the Compare button under the main menu to see the differences between the latest version and the selected one.

How to access version history online via OneDrive?
To open different versions of your Word document, you can also use OneDrive on the web.
- Go to the folder where you have stored your files, right-click on the selected document and scroll down to Version History.
- In the new tab, you will see a list of different versions of the document, which you can download or restore.
How to view version history in SharePoint?
- Open the list or library from the Quick Launch bar.
- Right click on the space between the item or document name and date, then scroll down to Version History. This way, you will see a list of versions of the file.
-
In the Version History window, choose the version you’d like to access and click the down arrow on the right side to see a list of options.
-
Finally, select View.
Do you need more help with Microsoft Word? Check out our forum!
Are you still using crazy filenames like ‘V27_final_FINAL_FOR_REAL’ for version control on documents?
If so, you’re doing it wrong. There’s a lot of issues with this method of version control and continuing to do version control in this primitive way could in fact land your organisation in a lot of trouble.
In this article, we’ll outline the issues with this approach to version control and what you can do instead.
Issues with filename-based version control
There are a number of issues with filename-based version control that can become troublesome for lawyers.
Not knowing what the latest version is
With file-name based version control, it can be difficult to know what the latest version of a document is.
If you store all versions on a central drive, have a filename protocol in place (I.e. All documents should use the protocol ‘Document Name_0.0.X_Status’), and are diligent about using it, this can be minimised.
However, it’s fairly common for someone to forget to save the version to the central drive, or accidentally overwrite the current version rather than saving it as a new one.
At that point, you then have confusion about what the latest version is and what other contributors should work off.
Furthermore, if you’re not using a central drive and instead sharing documents via email, then it can get very messy. With multiple versions of the document across many different email threads, it would require you to spend hours trawling through all the previous emails to understand what the latest version is.
Not being able to edit simultaneously
Using filename-based version control makes it difficult for two people to work on the document simultaneously.
For instance, imagine John opens ‘Contract V27.docx’, makes some changes to a clause and saves it as ‘Contract V28.docx.’
At the same time Fred opens the same version (Contract v27.docx), makes some changes to a different clause, and saves it as ‘Contract V28.docx’
You now have two instances of Version 28, each with different changes made to it.
Best case scenario is you identify this issue and have to manually review both documents, identify the changes, and merge them into one document.
Worst case scenario is the next person working on the document doesn’t realise there are two instances of Version 28, opens John’s one up, makes changes, and creates Version 29.
You now have a document that doesn’t include the critical changes that Fred made, and nobody knows that Fred’s changes aren’t in the latest version.
Depending on what these changes were, this could be catastrophic for you and your business.
Not knowing what changed or why
If you’re using filename-based version control in a central drive, you likely have something that looks like this:
While this might be useful for understanding how many versions there are of a document, it doesn’t tell you what changed between each version and why.
To understand what changed between each version, you’d need to open both the versions you wanted to compare in Microsoft Word (I.e. Version 18 and Version 19) and manually run a comparison between the two.
If you wanted to see how the document evolved over time and what changes were made between Version 1 and Version 20, you’d literally need to painstakingly do this 20 times.
3 better ways to do Version Control
1. Use a dedicated collaboration tool
These days, there are dedicated tools for doing version control on your Microsoft Word documents, such as Simul Docs.
With Simul, Instead of storing documents on a central drive and giving c, you upload it to Simul and invite them to edit it.
In 1 click, collaborators can open the document in either Word or Word Online and make changes. Each time they do, a new version is automatically created and the changes between each are shown.
If two people open the document at the same time, Simul will create two versions of the document with each person’s changes in each version, show you what changes each author made, and provide a way to merge them together. That way, two people can work on a document at the same time without the risk of people’s changes getting lost.
Pros of this approach
- Easy for everyone to access the latest version of the document
- Allows multiple people to edit the document simultaneously
- Easy to see who made what changes
- Gives you a full history of your document, including every version and every change, in one place
- Easy to revert back to previous versions of the document, or access content from previous versions
Cons of this approach
- Simul is a paid tool. It’s free to collaborate on 1 document, but anymore and you need to pay.
Best for
Simul is for professionals who work need to see a complete version history of their documents, including what changed, who changed it and when. It’s great for legal documents, research papers, company policies, technical documentation, etc.
2. Use an intranet tool
Intranet tools such as Microsoft SharePoint have some dedicated version control features built-in.
For instance, in Microsoft Sharepoint you can see a list of versions of your document that looks a bit like this:
You can then click on any of those versions and they’ll open in Microsoft Word.
Unlike dedicated version control tools however, Sharepoint doesn’t show what changed between each version or who changed it. If you wanted to see what changed between two versions, you’d need to open both of them in Word and either manually compare them or use Word’s default Compare tool.
Pros of this approach
- Gives basic version history that is automatically created
- Sharepoint likely already exists at your organisation if you work for a large company.
Cons of this approach
- Difficult to see what changed between each version
- Impossible to see who made what changes
- Flawed methods for working on the document at the same time
- Sharepoint is primarily an internal intranet tool designed to help people inside your company work together. If you need to collaborate with people outside your company, it will likely be very difficult or even impossible depending on your organisation’s security settings.
Best for
People who need to work on documents with internal staff members only, and who only need a very basic version history
3. Use a shared cloud storage drive
These days, cloud storage services like Dropbox, Google Drive, OneDrive, etc are either free or very inexpensive, and often come bundled with other services you may already been using (such as Google Drive with Gmail, or OneDrive with Office 365).
If you have access to these services, then they can be a good way to do basic version control on Microsoft Word documents.
However, like Sharepoint, the Version Control feature of these platforms is essentially just a list of when the document was edited and doesn’t show you what changed between each version, who made the changes, etc.
Here’s what you see in Dropbox:
As you can see, it’s just a list of when the document changed. In order to see what changed between each version, you’d have to download them all and either manually compare them or use Word’s Compare feature.
Furthermore, most of these services only store versions for a certain period of time. For instance, the standard Dropbox account will only store previous versions for 30 days.
Pros of this approach
- Gives basic version history that is automatically created (I.e. You don’t need to use a crazy filename structure)
- Cloud storage services are very accessible from a pricing perspective, with many being either free or only a few $$ per month.
Cons of this approach
- No way to see changed in the document and who changed it.
- No history of what changes were made over time
Best for
Students and consumers who need a free way to get a basic version history of their Microsoft Word documents.
In conclusion
Doing version control on your documents using filenames like ‘Contract_V27_Final’ was a good approach a few years ago, and is still widely used today.
However, just like other technological inventions that were a good idea a few years ago (such as the Palm Pilot), there are better ways of doing things now.
So upgrade your version control process today, and you might find collaborating on documents gets a lot easier.







![clip_image001 [4] clip_image001[4]](https://gadgetshelp.com/wp-content/uploads/images/htg/content/uploads/2014/03/xclip_image00141.png.pagespeed.gp+jp+jw+pj+ws+js+rj+rp+rw+ri+cp+md.ic.ZJLoopyyDR.png)
![clip_image002 [4] clip_image002[4]](https://gadgetshelp.com/wp-content/uploads/images/htg/content/uploads/2014/03/clip_image00243.png)
![clip_image004 [4] clip_image004[4]](https://gadgetshelp.com/wp-content/uploads/images/htg/content/uploads/2014/03/xclip_image00443.png.pagespeed.gp+jp+jw+pj+ws+js+rj+rp+rw+ri+cp+md.ic.-I6UQVfKvR.png)
![clip_image005 [4] clip_image005[4]](https://gadgetshelp.com/wp-content/uploads/images/htg/content/uploads/2014/03/clip_image00541.png)
![clip_image006 [4] clip_image006[4]](https://gadgetshelp.com/wp-content/uploads/images/htg/content/uploads/2014/03/xclip_image00643.png.pagespeed.gp+jp+jw+pj+ws+js+rj+rp+rw+ri+cp+md.ic.3bP4DbPeui.png)
![clip_image007 [4] clip_image007[4]](https://gadgetshelp.com/wp-content/uploads/images/htg/content/uploads/2014/03/xclip_image00741.png.pagespeed.gp+jp+jw+pj+ws+js+rj+rp+rw+ri+cp+md.ic.XfHFgBAXRI.png)
![clip_image008 [4] clip_image008[4]](https://gadgetshelp.com/wp-content/uploads/images/htg/content/uploads/2014/03/clip_image00842.png)
![clip_image010 [4] clip_image010[4]](https://gadgetshelp.com/wp-content/uploads/images/htg/content/uploads/2014/03/clip_image01043.png)
![clip_image011 [4] clip_image011[4]](https://gadgetshelp.com/wp-content/uploads/images/htg/content/uploads/2014/03/xclip_image01142.png.pagespeed.gp+jp+jw+pj+ws+js+rj+rp+rw+ri+cp+md.ic.4i2SOVKxR6.png)
![clip_image012 [4] clip_image012[4]](https://gadgetshelp.com/wp-content/uploads/images/htg/content/uploads/2014/03/clip_image01241.png)
![clip_image013 [4] clip_image013[4]](https://gadgetshelp.com/wp-content/uploads/images/htg/content/uploads/2014/03/clip_image01342.png)
![clip_image014 [4] clip_image014[4]](https://gadgetshelp.com/wp-content/uploads/images/htg/content/uploads/2014/03/clip_image01441.png)
![clip_image015 [4] clip_image015[4]](https://gadgetshelp.com/wp-content/uploads/images/htg/content/uploads/2014/03/clip_image01542.png)
![clip_image016 [4] clip_image016[4]](https://gadgetshelp.com/wp-content/uploads/images/htg/content/uploads/2014/03/clip_image01642.png)
![clip_image017 [4] clip_image017[4]](https://gadgetshelp.com/wp-content/uploads/images/htg/content/uploads/2014/03/xclip_image01742.png.pagespeed.gp+jp+jw+pj+ws+js+rj+rp+rw+ri+cp+md.ic.B82jLNxCoj.png)
![clip_image018 [4] clip_image018[4]](https://gadgetshelp.com/wp-content/uploads/images/htg/content/uploads/2014/03/xclip_image01841.png.pagespeed.gp+jp+jw+pj+ws+js+rj+rp+rw+ri+cp+md.ic.6_I1-4pFhF.png)
![clip_image019 [4] clip_image019[4]](https://gadgetshelp.com/wp-content/uploads/images/htg/content/uploads/2014/03/clip_image01942.png)
![clip_image021 [4] clip_image021[4]](https://gadgetshelp.com/wp-content/uploads/images/htg/content/uploads/2014/03/clip_image02142.png)
![clip_image023 [4] clip_image023[4]](https://gadgetshelp.com/wp-content/uploads/images/htg/content/uploads/2014/03/clip_image02341.png)
![clip_image025 [4] clip_image025[4]](https://gadgetshelp.com/wp-content/uploads/images/htg/content/uploads/2014/03/clip_image02541.png)