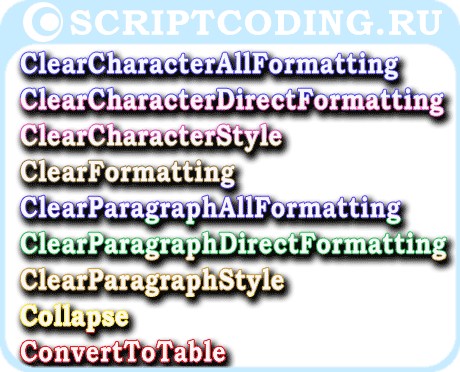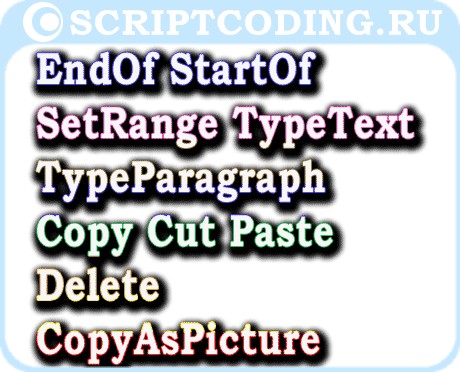| title | keywords | f1_keywords | ms.prod | api_name | ms.assetid | ms.date | ms.localizationpriority |
|---|---|---|---|---|---|---|---|
|
Selection.End property (Word) |
vbawd10.chm158662660 |
vbawd10.chm158662660 |
word |
Word.Selection.End |
99e3bd79-a8f1-8057-1ac2-b9e76eab99ff |
06/08/2017 |
medium |
Selection.End property (Word)
Returns or sets the ending character position of a selection. Read/write Long.
Syntax
expression.End
expression A variable that represents a Selection object.
Remarks
If this property is set to a value smaller than the Start property, the Start property is set to the same value (that is, the Start and End property are equal).
The Selection object has a starting position and an ending position. The ending position is the point farthest away from the beginning of the story. This property returns the ending character position relative to the beginning of the story. The main document story (wdMainTextStory) begins with character position 0 (zero). You can change the size of a selection by setting this property.
Example
This example retrieves the ending position of the selection. This value is used to create a range so that a field can be inserted after the selection.
pos = Selection.End Set myRange = ActiveDocument.Range(Start:=pos, End:=pos) ActiveDocument.Fields.Add Range:=myRange, Type:=wdFieldAuthor
See also
Selection Object
[!includeSupport and feedback]
Всем привет, с вами автор блога scriptcoding.ru. В этой статье мы рассмотрим методы объекта Word Selection, которые позволяют очистить материал от форматирования, преобразовать в таблицу, а также производить копирование, вставку и так далее. Помним, что данный класс отвечает за выделение текста в Word.
Содержание
- Методы класса Word.Selection – выделение текста в Word
- Примера на языке VBScript – выделение текста в редакторе Word
- Примера на языке JScript – выделение текста в редакторе Word
Методы класса Word.Selection – выделение текста в Word
Я приведу по два примера программного кода на языках JScript, VBScript и VBA. Хотя по сути, код под макрос (VBA) и сценарий VBScript особо не отличается. Для тех, кто забыл: для создания макроса в документе Microsoft Office нужно вызвать редактор Visual Basic for Application (комбинация клавиш Alt + F11), далее, добавить в проект новый модуль (макрос).
Методы с префиксом Clear… позволяют очистить выделенный материал от форматирования (абзацы, стили, символы и так далее):
ClearCharacterAllFormatting() — Все форматирование.
ClearCharacterDirectFormatting() — Форматирование знаков.
ClearCharacterStyle() — Форматирование знаков, применяемых через стили.
ClearFormatting() – Все форматирования (параграфы, стили и так далее).
ClearParagraphAllFormatting() — Форматирование абзаца.
ClearParagraphDirectFormatting() — Форматирование абзацев, применяемых вручную.
ClearParagraphStyle() — Форматирование абзацев, применяемых через стили.
Collapse(Direction) – Позволяет убрать выделение текста Word и переместить указатель в начало или конец. VBA Selection. Если параметры отсутствуют, то просто убирается выделение. Параметр Direction содержит значение константы WdCollapseDirection:
- wdCollapseEnd — 0 – Указатель вконец
- wdCollapseStart — 1 – Указатель вначале
ConvertToTable(Separator, NumRows, NumColumns, InitialColumnWidth, Format, ApplyBorders, ApplyShading, ApplyFont, ApplyColor, ApplyHeadingRows, ApplyLastRow, ApplyFirstColumn, ApplyLastColumn, AutoFit, AutoFitBehavior, DefaultTableBehavior) – Довольно мощный метод, который позволяет преобразовать выделенный Word текст в таблицу.
Separator — Символ-разделитель, может быть знаком или значением константы WdTableFieldSeparator:
- wdSeparateByParagraphs — 0 — абзаца.
- wdSeparateByTabs — 1 — табуляции.
- wdSeparateByCommas — 2 — запятая.
- wdSeparateByDefaultListSeparator — 3 — разделитель списка по умолчанию.
NumRows— Количество строк.
NumColumns— Количество столбиков.
InitialColumnWidth— Начальная ширина каждого столбца, в пунктах.
Format– Определяет формат таблицы и содержит значение константы WdTableFormat.
ApplyBorders— TRUE — применять границы.
ApplyShading— TRUE — применить затенение.
ApplyFont— TRUE применять свойства шрифтов.
ApplyColor— TRUE применять цветовые свойства.
ApplyHeadingRows— TRUE — применить свойства заголовок-строка.
ApplyLastRow— TRUE — применить свойства последней строке.
ApplyFirstColumn— TRUE — применить свойства первого столбцов.
ApplyLastColumn— TRUE — применить свойства последнего столбца.
AutoFit— TRUE — уменьшить ширину столбцов таблицы как можно больше.
AutoFitBehavior — Устанавливает правила авто-подбора (если DefaultTableBehavior содержит значение wdWord8TableBehavior, то этот аргумент игнорируется, VBA Selection), содержит значения константы WdAutoFitBehavior:
- wdAutoFitContent — 1 — автоматически размер
- wdAutoFitFixed — 0 — фиксированный размер
- wdAutoFitWindow — 2 — автоматический размер по ширине активного окна
DefaultTableBehavior— Значение, указывающее, следует ли автоматически изменять размер ячеек таблицы по содержимому. Selection VBA. Содержит значение константы WdDefaultTableBehavior:
- wdWord8TableBehavior — 0 — отключает Авто-подбор (по умолчанию)
- wdWord9TableBehavior — 1 — включить Авто-подбор
Хорошо, с теоретической частью мы закончили, теперь можно приступить к программированию.
Примера на языке VBScript – выделение текста в редакторе Word
' ---------------------------------------------------------------------------- ' Объект Selection - выделение текста в Word ' Преобразование в таблицу - язык VBScript ' VBA_Selection_Table.vbs ' ---------------------------------------------------------------------------- Option Explicit dim oWord, oDoc, oSel, i Set oWord = CreateObject("Word.Application") Set oDoc = oWord.Documents oDoc.Add() Set oSel = oWord.Selection oWord.Visible = True For i = 0 To 10 With oSel .InsertBreak 6 .InsertBefore "один, два, три, четыре, пять, шесть, selection word vba" .EndOf .InsertBreak 6 End With Next oWord.Documents(1).Select() oSel.ConvertToTable ",", 31,,,18
В данном примере в цикле For (смотрите статью «Урок 6 по VBScript: Циклы for…next и for each…next«), который выполняется шесть раз, происходит вставка перевода на новую строку, вставка текстовой фразы и перемещаем курсов к конец строки. С помощью оператора with мы можем экономить размер программного кода – не нужно лишний раз писать имя класса. Вконце происходит выделение текста Word и преобразование его в таблицу.
Примера на языке JScript – выделение текста в редакторе Word
// ---------------------------------------------------------------------------- // Объект Selection - выделение текста в Word // Преобразование в таблицу - язык JScript // VBA_Selection_Table.js // ---------------------------------------------------------------------------- var oWord1, oDoc1, oSel1, i; oWord1 = WScript.CreateObject("Word.Application"); oDoc1 = oWord1.Documents; oDoc1.Add(); oSel1 = oWord1.Selection; oWord1.Visible = true; for (i=0; i<=10;i++){ with(oSel1){ InsertBreak(6); InsertBefore("один, два, три, четыре, пять, шесть, selection word vba"); EndOf(); InsertBreak(6); } } oWord1.Documents(1).Select(); oSel1.ConvertToTable(",", 31,"","",18);
Логика работы данного программного кода аналогичны предыдущему примеру, тут мы уже использовали цикл for языка JS, читайте в статье «Урок 9 по JScript — оператор цикла for«. Тут тоже использовался оператор with, обратите внимание, что имена переменных изменились, а в конце каждой строки кода прописана точка с запятой.
Примера на языке Visual Basic for Application – выделение текста в редакторе Word
'VBA Dim oWord2 As Object, oDoc2 As Object, oSel2 As Object, i Set oWord2 = CreateObject("Word.Application") Set oDoc2 = oWord2.Documents oDoc2.Add Set oSel2 = oWord2.Selection oWord2.Visible = True For i = 0 To 10 With oSel2 .InsertBreak 6: .InsertBefore "один, два, три, четыре, пять, шесть, selection word vba" .EndOf: .InsertBreak 6 End With Next oWord2.Documents(1).Select oSel2.ConvertToTable Separator:=",", NumRows:=31, Format:=18
Хорошо, давайте продолжим рассматривать методы класса Selection.
EndOf() – Перемещает курсор в конец выделения.
StartOf() – Перемещает курсор в начало выделения.
SetRange(start, end) – Позволяет задать начальное и конечное значение для выделения текста Word.
TypeText() – Выполняет ту же функцию, что и свойство Text – ввод информации.
TypeParagraph() — Метод вставляет параграф.
Copy(), Cut(), Paste(), Delete() – Копирует, вырезает, вставляет и удаляет выделенный текст в Word.
CopyAsPicture() – Копирует выбранный материал как изображение.
И так, теперь рассмотрим программный код с данными методами.
' ---------------------------------------------------------------------------- ' Класс Selection - выделение текста в Word ' Копирование и вставка - язык VBScript ' VBA_Selection_Copy_Paste.vbs ' ---------------------------------------------------------------------------- Option Explicit dim oWord3, oDoc3, oSel3, i Set oWord3 = CreateObject("Word.Application") Set oDoc3 = oWord3.Documents oDoc3.Add() Set oSel3 = oWord3.Selection oWord3.Visible = True ' Вводим информацию в документ сто раз For i=0 to 100 oSel3.TypeText "Пример ввода данных - selection word vba. " Next With oSel3 ' Выделяем, копируем и вставляем .SetRange 100, 300 .Copy .MoveDown .Paste ' Выбираем материал и копируем ее как изображение .SetRange 100, 300 .CopyAsPicture End With
По сути, данный программный код практически аналогичен предыдущим. Тут в цикле происходит вставка данных несколько раз, а далее следуют операции выделения текста в документе Word, его копирование и вставка.
// ---------------------------------------------------------------------------- // Класс Selection - выделение текста в Word // Копирование и вставка - язык JScript // VBA_Selection_Copy_Paste.js // ---------------------------------------------------------------------------- var oWord5, oDoc5, oSel5, i; oWord5 = WScript.CreateObject("Word.Application"); oDoc5 = oWord5.Documents; oDoc5.Add(); oSel5 = oWord5.Selection; oWord5.Visible = true; // Вводим данные в документ сто раз for(i=0; i<=100; i++){ oSel5.TypeText("Пример ввода информации - selection word vba. "); } with(oSel5){ // Выделяем, копируем и вставляем SetRange(100, 300); Copy(); MoveDown(); Paste(); // Выделяем и копируем как изображение SetRange(100, 300); CopyAsPicture(); }
Ну и в заключение, привожу программный код для макроса:
' VBA Dim oWord6 As Object, oDoc6 As Object, oSel6 As Object, i Set oWord6 = CreateObject("Word.Application") Set oDoc6 = oWord6.Documents oDoc6.Add Set oSel6 = oWord6.Selection oWord6.Visible = True For i = 0 To 100 oSel6.TypeText "Пример ввода информации - selection word vba. " Next With oSel6 .SetRange 100, 300: .Copy: .MoveDown: .Paste .SetRange 100, 300: .CopyAsPicture End With
Хорошо, на этом можно закончить данную статью. Параллельно, информацию по работе с классом Selection можете рассмотреть еще две публикации, в которых я рассмотрел остальные методы и свойства класса Selection.
In my vba code I need to go to the end of the word document.
The vba is written and executed from Excel.
The statement : Selection.EndKey unit:=wdStory, Extend:=wdMove » will not run.
Can anyone explain where I do the mistyping.
I have tried to use the statement in other vba codes, but without success.
Sub InsertFromFilesTestEnd()
Dim wrdApp As Word.Application
Dim wrdDoc As Word.Document
Set wrdApp = New Word.Application
Set wrdDoc = wrdApp.Documents.Open("c:userspeterdocumentsdirekte 0302 1650.docm")
wrdApp.Visible = True
wrdApp.Activate
Application.ScreenUpdating = False
Selection.EndKey unit:=wdStory, Extend:=wdMove
End Sub
Hopefully you can guide me to the end of my document. When so, I am sure I can use «selection» to move around in the document.
asked Feb 8, 2019 at 13:04
2
The issue here is that Selection isn’t qualified to which application’s Selection you are wanting. As such, it’s using the default for Excel VBA, which would be the Excel Application in which the VBA was launched. Implicitly you are saying:
Application.Selection.EndKey unit:=wdStory, Extend:=wdMove
The error is because Excel’s Application.Selection object doesn’t have an EndKey method and so VBA has no idea what you are trying to do here.
Instead you want to qualify that Selection with the instance of the Word.Application object you are already working with:
wrdApp.Selection.EndKey unit:=wdStory, Extend:=wdMove
answered Feb 8, 2019 at 13:57
JNevillJNevill
45.8k3 gold badges36 silver badges60 bronze badges
0
Using Selections in cases like this is quite unnecessary. Aside from being inefficient, it’s also prone to producing a lot of screen flicker. Try, for example:
Sub InsertFromFilesTestEnd()
Dim wrdApp As Word.Application
Dim wrdDoc As Word.Document
Set wrdApp = New Word.Application
With wrdApp
.Visible = True
.ScreenUpdating = False
Set wrdDoc = .Documents.Open("c:userspeterdocumentsdirekte 0302 1650.docm")
With wdrDoc
.Range.Characters.Last.InsertFile FileName:="MyFileName", Range:="", _
ConfirmConversions:=False, Link:=False, Attachment:=False
End With
.Activate
.ScreenUpdating = True
End With
End Sub
answered Feb 10, 2019 at 20:30
macropodmacropod
12.6k2 gold badges9 silver badges21 bronze badges
Selection
Selection Object Represents the current cursor position in a Word Document. Selection object offers various properties and methods which can be used to manipulate document area.
Copy
Public Sub CopySelection() Dim oRange As Range Set oRange = Selection.Range oRange.Copy End Sub
Cut
Public Sub CutSelection() Documents(3).ActiveWindow.Selection.Cut End Sub
Copy Paste
Public Sub CopyPasteSelection() ActiveDocument.ActiveWindow.Panes(1).Selection.Copy ActiveDocument.ActiveWindow.Panes(2).Selection.Paste End Sub
Text property
Public Sub RemoveParaMarkFromSelection() Dim sTemp as String sTemp = Selection.Text If Right(sTemp, 1) = vbCr Then sTemp = Left(sTemp, Len(sTemp) - 1) End if End Sub
Collapse and Expand
Public Sub CollapseSelection() Selection.EndOf Unit:=wdStory, Extend:=wdMove Selection.HomeKey Unit:=wdLine, Extend:=wdExtend Selection.MoveUp Unit:=wdLine, Count:=2, Extend:=wdExtend End Sub
Select
Public Sub SelectExample() Options.ReplaceSelection = True ActiveDocument.Sentences(1).Select Selection.TypeText "This is a new paragraph." Selection.TypeParagraph End Sub
Delete
Public Sub CopyPasteSelection() With Documents(1) .Paragraphs.Last.Range.Select .ActiveWindow.Selection.Cut End With With Documents(2).ActiveWindow.Selection .StartOf Unit:=wdStory, Extend:=wdMove .Paste End With End Sub
Font
Public Sub ChangeFont() If Selection.Font.Name = "Times New Roman" Then Selection.Font.Name = "Arial" End If End Sub
Type
Public Sub SelectionType() If Selection.Type = wdSelectionIP Then MsgBox Prompt:="You have not selected any text!!!" Exit Sub End If End Sub
Next>>InsertFile Method Microsoft Word VBA
|
07-02-2017, 03:14 AM |
|||
|
|||
|
How to get start and end range indices of a selection Two related questions:
Q1. How do I detect if text is already selected. I need to get the text re-selected after doing something else (hence above text selection becomes unselected), so I need to know the exact range indices. VBA codes please. Help would be appreciated. |
|
07-02-2017, 05:04 AM |
|
Declare and apply a range to the selection, while it is selected e.g. Code: Sub Macro1()
'Graham Mayor - http://www.gmayor.com - Last updated - 02 Jul 2017
Dim oRng As Range
Set oRng = Selection.Range
If Len(oRng) = 0 Then
MsgBox "Nothing selected!"
Else
'do something with orng
End If
lbl_Exit:
Set oRng = Nothing
Exit Sub
End Sub
__________________ |
|
07-02-2017, 05:39 AM |
|||
|
|||
|
Thank you! Macro1 will get the range of a selected text and memorize it. Yours gratefully. |
|
07-02-2017, 06:21 AM |
|||
|
|||
|
Provided something doesn’t happen to drop the variable out of scope something like this perhaps: Code: Option Explicit Private oRng As Range Sub SetSelection() Set oRng = Selection.Range End Sub Sub Reselect() oRng.Select End Sub |
|
07-02-2017, 07:35 AM |
|||
|
|||
|
Bulls eye! Thank you very much and have a good day. |
|
07-02-2017, 08:08 PM |
|
The beauty of ranges is that you don’t need to select them in order to process them. What was it that you were doing with the ‘selection’?
__________________ |
|
07-02-2017, 09:44 PM |
|||
|
|||
|
I am planning to use it mostly for navigational purposes combined with editing functions such as copy/paste. I do get lost a lot when moving around in a document, so I found it convenient to keep track of past edits. Since you mention the versatility of ranges, For example: Please kindly provide example VB codes if possible. |
|
07-02-2017, 10:44 PM |
|
You can manipulate a range in a variety of ways, but a couple of examples using your text. Note that you don’t have to select the range to process it. The .select rows are only inserted to show what is happening to the range directly in the text. If you are moving range ends then choose a method that is unambiguous with regard to the text Code: Sub Macro1()
Dim oRng As Range
Set oRng = Selection.Range
oRng.MoveEndUntil "?"
oRng.End = oRng.End + 1
oRng.Select 'not necessary to process the range
MsgBox oRng.Text
oRng.MoveEndUntil "u", wdBackward
oRng.Select 'not necessary to process the range
MsgBox oRng.Text
End Sub
Sub Macro2()
Dim oRng As Range
Set oRng = Selection.Range
'move to the end of the paragraph (before the paragraph mark)
oRng.End = oRng.Paragraphs(1).Range.End - 1
oRng.Select 'not necessary to process the range
MsgBox oRng.Text
'Move the end back four 'words'
oRng.MoveEnd wdWord, -4
'Remove the final space from the range
oRng.End = oRng.End - 1
oRng.Select 'not necessary to process the range
MsgBox oRng.Text
End Sub
You can also have multiple ranges e.g. Code: Sub Macro3()
Dim orng As Range
Dim oStart As Range
Set oStart = Selection.Range
Set orng = Selection.Range
'move to the end of the paragraph (before the paragraph mark)
orng.End = orng.Paragraphs(1).Range.End - 1
orng.Select 'not necessary to process the range
MsgBox orng.Text
'Move the end back four 'words'
orng.MoveEnd wdWord, -4
'Remove the final space from the range
orng.End = orng.End - 1
orng.Select 'not necessary to process the range
MsgBox orng.Text
'go back to the original selection
oStart.Select 'not necessary to process the range
MsgBox oStart.Text
End Sub
__________________ |