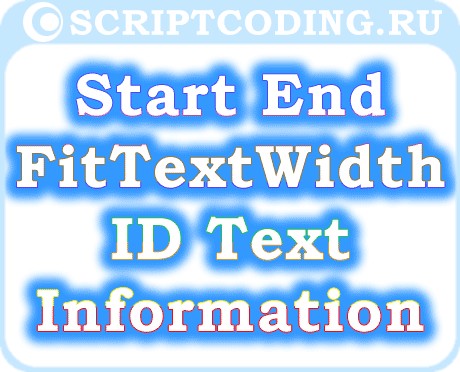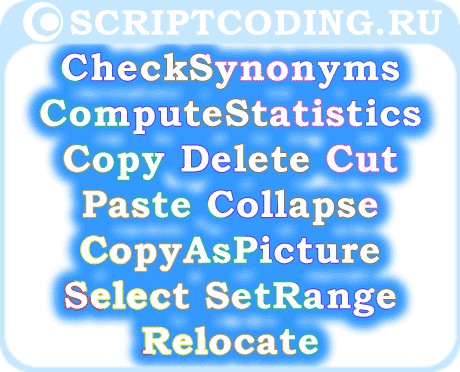Последнее время я часто сталкиваюсь с его использованием. На изученных мною ресурсах, посвященных VBA для Word, почему-то мало внимания уделяется такому важному представителю объектной модели. С его помощью можно, поистине, творить чудеса с документом.
Этот объект гораздо удобнее Selection, потому что позволяет не выделять нужную область на экране, а работать прямо с представлением документа в памяти. Это заметно ускоряет работу макросов, которые, по правде сказать, не отличаются быстродействием. При отладке программ бывает полезно воспользоваться методом Range.Select, чтобы убедиться, что вы работаете с нужным вам диапазоном.
Что же это за объект? Сразу хочу предупредить, что писать я буду, основываясь на своем понимании найденного и прочитанного в других источниках. В дословном переводе Range означает «Диапазон». Применительно к Word — это означает диапазон свойств или методов, доступных для того или иного объекта. Например, как узнать текст второго абзаца в документе? Вот так:
| 1 | ActiveDocument.Paragraphs(2).Range.Text |
Стоит отметить, что это вернет весь текст в абзаце с символом конца абзаца (¶). Его можно удалить функцией Replace заменив символ vbCr на пустую строку.
Но главная фишка объекта Range совсем не в этом. А в том, что его можно передвигать и изменять в размерах практически произвольно (в пределах документа, естественно). У каждого объекта Range есть два свойства: Range.Start и Range.End. Начальный и конечный символ диапазона, считая от начала документа. Начало и конец диапазона можно задавать, указывая эти свойства напрямую, а можно такой конструкцией:
| 1 2 | Dim oRng As Range Set oRng = ActiveDocument.Range(20, 50) |
Изменить размер уже существующего диапазона можно с помощью метода SetRange, в котором указать номер символа, с которого диапазон начинается, и каким заканчивается. Этот метод используется тогда, когда нужно изменить уже существующий диапазон. Этот метод ничего не возвращает, а работает со своим родительским объектом
| 1 2 3 | Dim oRng As Range Set oRng = ActiveDocument.Range oRng.SetRange 20, 50 |
С помощью Range можно получить такие объекты документа, для которых не предусмотрено коллекций, как, например, для абзацев (коллекция Paragraphs). Такими «бесхозными» объектами являются строки и страницы. Кто знает другие, пусть напишет.
Как получить страницу из документа со всем ее содержимым? Коллекции Pages не существует, что же делать? Вот здесь и понадобится Range и его метод GoTo
| 1 2 3 4 5 6 7 8 9 10 11 12 13 | Sub TestGoTo() Dim oRng As Range 'Даем в переменную oRng начало третьей страницы в документе. Set oRng = ThisDocument.Range.GoTo(wdGoToPage, wdGoToNext, , "3") MsgBox "Третья страница начинается с " & oRng.Start & " символа.", 64, "Метод GoTo" 'Расширяем диапазон oRng на всю третью страницу Set oRng = ThisDocument.Range(oRng.Start, oRng.GoToNext(wdGoToPage).Start) MsgBox "На третьей странице находится " & oRng.Paragraphs.Count & " абзацев.", 64, "Метод GoTo" 'Берем 10 строку с третьей страницы Set oRng = oRng.GoTo(wdGoToLine, wdGoToNext, 10) Set oRng = ThisDocument.Range(oRng.Start, oRng.GoToNext(wdGoToLine).Start) MsgBox "В десятой строке третьей страницы содержится " & oRng.Characters.Count & " символов.", 64, "Метод GoTo" End Sub |
Таким образом можно, например, сохранить каждую страницу документа в файл. На одном форуме я выкладывал пример такого макроса, нашлись даже добровольцы, которые довели его почти до совершенства.
Здравствуйте дорогие читатели блога scriptcoding.ru. Сегодня мы рассмотрим работу с классом Range, который относится к объектном модели Word. Данный класс отвечает за работу с текстом в ворде, а точнее, за его выбор.
В отличии от Selection, Range позволяет не выделить, а выбрать заданный диапазон текста в ворде. Использовать Range более выгодно, чем Selection, так как получить выбор можно только программно, это работает нам на руку, так как пользователь не сможет повлиять на работу макроса или программного кода. Поясню: допустим, мы хотим обработать текст в ворде с помощью объекта Selection, выделив нужный диапазон. Если пользователь во время обработки щелкнет мышью и снимет выделение, то наш макрос потерпит поражение. В случае с Range такой неприятности не произойдет, поэтому и рекомендуется использовать вместо Selection.
Получить доступ к объекту можно несколькими способами:
Одноименный метод объекта Document – данный метод принимает два необязательных параметра, которые задают начальное и конечное значение выбора при работе с текстом в Word. Если вызвать метод без параметров, то будет выбрано содержимое всего документа, например:
' Выбираем весь текст set oRange = oDoc(1).Range() 'Делаем шрифт жирным oRange.Bold = true
Или такой вариант:
'Выбираем первые 10 символов
set oRange = oDoc(1).Range(0,10)
Одноименное свойство – данное свойство предусмотрено для большинства классов Word (Bookmark, Selection, Table, Row, Cell, Paragraph и так далее). В данном случае мы получаем Range для заданного класса, автоматически произойдет выбор содержимого данного класса (абзац, выделение, закладка и так далее).
Метод SetRange() – Данный метод предоставляет сам объект Range, и он позволяет переопределить выбор текста в ворде, например:
set oRange1 = oDoc(1).Range() oRange1.SetRange 1,10 oRange1.Bold = true
Содержание
- Класс Range – выбираем текст в ворде
- Свойства – работа с текстом в ворде
- Методы – работа с текстом в Word
Класс Range – выбираем текст в ворде
Свойства – работа с текстом в ворде
Свойства, которые позволяет задать или получить значение константы:
Case– Регистр текста в ворд, константа WdCharacterCase:
- wdNextCase — -1 – Как в предложении
- wdLowerCase — 0 — Нижний регистр
- wdUpperCase — 1 — Верхний регистр
- wdTitleWord — 2 – Начало слова с заглавной буквы
- wdTitleSentence — 4 — в режиме ввода предложения
- wdToggleCase — 5 – Инвертировать регистр
CharacterWidth — Ширина символов, константа WdCharacterWidth:
- wdWidthFullWidth — 7 – Полная ширина.
- wdWidthHalfWidth — 6 – Половина ширины (нормальный режим).
HorizontalInVertical– Расположение текста в ворде, константа WdHorizontalInVerticalType:
- wdHorizontalInVerticalNone — 0 – Форматирование отсутствует
- wdHorizontalInVerticalFitInLine — 1 – Горизонтальное направление
- wdHorizontalInVerticalResizeLine — 2 – Вертикальное направление
Orientation— Направление ворд текста, константа WdTextOrientation:
- wdTextOrientationHorizontal — 0 – Горизонтально, по умолчанию.
- wdTextOrientationVerticalFarEast — 1 – Вертикально вниз от верхней части, справа налево.
- wdTextOrientationUpward — 2 — Вверх под углом.
- wdTextOrientationDownward — 3 – Вниз под углом.
- wdTextOrientationHorizontalRotatedFarEast — 4 — Горизонтально, но справа налево (только для языков с данным типом письма).
- wdTextOrientationVertical — 5 — Вертикально вниз от верхней части, слева направо.
HighlightColorIndex– Цвет выделения текста в ворде, константа WdColorIndex.
LanguageIDOther– Язык текста в ворд, константа, WdLanguageID.
Style– Стиль, константа WdBuiltinStyle.
Underline– Тип подчеркивания, константа WdUnderline.
Свойства, которые позволяют задать или получить логическое значение:
Bold– Делает шрифт жирным (true).
Italic— Делает шрифт курсивом (true).
GrammarChecked– Проверка грамматики.
LanguageDetected– Определение языка.
Прочие свойства (чтение и запись), только последнее доступно только для чтения.
Startи End– Начальная и конечная позиция для выбора.
FitTextWidth— Ширина текста в текущих единицах измерения.
ID— Имя идентификатора (строковое значение) для указанного диапазона.
Text– Позволяет вставить (в место, где находится курсор), заменить (выбранную область), или получить текст в ворде для заданного диапазона.
Information(type) — Информация об указанном диапазоне (параметр type содержит значение константы WdInformation. Только чтение.
Методы – работа с текстом в Word
CheckGrammar() — Начинает проверку орфографии и грамматики для указанного диапазона.
Set Range2 = Documents("MyDocument.doc").Sections(2).Range Range2.CheckGrammar
CheckSynonyms() — Отображает диалоговое окно «Тезаурус«.
Collapse(Direction) — Убирает выделение.
Direction – Дополнительный параметр, который задает направление от позиции курсора. Может быть одним из следующих значений константы WdCollapseDirection: wdCollapseEnd — 0 или wdCollapseStart — 1. Значение по умолчанию wdCollapseStart.
ComputeStatistics(Statistic) – Позволяет получить статистику для заданного выбора. Параметр Statistic содержит значения константы WdStatistic.
Copy(), Delete(), Cut() – Копирование, удаление и вырезание выбранного диапазона.
Paste() – Вставка содержимого буфера обмена.
CopyAsPicture() – Копирование текста в ворде как изображения.
Select() – Выделение текущего выбора.
SetRange(Start, End) – Позволяет задать начальную и конечную позицию для выбора, вернет новый объект Range.
Relocate(Direction) — Переставляет местами абзацы в выбранном диапазоне.
Direction – Обязательный параметр, который задает направление, содержит значение константы WdRelocate:
- wdRelocateDown — 1 — Ниже следующего видимого абзаца.
- wdRelocateUp — 0 — Выше предыдущего видимого абзаца.
Методы с префиксом Insert…и Move… и метод ConvertToTable() используются также классом Selection, поэтому я не стал их описывать, просто ознакомьтесь со статьей «Объект Word Selection — выделение фрагмента текста в ворде, методы #1»
Ниже я привел два примера программного кода на языке VBScript и JScript, в них я просто выбираю каждый символ в тексте и задаю для него цвет выделения. Работа с текстами в Word. Причем так, что бы цвета периодически менялись.
Программный код на языке VBSCRIPT:
' ---------------------------------------------------------------------------- ' Работа с текстом в ворде ' Выделение разными цветами ' Range1.vbs ' ---------------------------------------------------------------------------- Option Explicit dim oWord, oDoc, oSel, i, oPars, MyText, oRange, j Set oWord = CreateObject("Word.Application") Set oDoc = oWord.Documents oDoc.Add() Set oSel = oWord.Selection Set oPars = oSel.Paragraphs oWord.Visible = True MyText = "Работа с текстом в Word " ' Вставляем текст For i=0 to 4 oSel.TypeText MyText & MyText & MyText & MyText & MyText & MyText & MyText oSel.TypeParagraph Next ' Создаем ссылку ' Заодно выбираем весь текст в ворде set oRange = oDoc(1).Range() i = 1:j = 0 ' Обрабатываем каждый символ Do While i <= oRange.End With oRange ' выбираем один символ .SetRange i, i+1 ' если выбран последний цвет if j = 17 then j = 0 ' Меняем цвет выделения .HighlightColorIndex = j j = j + 1 else .HighlightColorIndex = j j = j + 1 end if i = i + 1 End With Loop
Программный код на языке JSCRIPT:
// ---------------------------------------------------------------------------- // Работа с текстом в ворде // Выделение разными цветами // Range1.js // ---------------------------------------------------------------------------- var oWord1, oDoc1, oSel1, oPars1, MyText1 = "Работа с текстом в Word. ", oRange1; oWord1 = WScript.CreateObject("Word.Application"); oDoc1 = oWord1.Documents; oDoc1.Add(); oSel1 = oWord1.Selection; oPars1 = oSel1.Paragraphs; oWord1.Visible = true; // Вставляем текст for (i=0; i<=4; i++){ oSel1.TypeText(MyText1 + MyText1 + MyText1 + MyText1 + MyText1 + MyText1 + MyText1); oSel1.TypeParagraph(); } // Создаем ссылку // Заодно выбираем весь текст в ворде oRange1 = oDoc1(1).Range(); var i = 1, j = 0; // Обрабатываем каждый символ while (i <= oRange1.End){ with(oRange1){ // выбираем один символ SetRange(i, i+1); // если выбран последний цвет if (j == 17){ j = 0; // Меняем цвет выделения HighlightColorIndex = j; j++; }else{ HighlightColorIndex = j; j ++; } i++ } }
Хорошо, с программированием закончили, теперь можно дать некоторые пояснения. И так, оба примера работают с текстом в Word одинаково. Имена переменных практически идентичны, только для JSCRIPT я к имени переменных добавил 1. В самом начале происходит подключение основных классов для доступа к приложению Microsoft Word, создание нового документа — «Коллекция Documents«, делаем документ видимым. Далее в цикле FOR — «Урок 9 по JScript — оператор цикла for» и «Урок 6 по VBScript: Циклы for…next и for each…next» происходит работа с текстом в ворд, а именно – добавление несколько раз содержимого переменной MyText.
Переменная oRange будет содержать ссылку н6а класс, используя цикл WHILE — «Урок 7 по VBScript: Циклы do…loop и while…wend» и «Урок 10 по JScript: Цикл while и do…while«, мы начинаем обрабатывать каждый символ и менять его цвет, естественно, что количество возможных цветов ограничено. Поэтому нам приходится дополнительно добавить переменные i и j. Ну и все, результат работы можно увидеть на рисунке выше.
- Объекты
Range и Selection.
Работа с текстом. - Выделенный
текст. - Текстовый
диапазон. - Выделение
текста. - Вырождение
диапазона. - Форматирование
текста. - Поиск
и замена - Коллекция
Tables.
1.Объекты Range и Selection.Работа с текстом.
Работа с текстом осуществляется с помощью ряда объектов.
Весь текст документа можно представить в виде пирамиды, основой которой
являются символы, а вершиной – собственно документ. В иерархическом порядке
объектов VBA документ Word можно представить как:
Символы (Characters) ® Слова (Words) ®
Предложения (Sentences) ® ®Абзацы
(Paragraphs) ®Разделы
(Sections) ®Документ
(Document)
Кроме этих объектов, явно указывающих на тот или иной
элемент документа, в VBA имеется два объекта, которые позволяют работать с
текстом как с целым, без явного структурного разделения: объект Rahge ассоциируется с любым фрагментом документа, а объект Selection – с любым выделенным фрагментом текста. Оба эти
объекта похожи по своему действию, однако они различаются по своим
функциональным возможностям.
2.Выделенный текст.
Объект Selection является одним из
базовых объектов. Это глобальный объект и предварительного объявления для него
не требуется. в целом этот
объект любое выделение в документе, а в случае если выделение вырождено, т.е.
ничего не выделено, то объект описывает текущее положение указателя.
Эта особенность часто используется для получения ссылки на
объект, описывающий текущий элемент документа.
Пример: получить ссылку на объект типа Paragraphs,
являющегося семейством всех выделенных или затронутых выделением абзацев.
Dim e As Paragraphs
Set e = Selection.Paragraphs
MsgBox e.Count
Свойством по умолчанию для объекта типа Selection
является свойство Text, возвращающее выделенный
текст.
Selection.[.Text][=Text]
Для замены текущего выделенного текста используется метод
TypeText.
Selection.TypeText(Text)
Пример: вставляем в документ текст «ХХХ» и начинаем новый
абзац.
With
Selection
.TypeText Text:=«XXX»
.TypeParagraph
End With
Для управления параметрами вставки текста можно использовать
свойство ReplaceSelection.
Selection.ReplaceSelection [=Boolean]
Если true – текущее выделение
замещается, если False – то вставлять перед
выделением.
3.Текстовый диапазон. Объект Range
предназначен для выделения и обработки фрагментов текста. Этот объект является
семейством многих объектов.
Например для выделения
абзаца, в котором сейчас находится указатель достаточно использовать код
Selection.Paragraphs(1).Range.Select
Область текста,
связанная с объектом типа Range, характеризуется
начальными и конечными символами. Для получения информации о них нужно
использовать свойства Start и End.
objrange.Start [=Position]
objrange.End [=Position]
параметр Position (типа Long) позволяет задать индекс символа, с которого должен
начаться или которым должен закончится фрагмент
текста, связанного с данным объектом objRange.
Для получения ссылки на текстовый диапазон можно
использовать метод Range.
ObjDocumet.Range(Start, End)
Параметр Start указывает на индекс
символа, с которого должен начаться диапазон, а параметр End
– на индекс последнего символа. Индексы символов соответствуют их порядковым
номерам в семействе Words, ссылку на которое
возвращает свойство Words объекта Document.
4. Выделение текста.
Формально объект Range связан
только с диапазоном текста. Этот диапазон может быть никак не связан с текущим
положением курсора или выделением. Однако диапазон, связанный с объектом Range, можно выделить в любой момент времени с помощью метода
Select.
ObjRange.Select
Пример: выделить второй абзац текущего документа.
ThisDocument.Paragraphs(2).Range.Select
5.Вырождение диапазона.
Для создания вырожденного диапазона можно использовать метод
Collapse.
objRange.Collapse [(Direction)]
Параметр Direction позволяет задать направление, в котором будет
выполнено вырождение. Если параметр имеет значение wdCollapseStart,
то вырождение выполняется в направлении начала диапазона, т.е. End:=Start. Если параметр имеет значение wdCollapseEnd, то Start:=End
Пример: снятия выделения в документе, курсор помещен в конец
выделеного диапазона.
Selection.Collapse wdCollapseEnd
6.Форматирование текста.
Объект Range чаще используется как
инструмент для форматирования выделенного текстового диапазона. Для этого, кроме
свойства объекта Font объект Range имеет
целый ряд свойств, позволяющих настроить параметры шрифта данного диапазона.
Свойство Bold – позволяет установить параметры
жирного начертания символов.
Если свойство имеет значение True, то начертание жирное , если False–
нежирное. Свойство также может возвращать значение wdUnderfined,
указывающее на смешанное начертание. Для установления стиля начертания можно
использовать следующие значения True,
False или wdToggle,
позволяющие переключить текущее написание шрифта.
objRange.Bold
[=Boolean]
Свойство CombineCharacters
Свойство позволяет сжать все символы выделенного диапазона. Если свойство имеет значение true, то выполняется сжатие.
Свойство FilTextWidth
Свойство позволяет указать ширину(в
текущих единицах измерения, в которых должен быть размещен данный диапазон).
Размер шрифта и ширину межсимвольного пространства Word подбирает автоматически
В приведенном ниже примере показан код, позволяющий уместить
текущее выделение на отрезке документа , ширина
которого эквивалентна пяти сантиметрам.
Selection.Range.FilTextWidth=CentimetersToPoints(5)
Свойство objRange.FormattedText
Свойство возвращает ссылку на объект типа Range ,
который ассоциируется с текстом в пределах данного диапазона objRange,
имеющего специфическое форматирование.
Cвойство
Italic –
позволяет установить параметры курсивного начертания символов.
Свойство ListFormat –
возвращает ссылку на объект типа Listformat, содержащего
нумерованные или маркированные списки, используемые в данном диапазоне.
Свойство ListParagraph
Свойство возвращает ссылку на объект типа ListParagraph,
содержащего нумерованные абзацы, имеющиеся в данном диапазоне.
Свойство Shading – возвращает ссылку на объект типа Shading, позволяющего указать цвет и
формат заливки для данного диапазона.
Свойство Revisions
Свойство возвращает ссылку на объект типа Revisions , который
связан с исправлениями , находящимися в данном диапазоне.
Свойство Showall[=Boolean]
Свойство позволяет указать на отображение непечатаемых
символов: табуляций, пробелов, символов абзаца, скрытого текста. True -символы
отображаются.
Свойство Style[=Style]
Свойство позволяет задать стиль для данного абзаца. Параметр
Stile(тип Stile) позволяет указать один
из существующих типов.
Свойство Underline[=Underline]
Свойство позволяет указать , как
должен быть подчеркнут текст в данном диапазоне. Параметр Underline( тип Underline) позволяет указать тип
линии подчеркивания
Метод InsertAfter вставляет
заданный текст в конце диапазона или выделения.
Синтаксис:
objRange.InsertAfter(Text)
Пример:
ActiveDocument.Range.InsertAfter
«пример»
Метод InsertParagraph
позволяет заменить заданный диапазон символов или выделения на новый абзац.
После его использования объект Range отождествляется
с новым абзацем.
Метод InsertSymbol
предназначен для вставки символа в заданное место диапазона или выделения. При
использовании данного метода содержимое диапазона или выделения удаляется. Если
этого не требуется, то перед вызовом этого метода следует использовать метод Collapse.
Синтаксис:
ObjRange.InsertSimbol (CharacterNumber, Font, Unicode)
Параметр CharacterNumber
определяет код символа. Параметр Font
определяет имя шрифта, используемого в качестве источника символов. Параметр Unicode если значение True,
то вставляется юникодовый символ, заданный аргументом
CharacterNumbe. В противном случае (по умолчанию False) будет вставлен символ ANSI, заданный аргументом CharacterNumbe.
Пример:
Selection.Collapse direction:=wdCollapseStart
Selection.InsertSymbol characterNumber:=171, Font:=»Symbol», unicode:=False «
Метод Paste позволяет
вставить содержимое буфера обмена в заданный диапазон или выделение. При его
использовании содержимое диапазона или выделения заменяется содержимым буфера
обмена. В случае если требуется вставить абзац из буфера обмена без замены
текущего абзаца, перед вызовом этого метода следует использовать метод Collapse.
7.Поиск и замена
Поиск и замена- это
стандартные инструменты любого приложенияMicrosoft Office .Как правило, команды
вызова соответствующих диалоговых окон располагаются в меню Правка(Edit). Инструменты поиска и
замены в VBAреализуются
с помощью объектов Find и Replacement.
Задачи по поиску и замене требуют своей реализации в VBA в
редких случаях, например при частом поиске и замене одного и того же сочетания , вложенном поиске или при контекстном поиске.
Стандартный инструмент поиска и замены работает следующим образом
: вы открываете окно диалога Поиск и замена(Find and Replace) , вводите в соответствующие поля необходимые значения , определяете дополнительные параметры поиска и нажимаете
кнопку Поиск(Find) или
Заменить(RepleceОднако
при частом поиске или замене одних и тех же значений для этой операции удобно
назначить кнопку на панели инструментов , комбинацию клавиш или разместить ее в
контекстном меню. Для реализации этой задачи нужно сначала создать
соответствующий макрос.
Для упрощения (ускорения) создания соответствующего
программного кода можно автоматизировать процесс написания макроса.
- Подготовить
документ к поиску - Выбрать
команду Сервис +Макрос +Начать запись - В
поле Имя макроса введите имя макроса , в поле
Описание добавьте описание макроса - Нажмите
кнопку Ok – откроется панель инструментов Остановит запись , содержащая кнопки управления записью макроса:
Остановить запись и Пауза. - Выберите
команду Правка +Найти
Укажите необходимые параметры
поиска и нажмите кнопку Найти
На панели инструментов Остановить запись нажмите кнопку Остановить
запись
Откройте окно редактирования Visual Basic for Application и
перейдите к записанному макросу.
Выполните ручное редактирование
макроса
В приведенном ниже примере
показан код, позволяющий заменить четыре идущих подряд символов пробела одним
символом табуляции
Пример:
Sub ReplaceSpace4()
Selection.Find.ClearFormatting
Selection.Find.Replacement.ClearFormatting
With Selection.Find
.Text=space(4)
.Replacement.text=”^t”
.forward=true
.Wrap=WdfindWrap.wdfindall
End With
Selection.Find.Execute Replace:=wdReplaceall
End Sub
В ситуации ,
когда нужно найти фрагмент документа , а в нем еще один фрагмент – задача
становится неоднозначной. В этом случае можно создать два макроса , один из которых будет вызываться и другого.
В приведенном ниже примере
реализован одкратно вложенный поиск и замена , однако число вложений может быть и больше.
Переменная strText(тип string) содержит текст, вкотром осуществляется поиск .
Если заданный текст будет найден (метод Execute возвращает True), то осуществляется вызов процедуры
ReplaceSpace4,
показанной в предыдущем примере .
Пример:
Selection.Find.ClearFormatting
Selection.Find.Replacement.ClearFormatting
With Selection.Find
.Text= strText
If .Execute Then ReplaceSpace4
End With
8.Коллекция Tables.
Таблица представляет собой
упорядоченную структуру, предназначенную для хранения организованных в виде
строк и столбцов наборов данных. Элемент таблицы, находящийся на пересечении
строки и столбца, называется ячейкой.
Таблица Word
имеет такую же структуру, как и электронная таблица Excel
– элемент таблицы, находящийся на пересечении строки и столбца, называется
ячейкой и идентифицируется по имени столбца и номеру строки.
В VBA для доступа к таблицам
используется объект Tables, являющийся семейством
объектов Table, каждый из которых связан с конкретной
таблицей. Для получения ссылки на семейство Tables
можно использовать свойство Tables объекта Document.
Общее число таблиц, имеющихся в
документе, содержится в свойстве Count. Для
получения доступа к конкретной таблице можно использовать метод Item, который является методом по
умолчанию.
Синтаксис:
Set oblTable=objDocument.Tables.Item(Key)
Параметр Key,
является уникальным идентификатором каждой таблицы, хранящейся в объекте Tables.
Для создания новой таблицы
используется метод Add объекта Tables. Этот метод возвращает ссылку на созданную таблицу(Table).
objTables.Add
(Range, NumRows, NumColums)
Параметр Range
позволяет указать область документа, куда будет вставлена таблица. Если
параметр не пустой, т.е. имеется выделенная область, то она будет заменена
вставляемой таблицей.
Параметры NumRows,
NumColums позволяют указать на число строк и
столбцов таблицы.
Пример: создадим таблицу в выделенном
месте или там где стоит курсор.
Set instable = ActiveDocument.Tables.Add(Selection.Range, 4, 10)
Редактирование документов Word из кода VBA Excel. Добавление и форматирование текста. Объект Word.Range, свойство Text, методы InsertAfter и InsertBefore.
Работа с Word из кода VBA Excel
Часть 3. Редактирование документов Word
[Часть 1] [Часть 2] [Часть 3] [Часть 4] [Часть 5] [Часть 6]
Добавление текста в новый документ
Основные объекты, использующиеся в VBA Word для определения места вставки, добавления и форматирования текста – это Selection (выделение), Range (диапазон) и Bookmark (закладка).
Selection и Range позволяют заполнять текстом новые документы или редактировать существующие. Закладки можно использовать для вставки изменяемых реквизитов в шаблоны различных документов: договоры, акты, справки.
Объект Range имеет преимущество перед объектом Selection, так как он может быть создан только программно и не зависит от действий пользователя. Если для вставки и форматирования текста будет использоваться объект Selection, а пользователь во время работы программы просто поставит курсор в другое место документа, результат будет непредсказуем.
Word.Range кардинально отличается от объекта Range в Excel. В приложении Word он представляет из себя набор из одного или множества символов. А также он может вообще не содержать ни одного символа, а быть указателем ввода текста (виртуальным курсором).
Объект Range возвращается свойством Range других объектов приложения Word: Document, Selection, Bookmark, Paragraph, Cell (объект Table).
Вставка текста без форматирования
Если текст вставляется без форматирования, достаточно одной строки кода (myDocument – это переменная):
- Вставка текста с заменой имеющегося:
myDocument.Range.Text = "Вставляемый текст" - Добавление текста после имеющегося:
myDocument.Range.InsertAfter "Добавляемый текст" - Добавление текста перед имеющимся:
myDocument.Range.InsertBefore "Добавляемый текст"
Методами InsertAfter и InsertBefore можно вставить текст и на пустую страницу, также, как с помощью свойства Text. Перейти на новый абзац и начать предложение с красной строки можно с помощью ключевых слов vbCr (vbNewLine, vbCrLf) и vbTab.
Вставка текста с форматированием
Для форматирования отдельных участков текста необходимо указать диапазон символов, входящих в этот участок. Здесь нам также поможет объект Range, которому можно задать любой набор символов, содержащихся в документе Word.
Синтаксис присвоения диапазона символов объекту Range:
|
myDocument.Range(Start:=n, End:=m) ‘или без ключевых слов Start и End myDocument.Range(n, m) |
- myDocument – переменная;
- n – номер точки перед начальным символом;
- m – номер точки после конечного символа.
Счет точек вставки начинается с нуля. Знаки переноса строки, возврата каретки и табуляции учитываются как отдельные символы. 0 – это для объекта Word.Range виртуальная точка вставки на пустом документе, 1 – точка между первым и вторым символом, 2 – точка между вторым и третьим символом и т.д.
На пустом документе объекту Range можно присвоить только виртуальную точку вставки:
myDocument.Range(Start:=0, End:=0)
Первый символ в документе с текстом:
myDocument.Range(Start:=0, End:=1)
Диапазон с 11 по 20 символ:
myDocument.Range(Start:=10, End:=20)
Реальная точка вставки (курсор) принадлежит объекту Selection, который создается вручную или программно с помощью метода Select.
Вставка курсора в начало документа:
myDocument.Range(Start:=0, End:=0).Select
Эта строка вставит курсор между пятым и шестым символами:
myDocument.Range(Start:=5, End:=5).Select
Вставка курсора в конец документа:
myDocument.Range(.Range.Characters.Count - 1, .Range.Characters.Count - 1).Select
Ссылку на объект Range можно присвоить переменной, но при форматировании ее придется каждый раз переопределять и код получится длиннее. Пример присвоения ссылки объектной переменной:
|
Dim myRange As Word.Range Set myRange = myDocument.Range(Start:=0, End:=20) |
Для Range(Start:=0, End:=20) в документе должно быть как минимум 20 символов.
Однострочные примеры редактирования и форматирования текста
Вставка дополнительного текста внутри имеющегося после заданной точки:
myDocument.Range(Start:=10, End:=10).InsertAfter "Вставляемый текст"
Новый абзац с красной строки (предыдущая строка должна заканчиваться символом возврата каретки или переноса строки):
myDocument.Range.InsertAfter vbTab & "Красная строка"
Присвоение шрифту заданного диапазона зеленого цвета:
myDocument.Range(Start:=10, End:=65).Font.ColorIndex = wdGreen
Меняем обычное начертание на курсив:
myDocument.Range(Start:=10, End:=65).Font.Italic = True
Указываем размер шрифта:
myDocument.Range(Start:=10, End:=65).Font.Size = 22
Применение стандартных стилей:
myDocument.Range(Start:=0, End:=16).Style = "Заголовок 1"
Если вас заинтересуют другие команды форматирования текста, запишите их макрорекордером в VBA Word и примените к объекту Range.
Пример 1
Добавление текста в новый документ без форматирования:
|
1 2 3 4 5 6 7 8 9 10 11 12 13 14 15 16 17 18 19 20 21 22 23 24 25 26 27 28 29 30 31 32 |
Sub Primer1() On Error GoTo Instr Dim myWord As New Word.Application, _ myDocument As Word.Document Set myDocument = myWord.Documents.Add myWord.Visible = True With myDocument .Range.Text = «Заголовок по центру» & vbCr .Range(Start:=0, End:=19).ParagraphFormat.Alignment _ = wdAlignParagraphCenter .Range.InsertAfter _ vbTab & «Первый абзац с красной строки» & vbCr & _ «Второй абзац не с красной строки» & vbCr & _ vbTab & «Третий абзац с красной строки» End With Set myDocument = Nothing Set myWord = Nothing Exit Sub Instr: If Err.Description <> «» Then MsgBox «Произошла ошибка: « & Err.Description End If If Not myWord Is Nothing Then myWord.Quit Set myDocument = Nothing Set myWord = Nothing End If End Sub |
Пример 2
Добавление текста в новый документ с форматированием:
|
1 2 3 4 5 6 7 8 9 10 11 12 13 14 15 16 17 18 19 20 21 22 23 24 25 26 27 28 29 30 31 32 33 34 35 36 37 |
Sub Primer2() On Error GoTo Instr Dim myWord As New Word.Application, _ myDocument As Word.Document Set myDocument = myWord.Documents.Add myWord.Visible = True With myDocument .Range.Text = «Заголовок по центру» & vbCr .Range(Start:=0, End:=19).Style = «Заголовок» .Range(Start:=0, End:=19).ParagraphFormat.Alignment _ = wdAlignParagraphCenter .Range.InsertAfter «Заголовок 1 не по центру» & vbCr .Range(Start:=20, End:=44).Style = «Заголовок 1» .Range.InsertAfter vbTab & «Шрифт по умолчанию « _ & «с красной строки» & vbCr .Range.InsertAfter «Зеленый курсив, размер 20» .Range(Start:=82, End:=107).Font.Italic = True .Range(Start:=82, End:=107).Font.Size = 20 .Range(Start:=82, End:=107).Font.ColorIndex = wdGreen End With Set myDocument = Nothing Set myWord = Nothing Exit Sub Instr: If Err.Description <> «» Then MsgBox «Произошла ошибка: « & Err.Description End If If Not myWord Is Nothing Then myWord.Quit Set myDocument = Nothing Set myWord = Nothing End If End Sub |
Вы можете запустить эти примеры в редакторе VBA Excel на своем компьютере и посмотреть результаты.
|
2006 г. Word и его объекты
|