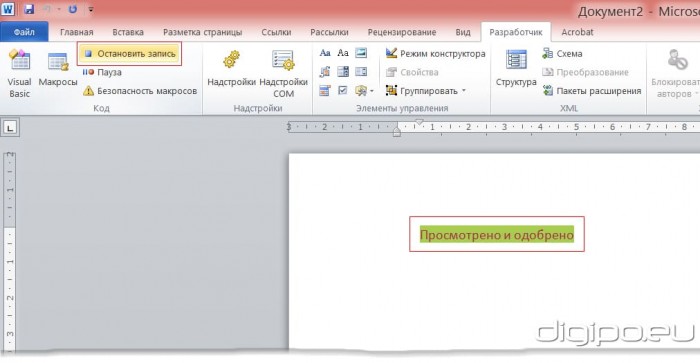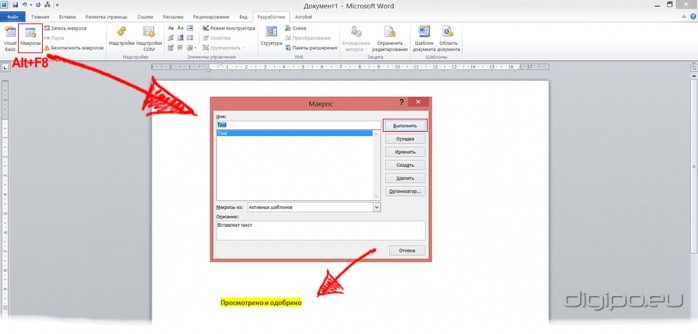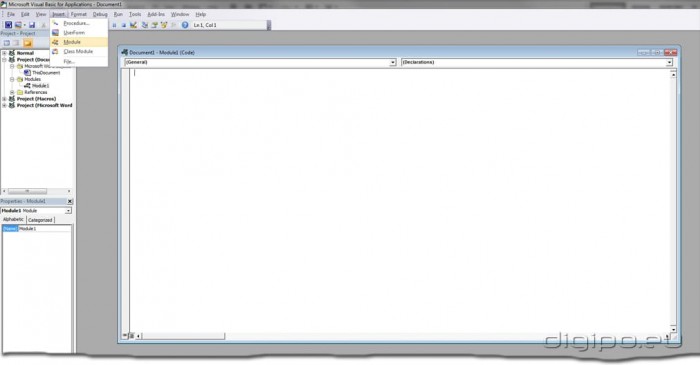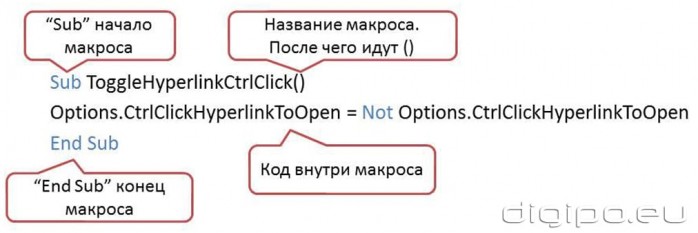В приложениях Microsoft Word и Microsoft Excel макросы запускаются одинаково. Существует несколько способов, которыми можно запустить макрос в этих приложениях, но для того чтобы этими способами воспользоваться необходимо знать имя макроса и место, в котором он сохранен. Большая часть рассмотренных ниже способов запуска макросов может быть использована и в других приложениях, таких как Outlook, PowerPoint и др.
Как запустить макрос из редактора Visual Basic?
Для того чтобы запустить макрос, необходимо открыть приложение, для которого он написан. Из открытого приложения перейти в редактор VisualBasic сочетанием клавиш Alt+F11 (Alt с левой стороны клавиатуры). В обозревателе проектов (окно ProjectExplorer по умолчанию находится в левом верхнем углу редактора) найти проект, а в проекте модуль, в котором записан макрос. Двойной клик левой кнопкой мыши по выбранному модулю отображает все макросы (процедуры, функции), которые в нем хранятся. Остается отыскать макрос с нужным именем, установить курсор в любое место между ключевыми словами Sub и End Sub, после чего нажать кнопку Run Sub в меню редактора либо кнопку F5 на клавиатуре.
Как запустить макрос из приложения?
Чтобы запустить макрос из приложения, для которого он написан, прежде всего, необходимо открыть приложение, затем нажать сочетание клавиш Alt+F8 на клавиатуре, в диалоговом окне «Макрос» отыскать нужный макрос по имени, навести на него курсор и нажать кнопку «Выполнить», либо дважды кликнуть по имени левой кнопкой мыши.
Как запустить макрос горячими клавишами?
Можно назначить макросу горячие клавиши, в этом случае запускаться макрос будет сразу после нажатия заданной комбинации клавиш на клавиатуре. В разных приложениях, а также в разных версиях этих приложений сочетание клавиш может присваиваться по-разному, но принцип одинаков для всех.
Microsoft Excel
Вызывается диалоговое окно «Макрос» сочетанием клавиш Alt+F8, выделяется имя макроса, нажимается кнопка «Параметры» и задается сочетание клавиш.
Microsoft Word
На ленте выбирается меню «Файл»/«Параметры»/«Настройка ленты», в поле «Сочетание клавиш» нажимается кнопка «Настройки», после чего любому макросу можно изменить текущее сочетание либо присвоить новое.
Как запустить макрос из панели быстрого доступа?
В версиях Microsoft Office 2007 и выше есть так называемая панель быстрого доступа, которая может располагаться как над, так и под лентой. В настройках панели быстрого доступа есть пункт меню «Другие команды». Если в поле «Выбрать команды из:» из выпадающего списка выбрать пункт «Макросы», навести курсор на имя какого-либо макроса и нажать кнопку «Добавить», в панели быстрого доступа появится иконка, нажатие на которую будет запускать макрос. В окне настроек панели быстрого доступа можно изменить отображаемое имя макроса, которое всплывает при наведении курсора мыши на иконку, а также можно изменить изображение на кнопке, выбрав одну из предложенных картинок. И в Word и в Excel эта возможность реализована одинаково.
Как запустить макрос из другого макроса?
Предположим, что существует макрос (процедура) с именем Name1, который необходимо запустить из другого макроса (процедуры) с именем Test.
Макросы находятся в одном модуле
В программном коде макроса Test необходимо вписать имя макроса (процедуры) который должен быть запущен, то есть Name1
Макросы находятся в одном проекте, но в разных модулях
Если макрос Test расположен в модуле Module1, а макрос Name1 находится в модуле Module2, но в пределах одного проекта, то в программном коде необходимо вписать имя модуля и сразу за ним поставить точку, после этого вписать имя макроса (процедуры) вручную либо выбрать из списка всплывающей подсказки, чтобы получилось Module2.Name1
Макросы находятся в разных проектах
Если макрос Test расположен в модуле Module3 проекта Normal.dotm, то в кавычках указывается имя проекта (имя файла), имя модуля и имя макроса, а также используется команда Application.Run, в итоге получается:
Application.Run «Normal.dotm!Module3.Name1»
Другие материалы по теме:
For most cases, you are often using VBA code to do various tasks in Your Word. However, do you really get hang of the steps to run VBA code? Therefore, in this article, we offer a detailed description of those steps for you.
In the followings, we take Word 2010 as an example to show the detailed steps. And you can easily apply the method to other versions in a similar way.
Step 1 Open the “Developer”
- First of all, go to the “File”, and click “Options”.
- Next click “Customize Ribbon” to check whether the “Developer” is selected.
If checked, you can go to the Step 2; if not, you need do the followings:
(1). On the right sections of Word Options, you need choose “Main Tabs” under the “Customize Ribbon”.
(2). Now you will find the “Developer”, and then check it.
(3). Finally, click “OK” to close the window.
(4). Back to the home screen of your word, you can easily find the “Developer” tab.
Step 2 Check Securities for the Macro
Before running VBA code, you need follow this step to check whether the operating environment is secure to run your macro.
- After enabling the “Developer”, you need click “Macro Security” in the “Code” group.
- Then make sure the “Disable all macro with notifications” is checked in “Macro Setting”.
Step 3 Edit the VBA code
- Firstly, click “Visual Basic” in the “Code” group, on “Developer” tab or you can press “Alt” + “F11” in your keyboard to open the VBA editor.
- Then click “Insert”, in the drop-down menu, you can click “Module”.
- Next double click to open a new module.
- Finally, in the empty area of this project, you can edit your VBA code in it.
Step 4 Run VBA code
After editing the VBA code you need, next comes to run it.
- Chick “Run” (the green triangle like bellowed picture) in the toolbar or hit “F5” in your keyboard in the current module.
Alternative Option: Add Macro Buttons to the Quick Access Toolbar
When finishing above steps, you can also add shortcut button for your macro.
- Similarly, click “Options” in the “File” tab, and then click “Quick Access Toolbar”.
- Choose “Macros” and click “Add” to the toolbar after selecting “All Commands” from the “Choose commands from” drop down list.
- Then click “Ok” to close the window.
- Back to the document, you can find the macro is already in the Quick Access Toolbar. Therefore, you can easily click it to run your code.
Author Introduction:
Micky Ao is a data recovery expert in DataNumen, Inc., which is the world leader in data recovery technologies, including Excel fix and pdf repair software products. For more information visit www.datanumen.com
Устали выполнять повторяющиеся задачи в Microsoft Word? В программе похоронен мощный инструмент автоматизации, который может избавить вас от этой работы. Мы говорим о макросах, и хотя эта функция опирается на Microsoft Visual Basic для приложений (VBA), вы можете использовать ее, даже если идея кодирования вызывает у вас хиби-джиби.
При нажатии кнопки Word записывает ваши действия, создавая макрос, который вы можете воспроизводить так часто, как захотите. Если вы любите приключения, вы можете легко изменить макрос для дополнительной степени автоматизации.
Здесь мы покажем вам один простой, но полезный пример: как автоматизировать функцию поиска и замены Word.
Запись макроса
В этом примере вы уважаемый президент Общества сохранения антикварной стоматологической техники. У вас есть десятки документов Word об исторических зубных протезах и тому подобном, и все они имеют заметное упоминание имени общества. Затем внезапно правление голосует за изменение названия на Лигу сохранения стоматологического антиквариата. Теперь вам нужен простой способ обновить документы.
Вы можете начать с нового пустого документа или открыть существующий. Если вы еще этого не сделали, вам нужно включить вкладку «Разработчик».
Перейдите в Файл> Параметры> Настроить ленту . Справа в разделе « Основные вкладки» установите флажок « Разработчик» . Выберите ОК и выйдите.
Теперь создадим наш макрос.
- Щелкните Разработчик> Записать макрос .
- Вам будет предложено назвать макрос. Введите «ChangeSocietyName» или любое другое имя, которое вам подходит. При именовании макросов избегайте пробелов, точек, восклицательных знаков и специальных символов, иначе вы получите сообщение об ошибке. Вы можете использовать числа, но первым символом должна быть буква.
- Вы можете назначить макрос кнопке и / или сочетанию клавиш, но это не обязательно. Если вы выберете кнопку, Word позволит вам добавить ее на панель быстрого доступа. Вы также можете добавить краткое описание макроса.
- Нажмите ОК , и Word запишет ваши действия. Нажмите Ctrl + H, чтобы открыть диалоговое окно « Найти и заменить ».
- Введите «Общество сохранения старинной стоматологической техники» в поле «Найти» и «Лига сохранения антиквариата» в поле «Заменить».
- Нажмите « Заменить все», чтобы выполнить операцию «Найти и заменить». Это единственное действие, которое вы хотите записать. Не имеет значения, заменяет ли макрос какой-либо текст. Дело в том, чтобы сохранить его для других документов.
- Это важно: щелкните Разработчик> Остановить запись . В противном случае макрос будет включать все последующие действия.
А теперь посмотрим на вашу работу. Откройте документ, содержащий название общества. Щелкните Разработчик> Макросы . Если дважды щелкнуть ChangeSocietyName, Word автоматически выполнит операцию «Найти и заменить».
Совет: Во время записи макроса вам может потребоваться выполнить действие, которое вы не хотите записывать. Например, вы можете захотеть скопировать и вставить текст в диалоговое окно «Найти и заменить», а не вводить его вручную. Нет проблем: просто нажмите « Разработчик»> «Приостановить запись» , скопируйте и вставьте текст, затем нажмите « Разработчик»> «Продолжить запись» . Затем вы можете завершить запись макроса, как описано выше.
Хотя мы сосредоточились здесь на Microsoft Word, вы также можете использовать макросы для повышения производительности в Excel . И есть много макросов для экономии времени для Microsoft OneNote .
Погружение в код
Теперь мы более подробно рассмотрим наш новый макрос Word. Перейдите в « Разработчик»> «Макросы» , но вместо двойного щелчка по макросу выберите его и нажмите « Изменить» . Это открывает редактор Visual Basic, автономную среду для создания приложений VBA.
Это может показаться устрашающим, но вы можете игнорировать меню и большинство панелей. Вместо этого сосредоточьтесь на окне, содержащем код. Как видите, Word только что написал макрос, который выполняет поиск и замену.
Sub ChangeSocietyName()
'
' ChangeSocietyName Macro
' Rename Society for the Preservation of Antique Dental Appliances
'
Selection.Find.ClearFormatting
Selection.Find.Replacement.ClearFormatting
With Selection.Find
.Text = "Society for the Preservation of Antique Dental Appliances"
.Replacement.Text = "Dental Antiques Preservation League"
.Forward = True
.Wrap = wdFindContinue
.Format = False
.MatchCase = False
.MatchWholeWord = False
.MatchWildcards = False
.MatchSoundsLike = False
.MatchAllWordForms = False
End With
Selection.Find.Execute Replace:=wdReplaceAll
End Sub
Давайте объясним, что здесь происходит.
«Подпрограмма» в первой строке является сокращением от «подпрограммы», небольшой программы, которая может работать сама по себе или как часть более крупного приложения VBA. Строки, перед которыми стоят одинарные кавычки, предназначены для комментариев. Кавычки указывают VBA игнорировать любые утверждения в этих строках.
Затем мы переходим к сути кода: коду, который выполняет операцию поиска и замены . Как видите, он определяет значения для каждого параметра в диалоговом окне «Найти и заменить», включая текст и текст замены в кавычках. Команда Selection.Find.Execute в конце эквивалентна нажатию кнопки «Заменить все».
Модификация макроса
Чтобы использовать макросы, вам не нужно возиться с кодом или даже смотреть на него. Но вы можете получить больше от этой функции, если захотите погрузиться в нее. Например, предположим, что вы допустили опечатку при записи макроса. Вместо того, чтобы перезаписывать это, вы можете зайти в Visual Basic и исправить.
Вы также можете настроить макрос, чтобы сделать его более полезным, и этим мы здесь и займемся. Когда вы запускаете «Найти и заменить» вручную или с помощью макроса, Word запоминает найденный и заменяющий текст. В следующий раз, когда вы откроете диалоговое окно «Найти и заменить», оно будет выглядеть следующим образом.
Было бы лучше очистить значения, чтобы получить чистое диалоговое окно. Мы сделаем это с помощью второго макроса, но на этот раз мы сделаем это непосредственно в Visual Basic.
- В редакторе Visual Basic выберите всю подпрограмму от первой строки до End Sub. Нажмите Ctrl + C, чтобы скопировать его.
- Поместите курсор под End Sub и нажмите Ctrl + V. Вы только что продублировали подпрограмму.
- Измените имя с ChangeSocietyName на ClearFindReplace (или любое другое имя, которое вам подходит). Это важно, потому что VBA выдаст сообщение об ошибке, если вы попытаетесь запустить макросы с повторяющимися именами.
- В значениях .Text и Replacement.Text удалите текст, но оставьте кавычки. По сути, вы говорите Word ничего не найти и ничего не заменить, но вы также очищаете эти значения.
Результат должен выглядеть так:
Sub ClearFindReplace()
'
' ClearFindReplace Macro
' Clear Text from Find and Replace dialog
'
Selection.Find.ClearFormatting
Selection.Find.Replacement.ClearFormatting
With Selection.Find
.Text = ""
.Replacement.Text = ""
.Forward = True
.Wrap = wdFindContinue
.Format = False
.MatchCase = False
.MatchWholeWord = False
.MatchWildcards = False
.MatchSoundsLike = False
.MatchAllWordForms = False
End With
Selection.Find.Execute Replace:=wdReplaceAll
End Sub
Теперь вернемся к макросу ChangeSocietyName. Под кодом поиска и замены, но перед End Sub введите ClearFindReplace (без скобок в конце).
Правильно: вам не нужно вводить весь код, который вы только что создали, только имя макроса.
Sub ChangeSocietyName()
'
' ChangeSocietyName Macro
' Rename Society for the Preservation of Antique Dental Appliances
'
Selection.Find.ClearFormatting
Selection.Find.Replacement.ClearFormatting
With Selection.Find
.Text = "Society for the Preservation of Antique Dental Appliances"
.Replacement.Text = "Dental Antiques Preservation League"
.Forward = True
.Wrap = wdFindContinue
.Format = False
.MatchCase = False
.MatchWholeWord = False
.MatchWildcards = False
.MatchSoundsLike = False
.MatchAllWordForms = False
End With
Selection.Find.Execute Replace:=wdReplaceAll
ClearFindReplace
End Sub
Когда Word запускает ChangeSocietyName, сначала выполняется исходная функция «Найти и заменить». Затем он интерпретирует ClearFindReplace как команду для запуска второго макроса.
Идем дальше с VBA
Как видите, функция записи макросов Word может помочь вам сэкономить время множеством способов. Вы можете создавать макросы для автоматизации практически любой операции, а в редакторе Visual Basic вы можете настраивать макросы, вставлять один макрос в другой или создавать подпрограмму, которая выполняет несколько макросов один за другим.
Поскольку VBA – это полноценный язык программирования, вы можете включать подпрограммы в более крупные приложения с переменными, циклами, условными операторами и т. Д. И как только вы изучите основы VBA в Word, вы сможете применить многие из этих знаний для создания макросов в Microsoft Excel и Access.
Чтобы пойти дальше, вы захотите узнать больше о соглашениях VBA и редакторе Visual Basic, например о том, как организовать свой код и как бороться с ошибками. Но даже если вы хотите придерживаться простых функций, подобных описанным здесь, вы можете значительно улучшить свою производительность.
Выполнение в Word повторяющейся задачи, требующей большого количества щелчков мыши или нажатий клавиш, каждый раз вызывает только раздражение. С помощью макроса можно объединить набор команд и заставить Word выполнять их по щелчку мыши или нажатию клавиши.
Включение макроса в Word 2010
Перейдите на вкладку ленты Разработчик. Если этой вкладки на вашей ленте нет, откройте окно Параметры Word и на вкладке Основные установите флажок на параметре Показывать вкладку «Разработчик» на ленте.
На вкладке “Разработчик” в группе команд “Код” нажмите кнопку “Начать запись”. Откроется диалоговое окно Запись макроса.
Для примера сделаем простую запись макроса, которая будет выполнять вставку текста в то место, где будет стоять курсор.
Запускаем запись макроса и в диалоговом окне пишем его название и описание, а так же выбираем доступ.
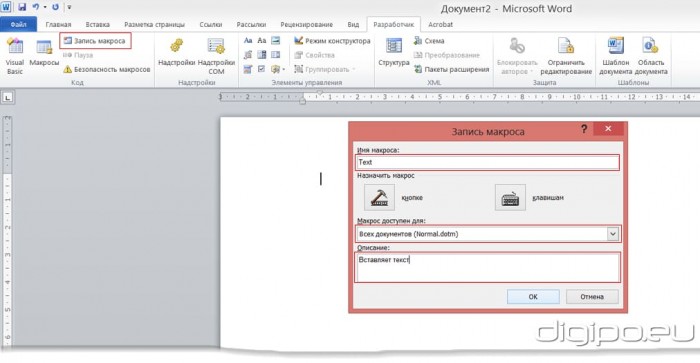
Нажмем ОК и начнется запись макроса.
Напечатаем текст и добавим ему цвет.
После чего нажмем “Остановить макрос”.
Для запуска макроса нужно нажать кнопку “Макросы” или комбинацию клавиш “Alt + F8”, так же макросу можно задать в личную комбинацию клавиш или вывести кнопку в меню.
Запустив окно “Макрос” выбираем нужный нам макрос и нажимаем выполнить, после чего он вставить в нужное нам место наш текст.
Создание макроса с помощью редактора Visual Basic for Applications (VBA).
Создадим простейший макрос, который будет позволять щелкать по гиперссылке в документе Word без нажатой клавиши Ctrl
Макросы для Word пишутся на языке программирования Visual Basic for Applications (VBA).
Макросы создаются в компоненте Word, который большинство пользователей никогда не видят, — в редакторе Visual Basic (VBE). Открыть редактор Visual Basic можно одним из указанных ниже способов.
- Нажмите сочетание клавиш ALT + F11
- Нажмите кнопку Visual Basic на вкладке Разработчик. Для этого откройте вкладку Файл и нажмите кнопку Параметры. В диалоговом окне Параметры Word нажмите кнопку Настройка ленты. В правой части диалогового окна выберите вкладку Разработчик. Нажмите кнопку ОК, чтобы вернуться к документу, а затем нажмите на вкладке Разработчик кнопку Visual Basic.
- Добавление команды Visual Basic на панель быстрого доступа.

Перед тем как приступить к работе с редактором Visual Basic, выберите в меню Сервис пункт Параметры. В диалоговом окне Параметры установите на вкладке Редактор все флажки.
В левом верхнем углу редактора Visual Basic расположено Окно проекта. В нем отображаются все файлы, открытые в Word в настоящий момент. Там должны отображаться файлы Normal (соответствующий шаблону Normal.dotm) и TheDocument (только что созданный файл).
На приведенном ниже рисунке показан проект TheDocument в окне проекта редактора Visual Basic.
В файле макросы хранятся в виде модулей. Чтобы добавить в файл модуль, выберите в окне проекта файл TheDocument. В меню Вставка выберите пункт Модуль. После добавлении модуля в файл этот модуль появится в окне проекта и в расположенном под ним окне свойств. В окне свойств модуль можно переименовать или оставить имя по умолчанию Module1.
Написание макроса
Большая белая область в правой части редактора Visual Basic предназначена для написания кода макроса. Если она не отображается, выберите в меню Вид пункт Код, чтобы вывести окно кода. Приложение Word автоматически вставит в начало кода оператор Option Explicit. Не удаляйте его.
Нам нужен макрос для переключения между двумя способами перехода по гиперссылке в Word. Он будет работать так же, как и другие кнопки, предназначенные для переключения между значениями параметра в Word. Кнопка Полужирный на вкладке «Главная», например, выделяет текст полужирным шрифтом, если он не был выделен, и отменяет полужирное начертание в противном случае.
Скопируйте и вставьте через буфер обмена приведенный ниже пример кода макроса в окно кода.
Sub ToggleHyperlinkCtrlClick()
Options.CtrlClickHyperlinkToOpen = Not Options.CtrlClickHyperlinkToOpen
End Sub
Это короткий макрос ToggleHyperlinkCtrlClick, состоящий только из одной строки кода. Эта строка означает «Изменить текущее значение параметра Word, определяющего необходимость использования сочетания CTRL + щелчок для перехода по гиперссылке, на противоположное (Not).
Тестирование макроса
Чтобы протестировать макрос, выполните указанные ниже действия.
- Разместите окна Word и редактора Visual Basic рядом друг с другом.
- Щелкните главное окно Word. Введите в документ http://google.com
- В редакторе Visual Basic щелкните в любом месте макроса. Чтобы запустить макрос, выберите в меню Выполнить команду Выполнить процедуру/форму пользователя или нажмите клавишу F5.
- Значение параметра, определяющего способ перехода по гиперссылке, изменится. Наведите указатель мыши на гиперссылку в главном окне Word и убедитесь, что подсказка изменилась.
- Чтобы переключить значение, запустите макрос повторно.
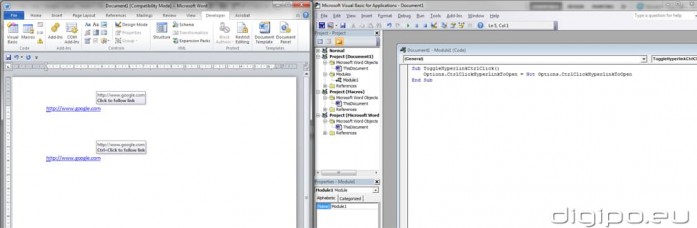
Макрос также можно запустить непосредственно в приложении Word. На вкладке Вид в группе Макросы нажмите кнопку Макросы. Откроется диалоговое окно Макрос, где в списке макросов будет и макрос ToggleHyperlinkCtrlClick. Чтобы запустить ваш макрос, щелкните его имя и нажмите кнопку Выполнить.
Создание на панели быстрого доступа кнопки для запуска макроса
Чтобы запускать макрос одним щелчком мыши, можно добавить кнопку на панель быстрого доступа. Для этого выполните указанные ниже действия.
Создание кнопки на панели быстрого доступа
- Щелкните панель быстрого доступа правой кнопкой мыши и выберите в контекстном меню команду Настройка панели быстрого доступа. В разделе Настройка панели быстрого доступа выберите в списке Выбрать команды из пункт Макросы. В списке «Настройка панели быстрого доступа» выберите файл MyWordTools.dotm. (Это необходимо, чтобы приложение Word сохранило кнопку на панели быстрого доступа в файле MyWordTools.dotm. Если этого не сделать, при копировании файла на другой компьютер кнопка отображаться не будет.) Выберите макрос ToggleHyperlinkCtrlClick и нажмите кнопку Добавить.
- Нажмите кнопку Изменить, чтобы выбрать символ и изменить имя на ToggleHyperlinkCtrlClick.
- Теперь макрос можно запустить в любой момент, нажав кнопку на панели быстрого доступа.
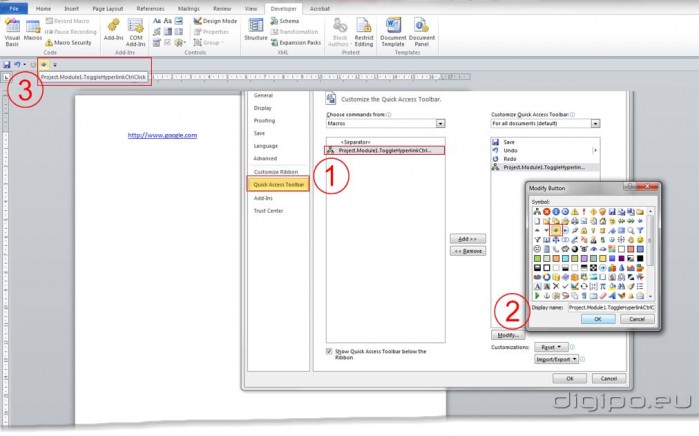
Макросы Word могут быть длинными, сложными и многофункциональными. Например, можно написать макрос для обращения к внешней базе данных, выполнения с полученными данными определенных вычислений и возврата результатов в Word. Также можно написать макрос Word для взаимодействия с Excel, PowerPoint или Outlook. В некоторых случаях и простые макросы могут оказаться полезными, позволяя сэкономить время.
Для форматирования текста больше подходят стили, чем макросы. Для изменения макета документа лучше создать новый шаблон. Кроме того, для выполнения поставленной задачи уже может существовать встроенная команда, которую можно добавить на панель быстрого доступа (при настройке панели быстрого доступа выберите в списке Выбрать команды из: пункт Все команды).
Как назначить сочетания клавиш для макросов
- Откройте диалоговое окно Параметры Word.
- Перейдите на закладку Настройка ленты и выбираем в командах: Макросы.
- Потом выбираем наш макрос и с низу жмем сочетание клавиш – настройки.
- В диалоговом окне настройки клавиатуры выбираем в категории макросы и в окне макросы выбираем нужный нам макрос.
- Щелкаем в новое сочетание клавиш и жмем на клавиатуре нужную нам комбинацию.
- Жмем назначить и ок
Примеры кодов:
Удаление лишних пробелов в тексте без использования диалогового окна “Найти и заменить”
Sub ReplaceMultiSpaces()
Dim oChar As Range
For Each oChar In ActiveDocument.Characters
If oChar.Text = » » Then
While oChar.Next(wdCharacter).Text = » «
oChar.Next(wdCharacter).Delete
Wend
End If
Next
End Sub
Расположение двух открытых документов Word рядом
Sub ArrangeDocWindows()
‘ ArrangeDocWindows Macro
‘ Arranges two document windows side by side vertically
Dim iMiddle As Integer
Dim iClientWid As Integer
Dim iClientHi As Integer
Dim iWin1 As Integer
Dim iWin2 As Integer
Dim sPrompt As String
Dim sWins As String
Dim i As Integer
iClientWid = Application.Width — 9
iMiddle = Fix((iClientWid) / 2)
iClientHi = Application.Height — 94
iWin1 = 1
iWin2 = 2
If Application.Windows.Count > 2 Then
For i = 1 To Application.Windows.Count
sPrompt = sPrompt & CStr(i) & » — » & Application.Windows(i).Caption & vbLf
Next
sWins = InputBox(«Enter numbers of windows to arrange separated by space.» & vbLf & sPrompt, _
«Choose windows», «1 2»)
If sWins = «» Then
Exit Sub
End If
iWin1 = CInt(Left(sWins, InStr(sWins, » «) — 1))
iWin2 = CInt(Mid(sWins, InStr(sWins, » «) + 1))
End If
Application.Windows(iWin1).Activate
Application.Windows(iWin1).WindowState = wdWindowStateNormal
With ActiveWindow
.Left = 0
.Top = 0
.Height = iClientHi
.Width = iMiddle
End With
Application.Windows(iWin2).Activate
Application.Windows(iWin2).WindowState = wdWindowStateNormal
With ActiveWindow
.Left = iMiddle
.Top = 0
.Height = iClientHi
.Width = iClientWid — iMiddle
End With
End Sub
Обратите внимание, что если у вас будет открыто только одно окно, то после нажатия этой кнопки может появиться окно с сообщением редактора кода Visual Basic об ошибке. Закройте его нажав на кнопку End. А в следующий раз будьте внимательны.
Преобразование гиперссылки в документе Word в обычный текст
Sub RemoveHyperlinks()
While ActiveDocument.Hyperlinks.Count > 0
ActiveDocument.Hyperlinks(1).Delete
Wend
Application.Options.AutoFormatAsYouTypeReplaceHyperlinks = False
End Sub
Изменения цвета заглавных букв в тексте
Sub colorAllBig()
Dim fChar As Range
Dim seltext As Range
Dim i As Long
Set seltext = Selection.Range
If Selection.Type = wdSelectionIP Then
MsgBox «Выделите текст»
Else
For Each fChar In seltext.Words
For i = 1 To fChar.Characters.Count
If fChar.Characters(i).Case = wdUpperCase Then
fChar.Characters(i).Font.Color = wdColorRed
Else
fChar.Characters(i).Font.Color = wdColorBlack
End If
Next i
Next fChar
End If
End Sub