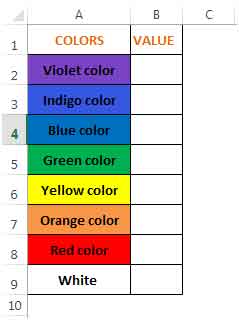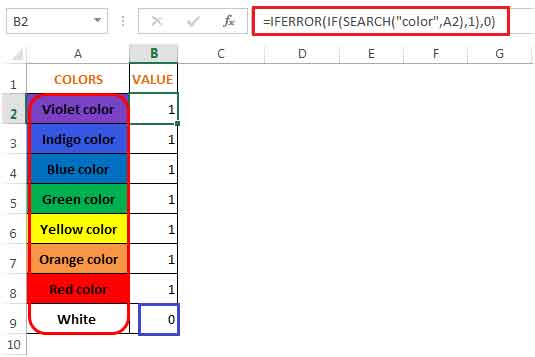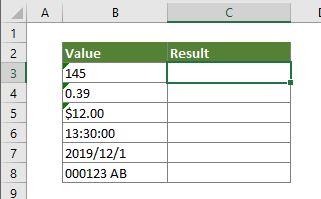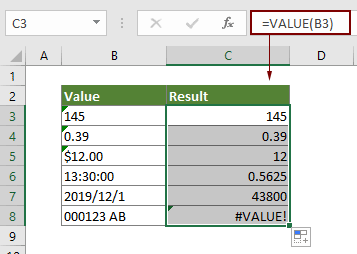Assign a value or category based on a number range with formula
- In the formula, A2>0, A2<=100, 5 means that If a given number is between 0 and 100, then assign value 5.
- If the given number is not within the specified range, a 0 will be displayed.
Contents
- 1 How do you assign a value to a cell in Excel?
- 2 How do you set a cell as value?
- 3 How do you assign values to variables?
- 4 Can you make a variable in Excel?
- 5 How do I assign a numeric value to a letter in Excel?
- 6 How do you use the value function in Excel?
- 7 How do I make a word value in Excel?
- 8 How do I get the value of a cell in Excel?
- 9 How do you fix values in Excel?
- 10 What operator do you use to assign a value to a variable?
- 11 How do you declare variables?
- 12 Which statement is used to assign a value to a variable?
- 13 How do I associate a value to a name in Excel?
How do you assign a value to a cell in Excel?
- Click the cell in which you want to enter the formula.
- In the formula bar. , type = (equal sign) and the formula you want to use.
- Click the tab for the worksheet to be referenced.
- Select the cell or range of cells to be referenced.
How do you set a cell as value?
To set a cell’s value with VBA, follow these steps:
- Identify and return a Range object representing the cell whose value you want to set (Cell).
- Set the cell’s value with the Range. Value or Range. Value2 property (ValueOrValue2 = CellValue).
How do you assign values to variables?
You can assign a value to a routine variable in any of the following ways:
- Use a LET statement.
- Use a SELECT INTO statement.
- Use a CALL statement with a procedure that has a RETURNING clause.
- Use an EXECUTE PROCEDURE INTO or EXECUTE FUNCTION INTO statement.
Can you make a variable in Excel?
You can define a variable that doesn’t have to “live” within a cell and then you can use it in formulas. The lingo in excel is different, you don’t “declare variables”, you “name” cells or arrays.
How do I assign a numeric value to a letter in Excel?
You must use the = sign before the letter or the name won’t work. You should see a drop-down menu with your name letter at the top. Select it or press the Enter key and the number you set as the value will appear in the cell.
How do you use the value function in Excel?
The Excel VALUE function converts text that appears in a recognized format (i.e. a number, date, or time format) into a numeric value. Normally, the VALUE function is not needed in Excel, because Excel automatically converts text to numeric values. A numeric value. text – Tthe text value to convert to a number.
How do I make a word value in Excel?
Type the formula =SpellNumber(A1) into the cell where you want to display a written number, where A1 is the cell containing the number you want to convert. You can also manually type the value like =SpellNumber(22.50). Press Enter to confirm the formula.
How do I get the value of a cell in Excel?
Use cell references in a formula
- Click the cell in which you want to enter the formula.
- In the formula bar. , type = (equal sign).
- Do one of the following, select the cell that contains the value you want or type its cell reference.
- Press Enter.
How do you fix values in Excel?
In the Formula Bar, put the cursor in the cell which you want to make it constant, then press the F4 key. In this case, I don’t want the cell reference A1 to be adjusted with the formula moving, so I put the cursor on A1 in the formula, and then press F4.
What operator do you use to assign a value to a variable?
The simple assignment operator ( = ) is used to assign a value to a variable.
How do you declare variables?
To declare (create) a variable, you will specify the type, leave at least one space, then the name for the variable and end the line with a semicolon ( ; ). Java uses the keyword int for integer, double for a floating point number (a double precision number), and boolean for a Boolean value (true or false).
Which statement is used to assign a value to a variable?
assignment operator
The most common form of statement in a program uses the assignment operator, =, and either an expression or a constant to assign a value to a variable: variable = expression; variable = constant; The symbol of the assignment operator looks like the mathematical equality operator but in C++ its meaning is different.
How do I associate a value to a name in Excel?
How to Assign Names to Cells in Excel
- Open your spreadsheet in Microsoft Excel.
- Click and drag your mouse cursor across the cells you wish to name to select them.
- Right-click any selected cell and click “Define Name.”
- Enter a name for the range in the “Name” field.
- Click “OK.”
In this article we will learn if cell contains word then how to assign value in Microsoft Excel 2010.
Let’s consider we have a situation where we need to review each cell and check if it contains any text. If yes, we need to return a number in a separate cell, else ignore. We can see how this is done using an example —
Column A has text containing the word “color”. 1 cell doesn’t. (The colors are not of any significance here). We need to check if each cell in this column contains the word “color”. If it does, we need to return the value 1 in column B, else we need to return 0.
To understand better, see the below screenshot:
We will use 3 functions, namely, IF, SEARCH & IFERROR to calculate the value in column B.
The If function checks whether a condition is met, and returns one value if TRUE, and another if FALSE.
Syntax =IF(logical_test,value_if_true,value_if_false)
The SEARCH function returns the number of the character at which a specific character or text string is first found, reading left to right (not case-sensitive)
Syntax =SEARCH(find_text,within_text,start_num)
The IFERROR function returns value_if_error if expression is an error and the value of the expression itself otherwise
Syntax =IFERROR(value,value_if_error)
In cell B2, the formula is =IFERROR(IF(SEARCH(«color»,A2),1),0)
Refer below screenshot:
In cellsA2:A8 colors of the rainbow — VIBGYOR are used. To make things different in cell A9 White is entered since White is not part of VIBGYOR.
Hence, the result is 1 in cells A2:A8 since each of those cells contain the text “color” and 0 in cell A9 since it doesn’t contain the text “color” (see blue highlighted box above).
Let us understand how the formula works:
- Starting with cell A2, the Search function will look for the text “color” in this cell. If found, it will return 8 which is the location at which the text was found in cell A2. If the text is not found like in cell A9, then the function will return the #VALUE! Error.
- Then the IF function will check whether the search function returned any value. If yes, it will return 1, else it will continue to return the #VALUE! error.
- Lastly, the IFERROR function will check if the search function has returned a #VALUE! Error and if yes, it will return a 0 instead of the error in that cell.
Excel for Microsoft 365 Excel for Microsoft 365 for Mac Excel for the web Excel 2021 Excel 2021 for Mac Excel 2019 Excel 2019 for Mac Excel 2016 Excel 2016 for Mac Excel 2013 Excel 2010 Excel 2007 Excel for Mac 2011 Excel Starter 2010 More…Less
This article describes the formula syntax and usage of the VALUE
function in Microsoft Excel.
Description
Converts a text string that represents a number to a number.
Syntax
VALUE(text)
The VALUE function syntax has the following arguments:
-
Text Required. The text enclosed in quotation marks or a reference to a cell containing the text you want to convert.
Remarks
-
Text can be in any of the constant number, date, or time formats recognized by Microsoft Excel. If text is not in one of these formats, VALUE returns the #VALUE! error value.
-
You do not generally need to use the VALUE function in a formula because Excel automatically converts text to numbers as necessary. This function is provided for compatibility with other spreadsheet programs.
Example
Copy the example data in the following table, and paste it in cell A1 of a new Excel worksheet. For formulas to show results, select them, press F2, and then press Enter. If you need to, you can adjust the column widths to see all the data.
|
Formula |
Description |
Result |
|---|---|---|
|
=VALUE(«$1,000») |
Number equivalent of the text string «$1,000» |
1000 |
|
=VALUE(«16:48:00»)-VALUE(«12:00:00») |
The serial number equivalent to 4 hours and 48 minutes, which is «16:48:00» minus «12:00:00» (0.2 = 4:48). |
0.2 |
Need more help?
Want more options?
Explore subscription benefits, browse training courses, learn how to secure your device, and more.
Communities help you ask and answer questions, give feedback, and hear from experts with rich knowledge.
Функция ЗНАЧЕН преобразует текстовый аргумент в число.
Описание функции ЗНАЧЕН
Преобразует строку текста, отображающую число, в число.
Синтаксис
=ЗНАЧЕН(текст)Аргументы
текст
Обязательный. Текст в кавычках или ссылка на ячейку, содержащую текст, который нужно преобразовать.
Замечания
- Текст может быть в любом формате, допускаемом в Microsoft Excel для числа, даты или времени. Если текст не соответствует ни одному из этих форматов, то функция ЗНАЧЕН возвращает значение ошибки #ЗНАЧ!.
- Обычно функцию ЗНАЧЕН не требуется использовать в формулах, поскольку необходимые преобразования значений выполняются в Microsoft Excel автоматически. Эта функция предназначена для обеспечения совместимости с другими программами электронных таблиц.
Пример
Функция Excel VALUE
Функция Excel VALUE помогает преобразовать текстовую строку, представляющую число (например, число, формат даты или времени) в число.
Синтаксис
=VALUE(text)
Аргумент
Текст (Обязательно): текст, который нужно преобразовать в число. Это может быть:
- Текст в кавычках;
- Или ссылку на ячейку, содержащую текст.
Возвращаемое значение
Числовое значение.
Функция Примечание
- #СТОИМОСТЬ! Ошибка возникает, если текст не является форматом числа, даты или времени, распознаваемым Microsoft Excel;
- Поскольку Excel автоматически преобразует текст в числовые значения по мере необходимости, обычно функция ЗНАЧЕНИЕ не требуется.
Пример
Как показано на скриншоте ниже, мы собираемся преобразовать список текстовой строки в числа. Функция VALUE может помочь в достижении этого.
Выберите пустую ячейку, скопируйте в нее приведенную ниже формулу и затем перетащите маркер заполнения, чтобы применить формулу к другим ячейкам.
=VALUE(B3)
Связанные функции
Функция ПОДСТАВИТЬ в Excel
Функция ЗАМЕНА в Excel заменяет текст или символы в текстовой строке другим текстом или символами.
Функция Excel TEXT
Функция ТЕКСТ преобразует значение в текст с заданным форматом в Excel.
Функция Excel TEXTJOIN
Функция Excel TEXTJOIN объединяет несколько значений из строки, столбца или диапазона ячеек с определенным разделителем.
Функция Excel TRIM
Функция Excel TRIM удаляет все лишние пробелы из текстовой строки и сохраняет только отдельные пробелы между словами.
Функция ВЕРХНИЙ в Excel
Функция Excel ВЕРХНИЙ преобразует все буквы заданного текста в верхний регистр.
Лучшие инструменты для работы в офисе
Kutools for Excel — Помогает вам выделиться из толпы
Хотите быстро и качественно выполнять свою повседневную работу? Kutools for Excel предлагает 300 мощных расширенных функций (объединение книг, суммирование по цвету, разделение содержимого ячеек, преобразование даты и т. д.) и экономит для вас 80 % времени.
- Разработан для 1500 рабочих сценариев, помогает решить 80% проблем с Excel.
- Уменьшите количество нажатий на клавиатуру и мышь каждый день, избавьтесь от усталости глаз и рук.
- Станьте экспертом по Excel за 3 минуты. Больше не нужно запоминать какие-либо болезненные формулы и коды VBA.
- 30-дневная неограниченная бесплатная пробная версия. 60-дневная гарантия возврата денег. Бесплатное обновление и поддержка 2 года.
Вкладка Office — включение чтения и редактирования с вкладками в Microsoft Office (включая Excel)
- Одна секунда для переключения между десятками открытых документов!
- Уменьшите количество щелчков мышью на сотни каждый день, попрощайтесь с рукой мыши.
- Повышает вашу продуктивность на 50% при просмотре и редактировании нескольких документов.
- Добавляет эффективные вкладки в Office (включая Excel), точно так же, как Chrome, Firefox и новый Internet Explorer.
Комментарии (0)
Оценок пока нет. Оцените первым!