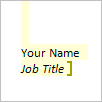Серые квадратные скобки в документе Word, обрамляющие серое поле в тексте, которые к тому же видны при печати, появляются при некорректном снятии защиты с документа.
Убрать скобки и серое поле можно удалив из документа полностью весь текст, который обрамлён ими и перенабрать его снова. Это решение подойдёт, если таких полей в документе одно или два. Если же таких полей в документе много, или перенабирать даже одно нет никакого желания, то нужно сделать следующее (последовательность описана для Word 2016, но она аналогична и для других версий):
- Выделить весь текст в документе;
- Перейти во вкладку ленты Рецензирование;
- Нажать кнопку Ограничить редактирование в группе Защитить;
- Поставить и убрать галочку напротив пункта Все в разделе Группы:;
- Снять выделение с текста.

После этого все серые поля и квадратные скобки исчезнут из документа. Аналогичные действия нужно выполнить, если серые поля со скобками содержатся в колонтитулах.
Квадратные скобки в Word 2013 — как удалить
Дано: программа MS Word 2013, редактирование текстового документа, созданного не Вами.
Проблема: в документе часть текста выделена серым и обрамлена в квадратные скобки [], и данные скобки не удаляются.
Также вертикальная черта видна и при печати документа (непосредственно на бумаге, как ни странно, но при предпросмотре их не видно):
Варианты решения:
Самый простой вариант (если не принципиальна потеря форматирования) — скопировать текст в блокнот, а затем скопировать и вставить текст из блокнота, в этом случае потеряются все привязки и квадратные скобки исчезнут.
Если все-таки разбираться в причинах, то можно попробовать следующие варианты.
Возможно эта часть текста является закладкой. Необходимо проверить какие закладки присутствуют в документе: вкладка Вставка — кнопка Закладка. Будет отображено окно со списком всех закладок в документе. Можно удалить закладки, связанные с данным текстом.
Либо можно отключить в настройках режим показа закладок: Параметры — Дополнительно — отключить «галку» Показывать закладки:
Если это не помогло, либо в документе закладки отсутствуют, то возможно включена защита документа.
Перейдите к параметрам защиты: вкладка Рецензирование — кнопка Ограничить редактирование. Если установлены какие-либо галочки (см. рисунок), то нужно их «снять», тогда скобки исчезнут:
Если все «галки» уже были сняты, то возможен вариант, что защита когда-то была установлена, а затем некорректно снята (например, при преобразовании формата doc в docx).
В моем случае так и было. При открытии чужого документа появлялись эти скобки и выводились при печати. Закладок не было, защита также была снята.
Помогла только установка и снятие защиты: установите защиту, как показано на рисунке выше. Сохраните и закройте документ. Затем откройте его и снимите ранее установленную защиту. При такой операции скобки исчезли.
См. также Word 2016. Как защитить часть документа от редактирования
Если Вам понравилась статья, пожалуйста, поставьте лайк, сделайте репост или оставьте комментарий. Если у Вас есть какие-либо замечания, также пишите комментарии.
Я пытаюсь решить проблему в Word, которая, по моему мнению, была просто затруднительной с 2003 года, пока мы не обновились до 2010 года, и проблема не исчезла.
Для нашего фирменного бланка мы создали шаблон с текстом-заполнителем, выделили текст, а затем сделали документ доступным только для чтения, за исключением выделенного текста. Редактируемый текст становится желтым и получает следующие скобки:

Как только появятся эти скобки, они всегда будут отображаться на экране. С этим я справлюсь, хотя я бы хотел научиться скрывать их на экране, если это возможно. Когда документ печатается в защищенном виде, он работает нормально.
Когда документ напечатан, но НЕ защищен, часть бумаги отображается на бумаге!

Я думаю, что главный вопрос в том, как мне вообще избавиться от скобок? Я понимаю, почему они существуют, но в моем случае они создают больше проблем, чем решают. Мне бы хотелось, чтобы кто-то мог читать документ, не видя скобок, и я хотел бы, чтобы другие сотрудники в моем отделе могли печатать без необходимости сначала ограничивать его.
Я пытался отключить закладки, потому что это, казалось, появлялось, когда я искал вокруг, но это ничего не делало.
РЕДАКТИРОВАТЬ — 18.12.2012:
Как просили в комментарии ниже, вот уменьшенный файл, который демонстрирует проблему. Печать, которая должна показывать серые линии. Если вы защитите его снова, он будет печататься нормально, а если вы удалите все защиты и исключения, он напечатает нормально.
В документе отображаются фигурные скобки, знаки и *
Примечание: Эта статья выполнила свою задачу, и в скором времени ее использование будет прекращено. Чтобы избежать появления ошибок «Страница не найдена», мы удаляем известные нам ссылки. Если вы создали ссылки на эту страницу, удалите их, и вместе мы обеспечим согласованность данных в Интернете.
Признаки
Фигурные скобки и другие символы отображаются в тексте или колонтитулах.
Причина
Отображаются коды полей, а не значения полей.
Решение
Отображение результатов полей вместо кодов полей.
Отображение значений полей во всем документе
Нажмите клавиши ALT + F9.
Чтобы вернуться к отображению кодов полей, еще раз нажмите клавиши ALT + F9.
Отображение значений полей для определенного кода поля
Щелкните внутри поля.
Нажмите клавиши SHIFT + F9.
Чтобы вернуться к отображению кодов полей, еще раз нажмите клавиши SHIFT + F9.
Примечание: Эта страница переведена автоматически, поэтому ее текст может содержать неточности и грамматические ошибки. Для нас важно, чтобы эта статья была вам полезна. Была ли информация полезной? Для удобства также приводим ссылку на оригинал (на английском языке).
Избавиться от серых скобок arond редактируемый текст в ограниченных документах Word
Я пытаюсь решить проблему в Word, которая, как я думал, была просто глюком с 2003 года, пока мы не перешли на 2010 год, и проблема сохранялась.
для фирменного бланка мы настраиваем шаблон с текстом-заполнителем, выделяем текст, а затем делаем документ доступным только для чтения, за исключением выделенного текста. Редактируемый текст становится желтым и получает эти скобки вокруг них:
Как только эти скобки появляются, они всегда будут отображаться на экране. С этим я могу справиться, хотя я хотел бы узнать, как скрыть их на экране, если это возможно. Когда документ печатается в защищенном режиме, он работает нормально.
когда документ напечатан, но не защищен, часть скобки отображается на бумаге!
Я думаю, что окончательный вопрос в том, как я могу избавиться от скобок вообще? Я могу понять, почему они существуют, но в моем случае они создают больше проблем, чем решают. Я хотел бы, чтобы кто-то мог читать документ, не видя скобок, и я хотел бы, чтобы другие люди в моем отделе могли печатать, не ограничивая его в первую очередь.
Я попытался отключить закладки, потому что это то, что, казалось, подошло, когда я искал вокруг, но это ничего не делало.
редактировать-18.12.2012:
Как указано в комментарии ниже,вот сокращенный файл, который демонстрирует задача. Печать, которая должна показывать серые линии. Если вы защитите его снова, он будет печатать хорошо, и если вы удалите всю защиту и исключения, он будет печатать хорошо.
6 ответов
Я могу воспроизвести ту же проблему с вашим тестовым документом. Я взглянул на XML внутри документа и обнаружил, что нет никаких дополнительных элементов вокруг текста, которые могли бы быть причиной проблемы, так что поведение просто ошибка Microsoft Word.
В дополнение к вашей проблеме я не нашел способа удалить желтые скобки вокруг редактируемых диапазонов, когда включена защита документов. Я предполагаю, что они там, чтобы показать пользователям, какую часть документа они могут редактировать никогда не было мысли их отключить.
Я могу предложить один другой путь достигнуть чего вы ищете что может избежать обоих из вопросов вы смотрите на. Используйте защищенные разделы с включенным заполнением форм вместо редактируемых диапазонов:
- во-первых вставить непрерывные разрывы разделов по содержанию хочу оставайтесь редактируемыми.
- нажать на кнопку Ограничить Редактирование С комментарий панель инструментов
- при редактировании ограничений выберите заполнение формы.
- клик Выберите Разделы внизу и выберите все остальные разделы, которые не являются частью редактируемого содержимого, например простой документ, что будет раздел 1 и раздел 3.
- клик начать обеспечение защиты.
то, что вы должны найти после того, как это будет сделано, вы все еще можете редактировать только эту конкретную часть документ, а не остальная часть документа, однако теперь нет желтых скобок, как вы хотели, а также не должно быть никаких артефактов при печати. Очевидно, я предполагаю, что ваши другие разделы не содержат полей формы, иначе они будут редактируемыми.
Избавьтесь от серых скобок и редактируемого текста в документах Word с ограниченным доступом
Я пытаюсь решить проблему в Word, которая, по моему мнению, была просто затруднительной с 2003 года, пока мы не обновились до 2010 года, и проблема не исчезла.
Для нашего фирменного бланка мы создали шаблон с текстом-заполнителем, выделили текст, а затем сделали документ доступным только для чтения, за исключением выделенного текста. Редактируемый текст становится желтым и получает следующие скобки:
Как только появятся эти скобки, они всегда будут отображаться на экране. С этим я справлюсь, хотя я бы хотел научиться скрывать их на экране, если это возможно. Когда документ печатается в защищенном виде, он работает нормально.
Когда документ напечатан, но НЕ защищен, часть бумаги отображается на бумаге!
Я думаю, что главный вопрос в том, как мне вообще избавиться от скобок? Я понимаю, почему они существуют, но в моем случае они создают больше проблем, чем решают. Мне бы хотелось, чтобы кто-то мог читать документ, не видя скобок, и я хотел бы, чтобы другие сотрудники в моем отделе могли печатать без необходимости сначала ограничивать его.
Я пытался отключить закладки, потому что это, казалось, появлялось, когда я искал вокруг, но это ничего не делало.
РЕДАКТИРОВАТЬ — 18.12.2012:
Как просили в комментарии ниже, вот уменьшенный файл, который демонстрирует проблему. Печать, которая должна показывать серые линии. Если вы защитите его снова, он будет печататься нормально, а если вы удалите все защиты и исключения, он напечатает нормально.
6 ответов 6
Я могу воспроизвести ту же проблему с вашим тестовым документом. Я взглянул на XML внутри документа и обнаружил, что в тексте нет никаких дополнительных элементов, которые могли бы вызвать проблему, поэтому поведение — это просто ошибка Microsoft Word.
В дополнение к вашей проблеме я не нашел способа убрать желтые скобки вокруг редактируемых диапазонов, когда включена защита документов. Я предполагаю, что они там, чтобы показать пользователям, какую часть документа они могут редактировать, поэтому никогда не было возможности отключить их.
Я могу предложить еще один способ достижения того, что вы ищете, который может избежать обеих проблем, с которыми вы сталкиваетесь. Используйте защищенные разделы с включенным заполнением форм вместо редактируемых диапазонов:
- Во-первых, вставляйте непрерывные разрывы разделов вокруг содержимого, чтобы оно оставалось редактируемым.
- Нажмите на Ограничить редактирование из панели обзора
- В разделе «Редактирование ограничений» выберите « Заполнение форм».
- Нажмите « Выбрать разделы внизу» и выберите все остальные разделы, которые не являются частью вашего редактируемого содержимого, например, в вашем простом документе, который будет разделом 1 и разделом 3.
- Нажмите Пуск, обеспечивающий защиту.
После того, как это будет сделано, вы сможете найти только то, что вы можете редактировать только эту конкретную часть документа, но не остальную часть документа, однако теперь нет желаемых скобок, как вы хотели, и также не должно быть артефактов при печати. Очевидно, я предполагаю, что ваши другие разделы не содержат полей формы, в противном случае они будут редактируемыми.
Я пытаюсь решить проблему в Word, которая, как я думал, была просто глюком с 2003 года, пока мы не перешли на 2010 год, и проблема сохранялась.
для фирменного бланка мы настраиваем шаблон с текстом-заполнителем, выделяем текст, а затем делаем документ доступным только для чтения, за исключением выделенного текста. Редактируемый текст становится желтым и получает эти скобки вокруг них:
Как только эти скобки появляются, они всегда будут отображаться на экране. С этим я могу справиться, хотя я хотел бы узнать, как скрыть их на экране, если это возможно. Когда документ печатается в защищенном режиме, он работает нормально.
когда документ напечатан, но не защищен, часть скобки отображается на бумаге!
Я думаю, что окончательный вопрос в том, как я могу избавиться от скобок вообще? Я могу понять, почему они существуют, но в моем случае они создают больше проблем, чем решают. Я хотел бы, чтобы кто-то мог читать документ, не видя скобок, и я хотел бы, чтобы другие люди в моем отделе могли печатать, не ограничивая его в первую очередь.
Я попытался отключить закладки, потому что это то, что, казалось, подошло, когда я искал вокруг, но это ничего не делало.
редактировать-18.12.2012:
Как указано в комментарии ниже,вот сокращенный файл, который демонстрирует задача. Печать, которая должна показывать серые линии. Если вы защитите его снова, он будет печатать хорошо, и если вы удалите всю защиту и исключения, он будет печатать хорошо.
I’m trying to work out a problem in Word that I thought was simply a glitch from 2003 until we upgraded to 2010 and the problem persisted.
For our corporate letterhead, we set up the template with placeholder text, highlight the text, and then make the document read-only with the exception of the selected text. The editable text turns yellow and gains these brackets around them:

Once these brackets appear, they’ll always show on the screen. That I can handle, though I’d like to learn how to hide them on-screen if that’s possible. When the document is printed while protected, it works fine.
When the document is printed while NOT protected, part of the bracket shows up on the paper!

I guess the ultimate question is, how can I get rid of the brackets altogether? I can see why they exist but in my use case they create more problems than they solve. I’d like someone to be able to read the doc without seeing brackets, and I’d like other people in my department to be able to print without having to re-restrict it first.
I tried to turn off bookmarks because that’s what seemed to come up when I searched around, but that didn’t do anything.
EDIT — 12/18/2012:
As requested in a comment below, here’s a slimmed-down file that demonstrates the problem. Printing that should show the gray lines. If you protect it again it’ll print okay, and if you remove all protection and exceptions it’ll print okay.
Текстовый редактор Microsoft Word предоставляет своим пользователям практически неограниченные функциональные возможности, так необходимые для работы с офисными документами. Те, кому приходится использовать эту программу довольно часто, постепенно узнают ключевые особенности ее работы и познают обилие полезных функций. А вот у малоопытных пользователей нередко возникают вопросы о том, как выполнить ту или иную операцию, например, как поставить квадратные скобки. В настоящей статье расскажем именно об этом.
В отличие от более редких символов, квадратные скобки есть на клавиатуре любого компьютера и ноутбука, просто нужно знать, в какой языковой раскладке и как именно их вводить. Но это лишь один из нескольких способов написания интересующих нас сегодня символов в редакторе MS Word, и далее мы рассмотрим все их подробнее.
Способ 1: Клавиши на клавиатуре
Квадратные скобки, как открывающейся, так и закрывающейся, находятся на кнопках клавиатуры с русскими буквами «Х»
и «Ъ»
соответственно, но вводить их нужно в «латинской» раскладке, к которой относятся английский и немецкий языки. Переключиться с русского на подходящий для решения нашей задачи язык можно клавишами «Ctrl+Shift»
или «Alt+Shift
» (зависит от установленных в системе настроек), после чего вам останется только поместить указатель курсора (каретку) в то место, куда будут вводиться символы, и просто нажать кнопки с ними на клавиатуре. Так, поочередно нажав «Х»
и «Ъ»
, вы получите запись вида
.
Если вы поставили сразу две квадратных скобки, впишите в них нужный текст (или значения). Также можно ввести сначала открывающийся символ, затем добавить запись, а после уже закрывающийся.
Способ 2: Вставка символов
В Microsoft Word есть большой набор встроенных символов, среди которых можно легко отыскать и квадратные скобки.
Способ 3: Шестнадцатеричные коды
У каждого символа, расположенного в интегрированной библиотеке офисного приложения от Microsoft, есть кодовое обозначение. Вполне логично, что таковое есть и у обеих квадратных скобок (каждой отдельно). Непосредственно для преобразования кода в них нужно также воспользоваться специальной комбинацией клавиш. Если вы не желаете совершать лишние движение и клики мышкой, обращаться к разделу «Символы»
, поставить квадратные скобки можно следующим образом:
Заключение
На этом все, теперь вы знаете о том, как поставить квадратные скобки в текстовом документе Microsoft Word. Какой из описанных методов выбрать, решать вам. Первый — наиболее простой и быстрый, два последующих позволяют ознакомиться с дополнительными возможностями программы и тем, как добавлять в ней любые другие символы.
А вы знаете, как в «Ворде» поставить квадратные скобки? Если да, то вы все равно не назовете четыре способа, как это сделать, а они существуют. Именно о них и пойдет разговор в этой статье. Мы рассмотрим самые тривиальные методы, и самые изощренные — те, которыми мало кто будет пользоваться, но все же они есть. Как говорится, на всякий случай.
Используем стандартную клавиатуру
Тот способ, который знают все, — это использование соответствующих клавиш на клавиатуре. В статье его можно было бы и не приводить, но для пользователей, которые только начинают осваивать компьютер, его необходимо узнать. Поэтому мы сейчас расскажем, как в «Ворде» поставить квадратные скобки при помощи клавиатуры.
Посмотрев на нее, вы можете отыскать пиктограмму квадратных скобок на русских клавишах «Х» и «Ъ». Ясное дело, нажимая эти клавиши в то время, когда в системе выбран русский язык, вы ничего не добьетесь — будут печататься соответствующие буквы. Хитрость заключается в другом. Вам следует изменить язык системы. Кто не знает, делается это путем нажатия клавиш ALT + SHIFT или CTRL + SHIFT (в зависимости от самой системы). Если данный вариант для вас кажется сложным, то поменять язык вы сумеете, нажав мышкой по соответствующей кнопке на панели задач. Ее расположение вы можете увидеть на картинке.
После того как в системе поставлен английский язык, вы смело можете нажимать эти кнопки. Вот вы и узнали, как в «Ворде» поставить квадратные скобки при помощи обыкновенной клавиатуры. Ну а сейчас двигаемся дальше.
Используем специальные символы
Теперь разберемся, как поставить квадратные скобки в «Ворде» 2007 года с помощью специальных символов. Конечно, этот способ может сработать и на других версиях программы, но пример будет приводиться на указанной.
Изначально вам следует открыть соответствующее окно в «Ворде». Чтобы это сделать, изначально перейдите во вкладку «Вставка». В ней вам нужно найти кнопку «Символ». Она располагается в правой части ленты. Нажав на нее, вы откроете меню, в котором нужно выбрать «Символ».
Итак, нужное окно открыто. Вам нужно то место в выпадающем списке, которое именуется «Набор», выбрать «Основная латиница». После этого в основном поле окна появятся символы из этой категории. Прокручивая таблицу вниз, отыщите необходимые и выделите их. После этого нажмите кнопку «Вставить», и они напечатаются в документе.
Теперь вы знаете и второй способ того, как поставить квадратные скобки. В «Ворде» 2010 года, кстати, данный метод работает по аналогичному принципу.
Используем шестнадцатеричный код
Сейчас мы расскажем, как в «Ворде» поставить квадратные скобки при помощи шестнадцатеричного кода. Данный способ, скорее, относится к разряду изощренных. Сейчас вы поймете, почему.
Вот шестнадцатеричный код символа «[» — 005B, а вот символа «]» — 005D. Как видите, запомнить их довольно просто. Сейчас расскажем, как их использовать.
Для того чтобы вставить квадратные скобки в текст таким методом, вам нужно ввести этот код в сам текст, а после этого нажать сочетание клавиш ALT + X. Попробовать это вы можете прямо сейчас, после такой операции ваш код превратится в необходимый вам символ.
Используем формулы
Кстати, когда вы открывали таблицу специальных символов, в выпадающем меню, рядом с кнопкой «Символ», была вторая пиктограмма — «Формулы». Сейчас мы как раз поговорим, как вставить квадратные скобки с помощью ввода формул.
Этот способ вряд ли будет использован при обычном наборе текста в документе, но если вы хотите вписать формулу в него, то он вам пригодится.
Итак, как только вы нажмете эту кнопку, в текст вставится форма для ввода уравнения, а на панели инструментов откроется конструктор уравнений. В конструкторе отыщите кнопку «Скобка» и нажмите ее. В появившемся меню вам необходимо нажать по квадратным скобкам, между которыми полупрозрачный квадратик. После нажатия в документе появится эта форма. Кликните по тому квадратику и вводите текст — он будет вставится между скобками
Используем Alt-код
В статье были приведены способы для последних версий «Ворда», сейчас же пришло время поговорить о том, как поставить квадратные скобки в «Ворде» 2003 года. Хотя этот способ работает где угодно и даже за пределами названной программы.
Метод очень простой: вам всего-навсего нужно запомнить последовательность. Для скобки «[» она будет выглядеть как сочетание трех клавиш: ALT, 9 и 1, а для скобки «]» — ALT, 9, 3. Нажимая их, вы получите желаемый результат.
Во время работы в Ворде, пользователь часто прибегает к разным уловкам и быстрым способам, чтобы решить существующую проблему. В текстовом редакторе символы можно вставлять несколькими вариациями. В нашем случае поставить скобки в Ворде, можно тоже несколькими способами. Ведь часто приходится заключать фрагменты текста то в квадратные скобки, то в фигурные. Поэтому последовательно разберем все варианты.
Квадратные скобки
Чтобы вставить квадратную скобку, помогут следующие способы и действия:
Способ 1: посредством русских букв
Изначально нужно поставить указатель мыши на место, где должна открываться скобка. Далее проверить раскладку клавиатуры (должна быть английская раскладка – включить можно комбинацией клавиш Shift + Alt). Нажать на русскую букву «х» — появится открывающая скобка «[», а чтобы закрыть, жмём на букву «ъ» — скобка будет закрытой«]».
Способ 2: Символы
С помощью известной функции «Символы» можно вставить квадратные скобки. Вот что нужно для этого:
Способ 3: с помощью кода знака
Если открыть «Вставка» — «Символ» — «Другие символы» и в открывшемся окне нажать на скобку, то увидим код знака. На картинке ниже все показано.
Использовать код можно так:
Фигурные скобки
Данный вид скобок можно поставить следующими тремя способами:
Способ 1: Комбинация клавиш
- Сначала сменить метод ввода букв на «Английский»;
- Удерживать кнопку «Shift» и нажать поочередно русские буквы «х» и «ъ».
- {Должно получится так}.
Способ 2: Функция «Символ»
Следует открыть знакомый всем раздел «Символ» — «Другие символы».
Во всплывающем окне в «Наборе» указать «Основная латиница». Далее выбрать фигурную скобку и нажать вставить.
Способ 3: Код фигурной скобки
Чтобы открыть пишем:
Внимание! Используйте для написания кода знака английскую раскладку клавиатуры.
007B, затем нужно нажать сочетание кнопок «Alt+X»;
Чтобы закрыть:
Печатаете 007D и нажимаете «Alt+X».
Практически каждый, кто использует компьютер, неоднократно сталкивался с работой в Microsoft Word. И не смотря на то, что опыт использования данной программой может быть очень большой, иногда встречаются ситуации, когда невозможно вот так просто с налета найти как решить ту или иную задачу. Такой проблемой очень часто становятся ударение, степень и даже квадратные скобки. И тогда возникают вопросы а как поставить ударение в ворде или как поставить степень в ворде. В статье расскажем как это сделать.
Как поставить ударение в ворде
Способ 1
— Использование специальной вставки.
Поставьте курсор сразу же после той буквы, на которой вы хотите поставить ударение. В верхней части экрана откройте вкладку «Вставка» и нажмите на меню символы (если экран у вас маленького разрешения, откроется дополнительное меню Уравнение/Символы). В нижней части окошка нажмите на ссылку «Другие символы».
Добавляем ударение через специальные символы
В открывшемся окне символов выберите набор, который называется «объединенные диакр. знаки». Найдите соответствующий символ, выберите его и нажмите на кнопку «Вставить». Буква, которая располагалась слева от курсора получит знак ударения сверху. Ударение может быть как с левым наклоном так и с правым. Обратите внимание на код знака, который соответствует выбранному символу. Этот код есть у любого символа и его можно использовать для быстрого добавления в текст.
Вот так должно выглядеть добавленное ударение с правым наклоном на букву «е».
Способ 2
— Замена кода символа на символ сочетанием клавиш Alt+X.
В предыдущем способе я обращал ваше внимание на шестнадцатиричный код добавляемого знака. И если вы посмотрите на изображение сверху, увидите что знаку ударения с левым наклоном соответствует код «0300», а с правым наклоном код 0301. Эти коды можно использовать для добавления символов. Для этого введите соответствующий код знака справа от символа, ударение на который вы хотите поставить. Не перемещая курсор в другое место нажмите сочетание клавиш Alt+X. После нажатия код должен преобразоваться в знак, которому он соответствует. В моем примере я добавил код 0300 и после нажатия сочетания клавиш Word преобразовал его в знак ударения с левым наклоном, а 0301 в знак с правым наклоном. Результат виден на строке ниже.
Способ 3
— С помощью кода, введенного на дополнительной клавиатуре.
И напоследок самый быстрый способ добавления ударения над буквой. Поставьте курсор после буквы и с нажатой клавишей Alt введите числовой код на дополнительной цифровой клавиатуре. Ударению с левым наклоном соответствует код «0768», а с правым наклоном код «0769». При вводе кода на клавиатуре клавиша Alt не отпускается.
Как поставить степень в ворде
В отличие от ударения, степень используется намного чаще и особенно в технических документах. И разработчики естественно учли потребность в частом использовании и сделали специальную кнопку для преобразования символа или группы символов в верхний или нижний регистр. Верхний регистр и используется как степень в ворде.
Например, чтобы создать степень метров квадратных, выделите цифру «2» и найдите на вкладке «Главная» символ «Х» с двоечкой над ним. Эта кнопка преобразует цифру 2 в степень два. Результат преобразования вы можете видеть на изображении ниже.
Можно другим способом поставить степень (хоть и менее используемым). Через окно настроек шрифтов. Для преобразования выделите символ и нажмите на маленький квадратик со стрелочкой раздела «Шрифты» на главной вкладке. Вместо нажатия на квадратик можно использовать сочетание клавиш Ctrl+D. В разделе «Видоизменение» напротив «надстрочный» поставьте галочку.
К ак поставить квадратные скобки в ворде
Квадратные скобки сложно не найти на клавиатуре, но если вы вдруг не смогли найти их — вот они:
Ввод их производится в Английской раскладке клавиатуры. При включенной Русской раскладке поставить квадратные скобки у вас не получится.
Можно пойти очень сложным путем и вставить их через вставку специальных символов точно так же как и при добавлении ударения. Откройте меню символы во вкладке «Вставка» и выберите «Другие символы». В таблице найдите квадратные скобки и нажмите вставить.
Можно точно так же воспользоваться кодом символа для добавления в текст. Введите код 005B для скобки открывающей и 005В для закрывающей и сразу после ввода символа нажмите на сочетание клавиш Alt+X. Вы должны получить результат, аналогичный приведенному на изображении ниже.
Ну и конечно же квадратные скобки можно добавить введя их код на дополнительной цифровой клавиатуре. Зажмите клавишу Alt и не отпуская ее наберите на дополнительной клавиатуре справа код 91 для открытия скобок и код 93 для закрытия.
О том, как в «Ворде» поставить квадратные скобки на клавиатуре, знает практически каждый. Но есть еще множество иных способов. Как раз о них и пойдет речь в данной статье. Мы разберем самые изощренные. Поговорим про ALT-код, про шестнадцатеричный код и про таблицу символов. Дочитайте статью до конца, чтобы узнать, как в «Ворде» поставить квадратные скобки тремя способами.
Используем таблицу символов
Самым распространенным способом является как раз тот, что задействует встроенную таблицу символов программы «Ворд». Сейчас, с ее помощью, мы разберемся, как поставить квадратные скобки в «Ворде» 2007-го года. Просим обратить внимание на то, что все действия будут проводиться именно в этой версии, но это не означает, что способ не подойдет и для других.
Итак, для начала необходимо открыть саму таблицу со всеми символами. Для этого перейдите на вкладку «Вставка» и в правой части панели инструментов обратите внимание на кнопку «Символ». Если нажать на нее, появится подменю, в нем вам нужно выбрать «Другие символы…» — появится таблица.
Как можно заметить, символов невообразимое количество, и среди всех них есть необходимые нам — квадратные скобки. Ясное дело, вручную их искать очень долго, поэтому проще воспользоваться поиском. Искать будем по коду знака. Код открывающей скобки — 005B, а закрывающей — 005D. Введите один из кодов в одноименное поле для ввода.
По итогу вам необходимо будет нажать кнопку «Вставить», чтобы символ напечатался в документе. Это был первый способ, как в «Ворде» поставить квадратные скобки, но не последний. Теперь переходим к следующему.
Используем шестнадцатеричный код
Шестнадцатеричный код позволит намного быстрее поставить нужный символ, в отличие от предыдущего способа. Но его использование может кому-то показаться более сложным, но главное — во всем разобраться. Сейчас как раз разберемся, как в «Ворде» поставить квадратные скобки с помощью шестнадцатеричного кода.
На самом деле в статье мы уже говорили о нем, когда мы совершали поиск нужного знака в таблице символов. Тогда необходимо было написать код знака — 005B или 005В. Это и есть шестнадцатеричные коды открывающей и закрывающей квадратной скобки. Сейчас нужно объяснить, как их вводить в сам документ.
Итак, сначала определитесь, где вы будете открывать скобку. Установив в том месте курсор, введите соответствующий код. После этого остается нажать нужное сочетание клавиш — ALT+X. Чтобы поставить закрывающую скобку, нужно проделать те же манипуляции, только указать другой код.
Используем ALT-код
Сейчас будет разобран самый универсальный способ, он позволяет ставить квадратные скобки не только в программе «Ворд», но и за ее пределами, в отличие от предыдущих методов. Сейчас поговорим, как поставить квадратные скобки в «Ворде» 2010 года. Однако данная версия будет приведена в качестве примера, а все проделанные манипуляции подойдут абсолютно ко всем.
Для начала уточним сами коды этих двух символов:
- для открывающей — 91;
- для закрывающей — 93.
Зная код, можно смело начинать его вводить. Сначала установить курсор в нужное место, после, зажав клавишу ALT, начните вводить код. После того как вы отпустите ALT, появится нужный символ.