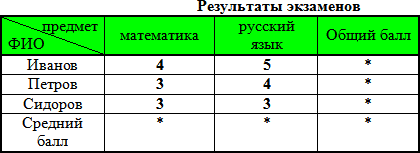Тест по теме
«Текстовый редактор»
I вариант
1. Расширением текстового файла является:
1) соm;
2) ехе;
3)xls;
4)
doc.
2. Чтобы открыть текстовый файл (документ) в определенном формате,
необходимо задать:
1) имя и тип файла
2) размер шрифта
3) параметры абзаца
4) размер страницы
3. Для того чтобы удалить пустую строку, надо нажать
клавишу:
1) пробела
2) Delete
3) Insert
4) Enter
4. В
процессе редактирования текста изменяется (изменяются)
1) размер шрифта
2) параметры
абзаца
3) последовательность
символов, слов, абзацев
4)
параметры
страницы
5. Основные
параметры абзаца:
1)Гарнитура,
размер, начертание;
2)Отступ,
интервал;
3)Поля, ориентация;
4)Стиль,
шаблон
6. Чтобы подготовить WORD к изменению
шрифта абзаца, необходимо:
1)
поставить курсор на конец абзаца
2)
установить курсор в середину абзаца
3)
выделить абзац
4)
выделить
первое слово
7. Сверстать
страницу- это:
1)
закрыть страницу
2)
получить справочную информацию
3)вывести страницу на печать
4)
расположить в определенном порядке блоки текста и другие элементы оформления
8. Вставить рисунок можно:
1) перетаскиванием рисунка
2) выполнением команды Вставка, Рисунок
3) выполнением команды Формат, Рисунок
9. Для
оформления буквицы необходимо:
1) выделить символ
2) увеличить текст
3)вывести текст на
печать
4) изменить размер
шрифта
10. Символ, вводимый с клавиатуры, отображается в позиции определяемой:
1) положением
предыдущей набранной строки;
2) положением
курсора;
3) задаваемыми
координатами;
4) адресом.
11. Процедура форматирования текста предусматривает:
1) расположение
текста в соответствии с определенными правилами;
2) удаление
текста;
3) запись текста;
4) отмену
предыдущей операции, совершенной над текстом.
12. К числу основных функций
текстового редактора относятся:
1) копирование,
перемещение, уничтожение, сортировка фрагментов текста:
2) автоматическая обработка информации,
представленной в текстовых файлах;
3) создание,
редактирование, сохранение, печать текстов;
4) строгое
соблюдение правописания.
13. В строке состояния Microsoft Word Вы видите
надпись 3/5. Она означает, что
1) всего в
документе 5 страниц, текущая — третья
2) принтер
печатает третью страницу из пяти заданных
3) всего в
документе 5 страниц, из них три выделенных
4) ни один
вариант неверен
14. В тексте: «В НЕМ ПРОСТО
НАХОДЯТСЯ ПРОЦЕДУРЫ ОБРОБОТКИ ДАТЫ И
ВРЕМЕНИ,
СРЕДСТВА РОБОТЫ СО СПРАВОЧНИКАМИ И ОТДЕЛЬНЫМИ
ФАЙЛАМИ» команда
«Найти и заменить все» для исправления ошибок может
иметь вид:
1) найти РО
заменить на РА;
2) найти РОБ
заменить на РАБ;
3) найти БРОБ
заменить на БРАБ;
4) найти БРОБО
заменить на БРАБО;
5) найти Р заменить на РА.
15. В текстовом редакторе фрагмент текста
Фамилия, Дата рождения; Дом; адрес; Телефон
Васин; 13.07.86; ; Маркса, 14-22
Иванов; 25.04.86; Советская; 5-4, 56-32-01
; Петров; 17.12.85; Кирова, 2-9
Сидоров; 5.10.86; Энгельса, 31-45; 25-23-87
преобразован в таблицу с использованием в качестве
разделителя символа «;».
Третий столбец полученной таблицы
имеет вид:
|
1) |
рождения |
2) |
Дом; адрес |
3) |
Дом |
4) |
рождения |
5) |
адрес |
|
Маркса, 14-22 |
Маркса, 14-22 |
Маркса, 14-22 |
|||||||
|
Советская |
Советская |
Советская,5-4 |
Советская,5-4 |
Советская |
|||||
|
Кирова, 2-9 |
17.12.85 |
Кирова, 2-9 |
Кирова, 2-9 |
17.12.85 |
|||||
|
Энгельса |
Энгельса, 31-45 |
Энгельса, 31-45 |
Энгельса |
Энгельса, 31-45 |
Тест по
теме «Текстовый редактор»
II вариант
1. При задании параметров
страницы устанавливаются:
1)
гарнитура,
размер, начертание;
2)
отступ,
интервал;
3)
поля,
ориентация;
4) стиль, шаблон
2.Чтобы сохранить текстовый файл (документ) в определенном формате,
необходимо задать:
1) размер
шрифта;
2) тип файла;
3) параметры абзаца;
4) размер страницы.
3. Для того чтобы вставить пустую строку,
надо нажать клавишу: 1) пробел
2) Delete
3) Insert
4) Enter
4.В процессе форматирования абзаца изменяется (изменяются):
1) размер
шрифта;
2)
параметры абзаца;
3) последовательность
символов, слов, абзацев;
4) параметры страницы.
5. Выполнение операции копирования становится возможным после:
1) установки курсора в определенное положение;
2) сохранение файла;
3 распечатки файла;
4) выделение фрагмента текста
6.Существует следующий способ расположения заголовков:
1) по центру
2)
с правой
стороны
3)
в конце
страницы
7.
Колонтитул- это:
1) текст заголовка
2) справочная информация
3) примечание
4) закладка
8. Изменить размер рисунка можно:
1) Перетаскиванием рисунка
2)выполнением команды Вставка, Рисунок
3) выполнением
команды Формат, Рисунок
9. Режим предварительного просмотра служит
для: 1)увеличения текста
2) просмотра
документа перед печатью
3) вывода
текста на печать
4)изменения размера шрифта для
печати
10. Шаблон документа — это …
1)
документ в режиме просмотра;
2)
любой открытый документ;
3)
готовый документ, в который достаточно ввести недостающие данные;
4)
документ, содержащий гиперссылки;
5) все варианты верны.
11. Какая операция не применяется для редактирования текста:
1) удаление в
тексте неверно набранного символа;
2) замена
неверно набранного символа;
3) форматирование текста;
4) печать текста;
5) вставка
пропущенного символа.
12. Поиск слова в тексте по заданному образцу является процессом
1) передачи
информации;
2) уничтожения
информации;
3) обработки
информации;
4) хранения
информации.
13. Редактирование текста представляет собой:
1) процесс
внесения изменений в имеющийся текст;
2) процедуру
считывания с внешнего запоминающего устройства ранее
созданного текста;
3) процедуру
сохранения текста на диске в виде текстового файла;
4) процесс
передачи текстовой информации по компьютерной сети.
14. В
текстовом редакторе набран текст: «КРЕСНЫЙ ДАЛ
ЛЕСНЫЙ ОТЗЫВ НА
ПИРОГ ИЗ ПРЕСНОГО ТЕСТА», команда «Найти и заменить всё» для
исправления всех ошибок может иметь вид:
1) Найти ЕС
заменить на ЕСТ;
2) Найти ЕСН
заменить на ЕСТН;
3) Найти ЕСНЫ
заменить на ЕСТНЫ;
4) Найти СН
заменить на СТН;
5) Найти С
заменить на СТ.
15. В текстовом редакторе фрагмент текста
Класс, Предмет, Часы; Учитель; ;
; 10А; Химия 4; Петров
9В; Физика; 8; Лаптев
8Б; История; 4; Коршунов
преобразован в таблицу с использованием в качестве разделителя символа
«;».
Третий
столбец полученной таблицы имеет вид:
|
1) |
Часы |
2) |
Предмет |
3) |
Часы |
4) |
Учитель |
5) |
|
|
4 |
Химия |
Химия |
Химия 4 |
||||||
|
8 |
8 |
Лаптев |
8 Лаптев |
8 |
|||||
|
4 |
История |
Коршунов |
Коршунов |
4 |

Редактирование, форматирование
Редактирование– это изменение уже
существующего документа
В процессе редактирования текста
изменяется последовательность символов,
слов, абзацев
Автоматизация ввода и редактированиятекста включает использование …
+:автотекста (многократно
используемых блоков текста)
+:автозамену
+:проверки правописания
и синтаксиса
+:автоматическую
расстановку переносов
+:тезауруса
+:ввода специальных и
произвольных символов
+:поиск и замена текста, встроенных
объектов
Для автоматического ввода фрагмента
текста используется — Автотекст
Форматирование– это способность
текстового процессора изменять оформление
текста – внешний вид, не влияя на
содержание документа
Способы выравнивания текста в Wordбывают: по левому краю, по правому краю,
по центру, по ширине
Кнопки выравнивания текста; гарнитура
(тип), начертание, размер шрифта находятся
на вкладкеГлавнаяв группеШрифт
В текстовом процессоре при задании
параметров абзаца устанавливаются:
величина отступа слева, справа, отступ
первой строки абзаца, межстрочного
интервала, выравнивание
Виды форматирования:
+:формат символа
+:формат абзаца
+:формат списка
+:изменение границы рабочего
поля (поля)
+:расположение текста в
колонках
Стили
Текстовый документ, независимо от его
объема и сложности содержит одни и те
же функциональные элементы (заголовки,
абзацы, сноски, примечания и другие),
которые должны быть оформлены одинаково.
При оформлении документа с помощью
стилей обеспечивается системность
форматирования. Стиль – это совокупность
параметров форматирования, которой
присвоено имя
Цель применения стилей – одной командой
ввести в действие определенную группу
настроек формата. В документах Word
различают четыре категории стилей:
Стиль знака (символа)определяет
шрифтовое оформление фрагмента текста
внутри абзаца. Он позволяет задавать
свойства шрифта, например гарнитуру
(тип), размер, начертание
Стиль абзацаопределяет свойства
абзаца: отступы, выравнивание и другие.
Стиль абзаца может включать и параметры
шрифтового оформления. Внутри абзаца
оформленного одним шрифтом могут
содержаться фрагменты текста, оформленные
другим шрифтом.
Стиль списказадает вид номеров или
маркеров и положение текста для списка.
Он, кроме того, может определять свойства
абзаца и шрифта.
Стиль таблицызадает вид границ,
заливку и режим выравнивания текста в
ячейках таблицы. Он, кроме того, может
определять свойства абзаца и шрифта
Стилевое оформление текста выбирают
на панели Стили.ВкладкаГлавная
Стили Заголовок
2 и Заголовок 3 и т.д. предназначены не
только для видимого выделения заголовков
– они позволяют упорядочить текст,
создав его логическую структуру.
Воспользовавшись заголовочными стилями
при разметке текста, затем можно
автоматически создать его оглавление,
а также вывести структуру документа в
панели Схема
документа
в левой части.
Задание стиля в MSWORDпозволяет установитьПараметры
форматирования блокатекста документа
В MSWORDстиль документа–это формат
абзаца и формат символов
В текстовом процессоре основными
параметрами при выборе шрифтаявляются гарнитура (тип), размер,
начертание
В текстовом процессоре основными
элементами при задании параметров
абзацаявляются отступ, интервал
Соседние файлы в предмете [НЕСОРТИРОВАННОЕ]
- #
- #
- #
- #
- #
- #
- #
- #
- #
- #
- #
Итоговый тест по текстовому процессору Word
Задание № 1
WORD — это…
1) текстовый процессор
2) текстовый редактор
3) программа, предназначенная для редактирования текстового документа
Задание № 2
Какого способа выравнивания нет в WORD
1) выравнивание по левому краю
2) выравнивание по правому краю
3) выравнивание по высоте
Задание № 3
Как удалить фрагмент текста?
1) установить курсор в нужное место текста и нажать клавишу ENTER
2) выделить фрагмент текста и нажать клавишу DELETE
3) выделить фрагмент текста и нажать клавишу Insert
Задание № 4
Форматирование шрифта это…
1) процесс оформления символа
2) процесс оформления страницы
3) изменение параметров введенных символов
Задание № 5
Какой из перечисленных ниже параметров не относится к параметрам абзаца
1) ширина
2) отступ в первой строке
3) кегль
Задание № 6
Форматирование текста — это…
1) исправление текста при подготовке к печати
2) изменение параметров введенных символов
3) процесс оформления страницы, абзаца, строки, символа
Задание № 7
В текстовом процессоре при задании параметров страницы устанавливаются:
1) гарнитура, размер, начертание
2) отступ, интервал
3) поля, ориентация
Задание № 8
Минимальным объектом, используемым в текстовом редакторе, является:
1) слово
2) пиксель
3) абзац
4) символ
Задание № 9
В процессе редактирования текста изменяется:
1) размер шрифта
2) параметры абзаца
3) последовательность символов, строк, абзацев
Задание № 10
Что является основным структурным элементом таблицы
1) столбец
2) строка
3) ячейка
Задание № 11
В текстовом процессоре основными параметрами при задании параметров абзаца являются
1) гарнитура, размер, начертание
2) отступ, интервал
3) поля, ориентация
Задание № 12
В текстовом процессоре выполнение операции Копирование становится возможным после:
1) сохранения файла
2) установки курсора в определенное положение
3) выделения фрагмента текста
Задание № 13
Как активизировать Главное меню
1) щелчком мыши по кнопке Пуск
2) щелчком мыши по рабочему полю
3) нажатием клавиши ENTER
Задание № 14
Абзацем в текстовом процессоре является…
1) выделенный фрагмент документа
2) строка символов
3) фрагмент текста, заканчивающийся нажатием клавиши ENTER
Задание № 15
Может ли заголовок располагаться в конце страницы?
1) да
2) нет
3) иногда
Задание № 16
При печати документа на второй странице печатается несколько строк. Какие параметры документа необходимо изменить, чтобы документ умещался на одной странице?
1) изменить начертание шрифта
2) уменьшить интервал между строками
3) увеличить размер полей страницы
Задание № 17
Какие символы используются для печати римских цифр?
1) прописные латинские буквы
2) прописные русские буквы
3) цифры
Задание № 18
Основными элементами окна тестового процессора являются:
1) строка заголовка, строка меню, панель инструментов, панель форматирования, рабочее поле, полоса прокрутки
2) строка заголовка, рабочее поле
3) панель инструментов, палитра, рабочее поле
Задание № 19
Чтобы сохранить текстовый документ в определенном формате, необходимо задать
1) размер шрифта
2) тип файла
3) параметры абзаца
Задание № 20
Как можно изменить размер рисунка?
1) с помощью мыши или диалогового окна
2) только с помощью мыши
3) только с помощью диалогового окна
Ответы:
|
№ вопроса |
1 |
2 |
3 |
4 |
5 |
6 |
7 |
8 |
9 |
10 |
11 |
12 |
13 |
14 |
15 |
16 |
17 |
18 |
19 |
20 |
|
Ответ |
1 |
3 |
2 |
3 |
3 |
3 |
3 |
4 |
3 |
3 |
2 |
3 |
1 |
3 |
2 |
2 |
1 |
1 |
2 |
1 |
Вопрос от пользователя
В процессе редактирования текста изменяется…
1) размер шрифта
2) параметры абзаца
3) последовательность символов, слов, абзацев
4) параметры страницы.
Ответ от эксперта
3) последовательность символов, слов, абзацев


В разделе Текстовый редактор Word дисциплины «Информатика» студенты второго курса изучают современную технологию создания, просмотра, редактирования и печати текстовых документов.
Данное занятие нацелено на закрепление знаний по теме «Текстовый редактор Word», формирование навыков работы с таблицами в текстовом документе. Для достижения этой задачи студенты должны были хорошо освоить предыдущую тему «Текстовый редактор Word: форматирование текста». Для проверки знаний студентов в начале занятия проводится контроль знаний в виде теста с использованием программы тестирования 1С-экзаменатор. А проверка полученных знаний осуществляется в ходе фронтального опроса. Для закрепления теоретических знаний и приобретения необходимых практических умений студенты выполняют самостоятельную работу за компьютером.
Содержание практической работы подобрано в соответствии со специальностью 270103 (Строительство зданий и сооружений). Практические навыки, полученные на данном занятии, могут быть использованы студентами при создании смет на дисциплине «ПСД», при выполнении курсового и дипломного проектов.
При изучении темы эффективным является объяснительно- иллюстративный метод, на котором используются такие виды работы, как:
- выполнение задания по образцу;
- самостоятельная работа;
В результате изучения данной темы студент должен:
знать:
- основные приемы форматирования документа;
- основные операции при работе с таблицами;
уметь:
- создавать, форматировать текст;
- использовать в текстовом документе таблицы;
Тема занятия: “Текстовый редактор Word: создание и редактирование таблиц”
Тип и вид занятия: урок формирования и закрепления навыков и умений, комбинированный
Продолжительность занятия: 2 часа (1 пара).
Цели занятия:
Образовательные:
- формирование навыков работы с таблицами в текстовом документе;
- формирование знаний, умений навыков выполнения математических расчетов в таблицах.
Воспитательные:
- воспитание информационной культуры, аккуратности, внимательности;
- воспитание навыков самостоятельности в работе.
Развивающие:
- развитие познавательного интереса;
- развитие профессиональных качеств;
- развитие логического мышления, речи, внимания.
Планируемый результат: Научиться создавать таблицы, редактировать и оформлять их, работать с вычислениями и формулами.
Межпредметные связи: Математика, строительные конструкции, проектно-сметное дело.
Внутрипредметные связи: Текстовый редактор Word: запуск, параметры страницы, форматирование текста.
Основные учебные элементы для усвоения: Понятие таблицы. Изменение ширины столбца, высоты строки. Изменение направления текста. Использование формулы. Границы и заливка.
Обеспечение занятия: Презентация, ПК, программа «Текстовый редактор Word», программа тестирования, раздаточный материал.
Содержание и последовательность учебного занятия:
- Организационный момент. Целеполагание и мотивация – 1-3 мин.
- Повторение в виде тестирования – 15 мин.
- Изучение нового материала – 20 мин.
- Объяснение порядка выполнения практической работы – 2 мин.
- Самостоятельная работа за компьютером – 40 мин
- Закрепление знаний – 5 мин.
- Подведение итогов – 3 мин.
- Домашнее задание – 2 мин.
Ход урока
I. Организационный момент. Целеполагание. Мотивация.
II. Повторение изученного материала.
Для проверки знаний студентов в начале занятия проводится контроль знаний в виде теста с использованием программы тестирования 1С-экзаменатор.
Вопросы:
-
Для чего предназначен текстовый процессор MS WORD:
1. для создания, редактирования и проведения предпечатной подготовки текстовых документов;
2. для создания и несложного редактирования рисунков;
3. для редактирования небольших текстов, не требующих художественного оформления;
4. для создания, просмотра, модификации и печати текстовых документов. -
В процессе редактирования текста изменяется (изменяются):
1. размер шрифта;
2. параметры абзаца;
3. последовательность символов, слов, абзацев;
4. параметры страницы. -
Выполнение операции копирования, перемещения становится возможным после:
1. установки курсора в определенное положение;
2. сохранения файла;
3. распечатки файла;
4. выделения фрагмента текста. -
Какая часть текста называется абзацем:
1. участок текста между двумя нажатиями клавиши Tab;
2. участок текста между двумя нажатиями клавиши Enter;
3. участок текста между двумя пробелами;
4. участок текста между двумя точками. -
В процессе форматирования абзаца изменяется (изменяются):
1. размер шрифта;
2. параметры абзаца;
3. последовательность символов, слов, абзацев;
4. параметры страницы. -
Основные параметры абзаца:
1. гарнитура, размер, начертание;
2. отступ, интервал;
3. поля, ориентация;
4. стиль, шаблон. -
В текстовом редакторе основным параметром при задании шрифта являются:
1. гарнитура, размер, начертание;
2. отступ, интервал;
3. поля, ориентация;
4. стиль, шаблон. -
В текстовом редакторе при задании параметров страницы устанавливаются:
1. гарнитура, размер, начертание;
2. отступ, интервал;
3. поля, ориентация;
4. стиль, шаблон. -
Что понимается под термином «Форматирование текста»?
1. проверка и исправление текста при подготовке к печати;
2. процесс оформления страницы, абзаца, строки, символа;
3. процесс оформления документа;
4. проверка текста при подготовке к печати. -
Список
— конфеты
— мармелад
— шоколад
— вафлив MS Word называется…
1. нумерованным
2. маркированным
3. правильным
4. многоуровневым
III. Изучение нового материала.
Изучение новой темы проводится в виде объяснения преподавателя с использованием презентации в программе Power Point. (Приложение 1). Определения и команды студенты записывают в тетрадь.
IV. Выполнение самостоятельной работы в программе «Текстовый редактор Word».
Студенты самостоятельно выполняю в текстовом процессоре представленные 2 задания.
Для успешного выполнения заданий студентам раздаются методические указания к практической работе (Приложение 2) с объяснениями и иллюстрациями.
Задание 1: Создать таблицу 1 и оформить по образцу.
Таблица 1
Ячейки со * содержат формулы
Задание 2: Создать таблицу №2 и оформить по образцу.
Таблица №2
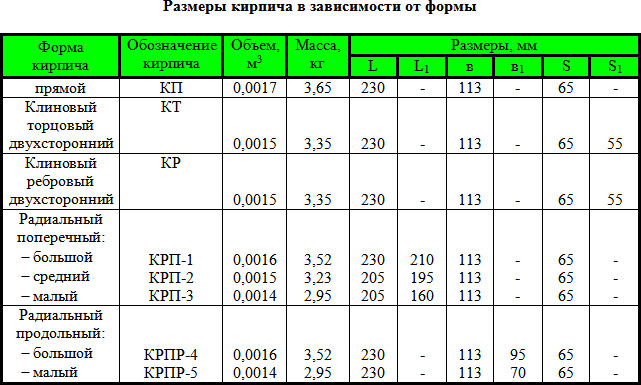
V. Закрепление знаний.
Проведение фронтального опроса. Слайд 10 (смотри выше).
Вопросы:
- Как добавить в текстовый документ таблицу?
- Приемы изменения высоты строки, ширины столбца
- Как установить границы и заливку ячейкам таблицы?
- Как выполнить несложные вычисления?
VI. Подведение итогов.
Подводятся итоги занятия, выставляются оценки.
При проверке практических работ используются Критерии оценки выполнения студентами практических работ (Приложение 3).
VII. Домашнее задание.
Повторить лекцию по теме «Текстовый редактор Word», оформить отчет о проделанной практической работе (Приложение 4).
Литература:
Основная
- Ильина Н.В. О.В. Михопарова. Опорный конспект лекций по информатике, Чебоксары, 2009.
- В.Э. Фигурнов. IBM PC для пользователя. М., Инфра- М, 1998.
- Шафрин Ю.А. Информационные технологии: в 2 ч.- М.: Лаборатория Базовых Знаний, 2000.
дополнительная
- С.Симонович, Г. Евсеев, А.Алексеев. Общая информатика: Учебное пособие для средней школы, М. АСТ пресс, 1998.
Практически каждый текст, который Вы набираете в документе MS Word, должен быть отредактирован и отформатирован должным образом. Исключение может быть только в тех случаях, если Вы печатаете что-либо для себя. Да и то, приятнее смотреть на грамотно написанный текст, в котором выделены важные части.
Редактирование документа, напечатанного в Ворде – это изменение слов, фрагментов текста, исправление ошибок, то есть изменение содержимого. Форматирование поможет разделить текст на абзацы, выровнять его на листе, задать нужный вид и размер для букв, сделать списки в тексте, таблицы и прочее, то есть сделать его легким для восприятия.
Для различных документов, в различных организациях правильно оформленный текст – это обязательное требование. Это могут быть и юридические бумаги, и отчеты фирм, рефераты или лабораторные, курсовые или диплом.
Именно о редактировании и форматировании пойдет речь в данной статье.
Редактирование документов в Ворде
Редактирование текста включает в себя несколько этапов. Начнем мы с редактирования символов. Для этого используются клавиши «Backspace» или «Delete». «Backspace» удаляет символ, расположенный слева от курсора, «Delete» – справа. Выделить слово, символ или цифру можно кликнув по нему два раза мышкой. Дальше или наберите другое слово, или нажмите одну из указанных кнопок, чтобы его удалить.
Теперь отредактируем абзацы. Если нужно, чтобы предложение в тексте начиналось с нового абзаца, поставьте курсор перед первым словом в этом предложении и нажмите «Enter». Чтобы объединить два абзаца, поставьте курсор после последнего слова первого предложения и нажмите «Delete».
Чтобы отредактировать фрагменты текста, выделите его мышкой: установите курсор в начале фрагмента, нажмите левую кнопку мыши и, не отпуская ее, переместите курсор в конец фрагмента. Выделите текст можно и другим способом: установите курсор в начале нужного текста, зажмите клавишу «Shift» и поставьте курсор в конец текста, который нужно выделить.
Выделенный фрагмент можно удалить, нажав клавишу «Backspace» или «Delete». Также можно кликнуть по нему левой кнопкой мыши и, не отпуская ее, переместить фрагмент в нужную часть документа.
Если нужно перетащить фрагмент в другой документ Word, откройте два документа так, чтобы оба они были видны на экране. Затем, с помощью мыши, перетащите текст во второй документ.
Для работы с фрагментом текста, можно использовать и горячие клавиши. Выделите текст, нажмите «Ctrl+C» – скопировать, или «Ctrl+X» – вырезать. Затем установите курсор в другую часть документа и нажмите «Ctrl+V» – вставить.
Если Вам нужно отменить последнее действие, нажмите на кнопочку «Отменить ввод» на панели быстрого доступа. Там же есть кнопка в виде дискеты, нажмите на нее, чтобы сохранить документ. Выполнить отмену можно нажав комбинацию клавиш «Ctrl+Z».
Если Вам нужно вставить специальные символы в текст документа, перейдите на вкладку «Вставка» и нажмите по кнопочке «Символ», выберите пункт «Другие символы».
В следующем окне в поле «Шрифт» выберите «(специальные знаки)», ищите тот, который нужно вставить в документ, выделяйте его мышкой и нажимайте «Вставить». Знак будет добавлен в то место документа, где был установлен курсор. Можете также перейти на вкладку «Специальные знаки». Затем закройте окно.
Например, в документе часто повторяется слово «компьютер», а Вам нужно, чтобы вместо него было слово «ноутбук». Чтобы не удалять сто раз, и не писать одно и то же, воспользуемся функцией замены в документе. Как сделать замену в Ворде, Вы можете прочесть, перейдя по ссылке. Окно «Найти и заменить» вызывается комбинацией клавиш «Ctrl+H».
Важным моментом также является проверка правописания в документе. Орфографические ошибки подчеркнуты в тексте красной волнистой линией, грамматические – зеленой.
Перейдите на вкладку «Рецензирование» и кликните по кнопочке «Правописание».
Для грамматических ошибок Word предложит возможные слова для замены, для орфографических, в окошке будет написано пояснение ошибки.
Когда проверка правописания в документе будет закончена, появится соответствующее диалоговое окно, кликните в нем по кнопочке «ОК».
Если в процессе редактирования текста у Вас появились пустые листы, прочтите статью: как удалить страницу в Word.
Выполнять редактирование удобнее с включенными непечатаемыми знаками. Они показывают конец абзаца, знаки табуляции, разрывы страниц и прочее. Включить их можно нажав на кнопочку «Отобразить все знаки» на вкладке «Главная». Поначалу будет непривычно, но со временем, это значительно упростит работу с документами.
Форматирование документов в Ворде
Теперь давайте сделаем отредактированный текст удобным для чтения. Чтобы другой человек, глядя на него, мог уловить важные слова, данные и прочую информацию.
Перейдите на вкладку «Главная». Здесь Вы найдете большое количество различных инструментов. В группе «Шрифт» можно выбрать необходимый шрифт и размер букв, выделить текст жирным или курсивом, подчеркнуть или зачеркнуть, вставить подстрочный, надстрочный знак. Можно настроить различные параметры анимации для текста, выбрать для него фон или цвет букв.
В группе «Абзац» есть кнопочки для создания различных видов списка и для выравнивания текста на листе. Здесь же можно выбрать фон для абзаца, настроить межстрочный интервал и интервал между абзацами. Про то, как настроить интервалы в Word, прочтите, перейдя по ссылке.
На вкладке «Вставка» можно сделать таблицу в Word и сделать гиперссылку в Word. В группе «Колонтитулы», кликнув по кнопочке «Номер страницы», можно пронумеровать страницы в документе Ворд.
На вкладке «Разметка страницы» можно изменить ориентацию страниц документа, разбить текст на колонки или расставить переносы.
На вкладке «Ссылки» Вы найдете кнопочку «Оглавление», которая поможет сделать содержание в документе Word, здесь же можно вставить сноски в документ.
Перейдя по ссылкам, указанным выше, Вы можете ознакомиться более подробно с каждой статьей.
В некоторых группах, справа внизу есть маленькая стрелочка, нажав на нее, откроется диалоговое окно с дополнительными параметрами.
Отредактируйте текст в Ворде, согласно требованиям к документу, а затем приступайте к его форматированию. Поклацайте по различным вкладкам, не бойтесь нажимать на интересующие Вас кнопочки. Если у Вас возникли вопросы, задавайте их в комментариях.
Загрузка…
Об авторе: Олег Каминский
Вебмастер. Высшее образование по специальности «Защита информации». Создатель портала comp-profi.com. Автор большинства статей и уроков компьютерной грамотности
Практически каждый текст, который Вы набираете в документе MS Word, должен быть отредактирован и отформатирован должным образом. Исключение может быть только в тех случаях, если Вы печатаете что-либо для себя. Да и то, приятнее смотреть на грамотно написанный текст, в котором выделены важные части.
Редактирование документа, напечатанного в Ворде — это изменение слов, фрагментов текста, исправление ошибок, то есть изменение содержимого. Форматирование поможет разделить текст на абзацы, выровнять его на листе, задать нужный вид и размер для букв, сделать списки в тексте, таблицы и прочее, то есть сделать его легким для восприятия.
Для различных документов, в различных организациях правильно оформленный текст — это обязательное требование. Это могут быть и юридические бумаги, и отчеты фирм, рефераты или лабораторные, курсовые или диплом.
Именно о редактировании и форматировании пойдет речь в данной статье.
Редактирование документов в Ворде
Редактирование текста включает в себя несколько этапов. Начнем мы с редактирования символов. Для этого используются клавиши «Backspace» или «Delete». «Backspace» удаляет символ, расположенный слева от курсора, «Delete» — справа. Выделить слово, символ или цифру можно кликнув по нему два раза мышкой. Дальше или наберите другое слово, или нажмите одну из указанных кнопок, чтобы его удалить.
Теперь отредактируем абзацы. Если нужно, чтобы предложение в тексте начиналось с нового абзаца, поставьте курсор перед первым словом в этом предложении и нажмите «Enter». Чтобы объединить два абзаца, поставьте курсор после последнего слова первого предложения и нажмите «Delete».
Чтобы отредактировать фрагменты текста, выделите его мышкой: установите курсор в начале фрагмента, нажмите левую кнопку мыши и, не отпуская ее, переместите курсор в конец фрагмента. Выделите текст можно и другим способом: установите курсор в начале нужного текста, зажмите клавишу «Shift» и поставьте курсор в конец текста, который нужно выделить.
Выделенный фрагмент можно удалить, нажав клавишу «Backspace» или «Delete». Также можно кликнуть по нему левой кнопкой мыши и, не отпуская ее, переместить фрагмент в нужную часть документа.
Если нужно перетащить фрагмент в другой документ Word, откройте два документа так, чтобы оба они были видны на экране. Затем, с помощью мыши, перетащите текст во второй документ.
Для работы с фрагментом текста, можно использовать и горячие клавиши. Выделите текст, нажмите «Ctrl+C» — скопировать, или «Ctrl+X» — вырезать. Затем установите курсор в другую часть документа и нажмите «Ctrl+V» — вставить.
Если Вам нужно отменить последнее действие, нажмите на кнопочку «Отменить ввод» на панели быстрого доступа. Там же есть кнопка в виде дискеты, нажмите на нее, чтобы сохранить документ. Выполнить отмену можно нажав комбинацию клавиш «Ctrl+Z».
Если Вам нужно вставить специальные символы в текст документа, перейдите на вкладку «Вставка» и нажмите по кнопочке «Символ», выберите пункт «Другие символы».
В следующем окне в поле «Шрифт» выберите «(специальные знаки)», ищите тот, который нужно вставить в документ, выделяйте его мышкой и нажимайте «Вставить». Знак будет добавлен в то место документа, где был установлен курсор. Можете также перейти на вкладку «Специальные знаки». Затем закройте окно.
Например, в документе часто повторяется слово «компьютер», а Вам нужно, чтобы вместо него было слово «ноутбук». Чтобы не удалять сто раз, и не писать одно и то же, воспользуемся функцией замены в документе. Как сделать замену в Ворде, Вы можете прочесть, перейдя по ссылке. Окно «Найти и заменить» вызывается комбинацией клавиш «Ctrl+H».
Важным моментом также является проверка правописания в документе. Орфографические ошибки подчеркнуты в тексте красной волнистой линией, грамматические — зеленой.
Перейдите на вкладку «Рецензирование» и кликните по кнопочке «Правописание».
Для грамматических ошибок Word предложит возможные слова для замены, для орфографических, в окошке будет написано пояснение ошибки.
Когда проверка правописания в документе будет закончена, появится соответствующее диалоговое окно, кликните в нем по кнопочке «ОК».
Если в процессе редактирования текста у Вас появились пустые листы, прочтите статью: как удалить страницу в Word.
Выполнять редактирование удобнее с включенными непечатаемыми знаками. Они показывают конец абзаца, знаки табуляции, разрывы страниц и прочее. Включить их можно нажав на кнопочку «Отобразить все знаки» на вкладке «Главная». Поначалу будет непривычно, но со временем, это значительно упростит работу с документами.
Форматирование документов в Ворде
Теперь давайте сделаем отредактированный текст удобным для чтения. Чтобы другой человек, глядя на него, мог уловить важные слова, данные и прочую информацию.
Перейдите на вкладку «Главная». Здесь Вы найдете большое количество различных инструментов. В группе «Шрифт» можно выбрать необходимый шрифт и размер букв, выделить текст жирным или курсивом, подчеркнуть или зачеркнуть, вставить подстрочный, надстрочный знак. Можно настроить различные параметры анимации для текста, выбрать для него фон или цвет букв.
В группе «Абзац» есть кнопочки для создания различных видов списка и для выравнивания текста на листе. Здесь же можно выбрать фон для абзаца, настроить межстрочный интервал и интервал между абзацами. Про то, как настроить интервалы в Word, прочтите, перейдя по ссылке.
На вкладке «Вставка» можно сделать таблицу в Word и сделать гиперссылку в Word. В группе «Колонтитулы», кликнув по кнопочке «Номер страницы», можно пронумеровать страницы в документе Ворд.
На вкладке «Разметка страницы» можно изменить ориентацию страниц документа, разбить текст на колонки или расставить переносы.
На вкладке «Ссылки» Вы найдете кнопочку «Оглавление», которая поможет сделать содержание в документе Word, здесь же можно вставить сноски в документ.
Перейдя по ссылкам, указанным выше, Вы можете ознакомиться более подробно с каждой статьей.
В некоторых группах, справа внизу есть маленькая стрелочка, нажав на нее, откроется диалоговое окно с дополнительными параметрами.