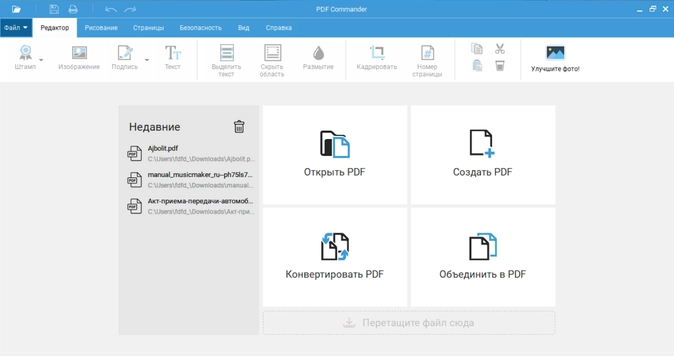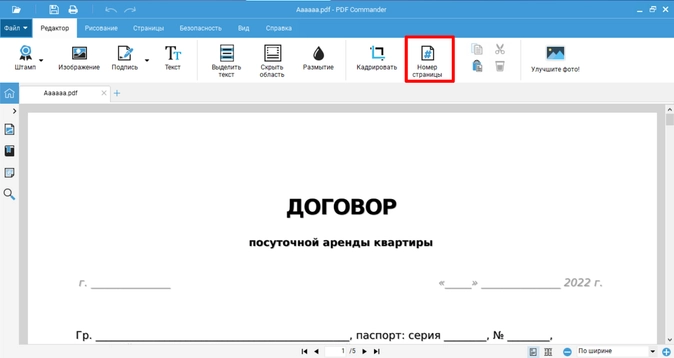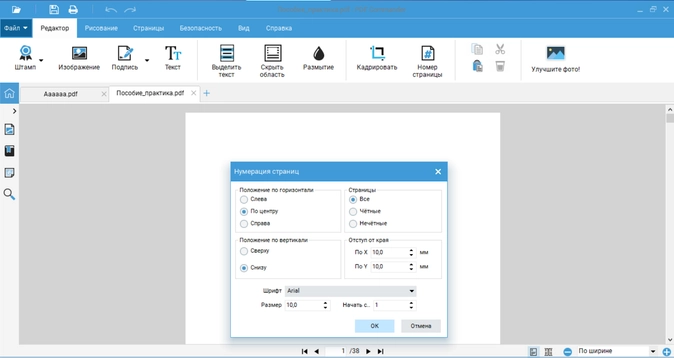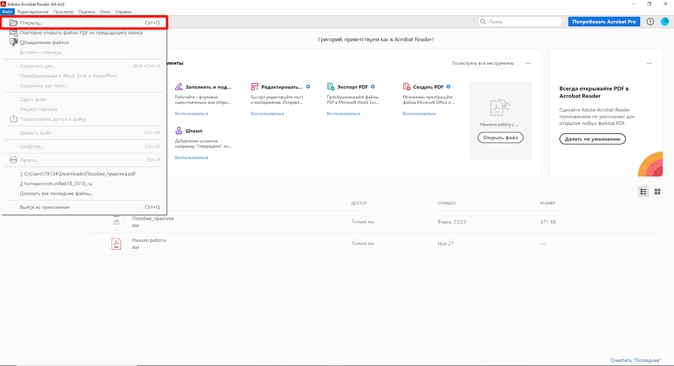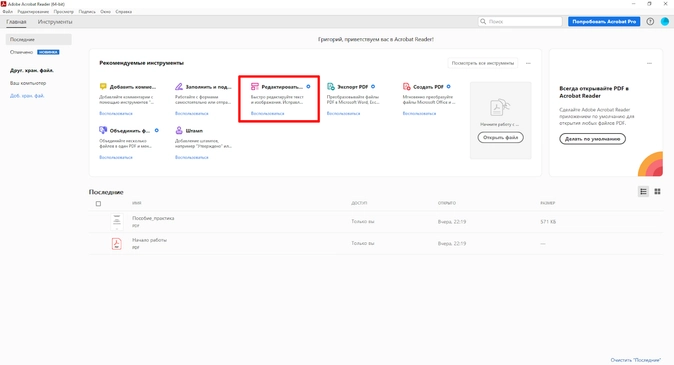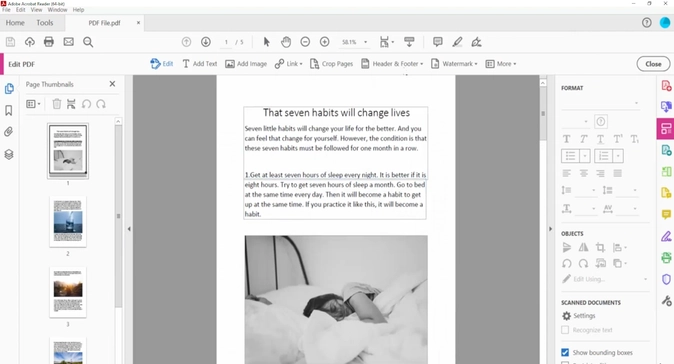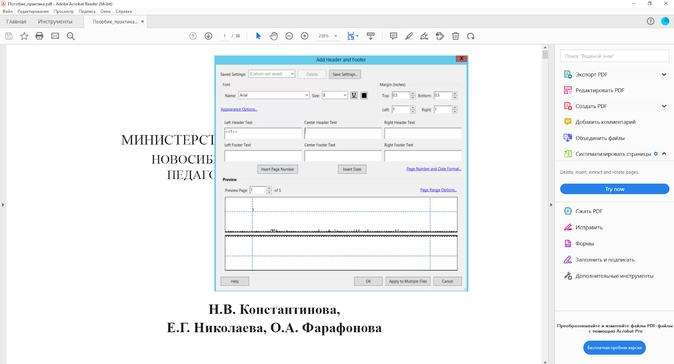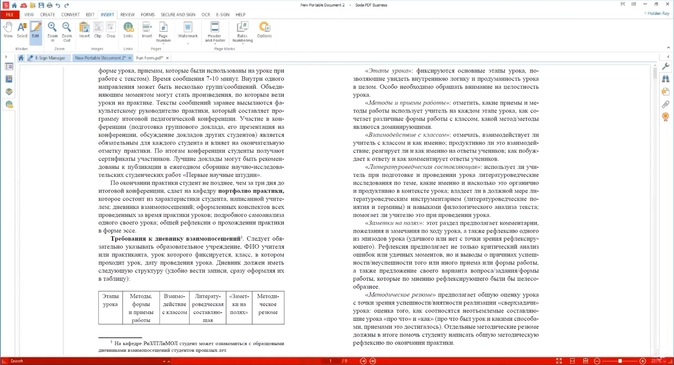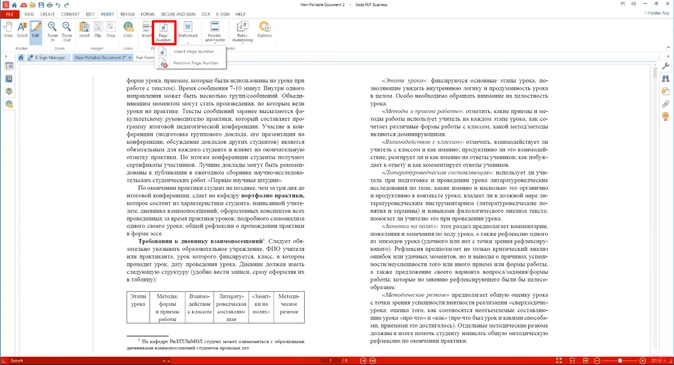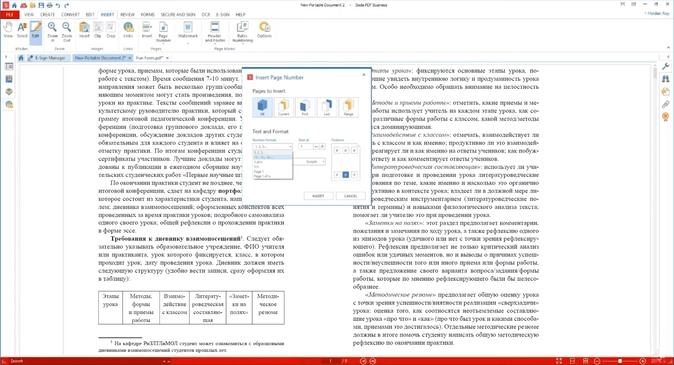Добавить верхний и нижний колонтитулы в PDF
Загрузка PDF-редактора, пожалуйста, подождите …
Что это Верхний Нижний колонтитул PDF ?
Верхний и нижний колонтитул PDF — это бесплатный онлайн-инструмент для вставки верхнего и нижнего колонтитула в страницы PDF. Если вы хотите добавить нижний колонтитул в PDF или верхний колонтитул в PDF, то это ваш инструмент. С помощью онлайн-инструмента PDF для верхнего и нижнего колонтитула вы можете быстро и легко вставлять текст в формате Unicode слева, в центре или справа от верхнего или нижнего колонтитула PDF. Этот инструмент для верхнего и нижнего колонтитула PDF поддерживает текст как LTR, так и RTL, например арабский, фарси и иврит.
Как Верхний Нижний колонтитул PDF ?
В этом видео будет подробно показано Как Верхний Нижний колонтитул PDF.
- Руководство пользователя Acrobat
- Введение в Acrobat
- Доступ к Acrobat с настольных компьютеров, мобильных устройств и интернета
- Новые возможности Acrobat
- Комбинации клавиш
- Системные требования
- Рабочее пространство
- Основные сведения о рабочем пространстве
- Открытие и просмотр файлов PDF
- Открытие документов PDF
- Навигация по страницам документа PDF
- Просмотр установок PDF
- Настройка режимов просмотра PDF
- Включение предварительного просмотра эскизов файлов PDF
- Отображать PDF в браузере
- Работа с учетными записями облачного хранилища в Интернете
- Доступ к файлам из Box
- Доступ к файлам из Dropbox
- Доступ к файлам из OneDrive
- Доступ к файлам из SharePoint
- Доступ к файлам из Google Диска
- Acrobat и macOS
- Уведомления Acrobat
- Сетки, направляющие и измерения в PDF
- Использование азиатского текста, кириллицы и текста слева направо в документах PDF
- Создание документов PDF
- Обзор процедуры создания документов PDF
- Создание файлов PDF в Acrobat
- Создание документов PDF с помощью PDFMaker
- Использование принтера Adobe PDF
- Преобразование веб-страниц в PDF
- Создание файлов PDF с помощью Acrobat Distiller
- Настройки преобразования Adobe PDF
- Шрифты PDF
- Редактирование документов PDF
- Редактирование текста в документах PDF
- Редактирование изображений и объектов в документе PDF
- Поворот, перемещение, удаление и изменение нумерации страниц PDF
- Редактирование отсканированных документов PDF
- Улучшение фотографий документов, снятых на камеру мобильного устройства
- Оптимизация документов PDF
- Свойства документов PDF и метаданные
- Ссылки и вложенные файлы в PDF
- Слои документов PDF
- Миниатюры страниц и закладки в документах PDF
- Мастер операций (Acrobat Pro)
- Файлы PDF, преобразованные в веб-страницы
- Настройка документов PDF для использования в презентации
- Статьи PDF
- Геопространственные файлы PDF
- Применение операций и сценариев к файлам PDF
- Изменение шрифта по умолчанию для добавления текста
- Удаление страниц из документов PDF
- Сканирование и распознавание текста
- Сканирование документов в формат PDF
- Улучшение фотографий документов
- Устранение неполадок сканера при использовании Acrobat для сканирования
- Формы
- Основные положения для работы с формами PDF
- Создание форм с нуля в Acrobat
- Создание и рассылка форм PDF
- Заполнение форм PDF
- Свойства полей форм PDF
- Заполнение и подписание форм PDF
- Настройка кнопок для выполнения действий в формах PDF
- Публикация интерактивных веб-форм PDF
- Основные положения для работы с полями форм PDF
- Поля форм PDF для штрих-кода
- Сбор данных формы PDF и управление ими
- Инспектор форм
- Помощь с формами PDF
- Отправка форм PDF получателям с использованием эл. почты или внутреннего сервера
- Объединение файлов
- Объединение или слияние файлов в один файл PDF
- Поворот, перемещение, удаление и перенумерация страниц PDF
- Добавление верхних и нижних колонтитулов, а также нумерации Бейтса в документы PDF
- Обрезка страниц PDF
- Добавление водяных знаков в документы PDF
- Добавление фона в документы PDF
- Работа с файлами, входящими в портфолио PDF
- Публикация портфолио PDF и предоставление совместного доступа
- Обзор портфолио PDF
- Создание и настройка портфолио PDF
- Общий доступ, редактирование и комментирование
- Предоставление общего доступа к документам PDF и их отслеживание онлайн
- Пометка текста при редактировании
- Подготовка к редактированию документа PDF
- Запуск процесса редактирования файлов PDF
- Размещение совместных рецензий на сайтах SharePoint или Office 365
- Участие в редактировании документа PDF
- Добавление комментариев в документы PDF
- Добавление штампа в файл PDF
- Процессы утверждения
- Управление комментариями | просмотр, добавление ответа, печать
- Импорт и экспорт комментариев
- Отслеживание редактирования PDF и управление им
- Сохранение и экспорт документов PDF
- Сохранение PDF
- Преобразование файлов PDF в формат Word
- Преобразование документа PDF в файл JPG
- Преобразование и экспорт документов PDF в файлы других форматов
- Параметры форматирования файлов для экспорта в PDF
- Повторное использование содержимого PDF
- Защита
- Повышенный уровень защиты документов PDF
- Защита документов PDF с помощью паролей
- Управление цифровыми удостоверениями
- Защита документов PDF с помощью сертификатов
- Открытие защищенных документов PDF
- Удаление конфиденциальных данных из документов PDF
- Установка политик безопасности файлов PDF
- Выбор метода защиты для документов PDF
- Предупреждения безопасности при открытии документов PDF
- Защита файлов PDF с Adobe Experience Manager
- Функция защищенного просмотра PDF-документов
- Обзор функций защиты в программе Acrobat и файлах PDF
- Язык JavaScript в файлах PDF, представляющий угрозу безопасности
- Вложения как угроза безопасности
- Разрешить или заблокировать ссылки в PDF-файлах
- Электронные подписи
- Подписание документов PDF
- Съемка подписи на мобильное устройство и использование ее в любых приложениях
- Отправка документов на электронные подписи
- О подписях сертификатов
- Подписи на основе сертификата
- Подтверждение цифровых подписей
- Доверенный список, утвержденный Adobe
- Управление доверенными лицами
- Печать
- Основные задачи печати файлов PDF
- Печать брошюр и портфолио в формате PDF
- Дополнительные настройки печати PDF
- Печать в PDF
- Печать цветных документов PDF (Acrobat Pro)
- Печать файлов PDF с помощью заказных размеров
- Расширенный доступ, теги и перекомпоновка
- Создание и проверка средств расширенного доступа к документам PDF
- Возможности расширенного доступа в файлах PDF
- Инструмент «Порядок чтения» в PDF
- Чтение документов PDF при помощи возможностей расширенного доступа и перекомпоновки
- Редактирование структуры документа на панелях «Содержимое» и «Теги»
- Создание документов PDF с расширенным доступом
- Поиск и индексация
- Индексирование файлов PDF
- Поиск в документах PDF
- 3D-модели и мультимедиа
- Добавление аудио, видео и интерактивных объектов в файлы PDF
- Добавление 3D-моделей в файлы PDF (Acrobat Pro)
- Отображение 3D-моделей в файлах PDF
- Взаимодействие с 3D-моделями
- Измерение 3D-объектов в файлах PDF
- Настройка 3D-видов в файлах PDF
- Включение 3D-содержимого в документе PDF
- Добавление мультимедийного контента в документы PDF
- Добавление комментариев для 3D-макетов в файлах PDF
- Воспроизведение видео-, аудио- и мультимедийных форматов в файлах PDF
- Добавление комментариев в видеоролики
- Инструменты для допечатной подготовки (Acrobat Pro)
- Обзор инструментов для допечатной подготовки
- Типографские метки и тонкие линии
- Просмотр цветоделения
- Обработка прозрачности
- Преобразование цветов и управление красками
- Цветовой треппинг
- Предпечатная проверка (Acrobat Pro)
- Файлы, совместимые с PDF/X-, PDF/A- и PDF/E
- Профили предпечатной проверки
- Расширенная предпечатная проверка
- Отчеты предпечатной проверки
- Просмотр результатов предпечатной проверки, объектов и ресурсов
- Методы вывода в PDF
- Исправление проблемных областей с помощью инструмента «Предпечатная проверка»
- Автоматизация процедуры анализа документов с помощью дроплетов или операций предпечатной проверки
- Анализ документов с помощью инструмента «Предпечатная проверка»
- Дополнительная проверка с помощью инструмента «Предпечатная проверка»
- Библиотеки предпечатной проверки
- Предпечатные переменные
- Управление цветом
- Обеспечение согласованности цветов
- Настройки цветов
- Управление цветом документов
- Работа с цветовыми профилями
- Основы управления цветом
Заголовки, нижние колонтитулы и нумерация Бейтса
Acrobat позволяет добавить верхний и нижний колонтитул на все страницы документа PDF. Верхние и нижние колонтитулы могут содержать дату, автоматическую нумерацию страниц, номера Бейтса для юридических документов, заголовок или имя автора. Можно добавить верхние и нижние колонтитулы в один или несколько файлов PDF.
В одном файле PDF можно использовать разные колонтитулы. Например, можно добавить один верхний колонтитул для нечетных страниц, отображающий номер страницы справа, и другой верхний колонтитул для четных страниц с номером страницы слева. При добавлении нумерации Бейтса можно задать количество цифр, стартовый номер и префикс или постфикс, добавляемый к каждому числу Бейтса.
Можно задать и сохранить верхние и нижние колонтитулы для повторного использования или применить их один раз без сохранения. После добавления верхних и нижних колонтитулов в PDF их можно редактировать, заменять и удалять. Предварительный просмотр колонтитулов перед их добавлением в файл позволит настроить границы колонтитулов так, чтобы они не закрывали содержимое страницы.
-
Откройте файл PDF, в который требуется добавить верхний или нижний колонтитул.
-
Выберите Инструменты > Редактировать PDF.
Набор инструментов «Редактировать PDF» отображается на дополнительной панели инструментов.
Форматирование и другие связанные с ним параметры отображаются на панели справа.
-
На дополнительной панели инструментов выберите Колонтитулы > Добавить.
-
При необходимости укажите значения параметров Шрифт и Поля.
Свойства текста применяются ко всем колонтитулам, указанным в настройках. Невозможно применить разные настройки к отдельным колонтитулам во время одного сеанса в диалоговом окне добавления колонтитулов..
Чтобы предотвратить наложение, нажмите ссылку Параметры оформления и выберите Уменьшить документ во избежание перезаписи текста и графики в документе. Чтобы предотвратить изменение размеров и положения колонтитулов при широкоформатной печати файла PDF, выберите Сохранять положение и размер текста колонтитулов при печати страниц различного размера.
-
Введите текст в поля верхнего или нижнего колонтитулов. Для вставки номеров страниц или текущей даты нажмите поле и нажмите соответствующие кнопки. Чтобы выбрать форматирование для автоматических записей, нажмите Формат номера страницы и даты.
Даты и номера страниц можно объединить с текстом. Кроме того, к отображаемым в колонтитуле данным можно добавить несколько строк текста.
-
Чтобы указать, на каких страницах должны присутствовать верхние и нижние колонтитулы, нажмите кнопку Параметры диапазона страниц. Затем укажите диапазон страниц и при необходимости выберите подмножество.
-
Проверьте результаты в области просмотра, используя параметр Предварительный просмотр страницы для просмотра разных страниц файла PDF.
-
(Необязательно) Чтобы сохранить эти настройки верхнего и нижнего колонтитулов для дальнейшего использования, нажмите кнопку Сохранить параметры в верхней части диалогового окна.
-
(Необязательно) Чтобы применить такие же параметры к другим PDF-файлам, щелкните Применить к нескольким. Нажмите Добавить файлы, выберите команду Добавить файлы или Добавить открытые файлы и выберите файлы. Затем в диалоговом окне Параметры вывода укажите папку и имя файла и нажмите кнопку ОК.
-
Выберите Инструменты > Редактировать PDF.
-
На дополнительной панели инструментов выберите Колонтитулы > Добавить.
-
В диалоговом окне нажмите Добавить файлы, затем выберите команду Добавить файлы и выберите нужные файлы.
Также можно добавить файлы или папки, перетащив их в диалоговое окно.
-
Выполните шаги 4–8, чтобы добавить верхние и нижние колонтитулы в открытый документ. По завершении настройки верхних и нижних колонтитулов нажмите кнопку ОК.
-
В диалоговом окне Параметры вывода укажите папку и имя файла и нажмите ОК.
Обновление применяется к последнему добавленному набору колонтитулов.
-
Откройте файл PDF, содержащий верхний и нижний колонтитулы.
-
Выберите Инструменты > Редактировать PDF.
-
На дополнительной панели инструментов выберите Колонтитулы > Обновить.
-
При необходимости измените настройки.
-
Откройте файл PDF, содержащий верхний и нижний колонтитулы.
-
Выберите Инструменты > Редактировать PDF.
-
На дополнительной панели инструментов выберите Колонтитулы > Добавить, затем нажмите Добавить новый в появившемся сообщении.
Предварительный просмотр отображает все существующие колонтитулы.
-
Введите текст в поля верхнего и нижнего колонтитулов для добавления верхних и нижних колонтитулов. По мере ввода в окне просмотра обновляется отображение полных верхних и нижних колонтитулов на странице.
-
Измените параметры форматирования, продолжая следить за изменениями в области предварительного просмотра.
-
Откройте файл PDF, содержащий верхний и нижний колонтитулы.
-
Выберите Инструменты > Редактировать PDF.
-
На дополнительной панели инструментов выберите Колонтитулы > Добавить, затем нажмите Заменить существующий в появившемся сообщении.
-
Укажите нужные настройки.
-
Выполните одно из следующих действий.
- Откройте файл PDF, содержащий верхний и нижний колонтитулы. Затем выберите Инструменты > Редактировать PDF > Колонтитулы > Удалить.
- Чтобы удалить верхние и нижние колонтитулы из нескольких файлов PDF, закройте все открытые документы и выберите Инструменты > Редактировать PDF > Колонтитулы > Удалить. В диалоговом окне нажмите Добавить файлы, затем выберите команду Добавить файлы и выберите нужные файлы. Нажмите OК, а затем в диалоговом окне Параметры вывода укажите установки для папки и имен файлов.
Нумерация Бейтса – это метод индексации нормативных документов для упрощения идентификации и поиска. Каждой странице каждого документа присваивается уникальный номер Бейтса, который также показывает связь этой страницы с другими документами, имеющими нумерацию Бейтса. Номера Бейтса отображаются на страницах каждого файла PDF в пакете в виде колонтитулов.
Идентификатор Бейтса называют номером, но он может включать и буквенный префикс или суффикс. Префикс и суффикс позволяют упростить определение основной темы файла.
Нумерация Бейтса недоступна для защищенных или зашифрованных файлов, а также для некоторых форм.
Добавление нумерации Бейтса
Для выполнения нумерации Бейтса можно указывать файлы PDF и любые файлы в других форматах, которые могут быть преобразованы в PDF. Процедура преобразует файлы в других форматах в формат PDF, а затем добавляет нумерацию Бейтса в конечный файл PDF.
-
Выберите Инструменты > Редактировать PDF.
Набор инструментов «Редактировать PDF» отображается на дополнительной панели инструментов.
-
На дополнительной панели инструментов выберите Еще > Нумерация Бейтса > Добавить.
-
В диалоговом окне Нумерация Бейтса нажмите Добавить файлы и выберите команду Добавить файлы, Добавить папки или Добавить открытые файлы. Затем выберите файлы или папки.
Если добавляется папка, содержащая не только файлы PDF, файлы другого формата не добавляются.
Если некоторые из выбранных файлов защищены паролем, появится одно или несколько диалоговых окон, в которые необходимо ввести правильный пароль.
-
При необходимости выполните одно из следующих действий в списке файлов:
- Чтобы изменить порядок присвоения номеров Бейтса, выберите файл, затем перетащите его либо нажмите Переместить вверх или Переместить вниз.
- Чтобы отсортировать список, щелкните имя столбца. Щелкните его еще раз, чтобы изменить порядок сортировки.
-
Чтобы указать папку для выходных файлов и параметры имен файлов, нажмите кнопку Параметры вывода. Укажите необходимые параметры и нажмите ОК.
-
Добавив и расположив файлы нужным образом, нажмите ОК. Затем в диалоговом окне Добавить колонтитулы щелкните соответствующее поле для определения точки вставки.
-
Щелкните Вставить номер Бейтса. Затем введите следующие данные:
- В поле Количество знаков задайте число знаков, составляющих число Бейтса, введя любое число от 3 до 15. По умолчанию используются 6-значные номера Бейтса, такие как 000001, 000002 и т. д.
- В поле Начальный номер введите номер, который будет присвоен первому файлу PDF в списке. По умолчанию используется 1.
- В поле Префикс введите текст, который будет отображаться перед номером Бейтса.
- В поле Суффикс введите текст, который будет отображаться после номера Бейтса.
Для судебных дел, содержащих очень большое количество страниц, введите в поле Количество знаков более высокое значение. Не вводите символ «#» в поля Префикс и Суффикс.
-
Нажмите кнопку ОК и внесите изменения в настройки, аналогичные настройкам обычных колонтитулов.
Добавление документов в серию номеров Бейтса
Перед добавлением документов убедитесь, что последний номер Бейтса в серии известен.
-
Выполните процедуру, описанную в предыдущем разделе, чтобы начать расстановку нумерации Бейтса и выбор файлов, добавляемых в серию.
-
Щелкнув Вставить номер Бейтса, введите следующий номер в поле Начальный номер. Введите текст суффикса и префикса, соответствующий остальной серии.
-
Завершите изменение параметров и нажмите кнопку ОК.
Поиск документов PDF с нумерацией Бейтса
-
Выберите Редактирование > Расширенный поиск.
-
В текстовом поле поиска введите номер Бейтса целиком или его часть.
Например, чтобы найти определенный документ с известным номером Бейтса, введите полный номер в поле поиска. Чтобы найти все документы серии номеров Бейтса, введите характерный элемент этой серии, например префикс или суффикс.
-
В поле Где искать? выберите Во всех документах PDF.
-
Щелкните Обзор и перейдите в нужное место.
Чтобы искать файлы PDF с нумерацией Бейтса в портфолио PDF, откройте портфолио и введите номер Бейтса целиком или его часть в поле Найти на панели инструментов Портфолио.
Добавление номера Бейтса к существующим именам файлов
Вы можете указать номер Бейтса в качестве префикса или постфикса имени файла. Чтобы добавить номер Бейтса в имя файла, выполните следующие действия.
-
Откройте Инструменты > Редактировать PDF.
-
На панели инструментов «Редактировать PDF» нажмите Еще > Нумерация Бейтса > Добавить.
-
В диалоговом окне «Нумерация Бейтса» нажмите Параметры вывода.
-
Выберите «Добавлять к исходным именам файлов» и введите %BATES_NUMBER_KEY% в поле «Вставить до» или «Вставить после».
Удаление номеров Бейтса
-
Откройте файл PDF с номерами Бейтса.
-
Выберите Инструменты > Редактировать PDF.
-
На дополнительной панели инструментов выберите Еще > Нумерация Бейтса > Удалить.
Редактировать колонтитулы Вашего PDF легко и просто
Как добавить верхний или нижный колонтитулы в PDF
Загрузите PDF файл, чтобы добавить верхний и нижний колонтитулы. Перетащите файл в окно браузера или нажмите кнопку «Добавьте файл(ы)» для загрузки файла с Вашего устройства. Файл также можно загрузить с аккаунтов Google Drive и Dropbox. Введите текст верхнего и/или нижнего колонтитулов, примените настройки для текста и нажмите кнопку «Применить изменения». Сохраните новый файл по его готовности.
Настройки текста
Для текста верхнего и нижнего колонтитулов доступны следующие настройки стиля: тип шрифта, размер шрифта, цвет, а также позиция колонтитулов на странице: слева, справа и посередине.
Без водяного знака
PDF Candy не добавляет водяных знаков на выходные файлы. Единственные изменения, примененные к содержимому Ваших PDF файлов, это добавленные верхний и нижний колонтитулы, установленные в зоне превью выше.
«Добавить колонтитулы в PDF» рейтинг:
Используйте этот инструмент хотя бы один раз, чтобы оценить его.
Бывают случаи, когда нужно добавить номера страниц в PDF документе, но непонятно, как это сделать. Если у вас такая ситуация, то читайте нашу инструкцию.
Нумерация страниц в PDF необходима для удобства сверки заявок и отгрузочных документов. Если вы работаете с бумагами в Word, то настройка колонтитулов в программе не вызывает проблем. PDF редактировать сложнее и возможно только в ряде приложений, о которых расскажем в этой статье. Еще больше узнать об описанных ниже программах для чтения PDF вы можете по ссылке.
Способ №1: PDF Commander
PDF Commander — это простой и многофункциональный редактор, с помощью которого можно добавить нумерацию страниц в ПДФ файле, изменить порядок страниц, вставить новые. В нем же можно дорабатывать содержание, конвертировать документы и выполнять другие действия. Редактор исправно работает на операционных системах Windows (начиная с ХР).
Главное преимущество приложения — доступность. В отличие от ряда зарубежных программ, PDF Commander можно скачать и купить без ограничений на территории РФ. При этом по функционалу редактор не уступает более популярному и известному софту от Adobe и Abbyy.
Инструкция, как пронумеровать страницы в ПДФ файле:
-
Скачайте и установите программу на компьютер. Во время распаковки следуйте инструкциям установщика.
-
Запустите приложение и откройте ПДФ. Для этого кликните на кнопку «Открыть PDF» на экране.
-
В разделе «Объекты» нажмите на кнопку «Номер страницы», чтобы добавить обозначения на нижнем или верхнем колонтитуле.
-
Выберите настройки — положение по горизонтали и вертикали, отступ от края, шрифт, страницы, которые нужно пометить.
-
Сохраните обработанный документ.
Мы рекомендуем скачать PDF Commander, потому что в отличие от аналогов программа подходит для работы практически на всех компьютерах, включая устаревшие ноутбуки. Разработчики специально создали инструмент для них, поэтому тормозов, лагов, зависаний не будет.
Способ №2: Adobe Acrobat
Acrobat — один из самых популярных PDF-редакторов в мире. Используя его, можно выполнить почти любое действие с документами, включая добавить номера страниц в PDF, изменить содержание файла и т. д. Приложение позволяет сделать как обычную нумерацию, так и обозначения по методу Бейтса, т. е. нанесение на страницы уникальных номеров. Благодаря им проще искать конкретные документы в базе данных.
С помощью программы можно добавить несколько разных колонтитулов, например: поставить номер на четных страницах справа, а нечетных — слева. Чтобы не ошибиться с выбором настроек, рекомендуем пользоваться функцией предпросмотра. До сохранения результата вы можете откатить любые изменения, поэтому мы не советуем спешить во время обработки документов.
Инструкция, как в ПДФ проставить нумерацию страниц:
-
Кликните «Открыть».
-
Откройте меню «Инструменты» и нажмите на кнопку «Редактировать PDF».
-
В панели выберите Header and Footer и нажать «Добавить».
-
Настройте шрифт и поля.
Важно! Во время одного сеанса невозможно поставить разные колонтитулы. Чтобы добавить новые, вернитесь к 3 шагу.
Главный недостаток Adobe Acrobat — проблемы с покупкой лицензии. Американская компания временно ограничила доступ к программе. Вы можете пользоваться только бесплатной версией приложения, в которую не входят функции редактирования. Она подходит исключительно для чтения PDF-документов.
Если хотите пользоваться Acrobat, рекомендуем подождать того момента, когда разработчик разблокирует лицензию, и вы сможете редактировать файлы, включая добавление нумерацию.
Способ №3: Soda PDF
Soda PDF — онлайн-сервис, который используется для редактирования и конвертации документов. С его помощью можно добавить нумерацию страниц в PDF по методу Бейтса без скачивания дополнительных программ. Однако удобнее пользоваться десктопным софтом.
Программа для ПК удобнее, потому что вам не потребуется пользоваться отдельными инструментами на разных страницах, т. к. все собраны на одном экране. При этом она не имеет ограничений, как онлайн-сервис, и быстрее сохраняет, конвертирует файлы.
Преимуществом Soda PDF можно назвать мультиплатформенность. Вы можете вставить нумерацию на любом устройстве, включая смартфоны, планшеты.
Пошаговая инструкция:
-
Бесплатно скачайте приложение на официальном сайте. Запустите установщик и дождитесь завершения распаковки.
-
Откройте документ, кликнув на File в правом верхнем углу, а затем на Open. Укажите путь к файлу, который нужно отредактировать.
-
Когда ПДФ загрузится, кликните на кнопку Page Number.
-
В новом окне выберите страницы, на которых появятся обозначения, формат номера, позицию, шрифт и размер символов.
После сохранения изменения вы можете проверить отображение нумерации в окне предпросмотра. Если качество не устраивает, вернитесь к 5 шагу и выберите новые параметры. Перезапускать программу для отката последних настроек не требуется.
Важно! Временно Soda PDF также недоступна пользователям из России. Если вы хотите скачать десктопный редактор или воспользоваться онлайн-сервисом, установите VPN на компьютер. Благодаря ему вы сможете изменить IP-адрес и геолокацию.
Мы рекомендуем выбрать сервера в Южной Кореи или Восточной Европы, т. к. обычно они имеют меньший пинг, чем американские и западноевропейские. И при этом их используют не так активно, поэтому проблем с подключением и передачей крупных файлов не будет.
Заключение
Теперь вы знаете, как добавить нумерацию в PDF. Большинство редакторов позволяют добавить обозначения в документ. Главное — файл должен быть хорошего качества, иначе могут возникнуть трудности.
Для решения этой задачи мы рекомендуем воспользоваться российским приложением PDF Commander от отечественного разработчика. Он доступен пользователям из стран СНГ без ограничений и точно не будет заблокирован в будущем, чего нельзя сказать об иностранном программном обеспечении.
Добавьте надписи верхнего или нижнего колонтитула в верхней или нижней части страниц PDF. Настройте его, измените начальный номер последовательности и продиктовать соответствующие страницы.
1. Загрузите свои файлы
Вы можете быть уверены, что ваши файлы будут безопасно загружены через зашифрованное соединение. После обработки файлы будут безвозвратно удалены.
- Чтобы загрузить файлы с компьютера, нажмите«Загрузить PDF-файл»и выберите файлы, к которым вы хотите добавить заголовок, или перетащите файлы на страницу.
- Чтобы загрузить файлы из Dropbox, Google Drive или с веб-сайта, на котором расположены ваши файлы, разверните раскрывающийся список и выберите нужные файлы.
- Вы можете загрузить по 1 файлу за раз для бесплатных учетных записейОбновленные учетные записиимеют право на загрузку5 файлов.

2. Выберите и настройте стиль
Настройте стиль, шрифт, цвет, размещение и порядковый номер в соответствии с вашими требованиями. Можно настроить следующие элементы:
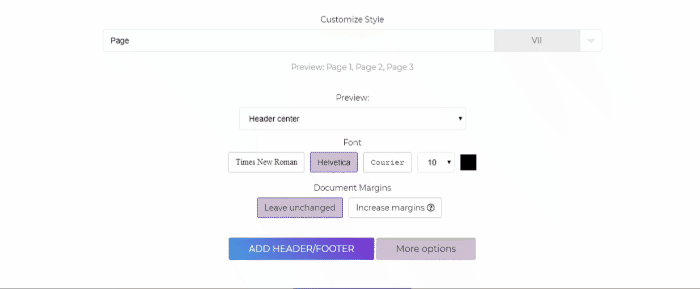
a. настроить стиль
- Настройте метки, закодировав предпочтительный верхний или нижний колонтитул в текстовом поле. Вы также можете выбрать образцы по умолчанию из выпадающего списка. Выбранные и настроенные стили будут следовать и проштампованы на всех страницах PDF с последовательными нумерациями (если применимо).
б. Предварительный просмотр
- Вы можете изменить место размещения верхнего или нижнего колонтитула. Его можно разместить в следующих областях страницы: верхний колонтитул слева, верхний колонтитул по центру, верхний колонтитул справа, нижний колонтитул слева, нижний колонтитул справа
с. поля документа
- Выберите этоувеличить маржуесли текст виден в верхнем или нижнем колонтитуле. Увеличьте поля документа, чтобы избежать перекрытия существующего текста.
д. шрифт
- Доступные шрифты можно изменить на — Таймс Нью Роман, Гельветика, Курьер. Вы также можете изменить цвет и размер штампуемого текста.
е. Дополнительные параметры
- Если вы хотите пронумеровать определенные страницы (Применимо только к страницам) укажите страницы в текстовом поле. Если также требуется начать нумерацию с другого номера, можно также указать начальную последовательность в поле»Начинать нумерацию с» текстовое поле.
Например: Вы хотите применить нижние колонтитулы к книге PDF, которая состоит из 10 страниц, а первые несколько страниц уже отмечены римскими цифрами I, II и III, поэтому вы хотите, чтобы их игнорировали. Для этого введите страницу»4-10» в центре»Применимо только к страницам» и введите номер»4» на сайте»Начинайте нумерацию с.» Это приведет к началу нижнего колонтитула на странице 4 и далее, а последовательность нумерации начнется с номера 4.
3. Применить верхний/нижний колонтитул и загрузить
Добавьте верхний или нижний колонтитул в PDF-файл после внесения изменений, нажав»Добавить верхний или нижний колонтитул», который находится в нижней части экрана. Нажмите»Скачать» после того, как он будет обработан, чтобы сохранить его на вашем компьютере. Вы также можете сохранить его в своем онлайн-хранилище, таком как Dropbox или Google Drive, поделиться им по электронной почте, распечатать новый документ, переименовать или даже продолжить редактирование с помощью новой задачи.