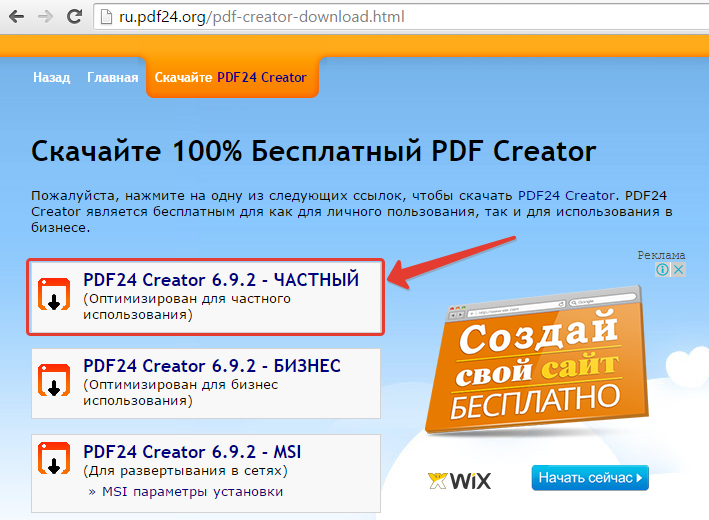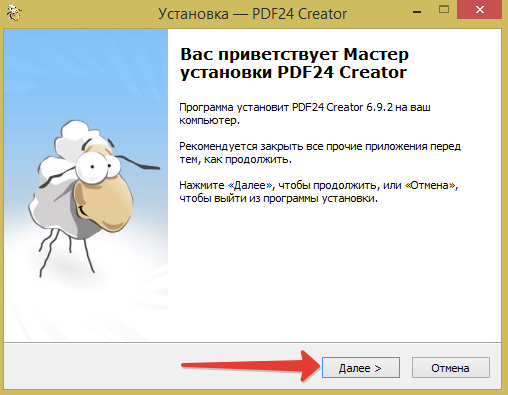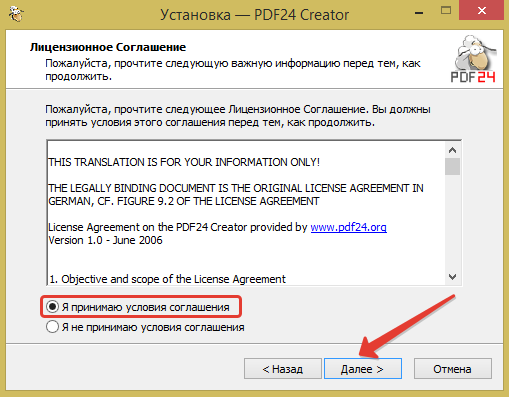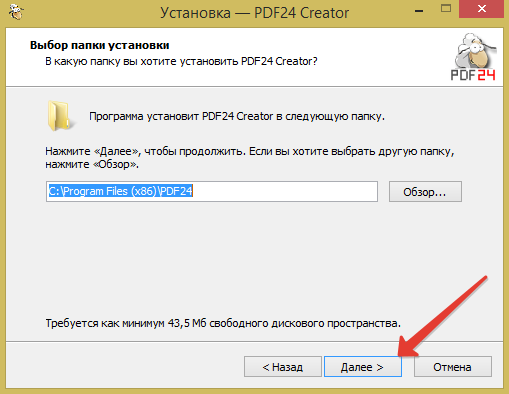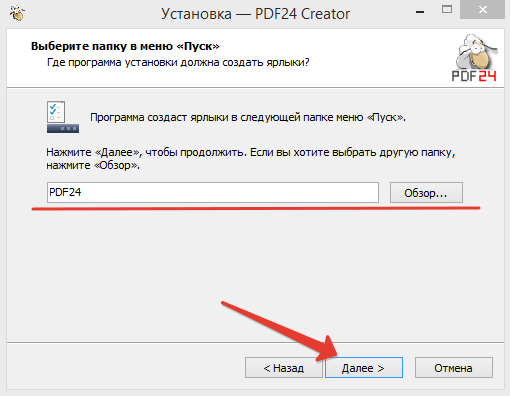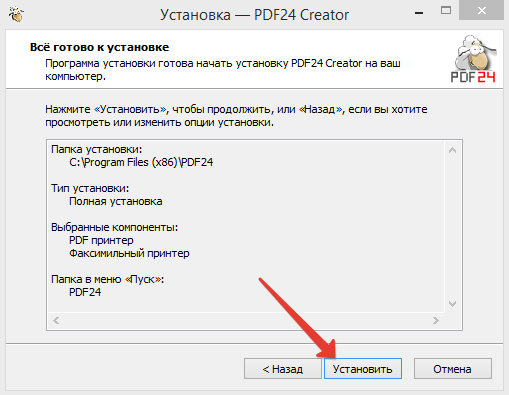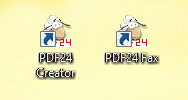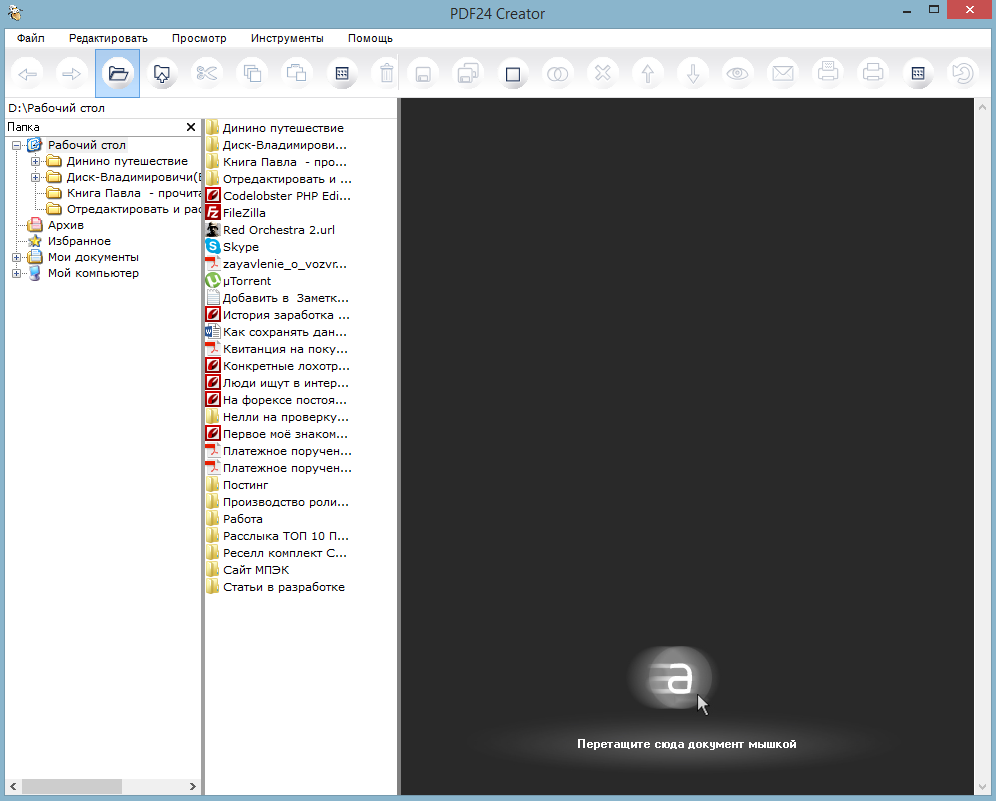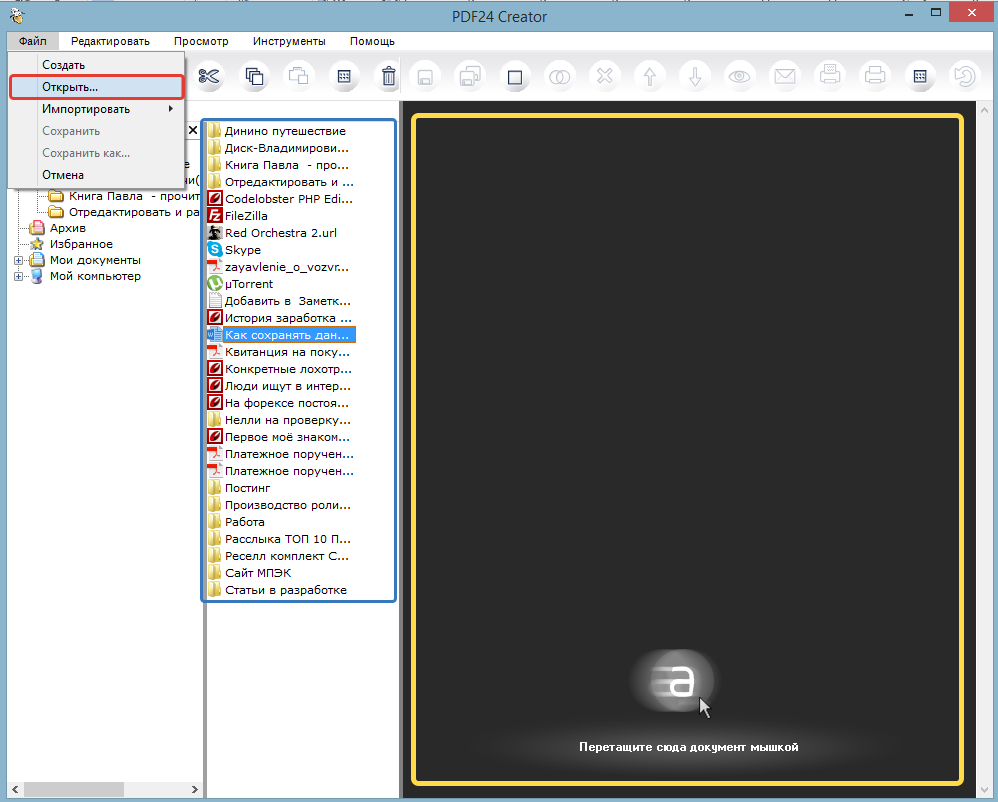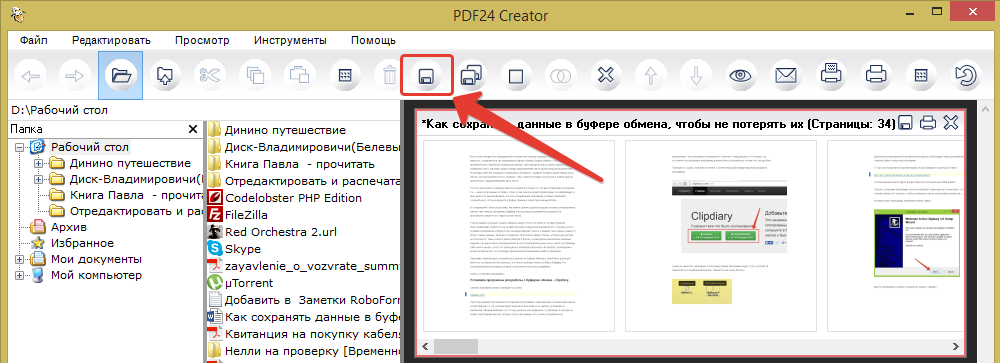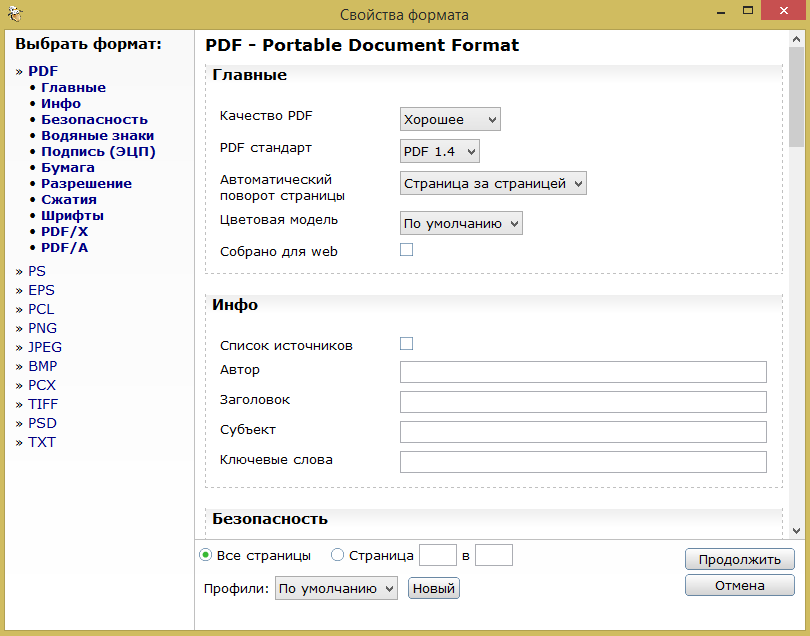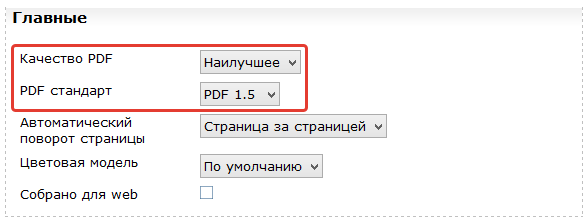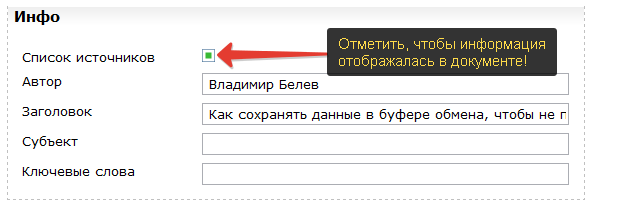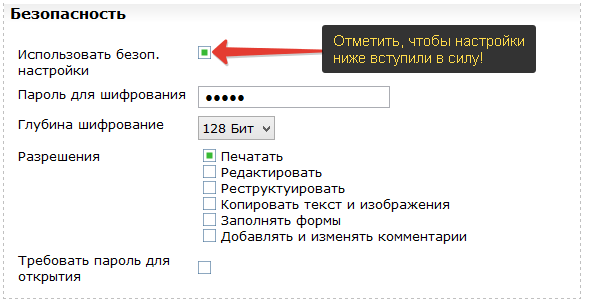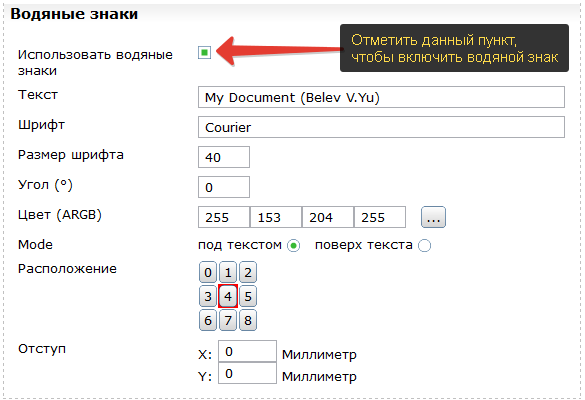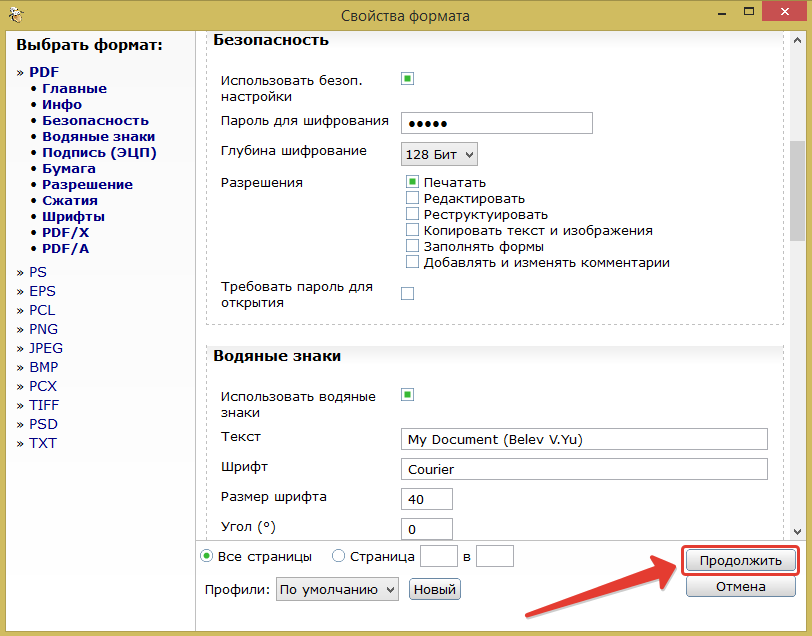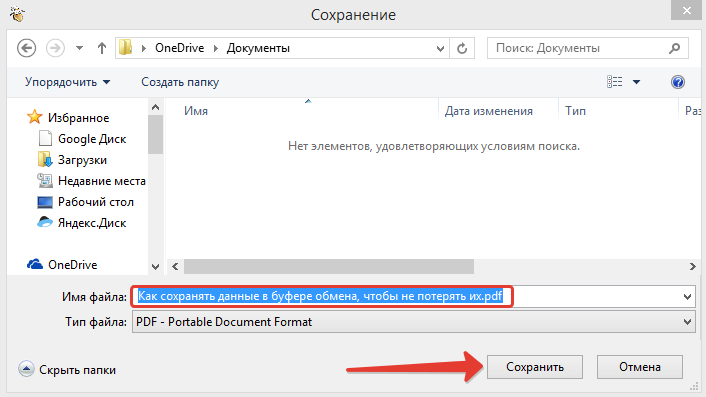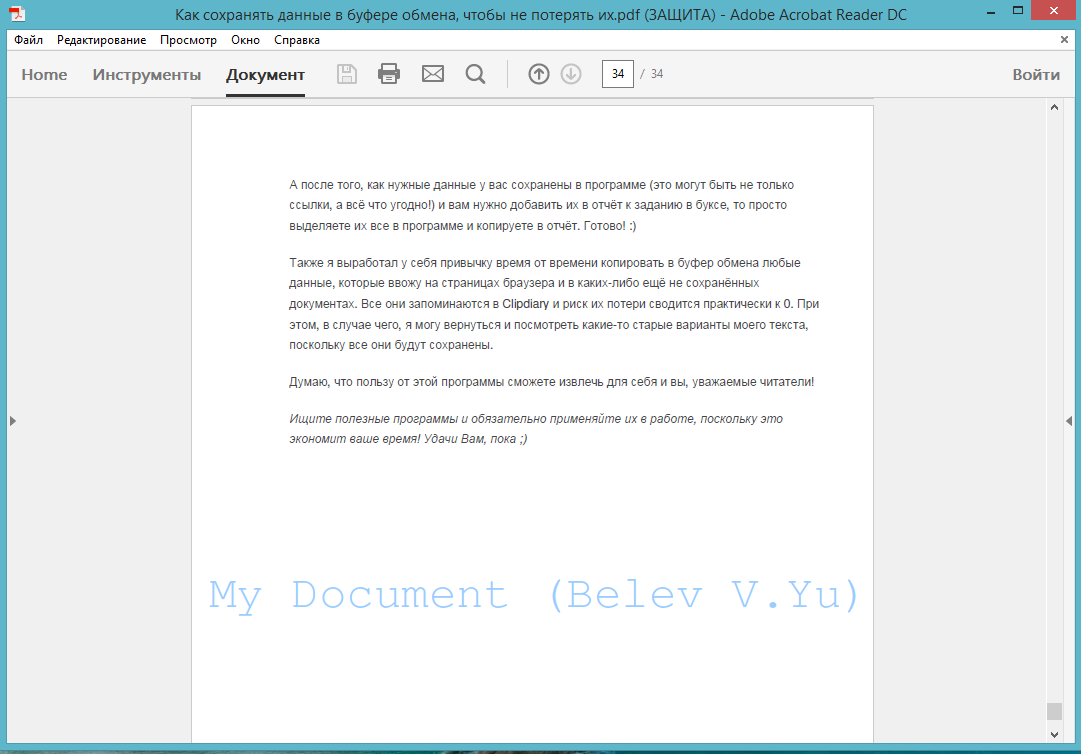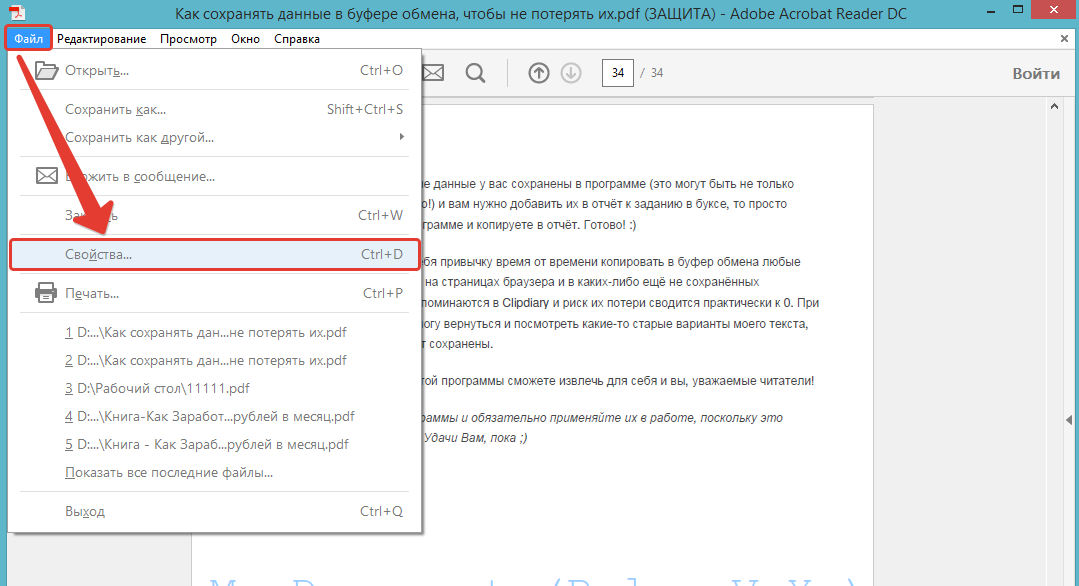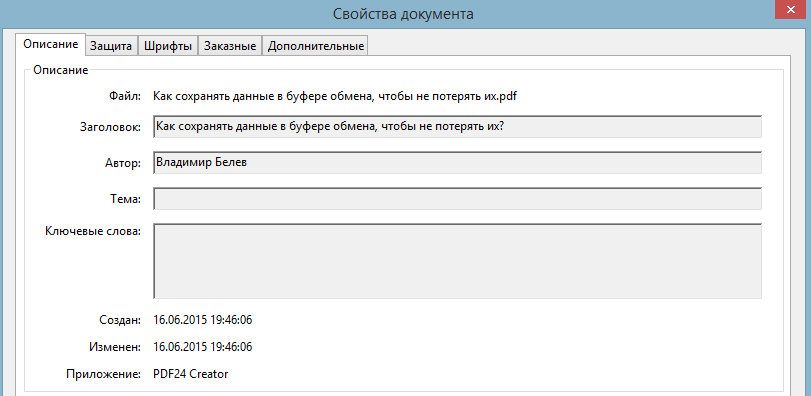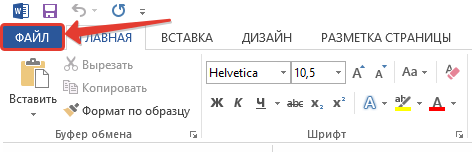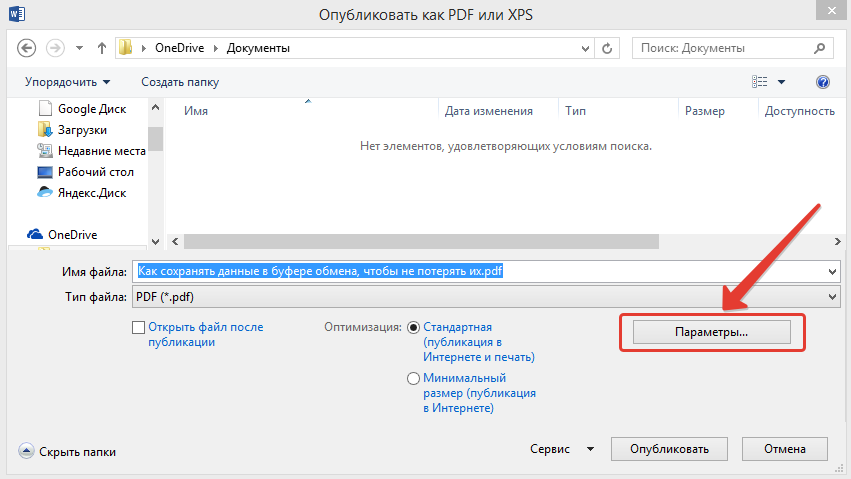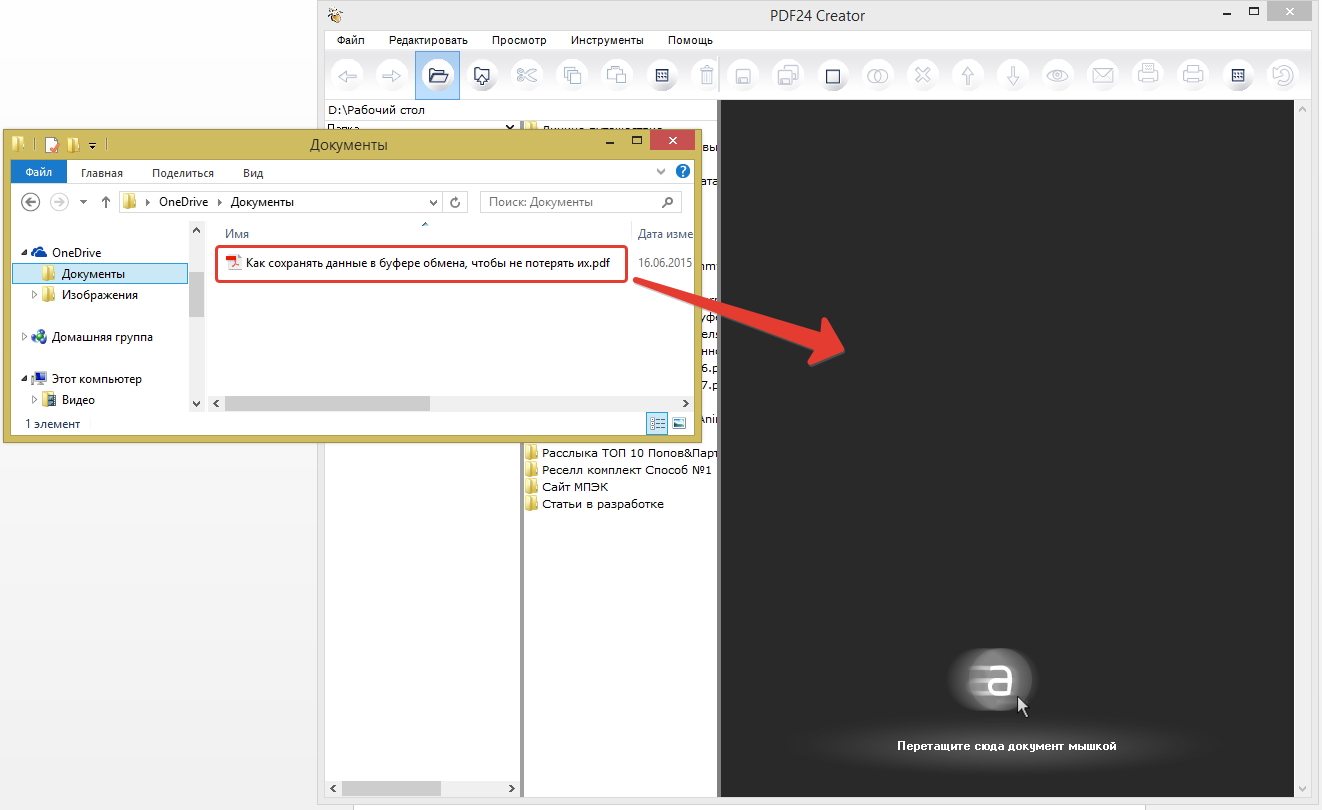Сконвертируйте ваши doc-файлы в pdf онлайн и бесплатно
Перетащите файлы сюда. 100 MB максимальный размер файла или Регистрация
Конвертировать в DOC
doc
Документ Microsoft Word
DOC ― это расширение файлов для документов текстового редактора. Оно связано преимущественно с приложением Microsoft Word. Файлы DOC также могут содержать графики, таблицы, видео, изображения, звуки и диаграммы. Этот формат поддерживается почти всеми операционными системами.
Конвертер PDF
Портативный формат документов
PDF ― это формат электронных документов, разработанный Adobe Systems с использованием некоторых функций языка PostScript. Официальная программа для просмотра документов в этом формате ― это Adobe Reader. Чаще всего PDF-файл представляет собой сочетание текста с растровой и векторной графикой, текстовыми формами, скриптами, написанными на JavaScript, а также иными элементами.
Как сконвертировать DOC в PDF
Шаг 1
Загрузите doc-файл(ы)
Выберите файлы с компьютера, Google Диска, Dropbox, по ссылке или перетащив их на страницу.
Шаг 2
Выберите «в pdf»
Выберите pdf или любой другой формат, который вам нужен (более 200 поддерживаемых форматов)
Шаг 3
Загрузите ваш pdf-файл
Позвольте файлу сконвертироваться и вы сразу сможете скачать ваш pdf-файл
Рейтинг DOC в PDF
4.8 (96,441 голосов)
Вам необходимо сконвертировать и скачать любой файл, чтобы оценить конвертацию!
Онлайн-конвертер поможет преобразовать вордовский файл в PDF. Конвертируйте документы MS Word в один из самых ходовых и практичных форматов Adobe PDF. Конвертировать DOC в PDF или DOCX в PDF.
Преобразовать Word в PDF онлайн
бесплатно в любом месте
Преобразование документов Word в PDF на сайте PDF2Go — это быстро и удобно. Просто подключитесь к сети и загрузите файл.
Загрузите Word: можно перетащить документ, указать путь к файлу на устройстве или дать ссылку на облачное хранилище. Затем нажмите на «Сохранить изменения» и подождите, пока мы преобразуем файл.
После этого можно скачать, сохранить или отредактировать PDF-файл.
При установке программного обеспечения есть риск нарваться на вирус. Мобильные приложения менее опасны, но не защищают от навязчивой рекламы или, что ещё более подозрительно, запрашивают доступ к телефону.
Поэтому PDF2Go позволяет конвертировать онлайн! Без установки программы и без вирусов. Просто подключитесь к сети.
У формата PDF много преимуществ. Если вы распечатаете PDF-документ или с кем-нибудь им поделитесь, форматирование останется неизменным. PDF-файлы открываются на любых компьютерах, телефонах и устройствах для чтения электронных книг.
Надёжный PDF-конвертер PDF2Go позволяет использовать эти и другие преимущества.
Загрузите документ Word для конвертации в PDF — это безопасно, как никогда прежде. Ваш файл в надёжных руках. Не беспокойтесь, все права на документ остаются за вами.
См. подробности в Политике конфиденциальности.
Мы специализируемся на конвертации документов Word в PDF. Но это далеко не всё. Наряду с форматами DOC и DOCX у нас можно преобразовать и другие текстовые документы, презентации и изображения!
Например:
ODT, RTF, TXT, Microsoft PowerPoint PPT, JPG, PNG, GIF и другие
Вы не привязаны к компьютеру. PDF2Go конвертирует PDF-файлы онлайн. Вы можете работать с любого устройства, дома или на работе, даже в отпуске!
PDF2Go работает и на мобильных устройствах!
Оцените инструмент
4.7 / 5
Чтобы оставить отзыв, преобразуйте и скачайте хотя бы один файл
Отзыв отправлен
Спасибо за оценку
Возможно, у вас когда-то возникала необходимость создать свой PDF документ с какой-либо информацией, откуда ничего нельзя было бы скопировать?
В данной статье я расскажу вам, как можно при помощи простой бесплатной программы создать файл PDF из документа Word и включить защиту от выполнения различных действий, например: копирование любой информации из документа, внесение изменений в документ, возможность печати документа, редактирование и добавление комментариев.
На всякий случай, для новичков сразу поясню. PDF – это универсальный формат, предназначенный для наиболее удобного отображения текстовой и графической информации. Например, в PDF очень удобно читать электронные книги, причем даже на смартфонах и планшетах.
У меня необходимость в создании PDF документа возникала уже несколько раз. Когда я преподавал в техникуме, необходимо было делать для студентов хорошие практические задания («методички», как мы их называли) для обучения программированию. И в таком случае лучше всего если студент не сможет просто брать и копировать целые примеры программного кода, а будет набирать его вручную. В таком случае приходит лучшее понимание материала, а не просто бездумное копирование. И тогда стали преобразовывать документы из Word в формат PDF с защитой.
Также необходимо было создавать книгу для последующей её раздачи в интернете, которую я также защищал от копирования, редактирования.
Вы, наверное, скажите: «Да, а какой смысл то? Кому надо, тот найдёт способ сломать защиту и всёё!». В том то и дело, что будут так делать только те, кому это действительно очень хочется сделать, а большая часть будет работать с документом в том виде, в котором его получили…
Создать PDF документ с защитой от копирования позволяют множество различных программ, как платных, так и бесплатных. Я даже встречал онлайн сервисы, где можно преобразовать готовый документ Word в PDF. Но такие сайты не позволяют защитить документ так, как хотелось бы. Как правило, они не предоставляют такой возможности вообще. Программ я тоже перепробовал несколько и во многих нельзя было гибко настроить защиту, либо функция защиты вовсе отсутствовала.
Я остановился на программе PDF24 Creator, которая меня полностью устроила своим функционалом и при этом является бесплатной! Именно на примере этой программы в связке с MicrosoftWord я хочу вам показать, как можно создать и защитить PDF документ!
Программа очень проста, интуитивно понятна и вы сможете защитить документ вообще без проблем за минут 5 
Начинаем с установки…
Установка программы для создания и защиты PDF документов – PDF24 Creator.
Для загрузки программы переходим по ссылке:
ru.pdf24.org
На открывшейся странице выбираем вариант для частного использования, нажав «PDF24 Creator–Частный»:
Начнётся скачивание установочного файла программы. Файл имеет размер около 16 Мб, поэтому загрузится быстро. Запускаем его и начинаем установку:
Установка до боли проста, но вкратце её рассмотрим.
Нажимаем «Далее» в первом окне:
В следующем окне принимаем лицензионное соглашение, отметив соответствующий пункт и нажимаем «Далее»:
Далее нам нужно указать папку на компьютере для установки программы. Но я рекомендую ничего не менять и оставить всё по умолчанию. Нажимаем «Далее»:
Теперь нам дают возможность поменять папку в меню «Пуск», где будут храниться ярлыки для запуска программы. Название PDF24, заданное по умолчанию итак понятно на мой взгляд, поэтому можно ничего не менять. Снова нажимаем «Далее»:
Теперь нажимаем «Установить» и запустится процесс копирования файлов в папку установки:
И, наконец, в последнем окне нажимаем «Завершить»:
Всё, установка программы полностью выполнена и можно приступать к работе!
Создаём PDF из Word и включаем защиту от копирования и редактирования информации!
После установки программы на рабочем столе появится 2 ярлыка: PDF24 Creator и PDF24 Fax:
Ярлык «PDF24 Fax» нам не нужен, он служит для отправки факса, поэтому его можете сразу удалить, чтобы не мешался. А вторым ярлыком («PDF24 Creator»), как раз будем запускать программу.
При запуске программы, увидим вот такое окно:
Предположим, у нас имеется уже готовый документ Word, который нам нужно преобразовать в удобный для чтения формат PDF и запретить возможность изменять и копировать информацию.
В первую очередь, нам нужно открыть в программе наш готовый документ Word и сделать это можно 3 способами: просто перетащить его в правую (выделил жёлтым ни скриншоте ниже) часть экрана; в окне проводника по центру программы (выделил синим) и через меню «Файл» >«Открыть» (выделил красным):
Быстрее всего, конечно, взять и перетащить нужный файл Word в правую часть окна.
Через несколько секунд документ загрузится в программу и отобразится в правой части окна:
Если документ будет очень большим (например, страниц 100 и более), то подгружаться он может около минуты или более.
Теперь, для преобразования документа в формат PDF, нажимаем кнопку с изображением одной дискеты:
Похожая кнопка справа (значок двух дискет) преобразует сразу все документы, которые вы перенесли в программу.
Появится окно с настройками создаваемого PDF файла:
Для реализации наших целей достаточно задать параметры всего в нескольих разделах.
Начнём с раздела «Главные».
Здесь очень важно задать общее качество создаваемого PDF документа. Чем ниже качество, тем меньше будет в итоге размер файла. Но я считаю, что из-за лишней пары десятков мегабайт нельзя никак экономить на качестве документа! Читать должно быть всегда максимально приятно! Ну а выбор уже, конечно, за вами 
Также в этом же разделе лучше поменять стандарт PDF на значение «PDF1.5». Тогда ваш документ будет поддерживаться всеми версиями программы для чтения – AcrobatReader. Другие, более поздние форматы, которые предлагает PDF24Creator, почему-то не создаются. Возможно, проблема встречается не на всех операционных системах и поправится в будущем.
Следующий раздел – «Инфо». Эти настройки могут вам пригодиться. Здесь мы можем задать автора документа, его заголовок, ключевые слова. Все эти данные будут защиты в создаваемый файл без возможности их кем-либо отредактировать.
Но для того чтобы эти данные было видно в файле, не забудьте включить пункт «Список источников».
Раздел «Безопасность». Вот мы и добрались до самого важного для нас раздела. Именно здесь настраивается защита документа.
Для того, чтобы включить защиту, в первую очередь нужно отметить пункт «Использовать безоп. настройки».
Далее придумываем и вводим пароль в поле «Пароль для шифрования». Этот пароль служит для разблокировки PDFдокумента, если возникнет необходимость.
Тип шифрования программа предлагает только один.
Далее настраиваются конкретные права для тех, кто получит ваш PDF документ. Вам нужно снять галочки с тех действий, которые пользователю, имеющему доступ к вашему документу, запрещено будет делать. Например, в своём примере (см. изображение выше), я разрешил только печать документа.
И последняя функция в этом разделе, которая для кого-то может быть полезной – «Требовать пароль для открытия». Если вы включите эту функцию, то для того чтобы прочесть содержимое документа, необходимо будет ввести пароль, который вы указали.
Раздел «Водяные знаки». Здесь вы можете включить отображение текстового водяного знака в создаваемом документе.
Текст, указанный вами будет расположен под текстом, либо над текстом (в зависимости от того, что вы выберите в строке «Mode») в одной из восьми частей каждой страницы (пункт «Расположение»):
Обратите внимание, что сам текст может быть написан только латинскими буквами. Кириллические символы будут в итоге отображены в виде иероглифов!
Также в этом же разделе можно настроить шрифт, цвет, угол наклона и отступ водяного знака.
На этом основные настройки мы рассмотрели, и пришло время сохранить документ в формате PDF. Для этого в самом низу окна настроек нажимаем кнопку «Продолжить»:
Откроется окно проводника Windows, где вам нужно выбрать папку для сохранения документа. Также укажите имя сохраняемого документа, после чего нажмите «Сохранить»:
Через несколько секунд файл будет сохранён и можно проверять результат!
Проверка созданного документа PDF.
Находим наш созданный документ на компьютере и открываем его:
Новичкам следует знать, что для открытия файлов в формате PDF нужно иметь на компьютере одну из специальных программ. Например, вы не откроете PDF файл так как нужно через обычный Word, блокнот и другие редакторы. Лучшим бесплатным просмотрщиком документов PDF является известная программа Adobe Acrobat Reader. Она бесплатная и скачать её можно с официального сайта вот здесь.
Открыв документ, пролистайте его, посмотрите, всё ли отображается так, как хотелось бы:
Попробуйте выделить текст и изображения, после чего попытайтесь их скопировать клавишами Ctrl + C. Если вы всё настроили верно, то ничего скопировать не удастся, а при щелчке правой кнопкой мыши по содержимому, вообще не будет пункта «Копировать». Значит, всё в порядке 
Также вы можете открыть свойства документа и проверить информацию об авторстве, если вы внесли её в настройках. Для этого открываем «Файл» и пункт «Свойства»:
На первой же вкладке увидите все данные автора, которые внесли в настройках:
Если всё везде в порядке, то отлично, вы создали документ, защищённый от копирования и редактирования!
Что делать, если в созданном PDF документе ссылки стали некликабельными?
Бывает такое, что в созданном PDF документе становятся некликабельными ссылки и навигация, т.е. – содержание документа. Я с такой проблемой сталкивался, но её очень просто решить и вот что нужно сделать.
Для решения проблемы нам для начала понадобится сам MicrosoftWord последних версий (я использую 2013-й). Наша задача – сделать экспорт в PDF формат прямо из Word, а потом уже доделать все, что нужно через PDF24 Creator.
А вы спросите: «А чего же тогда нельзя сразу через Word и защитить заодно PDF файл, раз можно в него преобразовать?». Дело в том, что Wordне позволяет выполнить настройку защиты PDF документа, поэтому и прибегаем к помощи сторонних программ 
Вот что конкретно нужно сделать (показываю на примере Word 2013):
-
Открыть документ в Word, который нужно преобразовать в PDF;
-
Открываем меню «Файл»:
-
Открываем вкладку «Экспорт»:
-
Откроется окно экспорта, где нажимаем кнопку «Создать PDF/XPS»:
-
Откроется окно проводника Windows, где выбираем папку для сохранения PDF файла, но перед тем как сохранять, нажимаем кнопку «Параметры» чтобы проверить настройки:
Проверьте, чтобы всё было настроено так, как на изображении ниже:
Подобные настройки оптимальны и с ними у вас в документе будет нормальная рабочая навигация, а также кликабельны любые ссылки. Подтверждаем настройки, нажав «ОК».
-
Ну и теперь нажимаем о окне проводника Windows кнопку «Опубликовать»:
-
Теперь экспортированный через Word в формат PDF документ необходимо открыть в программе PDF24 Creator:
-
Настройте PDF формат так, как я показывал выше, включив нужную вам защиту и другие параметры, после чего, сохраните его снова!
Готово! После этих манипуляций, если в документе не работали ссылки и оглавление, всё теперь будет работать! Не забудьте снова проверить созданный документ 
На этом всё. Надеюсь данная информация кому-то пойдёт на пользу 
Всего Вам хорошего, отличного настроения! До связи 
-
Facebook
-
Columbia University
-
Unileve
-
Hilton
-
Fleet Plus
-
The And Partnership
-
Verizon
-
Taxfix
Лучший онлайн-конвертер Word в PDF
Smallpdf — самая популярная программа для работы с PDF онлайн. Мы ежедневно помогаем миллионам пользователей конвертировать файлы Word в формат PDF. Попробуйте сами!
Преобразование Word в PDF без потери качества
С помощью этого полезного инструмента вы можете эффективно и точно преобразовать любой документ Word в PDF в режиме онлайн, сохранив при этом верстку и форматирование.
Делитесь преобразованными файлами с другими людьми
После конвертации файла Word в PDF вы можете создать ссылку для загрузки или отправить PDF по электронной почте одним щелчком мыши с помощью функции «Поделиться».
Повышение качества PDF-файлов
Прежде чем сохранить свой файл воспользуйтесь другими инструментами для работы с PDF. Вы можете добавить текст и аннотации, сжать его для отправки по электронной почте или даже объединить с другими PDF-файлами.
Как бесплатно конвертировать Word в PDF онлайн:
- Перетащите любой документ Microsoft Word на эту страницу.
- Подождите, пока наш инструмент преобразует загруженный файл Word в формат PDF.
- На странице результатов вы можете просмотреть свой файл и продолжить редактирование, если это необходимо.
- Нажмите кнопку «Скачать», чтобы сохранить PDF-файл.
Коротко о конвертере файлов Doc в PDF
-
Быстрая и эффективная обработка документов
Преобразовать Word в PDF просто! Наш инструмент работает с файлами в формате DOC и DOCX.
-
Безопасное программное обеспечение для работы с PDF в режиме онлайн
Не беспокойтесь. Мы навсегда удаляем конвертированные файлы с наших серверов через 1 час. Создайте бесплатный аккаунт Smallpdf, если хотите хранить конвертированные файлы онлайн.
-
Любое устройство, любая операционная система
Так как это браузерное приложение, вы можете легко получить доступ к нашему конвертеру Doc в PDF в любое время и в любом месте с вашего компьютера, телефона или планшета.
-
Другие типы файлов, которые поддерживает Smallpdf
Но и это еще не все. С помощью нашего универсального конвертера можно преобразовать и другие форматы файлов, такие как JPG, PNG, Excel и PPT, в PDF.
-
Расширенное преобразование Word в PDF
Если вы конвертируете большое количество файлов каждый день, обратите внимание на версию Smallpdf Pro, с помощью которой вы можете конвертировать столько файлов Word в PDF сколько захотите. Вы можете обработать за один раз до 15 GB на файл.
-
Работайте в облаке
Мы хотим создать безупречную цифровую рабочую среду. После преобразования файла DOC в документ PDF можно свободно просматривать, редактировать и хранить его — и все это в облаке.
Часто задаваемые вопросы о конвертере Word в PDF
-
Могу ли я бесплатно конвертировать Word в PDF с помощью этого инструмента?
Да! С помощью Smallpdf любой желающий может бесплатно — два раза в день — конвертировать Word (и многие другие типы файлов) в формат PDF.
-
Можно ли конвертировать Word в PDF без использования интернета?
Конечно! Ознакомьтесь с настольным приложением Smallpdf – в нем вы можете конвертировать, редактировать и сжимать документы PDF без подключения к Интернету.
-
Что такое Smallpdf Pro?
Smallpdf Pro – это премиум-план, который предоставляет неограниченный доступ ко всем инструментам для работы с PDF, а также к расширенным функциям, таким как пакетная обработка и конвертер.
-
У меня есть другие вопросы о конвертации Word в PDF!
Нет проблем! Наша круглосуточная служба поддержки поможет вам во всех вопросах, связанных с PDF. Свяжитесь с нами по почте support@smallpdf.com — мы ответим в течение нескольких минут.
Тарифы и цены
Получите неограниченный доступ к Smallpdf и легко конвертируйте файлы PDF с помощью наших 20 онлайн-инструментов — всего за USD 7/месяц.
Премиум
Для группы
Конвертируйте файлы Word (doc, docx) в формат PDF
Google Drive
Dropbox
Ссылка
Перетащите файлы сюда
Связаться с нами
Воспользуйтесь этой формой, чтобы связаться с нами, сообщить об ошибке или предложить функцию.
Спасибо
Сообщение отправлено
Премиум доступ к 50 приложениям
Размер файла до 10 ГБ
Неограниченное количество файлов
Без рекламы
Премиум
Премиум доступ к 50 приложениям
Размер файла до 10 ГБ
Неограниченное количество файлов
Без рекламы
Хотите сэкономить 20%?
Вы можете сэкономить 20% при оплате за год. Хотите оплатить 2470₽ за годовой доступ? Это 206₽ в месяц.
Перейти на премиум
Единая подписка на все наши приложения
Восстановление пароля
Мы отправим вам ссылку для восстановления пароля
Установите новый пароль
Здесь вы можете установить новый пароль для входа в учетную запись 123apps. Обязательно запомните его и храните в надежном месте.
Пароль обновлен
Ваш пароль был успешно изменен
Войти
Единый аккаунт для всех наших приложений
Войти через Google
Войти через Facebook
или
Создать аккаунт
Единый аккаунт для всех наших приложений
Войти через Google
Войти через Facebook
или
Создавая учетную запись, вы соглашаетесь с Условиями использования
Уже зарегистрированы? Войти
Обновить способ оплаты
Нам не удалось продлить вашу подписку. Пожалуйста, обновите платежную информацию.
Разрешите этому приложению работать с вашим Google Диском