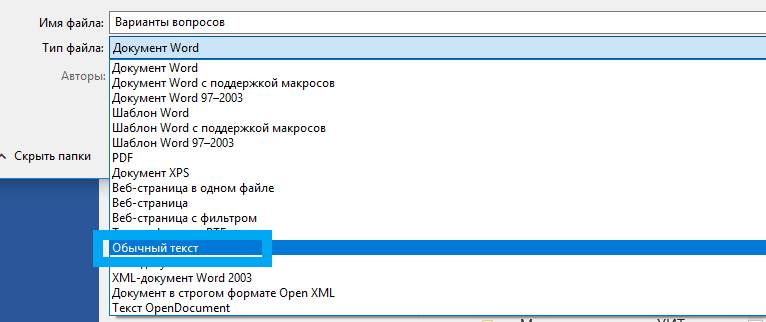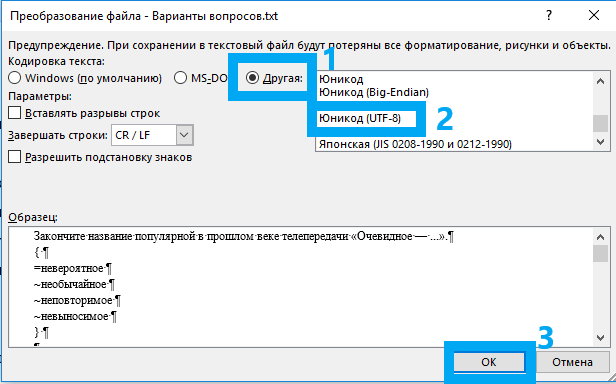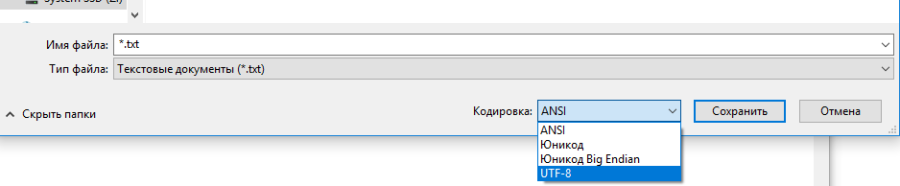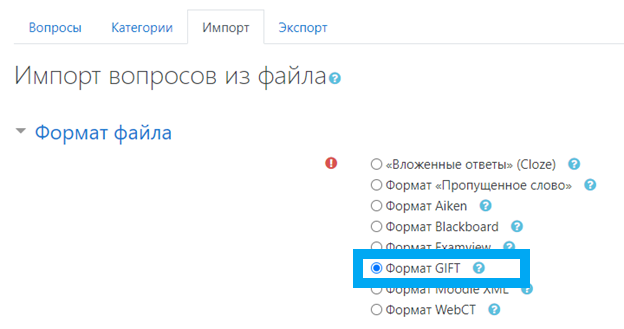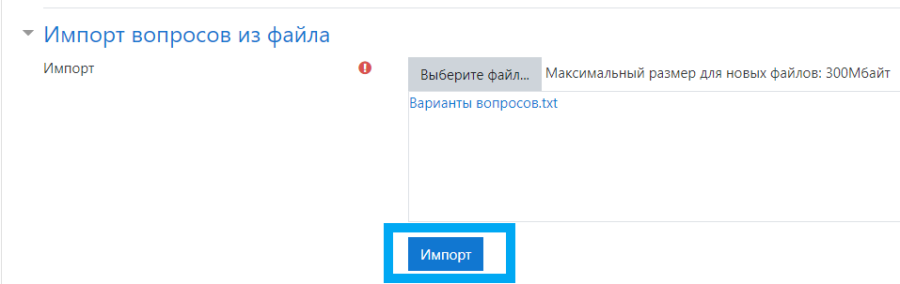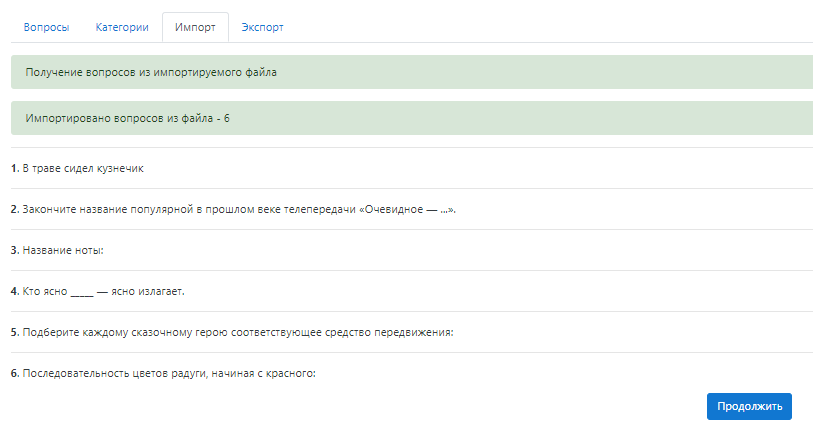Как разместить тест в системе дистанционного обучения Moodle — подробная инструкция в картинках. Руководство разработано на базе версии 3.2, на одном из шаблонов общедоступного каталога плагинов для мудл.
Рассмотрим по порядку:
- Как создать XML файл с вопросами для загрузки в Moodle?
- Как добавить свои вопросы в банк вопросов теста Moodle?
- Как создать тест в курсе Moodle?
- Как добавить вопросы из банка вопросов в свой тест в Moodle?
Для подготовки вопросов в формате XML для загрузки в банк вопросов теста, мы используем конвертер на flash, найденный на том же общем форуме moodle.org. Разработчик — лаборатория мультимедийных приложений ИЗиДО ТГАСУ (Томский архитектурно-строительный университет), программист Овчинников Роман. Спасибо за Вашу работу.
1. Подготовка вопросов в специальном формате XML для загрузки в Moodle
Вопросы в системе обучения Moodle можно создавать сразу в установленной системе, для этого есть весь необходимый функционал, а можно сначала подготовить в любом текстовом редакторе, например Word (посмотрите пример файла docx), загрузить в небольшую утилиту, которая преобразует эти вопросы в формат XML, понятный Moodle.
Также можно и в самой утилите составлять вопросы с ответами, потом таким же образом выгрузить их в XML.
Скачать программу для создания тестов в Moodle >>>
Запустив конвертер вопросов и Ворда в XML, вы увидите две части окна — в верхнюю вставляется тест (можно из любого редактора, но по образцу), в нижней проверяется корректность вопросов и ответов.

Ипользование конвертера вопросов в XML для Moodle
В нашем примере созданы самые популярные вопросы — с множественным выбором ответов, но есть и другие шаблоны (см. в верхней части окна конвертера).
Обратите внимание, что структура вопроса должна соответствовать требованиям шаблона: лишний перевод строки (Enter), пробелы, точки и другие символы могут выдавать ошибку при создании файла выгрузки!
После того, как внизу окна конвертера будет указан верный статус вопросов (должны быть все правильные) — можно сохранить файл XML куда-нибудь на компьютере — его мы будем загружать в систему Moodle.
2. Добавление своих вопросов для теста в банк вопросов курса Moodle
Предположим, что курс у вас уже создан — зайдите в него и выберите в меню управления курсом — «Банк вопросов» — «Импорт«:

Добавление вопросов в банк вопросов Moodle
Загрузите созданный на первом этапе файл XML с вопросами — в базу вопросов Moodle:

импорт вопросов в мудл из файла XML
Проверьте, все ли вопросы импортировались — должны буть указано правильное количество. Пролистайте страницу до конца вниз, там тоже число вопросов должно совпадать. Нажмите «Продолжить«:

Будет создана категория (ее наименование вы задавали в конвертере) и в неё загружены вопросы. Категориями можно управлять из того же раздела меню — «Банк вопросов«. Перейдите назад в курс:

Вопросы для теста имортированы в мудл
3. Создание теста в курсе Moodle
Теперь необходимо создать сам тест в курсе. Находясь внутри курса, перейдите в «Режим редактирования» и в нужном разделе курса (у нас это «Задания») — щелкните «Добавить элемент или ресурс«:

Создание элементов в курсе Moodle
В списке элементов выберите «Тест«, затем «Добавить«. Либо просто два раза щелкните на «Тест».

Заполняем все необходимые поля: Название теста, вкладку «Синхронизация» и «Оценка«. Во вкладке «Синхронизация» задается дата и время доступности теста и время на тест, в «Оценка» — количество попыток. После заполнения нужных параметров нужно «Сохранить» кнопкой внизу страницы.

4. Добавление вопросов в тест из банка вопросов Moodle
Наш тест создан, но в нем пока нет вопросов. Добавить вопросы в него можно вручную, либо из банка вопросов курса (база данных вопросов). В любом случае сначала нужно войти в редактирование непосредственно теста:

Нажмите «Редактировать тест«:

Щелкните «Добавить» в правой верхней части окна и выберите «Из банка вопросов«. Также можно выбрать вариант «Случайный выбор», тогда будет произведена случайная выборка указанного количества вопросов.

добавление вопросов из банка вопросов в тест Moodle
Выберите категорию банка вопросов, иp которой нужно добавить вопросы в тест. Эта категория создавалась при импорте файла XML через конвертер. См. первый раздел.

Отобразятся вопросы данной категории. Обычно добавляются все вопросы из категории, в этом случае щелкните вверху квадратик выбора всех показанных вопросов. Затем внизу страницы «Добавить выбранные вопросы в тест«

выбор вопросов
После добавления вопросов проверьте поле «Максимальная оценка«, без этого возможно некорректное оценивание результатов теста. У нас использована 100-бальная система, поэтому указываем максимальную оценку — 100. В этом случае Moodle автоматически рассчитает число правильных ответов в общем количестве вопросов и отобразит в понятном процентном соотношении.

проставление баллов в тест Moodle
На этом этапе всё, тест размещен, вопросы добавлены! Можно приглашать обучающихся.
© http://узнай-научись.рф/internet/22-moodle/14-testirovanie-v-sisteme-moodle
Если статья помогла, оцените пожалуйста!
Поделиться или сохранить себе:
Еще статьи по теме
Шаг 1. Создаем файл с вопросами для теста.
Если у вас есть вопросы теста в текстовом редакторе (Microsoft Word или Notepad), и вы хотите загрузить их в Moodle, сначала нужно добавить некоторые символы.
В одном файле могут содержаться любые типы вопросов (множественный выбор, сопоставление и т.д).
Пустая строка определяет, что начался новый вопрос!!! (нажал два раза Enter и начинаем новый вопрос).
Примеры составления вопросов
- Сверху и снизу пустая строка
- Название вопроса записываем в двойных двоеточиях ( ::Название вопроса:: ). Если не указывать название вопроса, то название будет идентичным тексту вопроса
- Текст вопроса
- Открываем блок ответов фигурной скобкой « { »
- Пишем варианты ответов, перед каждым из вариантов должен стоять ключ определяющий правильность ответа.
- Закрываем блок ответов обратной фигурной скобкой « } »
Вопрос «Верно/Неверно». В типе вопроса верно/неверно используется ответ true или false.
::Выберите верно/неверно::
В траве сидел кузнечик
{
TRUE
}
Вопрос «Множественный выбор». 1 Верный ответ. Тильду (~) ставим перед неправильным вариантом, а знак равенства (=) перед правильным вариантом
::Выберите верный ответ::
Закончите название популярной в прошлом веке телепередачи «Очевидное — …».
{
=невероятное
~необычайное
~неповторимое
~невыносимое
}
Вопрос «Множественный выбор». Тильду (~) ставим перед всеми вариантами. Выставляем оценку за ответ в знаках процента, например, %50%. То есть, если в вопросе 2 верных ответа, то ставим %50%, если 3 верных ответа, то нужно проставить %33,333%. И так далее.
Внимание! Оценки должны совпадать с одной допустимой оценкой из фиксированного списка — 100; 90; 80; 75; 70; 66,666; 60; 50; 40; 33,333; 30; 25; 20; 16,666; 14,2857; 12,5; 11,111; 10; 5; 0 (и такие же отрицательные значения для неверных ответов).
::Выберите 1 или несколько верных ответов::
Название ноты:
{
~%50% соль
~%50% фа
~%-50% фасоль
~%-50% сахар
}
Вопрос «Короткий ответ». Вариант в фигурных скобках верный, другие варианты будут неверными.
::Впишите слово::
Кто ясно {=мыслит} — ясно излагает.
Вопрос «На соответствие». Ставим знак равенства (=) перед вариантом ответа, и знак (->) перед соответствием.
::Расставьте соответствие::
Подберите каждому сказочному герою соответствующее средство передвижения:
{
=почтальон Печкин -> велосипед
=Иван Царевич -> Серый Волк
=Емеля -> печка
=Баба Яга -> ступа
}
Вопрос «На соответствие» (упорядочение списка). Ставим знак равенства (=) перед вариантом ответа, и знак (->) перед соответствующем порядковым номером.
::Упорядочьте от 1 до 7::
Последовательность цветов радуги, начиная с красного:
{
=красный -> 1
=оранжевый -> 2
=желтый -> 3
=зеленый -> 4
=голубой -> 5
=синий -> 6
=фиолетовый -> 7
}
Весь текст в файле будет выглядеть так:
::Выберите верно/неверно::
В траве сидел кузнечик
{
TRUE
}
::Выберите верный ответ::
Закончите название популярной в прошлом веке телепередачи «Очевидное — …».
{
=невероятное
~необычайное
~неповторимое
~невыносимое
}
::Выберите 1 или несколько верных ответов::
Название ноты:
{
~%50% соль
~%50% фа
~%-50% фасоль
~%-50% сахар
}
::Впишите слово::
Кто ясно {=мыслит} — ясно излагает.
::Расставьте соответствие::
Подберите каждому сказочному герою соответствующее средство передвижения:
{
=почтальон Печкин -> велосипед
=Иван Царевич -> Серый Волк
=Емеля -> печка
=Баба Яга -> ступа
}
::Упорядочьте от 1 до 7::
Последовательность цветов радуги, начиная с красного:
{
=красный -> 1
=оранжевый -> 2
=желтый -> 3
=зеленый -> 4
=голубой -> 5
=синий -> 6
=фиолетовый -> 7
}
Готовый файл с вопросами Варианты вопросов.txt
Шаг 2. Сохраняем файл в нужном формате
Дальше нужно сохранить файл в нужном формате:
1. Если вопросы составлялись в Microsoft Word, то: Файл — Сохранить как — Тип файла выбираем Обычный текст
Далее — Сохранить — Кодировку текста выбираем «Другая» и в окошке почти в самом низу находим «Юникод (UTF-8)» — ОК.
Ещё раз нажать «Сохранить». В появившемся окне нажать «Да»
После этого файл готов, открываем, проверяем наличие пустых строк между вопросами с вариантами ответов. Теперь его можно импортировать в Moodle.
2. Если вы составляли свои вопросы в Блокноте (Notepad), то сохраняем документ так: Файл — Сохранить как — внизу в выпадающем меню «Кодировка» (где скорей всего будет написано ANSI), выбрать UTF-8 — Сохранить
- Зайдите на страницу нужного вам курса.
- Заходим в тест, в который нужно загрузить вопросы (Как создать тест вы можете прочитать здесь Шаг 2)
- На станице курса в меню «Настройки» выбираем пункт «Банк вопросов» — «Импорт».
4. Формат файла. Выберите Формат GIFT.
5. Общее.
- Категория для импорта. Выберите категорию, в которую будут импортированы вопросы. Категория — это факультет, курс, тест. То есть вы можете загрузить Ваши вопросы на факультет и любой, кто создает курс в этом факультете, сможет использовать эти вопросы. Если вы выберете Курс, то при создании нового теста в этом курсе, сможете использовать эти вопросы.
- Сопоставление оценок. Импортируемые оценки должны совпадать с одной допустимой оценкой из фиксированного списка — 100; 90; 80; 75; 70; 66.666; 60; 50; 40; 33.333; 30; 25; 20; 16.666; 14.2857; 12.5; 11.111; 10; 5; 0 (и такие же отрицательные значения). Если оценка не соответствует ни одному из вариантов в списке, то возможно два варианта действия:
- Если оценки нет в списке, выводить сообщение об ошибке — если вопрос содержит любую оценку, не перечисленную в списке, то выводится сообщение об ошибке и вопрос не импортируется.
- Если оценки нет в списке, выбирать ближайшую — если оценка не соответствует ни одному из значений в списке, то она заменяется на наиболее близкую из списка
- Остановиться при ошибке. Значение по умолчанию – Да. При наличии ошибок в некоторых вопросах, программа прекратит процесс импорта, в результате чего все вопросы не будут импортированы. Проверьте свой файл еще раз. Если вы выберете вариант «Нет», все вопросы с ошибками будут импортированы.
6. Импорт вопросов из файла. Импортировать вопросы можно двумя способами:
- Через кнопку «Выберите файл» с последующим выбором файла в компьютере.
- Либо прямым перетаскиванием файла или папки (удерживая левую кнопку мыши) в поле для загрузки.
7. Нажать кнопку «Импорт»
8. На следующем этапе вы видите сколько вопросов было импортировано и какие вопросы:
9. Нажать кнопку «Продолжить»
10. Переходим на страницу Банк вопросов. Все импортированные вопросы в банке вопросов отображаются по названию вопроса. Также вы можете видеть к какому типу вопроса относиться ваш (множественный выбор, короткий ответ, верно/неверно). Здесь же вы можете редактировать и удалять вопросы.
Maintained by Eoin Campbell
Import questions (including images and equations) from structured tables in a Word file (.docx format) into a course question bank, and also export questions to a Word file, allowing for round-trip editing.
Latest release: 6 months
4398 sites
1k downloads
172 fans
Current versions available: 6
- Description
- Versions
- Stats
- Translations
This plugin allows quiz questions to be imported from a Word file into Moodle. You can quickly write lots of questions in structured Word tables far more easily than in Moodle directly. The plugin also imports tables, images, and equations (when created using the Microsoft Office Equation Editor, not MathType/Wiris or the old Equation 3.0 editor). Equations are converted into MathML on import and displayed using the MathJax filter. You can also export questions from the Moodle question bank into structured tables in Word.
The table structure for each question supports all the question components (stem, answer options, option-specific and general feedback, hints, tags and question meta-data such as penalties, grades and other options). All the main question types except Numerical and Calculated questions are fully supported. Numerical and Calculated questions are exported, but cannot be imported.
The Cloze question syntax is particularly useful, as it does not require any knowledge of the arcane Moodle syntax; instead, use bold for drop-down menu items, and italic for fill-in text fields. See attached screenshot for an example.
Language support
Exported questions are labelled in the language of the current Moodle user interface, and the spell-check language is also set to the correct language. Similarly, questions can be imported in the same language, not just English. Both left-to-right and right-to-left languages (such as Arabic and Hebrew) are supported.
Equation support (import only)
Equations written using the Microsoft Equation Editor in Word can be imported into Moodle as MathML. This MathML is rendered within Moodle using the MathJax filter. Note that MathML equations in questions are not exported in a usable way.
Supporting Word templates
Word templates to go with the plugin can be downloaded from the demonstration website www.Moodle2Word.net, and are available for Word 2007 and 2010 (Windows), and Word 2011 (MacOSX).
Installation
The plugin can be installed by a Moodle Administrator using the standard Moodle plugin installation process.
Pre-requisites
- Check that your Moodle installation supports XSLT, and ideally HTMLTidy too. Log in as Administrator, go to Site Administration -> Server -> PHP info, and view the PHP configuration. Look for the package details for ‘xsl’. If they are not present, then you will need to re-configure PHP and re-start the server.
- To enable XSLT and HTMLTidy on a Windows Moodle server, open your PHP configuration file (e.g. d:winmoodle2serverphpphp.ini on Windows) and uncomment the lines containing «extension=php_xsl.dll». and «extension=php_tidy.dll» by removing the semi-colon before them, if present.
- On Linux platforms, you may need to create a symbolic link from the file , /etc/php5/apache2/mods-available/xsl.ini to , or /etc/php5/apache2/conf.d/20-xsl.ini. Change directory to /etc/php5/apache2/conf.d/, and use the command ‘sudo ln -s ../../mods-available/xsl.ini 20-xsl.ini’. Alternatively, create a file /etc/php5/apache2/conf.d/xsl.ini containing the line
extension=xsl.so
Configuration instructions
- Go to any course question bank that contains at least 1 question, and choose the Export option.
- The File format list should contain the new option ‘Microsoft Word table format’. Select this item, and choose any question category containing some questions.
- You will be prompted to save or open a Word file. Save it. By default it should have a .doc suffix. If no suffix is provided, you must add it in yourself to ensure Word recognises the file format.
- If you see the error message «You need the XSLT library installed in PHP to save this Word file» (xsltunavailable in non-English installations), then your Moodle installation is not configured to support exporting to Word format, and you will need to update it. See this forum thread.
- To import questions from a Word file, open the file you just exported, and save it to Word 2010 (.docx) format. Then go to the Question Import form, and you should see a new item in the File format list, ‘Microsoft Word table format’. Select this item, choose the Word file you saved, and import it.
- If all goes well, your questions in the file should be imported into your course. If not, send me an email at help@moodle2word.net and I will try to help you out.
Limitations
- The number of questions you can import in a single Word file is limited by the amount of memory allocated for processes on your Moodle server, but should be at least 1,000 questions or more.
- When you export questions they are saved in an intermediate Word-compatible format in a file with a .doc suffix. You must then save the file to the standard Word format (with a .docx suffix).
Using a Word template to create and edit questions
To edit existing questions using Word, first export them into Word. If you want to create new questions, you should install a custom Word template on your PC to assist you. You can download this template from the test website www.Moodle2Word.net. This template contains commands to create new questions by means of inserting a specific structured table for each type.
Sets
Useful links
Screenshots
Contributors
Please login to view contributors details and/or to contact them
Awards
Работоспособность шаблона была проверена в версиях MS Word 2003, 2007, 2010. В MS Word 2013 данный шаблон не работает.
Чтобы воспользоваться этим способом создания вопросов нужно:
- Создать файл Word на основе прилагаемого шаблона.
- Создать в этом файле тестовые вопросы и экспортировать их в GIFT with medias format.
- Импортировать в ваш курс вопросы из zip-файла в этом формате.
Лучше файл шаблона Moodle-2_FullRussian.dot хранить там, где сохраняются все шаблоны Word (обычно на вашем компьютере эта папка имеет название С:Documents and Settings<Имя пользователя>Application DataMicrosoftШаблоны). В таком случае вы сможете создавать файлы на основе этого шаблона, выбрав в меню Файл > Создать > Шаблоны на моем компьютере >Moodle-2_FullRussian.dot. Если же вы сохраните шаблон в другой папке, то будете открывать его как любой другой файл.
Однако, куда бы вы ни сохранили файл шаблона, прежде чем его открыть, нужно обязательно убедиться, что в Word не установлен слишком высокий уровень безопасности, иначе макросы этого шаблона будут отключены и шаблон не будет выполнять своих функций. Для этого в Word 2003 нужно выбрать в меню: Сервис > Макрос > Безопасность > Средняя > ОК:
а в Word 2007-2010: Разработчик > Безопасность макросов > Отключить все макросы с уведомлением > ОК:
Тогда при открытии файла в Word 2003 будет выводиться сообщение:
а в Word 2007-2010:
на которое нужно отвечать: Не отключать макросы или Включить содержимое.
Файл с тестовыми вопросами, созданный на основе шаблона, будет содержать только ссылки на макросы, которые расположены в шаблоне. Это значит, что макросы в этом файле, открытом на другом компьютере, скорее всего, работать не будут. Текст самих вопросов и ответов вы видеть будете, но прибавить новые вопросы или выполнить операцию экспорта вы не сможете. Поэтому, если вы планируете передавать или использовать подготовленные вопросы в doc-формате на других компьютерах, следует их передавать вместе с шаблоном. Проще всего это сделать, если организовать, например, в папке Мои документы подпапку Тесты, в которую поместить шаблон Moodle-2_FullRussian.dot, а затем там же создавать и хранить все файлы с подготовленными тестовыми вопросами на основе этого шаблона. На другой компьютер следует передавать всю папку Тесты. При открытии файла с вопросами на другом компьютере шаблон будет найден в этой же папке, и все будет работать нормально. Если же основная работа по подготовке тестов планируется только на личном персональном компьютере, а для передачи планируются только экспортируемые файлы в формате Gift, тогда лучше разместить шаблон в штатной папке С:Documents and Settings<Имя пользователя>Application DataMicrosoftШаблоны, как это было рекомендовано выше.
Открыв файл шаблона Moodle-2_FullRussian.dot, вы увидите образцы тестовых вопросов. Они приведены здесь лишь для того, чтобы показать вам, как выглядят вопросы в этом шаблоне, и самое главное — какими стилями они должны быть выполнены. Чтобы лучше видеть эти стили в Word 2003 нужно выбрать Сервис – Параметры… – Вид и дать не меньше трех сантиметров для отображения полосы стилей у левого края страницы:
в более новых версиях Word этот параметр устанавливается через Файл – Параметры – Дополнительно:
Полоса стилей в Word 2003 отображается в режиме Обычный, в Word 2007-10 – в режиме Черновик и выглядит следующим образом:
Здесь текст вопроса типа множественный выбор отображается стилем ВопрМножВыбор, неверные ответы — стилем НеверныйОтвет, верные ответы — ВерныйОтвет. Текст вопросов сразу после его копирования из другого документа вначале может отображаться стилем Обычный. Самый быстрый способ придать этому тексту нужные стили — воспользоваться кнопкой копирования формата . Для этого ставим курсор в абзац, стиль которого нужно скопировать, совершаем двойной клик по кнопке
, затем щелкаем каждый абзац, которому нужно придать этот стиль. Эту операцию нужно повторить для всех нужных стилей, после чего имеющиеся в шаблоне образцы вопросов можно удалить.
Чтобы ввести новый вопрос, раскройте список меню Вопросы и выберите в нем один из следующих восьми типов вопросов:
- Утверждение (Верно/Неверно). Здесь вы можете ввести утверждение, которое студенты должны распознать как верное или неверное, дав ответ типа Верно/Неверно. Для вашего удобства, верные утверждения здесь, и в рассмотренных ниже других элементах вопросов, отображаются зеленым цветом, неверные — красным.
- На сопоставление (на соответствие). После ввода самого вопроса, вам нужно сформировать два списка: левый и правый (например, список стран слева и список их столиц справа). Левый список подсвечивается синим цветом, правый — желтым. Студенты должны установить правильное соответствие между элементами двух списков. Списки должны содержать не менее трех элементов. При вводе списка переход от одного элемента к другому осуществляется нажатием клавиши Enter.
- Короткий ответ. Введя текст вопроса, нажмите Enter и введите ответ. Если ответов несколько, то каждый из них вводится отдельной строкой. Ответы могут быть как верные, так и неверные. Изменение статуса ответа с верного на неверный и наоборот осуществляется с помощью кнопки Верный/Неверный ответ.
- Числовой вопрос. Введя текст вопроса, нажмите Enter и введите ответ в форме числа. Целую часть числа от десятичной дроби следует отделять ТОЧКОЙ, а не запятой.
- Множественный выбор. Этот вопрос может допускать как один, так и несколько правильных ответов. Следовательно, вам нужно ввести сначала текст вопроса, потом ответы на него. Изменение статуса ответа с верного на неверный и наоборот осуществляется с помощью кнопки Верный/Неверный ответ.
- С пропущенным словом — это вариант вопроса с коротким ответом. Преподавателю нужно вести какую-то фразу, потом выделить в ней одно слово и выбрать в меню Вопросы опцию Пропуск. В результате вместо данного слова студенты увидят на экране символы подчеркивания и их задание будет заключаться в том, чтобы правильно ввести это пропущенное во фразе слово.
- Эссе — ответ на этот тип вопроса студент должен ввести с помощью клавиатуры в окно визуального редактора. Учтите, при наличии этого типа вопросов в тесте автоматическая проверка теста невозможна, преподаватель должен проверять тест вручную!
- Описание — по сути, это не вопрос, а какое-то пояснение, некоторый текст, который будет отображаться среди других вопросов на странице с тестом. Отвечать на такой вопрос студенту не нужно.
Завершив создание вопросов, желательно еще раз проверить правильность стилей используемых в них стилей. Можно также воспользоваться опцией меню Вопросы — Проверить. После этого файл с вопросами нужно сохранить в формате doc (формат docx, к сожалению, в режиме Черновик картинки не показывает), закрыть все остальные файлы Word и выбрать в меню Вопросы опцию Экспортировать. В результате будет создан ZIP-архив, который содержит текстовый файл с тестовыми вопросами в формате GIFT и файлы рисунков (если они есть в вопросах и/или ответах). Для экспорта необходимо иметь программу архивации pkzipc.exe в папке C:Windows (C:Windowspkzipc.exe), или в другой папке, путь к которой указан в списке поиска программ Windows.
Чтобы импортировать созданные вопросы, необходимо войти на главную страницу курса, в блоке Администрирование нажать Банк вопросов — Импорт. На появившейся странице:
нужно отметить опцию Gift with medias format (Формат GIFT с изображениями), указать категорию в которую осуществляется импорт вопросов (если вы её не задали в созданном вами файле), перетащить zip-архив с вопросами в поле загрузки файлов (если браузер не поддерживает загрузку файлов перетаскиванием, воспользоваться кнопкой «Выберите файл…») и нажать кнопку Импорт. В результате должно быть выведено сообщение, что все вопросы загружены.
Источник: http://2014.moodlemoot.in.ua/course/view.php?id=34
Teachers already have a repository of worksheets in Word document format that they use for in-person learning. If Moodle quizzes can be created from those existing Word document, then it will save a massive amount of time .
In this article, we will go through 2 ways you can quickly import your Word document worksheets into Moodle, one of the most popular LMS in the world.
Moodle offers a huge variety of formats you can use to import your quizzes in its question bank,
- Aiken Format
- Blackboard
- Embedded answers (cloze)
- Examview
- GIFT format
- Missing word format
- Moodle XML format
- WebCT format
For this method, only 2 format would be relevant for us — namely GIFT format and Aiken format.
Although there’s no direct way for you import a docx worksheet into moodle as question bank (no LMS in the world has this functionality),
we can always take advantage of the 2 formats to do this indirectly. This method we are going to do would involve some copying and pasting
from our word document into a text file and format it according to the specification required by those import format.
Let’s go through how the 2 formats work.
GIFT Format
GIFT format is a ‘proprietary’ Moodle text format that allows anyone to use a text editor to write multiple-choice,
true-false, short answer, matching missing word and numerical questions in a simple format that can be imported.
The basic anatomy of the GIFT Format goes like this:
::Q1:: What is the colour of the sky?
{~red ~yellow =blue ~green }
Questions can have optional question title and they are defined using the double colons. In this case it is «Q1», but it could be anything.
Following the question title, you would have the question text. And in this example, after the question text we have the MCQ options
that is defined within the curly braces. The tilde sign (~) defines one wrong option and the equal sign (=) defines the correct option.
For True-false question, it can be formatted like this:
There are only 5 continents in the world {T}
In this example, we left out the optional question title that is defined by the double colon, so the question starts with the question text and it followed by the answer true defined by the curly braces.
For short answer question, it can be formatted like this:
What is one plus three? {=four =4}
You can define multiple correct answers using the equal sign. However, you are not allowed the defined wrongs answers using tilde sign.
Students response that is not an exact match with the correct answer will be automatically marked wrong.
Finally, for essay question where there is no right answers, it can be formatted like so:
What led to the Financial Crisis in 2008? {}
Nothing is allowed between the curly braces. Not even a whitespace.
That’s all you need to know about GIFT, if you want to find out more you can visit Moodle. Otherwise, let’s move on to the next format.
Aiken Format
Aiken format is good format to use if you only want to create MCQs only. The best way to explain the format is to simply look at an example of it.
What year did World War II started?
A. 1937
B. 1938
C. 1939
D. 1940
ANSWER: C
Which scientist discovered the three Laws of Motion?
A) Einstein
B) Galileo
C) Aristotle
D) Newton
E) Curie
F) Hooke
ANSWER: D
And that’s all there is to it. Its a really simple format.
Convert Word doc into GIFT or Aiken Format
Converting into either GIFT or Aiken format is as simple as copying and pasting the relevant sections of your quiz into the text editor and formatting it appropriately.
Once you get the hand of it, it is way faster than trying to creating questions one-by-one using the Moodle interface.
One limitations of this method however, is that if you have images inside your question, then it cannot be used. There’s currently not possible to append images into these format.
Here’s a video where it shows you how to convert into Aiken format if you need something more visual.
Last Words
I hope you have found this article useful. It is meant to be whirlwind tour to quickly get you going.
If however you find that this method is too tedious or time-consuming, then perhaps consider giving GETMARKED a try.
We are able to convert any Word document quiz into a Moodle question bank without you having to make any edits at all.