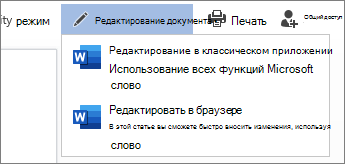Содержание
- Создание ярлыка на рабочем столе для приложения Microsoft Office
- Создание ярлыка на рабочем столе для приложения Office
- Создание ярлыка на рабочем столе для документа или файла Office
- Как добавить Word в меню «Создать»
- Простой способ добавить Word в контекстное меню «Создать»
- Начало работы в Word. Создание документа.
- Создаем новый документ
- Открываем существующий документ
- Как закрепить документ
- Использование шаблонов
- Как создать новый документ на основе шаблона
- Компьютерная грамотность с Надеждой
- Заполняем пробелы — расширяем горизонты!
- Как создать файл Ворд на компьютере с Windows 10
- Создать файл Ворд или открыть его: в чем отличие
- О текстовом редакторе Microsoft Word
- Бесплатные LibreOffice или OpenOffice вместо Microsoft Office
- Можно создать файл Ворд в программеWordPad
- Создаем файл Ворд в редакторе Word
- Гугл Документы: создать файл Ворд на любом устройстве
- Видео-формат статьи: Как создать файл Ворд на компьютере с Windows 10
- Создание документа
Создание ярлыка на рабочем столе для приложения Microsoft Office
При установке программ Microsoft Office вы можете создать для них ярлыки на рабочем столе. Однако если вы не создадите ярлык при установке Office, вы сможете легко сделать это позднее.
Примечание: В этой статье объясняется, как создать ярлык на рабочем столе. Кроме того, вы можете добавить программу на панель задач. Если вы используете Windows 10, щелкните название программы или плитку правой кнопкой мыши и выберите Дополнительно > Закрепить на панели задач. Если вы используете Windows 8 или более раннюю версию, щелкните название программы или плитку правой кнопкой мыши и выберите Закрепить на панели задач.
Создание ярлыка на рабочем столе для приложения Office
Нажмите клавишу Windows и найдите программу Office, для которой вы хотите создать ярлык на рабочем столе.
Щелкните название программы левой кнопкой мыши и перетащите его на рабочий стол.
На рабочем столе появится ярлык для программы.
Нажмите клавишу Windows и найдите программу Office, для которой вы хотите создать ярлык на рабочем столе.
Щелкните название программы или плитку правой кнопкой мыши и выберите Открыть место хранения файла.
Щелкните правой кнопкой мыши название программы и выберите команды Отправить > Рабочий стол (создать ярлык).
На рабочем столе появится ярлык для программы.
Создание ярлыка на рабочем столе для документа или файла Office
Вы также можете создавать на рабочем столе ярлыки для отдельных файлов и документов Office.
В Windows проводнике перейдите к документу или файлу, для которого вы хотите создать ярлык на рабочем столе.
Щелкните правой кнопкой мыши имя документа и выберите команду Создать ярлык. В Windows 8 нужно будет нажать кнопку Отправить > рабочий стол (создать ярлык).
На рабочем столе появится ярлык для этого документа или файла.
Источник
Как добавить Word в меню «Создать»
После установки офисного пакета Microsoft Office у некоторых пользователь не добавляются различные компоненты (Word, Excel) в контекстное меню «Создать». Для большинства это не проблема, они запускают Word либо из меню пуск, либо добавляют его на панель задач. Хотя создавать документы гораздо удобней и быстрей из меню «Создать». Существует достаточно много способов добавить Word в контекстное меню «Создать». Самый простой это переустановка, а самый сложный это внесение изменений в системный реестр операционной системы. Переустановка занимает достаточно много времени особенно это касается Microsoft Office 2016, а в реестр не опытным пользователям лучше вообще не лезть. Сегодня хочу вам рассказать о самом простом и быстром способе, которым сможет воспользоваться каждый.
Так же рекомендую прочитать интересные статьи на тему настройки различных меню Windows.
Простой способ добавить Word в контекстное меню «Создать»
И так после установки офиса вы заметили что в контекстном меню «Создать» нет Word.
Для того чтобы его туда вернуть открываем «Выполнить» через меню «Пуск» либо нажав сочетание клавиш «Win+R» и вводим команду winword.exe /r.
Она запустить настройку офисного пакета, вам стоит только дождаться окончания.
После чего Word появиться в меню «Создать».
Можно так же добавить Word или любое другое приложения сразу в контекстное меню рабочего стола, для этого вам нужно будет воспользоваться специальной утилитой Easy Context menu.
Скачать Easy Context menu — https://www.softportal.com/software-36315-easy-context-menu.html
Она не требует установки и сразу запускается, в открывшемся окне программы переходим в редактор списка программ.
Выделяем контекстное меню в которое хотим добавить программу, в нашем случае нужно отметить «Контекстное меню рабочего стола». Далее снизу нажимаем «Добавить команду».
После чего выбранное приложение появиться слева в списке, закрываем редактор.
Осталось только отметить его и нажать «Применить изменения».
После чего Word должен появиться в меню которое вызывается кликом ПКМ на рабочем столе.
С помощью программы Easy Context menu можно добавлять программы и приложения практически во все контекстные меню Windows.
Источник
Начало работы в Word. Создание документа.
Все файлы в Microsoft Word имеют название – «Документы». Начиная работу в Word, можно создать новый документ или использовать шаблон. Также необходимо знать, как открыть уже существующий файл, что и будет представлено в этой статье.
Создаем новый документ
Приступая к работе в Word, чаще всего начинают с нового документа.
1. Откройте вкладку «Файл»:

2. Выберите вкладку «Создать», а затем нажмите «Новый документ»:

3. Откроется новый документ.
Открываем существующий документ
1. Перейдите на вкладку «Открыть»:

2. Затем нажмите «Обзор». Кроме этого, Вы можете открыть файлы, хранящиеся в службе OneDrive:

3. Найдите и выберите нужный документ в диалоговом окне «Открытие документа», затем нажмите «Открыть»:

Если Вы открывали данный документ недавно, то удобнее будет найти его в списке «Последние документы», чем искать на компьютере.

Как закрепить документ
Если Вы часто работаете с одним и тем же документом, то удобней будет закрепить его.
1. Перейдем во вкладку «Файл», затем нажмите «Открыть». Появятся последние открытые документы.
2. Наведите указатель мыши на документ, который необходимо закрепить. Рядом с документом появится значок в виде канцелярской кнопки. Нажмите на значок:

3. Документ окажется закреплённым среди последних документов. Для того чтобы снять закрепление, снова нажмите на значок канцелярской кнопки.

Похожим образом можно закреплять и папки для быстрого доступа к ним.
Использование шаблонов
Шаблон – это предварительно созданный документ, служащий для ускорения работы. Шаблоны содержат готовые настройки, такие как форматирование и дизайн, с целью экономии времени и сил при создании нового проекта.
Как создать новый документ на основе шаблона
1. Откройте вкладку «Файл»:

2. Нажмите «Создать». Следом за опцией «Новый документ» расположены несколько шаблонов:

3. Нажмите на шаблон, чтобы посмотреть его:

4. Откроется предварительный просмотр и дополнительная информация об использовании шаблона.
5. Нажмите «Создать», чтобы воспользоваться выбранным шаблоном:

Важно: не все шаблоны созданы компанией Microsoft. Многие созданы сторонними компаниями и даже частными пользователями, поэтому некоторые шаблоны могут работать лучше, а некоторые хуже других.
Источник
Компьютерная грамотность с Надеждой
Заполняем пробелы — расширяем горизонты!
Как создать файл Ворд на компьютере с Windows 10
Файл Ворд можно создать не только с помощью редактора Word. Есть и другие возможности, о них речь пойдет дальше.
Создать файл Ворд или открыть его: в чем отличие
Между такими понятиями, как «создать» файл Ворд и «открыть» его, имеется небольшая, но существенная разница.
«Создать файл Ворд» с нуля (с чистого листа) – это означает, что необходимо открыть и запустить подходящую программу (точнее, редактор). Затем ввести какую-то информацию (например, просто поставить точку или иной символ) или ничего не вводить. Главное, обязательно сохранить полученный файл с указанием имени (допустим, с именем «мой первый текст.docx»).
Таким образом, будет создан совершенно новый файл Ворд, которого раньше не было вообще. Фактически, термин «создать» – это создать с нуля, сделать из ничего.
А что значит «открыть файл Ворд»? Это означает, что на вашем устройстве уже имеется готовый файл, и нужно посмотреть, что же там находится внутри него.
«Открыть» – это своего рода приглашение посмотреть, что записано внутри уже существующего файла Word. Как раз для этого файл нужно открыть. Иногда для открытия файла достаточно просто кликнуть два раза мышкой по названию файла или тапнуть пальцем, после он чего он будет автоматически открыт.
А для открытия такого файла Word имеется немного больше возможностей. И для этого не всегда требуется какая-то определенная программа, установленная на компьютер, планшет или телефон.
О текстовом редакторе Microsoft Word
Первое, что приходит в голову, при необходимости создать файл Ворд – это, конечно, открыть программу (точнее, текстовый редактор) Ворд или ее аналог.
Разработчиком и создателем операционной системы Windows является компания Microsoft. Она же создала и поддерживает офисный пакет программ Microsoft Office.
В этот пакет, в частности, входит профессиональный текстовый редактор Word. У него имеется и другое название – «текстовый процессор». Эту программу еще называют: «Microsoft Word», в сокращенном варианте «Word», либо по-русски «Ворд».
Также весьма популярны электронные таблицы Excel, входящие в состав Microsoft Office. Большое распространение получили презентации PowerPoint из того же пакета.
Было выпущено много версий пакета Office и входящего туда редактора Word – 2003, 2007, 2010, 2013, 2016, 2019. Приведенные цифры означают год выпуска соответствующей версии редактора.
Пакет Microsoft Office не входит в состав Windows, его надо устанавливать отдельно. Это платный пакет, поэтому программа Microsoft Word тоже платная.
Возможно, во времена разработки первых версий Ворда под документами понимали, в первую очередь, любые текстовые документы, а редактор Word позиционировался, как редактор документов. В любом случае, понятие «документ» прочно закрепилось за файлами, полученными с помощью редактора Word.
Бесплатные LibreOffice или OpenOffice вместо Microsoft Office
Имеются бесплатные аналоги офисного пакета Microsoft Office. К ним относятся LibreOffice, а также OpenOffice. У этих аналогов имеются официальные сайты, откуда можно скачать бесплатные офисные пакеты.
Конечно, нельзя не упомянуть про тех, кто бесплатно пользуется Microsoft Word. Дело в том, что бесплатность (пользование так называемыми «крякнутыми» программами, с которых кем-то когда-то была снята защита от копирования и распространения) возможна лишь до поры до времени.
Файлы, созданные подобными «открытыми» программами, могут быть не приняты в официальных случаях: тексты научных работ, тексты заявлений в официальные органы и иные тексты прочих публичных документов.
Поэтому тем, кто не имеет возможности приобрести и оплатить Microsoft Word, спокойнее и удобнее пользоваться их бесплатными аналогами, у которых есть практически все возможности стандартного редактора Word.
Можно создать файл Ворд в программеWordPad
В Windows 10 (а также в семерке и восьмерке) имеется бесплатная стандартная программа WordPad. Как правило, она входит в состав операционной системы Windows, ее не надо устанавливать дополнительно. У нее меньше возможностей, чем у профессиональной программы Word, но зачастую и этого бывает достаточно. С ее помощью можно создавать файлы Word.
Как найти WordPad на своем компьютере?
Рис. 1. Как можно искать программу WordPad на компьютере.
В нижнем левом углу есть значок лупы (цифра 1 на рисунке 1). Кликните на него и введите без кавычек «wordpad» (2 на рис. 1). В итоге на компьютере будет найдена программа WordPad (3 на рис. 1).
Откройте ее, введите текст, например: Привет (рис. 2).
После того, как ввод текста или иной информации будет завершен, нужно сохранить новый файл. Для этого необходимо кликнуть в левом верхнем углу «Файл», потом «Сохранить».
I Появится окно «Сохранение». Теперь предстоит выбрать папку, где будет храниться файл Ворд (1 на рис. 2).
II Затем понадобится указать тип файла. Следует кликнуть по маленькому треугольничку (цифра 2 на рисунке 2). В появившемся меню выбрать вариант: «Документ OfficeOpen XML».
III Чтобы выйти на финишную прямую, остается ввести имя файла (3 на рис. 2). И, наконец, заключительный аккорд – обязательно нажать «Сохранить» (4 на рис. 2).
Таким образом, создан файл Ворд. В дальнейшем его можно будет найти в той папке, которая была выбрана при сохранении файла на шаге I.
Создаем файл Ворд в редакторе Word
Прежде всего, программа Microsoft Word должна быть установлена на компьютере. Проверить это можно, если в строку поиска ввести без кавычек «word». Это действие аналогично описанному выше на рисунке 1, когда проводился поиск приложения WordPad.
Рис. 3. В меню «Office» есть команда «Создать» файл Word.
Открываем редактор Ворд и кликаем в левом верхнем углу по кнопке «Office» (цифра 1 на рис. 3). Появится меню, в котором следует выбрать «Создать» (2 на рис. 3).
В итоге откроется чистый лист. Здесь можно писать текст, размещать картинки, при необходимости добавлять таблицы, диаграммы и так далее. Одним словом, теперь можно работать над созданием документа.
Рис. 4. Сохранение файла в редакторе Ворд.
Можно долго и упорно трудиться над документом, но если его не сохранить, то он может пропасть. Чтобы сохранить, щелкаем кнопку «Office» (1 на рис. 3) и выбираем команду «Сохранить» (3 на рис. 3).
Если документ новый, он не сохранялся ранее, у него нет имени, то в этом случае нет никакой разницы между командами «Сохранить» (3 на рис. 3) и «Сохранить как» (4 на рис. 3). Для нового, безымянного документа эти две команды действуют одинаково – они сохраняют файл в выбранной папке и с тем именем, которое введет пользователь.
Чтобы сохранить новый файл, жмем «Сохранить» или «Сохранить как» (цифры 3 или 4 на рис. 3). Далее выбираем папку, в которой будет храниться новый документ (1 на рис. 4).
Проверяем тип файла – должен быть выбран вариант «Документ Word(*.docx)». Если это не так, кликаем по маленькому треугольничку (2 на рис. 4) и выбираем нужный вариант.
Вводим имя файла на русском или английском языке (3 на рис. 4). Важный момент – кликаем «Сохранить» (4 на рис. 4). Поздравляю, файл Ворд создан!
Гугл Документы: создать файл Ворд на любом устройстве
В настоящее время многие предпочитают пользоваться бесплатными сервисами Гугла: Диском и Гугл Документами (GoogleDocs). Это удобно, потому файл Ворд будет доступен на любом устройстве: компьютере, планшете, смартфоне. Правда, для этого нужен доступ в Интернет с данного устройства.
Кроме того, можно легко настроить доступ к файлу Ворд, созданному с помощью Гугл Документов. Это может пригодиться, чтобы несколько человек одновременно с разных компьютеров, планшетов или телефонов получили доступ к одному и тому же документу. Тогда несколько человек могут работать над одним документом вместе или по очереди.
Важная фишка для неопытных пользователей состоит в том, что файл сохраняется в Гугл Документах автоматически. Другими словами, документ не исчезнет из Диска. Тут не нужно думать про своевременное сохранение документа, любые изменения и дополнения в документе сохраняются автоматически.
Чтобы пользоваться Google Документами, понадобится зарегистрировать Гугл почту.
В итоге появится логин и пароль новой почты, его необходимо записать в блокнот или как-то иначе сохранить. В Гугл почте электронный адрес имеет вид, например: test7788@gmail.com, причем обязательным атрибутом является @gmail.com.
Всем зарегистрированным пользователям компания Гугл бесплатно предоставляет облачное хранилище Диск размером в 15 Гигабайт.
Рис. 5. Меню «Создать» в Гугл Диске.
В Гугл Диске есть кнопка с плюсиком «Создать» (в красной рамке на рис. 5). Кликнув по ней, увидим меню с вариантами того, что можно создать.
Рис. 6. Меню «Создать» содержит вариант «Google Документы».
Выбираем «Google Документы» (1 на рис. 6) и далее «Создать новый документ» (2 на рис. 6).
Рис. 7. Создаем документ Ворд в Гугл Документах.
Нюансы работы с Гугл Документом описаны подробно в ЭТОЙ статье.
Прошу Вас принять участие в голосовании. Можно выбрать не более четырех вариантов:
Видео-формат статьи: Как создать файл Ворд на компьютере с Windows 10
Источник
Создание документа
Word для Windows, Mac OS или мобильных устройств позволяет:
Создавать документы с нуля или с помощью готового шаблона.
Добавлять текст, изображения, картинки и видео.
Искать материалы по теме среди надежных источников.
Получать доступ к документам с компьютера, планшета и телефона с помощью OneDrive.
Делиться документами и работать с ними совместно.
Отслеживать и просматривать изменения.
На вкладке Файл нажмите кнопку Создать.
В поле Поиск шаблонов в сети введите тип создаваемого документа и нажмите ВВОД.
Совет: Чтобы начать с нуля, выберите Новый документ. Чтобы попрактиковаться в использовании функций Word, воспользуйтесь учебным руководством, например Добро пожаловать в Word, Вставка первого оглавления и т. д.
Добавление и форматирование текста
Установите курсор и введите текст.
Чтобы изменить форматирование, выделите текст и выберите одну из команд: Полужирный, Курсив, Маркеры, Нумерация и т. д.
Добавление рисунков, фигур, диаграмм, графических элементов SmartArt и т. д.
Выберите вкладку Вставка.
Выберите нужный элемент:
Таблицы — нажмите Таблицы, перемещая указатель определите нужный размер и выберите его.
Изображение — нажмите Рисунки, найдите нужный файл и нажмите кнопку Вставить.
Изображения из Интернета — нажмите Изображения в Интернете, найдите и выберите нужное изображение, затем нажмите кнопку Вставить.
Фигуры — нажмите Фигуры, а затем выберите фигуру из раскрывающегося списка.
Значки — нажмите Значки, выберите нужный значок и нажмите кнопку Вставить.
Трехмерные модели — нажмите Трехмерные модели, выберите источник (из файла или из Интернета), перейдите к нужному изображению и нажмите кнопку Вставить.
Графические элементы SmartArt — нажмите SmartArt, выберите рисунок SmartArtи нажмите ОК.
Диаграмма — нажмите Диаграммы, выделите диаграмму и нажмите ОК.
Снимок экрана — нажмите Снимок и выберите один из вариантов в раскрывающемся меню.
Источник
Совместное редактирование документов Word в режиме реального времени
Когда кто-то делится с вами документом Word, получаемый вами адрес электронной почты включает ссылку, которая открывает документ в веб-браузере: в Word в Интернете. Выберите Редактировать документ > Изменить в браузере.
Если над документом работает кто-то другой, вы увидите его присутствие и изменения, которые он внося. Мы называем эту совместную работу или совместную работу в режиме реального времени.
Если вы хотите работать в приложении Word, переключение с редактирования на открыть в настольном приложении вверхней части окна.
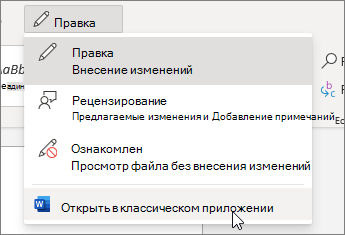
Пока у вас есть подписка наMicrosoft 365, вы по-прежнему будете использовать одну из этих версий Word:
-
Word 2016 для Windows
-
Word 2016 для Mac
-
Word на мобильном устройстве (Android, iOS или Windows)
Если вы используете более старую версию Word или у вас нет подписки, вы можете редактировать документ одновременно с другими людьми, но совместная работа в режиме реального времени не будет. Чтобы видеть изменения других людей и делиться ими, вам нужно время от времени сохранять документ.
Документы с макросами (DOCM)
Если документ содержит макрос (DOCM), вы по-прежнему можете редактировать и совместно редактировать его. Вы можете открывать и редактировать содержимое, как любой другой документ, в том числе запускать макрос. Если вам нужно изменить код макроса, просто вы можете вернуть файл, отредактировать код и вернуть его.
Подробнее о макросах
Нужна дополнительная помощь?
Содержание
- Как создать документ ворд если его нет в компьютере
- Как создать текстовый документ DOC(X) без программы MS WORD?
- Если у вас нету Word?a
- в меню создать нет ворда
- Создание документа
- Компьютерная грамотность с Надеждой
- Заполняем пробелы — расширяем горизонты!
- Как создать файл Ворд на компьютере с Windows 10
- Создать файл Ворд или открыть его: в чем отличие
- О текстовом редакторе Microsoft Word
- Бесплатные LibreOffice или OpenOffice вместо Microsoft Office
- Можно создать файл Ворд в программеWordPad
- Создаем файл Ворд в редакторе Word
- Гугл Документы: создать файл Ворд на любом устройстве
- Видео-формат статьи: Как создать файл Ворд на компьютере с Windows 10
Как создать документ ворд если его нет в компьютере
Как создать текстовый документ DOC(X) без программы MS WORD?
Как напечатать текст в формате DOC / DOCX, не имея на компьютере программы MS WORD?
Многие компьютеры сегодня продаются без MS OFFICE. Для его использования необходимо платить некую сумму — это оплата лицензии.
Можно ли обойтись без MS WORD и при этом спокойно печатать тексты в формате doc(x)?
Если я правильно Вас понял из объяснения к вопросу, Вам не очень хочется платить за лицензию MSOffice, и взломанным офисом пользоваться тоже не хочется.
Ну так и не платите, и взломанным не пользуйтесь. На MSOffice свет клином не сошелся.
На нашу удачу разные добрые люди понасоздавали достаточное количество вполне достойных альтернатив продукту от Микрософта. И, главное, альтернативы эти — бесплатны.
Наиболее известны, пожалуй, три офисных пакета:
Всё это — вполне полноценные офисные пакеты, с возможностью работы с текстом, таблицами, презентациями и ничем не уступающие по функционалу МСОфису. И с форматом *doc(x) все они работают вполне корректно. По крайней мере, открыть/сохранить документ в doc-формате они сумеют без проблем.
Повторюсь: все три пакета — бесплатны! Правда, при установке SoftMaker FreeOffice с официального сайта требуется несложная регистрация, но это, согласитесь, мелочи.
Есть ещё одна альтернативка — онлайн текстовые процессоры. Например Google Docs от Гугла. Ежели у Вас есть Гугл-аккаунт (почтовый ящик от Гугла — проще говоря), значит у Вас есть и Google Docs.
Если у вас нету Word?a
Вам случалось когда-нибудь работать за компьютером, на котором не был бы установлен привычный текстовый редактор и электронные таблицы? Мне приходилось. Было очень некомфортно. Что же делать, когда офисного пакета под рукой нет, а работу надо выполнить срочно?
Если компьютер подключен к Интернету, можно воспользоваться каким-нибудь из online-офисов — сервисов, предлагающих возможность удаленной работы с текстами и таблицами. На сегодняшний день одним из самых простых и в то же время удобных является сервис «Документы и таблицы» от Google. Кроме перечисленных достоинств он еще и абсолютно бесплатен. Все, что нужно для работы, — учетная запись в Google и браузер, поддерживающий возможность работы с этим сервисом.
С первым пунктом все просто: с недавних пор стать зарегистрированным пользователем Google можно просто так, без дружеских приглашений. А вот с браузерами дело обстоит сложнее. Работать с документами вы сможете только на компьютерах с операционной системой Windows или Mac OS. Если у вас установлен Internet Explorer (начиная с 6-й версии), Firefox (1.07, 1.5.0.6 или более поздней версии, за исключением 1.0.8 для Windows и Mac и 1.5b1 для Mac), Mozilla (начиная с 1.7.12) или Netscape версий 7.2, 8.0, можете смело приниматься за работу. В более старых версиях IE и Netscape, а также в браузерах Safari и Opera работа с «Документами и таблицами» невозможна. Кстати, разработчики сервиса официально заявляют, что не собираются поддерживать Linux-подобные ОС, так как с ними «возникают серьезные проблемы».
Собственно документы можно открывать, загружать с диска или создавать заново. При входе в систему «Документы и таблицы» посетителю выдается список файлов, изменявшихся в течение последних 30 дней. Каждый пользователь может хранить в системе до 1000 документов (каждый размером до 500 Кбайт) и до 100 таблиц. Все они делятся на активные — те, с которыми ведется работа, и архивные — как следует из названия, помещенные в архив, то есть законченные, закрытые, «убранные на полку». Но и их тоже можно увидеть, нажав на ссылку «Показать все документы».
Кстати, документам можно присваивать теги — этакие ярлыки, которые напомнят вам о содержании текста или таблицы. По ним легко можно отфильтровать большой список файлов и найти нужные тексты или таблицы.
Чрезвычайно удобно то, что данные хранятся на сервере. Если вам приходится редактировать один и тот же текст на разных компьютерах, например дома и на работе, то совсем не обязательно записывать его каждый раз на «флэшку» или пересылать самому себе по почте. Все созданные изменения будут автоматически сохраняться, и вы всегда сможете открыть нужную версию.
С главной страницы сервиса вы можете перейти в «Документы» или «Таблицы» или же открыть уже существующий документ. При этом откроется новое окно браузера, и вам не нужно будет возвращаться в начальное окно кнопкой «Назад»: оно всегда будет открыто. Посмотрим, что же умеет делать новый сервис Google.
Буквы разные писать.
Зайдем в раздел «Документы».
Перед нами появляется окно с явно узнаваемыми элементами — строка меню со знакомыми кнопками редактирования и форматирования текста и непосредственно документ. Кстати, при нажатии в поле ввода текста правой кнопки мыши появляется контекстное меню с командами редактирования именно текстового редактора, а не браузера!
Функциональность редактора сравнима с возможностями популярных текстовых процессоров: документы можно форматировать, используя всевозможные шрифты, выравнивание, формат абзацев и прочие привычные функции; можно добавлять картинки, таблицы, ссылки.
Кстати, в «Документах и таблицах» есть проверка орфографии. При использовании этой функции неизвестные слова выделяются в тексте цветом, а при щелчке на них курсором мыши система либо предлагает вариант замены слова, либо сообщает о том, что оно не найдено в словаре. Кстати, слово можно добавить в словарь. Собственно, все как в обычных текстовых процессорах. Но впечатляет список поддерживаемых проверкой орфографии языков: 33 наименования, среди которых есть совсем экзотические, не поддающиеся определению ввиду использования неизвестного алфавита.
Есть в «Документах» еще одна очень полезная возможность — совместная работа. Вы можете добавить к любому документу соавторов или читателей. Единственное условие — все они должны иметь учетную запись в Google. Соавторы могут вносить в текст свои изменения, причем одновременно с вами, в реальном времени. Изменения будут тотчас же отображаться на вашем экране с пометкой о том, кто из соавторов их внес. Все изменения независимо от того, сделаны ли они владельцем или соавторами, сохраняются в журнале, и просмотреть их можно в любой момент, открыв вкладку «Версии» в меню сервиса. Но правом принять изменения и сохранить их обладает только его создатель и владелец файла.
Теперь попробуем открыть существующий документ. Загрузим, например, файл формата Microsoft Word. Google сохраняет все форматирование, документы отображаются так же, как и в текстовом редакторе. Но если вы откроете файл с картинками или исправлениями, то могут возникнуть проблемы. Рисунки здесь не отображаются, а исправления не распознаются.
Что еще можно сделать с документом? Можно сохранить изменения, нажав кнопку «Сохранить». При этом документ будет храниться на сервере и соавторы и читатели смогут в любой момент его открыть. Можно сохранить файл на компьютере в одном из популярных форматов — Microsoft Word, Open Office, RTF, PDF или HTML. Правда, если вы еще не сохраняли документ в Google и позволите системе самой именовать файл по первым словам текста, то его русское название может записаться не совсем корректно. Но в содержании ошибок не будет, и в дальнейшем он легко открывается соответствующей программой. Документ можно опубликовать в Интернете (в этом случае ему будет присвоен уникальный URL) или в вашем блоге (здесь можно настроить практически любой блог-сервис).
Пожалуй, единственный недостаток, замеченный за сервисом «Документы», — это отсутствие в меню пункта «Статистика». Мне частенько приходится подсчитывать количество знаков в тексте, и досадно каждый раз копировать текст в Word через буфер обмена.
. вычитать и умножать.
А теперь посмотрим, что предлагает нам сервис «Таблицы».
С электронными таблицами можно работать так же, как, например, в Excel: добавлять листы, вставлять формулы, сортировать данные, менять ширину и высоту строк курсором мыши, выравнивать содержимое ячеек по вертикали и горизонтали, закреплять строки заголовка при сортировке, добавлять и удалять строки и т.д. Вот только диаграммы Google не умеет строить.
Формул в «Таблицах» великое множество, в этом сервис ничуть не уступает своим настольным аналогам. Более того, в нем есть две уникальные функции — Google Lookup и Google Finance, которые разработчики причисляют к формулам.
С помощью Google Lookup можно получить ответы на самые распространенные вопросы, например каково население Земли или сколько стоит роллс-ройс. Синтаксис формулы прост: GoogleLookup(«объект», «атрибут»), где «объект» означает название необходимого объекта, а «атрибут» — тип информации, которую нужно найти. Например, выражение =GoogleLookup(«Google», «employees») подскажет вам, сколько человек работает в компании Google. Обратите внимание: в данный момент эта функция работает только на английском языке.
GoogleLookup попытается найти ответ на ваш вопрос, используя почерпнутую из Интернета информацию о людях, местах и фактах. Конечно, она не в состоянии ответить абсолютно на все вопросы, но уж если ответ находится, то система даже покажет вам список ссылок на источники, из которых была взята информация.
GoogleFinance поможет вам настроить обновление котировок ценных бумаг и других данных в таблицах. Например, по запросу =GoogleFinance(«GOOG», «volume») вы узнаете текущий объем ценных бумаг Google. Вместо объектов и атрибутов в этой функции вы можете ставить ссылки на номера нужных ячеек. Google Finance также работает только с данными на английском языке.
Отдельные листы таблицы можно сохранять в форматах CSV или HTML. А целиком таблицу можно экспортировать в форматы Microsoft Excel, Open Office или PDF.
Еще один важный момент. «Документы» и «Таблицы» не взаимосвязаны между собой, как в офисных пакетах. Это означает, что если вы попытаетесь вставить в документ Google таблицу, используя команды «Копировать» и «Вставить», то не получите привычного результата. Форматирование не сохранится, и на экране вместо таблицы появятся только строки текста.
Конечно, Google «Документы и таблицы» нельзя считать полноценной заменой офисным пакетам, но в «полевых условиях» он свои задачи выполняет на твердую четверку с плюсом. Кроме того, проект постоянно развивается и совершенствуется, и не исключено, что к моменту выхода номера из печати разработчики успеют добавить к имеющимся возможностям что-нибудь новенькое.
в меню создать нет ворда
Сообщение о нарушении
Добавить элемент в контекстное меню можно следующем образом.
Внимание! Перед внесением изменений рекомендуется создать резервную копию системного реестра и изучить процедуру его восстановления. Дополнительные сведения о создании резервной копии, восстановлении и изменении реестра см. в следующей статье базы знаний Майкрософт:
256986 Описание реестра Microsoft Windows
2. Затем разверните ключ HKEY_CLASSES_ROOT
После этого у Вас должна появиться возможность создать новый документ Word из контекстного меню.
Иногда необходимо сделать ещё несколько действий, чтобы добавить элемент в контекстное меню.
Всё что Вы сделали до этого, Вы сделали правильно и теперь нужно сделать следующие:
1. Создайте новый пустой файл Word и назовите его template.docx
2. Поместите данный файл в папку C:WindowsShellNew
3. В реестре в ключе HKEY_CLASSES_ROOT.docxShellNew (тоже самое место, где Вы создавали параметр в прошлый раз) создайте новый строковой параметр Создать->Строковый параметр назовите его FileName и задайте его значение как C:WindowsShellNewtemplate. docx
4. Перезагрузите компьютер
Более подробную информацию касательно данной проблемы, Вы можете найти в следующей статье.
Источник
Создание документа
Word для Windows, Mac OS или мобильных устройств позволяет:
Создавать документы с нуля или с помощью готового шаблона.
Добавлять текст, изображения, картинки и видео.
Искать материалы по теме среди надежных источников.
Получать доступ к документам с компьютера, планшета и телефона с помощью OneDrive.
Делиться документами и работать с ними совместно.
Отслеживать и просматривать изменения.
На вкладке Файл нажмите кнопку Создать.
В поле Поиск шаблонов в сети введите тип создаваемого документа и нажмите ВВОД.
Совет: Чтобы начать с нуля, выберите Новый документ. Чтобы попрактиковаться в использовании функций Word, воспользуйтесь учебным руководством, например Добро пожаловать в Word, Вставка первого оглавления и т. д.
Добавление и форматирование текста
Установите курсор и введите текст.
Чтобы изменить форматирование, выделите текст и выберите одну из команд: Полужирный, Курсив, Маркеры, Нумерация и т. д.
Добавление рисунков, фигур, диаграмм, графических элементов SmartArt и т. д.
Выберите вкладку Вставка.
Выберите нужный элемент:
Таблицы — нажмите Таблицы, перемещая указатель определите нужный размер и выберите его.
Изображение — нажмите Рисунки, найдите нужный файл и нажмите кнопку Вставить.
Изображения из Интернета — нажмите Изображения в Интернете, найдите и выберите нужное изображение, затем нажмите кнопку Вставить.
Фигуры — нажмите Фигуры, а затем выберите фигуру из раскрывающегося списка.
Значки — нажмите Значки, выберите нужный значок и нажмите кнопку Вставить.
Трехмерные модели — нажмите Трехмерные модели, выберите источник (из файла или из Интернета), перейдите к нужному изображению и нажмите кнопку Вставить.
Графические элементы SmartArt — нажмите SmartArt, выберите рисунок SmartArtи нажмите ОК.
Диаграмма — нажмите Диаграммы, выделите диаграмму и нажмите ОК.
Снимок экрана — нажмите Снимок и выберите один из вариантов в раскрывающемся меню.
Источник
Компьютерная грамотность с Надеждой
Заполняем пробелы — расширяем горизонты!
Как создать файл Ворд на компьютере с Windows 10
Файл Ворд можно создать не только с помощью редактора Word. Есть и другие возможности, о них речь пойдет дальше.
Создать файл Ворд или открыть его: в чем отличие
Между такими понятиями, как «создать» файл Ворд и «открыть» его, имеется небольшая, но существенная разница.
«Создать файл Ворд» с нуля (с чистого листа) – это означает, что необходимо открыть и запустить подходящую программу (точнее, редактор). Затем ввести какую-то информацию (например, просто поставить точку или иной символ) или ничего не вводить. Главное, обязательно сохранить полученный файл с указанием имени (допустим, с именем «мой первый текст.docx»).
Таким образом, будет создан совершенно новый файл Ворд, которого раньше не было вообще. Фактически, термин «создать» – это создать с нуля, сделать из ничего.
А что значит «открыть файл Ворд»? Это означает, что на вашем устройстве уже имеется готовый файл, и нужно посмотреть, что же там находится внутри него.
«Открыть» – это своего рода приглашение посмотреть, что записано внутри уже существующего файла Word. Как раз для этого файл нужно открыть. Иногда для открытия файла достаточно просто кликнуть два раза мышкой по названию файла или тапнуть пальцем, после он чего он будет автоматически открыт.
А для открытия такого файла Word имеется немного больше возможностей. И для этого не всегда требуется какая-то определенная программа, установленная на компьютер, планшет или телефон.
О текстовом редакторе Microsoft Word
Первое, что приходит в голову, при необходимости создать файл Ворд – это, конечно, открыть программу (точнее, текстовый редактор) Ворд или ее аналог.
Разработчиком и создателем операционной системы Windows является компания Microsoft. Она же создала и поддерживает офисный пакет программ Microsoft Office.
В этот пакет, в частности, входит профессиональный текстовый редактор Word. У него имеется и другое название – «текстовый процессор». Эту программу еще называют: «Microsoft Word», в сокращенном варианте «Word», либо по-русски «Ворд».
Также весьма популярны электронные таблицы Excel, входящие в состав Microsoft Office. Большое распространение получили презентации PowerPoint из того же пакета.
Было выпущено много версий пакета Office и входящего туда редактора Word – 2003, 2007, 2010, 2013, 2016, 2019. Приведенные цифры означают год выпуска соответствующей версии редактора.
Пакет Microsoft Office не входит в состав Windows, его надо устанавливать отдельно. Это платный пакет, поэтому программа Microsoft Word тоже платная.
Возможно, во времена разработки первых версий Ворда под документами понимали, в первую очередь, любые текстовые документы, а редактор Word позиционировался, как редактор документов. В любом случае, понятие «документ» прочно закрепилось за файлами, полученными с помощью редактора Word.
Бесплатные LibreOffice или OpenOffice вместо Microsoft Office
Имеются бесплатные аналоги офисного пакета Microsoft Office. К ним относятся LibreOffice, а также OpenOffice. У этих аналогов имеются официальные сайты, откуда можно скачать бесплатные офисные пакеты.
Конечно, нельзя не упомянуть про тех, кто бесплатно пользуется Microsoft Word. Дело в том, что бесплатность (пользование так называемыми «крякнутыми» программами, с которых кем-то когда-то была снята защита от копирования и распространения) возможна лишь до поры до времени.
Файлы, созданные подобными «открытыми» программами, могут быть не приняты в официальных случаях: тексты научных работ, тексты заявлений в официальные органы и иные тексты прочих публичных документов.
Поэтому тем, кто не имеет возможности приобрести и оплатить Microsoft Word, спокойнее и удобнее пользоваться их бесплатными аналогами, у которых есть практически все возможности стандартного редактора Word.
Можно создать файл Ворд в программеWordPad
В Windows 10 (а также в семерке и восьмерке) имеется бесплатная стандартная программа WordPad. Как правило, она входит в состав операционной системы Windows, ее не надо устанавливать дополнительно. У нее меньше возможностей, чем у профессиональной программы Word, но зачастую и этого бывает достаточно. С ее помощью можно создавать файлы Word.
Как найти WordPad на своем компьютере?
Рис. 1. Как можно искать программу WordPad на компьютере.
В нижнем левом углу есть значок лупы (цифра 1 на рисунке 1). Кликните на него и введите без кавычек «wordpad» (2 на рис. 1). В итоге на компьютере будет найдена программа WordPad (3 на рис. 1).
Откройте ее, введите текст, например: Привет (рис. 2).
После того, как ввод текста или иной информации будет завершен, нужно сохранить новый файл. Для этого необходимо кликнуть в левом верхнем углу «Файл», потом «Сохранить».
I Появится окно «Сохранение». Теперь предстоит выбрать папку, где будет храниться файл Ворд (1 на рис. 2).
II Затем понадобится указать тип файла. Следует кликнуть по маленькому треугольничку (цифра 2 на рисунке 2). В появившемся меню выбрать вариант: «Документ OfficeOpen XML».
III Чтобы выйти на финишную прямую, остается ввести имя файла (3 на рис. 2). И, наконец, заключительный аккорд – обязательно нажать «Сохранить» (4 на рис. 2).
Таким образом, создан файл Ворд. В дальнейшем его можно будет найти в той папке, которая была выбрана при сохранении файла на шаге I.
Создаем файл Ворд в редакторе Word
Прежде всего, программа Microsoft Word должна быть установлена на компьютере. Проверить это можно, если в строку поиска ввести без кавычек «word». Это действие аналогично описанному выше на рисунке 1, когда проводился поиск приложения WordPad.
Рис. 3. В меню «Office» есть команда «Создать» файл Word.
Открываем редактор Ворд и кликаем в левом верхнем углу по кнопке «Office» (цифра 1 на рис. 3). Появится меню, в котором следует выбрать «Создать» (2 на рис. 3).
В итоге откроется чистый лист. Здесь можно писать текст, размещать картинки, при необходимости добавлять таблицы, диаграммы и так далее. Одним словом, теперь можно работать над созданием документа.
Рис. 4. Сохранение файла в редакторе Ворд.
Можно долго и упорно трудиться над документом, но если его не сохранить, то он может пропасть. Чтобы сохранить, щелкаем кнопку «Office» (1 на рис. 3) и выбираем команду «Сохранить» (3 на рис. 3).
Если документ новый, он не сохранялся ранее, у него нет имени, то в этом случае нет никакой разницы между командами «Сохранить» (3 на рис. 3) и «Сохранить как» (4 на рис. 3). Для нового, безымянного документа эти две команды действуют одинаково – они сохраняют файл в выбранной папке и с тем именем, которое введет пользователь.
Чтобы сохранить новый файл, жмем «Сохранить» или «Сохранить как» (цифры 3 или 4 на рис. 3). Далее выбираем папку, в которой будет храниться новый документ (1 на рис. 4).
Проверяем тип файла – должен быть выбран вариант «Документ Word(*.docx)». Если это не так, кликаем по маленькому треугольничку (2 на рис. 4) и выбираем нужный вариант.
Вводим имя файла на русском или английском языке (3 на рис. 4). Важный момент – кликаем «Сохранить» (4 на рис. 4). Поздравляю, файл Ворд создан!
Гугл Документы: создать файл Ворд на любом устройстве
В настоящее время многие предпочитают пользоваться бесплатными сервисами Гугла: Диском и Гугл Документами (GoogleDocs). Это удобно, потому файл Ворд будет доступен на любом устройстве: компьютере, планшете, смартфоне. Правда, для этого нужен доступ в Интернет с данного устройства.
Кроме того, можно легко настроить доступ к файлу Ворд, созданному с помощью Гугл Документов. Это может пригодиться, чтобы несколько человек одновременно с разных компьютеров, планшетов или телефонов получили доступ к одному и тому же документу. Тогда несколько человек могут работать над одним документом вместе или по очереди.
Важная фишка для неопытных пользователей состоит в том, что файл сохраняется в Гугл Документах автоматически. Другими словами, документ не исчезнет из Диска. Тут не нужно думать про своевременное сохранение документа, любые изменения и дополнения в документе сохраняются автоматически.
Чтобы пользоваться Google Документами, понадобится зарегистрировать Гугл почту.
В итоге появится логин и пароль новой почты, его необходимо записать в блокнот или как-то иначе сохранить. В Гугл почте электронный адрес имеет вид, например: test7788@gmail.com, причем обязательным атрибутом является @gmail.com.
Всем зарегистрированным пользователям компания Гугл бесплатно предоставляет облачное хранилище Диск размером в 15 Гигабайт.
Рис. 5. Меню «Создать» в Гугл Диске.
В Гугл Диске есть кнопка с плюсиком «Создать» (в красной рамке на рис. 5). Кликнув по ней, увидим меню с вариантами того, что можно создать.
Рис. 6. Меню «Создать» содержит вариант «Google Документы».
Выбираем «Google Документы» (1 на рис. 6) и далее «Создать новый документ» (2 на рис. 6).
Рис. 7. Создаем документ Ворд в Гугл Документах.
Нюансы работы с Гугл Документом описаны подробно в ЭТОЙ статье.
Прошу Вас принять участие в голосовании. Можно выбрать не более четырех вариантов:
Видео-формат статьи: Как создать файл Ворд на компьютере с Windows 10
Источник
Word Online является интернет-версией программы для Windows. Данный инструмент очень удобен, и позволяет работать с документами, не перемещая их на флэшку. Все происходит в онлайн-режиме, а доступ к файлу можно предоставить сразу нескольким пользователям. Внутри приложения можно создавать отдельные документы, но доступны и другие варианты. О том, как загрузить документ в Ворд Онлайн, какие варианты для этого предусмотрены, и где хранятся загруженные файлы.
Как загрузить документ в Ворд Онлайн
Сервис от Microsoft в интернете мало чем отличается от самой программы. Большинство инструментов, применяемых в классической версии, добавлено и в Ворд Онлайн. Поэтому особых сложностей у пользователей при работе с ней не возникает.
Его главное преимущество – возможность работать с файлами на любом устройстве, при этом не нужно перекидывать документы на флешку. Все документы, которые попадают в Word Online, автоматически сохраняются на облачном диске OneDrive. Сюда собираются, как созданные в процессе работы файлы, так и загруженные в приложение. У Ворд Онлайн есть полный комплект инструментов, который позволяет:
- Редактировать тексты.
- Создавать таблицы и диаграммы.
- Загружать документ в редактор, и работать с ним в любое время.
- Подгрузить файл с жесткого диска компьютера
Обратите внимание! Ворд Онлайн является полнофункциональным аналогом версии Word, которой вы пользуетесь на стационарных компьютерах. Отличается лишь облегченных набором опций.
Два способа, как загрузить документ в Word Online
Загрузку любых файлов в сервис можно выполнить, используя готовые инструкции. Они не являются экстрасложными, поэтому никаких специальных навыков вам не потребуется. Первый метод, как загрузить документ в Ворд Онлайн следующий:
- Откройте приложение через браузер, или сохраненную для него закладку.
- В верхней панели меню нажмите вкладку «Файл».
- Перейдите на пункт «Открыть».
- Откроется окно, в котором следует выбрать закладку «Загрузка».
- Через проводник найдите файл, который требуется добавить.
- Перетащите нужный файл на вкладку «Загрузка», для этого подхватите его мышкой.
Документ не только загрузится в облачное хранилище, но и откроется сразу в рабочем окне редактора. С ним можно сразу работать. Если этого пока не требуется, просто закройте окно. Все изменения, которые вы вносите, будут сохранены автоматически. Есть и еще одна методика, чтобы загрузить документ в Ворд Онлайн:
- В редакторе Word Online кликните на «Файл» в меню, и сразу на строку «Открыть».
- В окошке кликните на вкладку «Загрузка».
- Вы увидите пункт «Выбрать файл на устройстве», нажмите на него.
- Найдите нужный вам документ, и два раза кликните на него мышью.
- Начнется автоматическая загрузка в редактор. Как и в предыдущем случае, файл откроется в окне, и будет загружен в облако.
Такие простые действия позволят быстро добавить необходимые файлы в облачное хранилище, и работать с ними в любое время, без привязки к конкретному ПК. При необходимости можно скачать документ после редакции снова на жесткий диск компьютера. Выполняется это через меню «Файл/Скачать». Документ сохранится в папку «Загрузки», либо для него можно указать конкретный адрес.
С сохраняющейся тенденцией приложений и услуг, предлагающих онлайн-решения, трудно оставаться приверженным версиям для настольных компьютеров. При этом онлайн-версии не обязательно могут быть настолько надежными. Если вы не чувствуете себя комфортно, сидя на заборе, вот как Word Online складывается с местным аналогом.
Мы рассмотрим некоторые преимущества и недостатки Microsoft Word Online, чтобы помочь вам выбрать. Кто знает? Возможно, вы сможете найти гармонию между ними.
Мы рассматриваем Word Online как отдельную службу, являющуюся частью office.com с бесплатной точки зрения, а не как часть службы на основе подписки Office 365. Для подробного анализа того, стоит ли вам покупать Office 2016 или Office 365, вы можете прочитать это руководство для покупателя .
- Совместное использование документов
- Содержание
- Чернильные аннотации
- Шаблоны документов
- Автосохранение
- Портативные документы
- Сотрудничество в реальном времени
- Вернуться к основам
- Переключаться между приложениями Word
- Заключительные мысли
Совместное использование документов
Будучи онлайн-версией, можно подумать, что у вас будет больше возможностей для обмена. В зависимости от вашего компьютера и продуктов Microsoft, Word 2016 предлагает несколько вариантов обмена. Вы можете сохранить в OneDrive, чтобы использовать его службы общего доступа, отправлять через Outlook в виде вложения, представлять в Интернете с помощью службы презентаций или даже публиковать в онлайн-блоге.
В настоящее время Word Online предлагает вам выбор, приглашая людей просматривать и / или редактировать их либо по электронной почте, либо через общую ссылку. Для ваших целей эти варианты могут быть достаточно хорошими для вас.
Поделиться через Word Online:
- Нажмите на файл .
- Нажмите Поделиться .
- Нажмите « Поделиться с людьми», чтобы выбрать один из следующих вариантов:
- Пригласить людей: выберите, чтобы поделиться через ссылку по электронной почте напрямую.
- Получить ссылку: создать ссылку для копирования и вставки в любом месте.
- Нажмите « Вставить», чтобы создать HTML-код, который позволит вам встроить файл на веб-страницу или в блог.
Содержание
Шаблоны — одна из лучших функций для пользователей Microsoft, которые только начинают работать. Они помогают сэкономить время и силы при форматировании вашего документа. Как Word Online, так и Word 2016 предлагают бесплатные шаблоны, отсортированные по категориям, таким как Календарь, Резюме или Общие примечания. Разница между ними заключается в том, что Word 2016 просто имеет больший выбор шаблонов, который содержит гораздо более профессиональные тематические записи.
Чтобы получить доступ к шаблонам в Word Online и Word 2016:
- Нажмите Файл на верхней ленте.
- Нажмите Новый .
- Выберите из представленной сетки шаблонов.
Преимущества Word Online
Word 2016, будучи платным сервисом, очевидно, имеет больше возможностей и возможностей, чем его бесплатный онлайн-аналог. Это не значит, что Word Online не имеет преимуществ перед вами. Помимо фактора стоимости и отсутствия необходимости подписки на Office 365, Word предлагает все, что нужно.
Самосохранение
Если у вас есть учетная запись Microsoft, у вас также есть учетная запись OneDrive. При работе с документами в Word Online вы можете заметить появление диалогового окна рядом с именем файла в верхней части экрана. По мере ввода вы увидите слово «сохранение». Это означает, что ваш документ автоматически сохраняется в OneDrive. Как часто вы работали над отчетом и забыли нажать «Сохранить» на некоторое время? Как пользователь Word 2016, который, возможно, даже принял постоянную комбинацию клавиш CTRL + S при наборе текста, вы должны согласиться с тем, что функция автосохранения довольно удобна. Это приводит к следующему преимуществу.
Портативные документы
Сохранение в OneDrive означает, что вы можете получить доступ к своим файлам с любого устройства. Вы можете начать работать с документом на работе, а затем получить к нему доступ дома. Нет необходимости тратить время на отправку вложений по электронной почте или загрузку вручную в OneDrive, это сделано для вас. Удобство увеличивается в геометрической прогрессии, если вы включаете доступ к своим файлам через мобильный браузер, экономите место на вашем мобильном устройстве и повышаете производительность вашего транспорта.
Сотрудничество в реальном времени
Совместная работа с Word 2016 недоступна, если вы не учитываете пометки в вашем коллеге для обмена с помощью клавиатуры. Если ваши файлы сохранены в OneDrive, вы можете отправлять ссылки своим коллегам и предлагать их редактировать вместе с вами. Работая, вы на самом деле можете наблюдать соавторство из первых рук, поскольку их входные данные отмечены цветными флажками с их именами. Они могут работать над введением в речь, пока вы добавляете в заключительные замечания на 10 страницах позже. Соедините это с звонком по Skype, и вы сможете быстро пролистать документ.
Вернуться к основам
Несмотря на то, что Word Online может быть не таким функциональным, как Word 2016, иногда вам просто необходим текстовый процессор для сбора информации. Опытные пользователи увидят и почувствуют разницу, но для обычного пользователя Word Online обладает достаточной функциональностью. У вас все еще есть основы, такие как выбор стилей, проверка правописания и проверка доступности. В конце концов, слишком большой выбор может привести к слишком большому количеству плохих решений.
Переключаться между приложениями Word
При использовании Word Online может возникнуть необходимость продолжить работу в Word 2016. В любой момент вы можете вернуться в Word Online и продолжить редактирование с этого момента. Помните, что если вы вернетесь обратно в Word Online, все несохраненные изменения, сделанные в Word 2016, будут потеряны.
Чтобы переключиться с Word Online на Word 2016:
- Нажмите на Редактировать в Word . Файл автоматически откроется в Word 2016, когда курсор будет в том же положении, в котором вы его оставили в последний раз.
- Нажмите Возобновить редактирование здесь во всплывающем окне, чтобы вернуться к использованию Word Online.
Заключительные мысли
Следует помнить о том, как вы решите использовать Microsoft Word, и если вам действительно не хватает некоторых функций. Word в любой форме — это мощный текстовый процессор, созданный для того, чтобы ваши документы можно было видеть и читать так, как они должны быть. По сути, те, кто ищет основы, могут положиться на Word Online; Те, кто собирается на полноценную презентацию, должны склоняться к Word 2016.