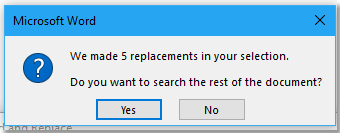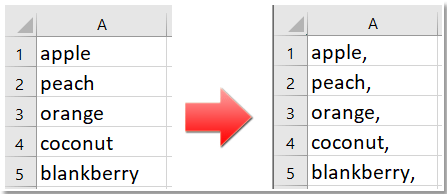Предположим, у вас есть список данных в документе Word, и теперь вы хотите добавить запятую в конце каждой строки, как показано на скриншоте ниже. Как вы можете быстро выполнить задание, не добавляя запятые одну за другой?
Добавьте запятую в конце каждой строки с помощью поиска и замены
Добавьте запятую в конце каждой ячейки в Excel с помощью Kutools for Excel
Добавьте запятую в конце каждой строки с помощью поиска и замены
В Word функция «Найти и заменить» окажет вам услугу в решении этой задачи.
1. Выберите содержимое, которое вы хотите добавить запятой в конце каждой строки, затем нажмите Ctrl + H для открытия Найти и заменить Диалог.
2. В появившемся диалоговом окне введите ^p в Найти то, что текстовое поле, затем введите , ^ p in Заменить текстовое окно. Смотрите скриншот:
3. Нажмите Заменить все, появится диалоговое окно, напоминающее о необходимости поиска остальной части документа, нажмите Да or Нет как вам нужно.
Затем в конце каждой строки были добавлены запятые.
Добавьте запятую в конце каждой ячейки в Excel с помощью Kutools for Excel
Если вы хотите добавить запятую в конце каждой ячейки в Excel, вы можете использовать Kutools for ExcelАвтора Добавить текст утилита для быстрого выполнения этой работы.
После установки Kutools for Excel, пожалуйста, сделайте следующее:(Бесплатная загрузка Kutools for Excel Сейчас!)
1. Выберите используемые ячейки, нажмите Kutools> Текст > Добавить текст.
2. в Добавить текст диалог, введите запятую , в Текст текстовое поле, отметьте После последнего символа опцию.
3. Нажмите Применить or Ok чтобы добавить запятую в каждую ячейку.
Просмотр и редактирование нескольких документов Word / книг Excel с вкладками в Firefox, Chrome, Internet Explore 10! |
|
Возможно, вы знакомы с просмотром нескольких веб-страниц в Firefox / Chrome / IE и возможностью переключения между ними, легко щелкая соответствующие вкладки. Здесь вкладка Office поддерживает аналогичную обработку, которая позволяет вам просматривать несколько документов Word или книг Excel в одном окне Word или Excel и легко переключаться между ними, щелкая их вкладки. |
 |
Рекомендуемые инструменты для повышения производительности Word
Kutools For Word — Более 100 расширенных функций для Word, сэкономьте 50% времени
- Сложные и повторяющиеся операции можно производить разово за секунды.
- Вставляйте сразу несколько изображений из папок в документ Word.
- Объединяйте и объединяйте несколько файлов Word из папок в одну в желаемом порядке.
- Разделите текущий документ на отдельные документы в соответствии с заголовком, разрывом раздела или другими критериями.
- Преобразование файлов между Doc и Docx, Docx и PDF, набор инструментов для общих преобразований и выбора и т. Д.
Комментарии (0)
Оценок пока нет. Оцените первым!
На чтение 3 мин. Просмотров 326 Опубликовано 28.05.2021
Предположим, у вас есть список данных в документе Word, теперь вы хотите добавить запятую в конце каждой строки, как показано на скриншоте ниже. Как вы можете быстро выполнить задание, не добавляя запятую? по одному?

Добавить запятую в конце каждой строки с помощью поиска и замены
Добавьте запятую в конец каждой ячейки в Excel с помощью Kutools for Excel 
Содержание
- Добавить запятую в конец каждой строки с помощью «Найти и заменить»
- Добавьте запятую в конце каждой ячейки в Excel с помощью Kutools for Excel
- Просмотр с вкладками и редактирование нескольких документов Word/книг Excel, таких как Firefox, Chrome, Internet Explore 10!
- Рекомендуемые инструменты для работы с Word
- Kutools For Word – Более 100 расширенных функций для Word, сэкономьте 50% времени
Добавить запятую в конец каждой строки с помощью «Найти и заменить»
В Word функция «Найти и заменить» окажет вам услугу при решении этой задачи.
1. Выделите содержимое, которое вы хотите добавить запятую в конце каждой строки, затем нажмите Ctrl + H , чтобы открыть диалоговое окно Найти и заменить .
2. В открывшемся диалоговом окне введите ^ p в текстовом поле Найти что , затем введите ^ p в текстовое поле Заменить на . См. Снимок экрана:

3. Нажмите Заменить все , появится диалоговое окно с напоминанием о необходимости поиска остальной части документа, нажмите Да или Нет по мере необходимости.

Затем в конце каждую строку.
Добавьте запятую в конце каждой ячейки в Excel с помощью Kutools for Excel
Если вы хотите добавить запятую в конце каждой ячейки в Excel, вы можете использовать утилиту Добавить текст в Kutools for Excel . чтобы быстро справиться с этой задачей.
| Kutools for Excel , с более 300 удобных функций, облегчающих вашу работу. |
|
Бесплатная загрузка |
После установки Kutools for Excel, сделайте следующее: (Загрузите Kutools for Excel сейчас бесплатно!)
1. Выберите используемые ячейки, нажмите Kutools> Text > Добавить текст .

2. В диалоговом окне Добавить текст введите запятую в текстовое поле Текст , установите флажок После последнего символа .

3. Нажмите Применить или Ok , чтобы добавить запятую в каждую ячейку.

Просмотр с вкладками и редактирование нескольких документов Word/книг Excel, таких как Firefox, Chrome, Internet Explore 10! |
|
Возможно, вы знакомы с просмотром нескольких веб-страниц в Firefox/Chrome/IE и переключением между ними, легко щелкая соответствующие вкладки.. Здесь вкладка Office поддерживает аналогичную обработку, которая позволяет просматривать несколько документов Word или книг Excel в одном окне Word или Excel и легко переключаться между ними, щелкая их вкладки. |
 |
Рекомендуемые инструменты для работы с Word


Kutools For Word – Более 100 расширенных функций для Word, сэкономьте 50% времени
- Сложные и повторяющиеся операции могут быть выполнены единовременно за секунды.
- Вставляйте сразу несколько изображений из папок в документ Word.
- Объединяйте и объединяйте несколько файлов Word в папках в один в желаемом порядке.
- Разделить текущий документ на отдельные документы в соответствии с заголовком, разрывом раздела или другими критериями.
- Преобразование файлов между Doc и Docx, Docx и PDF, сбор файлов в ols для обычных преобразований и выбора и так далее …
Подробнее Загрузить сейчас Купить
Не всегда мы печатаем текст в Ворде заново. Например, Вы можете скопировать его в документ со статьи в Интернете или книги, которая есть у Вас на компьютере в электронном виде. И бывает так, что после вставки скопированного фрагмента в Ворд, каждое предложение, а может даже и строка, начинаются с нового абзаца.
Поэтому давайте разберемся, как можно быстро убрать абзацы в Ворде во всем документе.
Удаление лишнего
Если Вам нужно просто удалить лишний абзац на странице в Ворде, выделите его мышкой – для этого достаточно кликнуть по нему три раза левой кнопкой мыши. Затем нажмите кнопку «Delete» или «Backspace» на клавиатуре.
В конце каждой строки
Знак конца строки, именно после него начинается новый абзац, в Ворде имеет вид вертикальной палочки с небольшим закруглением с левой стороны. Чтобы отобразить их в документе, перейдите на вкладку «Главная» и в группе «Абзац» кликните на кнопочку «Отобразить все знаки».
Чтобы не пришлось удалять в каждой строке их вручную – воспользуемся автозаменой. На сайте уже есть статья, как сделать замену в Ворде. Перейдя по ссылке, можно подробно ознакомиться с данной темой.
Замена непечатаемого знака
Сначала давайте рассмотрим, как убрать абзацы в Ворде, если они установлены для каждой строки. В этом случае, предложение в конце строки обрывается и продолжается дальше уже с новой строки.
Нажимаем комбинацию клавиш «Ctrl+H», после этого, откроется окно «Найти и заменить». В нем кликаем на кнопочку «Больше» внизу слева, чтобы открыть дополнительные настройки.
Дальше ставим курсор в поле «Найти», нажимаем кнопочку «Специальный» и выбираем из выпадающего списка «Знак абзаца». В поле появятся соответствующие символы «^p».
Ставим курсор в поле «Заменить на» и нажимаем один раз пробел на клавиатуре (поле так и останется пустым). После этого жмем на кнопку «Заменить все».
Появится диалоговое окно, в котором будет указано количество выполненных замен, нажмите в нем «ОК».
Теперь все символы, обозначающие конец строки в документе, будут заменены на пробелы. В примере, текст изначально был поделен по смыслу на две части. После замены она осталась одна. Если Ваш текст также должен быть разделен на логические части, Вы можете расставить их вручную. Просто поставьте курсор перед тем словом, с которого должно начинаться предложение в новом абзаце и нажмите «Enter».
Если у Вас большой документ, то это займет немало времени. Поэтому давайте рассмотрим другой способ замены.
Замена пробела и знака
Внимательно посмотрите на Ваш текст. В примере, если абзац поставлен принудительно, то стоит пробел и соответствующий символ. Если он подразумевается в тексте по смыслу, стоит знак препинания, это может быть точка, восклицательный или вопросительный знак и тот же символ.
Теперь сделаем следующую замену. В поле «Найти» ставим пробел с клавиатуры и знак «^p», в поле «Заменить на» ставим один пробел. Нажмите «Заменить все».
В результате, мы заменим только те символы, которые разрывают предложения и не подразумеваются в тексте по смыслу.
Замена знака препинания с непечатаемым символом
Может быть и другая ситуация – в конце каждой строки стоит интересующий нас знак без пробела. В этом случае, сначала замените точку, знак восклицания, вопросительный знак и конец абзаца, различными не встречающими в тексте символами.
Например, заменим точку-конец абзаца на три подряд идущих знака больше >>>.
Перед символами, которыми будете заменять, обязательно поставьте впереди то, на что должно заканчиваться предложение — точка, восклицание, вопрос. В примере должна стоять точка, и в строке «Заменить на» должно быть «.>>>».
Текст изменился следующим образом.
Теперь нужно заменить один абзац на один пробел. Текст примет следующий вид.
Дальше нужно заменить специальную комбинацию, которую Вы использовали, на символ абзаца.
В результате, мы убрали все ненужные знаки, которые стояли в конце каждого предложения, и разделили текст на части там, где это подразумевается по смыслу.
Пустые строки
И последнее, на что мы обратим внимание – как убрать пустые абзацы, которые стоят между другими в тексте. В примере, нужно убрать по одному пустому блоку.
В этом случае, выходит, что подряд стоят два символа конца строки: один в конце последнего предложения, другой – на начале пустой строки.
Выполним замену для двух этих знаков на один. Теперь наш текст выглядит правильно.
Думаю, прочитав статью, Вы быстро сможете удалить ненужные, убрать лишние в конце каждой строки или пустые абзацы в документе Ворд.
Загрузка…
Об авторе: Олег Каминский
Вебмастер. Высшее образование по специальности «Защита информации». Создатель портала comp-profi.com. Автор большинства статей и уроков компьютерной грамотности
В конце каждой строки
Знак конца строки, именно после него начинается новый абзац, в Ворде имеет вид вертикальной палочки с небольшим закруглением с левой стороны. Чтобы отобразить их в документе, перейдите на вкладку «Главная» и в группе «Абзац» кликните на кнопочку «Отобразить все знаки».
Чтобы не пришлось удалять в каждой строке их вручную – воспользуемся автозаменой. На сайте уже есть статья, как сделать замену в Ворде. Перейдя по ссылке, можно подробно ознакомиться с данной темой.
Замена непечатаемого знака
Сначала давайте рассмотрим, как убрать абзацы в Ворде, если они установлены для каждой строки. В этом случае, предложение в конце строки обрывается и продолжается дальше уже с новой строки.
Нажимаем комбинацию клавиш «Ctrl+H», после этого, откроется окно «Найти и заменить». В нем кликаем на кнопочку «Больше» внизу слева, чтобы открыть дополнительные настройки.
Дальше ставим курсор в поле «Найти», нажимаем кнопочку «Специальный» и выбираем из выпадающего списка «Знак абзаца». В поле появятся соответствующие символы «^p».
Ставим курсор в поле «Заменить на» и нажимаем один раз пробел на клавиатуре (поле так и останется пустым). После этого жмем на кнопку «Заменить все».
Удаление абзацев в Microsoft Word
В программе MS Word по умолчанию установлен определенный отступ между абзацами, а также позиция табуляции (эдакая красная строка). Необходимо это в первую очередь для того, чтобы визуально разграничивать фрагменты текста между собой. Кроме того, определенные условия диктуются требованиями к оформлению документов.
Урок: Как сделать красную строку в Ворде
Говоря о правильном оформлении текстовых документов, стоит понимать, что наличие отступов между абзацами, а также небольшого отступа в начале первой строки абзаца во многих случаях необходимо. Однако, иногда требуется убрать эти самые отступы, например, чтобы “сплотить» текст, уменьшить занимаемое им место на странице или страницах.
Именно о том, как убрать красную строку в Word и пойдет речь ниже. О том, как убрать или изменить размер интервалов между абзацами, вы можете прочесть в нашей статье.
Урок: Как в Ворд убрать интервал между абзацами
Отступ от левого поля страницы в первой строке абзаца устанавливается позицией табуляции. Он может быть добавлен простым нажатием клавиши TAB, установлен с помощью инструмента “Линейка”, а также задан в настройках инструментов группы “Абзац”. Метод для удаления каждого из них одинаковый.
Удаление отступа в начале строки
Удалить отступ, установленный в начале первой строки абзаца, так же просто, как и любой другой символ, знак или объект в Microsoft Word.
Примечание: Если “Линейка” в Ворде включена, на ней вы можете увидеть позицию табуляции, указывающую на размеры отступа.
1. Установите курсор в начале строки, в которой нужно удалить отступ.
2. Нажмите клавишу “BackSpace” для удаления.
3. Если это необходимо, повторите аналогичное действие и для других абзацев.
4. Отступ в начале абзаца будет удален.
Удаление всех отступов в начале абзацев
Если текст, в котором вам необходимо удалить отступы в начале абзацев, слишком большой, вероятнее всего, абзацев, а вместе с ними и отступов в первых строках, содержится в нем очень много.
Удалять каждый из них отдельно — вариант не самый заманчивый, так как может занять немало времени и утомить свой монотонностью. Благо, сделать это все можно одним махом, а поможет нам в этом стандартный инструмент — “Линейка”, которую нужно включить (конечно, если она у вас еще не включена).
Урок: Как включить “Линейку” в Ворде
1. Выделите весь текст в документе или ту его часть, в которой необходимо удалить отступы в начале абзацев.
2. Переместите верхний бегунок на линейке, расположенный в так называемой “белой зоне” в конец серой зоны, то есть, на один уровень с парой нижних бегунков.
3. Все отступы в начале выделенных вами абзацев будут удалены.
Как видите, все предельно просто, по крайней мере, если давать правильный ответ на вопрос “Как убрать отступы абзацев в Ворде”. Однако, многие пользователи под этим подразумевают немного иную задачу, а именно, удаление лишних отступов между абзацами. Речь в данном случае идет не о самом интервале, а о пустой строке, добавленной двойным нажатием клавиши Enter в конце последней строки абзацев в документе.
Удаление пустых строк между абзацами
Если документ, в котором необходимо удалить пустые строки между абзацами, разбит на разделы, содержит заголовки и подзаголовки, скорее всего, в некоторых местах пустые строки будут необходимы. Если и вы работаете с таким документом, удалять лишние (пустые) строки между абзацами придется в несколько подходов, поочередно выделяя те фрагменты текста, в которых они точно не нужны.
1. Выделите фрагмент текста, в котором нужно удалить пустые строки между абзацами.
2. Нажмите кнопку “Заменить”, расположенную в группе “Редактирование” во вкладке “Главная”.
Урок: Поиск и замена в Word
3. В открывшемся окне в строке “Найти” введите “^p^p” без кавычек. В строку “Заменить на” введите “^p” без кавычек.
Примечание: Буква “p”, которую нужно вводить в строки окна “Замена”, английская.
5. Нажмите “Заменить все”.
6. Пустые строки в выделенном вами фрагменте текста будут удалены, повторите аналогичное действие для остальных фрагментов текста, если таковые имеются.
Если перед заголовками и подзаголовками в документе установлена не одна, а две пустых строки, удалить одну из них можно вручную. Если же таких мест в тексте тоже довольно много, выполните следующее.
1. Выделите весь текст или ту его часть, где нужно убрать двойные пустые строки.
2. Откройте окно замены, нажав на кнопку “Заменить”.
3. В строке “Найти” введите “^p^p^p”, в строке “Заменить на” — “^p^p”, все без кавычек.
4. Нажмите “Заменить все”.
5. Двойные пустые строки будут удалены.
На этом все, теперь вы знаете, как удалить отступы в начале абзацев в Ворде, как удалить отступы между абзацами, а также о том, как удалить лишние пустые строки в документе.
Мы рады, что смогли помочь Вам в решении проблемы. Помимо этой статьи, на сайте еще 12010 инструкций. Добавьте сайт Lumpics.ru в закладки (CTRL+D) и мы точно еще пригодимся вам. Отблагодарите автора, поделитесь статьей в социальных сетях.
Опишите, что у вас не получилось. Наши специалисты постараются ответить максимально быстро.
Помогла ли вам эта статья?
НЕТ
Пустые строки
И последнее, на что мы обратим внимание – как убрать пустые абзацы, которые стоят между другими в тексте. В примере, нужно убрать по одному пустому блоку.
В этом случае, выходит, что подряд стоят два символа конца строки: один в конце последнего предложения, другой – на начале пустой строки.
Выполним замену для двух этих знаков на один. Теперь наш текст выглядит правильно.
Думаю, прочитав статью, Вы быстро сможете удалить ненужные, убрать лишние в конце каждой строки или пустые абзацы в документе Ворд.
Загрузка…
Как удалить интервал между абзацами в Word
Вы можете без проблем уменьшить стандартные отступы между абзацами или вовсе удалить таковые.
Вариант 1: Удаление интервала между абзацами
Если требуется именно убрать всякий интервал между абзацами, то выполните следующие действия:
- Выделите фрагмент документа, в котором вы требуется удалить отступы между абзацами. Если нужно быстро выделить весь текст в документе, то воспользуйтесь сочетанием клавиш Ctrl+A.
- Во вкладке «Главная» воспользуйтесь инструментом «Интервал». Он расположен в блоке «Абзац».
- После нажатия на указанный инструмент откроется контекстное меню, в котором нужно выбрать дальнейшее действие. Здесь можно изменить интервалы или удалить их. За последнее отвечают пункты «Удалить интервал перед абзацами» и «Удалить интервал после абзаца». Лучше воспользоваться обоими вариантами.
- Интервал между абзацами сразу же удалится после нажатия.
Вариант 2: Уменьшение интервала
В некоторых случаях удалить вообще интервалы между абзацами вообще необязательно – их можно просто уменьшить.
- Выделите нужный фрагмент текста или текст во всем документе.
- Нажмите по инструменту «Интервал», что расположен в блоке «Абзац». Откроется контекстное меню. Там можно выбрать уже заданный размер интервала или задать его вручную, если предложенные варианты не подходят. Для этого воспользуйтесь пунктом «Другие варианты межстрочных интервалов».
- Откроется диалоговое окно «Абзац». В блоке «Интервал» вы можете указать отдельно размер для параметров «Перед» и «После». Там можно задать значение «0 пт», что практически равносильно удалению всех интервалов.
- Нажмите кнопку «Ок». В выделенном тексте размер интервалов изменится в соответствии с ранее заданными настройками.
- Если вам требуется вернуть значения, которые были изначально, то снова откройте диалоговое окно «Абзац». Там воспользуйтесь кнопкой «По умолчанию».
Как убрать абзац
Варианты того, как убрать установленные абзацы в Word, зависят от пути их создания. Как убрать красную строку:
- Если вы добивались нужного расстояния, кликая Tab, то убрать его можно клавишей Backspace. На ней иногда нет названия – просто нарисована длинная стрелка, обычно ею вы стираете написанные буквы.
- Если вы пользовались «Линейкой», то оттащите маркер влево (при выделенном тексте).
- И, наконец, зайдите в раздел «Абзац» и вместо числового значения для первой строки выберите из списка слово «Нет».
- В «Стилях» вы снова нажимаете «Изменить» — «Формат» — «Абзац» и тоже ставите «Нет» для первой строки, а затем сохраняете настройки.
Собственно говоря, никаких сложностей возникнуть не должно, всё очень просто. Какой из методов вам кажется наиболее удобным в работе и почему? Напишите об этом в комментариях.
Создание абзаца с помощью настроек
Теперь разберем подробнее, как сделать красную строку с помощью раздела «Абзац»:
- в Word 2010 и 2021, находясь на «Главной», нужно найти третий столбец меню и нажать маленькую серую стрелочку;
- в Word 2007 – сначала открыть «Формат», а там уже найти «Абзац».
Перед вами появится окно настройки. Выберите справа поле «Первая строка» и укажите в нём размер красной строки, который будет применяться ко всему тексту автоматически. Если вы пишете документ по образцу или чьим-то требованиям, то обычно в инструкции указываются необходимые параметры абзаца, если нет, то просто поставьте какое-нибудь число больше единицы, например, 1,5.
Тут же можно убрать разрывы между верхней и текущей строкой, которые неизбежно появляются, когда вы делаете абзацы нажатием Enter. Просто установите галочку напротив надписи «Не добавлять интервал». Здесь же находится и управление отступами для всего текста. Как их настроить, тоже посмотрите в образце к вашему документу. Кто-то требует для левого края 3 см., а для правого — 1,5, кто-то останавливается на меньшем расстоянии.
Теперь каждый абзац по умолчанию будет таким, как вы указали в этом разделе.
В конце каждой строки
Знак конца строки, именно после него начинается новый абзац, в Ворде имеет вид вертикальной палочки с небольшим закруглением с левой стороны. Чтобы отобразить их в документе, перейдите на вкладку «Главная» и в группе «Абзац» кликните на кнопочку «Отобразить все знаки».
Чтобы не пришлось удалять в каждой строке их вручную – воспользуемся автозаменой. На сайте уже есть статья, как сделать замену в Ворде. Перейдя по ссылке, можно подробно ознакомиться с данной темой.
Замена непечатаемого знака
Сначала давайте рассмотрим, как убрать абзацы в Ворде, если они установлены для каждой строки. В этом случае, предложение в конце строки обрывается и продолжается дальше уже с новой строки.
Нажимаем комбинацию клавиш «Ctrl+H», после этого, откроется окно «Найти и заменить». В нем кликаем на кнопочку «Больше» внизу слева, чтобы открыть дополнительные настройки.
Дальше ставим курсор в поле «Найти», нажимаем кнопочку «Специальный» и выбираем из выпадающего списка «Знак абзаца». В поле появятся соответствующие символы «^p».
Ставим курсор в поле «Заменить на» и нажимаем один раз пробел на клавиатуре (поле так и останется пустым). После этого жмем на кнопку «Заменить все».
Установка интервала между абзацами
Благодаря, более расширенным настройкам, можно установить разрывы между абзацами разных видов и задать определённые значения для отступов. Для этого необходимо повторить следующие шаги:
- Выделить нужную часть текста;
- Открыть вкладку «Главная», нажать по кнопке «Изменить стили»;
- В выпадающем окне наведите курсором мыши на «Интервал между абзацами»;
- Плавно перейдите на новое всплывающее окно «Встроенные» и выберите нужный вид отступа.
Учтите, что в каждом представленном варианте интервалов между абзацами есть встроенные значения междустрочного интервала.
Для расширенной настройки перейдите по строчке «Пользовательские интервалы для абзаца».
Пустые строки
И последнее, на что мы обратим внимание – как убрать пустые абзацы, которые стоят между другими в тексте. В примере, нужно убрать по одному пустому блоку.
В этом случае, выходит, что подряд стоят два символа конца строки: один в конце последнего предложения, другой – на начале пустой строки.
Выполним замену для двух этих знаков на один. Теперь наш текст выглядит правильно.
Думаю, прочитав статью, Вы быстро сможете удалить ненужные, убрать лишние в конце каждой строки или пустые абзацы в документе Ворд.
Загрузка…
Изменение расстояния между абзацами
Когда расстояние между абзацами большое, можно легко его сократить, и наоборот увеличить. Окно «Абзац» поможет сделать нужные настройки. Выделите текст и откройте окно «Абзац», нажав по кнопке-стрелочке в области «Абзац» в главной вкладке.
В новом окне в подразделе «Интервал» задайте нужные значения в полях «Перед» и «После». Сократить размеры отступа поможет маленькое значение в графе «После», если наличие отступа необходимо после абзаца.
В подразделе «Образец» можно наблюдать вносимые изменения. Меняя значения в пунктах «Перед» и «После» можно как увеличивать расстояние между абзацами, так и уменьшать.
Примечание. Вызвать диалоговое окно «Абзац» можно нажав правой кнопкой мыши и из списка выбрать «Абзац». Изначально соответственно выделить необходимый фрагмент в тексте.
Нужно ли удалять лишние пробелы
На самом деле, это скорее дело вкуса. Но факт остаётся фактом: документы в которых между словами проставлено по несколько пробелов, особенно в случайных местах, бросаются в глаза, выглядят более неопрятно. Программы проверки орфографии подчёркивают места в документе, где встречается несколько последовательных пробелов.
Наконец, если вы форматируете документ и используете для отступа абзацев соответствующую настройку вашего текстового редактора, то вам нужно удалить лишние пробелы в начале каждой строки — поскольку в противном случае отступ таких абзацев с пробелами будет визуально казаться больше и документ не будет выглядеть выполненным в едином стиле.
В любом случае — удалять ли множественные последовательные пробелы и использовать ли по два пробела после точки — решать вам. Если вы решили это сделать, то дальше будет объяснено, как быстро и автоматически избавить документ Word от ненужных пробелов.
Смотрите также
Как в word подчеркнуть пунктиром
Word как сделать разметку страниц Как начать со второй страницы в word Как в word поставить кавычки елочки
Word как сделать содержание
Как в документ word вставить страницу с другой ориентацией
Как в word выставить абзац
Как восстановить документ word если не сохранил
Как в word удалить все сноски из документа
Как в word пронумеровать
Как в word просматривать два документа одновременно
Другие варианты
Теперь рассмотрим, как в «Ворде» убрать пробелы между абзацами в несколько кликов мыши. Предыдущие методы позволяют осуществить наиболее гибкую настройку. Сейчас мы уберем интервалы полностью. Для этого находим на панели инструментов нужную кнопку. Находится она во вкладке «Главная».
Наша задача — в выпадающем меню отыскать строку «Удалить интервал после абзаца». Есть и еще один способ решения поставленной задачи. Он касается более новых версий программы. Нам понадобится вкладка «Разметка страницы». В ней отыскиваем область «Абзац». Теперь находим «Интервал». Именно эта функция задает расстояние между абзацами. Указываем значение «0», чтобы убрать пробелы полностью. Можно скорректировать расстояние, вручную задав параметры.
Чтобы документ, набранный в программе Microsoft Office Word, выглядел аккуратно, часто приходится убирать лишние интервалы между абзацами. Сделать это очень просто.
Как удалить три (четыре, пять, много) пробелов подряд
В старых документах, а также в не совсем удачно отсканированных текстах может быть множество последовательных пробелов. Для избавления от любого количества пробелов я рекомендую следующую схему.
В поле найти «Найти», впечатайте « » (два пробела), а в поле «Заменить на» впечатайте « » (один пробел). После этого нажмите кнопку «Заменить всё». Не закрывая это окно, вновь нажмите кнопку «Заменить всё». Если количество замен не равно нулю, то вновь нажимайте кнопку «Заменить всё» до тех пор, пока Word не сообщит о том, что совпадений не найдено.
Такой подход позволит избавиться от абсолютно всех лишних пробелов и вам не нужно выяснять, сколько их идёт подряд — два, три восемь, десять — все пробелы последовательно будут заменены на один нужный пробел.
Почему появляются лишние пробелы
Причины появления лишних пробелов в документах Word могут быть разные. Те, кто учился печатать ещё на печатных машинках, могут ставить двойные пробелы после точки по привычке. Сейчас в этом нет необходимости, но людей, кто ставит по два пробела после точки, достаточно.
Лишние пробелы могут возникнуть при сканировании бумажных документов — иногда они появляются вместо отступов или в результате не очень качественного распознавания текста.
Много пробелов подряд могут печатать сами пользователи: вместо клавиши TAB или вместо отступа абзаца.
Как удалить двойные пробелы после точки
Мы будем использовать функцию Word Поиск и замена. Для этого в Ленте Word на вкладке «Главная» нажмите кнопку «Заменить» (она находится в правой верхней части окна). Откроется окно Найти и заменить. Также вы можете просто нажать Ctrl+H.
Вы окажетесь в диалоговом окне «Найти и заменить» с открытой вкладкой «Заменить». Если вы хотите, чтобы были убраны только лишние пробелы после точки, то там, где поле «Найти», впечатайте «. » (точка и два пробела), а в поле «Заменить на» впечатайте «. » (точка и один пробел). После этого нажмите кнопку «Заменить всё».
Фактически мы говорим Word’у, «найди все точки, за которыми идёт два пробела, а затем замени эти три символа на точку и один пробел».
Если вы не доверяете автоматической замене, то нажимайте кнопку «Найти далее» и в случае если вы видите проблемное место, нажимайте кнопку «Заменить».
Если вы искали по всему документу, то появится сообщение о количестве проделанных замен, а также предложение начать поиск с начала.
Если вы выполнили поиск и замену по выделенной части документа, то появится сообщение с количеством сделанных замен и предложением продолжить поиск по всему документу.
Настройка стиля абзацев по умолчанию
Чтобы использовать определенный стиль абзаца по умолчанию, отличный от базового (стиль «Обычный»), сделайте следующее:
- Щелкните вкладку «Файл», затем «Параметры Word», «Дополнительно»;
- В группе «Параметры правки» в пункте «Стиль абзаца по умолчанию» выберите нужный стиль;
- Щелкните кнопку «ОК».
Рисунок 9 Установка стиля абзаца
Этот прием полезно использовать, если вы используете в работе стиль абзаца, отличный от обычного.
( 2 оценки, среднее 5 из 5 )